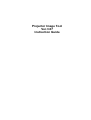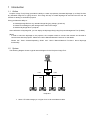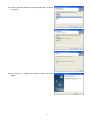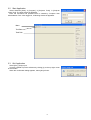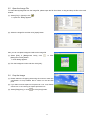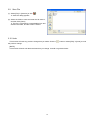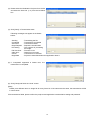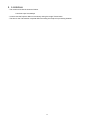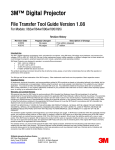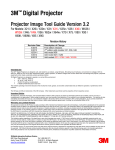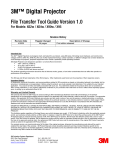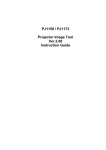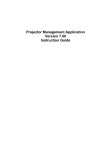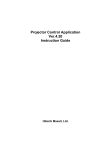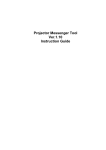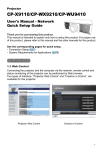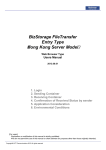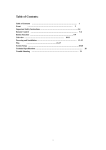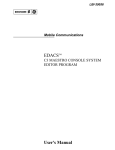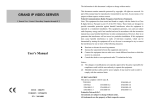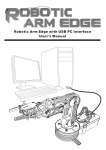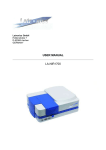Download Projector Image Tool Ver.3.07 Instruction Guide
Transcript
Projector Image Tool Ver.3.07 Instruction Guide Contents 1 2 3 4 INTRODUCTION.......................................................................................................................................... 3 1.1 OUTLINE ................................................................................................................................................. 3 1.2 SYSTEM.................................................................................................................................................. 3 INSTALLATION........................................................................................................................................... 4 2.1 SYSTEM REQUIREMENTS ......................................................................................................................... 4 2.2 PROJECTOR IMAGE TOOL INSTALLATION.................................................................................................. 5 OPERATING INSTRUCTIONS .................................................................................................................... 7 3.1 CREATE LOGIN ACCOUNTS ...................................................................................................................... 7 3.2 START APPLICATION ............................................................................................................................... 9 3.3 QUIT APPLICATION.................................................................................................................................. 9 3.4 MAIN SCREEN ....................................................................................................................................... 10 3.5 OPEN THE IMAGE FILE........................................................................................................................... 11 3.6 CROP THE IMAGE .................................................................................................................................. 11 3.7 ADD TEXT ............................................................................................................................................ 12 3.8 OPTIMIZE & CREATE PJ1 FILE .............................................................................................................. 12 3.9 SAVE FILE ............................................................................................................................................ 13 3.10 UNDO ................................................................................................................................................... 13 3.11 SENDING MYIMAGE FILE ........................................................................................................................ 14 3.12 ABOUT THIS APPLICATION ..................................................................................................................... 16 LIMITATIONS ............................................................................................................................................ 17 ・ Microsoft and Windows is the registered trademark of Microsoft Corporation in the US and other countries. ・ Pentium is the registered trademark of Intel Corporation in the US and other countries. ・ All other trademarks are the property of their respected owners. Warning ・ This software is free. The manufacturer has no responsibility for any errors that may occur while using this software. ・ This software, or any product used with this software may not be used for any act which obstructs the Maintenance of the International Peace and Safety. 2 1 Introduction 1.1 Outline Projector Image Tool (PJImg) provides the ability to create a proprietary formatted MyImage (or e-Shot) file from any standard image file or typing the text. The PJImg will help to create MyImage file and send the file over the network for testing or verification purpose. PJImg provides the ability to: ✗ Create MyImage file from any standard image file (jpeg, bitmap, gif and etc) ✗ Create Text message on plain background or add on the image ✗ Send the MyImage file to a projector After verification of MyImage file, you can deploy the MyImage file(s) using Projector Management Tool (PJMan). [Note] In order to send the MyImage to the projector, the computer needs to connect the network and be able to communicate with the projector. Please see ‘User’s Manual-Network Functions’ for the details. Please see ‘User’s Manual-Operating Guide’ and ‘User’s Manual-Network Functions’ about MyImage functionality. 1.2 System The following diagram shows a typical network diagram for the Projector Image Tool. LAN HUB LAN LAN LAN LAN Projectors Use a UTP cable category 5 or higher for a Local Area Network cable. 3 2 Installation 2.1 System Requirements The following are the minimum system requirements of hardware and software to use the Projector Image Tool. (1) Operating System Windows 2000 Professional Windows XP Home Edition Windows XP Professional Windows Vista Home Basic (32-bit) Windows Vista Home Premium (32-bit) Windows Vista Business (32-bit) Windows Vista Ultimate (32-bit) (2) CPU Pentium3 500MHz or higher (3) Memory 128MB or higher (4) Hard Disc Minimum 20MB free space for installation. (5) Local Area Network port (RJ-45) 4 2.2 Projector Image Tool Installation The installation process of Projector Image Tool is shown below. Please follow each step. (1) Double click the file “InstForPJImg.exe”. (2) Select the language (English, Japanese or Chinese [Simplified]) during the installation process. And then click [OK]. (3) Click [Next] (4) Read “License Agreement” and select “I accept the terms of the license agreement” and click [Next] if you agree the license agreement. Otherwise, click [Cancel] and stop the installation. (5) Confirm the program folder, and then click [Next]. 5 (6) Confirm the install folder and program folder again, and then click [Next]. (7) Click [Finish] to complete the Projector Image Tool setup wizard. 6 3 Operating Instructions 3.1 Create login accounts The Projector Image Tool requires a login name and password to launch the software. The Projector User Administration Tool helps you to create new user accounts. 3.1.1 How to launch Double Click “PJUsrEdit.exe” that is located on same folder that you installed Projector Image Tool. It automatically launches the Projector User Administration Tool, if no user accounts are created yet. Also Projector Image Tool has a short cut [File] [User Configuration] to launch Projector User Administration Tool. 3.1.2 How to exit Select [File] [Exit] from the menu or click [x] button of the top right corner. If the changes are made, you will be required to confirm the changes. 3.1.3 Main Window Menu User List (1) Menu Menu File Edit Sub Menu Save Exit Add New User Change User Delete User Description Save user data Exit Create new user Edit user account Delete user account (2) User List The status in the User List is described below. Row name Description User Name Username (ID) Description Comment Man “●” shows that the user can access to the PJMan (Projector Management Application). Ctrl “●” shows that the user can access to the PJCtrl (Projector Control Application). Img ”●” shows that the user can access to the PJImg (Projector Image Tool). FTP ”●” shows that the user can access to the PJTransfer (Projector File Transfer Tool). 7 3.1.4 Creating new user account Select [Edit] [Add New User] or right click on the user list and select [Add New User]. The following dialog window appears. User Description User Rights Select All UnSel All --- Define user name, up to 20 characters --- Add comments, up to 50 characters --- Define accessibility. It defines the accessibility for the application software by each user account. The user can use allocation only marked application software. --- Select all application software. --- Unselect all application software. Press [OK] button after entering user name. The [Change Password] dialog appears. Enter new password and confirm entered password. The password is up to 20 characters and case sensitive. 3.1.5 Edit user account Double click a username on the user list or select [Edit] [Change User] after choosing user to open edit dialog. You can edit username, description and accessibility (user rights). Click the button to change password. Enter old and new password, and re-enter new password to confirm. 3.1.6 Delete user account Select [Edit] popup. [Delete User] or right click on the user list and select [Delete User]. The confirmation window will 3.1.7 Save user account Select [File] \UserList”. [Save]. The date is stored in the file, “C:\Program Files\Common Files\Projector Tools\config 8 3.2 Start Application Select Windows [Start] [Program] [Projector Tools] [Projector Image Tool]. The login window is appeared. Enter the username and password that is created by “Projector User Administration Tool”. After logged in, a following window is appeared. Menu Tool Bar Task Pain 3.3 Quit Application Select [File] - [Exit] to quit. It is also possible to quit this software by clicking [x] on the top right corner of the window. When the confirmation dialog appears, select [OK] to finish. 9 3.4 Main Screen (1) Menu The functions of the main window are as follows. Menu File Edit Send Help Sub-Menu Function Open Load the image file from the PC and display it on Main Screen. Save As Save the image file on Main Screen as a Projector GIF type. User Configuration Launch Projector User Administration Tool. Exit Quit Application. Undo Undo a previous change. Crop Crop the image on Main Screen. Add Text Add the text on the Image file. Background Color Fill the background selected color. Optimize Image & Resize to the maximum size, and convert to a Projector GIF(PJ1) file. Create PJ1 File Refer to “4 Limitations” for the maximum size. Send Send the image file on Main Screen to the projector. About Projector Display the version of this application. Image Tool (2) Toolbar The functions of these icons correspond with the menus as follows: Icon Menu [File]−[Open] [File]−[Save As] [Edit]−[Undo] [Edit]−[Crop] [Edit]−[Add Text] [Edit]−[Background Color] [Edit]−[Optimize Image & Create PJ1 File] [Send]−[Send] [Help]−[About Projector Image Tool] (3) Task Pane The functions of these icons correspond with the menus as follows: Menu Original Image Sub Menu File Name Size New Image File Name Size Crop Handles Add Text Optimize & Create PJ1 File Save As Send Function Show Name of the opened file. Show Width/ Height information of the opened file. Show Name of the Edited image. Show Width/ Height information of the Edited image. Show the Aspect of Crop area. Show the Crop area. [Edit] - [Crop] [Edit] – [Add Text] [Edit] – [BackGround] Aspect Left, Right, Top, bottom Crop Add Text BackGround - [Edit] – [Optimize & Create PJ1 File] - [File]−[Save As] [Send]−[Send] 10 3.5 Open the Image File To create the MyImage file from the image file, please open the file from Menu or drag and drop the file to the main window. (1) Select [File] [Open]or click “Open File” dialog appears: : (2) Select the image file and then click [Open] button. Also you can use plain background without the image file (1) Select [Edit] [Background Color], click [Background Color] Button. Color dialog appears. , or Click (2) Pick the background color and then click [OK]... 3.6 Crop the Image (1) Please select the Cropping area using the mouse or enter the coordinates of Crop Handles that is shown on the left side pane. (2) If you want to set an aspect of Crop area at 4:3 or 16:9, Please choose 4:3 or 16:9 among an Aspect pull-down box. (3) Select [Edit]-[Crop], or click or Click [Crop] button. 11 3.7 Add Text (1) Select [Edit] [Add Text], or click Button. ”Add Text” Dialog appears. , or Click [Add Text] (2) The text in the edit box. • The text updates simultaneously. • Use the mouse to change the position and size of text field • Press Font or Color button to change the text attributes (3) Click [OK]. The text will be merged into the image. [Note] This function is effective for images more than 8bit such as “jpg”. 3.8 Optimize & Create PJ1 File The MyImage file is required propriety formatted file and limited size. The Optimize function will help you to create MyImage file with appropriate file format and size. (1) Select [Edit] or Click [Optimize & Create PJ1 File] Button [Optimize & Create PJ1 File], click Optimize the Image size and convert into “PJ1” file. And then Save File dialog appears. 12 3.9 Save File (1) Select [File] [Save As] or click Save File dialog appears : (2) Select the folder to save and enter the file name o, and then Click [Save]. The file is converted to a transmittable form and saved in the folder, and the screen is closed. 3.10 Undo This function will undo any previous change that you made. Click the the previous change. button or select [Edit] [NOTE] This function will work until the three times that you change. It would not go back further. 13 [Undo] to undo 3.11 Sending MyImage file In order to display MyImage file on the projector, you need to send the file and store in the projector. The projector can store up to 4 images. Projector Image Tool only support sending a file to the single projector for verification purpose. If you need to deploy the MyImage file to multiple projectors, Please use Projector Management Software (PJMan). <<< Following procedure may need to change. >>> (1) Select [Projector]-[Send], or click “Confirm” dialog appears. : (2) Click [OK] It will display projectors that are founded by discovery function on the network When a password is set in a projector, it is necessary for even application software to set a password. Please click [Authentification]. “Authentication” screen appears. Please enter Password. In spite of Discovery function it will not display projectors, Please click [Add Projector]. “Input Connection Information” screen appears. Please enter the IP address that you want to add. The authentication is enabled on the adding projector, marked Authentication and enter the password. Click [OK] to complete. 14 (3) Please select the Destination Projector from the list, and select the Store No. (1~4) from the left below box. (4) Click [Send] Transmission starts. Following messages can appear in the Status column: Sending Completed Send error Illegal Request Processing : : : : : File Size Over Other error Cancel Illegal data : : : : Transmitting the file Transmission succeeded Transmission failed Request is unauthorized The projector is processing the image. File size is over Other Error Occurred Transmission is canceled Projector’s set authentication but application doesn’t. (5) If “Completed” appeared in Status term, the transmission is completed. (6) Click [Close] and finish the “Send” screen. [Note] Please put a different name on image file for every Store No. If the names are the same, the transmission will fail in some cases. If file transmission failed, please confirm the projector and application’s authentication setting and password. 15 3.12 About this Application To show the software version, please select [Help] [About Projector Image Tool], or click . 16 4 Limitations ・ The maximum file size is shown as follows. Less than equal 130,816byte ・ In some case the Projector Menu moves slowly during the Image Transmission. ・ The time for the Transmission complete differs according the Projector’s processing situation. 17