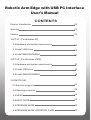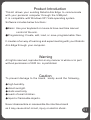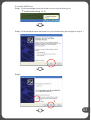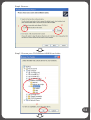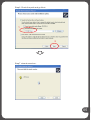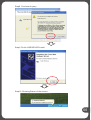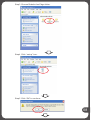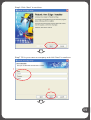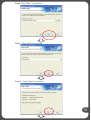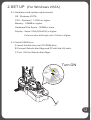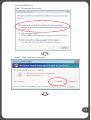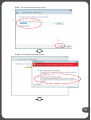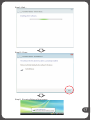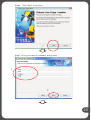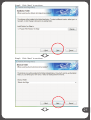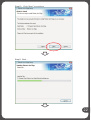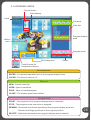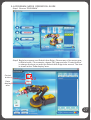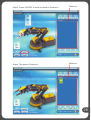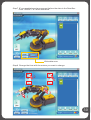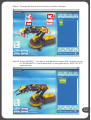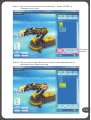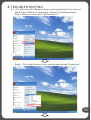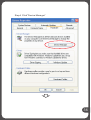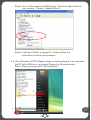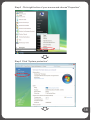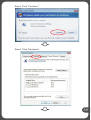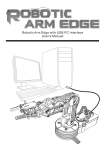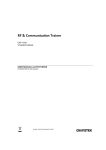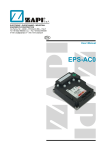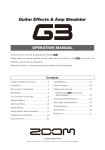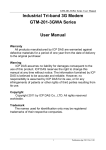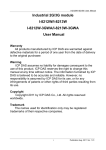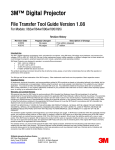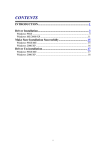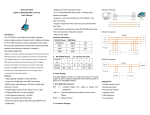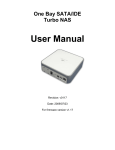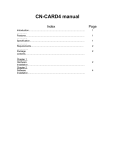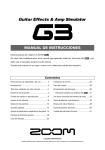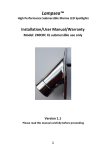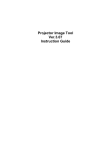Download OWI-PC User`s Manual.cdr
Transcript
Robotic Ar m Edge with USB PC Interface User's Manual Robotic Arm Edge with USB PC Interface User's Manual CONTENTS Product Introduction 01 Warning 01 Caution 01 1.SET UP (For Windows XP) 1-1.Hardware and system requirements 02 1-2.Install USB Driver 02 1-3.Install MAIN PROGRAM 07 2.SET UP (For Windows VISTA) 2-1.Hardware and system requirements 12 2-2.Install USB Driver 12 2-3.Install MAIN PROGRAM 18 3.HOW TO PLAY 3-1.Start the program 24 3-2.Opening animation 24 3-3.MENU 24 3-4.BASIC MODE 25 3-5.PROGRAM MODE 26 3-6.PROGRAM MODE OPERATION GUIDE 27 4.TROUBLESHOOTING 4-1.For Windows XP 34 4-2.For Windows VISTA 37 4-3.USB port connection 41 4-4.Gearbox movement 41 Product Introduction This kit allows your existing Robotic Arm Edge to communicate with your personal computer through the USB port. It is compatible with Windows XP / Vista operating system. Software includes below functions: ●Basic: Use your keyboard or mouse to have real time manual control of the arm. ●Programming: Create , edit , load , or save programmable files. It creates a fun way of learning and experimenting with your Robotic Arm Edge through your computer. Warning All rights reserved, reproduction in any manner in whole or in part without permission of OWI Inc. is prohibited. Caution To prevent damage to the board , kindly avoid the following : ◆ high humidity. ◆ direct sunlight. ◆ static electricity. ◆ reach of small children. ◆ liquid or flammable objects. Never disassemble or reassemble the interface board as it may cause short circuit, injury or electric shock. 01 1.SET UP (For Windows XP) 1-1.Hardware and system requirements OS : Windows XP CPU : Pentium3, 1.0GHz or higher Memory : 256MB or higher Hardware Disk Space : 100MB or more Display : Super VGA (800x600) or higher Color monitor with high color 16 bits or higher 1-2.Install USB Driver A.Insert the disk into your CD-ROM drive . B.Connect Robotic Arm Edge and PC with the USB cable. C.Turn ON the Robotic Arm Edge. Turn ON 02 D.Install USB Driver . Step1 (If this message does not show on your screen then go to Troubleshooting 4-1 .) Step2 (If this window does not show on your screen then go straight to step 3.) Step3 1 2 03 Step4 Browse... 2 1 Step5 Choose your CD-ROM and USB Driver folder. 1 2 04 Step6 Check the path and go Next. 1 2 Step7 wizard searches.. 05 Step8 Continue Anyway Step9 Finish USB DRIVER install. Step10 Showing Below of the screen. 06 1-3.Install MAIN PROGRAM Step1 Choose “My Computer”. Step2 Click your CD-ROM icon. 07 Step3 Choose Robotic Arm Edge folder. Step4 Click “ setup ” icon. Step5 Click “OK” to continue. 08 Step6 Click “Next” to continue. Step7 Fill in your name or company and click “Next” to continue. 1 2 09 Step8 Click “Next” to continue. Step9 Click “Next” to continue. Step10 Click “Next” to continue. 10 Step11 Wait... Step12 Click “Close” to continue. Step13 Finish setup 11 2.SET UP (For Windows VISTA) 2-1.Hardware and system requirements OS : Windows VISTA CPU : Pentium3, 1.0GHz or higher Memory : 256MB or higher Hardware Disk Space : 100MB or more Display : Super VGA (800x600) or higher Color monitor with high color 16 bits or higher 2-2.Install USB Driver A.Insert the disk into your CD-ROM drive. B.Connect Robotic Arm Edge and PC with the USB cable. C.Turn ON the Robotic Arm Edge. Turn ON 12 D.Install USB Driver . Step1 Choose the first choice. Step2 Click “Continue” to go next. 13 Step3 Choose the third choice. Step4 Choose the second choice. 14 Step5 Click”Browse” Step6 Click your CD-ROM and choose USB Driver folder. Click “OK” to continue. 1 2 15 Step7 Check the path and go Next. 1 2 Step8 Choose the second choice. 16 Step9 Wait... Step10 Close Step11 Showing Below of the screen. 17 2-3.Install MAIN PROGRAM EDGE Step1 Go to computer choice. 2 1 Step2 Click your CD-ROM icon. 18 Step3 Choose Robotic Arm Edge folder. Step4 Click “ setup” icon. Step5 Choose the second choice. 19 Step6 Click “Next” to continue. Step7 Fill in your name or company and go next. 1 2 20 Step8 Click “Next” to continue. Step9 Click “Next” to continue. 21 Step10 Click “Next” to continue. Step11 Wait... 22 Step14 Close Step15 Finish setup 23 3.HOW TO PLAY 3-1.Start the program Click “Robot Arm Edge”icon on your desktop to start the program. Robot Arm Edge 3-2.Opening animation Click “PLAY” to get into the program. 3-3.MENU Choose a mode to play. 【MENU】 BASIC mode PROGRAM mode Quit 24 3-4.BASIC MODE Motion area Label Back to menu Control button Status Control mode for Keyboard or Mouse Mouseover effect: Scroll the mouse wheel to operate motor 25 3-5.PROGRAM MODE Control button Data display Label File area Data box Program display area Motion area Program tools Write data area Status Control mode for Keyboard or Mouse Write data area ENTER : Fix the total operation time in the program display area. CLEAR : The timer is reset to “0”. File area NEW : Create a new file. OPEN : Open a saved file. SAVE : Save a created program. CLOSE : The display goes back to Menu Program tools START : The program in the program display area is executed. STOP : The program under execution is stopped. REWIND : Reversed for the time specified in the program display area and Robotic Arm Edge goes back to the original position. DELETE : Selected command in the program display area is deleted. 26 3-6.PROGRAM MODE OPERATION GUIDE Step1 Choose “PROGRAM” . Step2 Begin to program your Robotic Arm Edge. Choose any of the motor gear in Motion area. For example, choose “M1”gear and use “Control button” to change the time you want the Robotic Arm Edge to be moved. The time is shown at the “Data display”area. Control button 2 Data display area 1 27 Step3 Press “ENTER” to write the data in “Data box”. Step4 The data in “Data box”. Data box Data box 28 Step5 Keep to choose another motor gear. Choose “M1” and “M3” gear and change the data. 4 2 3 1 Step6 Press “ENTER” . The data is written into the “Data box” at the same time. 29 Step7 IF you want to insert a movement before the data in the Data Box. Click “INSERT” at “ Write data area ”. Write data area Step8 Change the time with the motors you want to change. 2 4 3 1 30 Step9 Press “ENTER” . The data is inserted into the “Data box” at the same time. Step10 To overwrite the data. Click “OVERWRITE” at “ Write data area ”. 31 Write data area Step11 Change the time with the motors you want to change. 4 2 3 1 Step12 Press “ENTER” . The data is changed at the same time. And the choice of “OVERWRITE” in“ Write data area ” is changed back to “ADD TO LIST” automatically. 32 Step13 To see the movement you have been set . Press “START” in “Program tools” area. Program tools Step13 The movement data will show on screen at the same time while the Robotic Arm Edge is moving. 33 4.TROUBLESHOOTING 4-1 ( For Windows XP ) Begin to play or during playing,if you connect the PC with USB is no response. Please try following steps. Step1 Move your mouse to “My Computer”. 2 1 Step2 Click right button of your mouse and choose”Properties”. 34 Step3 Click “Hardware”. 35 Step4 Click”Device Manager” 36 Step5 Go to “Other devices\USB Device” and click right button of your mouse. Choose “Update Driver”. OWI Step6 It will go to Step1 on page03. Please follow the instruction to solve your problem. 4-2 ( For Windows VISTA ) Begin to play or during playing,if you connect the PC with USB is no response.Please try following steps. Step1 Move your mouse to “My Computer”. OWI 2 1 37 Step2 Click right button of your mouse and choose”Properties”. Step3 Click “System protection”. 38 Step3 Click “Continue”. Step4 Click “Hardware”. 39 Step5 Click”Device Manager” Step5 Go to “Other devices\USB Device” and click right button of your mouse. Choose “Update Driver Software...”. OWI 40 Step6 Choose the second choice. It will go to Step1 on page13. Please follow the instruction to solve your problem. OWI 4-3 If there is no " Other devices " shown on your computer. Please reconnect your Robotic Arm Edge with computer or change other USB port of your computer. OWI 4-4 If the gearbox dose not work smoothly. Please Check motor wire connection. 41