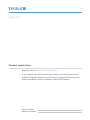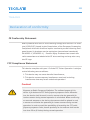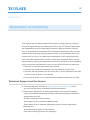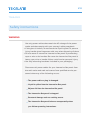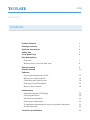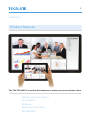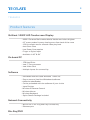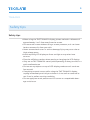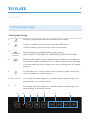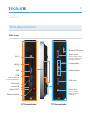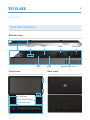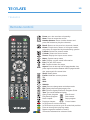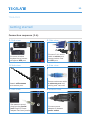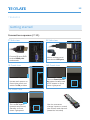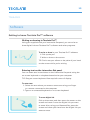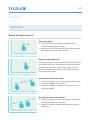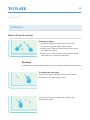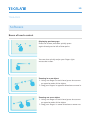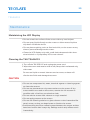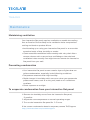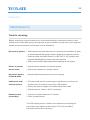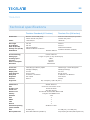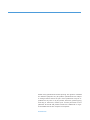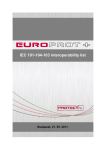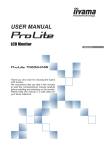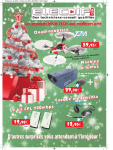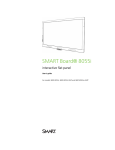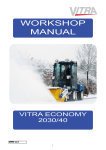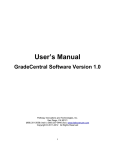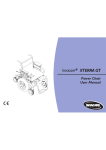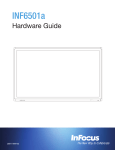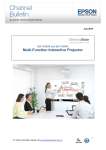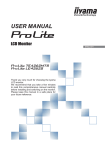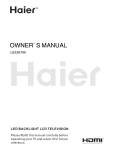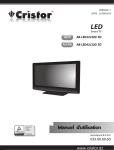Download User manual
Transcript
ts64a001 User manual MultiMedia Touchscreen HDTV with integrated PC I ts64a001 Product registration Register online at tecslate.com/registration. If you register your TAG product, we’ll notify you of new features and software upgrades. Please print this page and keep the following information available in case you need to contact TAG Support. Serial number: Date of purchase: Ii ts64a001 Copyright The documentation and the software included with this product are copyrighted 2014 by TAG Global Systems, LLC. All rights are reserved. TAG Global Systems, LLC. reserves the right to make improvements in the products described in this manual at any time without notice. No part of this manual may be reproduced, copied, translated or transmitted in any form or by any means without the prior written permission of TAG Global Systems, LLC. Information provided in this manual is intended to be accurate and reliable. However, TAG Global Systems, LLC. assumes no responsibility for its use, nor for any infringements of the rights of third parties, which may result from its use. Acknowledgements All other product names or trademarks are properties of their respective owners. Iii ts64a001 Declaration of conformity CE Conformity Statement Radio products with the CE alert marking comply with the R&TTE Directive (1999/5/EC) issued by the Commission of the European Community. Compliance with this directive implies conformity to the following European Norms (in brackets are the equivalent international standards): EN 60950—1 (IEC60950—1) —Product Safety. Products that contain the radio transmitter are labeled with CE alert marking and may also carry the CE logo. FCC Compliance Statement This device complies with part 15 of the FCC Rules. Operation is subject to the following two conditions: 1. This device may not cause harmful interference; 2. This device must accept any interference received, including interference that may cause undesired operation. Caution! Exposure to Radio Frequency Radiation. The radiated output of this device is far below the FCC radio frequency exposure limits. Nevertheless, the device shall be used in such a manner that the potential for human contact during normal operation is minimized. When connecting an external antenna to the device, the antenna shall be placed in such a manner to minimize the potential for human contact during normal operation. In order to avoid the possibility of exceeding the FCC radio frequency exposure limits, human proximity to the antenna shall not be less than 20cm (8 inches) during normal operation. iV ts64a001 Declaration of conformity This equipment has been tested and found to comply with the limits for a Class B digital device, pursuant to part 15 of the FCC Rules. These limits are designed to provide reasonable protection against harmful interference in a residential installation. This equipment generates, uses and can radiate radio frequency energy. However, there is no guarantee that interference will not occur in a particular installation. If this equipment does cause harmful interference to radio or television reception, which can be determined by turning the equipment off and on, the user is encouraged to try to correct the interference by one or more of the following measures: • Reorient or relocate the receiving antenna • Increase the separation between the equipment and receiver • Connect the equipment into an outlet on a circuit different from that to which the receiver is connected • Consult the dealer or an experienced computer technician for help Technical Support and Assistance 1. Visit the Advantech website at http://support.advantech.com where you can find the latest information about the product. 2. Contact your distributor, or sales representative for technical support if you need additionalassistance. Please have the following information ready before you call: - Product name and serial number - Description of your peripheral attachments - Description of your software (operating system, version, application software, etc.) - A complete description of the problem - The exact wording of any error messages V ts64a001 Safety instructions CAUTION • Before you clean your TAG product, shut down or disconnect the computer. Otherwise, you may scramble the desktop icons or inadvertently activate applications when you wipe the screen. • Avoid setting up and using the TAG product in an area with excessive levels of dust, humidity and smoke. • Make sure an electrical socket is near your TAG product and remains easily accessible during use. • For SMART Board 8055ie-SMP interactive flat panel only: The external power supply needs to meet the Limited Power Source (LPS) requirements of CSA/UL/IEC/EN 60950-1, when required. • This TAG product should be used only with European TN and TT power distribution systems. It is not suitable for older, IT-type power distribution systems found in some European countries. “This system (IT-type) is widely used isolated from earth, in some installations in France, with impedance to earth, at 230/400V, and in Norway, with voltage limiter, neutral not distributed, at 230V line-to-line.” (IEC 60950:1999) Contact qualified personnel if you’re uncertain of the type of power system available where you’re installing your SMART product. Important information about your touch screen display You must connect the USB cable that came with your TECSLATE™ interactive flat panel to a computer that has a USB compliant interface and that bears the USB logo. In addition, the USB source computer must be compliant with CSA/UL/EN 60950 and bear the CE mark and CSA and/or UL Mark(s) for CSA/UL 60950. This is for operating safety and to avoid damage to the TAG TS64A001 VI ts64a001 Safety instructions WARNING • Failure to follow the installation instructions shipped with your TAG product could result in personal injury and product damage which may not be covered by your warranty. • Do not open or disassemble the TAG product. You risk electrical shock from the high voltage inside the casing. Opening the casing also voids your warranty. • Do not stand (or allow children to stand) on a chair to touch the surface of your TAG product. Rather, mount the product at the appropriate height. • To reduce the risk of fire or electric shock, do not expose the TAG product to rain or moisture. • If your TAG product requires replacement parts, make sure the service technician uses replace ment parts specified by TAG or parts with the same characteristics as the original. • Ensure that any cables extending across the floor to your TAG product are properly bundled and marked to avoid a trip hazard. • Do not insert objects inside the cabinet ventilation holes, because they could touch dangerous voltage points and cause electric shock, fire or product damage which may not be covered by your warranty. • Do not place any heavy objects on the power cable. Damage to the cable could cause shock, fire or product damage which may not be covered by your warranty. • Use only extension cords and outlets into which this product’s polarized plug can be fully inserted. • Use the power cable provided with this product. If a power cable is not supplied with this product, please contact your supplier. VII ts64a001 Safety instructions WARNING Use only power cables that match the AC voltage of the power outlet and that comply with your country’s safety standards. • If the glass is broken, do not touch the liquid crystal. To prevent injury, handle glass fragments with care when disposing of them. • Do not move or mount the interactive flat panel by connecting rope or wire to its handles. Be cause the interactive flat panel is heavy, rope, wire or handle failure could lead to personal injury. • Use only mounting hardware included in your packaging. Disconnect all power cables for your interactive flat panel from the wall outlet and seek assis tance from qualified service personnel when any of the following occurs: The power cable or plug is damaged. Liquid is spilled into the interactive flat panel. Objects fall into the interactive flat panel. The interactive flat panel is dropped. Structural damage such as cracking occurs. The interactive flat panel behaves unexpectedly when you follow operating instructions. VIII ts64a001 Contents Product features 1 Package contents 3 Optional accessories Safety tips 4 5 Front panel keys 6 Port descriptions Side view 7 Bottom view, Front view, Rear view Remote control 8 9 Getting Started 11 Software Learning the tecslate pro tools 13 Before you use Tecslate Pro14 Calibrating the Touch Screen14 Getting to know TecslatePro 15 Bases of touch control 16 Maintenance Maintataining the LCD Display 20 Cleaning the device 20 Maintaining ventilation 21 Preventing condensation 21 To evaporate condensation from your interactive flat panel 21 Trouble shooting 22 Technical specifications 23 1 ts64a001 Product features The TAG TS64A001 is loaded with features to make your presentations shine. LED Touchscreen Display On board PC Software Network Connectivity Blu-Ray/DVD 2 ts64a001 Product features Brilliant 1080P LED Touchscreen Display - 4000:1 Contrast Ratio makes blacks blacker and colors brighter - 65” screen makes for easy viewing even from back of the room - 120 Hz refresh rate for smooth video play back - Anti-Glare Glass - Low Power Consumption - Finger or Stylus Input - Available in 65”& 84” On board PC - 1TB Hard Drive - Intel i7 Core processor - Intel Video Card - Multiple inputs for connectivity Software - Preloaded with Microsoft Windows 7 64bit OS - Easy to use and intuitive Whiteboard software - Adobe Acrobat Reader - Can be preloaded with the software of your choice - Input Devices - Wireless IR Remote Control - Wireless Mouse - Wireless Keyboard - Stylus Starter Package included Network Connectivity - Built In Wi-Fi for Plug and Play Connectivity - Ethernet port Blu-Ray/DVD 3 ts64a001 Package contents Congratulations on your purchase of the TAG TS64A001! Please keep packaging, box and all related materials in a safe place for future transport needs. 1 3 7 4 8 1) 1920 x 1080 Tecslate Touch Monitor 2) Wall mounting fixture * 3) Wireless keyboard, mouse & dongle 4) Digital antenna 5) HD Webcam 720p 6) Remote control 2 6 5 9 10 7) Power adapter 8) Ethernet cable 9) 4 Stylus pens 10) VGA to USB touch cable 11) HDMI cable 11 4 ts64a001 Optional accessories External Speakers or Soundbars VIZIO S4251w-B4 5.1 Soundbar with Wireless Subwoofer and Satellite Speakers Custom Stands or Mounting Solutions VIZIO S4251w-B4 5.1 Soundbar with Wireless Subwoofer and Satellite Speakers 5 ts64a001 Safety tips Safety tips • When using the TAG TS64A001 display, please maintain a distance of approximately 1 to 2 feet away from the screen. • Do not touch screen without using a screen protector, as it can leave hard to remove oils from your skin. • Never remove back cover or serious damage/injury may occur due to high voltage parts. • Avoid exposing LCD display to direct sunlight or any other heat sources. • Exercise sufficient caution when moving or hanging the LCD display. • Only set on TAG TS64A001 stand (sold separately) or hang on wall in a well-ventilated area. • Do not set any objects on top of LCD display, make sure all cords are free as well. • If anything unusual occurs while using the TAG TS64A001 display, unplug immediately and call your dealer. It is not safe to continue to use if not in perfect running condition. • Do not apply too much pressure to LCD screen or unrepairable damage could occur 6 ts64a001 Front panel keys Front panel keys 1. 2. 3. 4. Power Menu Signal Source (TV/Video) VOL+/- 5. CH+/- Switching key between monitor standby and on mode. If menu is hidden, press this key to display OSD menu; if menu displays, press this key to exit current menu. Switch among all available input signal sources (AV1, S-VIDEO, COMPONENT1, COMPONENT2, HDMI2, VGA, USB) Adjust sound output level of speaker (same function as volume key on remote control). In OSD menu, it is used to move cursor left/right or change settings (same function as cursor left/right key on remote control). In OSD menu, it is used to move cursor up/down (same function as cursor up/down on remote control). 6. Power indicator A red light indicates display is in standby mode; A green light indicates display is in working mode. 7. A red light indicates display is in standby mode; A green light indicates display is in working mode. PC 1 6 7 2 3 4 5 7 ts64a001 Port descriptions Side view Bluray DVD drive Touch port Wi-fi Plug in Touch cable here and other side to USB pot above Component HDMI VGA Audio\video USB Plug in USB side of touch cable here VGA port Ethernet Audio IN Audio OUT Fiber out Plug in digital antenna coaxial cable here Power button PC Connections TV Connections 8 ts64a001 Port descriptions Bottom view Audio OUT USB HDMI Front view PC USB port Main On/Off Power Front panel key Power HDMI Rear view Sound Box Speaker box switch 9 ts64a001 Remote control CAUTION • Do not subject the remote control to strong shock. • Keep the remote control away from liquids. If it gets wet, wipe it dry immediately. • Do not expose the remote control to heat or steam. • Do not open any part of the remote control other than the battery compartment picture-in-picture compartment. • The remote control system does not function when strong light strikes the remote control sensor or when there is an object between the remote control and its sensor. WARNING To reduce the risk associated with leaking batteries: • use only AA type batteries • do not mix used and new batteries • orient the battery’s positive (+) and negative (-) terminals according to the markings found on the remote control. • do not leave the batteries in the remote control for an extended period • do not heat, disassemble, short or recharge the batteries, or expose them to fire or high temperature. • avoid eye and skin contact if batteries have leaked • dispose of exhausted batteries and product components in accordance with applicable regulations. Remote Control Battery Installation 1. Press the tab on the underside of the remote control, and then open the cover. 2. Remove the batteries if they are present. 3. Insert two new 1.5V AA batteries in the remote control. Ensure the + and markings on the batteries align with the markings in the remote control. 4. Replace the cover. 10 ts64a001 Remote control Power: turn the monitor on\standby Mute: Press to mute the sound Number buttons: Press number button and press OK button to play the channel. Recall: Return to the previous channel viewed. Nicam: Simple tone, stereo or bilingual mode/ only when it supported by broadcasting system. P. Mode: Select the picture mode S. Mode: Select the sound mode Source: Display the input source menu Menu: System setup menu Info: Display current mode information Exit: Exit the OSD menu OK: Confirm button for menu Aspect: Press to see top half of page double size, press again to see the bottom half of page double size, press again for normal size. Sleep: Stanby timer. Freeze: Holds the current picture. TV: USB: Shift: Subtitle: Auto: Press to change auto reduction mode FAV: Diplay the favourite program list EPG: Press to display Electronic Program Guide Text: Turn on/off teletext display Open/Close program Fast forvard Fast reverse Play/Pause program Next chapter Stop program Previous chapter Cursor button In DVD source voice switching In DVD source press to cycle to a desired position Press to change the playing mode Repeat segment between A and B Shortcuts followed the coloured links 11 ts64a001 Getting started Connection sequence (1-6) 1. Side view Connect wireless keyboard and mouse dongle to USB port 3. Side view Attach wifi antenna to antenna port. 5. Side view Set antenna up and plug into the coaxial port. Plug A\C Power adapter into coax junction. 2. Side view Connect 9 pin touch cable to touch port, connect other side to USB port 4. Side view Connect ethernet cable to ethernet port and exiting end into wall 6. Bottom view Connect power adapter to bottom power socket 12 ts64a001 Getting started Connection sequence (7-11) 7. Side view Connect Blueray DVD cord to HDMI port underneath 9. Front view Locate main power on front right panel and switch to ON position 8. Side view Mount webcam and connect to USB port 10. Front view Turn on Power\Standby button located next to PC button on front lower right panel 11. Front view Turn on PC button located next Power\ Standby on front lower right panel Use the remote to change inputs or control the volume and channel. (batteries included) 13 ts64a001 Software Learning the Tecslate Pro™ tools 1. Select tool 2. Context menu: Cut, copy, Paste, Delete, Group, Arrange, Allign, Select all 3. Undo 4. Redo 5. Zoom: Zoom in, Zoom out, Zoom area 6. Roam tool 7. Pens tool: Pencil, Magic Pencil, Point to Point, Higlighter, Soft Brush, Calligraphic Pen 8. Line 9. Property: Color, Transparency, Size 10. Eraser: Small, Middle, Big, Ellipse Eraser, Object Eraser, Page Eraser 11. Text tool 12. Switch to desktop screen 13. Fill 14. Border fill 15. Inserts 16. Math tools 17. Effects 18. Switch to the desktop screens 19. More 14 ts64a001 Software Before you use Tecslate Pro™ To adjust Pen and Touch settings, tap Start > Control Panel > Pen and Touch Calibrating the Touch Screen To calibrate the touch screen, tap Start > Control Panel > Tablet PC Settings > Calibrate 15 ts64a001 Software Getting to know Tecslate Pro™ software Writing or drawing in Tecslate Pro™ Using pen supplied with your interactive flat panel, you can write or draw digital ink over Tecslate Pro™ software and other programs. To write or draw in your Tecslate Pro™ software 1. Pick up the pen. 2. Write or draw on the screen. TIP: Don’t rest your elbow or the palm of your hand on the screen while you’re writing. Entering text on the interactive flat panel You can enter text in text boxes on the interactive flat panel using the on-screen keyboard or a keyboard attached to your computer. TIP: Drag on-screen keyboard from top left corner of display. To enter text 1. Select the area where you want to enter text using your finger or a mouse connected to the computer. 2. Type on a connected keyboard or on-screen keyboard. To erase digital ink Pick up the eraser, and then press the eraser on the screen and move it over the digital ink you want to erase. Also, using your flattened fist, press the screen and move your hand over the digital ink you want to erase. 16 ts64a001 Software Bases of touch control Manipulating objects Objects include icons, buttons, links and other components of programs that appear on your screen. You can manipulate these objects on your interactive flat panel as described below. To select or clear the selection of an object Quickly press and release the object. TIP: This gesture performs a standard mouse click and will start programs if your operating system is set to start applications on a single click. To double-click an object Quickly press and release the object twice in the same spot. This gesture starts programs if your operating system is set to start applications on a double-click. To right-click or Control-click an object Press and hold the object. 17 ts64a001 Software Bases of touch control Moving an object 1. Press and hold the object and drag slowly without releasing your finger. 2. When you reach the position you want to move the object to, release your finger. Single handed right-click Using two fingers on the same hand, press and hold the object with your left finger, and then press the screen once with your right finger. You can also press the Right-Click button on the pen tray, and then press the object. Resizing an object to be larger 1. Using one finger on each hand, press the screen at opposite ends of the object. 2. Drag your fingers in opposite directions to enlarge the object. Resizing an object to be smaller 1. Using one finger on each hand, press the screen at opposite ends of the object. 2. Drag your fingers toward each other to reduce the object. 18 ts64a001 Software Bases of touch control Rotating an object 1. Using one finger on each hand, press the screen at opposite ends of the object. 2. Rotate your fingers in the direction you want to rotate the object 3. When you reach the angle you want to rotate the object to, release your fingers. Browsing In addition to manipulating objects, you can browse content on your screen. To display the next page Press the screen, and then quickly press again directly to the right of that point. You can also quickly swipe your finger right across the screen 19 ts64a001 Software Bases of touch control Displaying previous page Press the screen, and then quickly press again directly to the left of that point. You can also quickly swipe your finger right across the screen. Zooming in on an object 1. Using one finger on each hand, press the screen at opposite ends of the object. 2. Drag your fingers in opposite direction to zoom in. Zooming out on an object 1. Using one finger on each hand, press the screen at opposite ends of the object. 2. Drag your fingers in same direction to zoom out. 20 ts64a001 Maintenance Maintaining the LCD Display • Do not scratch the surface of the screen with any hard objects. • Do not spray liquid directly on the screen or allow excess liquid to drip down inside the device. • Do not place anything, such as food and drink, on the screen at any time to prevent damage to the screen. • Clean the LCD display only with a soft cloth dampened with denatured alcohol or a proprietary LCD screen cleaner. Cleaning the TAG TS64A001 1. Turn off the TAG GD3015 and unplug the power cord. 2. Wipe the screen and exterior with a soft, damp cloth moistened only with water. Do not use liquid or aerosol cleaners on the screen, as these will discolor the finish and damage the screen. CAUTION • Do not use compressed air, water, chemical agents or cleaning agents to clean the sensors. • Do not use permanent or dry-erase markers on the screen. If dryerase markers are used on the screen, remove the ink as soon as possible with a lint-free, non-abrasive cloth. • Do not rub the screen with a dense or rough material. • Do not apply pressure to the screen. • Do not use cleaning solution or glass cleaner on the interactive flat panel screen, as they can deteriorate or discolor the screen. • Avoid touching the silver reflective tape between the screen and the bezel and ensure that it stays dry. Damage to this strip affects touch interactivity. 21 ts64a001 Maintenance Maintaining ventilation Your interactive flat panel requires ventilation to enable the coolingfans to function. Dust buildup in the ventilation holes compromises cooling and leads to product failure. • Avoid setting up or using your interactive flat panel in an area with excessive levels of dust, humidity or smoke. • Clean accessible ventilation holes monthly with a dry cloth. Use a vacuum cleaner with a narrow hose end fitting to clear the back ventilation holes annually. You might have to remove the interactive flat panel from your wall. Preventing condensation • Your interactive flat panel screen contains layers of glass that can collect condensation, especially in the following conditions: • Temperature extremes with high humidity • Rapid changes in humidity, which can occur when you operate the product near water, such as a sink, pool, kettle or air conditioner ventilator • Direct exposure to sunlight To evaporate condensation from your interactive flat panel 1. Remove the humidity source from the interactive flat panel, if possible. 2. Adjust the room temperature to normal operating ranges. 3. Turn on the interactive flat panel for 2–3 hours. If the screen condensation doesn’t evaporate, contact TAG Support http://www.tecslate.com/contactsupport 22 ts64a001 Maintenance Trouble shooting Before consulting a service technician, review the following instructions below. If the problem still exists after going through the proper procedures, write down your display’s model and serial number and contact a local distributor. No sound or picture • Check power cord and make sure it is properly connected to AC power outlet and that the power outlet is getting an electrical current. • Check to make sure Main Power is in the “ON” or “UP” position and that the Standby/Power button has been pressed. • Check volume and brightness/contrast settings of the picture. Picture is normal, but no sound • Check volume buttons and sound system. • Check mute button on remote control. No picture, picture is black& white • Check brightness/contrast and color settings. Interference with sound or picture • Find out what device is causing the interference and move to anotherroom or location away from LCD display. • Switch the power adapter to another electrical outlet. • Check antenna, cable or Wi-Fi connection. Remote control not working • Check and replace batteries if needed. • Clean remote sensor. The LCD display screen contains and advanced technology of sub-pixels, both light and dark pixels. This will not affect the performance of this product. 23 ts64a001 Technical specifications Screen size Model Net weight Gross Weight Nude TV (L*H*W) Package size (L*H*W) VESA Mount Touch technology Writing style Scanning speed Tolerance Power consumption Resolution Screen size Resolution Display color Panel diagonal Pixel pitch Brightness Contrast Angle view Motherboard CPU Graphics card Sound card Network card Memory Harddisk VGA HDMI LAN DC Jack Authorized operating system included USB Blueray DVD drive Tecslate Standard (65 inches) Tecslate Pro (84 inches) AUO 65 inches LED (16:9), 120hz refresh rate panel I-65E-AP/YH AUO 84 inches LED (16:9), 120hz refresh rate panel I-84E-AP 176 lbs 196 lbs 1564*76*940mm 1800mm*280mm*1100mm 209 lbs 242 lbs 1981*109*1168mm 2260mm*406mm*1447mm 600mm*400mm 4 touch Infrared Finger & stylus (or any solid object) ≤8ms ±1.5mm ≤80mA 4096×4096 1428.48 (H) x 803.52 (V)MM 1860.55 (H) x 1046.48 (V)MM 1920(H)×1080(V) 3840(H)×2160(V) 16.77M 16.77M 64.53 inches 84.04 inches 0.744mm x 0.744mm 0.4845mm x 0.4845mm 500 cd/m2 450 cd/m2 4000:1 5000:1 R/L 178 (Min.), U/D 178 (Min.) Wibtek TB75G-P Intel Core I7 Processor 3770 Intel® HD 4000 ALC 661 chipset RTL 8111E 10/100/1000 BaseT LAN Kingston 16G DDR3 1333 1 TB 1 1 1 1 Windows 7 64bt 4x USB (3.0) ASUS SBC-06D2X-U (USB 2.0) 2x USB (2.0) + 2x USB (3.0) Fujitsu/Sony/Pioneer/ASUS (USB 2.0) 24 ts64a001 Technical specifications Tecslate Standard (65 inches) Tuner Video system Audio system TV tuner channel Video feature Speaker type Speaker output Audio Stereo YPBPR 20’GP loading Qty 40’HQ loading Qty Operation Tem Operation Humidity Storage Tem Storage Humidity Standby Power rate Limited Warranty Authorized Service Providers. Nationwide ACS Built-in programs 51pcs 102pcs Tecslate Pro (84 inches) 1 (SIS221/SIS330) PAL/SECAM, NTSC(Option) BG, DK, I, (M/N, L, L’ Option) 200 Video process and transform build speaker inside 10W × 2 balance, auto vol control, surround sound, optical, EQ 1 10pcs 25pcs 0°C ~ 40°C 10% ~ 80% -20°C ~ 40°C 5% ~ 95% ≤1W ≤260W ≤430W 1. LED Monitor Touchscreen, On-board PC, Web Camera and accessories (1) year Limited Warranty from date of purchase 2. Extended (2) year Limited Warranty available for an additional cost 3. Serviced by Regional TECSLATE Authorized Service Providers (RSP) Provides Service in all US zip codes Full onsite repair capabilities Also authorized to do warranty work for Dell and HP as well as other popular brands Tecslate Pro Smoothboard Digital signage WinSplit Revolution ArcSoft TotalMedia Theatre Please verify specifications before quoting. This guide is intended for reference purposes only. All product specifications are subject to change without notice. No part of this publication may be reproduced in any form or by any means, electronic, photocopying, recording or otherwise, without prior written permission of the publisher. All brand and product names are trademarks or registered trademarks of their respective companies. tecslate.com