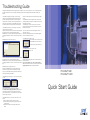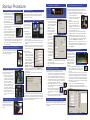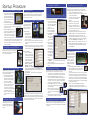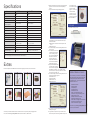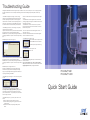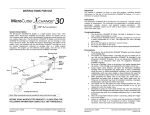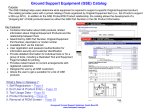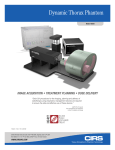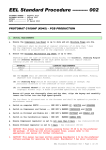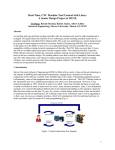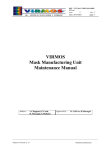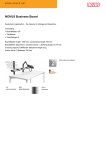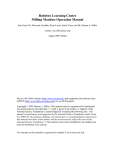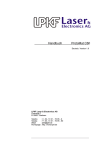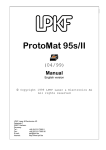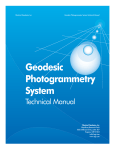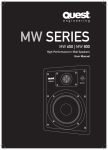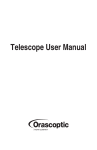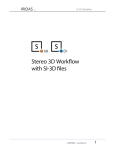Download Quick Start Guide
Transcript
Troubleshooting Guide Although the ProtoMat S62 and S100 are designed for years of trouble-free service, errors can always occur. The vast majority of problems are easily solved within a minute or two of simple troubleshooting. Please review the following list of potential problems, and their easy solutions: The ProtoMat is completely DOA, no lights, no motion, nothing. Verify that the unit is plugged completely into an operating socket (sometimes adjusting the unit’s position can work the plug free). Verify that all fuses or breakers in the mains power supply have not been tripped. Verify that the fuse in the ProtoMat is good (a quick check with an ohmmeter should reveal nearly 0 ohms resistance). The ProtoMat appears to be on, and functioning, but completely unresponsive to the host computer. Verify that the RS-232 cable is firmly connected to both the ProtoMat and the host computer. Verify that the COM port settings in BoardMaster are in sync with the COM port settings in Windows (see Connecting a ProtoMat to a computer). Reboot the computer and try again. BoardMaster reports “Error #E115” (figure 27) Holes are not drilled centered on solder pads when board is flipped to side 2. If the ProtoMat has a fiducial recognition camera, the camera has probably gone slightly out of alignment. Recalibrate the camera (see Set/Calibrate camera offset). If the ProtoMat does not have a camera, then the set pins have become worn and new set pin holes must be drilled. See the User Manual for this procedure. There is some problem with the Fiducial Recognition Camera -- no image, faulty image, etc. Please refer to the installation manual for the Fiducial Recognition Camera to troubleshoot camera errors. The ProtoMat reports a “Filter full” error. Verify that the data cable is securely connected to both the ProtoMat and the dust extraction unit. If the problem persists, replace the filter bag. 30. Filter full error The ProtoMat reports a “Cover is opened” error. Close the cover. 27. Error #E115 Verify that the RS-232 cable is firmly connected to both the ProtoMat and the host computer. Verify that the COM port settings in BoardMaster are in sync with the COM port settings in Windows (see Connecting a ProtoMat to a computer). Reboot the computer and try again. BoardMaster reports a “Voltage too low” error Disconnect the ProtoMat from the mains power and verify that the fuseblock is properly oriented for the existing mains voltage supply. The proper voltage should be upright on the fuseblock (see Unpacking and Installing the ProtoMat). The ProtoMat reports a “Wrong ID” or “Can’t read from Calib_Result. tbl” error 28. Wrong ID error 29. Can’t read cal table error Copy the two files from the Configuration Files CD-ROM to C:/Program Files//lpkf[xx]/bmaster/ ([xx] represents a two-character code) and if there are already files of that name present, overwrite those files. If this problem persists, contact LPKF Technical support (see below). The ProtoMat fails to pick up, or put away a tool, or there is a tool collision • Make sure all tools are properly seated in the sockets. • Lubricate all tool tings using a silicon, graphite, Teflon, or other suitable lubricant. • Recalibrate the toolbar (see Adjusting the toolbar position above). 31. Cover open error Additional troubleshooting guides and tips can be found in the User Manual, and online at http://www.lpkfusa.com/ or http://www.protomat. com/ and if none of these actions corrects the error, contact LPKF at [email protected] or by calling (503) 454-4229. ProtoMat® S62 ProtoMat® S100 Quick Start Guide 12. Checking the toolbar position After the toolbar is loaded, check the toolbar position: 1. In BoardMaster, select the #1 tool from the Selected Tool drop-down box (figure 18). 2. As tool is selected, monitor the drill head and make sure that the tool is cleanly lifted from the tool bar without scraping or catching, and that the tool does not fall from the collet after lifting. 3. Repeat steps 1 and 2 for all ten tools. Monitor each tool as it’s replaced, 18. Selecting tool #1 making sure that it is replaced firmly into the toolbar, at the same level as the other tools, upright, and smoothly, without catching or scraping against any part of the ProtoMat. Any tool position that exhibits scraping, catching, dropping, or other signs of misalignment must be adjusted (see Adjusting the toolbar position). 13. Adjusting the toolbar position Adjust the toolbar position only if indicated by a misaligned tool or other calibration error. Adjusting the tool position is sometimes necessary, due to normal operating fluctuations such as movement, temperature changes, and humidity changes. There are two different procedures, depending on if a camera is installed. Refer to the Users Manual for more detailed explanations. 19. The Measure Insert in position #1 If there is a camera installed: 1. Set the Camera Offset (see Set/Calibrate camera offset). 2. Turn the ProtoMat on, send the machine head to the “Pause” position, and remove all tools from the tool magazine. 3. Place the brass Measure Insert into tool position #1 (figure 19) and close the hood. 20. Choosing tool #1 4. In BoardMaster, select Configuration >> Toolbox..., click on tool position #1 in the Tool Box list (figure 20), and click the “Service” button. When prompted for the Service password, enter BMASTER. 5. Click the “Check:(1)” button, use the Z keys in the main interface to focus the image and the XY keys to center the crosshairs directly over the tool position (figure 21). Click “Accept” button when 21. The Measure Insert in the camera. finished. 6. Repeat steps 3 through 5 for the remaining tool positions. 7. Close the Tool Box dialogue by clicking “OK” and send the machine head to the “Pause” position. 8. Reinstall the tools in the tool magazine and restart BoardMaster. If there is no camera installed: 1. Turn the ProtoMat on and make sure that there is a tool in every slot of the tool magazine, and that there are no tools in the ProtoMat’s collet. 2. In BoardMaster, select Configuration >> Heads..., choose Camera under the Head drop-down box, and set both offset values to 0, and click “OK”. 3. In BoardMaster, select Configuration >> Toolbox..., click on tool position #1, and click the “Service” button. When prompted for the Service password, enter BMASTER. 4. Under “Main/Aux. Clamp”, select “Open”, click on tool position #1 in the Tool Box list, and click the “Check” button. 5. In the main BoardMaster interface, enter 35 in the step-size window for the Z axis and click the Z axis down button. If a dialogue box opens asking to set up a movement border, this is normal. Click “Yes”. The machine head will lower and if the head is properly aligned, the machine head will drop to the bottom without sticking, or dislodging the tool. Click the Z axis up button and the head should rise back to the original position without sticking or dislodging the tool. 6. If the head is not properly adjusted, use 0.1 mm increments on the manual X/Y controls to adjust the head until step 5 can be completed smoothly without the tool or the head sticking. 7. Click the “Accept” button and repeat steps 3 through 6 for each tool position on the tool magazine. 8. Close the tool box dialogue by clicking “OK” and restart BoardMaster. Thank You! Thank you for purchasing an LPKF ProtoMat Circuit Board Plotter. ProtoMat circuit board plotters are key elements of any in-house production, from precision one-off prototyping to short-run production. Ensure years of solid performance by following the setup and installation instructions in this Quick-Start Guide carefully, and review the more extensive documentation supplied with the ProtoMat when referred. ProtoMat Anatomy Hood Milling motor 22. Measuring the actual hole diameter A: click here first. B: click here second. C: read measured value. Machining head Vacuum hose Fiducial recognition camera Working depth limiter Tool position #1 Vacuum table Workpiece 14. Set/Calibrate camera offset The camera offset must be adjusted and calibrated the first time the ProtoMat is used, any time the camera is replaced, or any time the offset is in question. 1. Set up a piece of scrap board material in the working area, switch on the ProtoMat, and use BoardMaster to manually select a 1.5 mm drill and drill a single hole in the scrap material. Do not move the machine head after drilling. 2. In BoardMaster, select Configuration >> Heads..., select the Camera and click “Origin”, then “OK”. 3. In the BoardMaster menu, select Go to >> Camera >> Head and use the manual XY controls to move the head such that the crosshairs are as directly centered on the visible hole as possible (For better precision, decrease the step width to 0.005 mm). Use the Z controls to bring the image into as clear a focus as possible and press the “Set Focus” button. 4. When the crosshairs are as centered as possible, in BoardMaster, select Configuration >> Heads..., click the “Head” button, and then click “OK” to lock the new offset. 5. In the Camera Image window, click “Settings” to open the Setting window. Adjust the Brightness and Contrast to create a strong contrast between the C edges of the hole and the background of the work piece (figure 22). A B Ideally, the hole should be black and the work piece light gray. Spring head and adjustment Tool magazine Case Tool position #10 Power switch and fuseblock located behind side cover. For clear access, remove side cover (8 screws). Setting options: Fuseblock settings Machine table (under vacuum table) 110/115 V Shipping Checklist Verify the following items are included with the S62 or S100: • • • • • • • • • • Circuit board plotter and pre-assembled hood Data cable (9-pin PC to RJ45 ProtoMat cable) Power cable (standard power supply cable) ProtoMat user manual (includes BoardMaster operations) CircuitCAM user manual CD-ROM with BoardMaster and CircuitCAM software CD-ROM with Configuration Files CD-ROM tutorial Base material (connected to machine base plate) Accessory set (tools, drills, fuses, and depth limiter foot) Other References Please review all documentation, including printed material and the CD-ROM tutorial, for more details. Online support: http://www.lpkfusa.com/ and http://www.protomat.com/ and [email protected] 220/240 V Startup Procedure 1. Unpacking and Installing the ProtoMat 1. Unpack the ProtoMat by removing the cardboard cover, the accessory bag, pulling out the foam inserts, pulling the box sidewalls up and away, and removing the protective plastic wrap (figure 1). 1. Note the printed installation guide 2. Lift the ProtoMat as indicated in the User Guide (do not use the exhaust tube as a handle!) and place it onto a sturdy, flat, and level surface, strong enough to support 55 kg (121 lbs). 3. Remove the shipping braces (three pieces), and any stray adhesive or foam. 4. Verify that the ProtoMat’s fuseblock (remove blue side cover for access) is correctly set for the operating region’s 2. Removing the fuseblock voltage. The fuseblock can be set for 110/120 volts or 220/240 volts. Whichever voltage reads upright is the set voltage (figure 2 - currently set for 220/240 V). If the value must be changed, pry the fuseblock out and reinsert it in the correct orientation. 2. Connecting air supply (S100 only) If the unit is an S100, connect the air supply (6 bar @ 100 l/min or 87 psi @ 3.5 cfm) to the connector, which is located inside the back access slot, near the top of the opening (figure 3). 3. Air supply connection 3. Connecting dust extraction system The dust extraction system keeps the work area clean of dust and debris, and is controlled by the ProtoMat. 1. Mount the dust extraction system near the ProtoMat and connect the exhaust tube to the side of the black dust extraction manifold in the back of the ProtoMat. 2. Connect the 9-pin side of the 4. The 9-pin connector control cable (figure 4) to the dust extraction unit and the 25-pin side (figure 5) to an open 25-pin connector in the back of the ProtoMat (either connector will work). 3. Set the dust extraction unit control to “auto” and connect the unit to main power. 5. The 25-pin connector. Either socket will work. 4. Installing depth limiter The machine depth limiter must be installed by hand. Press the foot upward into the working area of the machine head until it pops into place (figure 6) 6. Installing the depth limiter. 7. Switching the ProtoMat on 5. Installing software Install CircuitCAM and BoardMaster to the host computer, referring to the User Guide where needed for troubleshooting. Note that the installation CD has to be initially located, and note all installation directories for future reference. 6. Connecting a ProtoMat to a computer Connecting the ProtoMat to a host computer varies slightly, depending on if the connection is via RS-232 interface or a USB port. USB port installation: 1. Install the drivers for the USB-to-serial converter, according to 7. USB-to-Serial converter kit the directions included with the unit (figure 7). 2. Connect one end of the USB-to-serial converter to the USB port of the host computer, and the other end to the serial cable of the ProtoMat. 3. Switch the host computer on. After a minute or so, the computer will register a new virtual COM port. Continue with the serial port installation instructions below: Serial port installation: 1. Connect the ProtoMat to the host computer using the included RS-232 serial cable (if it’s not already). Make sure that the proper COM port is selected in Windows by clicking Start >> Control Panel >> System >> Hardware >> Device Manager, expand the Ports 8. Communication port settings (Windows) setting, right-click the COM1 port, choose Properties and clicking Port Settings, and that the port settings match those shown in Figure 8. 2. Click Advanced... and make sure the FIFO settings are as shown in Figure 9. 9. FIFO settings (Windows) Assuring a trouble-free connection to the host computer is one of the most important first steps. Refer to the troubleshooting section of this Quick-Start Guide, and the troubleshooting section of the User Manual, for more detail. Make absolutely certain all COM settings match and that all cables are securely connected. Caution! Do not operate ProtoMat unless the lid is closed securely and all objects, including tools, hands, etc. are clear of the working area. Overriding the safety mechanism or leaving stray parts in the work area can result in damage to the machine or personal injury. The basic switch-on procedure is: 1. Verify that there are no foreign objects in the enclosed working are of the ProtoMat, including tools, unsecured working material, etc. 2. Boot the host computer. 3. Switch on the ProtoMat. 4. Close the ProtoMat hood. 5. Start BoardMaster and complete 10. The Tool Status dialog box the Tool Status dialog box (figure 10 -- usually the “Free tool position” is 0) 6. If this is the first time the ProtoMat has been turned on, or if the data connection is in doubt, make sure BoardMaster refers to the proper COM port by clicking in BoardMaster’s menu 11. Communication port settings (BoardMaster) Configuration >> Connect... and verify that the settings match Window’s COM settings (figure 11) 6. Verify that the ProtoMat machine head moves to the “Home” position. 8. Checking basic functions Checking basic functions normally only has to be done the first time the machine is switched on, or if the machine has been moved. 1. If this is the first time the ProtoMat is switched on, make sure there are no tools in the tool collet and no tools in the tool tray. 2. Switch on the ProtoMat, following the above procedure. 3. If the machine head was not already in the “Home” position, it will automatically seek out the “Home” position by hunting for limit switches. This may take a moment. Wait until the head completely stops moving before continuing. 4. In the BoardMaster interface, click the “Pause” button (figure 12) and verify that the machine head moves to 12. Pause the “Pause” position. 5. Click the “Zero Position” button (figure 13) and verify the machine head moves Zero/ into the Zero Position (or Tool Exchange) 13. Tool Exchange position. 14. Home 6. Click the “Home” button (figure 14) and verify that the machine head moves into the “Home” position. 10. Installing camera (if included) Installing the optional camera is also easy, and only requires an open USB 2.0 port on the host computer. Refer to the included video training and the User Manual for more details. The basic steps are: 1. Install the camera software on the host computer. 2. Remove the heatsink plate on the machine head and screw the camera to the machine head. 3. Connect the camera power supply cable to the socket on the machine head (figure 15). 4. Run the camera USB cable up along the exhaust hose using the supplied brackets, and out through the back of the ProtoMat. Be sure the connection 15. Camera power cable to the camera and the connection to the host computer’s USB port are solid. 5. Adjust the spring setting of the machining head by carefully following the directions in the User Manual and training video. 6. Switch the ProtoMat on, using the above procedure. The computer will discover new hardware twice (once for audio, once for video) and install the camera. After this, in the BoardMaster menu, choose Configuration >> Settings... >> Unlock. Check the “Camera” checkbox, then click “OK”. Two additional video windows will open in BoardMaster. If the Tool status dialog box opens, verify and complete that information. 7. Restart BoardMaster. 11. Loading the tool magazine Tool position #1 The ProtoMat ships with a Tool position #10 basic tool Starter Package, containing a variety of useful tools for drilling, milling, and routing PCBs in a variety of material. It is critical that the tool magazine be loaded correctly, and that 16. The ten tool positions BoardMaster be properly configured. 1. Turn the ProtoMat on and in BoardMaster, click the “Opens Toolbox dialogue” button. If asked about placing the machine head in the “Pause” position, choose “Yes”. 2. The tools should be inserted one at a time into the tool magazine, according to figures 16 and 17. Each tool may be labeled in the case, but may not individually labeled, so be especially careful to not mix tools. As each tool is inserted into the magazine, choose the same tool from the respective drop-down box in BoardMaster. 3. When all ten tools have been inserted, the Tool Positions dialogue box should look like Figure 17: 4. Click the “OK” button and BoardMaster will change the representative colors of the tools on the main interface to accurately reflect the tool types loaded in the magazine. Restart BoardMaster. 9. Installing vacuum table (if included) If the vacuum table is not already installed, follow the included installation instructions. Installing the optional vacuum table is quick and easy. Refer to the included video training and the User Manual for more details. 17. Tool positions dialog box, showing initial settings for all tools. Startup Procedure 1. Unpacking and Installing the ProtoMat 1. Unpack the ProtoMat by removing the cardboard cover, the accessory bag, pulling out the foam inserts, pulling the box sidewalls up and away, and removing the protective plastic wrap (figure 1). 1. Note the printed installation guide 2. Lift the ProtoMat as indicated in the User Guide (do not use the exhaust tube as a handle!) and place it onto a sturdy, flat, and level surface, strong enough to support 55 kg (121 lbs). 3. Remove the shipping braces (three pieces), and any stray adhesive or foam. 4. Verify that the ProtoMat’s fuseblock (remove blue side cover for access) is correctly set for the operating region’s 2. Removing the fuseblock voltage. The fuseblock can be set for 110/120 volts or 220/240 volts. Whichever voltage reads upright is the set voltage (figure 2 - currently set for 220/240 V). If the value must be changed, pry the fuseblock out and reinsert it in the correct orientation. 2. Connecting air supply (S100 only) If the unit is an S100, connect the air supply (6 bar @ 100 l/min or 87 psi @ 3.5 cfm) to the connector, which is located inside the back access slot, near the top of the opening (figure 3). 3. Air supply connection 3. Connecting dust extraction system The dust extraction system keeps the work area clean of dust and debris, and is controlled by the ProtoMat. 1. Mount the dust extraction system near the ProtoMat and connect the exhaust tube to the side of the black dust extraction manifold in the back of the ProtoMat. 2. Connect the 9-pin side of the 4. The 9-pin connector control cable (figure 4) to the dust extraction unit and the 25-pin side (figure 5) to an open 25-pin connector in the back of the ProtoMat (either connector will work). 3. Set the dust extraction unit control to “auto” and connect the unit to main power. 5. The 25-pin connector. Either socket will work. 4. Installing depth limiter The machine depth limiter must be installed by hand. Press the foot upward into the working area of the machine head until it pops into place (figure 6) 6. Installing the depth limiter. 7. Switching the ProtoMat on 5. Installing software Install CircuitCAM and BoardMaster to the host computer, referring to the User Guide where needed for troubleshooting. Note that the installation CD has to be initially located, and note all installation directories for future reference. 6. Connecting a ProtoMat to a computer Connecting the ProtoMat to a host computer varies slightly, depending on if the connection is via RS-232 interface or a USB port. USB port installation: 1. Install the drivers for the USB-to-serial converter, according to 7. USB-to-Serial converter kit the directions included with the unit (figure 7). 2. Connect one end of the USB-to-serial converter to the USB port of the host computer, and the other end to the serial cable of the ProtoMat. 3. Switch the host computer on. After a minute or so, the computer will register a new virtual COM port. Continue with the serial port installation instructions below: Serial port installation: 1. Connect the ProtoMat to the host computer using the included RS-232 serial cable (if it’s not already). Make sure that the proper COM port is selected in Windows by clicking Start >> Control Panel >> System >> Hardware >> Device Manager, expand the Ports 8. Communication port settings (Windows) setting, right-click the COM1 port, choose Properties and clicking Port Settings, and that the port settings match those shown in Figure 8. 2. Click Advanced... and make sure the FIFO settings are as shown in Figure 9. 9. FIFO settings (Windows) Assuring a trouble-free connection to the host computer is one of the most important first steps. Refer to the troubleshooting section of this Quick-Start Guide, and the troubleshooting section of the User Manual, for more detail. Make absolutely certain all COM settings match and that all cables are securely connected. Caution! Do not operate ProtoMat unless the lid is closed securely and all objects, including tools, hands, etc. are clear of the working area. Overriding the safety mechanism or leaving stray parts in the work area can result in damage to the machine or personal injury. The basic switch-on procedure is: 1. Verify that there are no foreign objects in the enclosed working are of the ProtoMat, including tools, unsecured working material, etc. 2. Boot the host computer. 3. Switch on the ProtoMat. 4. Close the ProtoMat hood. 5. Start BoardMaster and complete 10. The Tool Status dialog box the Tool Status dialog box (figure 10 -- usually the “Free tool position” is 0) 6. If this is the first time the ProtoMat has been turned on, or if the data connection is in doubt, make sure BoardMaster refers to the proper COM port by clicking in BoardMaster’s menu 11. Communication port settings (BoardMaster) Configuration >> Connect... and verify that the settings match Window’s COM settings (figure 11) 6. Verify that the ProtoMat machine head moves to the “Home” position. 8. Checking basic functions Checking basic functions normally only has to be done the first time the machine is switched on, or if the machine has been moved. 1. If this is the first time the ProtoMat is switched on, make sure there are no tools in the tool collet and no tools in the tool tray. 2. Switch on the ProtoMat, following the above procedure. 3. If the machine head was not already in the “Home” position, it will automatically seek out the “Home” position by hunting for limit switches. This may take a moment. Wait until the head completely stops moving before continuing. 4. In the BoardMaster interface, click the “Pause” button (figure 12) and verify that the machine head moves to 12. Pause the “Pause” position. 5. Click the “Zero Position” button (figure 13) and verify the machine head moves Zero/ into the Zero Position (or Tool Exchange) 13. Tool Exchange position. 14. Home 6. Click the “Home” button (figure 14) and verify that the machine head moves into the “Home” position. 10. Installing camera (if included) Installing the optional camera is also easy, and only requires an open USB 2.0 port on the host computer. Refer to the included video training and the User Manual for more details. The basic steps are: 1. Install the camera software on the host computer. 2. Remove the heatsink plate on the machine head and screw the camera to the machine head. 3. Connect the camera power supply cable to the socket on the machine head (figure 15). 4. Run the camera USB cable up along the exhaust hose using the supplied brackets, and out through the back of the ProtoMat. Be sure the connection 15. Camera power cable to the camera and the connection to the host computer’s USB port are solid. 5. Adjust the spring setting of the machining head by carefully following the directions in the User Manual and training video. 6. Switch the ProtoMat on, using the above procedure. The computer will discover new hardware twice (once for audio, once for video) and install the camera. After this, in the BoardMaster menu, choose Configuration >> Settings... >> Unlock. Check the “Camera” checkbox, then click “OK”. Two additional video windows will open in BoardMaster. If the Tool status dialog box opens, verify and complete that information. 7. Restart BoardMaster. 11. Loading the tool magazine Tool position #1 The ProtoMat ships with a Tool position #10 basic tool Starter Package, containing a variety of useful tools for drilling, milling, and routing PCBs in a variety of material. It is critical that the tool magazine be loaded correctly, and that 16. The ten tool positions BoardMaster be properly configured. 1. Turn the ProtoMat on and in BoardMaster, click the “Opens Toolbox dialogue” button. If asked about placing the machine head in the “Pause” position, choose “Yes”. 2. The tools should be inserted one at a time into the tool magazine, according to figures 16 and 17. Each tool may be labeled in the case, but may not individually labeled, so be especially careful to not mix tools. As each tool is inserted into the magazine, choose the same tool from the respective drop-down box in BoardMaster. 3. When all ten tools have been inserted, the Tool Positions dialogue box should look like Figure 17: 4. Click the “OK” button and BoardMaster will change the representative colors of the tools on the main interface to accurately reflect the tool types loaded in the magazine. Restart BoardMaster. 9. Installing vacuum table (if included) If the vacuum table is not already installed, follow the included installation instructions. Installing the optional vacuum table is quick and easy. Refer to the included video training and the User Manual for more details. 17. Tool positions dialog box, showing initial settings for all tools. 12. Checking the toolbar position After the toolbar is loaded, check the toolbar position: 1. In BoardMaster, select the #1 tool from the Selected Tool drop-down box (figure 18). 2. As tool is selected, monitor the drill head and make sure that the tool is cleanly lifted from the tool bar without scraping or catching, and that the tool does not fall from the collet after lifting. 3. Repeat steps 1 and 2 for all ten tools. Monitor each tool as it’s replaced, 18. Selecting tool #1 making sure that it is replaced firmly into the toolbar, at the same level as the other tools, upright, and smoothly, without catching or scraping against any part of the ProtoMat. Any tool position that exhibits scraping, catching, dropping, or other signs of misalignment must be adjusted (see Adjusting the toolbar position). 13. Adjusting the toolbar position Adjust the toolbar position only if indicated by a misaligned tool or other calibration error. Adjusting the tool position is sometimes necessary, due to normal operating fluctuations such as movement, temperature changes, and humidity changes. There are two different procedures, depending on if a camera is installed. Refer to the Users Manual for more detailed explanations. 19. The Measure Insert in position #1 If there is a camera installed: 1. Set the Camera Offset (see Set/Calibrate camera offset). 2. Turn the ProtoMat on, send the machine head to the “Pause” position, and remove all tools from the tool magazine. 3. Place the brass Measure Insert into tool position #1 (figure 19) and close the hood. 20. Choosing tool #1 4. In BoardMaster, select Configuration >> Toolbox..., click on tool position #1 in the Tool Box list (figure 20), and click the “Service” button. When prompted for the Service password, enter BMASTER. 5. Click the “Check:(1)” button, use the Z keys in the main interface to focus the image and the XY keys to center the crosshairs directly over the tool position (figure 21). Click “Accept” button when 21. The Measure Insert in the camera. finished. 6. Repeat steps 3 through 5 for the remaining tool positions. 7. Close the Tool Box dialogue by clicking “OK” and send the machine head to the “Pause” position. 8. Reinstall the tools in the tool magazine and restart BoardMaster. If there is no camera installed: 1. Turn the ProtoMat on and make sure that there is a tool in every slot of the tool magazine, and that there are no tools in the ProtoMat’s collet. 2. In BoardMaster, select Configuration >> Heads..., choose Camera under the Head drop-down box, and set both offset values to 0, and click “OK”. 3. In BoardMaster, select Configuration >> Toolbox..., click on tool position #1, and click the “Service” button. When prompted for the Service password, enter BMASTER. 4. Under “Main/Aux. Clamp”, select “Open”, click on tool position #1 in the Tool Box list, and click the “Check” button. 5. In the main BoardMaster interface, enter 35 in the step-size window for the Z axis and click the Z axis down button. If a dialogue box opens asking to set up a movement border, this is normal. Click “Yes”. The machine head will lower and if the head is properly aligned, the machine head will drop to the bottom without sticking, or dislodging the tool. Click the Z axis up button and the head should rise back to the original position without sticking or dislodging the tool. 6. If the head is not properly adjusted, use 0.1 mm increments on the manual X/Y controls to adjust the head until step 5 can be completed smoothly without the tool or the head sticking. 7. Click the “Accept” button and repeat steps 3 through 6 for each tool position on the tool magazine. 8. Close the tool box dialogue by clicking “OK” and restart BoardMaster. Thank You! Thank you for purchasing an LPKF ProtoMat Circuit Board Plotter. ProtoMat circuit board plotters are key elements of any in-house production, from precision one-off prototyping to short-run production. Ensure years of solid performance by following the setup and installation instructions in this Quick-Start Guide carefully, and review the more extensive documentation supplied with the ProtoMat when referred. ProtoMat Anatomy Hood Milling motor 22. Measuring the actual hole diameter A: click here first. B: click here second. C: read measured value. Machining head Vacuum hose Fiducial recognition camera Working depth limiter Tool position #1 Vacuum table Workpiece 14. Set/Calibrate camera offset The camera offset must be adjusted and calibrated the first time the ProtoMat is used, any time the camera is replaced, or any time the offset is in question. 1. Set up a piece of scrap board material in the working area, switch on the ProtoMat, and use BoardMaster to manually select a 1.5 mm drill and drill a single hole in the scrap material. Do not move the machine head after drilling. 2. In BoardMaster, select Configuration >> Heads..., select the Camera and click “Origin”, then “OK”. 3. In the BoardMaster menu, select Go to >> Camera >> Head and use the manual XY controls to move the head such that the crosshairs are as directly centered on the visible hole as possible (For better precision, decrease the step width to 0.005 mm). Use the Z controls to bring the image into as clear a focus as possible and press the “Set Focus” button. 4. When the crosshairs are as centered as possible, in BoardMaster, select Configuration >> Heads..., click the “Head” button, and then click “OK” to lock the new offset. 5. In the Camera Image window, click “Settings” to open the Setting window. Adjust the Brightness and Contrast to create a strong contrast between the C edges of the hole and the background of the work piece (figure 22). A B Ideally, the hole should be black and the work piece light gray. Spring head and adjustment Tool magazine Case Tool position #10 Power switch and fuseblock located behind side cover. For clear access, remove side cover (8 screws). Setting options: Fuseblock settings Machine table (under vacuum table) 110/115 V Shipping Checklist Verify the following items are included with the S62 or S100: • • • • • • • • • • Circuit board plotter and pre-assembled hood Data cable (9-pin PC to RJ45 ProtoMat cable) Power cable (standard power supply cable) ProtoMat user manual (includes BoardMaster operations) CircuitCAM user manual CD-ROM with BoardMaster and CircuitCAM software CD-ROM with Configuration Files CD-ROM tutorial Base material (connected to machine base plate) Accessory set (tools, drills, fuses, and depth limiter foot) Other References Please review all documentation, including printed material and the CD-ROM tutorial, for more details. Online support: http://www.lpkfusa.com/ and http://www.protomat.com/ and [email protected] 220/240 V Specifications 6. Measure the diameter of the hole in the Camera Image window (figure 22). Note that this measured value will probably be incorrect. 7. Complete the Fiducial settings accordingly (figure 23): Specification ProtoMat S62 ProtoMat S100 Part # 115788 116664 Working area (X/Y/Z) 229 x 305 x 38 mm (9” x 2” x .5”) 229 x 305 x 38 mm (9” x 2” x .5”) Resolution (X/Y) 0.25 µm (0.0 mil) 0.25 µm (0.0 mil) Repeatability ±0.001 mm (±0.04 mil) ±0.001 mm (±0.04 mil) Precision of front-to-back alignment ±0.02 mm (±0.8 mil) ±0.02 mm (±0.8 mil) Milling motor Max. 62,000 rpm, software controlled Max. 100,000 rpm, software controlled Tool change Automatic, 10 positions Automatic, 10 positions Tool collet 3.175 mm (1/8”) 3.175 mm (1/8”), pneumatic release collet Drilling speed 150 strokes/minute 150 strokes/minute Travel speed (max) Max. 150 mm/second (6”/second) Max. 150 mm/second (6”/second) X/Y positioning system 3-phase stepper motors 3-phase stepper motors Z drive Stepper motor Stepper motor Dimensions (W/H/D) 670 x 540 x 760 mm (26.4” x 21.3” x 29.9”) 670 x 540 x 760 mm (26.4” x 21.3” x 29.9”) accurate diameter, and the crosshairs are properly centered on the hole (figure 26). If the camera is still miscalibrated (extremely rare) or the offset still questionable, repeat steps 2 through 12. 14. Restart BoardMaster. 26. Perfectly calibrated Weight 55 kg (121 lb) 55 kg (121 lb) Power supply 115/230 V, 50–60 Hz, 200 W 115/230 V, 50–60 Hz, 200 W Compressed air supply Not required 6 bar (87 psi), 100 l/min (3.528 cfm) Specifications subject to change. Size of tracks and gaps depends on materials and tools. 100 µm tracks and gaps possible with LPKF MicroCutter on FR4 18/18 µm Cu. Extras Enhance the operation of the ProtoMat S62 or S100 with these high-quality accessories, tools, and consumables: Dust Extraction System Measuring Microscope System Status Light Brush Head Basic Starter Set Multilayer Starter Set Base Material Professional Tooling 15. Finished! The ProtoMat is now ready for use! 23. Entering the measured values (for example, 1.44 mm). Note that Minimal quality is set to 70% only for calibration and is normally 90%. • Fiducial diameter: use the measured value from step #6 • Number of fiducials: 1 • Minimal diameter: the measured value from step #6 minus 0.1 mm • Minimal quality: 90% 8. In the Fiducial settings section of the Setting window, click the “Accept” button. 9. If the calibration is unsuccessful, try lowering the minimal quality to 70% and clicking “Accept” again. Adjusting the Brightness and Contrast to create more contrast may help as well. Repeat until the calibration is successful and the Calibration window appears (figure 24). 10. Complete the Calibration window (enter either radius or diameter 24. Calibration window and the other value will populate automatically), and click “OK”. The calibration should be successful (if not, then repeat step 9), and the alert window can be dismissed by clicking “OK”. 11. In the Fiducial settings section of the Setting window, enter the proper values accordingly (figure 25): • Fiducial diameter: 1.5 • Number of fiducials: 1 • Minimal diameter: 1.4 • Minimal quality: 90% For more tutorials, tips, and how-to’s, see LPKF’s latest Rapid PCB Prototyping catalog, featuring an extensive technical guide designed to enhance and in-house prototyping laboratory. The Technical Guide includes tutorials and overviews on: • • • • • • • • • • • • • 25. Entering the corrected values and setting Minimal quality to 90% Check with your local LPKF distributor for these and other accessories to help create the perfect prototyping solution. Also, check online at http://www.lpkfusa.com or call (503) 454-4233 or 1-(800) 345-5753. Additional Tutorials and How-to’s 12. Click “Accept” to set the new values and close the Setting window by clicking “OK”. 13. Using the same technique from step 6, remeasure the drill hole and verify that the Camera Image window now reports the Base Material Overview Application Review Compatibility Grid CircuitCAM Overview BoardMaster Overview Basic 2-Layer Board Building Tutorial Chemical-Free Through-Hole Plating Tutorial Galvanic Plating Overview Multilayer PCB Overview and Tutorial Professional Solder Mask Tutorial Surface Mount Technology Overview and Tutorial Microwave and RF Application Notes Plastics and Aluminum Engraving For the latest copy, visit http://www.lpkfusa.com or contact your local distributor. Troubleshooting Guide Although the ProtoMat S62 and S100 are designed for years of trouble-free service, errors can always occur. The vast majority of problems are easily solved within a minute or two of simple troubleshooting. Please review the following list of potential problems, and their easy solutions: The ProtoMat is completely DOA, no lights, no motion, nothing. Verify that the unit is plugged completely into an operating socket (sometimes adjusting the unit’s position can work the plug free). Verify that all fuses or breakers in the mains power supply have not been tripped. Verify that the fuse in the ProtoMat is good (a quick check with an ohmmeter should reveal nearly 0 ohms resistance). The ProtoMat appears to be on, and functioning, but completely unresponsive to the host computer. Verify that the RS-232 cable is firmly connected to both the ProtoMat and the host computer. Verify that the COM port settings in BoardMaster are in sync with the COM port settings in Windows (see Connecting a ProtoMat to a computer). Reboot the computer and try again. BoardMaster reports “Error #E115” (figure 27) Holes are not drilled centered on solder pads when board is flipped to side 2. If the ProtoMat has a fiducial recognition camera, the camera has probably gone slightly out of alignment. Recalibrate the camera (see Set/Calibrate camera offset). If the ProtoMat does not have a camera, then the set pins have become worn and new set pin holes must be drilled. See the User Manual for this procedure. There is some problem with the Fiducial Recognition Camera -- no image, faulty image, etc. Please refer to the installation manual for the Fiducial Recognition Camera to troubleshoot camera errors. The ProtoMat reports a “Filter full” error. Verify that the data cable is securely connected to both the ProtoMat and the dust extraction unit. If the problem persists, replace the filter bag. 30. Filter full error The ProtoMat reports a “Cover is opened” error. Close the cover. 27. Error #E115 Verify that the RS-232 cable is firmly connected to both the ProtoMat and the host computer. Verify that the COM port settings in BoardMaster are in sync with the COM port settings in Windows (see Connecting a ProtoMat to a computer). Reboot the computer and try again. BoardMaster reports a “Voltage too low” error Disconnect the ProtoMat from the mains power and verify that the fuseblock is properly oriented for the existing mains voltage supply. The proper voltage should be upright on the fuseblock (see Unpacking and Installing the ProtoMat). The ProtoMat reports a “Wrong ID” or “Can’t read from Calib_Result. tbl” error 28. Wrong ID error 29. Can’t read cal table error Copy the two files from the Configuration Files CD-ROM to C:/Program Files//lpkf[xx]/bmaster/ ([xx] represents a two-character code) and if there are already files of that name present, overwrite those files. If this problem persists, contact LPKF Technical support (see below). The ProtoMat fails to pick up, or put away a tool, or there is a tool collision • Make sure all tools are properly seated in the sockets. • Lubricate all tool tings using a silicon, graphite, Teflon, or other suitable lubricant. • Recalibrate the toolbar (see Adjusting the toolbar position above). 31. Cover open error Additional troubleshooting guides and tips can be found in the User Manual, and online at http://www.lpkfusa.com/ or http://www.protomat. com/ and if none of these actions corrects the error, contact LPKF at [email protected] or by calling (503) 454-4229. ProtoMat® S62 ProtoMat® S100 Quick Start Guide Specifications 6. Measure the diameter of the hole in the Camera Image window (figure 22). Note that this measured value will probably be incorrect. 7. Complete the Fiducial settings accordingly (figure 23): Specification ProtoMat S62 ProtoMat S100 Part # 115788 116664 Working area (X/Y/Z) 229 x 305 x 38 mm (9” x 2” x .5”) 229 x 305 x 38 mm (9” x 2” x .5”) Resolution (X/Y) 0.25 µm (0.0 mil) 0.25 µm (0.0 mil) Repeatability ±0.001 mm (±0.04 mil) ±0.001 mm (±0.04 mil) Precision of front-to-back alignment ±0.02 mm (±0.8 mil) ±0.02 mm (±0.8 mil) Milling motor Max. 62,000 rpm, software controlled Max. 100,000 rpm, software controlled Tool change Automatic, 10 positions Automatic, 10 positions Tool collet 3.175 mm (1/8”) 3.175 mm (1/8”), pneumatic release collet Drilling speed 150 strokes/minute 150 strokes/minute Travel speed (max) Max. 150 mm/second (6”/second) Max. 150 mm/second (6”/second) X/Y positioning system 3-phase stepper motors 3-phase stepper motors Z drive Stepper motor Stepper motor Dimensions (W/H/D) 670 x 540 x 760 mm (26.4” x 21.3” x 29.9”) 670 x 540 x 760 mm (26.4” x 21.3” x 29.9”) accurate diameter, and the crosshairs are properly centered on the hole (figure 26). If the camera is still miscalibrated (extremely rare) or the offset still questionable, repeat steps 2 through 12. 14. Restart BoardMaster. 26. Perfectly calibrated Weight 55 kg (121 lb) 55 kg (121 lb) Power supply 115/230 V, 50–60 Hz, 200 W 115/230 V, 50–60 Hz, 200 W Compressed air supply Not required 6 bar (87 psi), 100 l/min (3.528 cfm) Specifications subject to change. Size of tracks and gaps depends on materials and tools. 100 µm tracks and gaps possible with LPKF MicroCutter on FR4 18/18 µm Cu. Extras Enhance the operation of the ProtoMat S62 or S100 with these high-quality accessories, tools, and consumables: Dust Extraction System Measuring Microscope System Status Light Brush Head Basic Starter Set Multilayer Starter Set Base Material Professional Tooling 15. Finished! The ProtoMat is now ready for use! 23. Entering the measured values (for example, 1.44 mm). Note that Minimal quality is set to 70% only for calibration and is normally 90%. • Fiducial diameter: use the measured value from step #6 • Number of fiducials: 1 • Minimal diameter: the measured value from step #6 minus 0.1 mm • Minimal quality: 90% 8. In the Fiducial settings section of the Setting window, click the “Accept” button. 9. If the calibration is unsuccessful, try lowering the minimal quality to 70% and clicking “Accept” again. Adjusting the Brightness and Contrast to create more contrast may help as well. Repeat until the calibration is successful and the Calibration window appears (figure 24). 10. Complete the Calibration window (enter either radius or diameter 24. Calibration window and the other value will populate automatically), and click “OK”. The calibration should be successful (if not, then repeat step 9), and the alert window can be dismissed by clicking “OK”. 11. In the Fiducial settings section of the Setting window, enter the proper values accordingly (figure 25): • Fiducial diameter: 1.5 • Number of fiducials: 1 • Minimal diameter: 1.4 • Minimal quality: 90% For more tutorials, tips, and how-to’s, see LPKF’s latest Rapid PCB Prototyping catalog, featuring an extensive technical guide designed to enhance and in-house prototyping laboratory. The Technical Guide includes tutorials and overviews on: • • • • • • • • • • • • • 25. Entering the corrected values and setting Minimal quality to 90% Check with your local LPKF distributor for these and other accessories to help create the perfect prototyping solution. Also, check online at http://www.lpkfusa.com or call (503) 454-4233 or 1-(800) 345-5753. Additional Tutorials and How-to’s 12. Click “Accept” to set the new values and close the Setting window by clicking “OK”. 13. Using the same technique from step 6, remeasure the drill hole and verify that the Camera Image window now reports the Base Material Overview Application Review Compatibility Grid CircuitCAM Overview BoardMaster Overview Basic 2-Layer Board Building Tutorial Chemical-Free Through-Hole Plating Tutorial Galvanic Plating Overview Multilayer PCB Overview and Tutorial Professional Solder Mask Tutorial Surface Mount Technology Overview and Tutorial Microwave and RF Application Notes Plastics and Aluminum Engraving For the latest copy, visit http://www.lpkfusa.com or contact your local distributor.