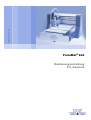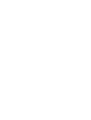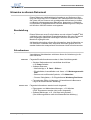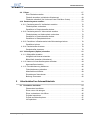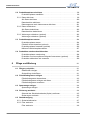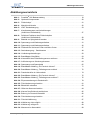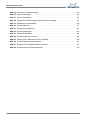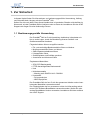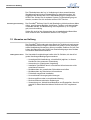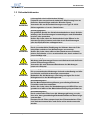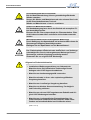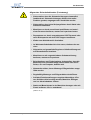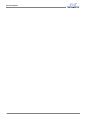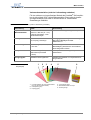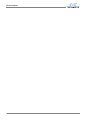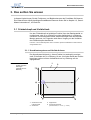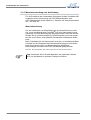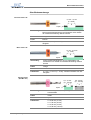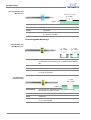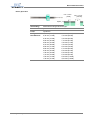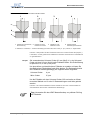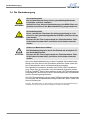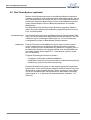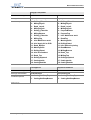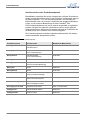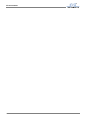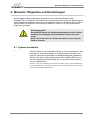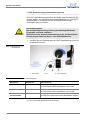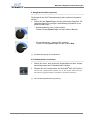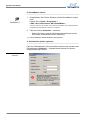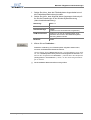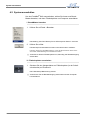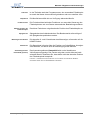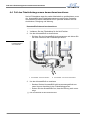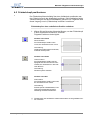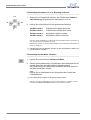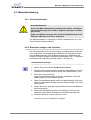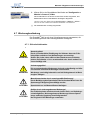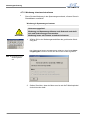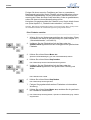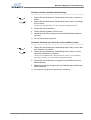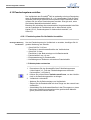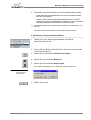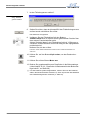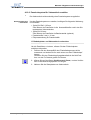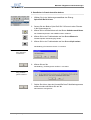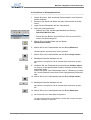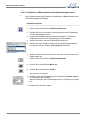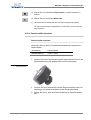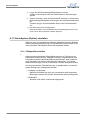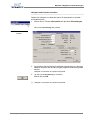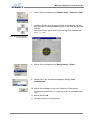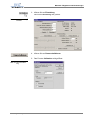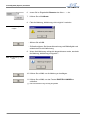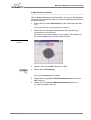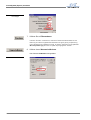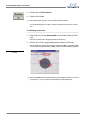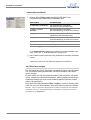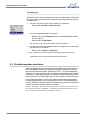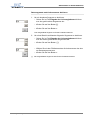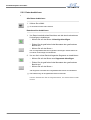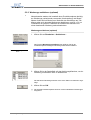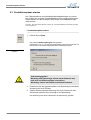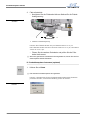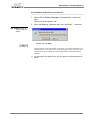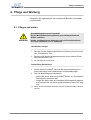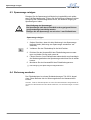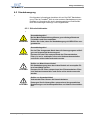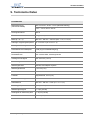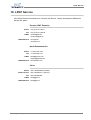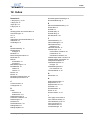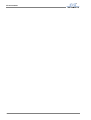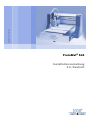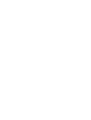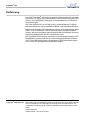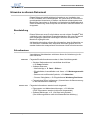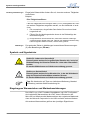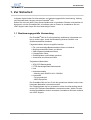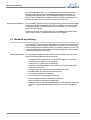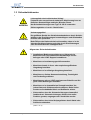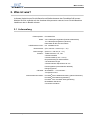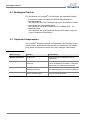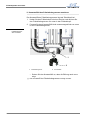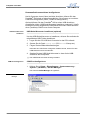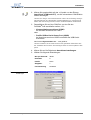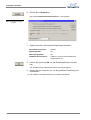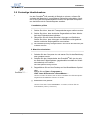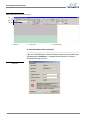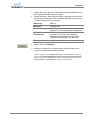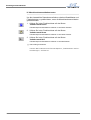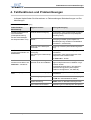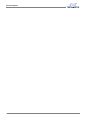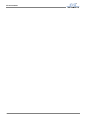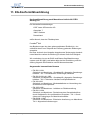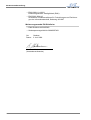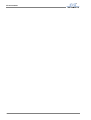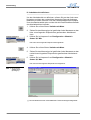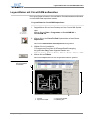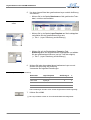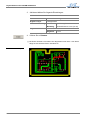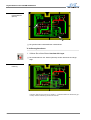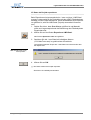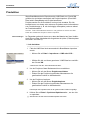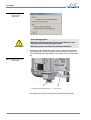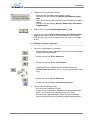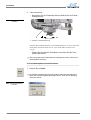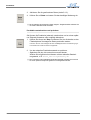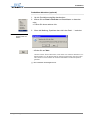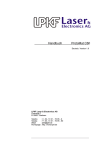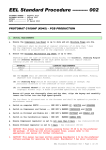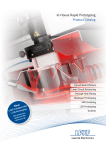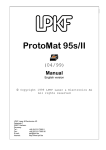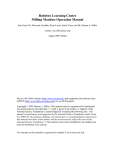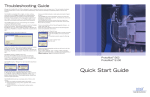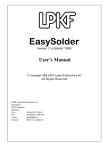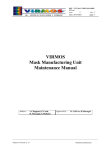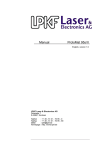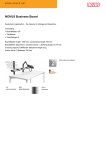Download ProtoMat S42 Bedienungsanleitung 3.0, Deutsch
Transcript
Artikelnummer: xxx_xxx Artikelnummer: 123 746 (117 653) Titelfoto einfügen: Größe: 11,5 cm x 9,5 cm Abstand: oben: 1,5 cm links: 8,5 cm ProtoMat® S42 Bedienungsanleitung 3.0, Deutsch ProtoMat® S42 Bedienungsanleitung 3.0 Deutsch LPKF Laser & Electronics AG Osteriede 7 D-30827 Garbsen Deutschland Phone ++ 49 - 51 31 - 70 95 - 0 Fax ++ 49 - 51 31 - 70 95 - 90 E-Mail [email protected] Homepage http://www.lpkf.de ProtoMat® S42 Einführung Der LPKF ProtoMat® S42 ist ein kompakter Fräsbohrplotter der neuesten Generation. Er eignet sich insbesondere für die schnelle und sichere Produktion von Leiterplatten-Prototypen in Elektroniklaboren und Entwicklungsabteilungen. Die hohe Drehzahl (bis zu 42.000 U/min.) gewährleistet die Fertigung akkurater Strukturen auf verschiedenen Basis- und Gehäusematerialien. Mithilfe des optionalen Kamerasystems können auch doppelseitige Materialien, z. B. für Multilayer- und HF-Anwendungen, präzise bearbeitet werden. Mit dem optionalen Vakuumtisch werden auch flexible und starrflexible Werkstücke plan auf der Arbeitsfläche fixiert. Der ProtoMat® S42 wird über die einfach zu bedienende LPKF Software BoardMaster gesteuert. Mit der im Lieferumfang enthaltenen LPKF Software CircuitCAM Lite können Sie verschiedene CAD-Datenformate importieren, und diese zu Produktionsdaten aufbereiten. Copyright© 2008 LPKF AG Weitergabe oder Vervielfältigung dieses Handbuches oder Teile dieses Handbuches in irgendeiner Form sowie die Verwertung seines Inhaltes sind nur mit schriftlicher Genehmigung der LPKF AG gestattet. Änderungen bleiben vorbehalten. Originalanleitung Artikelnummer: 123 746 (117 653) Hinweise zu diesem Dokument Hinweise zu diesem Dokument Dieses Dokument enthält wichtige Informationen zur Bedienung, Wartung und Pflege des LPKF ProtoMat® S42 Fräsbohrplotters und Zubehör. Sie richtet sich an Personen mit grundlegenden Kenntnissen in Aufbau und Betrieb softwaregesteuerter Maschinen. Kenntnisse zu Sicherheit und Verhalten im Werkstattbereich sowie die Bedienung eines Computer mit Windows 2000/XP werden vorausgesetzt. Bereitstellung Dieses Dokument muss für alle Arbeiten an und mit dem ProtoMat® S42 vollständig und in leserlichem Zustand bereitstehen. Es muss für jede mit dem Umgang der Maschine beauftragte Person am Einsatzort der Maschine zugänglich sein. Als Maschinenbetreiber müssen Sie sicherstellen, dass die Maschine nur von Personen verwendet wird, die dieses Dokument gelesen und verstanden haben oder entsprechend über dessen Inhalt informiert wurden. Schreibweisen Verschiedene Schreibweisen erleichtern Ihnen die Orientierung in diesem Dokument. Fettschrift Folgende Einzelinformationen werden in fetter Schrift dargestellt: • Schalter, Bedienelemente, beschriftete Anschlüsse z. B. Power-Schalter. • Software-Elemente: – Menüeinträge, z. B. Datei > Öffnen... – Eingabefelder, Auswahlfelder und -listen, z. B. Werkzeugauswahlliste – Buttons und ausführende Symbole; z. B. Abbrechen – Fenster, Dialogfelder, z. B. Eingabefenster Werkzeug Positionen • Fett gedruckte Ziffern in Klammern (1) bezeichnen die Benummerung in der beschriebenen Abbildung. Kursiver Text Folgende Informationen werden kursiv dargestellt: • Eigennamen und Markenbezeichnungen, z. B. Windows (LPKF Eigennamen werden nicht kursiv dargestellt) • Software-Meldungen, z. B. „Die Datei wird gestartet...“. (Die Anführungszeichen sind nicht Bestandteil der Meldung.) Bedienungsanleitung 3.0 Rev.: 2.06.2008 3 Symbole und Signalwörter Handlungsaufforderungen Eingerückte Überschriften fordern Sie auf, etwas zu tun. Beispiel: Eine Tätigkeit ausführen Falls der Überschrift eine römische Ziffer (z. B. I) vorangestellt ist, müssen weitere Tätigkeiten ausgeführt werden, um ein Arbeitsziel zu erreichen. 1. Ein nummerierter, eingerückter Satz fordert Sie zu einem Handlungsschritt auf. 2. Führen Sie die Handlungsschritte immer in der Reihenfolge der Nummerierung aus. [ ] Eckige Klammern weisen darauf hin, dass keine weiteren Handlungsschritte für diese Tätikeit nötig sind. Falls für das Arbeitsziel weitere Tätigkeiten ausgeführt werden müssen, werden diese genannt. Abbildungen Fett gedruckte Zahlen in Abbildungen kennzeichnen Benummerungen (1) oder Bemaßungen (50 mm). Symbole und Signalwörter WARNUNG ACHTUNG Gefahr für Leben oder Gesundheit! Dieses Symbol weist auf eine gefährliche Situation hin, in der bei Nichtbeachtung der Hinweise Gefahr für Leben oder Gesundheit besteht. Es werden Maßnahmen zur Gefahrenvermeidung genannt. Gefahr von Sachschäden! Dieses Symbol weist auf eine Situation hin, in der bei Nichtbeachtung der Hinweise Sachschäden entstehen können. Es werden Maßnahmen zur Gefahrenvermeidung genannt. Tipp: Die Hand weist auf Tipps zur einfacheren Bedienung, Materialverwendung und/oder Weiterverarbeitung hin. Eingetragene Warenzeichen und Markenbezeichnungen Das LPKF Logo, LPKF ProtoMat, BoardMaster und LPKF ProConduct sind registrierte Warenzeichen der LPKF Laser & Electronics AG. Microsoft und Windows sind Markenzeichen oder registrierte Markenzeichen der Microsoft Corporation in den USA und/oder anderen Ländern. Alle anderen Warenzeichen gehören den jeweiligen Eigentümern. 4 ProtoMat® S42 Inhaltsverzeichnis Inhaltsverzeichnis Einführung . . . . . . . . . . . . . . . . . . . . . . . . . . . . . . . . . . . . . . . . . . . . . . . . . . . . . . . . . . . 2 Hinweise zu diesem Dokument . . . . . . . . . . . . . . . . . . . . . . . . . . . . . . . . . . . . . . 3 Abbildungsverzeichnis . . . . . . . . . . . . . . . . . . . . . . . . . . . . . . . . . . . . . . . . . . . . . 11 1 13 Zur Sicherheit 1.1 Bestimmungsgemäße Verwendung . . . . . . . . . . . . . . . . . . . . . . . . . . . . . . . . 13 1.2 Hinweise zur Haftung . . . . . . . . . . . . . . . . . . . . . . . . . . . . . . . . . . . . . . . . . . . . 14 1.3 Sicherheitshinweise . . . . . . . . . . . . . . . . . . . . . . . . . . . . . . . . . . . . . . . . . . . . . 15 2 Was ist was? 19 2.1 Der Fräsbohrplotter . . . . . . . . . . . . . . . . . . . . . . . . . . . . . . . . . . . . . . . . . . . . . 19 2.2 Optionen . . . . . . . . . . . . . . . . . . . . . . . . . . . . . . . . . . . . . . . . . . . . . . . . . . . . . . 20 2.3 Die LPKF Staubabsaugung . . . . . . . . . . . . . . . . . . . . . . . . . . . . . . . . . . . . . . . 23 2.4 Zubehör und Verbrauchsmaterialien . . . . . . . . . . . . . . . . . . . . . . . . . . . . . . . 24 2.4.1 LPKF Zubehör . . . . . . . . . . . . . . . . . . . . . . . . . . . . . . . . . . . . . . . . . . . . . . . 24 2.4.2 Werkzeuge und Verbrauchsmaterialien . . . . . . . . . . . . . . . . . . . . . . . . . . . . 24 3 Das sollten Sie wissen 27 3.1 Fräsbohrkopf und Verfahrtisch . . . . . . . . . . . . . . . . . . . . . . . . . . . . . . . . . . . . 27 3.1.1 Koordinatensystem und Verfahr-Achsen . . . . . . . . . . . . . . . . . . . . . . . . . . . 27 3.1.2 Definierte Fräsbohrkopf-Positionen . . . . . . . . . . . . . . . . . . . . . . . . . . . . . . . 28 3.1.3 Das Passlochsystem. . . . . . . . . . . . . . . . . . . . . . . . . . . . . . . . . . . . . . . . . . . 29 3.1.4 Materialverwendung und -bestückung . . . . . . . . . . . . . . . . . . . . . . . . . . . . . 30 3.2 Die Spannzange . . . . . . . . . . . . . . . . . . . . . . . . . . . . . . . . . . . . . . . . . . . . . . . . 31 3.2.1 Werkzeugbestückung . . . . . . . . . . . . . . . . . . . . . . . . . . . . . . . . . . . . . . . . . . 31 3.2.2 Verwendbare Werkzeuge . . . . . . . . . . . . . . . . . . . . . . . . . . . . . . . . . . . . . . . 32 3.3 Der Frästiefenbegrenzer . . . . . . . . . . . . . . . . . . . . . . . . . . . . . . . . . . . . . . . . . 36 3.4 Die Staubabsaugung . . . . . . . . . . . . . . . . . . . . . . . . . . . . . . . . . . . . . . . . . . . . 38 3.5 Der Vakuumtisch (optional) . . . . . . . . . . . . . . . . . . . . . . . . . . . . . . . . . . . . . . . 39 3.6 Das VisionSystem (optional) . . . . . . . . . . . . . . . . . . . . . . . . . . . . . . . . . . . . . . 40 3.7 Manueller Betrieb . . . . . . . . . . . . . . . . . . . . . . . . . . . . . . . . . . . . . . . . . . . . . . . 41 3.8 Automatikbetrieb . . . . . . . . . . . . . . . . . . . . . . . . . . . . . . . . . . . . . . . . . . . . . . . 41 Bedienungsanleitung 3.0 Rev.: 2.06.2008 5 Inhaltsverzeichnis 3.8.1 Produktionstypen und Phasendateien . . . . . . . . . . . . . . . . . . . . . . . . . . . . . 41 3.8.2 Produktionsphasen . . . . . . . . . . . . . . . . . . . . . . . . . . . . . . . . . . . . . . . . . . . 42 3.8.3 Datenaktivierung . . . . . . . . . . . . . . . . . . . . . . . . . . . . . . . . . . . . . . . . . . . . . 45 4 Manuelle Tätigkeiten und Einstellungen 47 4.1 System einschalten . . . . . . . . . . . . . . . . . . . . . . . . . . . . . . . . . . . . . . . . . . . . . . 47 LPKF Staubabsaugung einschalten (optional). . . . . . . . . . . . . . . . . . . . . . . Saugkraft einstellen (optional) . . . . . . . . . . . . . . . . . . . . . . . . . . . . . . . . . . . Fräsbohrplotter einschalten . . . . . . . . . . . . . . . . . . . . . . . . . . . . . . . . . . . . . BoardMaster starten. . . . . . . . . . . . . . . . . . . . . . . . . . . . . . . . . . . . . . . . . . . Schnittstellen prüfen (optional). . . . . . . . . . . . . . . . . . . . . . . . . . . . . . . . . . . 48 49 49 50 50 4.2 System ausschalten . . . . . . . . . . . . . . . . . . . . . . . . . . . . . . . . . . . . . . . . . . . . . 52 BoardMaster beenden . . . . . . . . . . . . . . . . . . . . . . . . . . . . . . . . . . . . . . . . . 52 Fräsbohrplotter ausschalten. . . . . . . . . . . . . . . . . . . . . . . . . . . . . . . . . . . . . 52 LPKF Staubabsaugung ausschalten . . . . . . . . . . . . . . . . . . . . . . . . . . . . . . 53 4.3 BoardMaster kennenlernen . . . . . . . . . . . . . . . . . . . . . . . . . . . . . . . . . . . . . . . 54 4.3.1 Die BoardMaster-Bedienoberfläche . . . . . . . . . . . . . . . . . . . . . . . . . . . . . . . 54 4.3.2 Häufig benötigte Funktionen . . . . . . . . . . . . . . . . . . . . . . . . . . . . . . . . . . . . 56 4.4 Fuß des Frästiefenbegrenzers demontieren/montieren. . . . . . . . . . . . . . . . . 58 Kunststofffuß demontieren/montieren . . . . . . . . . . . . . . . . . . . . . . . . . . . . . 58 4.5 Fräsbohrkopf positionieren . . . . . . . . . . . . . . . . . . . . . . . . . . . . . . . . . . . . . . . 59 Fräsbohrkopf an eine vordefinierte Position verfahren . . . . . . . . . . . . . . . . 59 Fräsbohrkopf schrittweise in x-/y- Richtung verfahren . . . . . . . . . . . . . . . . . 60 Fräsbohrkopf mit der Maus verfahren . . . . . . . . . . . . . . . . . . . . . . . . . . . . . 60 4.6 Materialbestückung . . . . . . . . . . . . . . . . . . . . . . . . . . . . . . . . . . . . . . . . . . . . . . 61 4.6.1 Sicherheitshinweise . . . . . . . . . . . . . . . . . . . . . . . . . . . . . . . . . . . . . . . . . . . 61 4.6.2 Materialien auflegen und einrichten . . . . . . . . . . . . . . . . . . . . . . . . . . . . . . . 61 Basismaterial auflegen. . . . . . . . . . . . . . . . . . . . . . . . . . . . . . . . . . . . . . . . . 61 Arbeitsbereich festlegen. . . . . . . . . . . . . . . . . . . . . . . . . . . . . . . . . . . . . . . . 62 4.7 Werkzeugbestückung . . . . . . . . . . . . . . . . . . . . . . . . . . . . . . . . . . . . . . . . . . . . 63 4.7.1 Sicherheitshinweise . . . . . . . . . . . . . . . . . . . . . . . . . . . . . . . . . . . . . . . . . . . 63 4.7.2 Werkzeug einsetzen/entnehmen . . . . . . . . . . . . . . . . . . . . . . . . . . . . . . . . . 64 Werkzeug in Spannzange einsetzen . . . . . . . . . . . . . . . . . . . . . . . . . . . . . . 64 Werkzeug aus Spannzange entnehmen . . . . . . . . . . . . . . . . . . . . . . . . . . . 66 4.8 Bohren . . . . . . . . . . . . . . . . . . . . . . . . . . . . . . . . . . . . . . . . . . . . . . . . . . . . . . . . 66 Ein Loch bohren . . . . . . . . . . . . . . . . . . . . . . . . . . . . . . . . . . . . . . . . . . . . . . 67 6 ProtoMat® S42 Inhaltsverzeichnis 4.9 Fräsen . . . . . . . . . . . . . . . . . . . . . . . . . . . . . . . . . . . . . . . . . . . . . . . . . . . . . . . . 67 Eine Fräsbahn erstellen . . . . . . . . . . . . . . . . . . . . . . . . . . . . . . . . . . . . . . . . 68 Frästiefe einstellen (zylindrische Werkzeuge) . . . . . . . . . . . . . . . . . . . . . . . 69 Fräsbreite einstellen (nur Universal Cutter und Micro Cutter). . . . . . . . . . . . 69 4.10 Passlochsystem erstellen . . . . . . . . . . . . . . . . . . . . . . . . . . . . . . . . . . . . . . . 70 4.10.1 Passlochsystem für Verfahrtisch erstellen . . . . . . . . . . . . . . . . . . . . . . . . . 70 Fräsbohrplotter vorbereiten. . . . . . . . . . . . . . . . . . . . . . . . . . . . . . . . . . . . . . 70 Passlöcher in Passlochstreifen bohren. . . . . . . . . . . . . . . . . . . . . . . . . . . . . 71 4.10.2 Passlochsystem für Vakuumtisch erstellen. . . . . . . . . . . . . . . . . . . . . . . . . 73 Fräsbohrplotter und Vakuumtisch vorbereiten . . . . . . . . . . . . . . . . . . . . . . . 73 Passlöcher in Passlochstreifen bohren. . . . . . . . . . . . . . . . . . . . . . . . . . . . . 75 Passlöcher in Sinterplatte bohren . . . . . . . . . . . . . . . . . . . . . . . . . . . . . . . . . 77 4.10.3 Passlöcher in Basismaterial oder Bohrunterlage bohren . . . . . . . . . . . . . . 78 Passlöcher bohren . . . . . . . . . . . . . . . . . . . . . . . . . . . . . . . . . . . . . . . . . . . . 78 4.10.4 Passlochstifte einsetzen . . . . . . . . . . . . . . . . . . . . . . . . . . . . . . . . . . . . . . . 79 Passlochstifte einsetzen . . . . . . . . . . . . . . . . . . . . . . . . . . . . . . . . . . . . . . . . 79 4.11 VisionSystem (Option) einstellen . . . . . . . . . . . . . . . . . . . . . . . . . . . . . . . . . 80 4.11.1 Bildqualität einstellen . . . . . . . . . . . . . . . . . . . . . . . . . . . . . . . . . . . . . . . . . 80 Helligkeit und Kontrast einstellen . . . . . . . . . . . . . . . . . . . . . . . . . . . . . . . . . 81 Bildschärfe einstellen (fokussieren) . . . . . . . . . . . . . . . . . . . . . . . . . . . . . . . 82 4.11.2 Kamera in Koordinatensystem einbinden . . . . . . . . . . . . . . . . . . . . . . . . . . 84 Kameraoffset einstellen . . . . . . . . . . . . . . . . . . . . . . . . . . . . . . . . . . . . . . . . 84 4.11.3 Fiducialerkennung kalibrieren . . . . . . . . . . . . . . . . . . . . . . . . . . . . . . . . . . . 86 Fiducialerkennung einstellen . . . . . . . . . . . . . . . . . . . . . . . . . . . . . . . . . . . . Messfunktion einstellen. . . . . . . . . . . . . . . . . . . . . . . . . . . . . . . . . . . . . . . . . Einstellungen übernehmen . . . . . . . . . . . . . . . . . . . . . . . . . . . . . . . . . . . . . . Bohrung vermessen . . . . . . . . . . . . . . . . . . . . . . . . . . . . . . . . . . . . . . . . . . . 5 Arbeitsablauf im Automatikbetrieb 86 89 91 92 93 5.1 Produktion einrichten . . . . . . . . . . . . . . . . . . . . . . . . . . . . . . . . . . . . . . . . . . . 93 Phasendatei auswählen . . . . . . . . . . . . . . . . . . . . . . . . . . . . . . . . . . . . . . . . Einen neuen Job anlegen . . . . . . . . . . . . . . . . . . . . . . . . . . . . . . . . . . . . . . . Einen vorhandenen Job öffnen . . . . . . . . . . . . . . . . . . . . . . . . . . . . . . . . . . . Projekte importieren . . . . . . . . . . . . . . . . . . . . . . . . . . . . . . . . . . . . . . . . . . . Projekt ausrichten/kopieren . . . . . . . . . . . . . . . . . . . . . . . . . . . . . . . . . . . . . Job speichern . . . . . . . . . . . . . . . . . . . . . . . . . . . . . . . . . . . . . . . . . . . . . . . . Bedienungsanleitung 3.0 Rev.: 2.06.2008 94 95 95 96 97 98 7 Inhaltsverzeichnis 5.2 Produktionsphase einrichten . . . . . . . . . . . . . . . . . . . . . . . . . . . . . . . . . . . . . . 98 Produktionsphase auswählen . . . . . . . . . . . . . . . . . . . . . . . . . . . . . . . . . . . 99 5.2.1 Daten aktivieren . . . . . . . . . . . . . . . . . . . . . . . . . . . . . . . . . . . . . . . . . . . . . . 99 Alle Daten aktivieren . . . . . . . . . . . . . . . . . . . . . . . . . . . . . . . . . . . . . . . . . 100 Datenbereiche aktivieren . . . . . . . . . . . . . . . . . . . . . . . . . . . . . . . . . . . . . . 100 Datensegmente nach Indexnummer aktivieren . . . . . . . . . . . . . . . . . . . . . 101 5.2.2 Daten deaktivieren . . . . . . . . . . . . . . . . . . . . . . . . . . . . . . . . . . . . . . . . . . . 102 Alle Daten deaktivieren . . . . . . . . . . . . . . . . . . . . . . . . . . . . . . . . . . . . . . . 102 Datenbereiche deaktivieren . . . . . . . . . . . . . . . . . . . . . . . . . . . . . . . . . . . . 102 5.2.3 Werkzeuge selektieren (optional). . . . . . . . . . . . . . . . . . . . . . . . . . . . . . . . 103 Werkzeuge selektieren (optional). . . . . . . . . . . . . . . . . . . . . . . . . . . . . . . . 103 5.3 Produktionsphase starten . . . . . . . . . . . . . . . . . . . . . . . . . . . . . . . . . . . . . . . 104 Produktionsphase starten . . . . . . . . . . . . . . . . . . . . . . . . . . . . . . . . . . . . . Frästiefe/-breite einstellen (optional) . . . . . . . . . . . . . . . . . . . . . . . . . . . . . Produktionsphase fortsetzen (optional) . . . . . . . . . . . . . . . . . . . . . . . . . . . Nächste Produktionsphase starten . . . . . . . . . . . . . . . . . . . . . . . . . . . . . . 104 105 106 107 5.4 Produktion unterbrechen/abbrechen. . . . . . . . . . . . . . . . . . . . . . . . . . . . . . . 108 Produktionsphase unterbrechen . . . . . . . . . . . . . . . . . . . . . . . . . . . . . . . . 108 Produktion zu einem späteren Zeitpunkt fortzusetzen (optional) . . . . . . . . 108 Produktion abbrechen und verwerfen . . . . . . . . . . . . . . . . . . . . . . . . . . . . 109 6 Pflege und Wartung 111 6.1 Pflegen und prüfen . . . . . . . . . . . . . . . . . . . . . . . . . . . . . . . . . . . . . . . . . . . . . 111 Oberflächen reinigen . . . . . . . . . . . . . . . . . . . . . . . . . . . . . . . . . . . . . . . . . 111 Sichtprüfung durchführen. . . . . . . . . . . . . . . . . . . . . . . . . . . . . . . . . . . . . . 111 6.2 Frästiefenbegrenzer reinigen . . . . . . . . . . . . . . . . . . . . . . . . . . . . . . . . . . . . . 112 Frästiefenbegrenzer demontieren . . . . . . . . . . . . . . . . . . . . . . . . . . . . . . . 112 Frästiefenbegrenzer reinigen und fetten . . . . . . . . . . . . . . . . . . . . . . . . . . 113 Frästiefenbegrenzer montieren . . . . . . . . . . . . . . . . . . . . . . . . . . . . . . . . . 113 6.3 Spannzange reinigen. . . . . . . . . . . . . . . . . . . . . . . . . . . . . . . . . . . . . . . . . . . . 114 Spannzange reinigen . . . . . . . . . . . . . . . . . . . . . . . . . . . . . . . . . . . . . . . . . 114 6.4 Sicherung wechseln . . . . . . . . . . . . . . . . . . . . . . . . . . . . . . . . . . . . . . . . . . . . 114 Seitenteil der Schallschutzhaube (Option) entfernen. . . . . . . . . . . . . . . . . 115 Sicherungen wechseln . . . . . . . . . . . . . . . . . . . . . . . . . . . . . . . . . . . . . . . . 116 6.5 Staubabsaugung . . . . . . . . . . . . . . . . . . . . . . . . . . . . . . . . . . . . . . . . . . . . . . . 117 6.5.1 Sicherheitshinweise . . . . . . . . . . . . . . . . . . . . . . . . . . . . . . . . . . . . . . . . . . 117 6.5.2 Filter wechseln . . . . . . . . . . . . . . . . . . . . . . . . . . . . . . . . . . . . . . . . . . . . . . 118 Filter wechseln . . . . . . . . . . . . . . . . . . . . . . . . . . . . . . . . . . . . . . . . . . . . . . 118 8 ProtoMat® S42 Inhaltsverzeichnis 7 Fehlermeldungen/Betriebsstörungen 119 8 Außerbetriebnahme/Entsorgung 121 8.1 Maschinenteile und Komponenten . . . . . . . . . . . . . . . . . . . . . . . . . . . . . . . . 121 8.2 Verbrauchsmaterialien. . . . . . . . . . . . . . . . . . . . . . . . . . . . . . . . . . . . . . . . . . 121 9 Technische Daten 123 10 LPKF Service 125 11 EG-Konformitätserklärung 127 12 Index 129 Bedienungsanleitung 3.0 Rev.: 2.06.2008 9 Für Ihre Notizen 10 ProtoMat® S42 Abbildungsverzeichnis Abbildungsverzeichnis Abb. 1: ProtoMat® S42 Basisaustattung . . . . . . . . . . . . . . . . . . . . . . . . . . . . . . . . . . . . . . 19 Abb. 2: Optionale Komponenten . . . . . . . . . . . . . . . . . . . . . . . . . . . . . . . . . . . . . . . . . . . . 20 Abb. 3: Fräsbohrkopf . . . . . . . . . . . . . . . . . . . . . . . . . . . . . . . . . . . . . . . . . . . . . . . . . . . . . 21 Abb. 4: Maschinenrückseite . . . . . . . . . . . . . . . . . . . . . . . . . . . . . . . . . . . . . . . . . . . . . . . . 22 Abb. 5: LPKF Staubabsaugung . . . . . . . . . . . . . . . . . . . . . . . . . . . . . . . . . . . . . . . . . . . . . 23 Abb. 7: Koordinatensystem und Achsrichtungen (Aufsicht auf Verfahrtisch) . . . . . . . . . . . . . . . . . . . . . . . . . . . . . . . . . . . . . . . . . . . 27 Abb. 8: Definierte Positionen des Fräsbohrkopfes (Aufsicht auf Verfahrtisch) . . . . . . . . . . . . . . . . . . . . . . . . . . . . . . . . . . . . . . . . . . . 28 Abb. 9: Material um Spiegelachse wenden . . . . . . . . . . . . . . . . . . . . . . . . . . . . . . . . . . . . 29 Abb. 10: Spannzange und Werkzeugaufnahme . . . . . . . . . . . . . . . . . . . . . . . . . . . . . . . . . . 31 Abb. 11: Spannzange und Werkzeugaufnahme . . . . . . . . . . . . . . . . . . . . . . . . . . . . . . . . . . 36 Abb. 12: Fräsbreite bei Universal Cutter und Micro Cutter . . . . . . . . . . . . . . . . . . . . . . . . . . 37 Abb. 13: Staubabsaugung – Betriebsarten . . . . . . . . . . . . . . . . . . . . . . . . . . . . . . . . . . . . . 48 Abb. 14: Verbindungseinstellungen . . . . . . . . . . . . . . . . . . . . . . . . . . . . . . . . . . . . . . . . . . . 50 Abb. 15: BoardMaster-Oberfläche . . . . . . . . . . . . . . . . . . . . . . . . . . . . . . . . . . . . . . . . . . . . 54 Abb. 16: Kunsstofffuß des Frästiefenbegrenzers entfernen . . . . . . . . . . . . . . . . . . . . . . . . . 58 Abb. 17: Aufforderung zum Werkzeugeinsetzen . . . . . . . . . . . . . . . . . . . . . . . . . . . . . . . . . 64 Abb. 18: Spannzange und Spannhebel . . . . . . . . . . . . . . . . . . . . . . . . . . . . . . . . . . . . . . . . 65 Abb. 19: BoardMaster Meldung „Ein Passloch bohren?“ . . . . . . . . . . . . . . . . . . . . . . . . . . . 71 Abb. 20: BoardMaster Meldung „Tiefenbegrenzer entfernt“ . . . . . . . . . . . . . . . . . . . . . . . . . 72 Abb. 21: Passlochstreifen im Vakuumtisch . . . . . . . . . . . . . . . . . . . . . . . . . . . . . . . . . . . . . 74 Abb. 22: BoardMaster Meldung „Ein Passloch bohren?“ . . . . . . . . . . . . . . . . . . . . . . . . . . . 75 Abb. 23: BoardMaster Meldung „Tiefenbegrenzer entfernt ?“ . . . . . . . . . . . . . . . . . . . . . . . 75 Abb. 24: Einpresswerkzueg mit Passlochstift . . . . . . . . . . . . . . . . . . . . . . . . . . . . . . . . . . . . 79 Abb. 25: Fiducialerkennung einstellen . . . . . . . . . . . . . . . . . . . . . . . . . . . . . . . . . . . . . . . . . 81 Abb. 26: Bildschärfe einstellen . . . . . . . . . . . . . . . . . . . . . . . . . . . . . . . . . . . . . . . . . . . . . . . 83 Abb. 27: Offset der Kamera einstellen . . . . . . . . . . . . . . . . . . . . . . . . . . . . . . . . . . . . . . . . . 84 Abb. 28: Kamera über Bohrloch positionieren . . . . . . . . . . . . . . . . . . . . . . . . . . . . . . . . . . . 85 Abb. 29: Bohrung im Fenster Kamerabild . . . . . . . . . . . . . . . . . . . . . . . . . . . . . . . . . . . . . . 86 Abb. 30: Fiducialerkennung einstellen . . . . . . . . . . . . . . . . . . . . . . . . . . . . . . . . . . . . . . . . . 87 Abb. 31: Fiducial-Kalibrierung . . . . . . . . . . . . . . . . . . . . . . . . . . . . . . . . . . . . . . . . . . . . . . . 87 Abb. 32: Kalibrierung nicht möglich . . . . . . . . . . . . . . . . . . . . . . . . . . . . . . . . . . . . . . . . . . . 88 Abb. 33: Kalibrierung erfolgreich . . . . . . . . . . . . . . . . . . . . . . . . . . . . . . . . . . . . . . . . . . . . . 88 Abb. 34: Messwerte im Kamerabild . . . . . . . . . . . . . . . . . . . . . . . . . . . . . . . . . . . . . . . . . . . 89 Bedienungsanleitung 3.0 Rev.: 2.06.2008 11 Abbildungsverzeichnis Abb. 35: Gemessene Werte eintragen . . . . . . . . . . . . . . . . . . . . . . . . . . . . . . . . . . . . . . . . . 90 Abb. 36: Fenster Calibration . . . . . . . . . . . . . . . . . . . . . . . . . . . . . . . . . . . . . . . . . . . . . . . . . 90 Abb. 37: Fenster Calibration . . . . . . . . . . . . . . . . . . . . . . . . . . . . . . . . . . . . . . . . . . . . . . . . . 91 Abb. 38: Tatsächlichen Bohrungsdurchmesser Werte eintragen . . . . . . . . . . . . . . . . . . . . . 91 Abb. 39: Messwerte im Kamerabild . . . . . . . . . . . . . . . . . . . . . . . . . . . . . . . . . . . . . . . . . . . . 92 Abb. 40: Projekt platzieren . . . . . . . . . . . . . . . . . . . . . . . . . . . . . . . . . . . . . . . . . . . . . . . . . . . 97 Abb. 41: Werkzeuge selektieren . . . . . . . . . . . . . . . . . . . . . . . . . . . . . . . . . . . . . . . . . . . . . 103 Abb. 42: Werkzeugübergabe . . . . . . . . . . . . . . . . . . . . . . . . . . . . . . . . . . . . . . . . . . . . . . . . 104 Abb. 43: Fräsbreite einstellen . . . . . . . . . . . . . . . . . . . . . . . . . . . . . . . . . . . . . . . . . . . . . . . 106 Abb. 44: Produktionsphase beendet. . . . . . . . . . . . . . . . . . . . . . . . . . . . . . . . . . . . . . . . . . . 106 Abb. 45: Meldung beim Abbrechen einer Produktion . . . . . . . . . . . . . . . . . . . . . . . . . . . . . 109 Abb. 46: Frästiefenbegrenzer demontieren . . . . . . . . . . . . . . . . . . . . . . . . . . . . . . . . . . . . . 112 Abb. 47: Seitenteil der Schallschutzhabe entfernen . . . . . . . . . . . . . . . . . . . . . . . . . . . . . . 115 Abb. 48: Ausrichtung des Sicherungshalters . . . . . . . . . . . . . . . . . . . . . . . . . . . . . . . . . . . . 116 12 ProtoMat® S42 Zur Sicherheit 1. Zur Sicherheit In diesem Kapitel finden Sie Informationen zur bestimmungsgemäßen Verwendung, Haftung und Sicherheit beim Umgang mit dem ProtoMat® S42. Sollten Sie sich nach dem Lesen dieses Handbuches in irgendeiner Situation nicht darüber im Klaren sein, wie der ProtoMat® S42 zu bedienen oder zu warten ist, kontaktieren Sie den LPKF Support oder fragen Sie eine fachkundige Person. 1.1 Bestimmungsgemäße Verwendung Der ProtoMat® S42 ist für die Herstellung elektrischer Leiterplatten mit bis zu sechs Lagen, sowie die Bearbeitung diverser Schilder- und Gehäusematerialien bestimmt. Folgende Arbeiten können ausgeführt werden: • • • • • • Ein- und zweiseitige Basismaterialien fräsen und bohren Multilayermaterialien fräsen und bohren SMD-Lötpastenschablonen fräsen Lötstoppfolien fräsen Gehäuseplatten und Schilder gravieren Ausschnitte und Konturen fräsen Zugelassene Materialien: • • • • GFK-/CFK-Basismaterial PTFE-/keramikgefülltes Basismaterial Holz Nichteisenmetalle – Messing nach DIN EN 1412: CW603N • Kunststoffe – Polyoxymethylen – ABS-Copolymere Der ProtoMat® S42 darf nur für die hier genannten Arbeiten und zu bearbeitenden Materialien verwendet werden. Der Fräsbohrplotter darf nur zusammen mit der im Lieferumfang enthaltenen LPKF Software BoardMaster verwendet werden. Wollen Sie eine andere BoardMaster-Version verwenden, kontaktieren Sie bitte zunächst den LPKF Support. Installationsanleitung 3.0 Rev.: 2.06.2008 13 Hinweise zur Haftung Der Fräsbohrplotter darf nur in Verbindung mit einer ausreichenden Staubabsaugung inklusive Feinstaubfilterung betrieben werden. Wir empfehlen den Einsatz der LPKF Staubabsaugung mit integrierterm HEPA-Filter. Wollen Sie ein anderes System zur Staubabsaugung verwenden, wenden Sie sich zunächst an den LPKF Service. Unzulässige Verwendung Der ProtoMat® S42 darf nicht für die Bearbeitung leicht brennbarer Materialien, geschlossener Behälter, Hohlkörper, Textilien und Lebensmitteln verwendet werden. Die Bearbeitung von Körperteilen (z. B. Fingernägeln) ist nicht zulässig. Sollten Sie sich bei der Verwendung der zu bearbeitenden Materialien nicht im Klaren sein, kontaktieren Sie den LPKF Support. 1.2 Hinweise zur Haftung Der ProtoMat® S42 wurde nach dem Stand der Technik und anerkannten sicherheitstechnischen Regeln entwickelt und gebaut. Durch unsachgemäße Handhabung/Verwendung können trotzdem Gefahren für Leib und Leben des Benutzers oder Dritter bzw. Beeinträchtigungen des Gerätes und anderer Sachwerte entstehen. Haftungsausschluss Der Hersteller/Inverkehrbringer haftet nicht für Schäden, die durch folgende Handlungen/Bedingungen entstehen: • Unsachgemäße Handhabung, einschließlich jeglicher, in diesem Handbuch nicht genannter Verwendung • Anwendung in ungeeigneter Umgebung • Installation und Betrieb durch unzureichend informierte oder nicht autorisierte Personen • Nichtbeachten der gesetzlichen Sicherheitsvorschriften • Nichtbeachten der technischen Informationen • Fehlerhaft ausgeführte Installation • Unzureichende Versorgungseinrichtungen • Nicht ausgeführte oder unzureichende Wartung • Nicht autorisierte technische Änderungen • Verwendung von Werkstücken/Materialen und Ersatzteilen, die nicht speziell für diese Maschine/dieses Gerät durch LPKF zugelassen sind. 14 ProtoMat® S42 Zur Sicherheit 1.3 Sicherheitshinweise WARNUNG WARNUNG WARNUNG WARNUNG WARNUNG WARNUNG WARNUNG Installationsanleitung 3.0 Lebensgefahr durch elektrischen Schlag! Fehlende oder unzureichende elektrische Absicherung kann zu tödlichen Stromschlägen und/oder Bränden führen. Verwenden Sie nur Schmelzsicherungen vom Typ T4L 250 V. Sicherungshalter n i e m a l s überbrücken. Verletzungsgefahr! Der geöffnete Deckel der Schallschutzhaube kann durch Stoßeinwirkung oder Erschütterungen herunterklappen und Gliedmaßen brechen oder quetschen. Stellen Sie sicher, dass der Haubendeckel beim Öffnen in der obersten Position einrastet und nicht durch Erschütterungen oder den Einfluß Dritter zuklappen kann. Quetschgefahr! Durch (versehentliche) Betätigung der Software kann der Fräsbohrplotter verfahren und Quetschungen verursachen. Stellen Sie sicher, dass während des Hantierens am Fräsbohrplotter die Software n i c h t versehentlich oder durch andere Personen betätigt wird. Verbrennungsgefahr! Werkzeug und Spannzange können nach Gebrauch sehr heiß sein und zu Verbrennungen führen. Verwenden Sie zum Einsetzen/Entnehmen des Werkzeuges immer eine Pinzette. Verletzungsgefahr! Die zu verwendenden Werkzeuge sind sehr scharfkantig und können Schnitt- und Stichverletzungen verursachen. Behandeln Sie die Werkzeuge vorsichtig und legen Sie sie bei Nichtgebrauch in der Werkzeugbox ab. Gesundheitsgefahr! Bei der Materialbearbeitung können gesundheitsgefährdende Feinstäube und Gase entstehen. Stellen Sie sicher, dass die Staubabsaugung mit HEPA-Filter ausgestattet und während der Materialbearbeitung eingeschaltet ist. Gesundheitsgefahr! Durch verbrauchte Filter kann die Absaugungleistung so reduziert sein, dass gesundheitsgefährdende Stäube und Gase freigesetzt werden. Ersetzen Sie die Filter entsprechend den Filterstandzeiten. Filter sind Verbrauchsmaterialien und dürfen nicht wiederverwendet werden. Rev.: 2.06.2008 15 Sicherheitshinweise WARNUNG ACHTUNG ACHTUNG ACHTUNG Gesundheitsgefahr durch Feinstaub! Bei der Materialbearbeitung können gesundheitsgefährdende Stäube entstehen. Saugen Sie Stäube und Materialreste ab oder nehmen Sie sie mit einem Pinsel/nebelfeuchtem Tuch auf. Stäube und Materialreste n i e m a l s ausblasen. Gefahr von Maschinenschäden! Die Staubabsaugung kann durch den Betrieb mit verstopften Filtern beschädigt werden. Ersetzen Sie die Filter entsprechend den Filterstandzeiten. Filter sind Verbrauchsmaterialien und dürfen nicht wiederverwendet werden. Maschinenschaden durch unsachgemäße Bedienung! Durch Betätigung des Spannhebels bei laufendem Motor kann die Spannzangen-Kupplung beschädigt werden.. Betätigen Sie den Spannhebel nur bei Motorstillstand . Gefahr durch nicht zugelassene Werkzeuge! Der Fräsbohrplotter arbeitet mit sehr hohen Dreh- und Verfahrgeschwindigkeiten. Durch nicht zugelassene Werkzeuge können Spannzange und/oder Kupplung beschädigt werden. Verwenden Sie nur original LPKF Werkzeuge. Allgemeine Sicherheitshinweise • Installations-/Bedienungsanleitung vor Gebrauch der Maschine lesen. Bei Unklarheiten sachkundige Person befragen oder LPKF Support kontaktieren. • Maschine nur bestimmungsgemäß verwenden. • Maschine niemals in feuer- oder explosionsgefährdeter Umgebung betreiben. • Maschine nur in zulässiger Umgebung betreiben. • Maschine vor direkter Sonneneinstrahlung, Feuchtigkeit und Funkenflug schützen. • Maschine nur mit von LPKF zugelassenem Zubehör und Original LPKF Werkzeugen betreiben. • Maschine nur in einwandfreiem Zustand betreiben. Vor jedem Gebrauch Sichtkontrolle durchführen. Dabei insbesondere auf schadhafte Kabel und Schläuche achten. (Seite 1 von 2) 16 ProtoMat® S42 Zur Sicherheit Allgemeine Sicherheitshinweise (Fortsetzung) • Sicherstellen, dass die Schutzeinrichtungen einwandfrei funktionieren. Schutzeinrichtungen dürfen nicht außer Funktion gesetzt, umgangen oder überbrückt werden. • Sicherstellen, dass keine Stolpergefahren durch Kabel oder Schläuche entstehen. • Maschine nur durch ausreichend qualifizierte und autorisierte Personen bedienen, warten und reparieren lassen. • Reparaturen nur durch ausgewiesenes LPKF Personal oder nach Rücksprache mit dem LPKF Support ausführen. • Kinder vom Arbeitsbereich fernhalten. • Im Werkstatt-/Arbeitsbereich nicht essen, trinken oder rauchen. • Allgemeine und gesetzliche Regeln zur Unfallverhütung und zum Umweltschutz beachten. • Maschine nur mit vorgeschriebener Schutzausrüstung bedienen, warten und reparieren. • Beim Hantieren am Fräsbohrplotter sicherstellen, dass die Maschine nicht (unbeabsichtigt) starten kann oder durch Dritte, z. B. am Computer, bedient wird. • Netzstecker ziehen, bevor Wartungs-/Pflegearbeiten ausgeführt werden. • Regelmäßig Wartungs- und Pflegearbeiten durchführen. • Schäden/Funktionsstörungen umgehend beseitigen. Können Schäden nicht beseitigt werden, Maschine stilllegen und vor Inbetriebnahme sichern. • Staub und Materialreste in der Maschine absaugen oder mit Pinsel entfernen. N i c h t ausblasen! (Seite 2 von 2) Installationsanleitung 3.0 Rev.: 2.06.2008 17 Für Ihre Notizen 18 ProtoMat® S42 Was ist was? 2. Was ist was? In diesem Kapitel lernen Sie die Bauteile und Bedienelemente des ProtoMat® S42 kennen. Machen Sie sich mit den einzelnen Komponenten vertraut, bevor Sie die Maschine in Betrieb nehmen. 2.1 Der Fräsbohrplotter Abb. 1: ProtoMat® S42 Basisaustattung 10 9 8 7 1 6 2 5 3 4 1 2 3 4 5 Typenschild Hauptschalter Netzkabelbuchse Sicherungshalter, Spannungseinstellung Passlochstreifen (rechts) Bedienungsanleitung 3.0 6 7 8 9 10 Verfahrtisch Fräsbohrkopf Warnhinweis! Heiße Oberfläche Hubmagnet Interner Absaugschlauch Rev.: 2.06.2008 19 Optionen 2.2 Optionen Verletzungsgefahr! Der geöffnete Deckel der Schallschutzhaube kann durch Stoßeinwirkung herunterklappen und Gliedmaßen brechen oder quetschen. Stellen Sie sicher, dass der Deckel in der obersten Position einrastet und nicht durch Erschütterungen oder Stöße herunterklappt. WARNUNG Abb. 2: Optionale Komponenten 1 2 3 4 1 2 20 Schallschutzhaube Kamera (VisionSystem) 3 4 Vakuumtisch mit Sinterplatte Warnhinweis auf Haubendeckel: („Nur mit geschlossener Haube betreiben“) ProtoMat® S42 Was ist was? Abb. 3: Fräsbohrkopf Basisausstattung Option VisionSystem 1 2 12 3 4 5 13 14 6 11 1 2 3 4 5 10 9 Interner Absaugschlauch Federeinstellung Hubmagnet Warnhinweis: Heiße Oberfläche Kühlkörper Bedienungsanleitung 3.0 7 8 6 7 8 9 10 Spannhebel Stellrad für Frästiefenbegrenzung Kunststofffuß des Frästiefenbegrenzers Werkzeugaufnahme Stromversorgung für Fräskopf-Beleuchtung 11 12 13 14 Stromversorgung für optionale Kamera Kamera-Datenkabel Kamera Kamerahalterung Rev.: 2.06.2008 21 Optionen Abb. 4: Maschinenrückseite Basisausstattung 1 Option Schallschutzhaube 2 3 4 5 6 1 2 3 4 5 6 22 7 8 9 Warnhinweis: Heiße Oberfläche! Achsenmotor Absaugrohr Steuerungseinheit mit Datenanschlüssen (SMCU III) Serielle Ports (Port 1 – Port 4) RS 232-Anschluss 10 7 8 9 10 Leuchtanzeige Error Leuchtanzeige Online Leuchtanzeige Power Ethernet-Anschluss (nur für Service) ProtoMat® S42 Was ist was? 2.3 Die LPKF Staubabsaugung WARNUNG Gesundheitsgefahr! Bei der Materialbearbeitung können gesundheitsgefährdende Feinstäube und Gase entstehen. Stellen Sie sicher, dass die Staubabsaugung mit HEPA-Filter ausgestattet und während der Materialbearbeitung eingeschaltet ist. Hinweis: Der ProtoMat® S42 kann mit einer anderen Staubabsaugung ausgestattet sein. Informieren Sie sich in den dazugehörigen Dokumenten über deren Funktion und Bedienung. 1 Abb. 5: LPKF Staubabsaugung 2 3 4 5 6 1 2 3 4 Bedienungsanleitung 3.0 Absaugschlauch Saugkraftregler Stromversorgung Datenkabelanschluss 5 6 Hauptschalter Automatik-Sicherung Rev.: 2.06.2008 23 Zubehör und Verbrauchsmaterialien 2.4 Zubehör und Verbrauchsmaterialien Folgendes LPKF Zubehör ist für den ProtoMat® S42 erhältlich (nicht im Lieferumfang enthalten). Ausführliche Informationen zur Installation und Verwendung dieser Komponenten finden Sie in den jeweiligen Dokumenten. 2.4.1 LPKF Zubehör Tab. 1: Zubehör Bezeichnung Funktion Verwendung Messmikroskop Messen und prüfen der Fräsbahnen und Bohrungen Qualitätskontrolle durch 60-fache Vergrößerung und metrische Skala Ringset Distanzringe auf den Werkzeugen exakt ausrichten Wiederholte Frästiefeneinstellung vermeiden durch einheitliche Frästiefe bei allen Werkzeugen 2.4.2 Werkzeuge und Verbrauchsmaterialien Für den einwandfreien und sicheren Betrieb des ProtoMat® S42 empfehlen wir, ausschließlich LPKF Originalwerkzeug zu verwenden. LPKF übernimmt keine Garantie für Maschinen- und Folgeschäden, die durch die Verwendung von Werkzeugen anderer Hersteller entstehen. Tab. 2: Werkzeugsetsi Bezeichnung Inhalt Verwendung Werkzeugset Bohr- und Fräswerkzeuge, 1/8’’-Schaft mit aufgepressten Distanzringen Bohren und Fräsen. Für ausführliche Beschreibungen der einzelnen Werkzeuge siehe Kapitel 3.2.2‚ „Verwendbare Werkzeuge”, auf Seite 32. HF- und Mikrowellen Werkzeugset Speziell für die Bearbeitung von HF- und Mikrowellen-Applikationen benötigte Fräswerkzeuge, 1/8 ’’-Schaft mit aufgepressten Distanzringen Bohren und Fräsen. Für ausführliche Beschreibungen der einzelnen Werkzeuge siehe Kapitel 3.2.2‚ „Verwendbare Werkzeuge”, auf Seite 32. Hinweis: Im Lieferumfang sind die Passlochbohrer Spiral Drill 2.95 mm und Spiral Drill 3.0 mm enthalten. Die Inhalte der Werkzeugsets können sich je nach Auslieferungsland unterscheiden. 24 ProtoMat® S42 Was ist was? Verbrauchsmaterialien (nicht im Lieferumfang enthalten) Für den sicheren und zuverlässigen Betrieb des ProtoMat® S42 empfehlen wir die original LPKF Verbrauchsmaterialen. Diese sind als kostengünstige Multilayer-Sets oder im Einzelverkauf für verschiedene Anwendungen erhältlich. Tab. 3: Verbrauchsmaterialien (nicht im Lieferumfang enthalten) Bezeichnung Inhalt Verwendung Kupferkaschiertes FR4-Basimaterial FR4-Basismaterial 1,5 mm dick 229 mm × 305 mm (9“ × 12“) mit/ohne Schutzfolie, 3 mm Passlochbohrungen Produktion ein-/doppelseitiger Leiterplatten. Multilayerset Basimaterial, Oberflächenlaminat, Prepreg, Dichtringe Multilayer-Produktion, Weiterverabeitung mit Bohrunterlegtafel Bohrunterlegtafel, DIN A4, 2 mm dick Bohrunterlage, schützt den Verfahrtisch vor Beschädigung beim Bohren und materialdurchdringenden Fräsen. Sinterplatte Luftdurchlässige Sinterplatte für Vakuumtisch (ProtoMat S-Serie) Arbeitsplatte/Bohrunterlage für optionalen Vakkumtisch. Reinigungspad Metallfreie Reinungskissen Oxidationsrückstände von Kupferbeschichtung entfernen. 1 Abb. 6: LPKF MultilayerSet (Beispiel) 1 2 3 Bedienungsanleitung 3.0 2 3 der LPKF Multilayer-Presse MultiPress S. 4 Laminat Multilayer (je nach Weiterverarbeitung mit oder ohne Schutzfolie) Presspolster (grau) Prepreg (gelb) 5 4 5 6 6 Presspappen (blau) Basismaterial FR4 18/18 µm Dichtungsringe Rev.: 2.06.2008 25 Für Ihre Notizen 26 ProtoMat® S42 Das sollten Sie wissen 3. Das sollten Sie wissen In diesem Kapitel lernen Sie die Funktionen, und Bedienelemente des ProtoMat® S42 kennen. Eine Übersicht der häufig benötigten BoardMaster-Elemente finden Sie im Kapitel 4.3‚ „BoardMaster kennenlernen”, auf Seite 54. 3.1 Fräsbohrkopf und Verfahrtisch Um den Fräsbohrkopf an beliebiger Position über dem Basismaterial zu positionieren, wird er in x-Richtung und der Verfahrtisch in y-Richtung verfahren. Die Koordination beider Verfahrrichtungen wird durch BoardMaster gesteuert. Im Folgenden wird dieser Vorgang nur als Verfahren des Fräsbohrkopfes bezeichnet. Hinweis: Der Fräsbohrplotter kann mit dem optional erhältlichen Vakuumtisch ausgestattet sein. 3.1.1 Koordinatensystem und Verfahr-Achsen Der Koordinaten-Nullpunkt (= Home-Position) ist werkseitig voreingestellt. Er befindet sich in x-Richtung 10 mm vom linken Rand des Verfahrbereiches entfernt auf dem Verfahrtisch und in y-Richtung auf der Spiegelachse. 1 Abb. 7: Koordinatensystem und Achsrichtungen (Aufsicht auf Verfahrtisch) 2 3 4 1 2 Bedienungsanleitung 3.0 Verfahrbereich des Fräsbohrkopfes Verfahrtisch 3 4 Spiegelachse Koordinaten-Nullpunkt (Home-Position, x = 0 mm, y = 0 mm) Rev.: 2.06.2008 27 Fräsbohrkopf und Verfahrtisch Hinweis: Der Koordinaten-Nullpunkt (Home-Position) kann individuell konfiguriert werden. Dabei wird der maschinen-interne Nullpunkt (Null-Position) als Referenzkoordinate verwendet. 3.1.2 Definierte Fräsbohrkopf-Positionen 1 Abb. 8: Definierte Positionen des Fräsbohrkopfes (Aufsicht auf Verfahrtisch) 2 3 4 7 5 6 1 2 3 4 Home-Position Null-Position Verfahrbereich Verfahrtisch Fräsbohrkopf in Pause-Postion Rechter Passlochsitft 5 6 7 Spiegelachse Fräsbohrkopf in Null-Position (= maschinen-interner Nullpunkt) Fräsbohrkopf in Home-Position (= Koordinaten-Nullpunkt und linker Passlochstift) In der Home-Position steht der Fräsbohrkopf links und der Verfahrtisch im mittleren Bereich. Die Home-Position liegt genau auf der Spiegelachse des Verfahrtisches und definiert den Koordinaten-Nullpunkt. Sie wird zum Bohren des linken Passloches verwendet. In der Nullposition können Sie den Fräsbohrkopf mit Werkzeug bestükken und Wartungsarbeiten daran ausführen, z. B. die Spannzange reinigen. Der Fräsbohrkopf steht am linken Rand des Verfahrbereiches, der Verfahrtisch hinten. Hinweis: Die Null-Position definiert den Ursprung des Verfahrbereiches und wird zum Initialiseren des maschinen-internen Koordinatensystems benötigt. Pause-Position 28 In der Pause-Position können Sie den Verfahrtisch mit dem zu bearbeitenden Material bestücken und Wartungsarbeiten am Tisch ausführen, z. B. das Passlochsystem erneuern. Der Fräsbohrkopf steht am rechten Rand des Verfahrbereiches, der Verfahrtisch vorne. ProtoMat® S42 Das sollten Sie wissen 3.1.3 Das Passlochsystem Das Passlochsystem wird benötigt, um beidseitig zu bearbeitende Materialen passgenau auszurichten. Es liegt genau auf der Spiegelachse des Koordinatensystems und besteht aus zwei Passlochstiften, die mittels roter Kunststoffstreifen auf dem Verfahrtisch montiert sind. Der Fräsbohrplotter ist werkseitig mit einem Passlochsystem für Basismaterialien im Standardformat (9“ × 12“) eingerichtet. Die Kunststoffstreifen mit den Passlochstiften können in der Führungsnut verschoben werden, so dass auch kleineres Basismaterial oder andere Passlochabstände verwendet werden können. Informationen zum Bohren der Passlöcher finden Sie im Kapitel 4.10‚ „Passlochsystem erstellen”, auf Seite 70. Mithilfe des Passlochsystems kann das Basismaterial nach Fertigstellung der ersten Seite so auf dem Verfahrtisch ausgerichtet werden, dass die Rückseite passgenau zur ersten Seite gebohrt/gefräst wird. Dazu müssen Sie es nur um die Spiegel- (Längs-)Achse drehen und mit den Passlöchern auf die Passlochstifte legen. Die Produktionsdaten für die zweite Seite werden automatisch richtig auf dem Basismaterial ausgerichtet. Abb. 9: Material um Spiegelachse wenden Tipp: Verwenden Sie für die Produktion doppelseitiger Leiterplatten und Multilayer das kamerabasierte LPKF VisionSystem (Option). (siehe Kapitel 3.6‚ „Das VisionSystem (optional)”, auf Seite 40). Bedienungsanleitung 3.0 Rev.: 2.06.2008 29 Fräsbohrkopf und Verfahrtisch 3.1.4 Materialverwendung und -bestückung Für die Produktion Ihrer Leiterplatten-Prototypen mit dem ProtoMat® S42 empfehlen wir die Verwendung der LPKF Basismaterialien oder LPKF Multilayersets (siehe Kapitel 2.4‚ „Zubehör und Verbrauchsmaterialien”, auf Seite 24). Materialbestückung Um den Verfahrtisch vor Beschädigungen durch das Bohren zu schützen, muss das Material beim ProtoMat® S42 ohne Vakuumtisch immer zusammen mit einer Bohrunterlage aufgelegt werden und fixiert werden. Richten Sie es zunächst mithilfe des Passlochsystems aus und verwenden Sie zum Fixieren ausschließlich rückstandslos entfernbares Klebeband. Beim ProtoMat® S42 mit Vakuumtisch muss das zu bearbeitende Material direkt auf die Sinterplatte des Vakuumtisches gelegt und mit Klebeband fixiert werden. Die in der Basisaustattung mitgelieferte Bohrunterlage darf dabei nicht unter das Material gelegt werden. Hinweis: Die Sinterplatte des Vakuumtisches ist Verbrauchsmaterial. Tipp: Verwenden Sie für flexible Materialen den optionalen Vakuumtisch, um das Material in optimaler Planlage zu fixieren. 30 ProtoMat® S42 Das sollten Sie wissen 3.2 Die Spannzange Maschinenschaden durch unsachgemäße Bedienung! Durch Betätigung des Spannhebels bei laufendem Motor kann die Spannzangen-Kupplung beschädigt werden.. Betätigen Sie den Spannhebel nur bei Motorstillstand. ACHTUNG Der Fräsbohrkopf ist mit einer manuell zu bedienenden Schnellspannzange für Werkzeuge mit 1/8“-Schaft ausgestattet. Dadurch können die Werkzeuge ohne zusätzlichen Montageaufwand schnell gewechselt werden. Abb. 10:Spannzange und Werkzeugaufnahme 1 3 1 Spannhebel 2 2 Kunststofffuß des Frästiefenbegrenzers 3 Werkzeugaufnahme (Spannzange) 3.2.1 Werkzeugbestückung Die Spannzange kann mithilfe des Spannhebels schnell geöffnet und mit dem benötigten Werkzeug bestückt werden. WARNUNG Bedienungsanleitung 3.0 Verbrennungsgefahr! Werkzeug und Spannzange können nach Gebrauch sehr heiß sein und zu Verbrennungen führen. Verwenden Sie zum Einsetzen/Entnehmen des Werkzeuges immer eine Pinzette. Rev.: 2.06.2008 31 Die Spannzange 3.2.2 Verwendbare Werkzeuge WARNUNG ACHTUNG Verletzungsgefahr! Die zu verwendenden Werkzeuge sind sehr scharfkantig und können Schnitt- und Stichverletzungen verursachen. Behandeln Sie die Werkzeuge vorsichtig und legen Sie sie bei Nichtgebrauch in der Werkzeugbox ab. Gefahr durch nicht zugelassene Werkzeuge! Der Fräsbohrplotter arbeitet mit sehr hohen Dreh- und Verfahrgeschwindigkeiten. Durch die Verwendung nicht zugelassener Werkzeuge können Spannzange und/oder Kupplung beschädigt werden. Verwenden Sie nur original LPKF Werkzeuge. Die Werkzeuge werden in zwei Gruppen unterteilt: Gruppe Bezeichnungen Gesamtlänge Oberflächenwerkzeuge Cutter 36 mm (1,42“) End Mills Durchdringende Werkzeuge Spiral Drills 38 mm (1,49“) Contour Router End Mills • Oberflächenwerkzeuge (36 mm (1,42“) Gesamtlänge) Cutter und End Mills • Durchdringende Werkzeuge mit 38 mm Gesamtlänge (Spiral Drills, Contour Router und End Mills lang). Die Zahlen auf den Distanzringen geben den Werkzeugdurchmesser an. 32 ProtoMat® S42 Das sollten Sie wissen Oberflächenwerkzeuge Universal Cutter 1/8“ 0,2 mm - 0,5 mm (8 - 20 Mil) Kupfer Anwendung: Fräsen unterschiedlich breiter Isolationsabstände in kupferbeschichtetem Basismaterial. Die Fräsbreite muss mithilfe der Frästiefeneinstellung definiert werden. Farbe: orange Form: konisch Fräsbreiten: 0,2 mm – 0,5 mm (8 – 20 Mil), variabel einstellbar über Eindringtiefe Micro Cutter 1/8“ 0,1 mm - 0,15 mm (4 - 6 Mil) Kupfer Anwendung Feine Isolationsabstände bei 18 µm Kupferstärke. Die Fräsbreite muss mithilfe der Frästiefeneinstellung definiert werden Farbe: orange Form: konisch Fräsbreiten: 0,1 mm – 0,15 mm (4 – 6 Mil), variabel einstellbar über Eindringtiefe Zweischneider (End Mill 1/8“) 0,8 - 3,0 mm (31 - 118 Mil) 0,8 - 3,0 mm (31 - 118 Mil) Aluminium Kupfer Bedienungsanleitung 3.0 Anwendung: Aluminiumgravuren, Aussparungen und breite Isolationsabstände Farbe: violett Form: zylindrisch Fräsbreiten: d = 0,80 mm (31 mil) d = 1,00 mm (39 mil) d = 2,00 mm (79 mil) d = 3,00 mm (118 mil) Rev.: 2.06.2008 33 Die Spannzange HF Zweischneider (End Mill (RF) 1/8“) 0,15 mm - 0,4 mm (6 - 16 Mil) Kupfer Anwendung: Kleinste Isolationsabstände in HF-Materialen. Farbe: blau Form: zylindrisch Fräsbreiten: d = 0,25 mm (10 Mil) d = 0,40 mm (16 Mil) Durchdringende Werkzeuge Zweischneider lang (End Mill lang 1/8“ ) 1 - 2 mm (39 - 79 Mil) 1 - 2 mm (39 - 79 Mil) Aluminium Dielektrikum Anwendung: Konturenfräsen, Materialausschnitte und Nutzentrennung in Aluminium und in weichen HF- und Mikrowellen-Materialien. Farbe: hellgrün Form: zylindrisch Fräsbreiten: d = 1,00 mm (39 mil) d = 2,00 mm (79 mil) Konturenfräser (Contour Router) 1 - 2 mm (39 - 79 Mil) Kupfer 34 Anwendung: Konturenfräsen, Materialausschnitte, Nutzentrennung, Bohrungen >2,4 mm/> 3,0 mm. Farbe: gelb Form: zylindrisch Fräsbreiten: d = 1,0 mm (39 Mil) d = 2,0 mm (79 Mil) ProtoMat® S42 Das sollten Sie wissen Bohrer (Spiral Drill min. 0,2 mm (8 Mil) max. 3,0 mm (118 Mil) Kupfer Bedienungsanleitung 3.0 Anwendung: Materialdurchdringende Bohrungen. Farbe: grün Form: zylindrisch Verfügbare Durchmesser: 0,20 mm (8 Mil) 0,30 mm (12 Mil) 0,40 mm (16 Mil) 0,50 mm (20 Mil) 0,60 mm (24 Mil) 0,70 mm (28 Mil) 0,80 mm (31 Mil) 0,85 mm (33 Mil) 0,90 mm (35 Mil) 1,00 mm (39 Mil) 1,10 mm (43 Mil) 1,20 mm (47 Mil) 1,30 mm (51 Mil) 1,40 mm (55 Mil) 1,50 mm (59 Mil) 1,60 mm (63 Mil) 1,70 mm (67 Mil) 1,80 mm (71 Mil) 1,90 mm (75 Mil) 2,00 mm (79 Mil) 2,10 mm (83 Mil) 2,20 mm (87 Mil) 2,30 mm (91 Mil) 2,40 mm (94 Mil) 2,95 mm (116 Mil) 3,00 mm (118 Mil) Rev.: 2.06.2008 35 Der Frästiefenbegrenzer 3.3 Der Frästiefenbegrenzer Zum Bohren/Fräsen wird der Fräsbohrkopf so weit abgesenkt, dass der Kunsstofffuß auf dem Material aufliegt. Letzter wirkt als Frästiefenbegrenzer und stellt sicher, dass die Werkzeuge entsprechend der gewünschten Tiefe in das Material eindringen. Abb. 11:Spannzange und Werkzeugaufnahme 1 1 Einstellung der Frästiefe 2 Stellrad für Frästiefenbegrenzung 2 Kunststofffuß Die Eindringtiefe der Werkzeuge ist abhängig von der Werkzeuglänge und Materialtoleranzen. Sie kann mithilfe der Frästiefenbegrenzung in 2-µm-Schritten variiert werden. Dazu muss der Kunststofffuß montiert sein. Durch Drehen des Stellrades kann der Abstand zwischen Spannzange und Kunststofffuß verändert, und so die Eindringtiefe des Werkzeuge eingestellt werden. Hinweis: Um die Frästiefe auf den gewünschten Wert einzustellen, müssen Sie zunächst eine Fräsbahn fertigen, anhand derer Sie die Eindringtiefe des Werkzeuges prüfen und gegebenenfalls korrigieren können. Die Voreinstellung auf einen definierten Wert ist nicht möglich. Einstellung der Fräsbreite Die Fräsbreite der zylindrisch geschnittenen Fräswerkzeugen entspricht genau dem auf den Werkzeugdistanzring aufgedruckten Wert. Die Fräsbreite der konisch geformten Werkzeugen Universal Cutter und Micro Cutter ist abhängig von der Eindringtiefe und muss mithilfe der Frästiefenbegrenzung auf das gewünschte Maß eingestellt werden. Dabei gilt: Je tiefer das Werkzeug in das Material eindringt, desto breiter wird die Fräsbahn. 36 ProtoMat® S42 Das sollten Sie wissen Abb. 12:Fräsbreite bei Universal Cutter und Micro Cutter 1 2 3 4 c d e 1 Frästiefe nicht ausreichend, 2 keine Isolierung Frästiefe zu gering, Fräsbahn zu schmal 3 Frästiefe zu groß Fräsbahn zu breit 4 Frästiefe optimal Fräsbreite gleich Sollbreite a - Sollbreite, B - Fräsbreite, c - Konisches Werkzeug (Universal Cutter, Micro Cutter), d - (Cu-) Laminat, e - Trägermaterial Hinweis: Überprüfen Sie die Fräsbreite immer am unteren Rand des (Kupfer-) Laminates, um die gewünschte elektrische Isolation zwischen den Leiterbahnen zu gewährleisten. Beispiel Sie verwenden den Universal Cutter 0.2 mm [8mil], d. h. der Universal Cutter soll eine 0,2 mm (8 mil) breite Fräsbahn fräsen. Die Probefräsung ist jedoch nur 0,15 mm (6 mil) breit. Um eine tiefere und damit breitere Fräsbahn zu erstellen, müssen Sie das Stellrad am Fräsbohrkopf nach links drehen. Pro Rasterschritt wird die Fräsbreite werkzeugabhängig um folgende Werte vergrößert: Universal Cutter: 4 µm Micro Cutter: 2,3 µm Um die Fräsbahn mit dem Universal Cutter 0,05 mm breiter zu fräsen, muss das Stellrad um 12 oder 13 Rasterstellungen nach links gedreht werden. Hinweis: Die unterschiedlichen Werte entstehen aus den unterschiedlichen Schnittwinkeln der konisch zulaufenden Werkzeuge. Tipp: Verwenden Sie das LPKF Messmikroskop zur präzisen Prüfung der Fräsbreite Bedienungsanleitung 3.0 Rev.: 2.06.2008 37 Die Staubabsaugung 3.4 Die Staubabsaugung WARNUNG WARNUNG ACHTUNG Gesundheitsgefahr! Bei der Materialbearbeitung können gesundheitsgefährdende Feinstäube und Gase entstehen. Stellen Sie sicher, dass die Staubabsaugung mit HEPA-Filter ausgestattet und während der Materialbearbeitung eingeschaltet ist. Gesundheitsgefahr! Durch verbrauchte Filter kann die Absaugungleistung so reduziert sein, dass gesundheitsgefährdende Stäube und Gase freigesetzt werden. Ersetzen Sie die Filter entsprechend den Filterstandzeiten. Filter sind Verbrauchsmaterialien und dürfen nicht wiederverwendet werden. Gefahr von Maschinenschäden! Die Staubabsaugung kann durch den Betrieb mit verstopften Filtern beschädigt werden. Ersetzen Sie die Filter entsprechend den Filterstandzeiten. Filter sind Verbrauchsmaterialien und dürfen nicht wiederverwendet werden. Die bei der Materialbearbeitung mit dem ProtoMat® S42 entstehenden Stäube und Gase können die Gesundheit gefährden. Daher sollten Sie den Fräsbohrplotter immer mit Staubabsaugung betreiben. Die folgenden Informationen beziehen sich auf die LPKF Staubabsaugung. Diese kann im Automatik- oder Dauerbetrieb eingesetzt werden. Falls Ihr ProtoMat® S42 mit einer anderen als der LPKF Staubabsaugung ausgestattet ist, informieren Sie sich in den dazugehörigen Informationen über die Einstellungsmöglichkeiten. Die LPKF Staubabsaugung ist mit einem HEPA-Absolutfilter ausgestattet und saugt die bei der Materialbearbeitung anfallenden Späne, Staub und Gase zuverlässig ab. Hinweis: Bei Maschinen mit Vakuumtisch (optional) wird die Staubabsaugung zusätzlich für die Erzeugung des benötigten Unterdrucks benötigt. 38 ProtoMat® S42 Das sollten Sie wissen Automatikbetrieb verwenden Wir empfehlen den Automatikbetrieb, um optimale Filterstandzeiten zu errei- chen und die Geräuschemissionen am Arbeitsplatz gering zu halten. Die LPKF Staubabsaugung startet dannn automatisch bei jedem Fräs-/ Bohrvorgang und schaltet kurz danach wieder ab. Die Nachlaufzeit der LPKF Staubsaugung kann in BoardMaster eingestellt werden. Wenn die LPKF Staubabsaugung auf Automatikbetrieb geschaltet ist, kann sie mittels BoardMaster auch jederzeit manuell gestartet werden. Der Spindelmotor muss dazu nicht eingeschaltet sein. Stufenlose Saugkrafteinstellung Die Saugkraft muss abhängig von der Ausstattung Ihres ProtoMat® S42 und dem zu verarbeitendem Material eingestellt werden. Beachten Sie, dass bei Verwendung des Vakuumtisches die maximale Saugkraft eingestellt werden muss, um einen ausreichenden und gleichmäßigen Anpressdruck zu gewährleisten. 3.5 Der Vakuumtisch (optional) Die Oberfläche des Vakuumtischs besteht aus einer luftdurchlässigen Sinterplatte, die gleichzeitig als Arbeitsfläche dient. Das Werkstück wird durch den von der Staubabsaugung erzeugten Unterdruck über die gesamte Fläche plan fixiert, so dass es sich nicht mehr wölben kann. Dadurch eigent sich der Vakuumtisch besonders für die Bearbeitung flexibler Materialien (z. B. Lötstoppfolien) und starrflexibler Substrate (z. B. Polyimid in Verbindung mit FR4-Basismaterial). Die Bearbeitung starrer Materialien ist ebenfalls uneingeschränkt möglich. Damit das zu bearbeitende Material durch den im Vakuumtisch entstehenden Unterdruck fixiert werden kann, muss es direkt auf der Sinterplatte aufgelegt werden. Die Sinterplatte dient bei der materialdurchdringenden Bearbeitung auch als Bohrunterlage und muss bei Bedarf durch eine neue ersetzt werden. Achten Sie auf ausreichende Ansaugkraft durch die Staubabsaugung, damit das zu bearbeitende Material plan auf der Sinterplatte fixiert wird (siehe Kapitel ‚ „LPKF Staubabsaugung einschalten (optional)”, auf Seite 48). Tipp: Die Sinterplatte ist beidseitig verwendbar. Die bei materialdurchdringender Bearbeitung auf der Sinterplatte entstehenden Grate können mit Schleifpapier manuell entfernt werden. Bedienungsanleitung 3.0 Rev.: 2.06.2008 39 Das VisionSystem (optional) 3.6 Das VisionSystem (optional) Mit dem VisionSystems kann das zu bearbeitende Material wesentlich schneller und präziser im Koordinatensystem referenziert werden, als mit dem Passlochsystem. Es besteht aus der am Fräs-/Bohrkopf montierten Kamera mit integrierter Beleuchtung und der in BoardMaster implementierten Kamerasoftware inklusive Bohrerbruchkontrolle und direkter Messfunktion. Das Kamerabild wird ständig auf dem Bildschirm angezeigt. Dadurch haben Sie bereits während der Bearbeitung optimale Kontrolle über die Fräs- und Bohrqualität. Fiducialerkennung Kalibrierung Das VisionSystem funktioniert auf Basis definierter Passermarken (Fiducials), die von der Kamera als Referenzpunkte erkannt werden. Die Fiducialerkennung ist werkseitig auf Bohrungen mit 1,5 mm Durchmesser voreingestellt und kann in BoardMaster geändert werden. Falls die Fiducials von BoardMaster nicht als solche erkannt werden, oder ein anderer als der vorgesehene Bohrdurchmesser verwendet wurde, müssen Sie die Fiducialerkennung kalibrieren. Abhängig vom zu bearbeitendem Material muss gegebenenfalls auch die Bildqualität neu eingestellt werden (siehe Kapitel 4.11‚ „VisionSystem (Option) einstellen”, auf Seite 80). Folgende Einstellungen können Sie ändern: • Helligkeit und Kontrast (mittels BoardMaster) • Bildschärfe (manuell, an der Kamera/durch vertikale Neuausrichtung • Bilddrehung (manuell durch Neuausrichtung) Da das Kamerabild nicht genau auf die Werkzeugposition ausgerichtet werden kann, muss der horizontale Abstand zwischen Kamera und Fräs/Bohrposition exakt eingestellt werden. Dieser Vorgang ist in der Regel nur bei der Installation oder Neupositionierung der Kamera notwendig (siehe Kapitel 4.11.2‚ „Kamera in Koordinatensystem einbinden”, auf Seite 84). 40 ProtoMat® S42 Das sollten Sie wissen 3.7 Manueller Betrieb Der manuelle Betrieb dient in erster Linie für die Erstellung individueller Bohrungen und Strukuren, zum Nachbearbeiten automatisch gefertigter Leiterplatten und für Wartungs- und Einstellungsarbeiten, z. B. um ein neues Passlochsystem zu erstellen oder die Fräsbreite einzelner Werkzeuge zu testen. Der manuelle Betrieb ergänzt die Automatikfunktionen und kann jederzeit ausgeführt werden. 3.8 Automatikbetrieb Im Automatikbetrieb erfolgt die Produktion durch die mittels CircuitCAM aufbereiteten CAD-Daten. Diese werden als *.LMD-Dateien gespeichert und enthalten Informationen zu Layout, Struktur und Verwendung der benötigten Werkzeuge. Die automatische Produktion erfolgt phasenweise anhand ausgewählter Datenbereiche. Das jeweils benötigte Werkzeug muss manuell eingesetzt und die Produktionsphase/Phasenabschnitte über BoardMaster gestartet werden. Tipp: Verwenden Sie die mitgelieferten Tutorial-Dateien für die Produktion einer zweiseitigen Leiterplatte mit galvanischer Durchkontaktierung, um sich mit dem Automatikbetrieb vertraut zu machen. 3.8.1 Produktionstypen und Phasendateien Folgende Produktionstypen können mit den werkseitig mitgelieferten Phasendateien erstellt werden: Tab. 4: Produktionstypen und Phasendateien Bedienungsanleitung 3.0 Produktionstyp Phasendatei Ein-/doppelseitige Leiterplatten (galvanische Durchkontaktierung) 1-2layer.phs (<standard>) Ein-/doppelseitige Leiterplatten (Durchkontakierung mit LPKF ProConduct) 1-2layer + proconduct.phs 4-lagige Multilayer (galvanische Durchkontaktierung) 4-layer.phs 4-lagige Multilayer (Durchkontakierung mit LPKF ProConduct) 4-layer + proconduct.phs Lötstoppfolien soldermask.phs Lötpastenschablonen stencilmilling.phs Rev.: 2.06.2008 41 Automatikbetrieb Werkseitig ist der ProtoMat® S42 für die Produktion einseitiger/doppelseitiger Leiterplatten mit anschließender galvanischer Durchkontaktierung voreingestellt, so dass für diesen Produktionstyp keine Phasendatei ausgewählt werden muss. Dabei wird die Phasendatei 1-2layer.phs (<standard>) verwendet. Die Produktionsphasen sollten immer nacheinander in der vorgegebenen Reihenfolge ausgeführt werden. Sie können aber auch einzelne Produktionsphasen überspringen und/oder zu einem späteren Zeitpunkt ausführen. Beachten Sie jedoch, dass einige Arbeitschritte auf vorhergehenden Produktionsphasen aufbauen und daher nicht nachträglich ausgeführt werden können. Sie können für individuelle Anforderungen weitere Phasendateien erstellen und/oder die vorhandenen neu konfigurieren. Informationen hierzu finden Sie im BoardMaster-Handbuch. 3.8.2 Produktionsphasen Folgende Produktionsphasen sind in den Phasendateien enthalten: Tab. 5: Produktionsphasen Ein-/zweilagige Leiterplatten Durchkontaktierung LPKF Proconduct Galvanisch Benötigte Phasendatei 1-2layer + proconduct.phs 1-2layer.phs (<standard>) Produktionsphasen 1. MarkingDrills 2. MillingBottom 3. ReadTop 4. MillingTop 5. DrillingUnplated 6. Info! Apply foil to PCB 7. Read_Bottom 8. MarkingDrills 9. DrillingPlated 10. Info! ProConduct 11. Read_Top 12. CuttingInside 13. CuttingOutside 1. MarkingDrills 2. DrillingPlated 3. Info! Galvanic plating 4. Read_Bottom 5. MillingBottom 6. ReadTop 7. MillingTop 8. DrillingUnplated 9. CuttingInside 10. CuttingOutside (Seite 1 von 2) 42 ProtoMat® S42 Das sollten Sie wissen 4-lagige Leiterplatten Durchkontaktierung LPKF Proconduct Galvanisch Benötigte Phasendatei 4layer + proconduct.phs 4layer.phs Produktionsphasen 1. Drilling_Fiducials 1. Drilling_Fiducials 2. MillingLayer3 2. MillingLayer3 3. Read_Layer2 3. Read_Layer2 4. MillingLayer2 4. MillingLayer2 5. Drilling_Fiducials 5. PrepareBottom 6. MillingBottom 6. PrepareTop 7. Drilling_Fiducials 7. Info! MultiPress work 8. MillingTop 8. ReadTop 9. Info! MultiPress work 9. MarkingDrills 10. Info! Apply foil to PCB 10. DrillingPlated 11. Read_Bottom 11. Info! Galvanic plating 12. MarkingDrills 12. ReadBottom 13. DrillingPlated 13. MillingBottom 14. Info! ProConduct 14. Read_Top 15. Read_Top 15. MillingTop 16. DrillingUnplated 16. DrillingUnplated 17. CuttingInside 17. CuttingInside 18. CuttingOutside 18. CuttingOutside Lötstoppfolien Lötpastenschablonen Durchkontaktierung – – Benötigte Phasendatei soldermask.phs stencilmilling.phs Produktionsphasen 1. CuttingSoldStopTop 1. CuttingSoldStopTop 1. CuttingSoldStopBottom 2. CuttingSoldStopBottom (Seite 2 von 2) Bedienungsanleitung 3.0 Rev.: 2.06.2008 43 Automatikbetrieb Arbeitsschritte in den Produktionsphasen BoardMaster unterstützt Sie bei der Auswahl der nächsten Produktionsphase und gibt Hinweise zu den für die Produktion notwendigen manuellen Bedienschritten, z. B. zum Werkzeugwechsel, zum Wenden des Basismaterials oder zum externen Verpressen der einzelnen MultilayerLagen vor der weiteren Bearbeitung mit dem ProtoMat® S42. Eine Produktionsphase muss immer manuell ausgewählt und gestartet werden und lässt sich jederzeit unterbrechen und zu einem späteren Zeitpunkt fortführen. So können Sie bereits während der Produktion die Qualität prüfen und Frästiefen und -breiten korrigieren. Die Produktionsphasen enthalten folgende Arbeitsschritte, die zeitsparend nacheinander abgearbeitet werden: Tab. 6: Arbeitschritte in den Produktionsphasen Produktionsphase Arbeitsschritte Bearbeitete Materialseite MarkingDrills Bohrungen körnen Fiducials bohren Unterseite Read_Top Fiducials einlesen (nur mit VisionSystem) Oberseite Read_Bottom Fiducials einlesen (nur mit VisionSystem) Unterseite DrillingPlated Löcher für Durchkontaktierung bohren Unterseite DrillingUnplated Montagelöcher bohren (nicht für Durchkontaktierung) Oberseite MillingTop Fräsen Oberseite MillingBottom Fräsen Unterseite Info! Galvanic Plating Galvanische Durchkontaktierung (extern mit Galvanikanlage) Alle Lagen Info! ProConduct Durckontaktierung mit LPKF ProConduct System Alle Lagen Info! MultiPress_work Verpressen der Multilayer-Lagen mit externer Multilayer-Presse alle Lagen Info! Apply foil to PCB Schutzfolie ProConduct Ober- und Unterseite CuttingInside Innenausschnitte fräsen Oberseite CuttingOutside Konturen fräsen Oberseite (Seite 1 von 2) 44 ProtoMat® S42 Das sollten Sie wissen Produktionsphase Arbeitsschritte Bearbeitete Materialseite Read_Layer2 Read_Layer3 Read_Layer4 Fiducials einlesen (nur mit VisionSystem) Ober-/Unterseite Prepare_Top Prepare_Bottom Außenlagen für Pressung vorbereiten, Freistellungen für Fiducials bohren (nur bei galvanisch durchkontaktierten Multilayern) Ober-/Unterseite (Seite 2 von 2) 3.8.3 Datenaktivierung Während einer Produktionsphase werden nur die von Ihnen aktivierten Datenbereiche produziert. Folgende Auswahlmöglichkeiten stehen zur Verfügung: • Alle Daten aktivieren • Ausgewählte Datenbereiche aktivieren • Ausgewählte Datenbereiche inklusive aller daran anschließenden Datensegmente aktivieren • Einzelne Datensegmente oder Segmentbereiche aktivieren. Sollen Datenbereiche aktiviert werden, müssen Sie diese zunächst mit der Maus auswählen und dann aktivieren. Sie können mehrere Datenbereiche nacheinander aktivieren und/oder bereits aktivierte Datenbereiche auswählen und von der Bearbeitung ausschließen (deaktivieren). Einzelne Segmente oder Segmentbereiche können über den Segmentindex ausgewählt werden. Phasenweise Datenaktivierung Die Daten müssen für jede Produktionsphase erneut ausgewählt und aktiviert werden. Wurden keine Daten aktiviert, erkennt BoardMaster die Produktionsphase bereits beim Produktionsstart als beendet und es erfolgt keine Bearbeitung. Hinweis: BoardMaster unterstützt Sie bei der Auswahl und Aktivierung/Deakivierung der gewünschten Daten, indem diese farbig hervorgehoben werden. Bedienungsanleitung 3.0 Rev.: 2.06.2008 45 Für Ihre Notizen 46 ProtoMat® S42 Manuelle Tätigkeiten und Einstellungen 4. Manuelle Tätigkeiten und Einstellungen Dieses Kapitel enthält grundlegende Informationen zur manuellen Bedienung des ProtoMat® S42. Ausführliche Informationen zur automatischen Steuerung und Bedienung der LPKF Software BoardMaster finden Sie im BoardMaster-Handbuch. Beachten Sie die Sicherheitshinweise und folgen Sie den Anleitungen Schritt für Schritt, um zu dem gewünschten Ergebnis zu gelangen. WARNUNG Verletzungsgefahr! Der geöffnete Deckel der Schallschutzhaube kann durch Stoßeinwirkung herunterklappen und Gliedmaßen brechen oder quetschen. Stellen Sie sicher, dass der Deckel beim Öffnen in der obersten Position einrastet. 4.1 System einschalten Achten Sie darauf, den ProtoMat® S42 immer in der vorgesehenen Reihenfolge ein- und auszuschalten. Im Folgenden gehen wir davon aus, dass der Computer eingeschaltet und das Betriebssystem gestartet ist. Schalten Sie die einzelnen Komponenten des ProtoMat® S42 immer in der hier beschriebenen Reihenfolge ein, um die sichere Datenübertragung zu gewährleisten. Hinweis: Falls Ihr ProtoMat® S42 mit einer anderen als der LPKF Staubabsaugung ausgestattet ist, informieren Sie sich in den dazugehörigen Informationen über die Einstellungsmöglichkeiten. Bedienungsanleitung 3.0 Rev.: 2.06.2008 47 System einschalten I. LPKF Staubabsaugung einschalten (optional) Die LPKF Staubabsaugung kann im Automatik- oder Dauerbetrieb eingesetzt werden. Wir empfehlen den Automatikbetrieb, um optimale Filterstandzeiten zu erreichen und die Geräuschemissionen am Arbeitsplatz gering zu halten. WARNUNG Gesundheitsgefahr! Bei der Materialbearbeitung können gesundheitsgefährdende Feinstäube und Gase entstehen. Stellen Sie sicher, dass die Staubabsaugung für die Materialbearbeitung eingeschaltet ist (Dauer- oder Automatikbetrieb). 1. Schalten Sie den Hauptschalter der LPKF Staubabsaugung auf die gewünschte Position. Abb. 13: Staubabsaugung – Betriebsarten 2 1 1 Dauerbetrieb 2 Aus 3 3 Automatikbetrieb Tab. 7: Betriebsarten der LPKF Staubabsaugung: Einstellung Betriebsart Funktionsweise ON Dauerbetrieb Permanente Absaugung, Ein-/Ausschalten mittels BoardMaster nicht möglich OFF Aus Keine Absaugung, Ein-/Ausschalten mittels BoardMaster nicht möglich Connection to LPKF ProtoMat Automatikbetrieb Absaugung startet automatisch mit Fräsbbohrmotor, manuelles Ein-/Ausschalten mittels BoardMaster möglich. [ ] Die eingestellte Betriebsart wird verwendet. 48 ProtoMat® S42 Manuelle Tätigkeiten und Einstellungen II. Saugkraft einstellen (optional) Die Saugkraft der LPKF Staubabsaugung kann stufenlos eingestellt werden. 1. Drehen Sie den Speed-Regler auf die gewünschte Saugkraft. Für optimalen Betrieb bei geringer Lärmbelastung empfehlen wir folgende Einstellungen: – Basisausstattung (o h n e Vakuumtisch): Drehen Sie den Speed-Regler auf den mittleren Bereich. – Für den Betrieb m i t Vakuumtisch (optional): Drehen Sie den Speed-Regler auf die Position Max. [ ] Die Staubabsaugung ist betriebsbereit. III. Fräsbohrplotter einschalten 1. Stellen Sie sicher, dass sich keine Gegenstände auf dem Verfahrtisch/Vakuumtisch des Fräsbohrplotters befinden. 2. Schalten Sie den Hauptschalter des ProtoMat® S42 auf Position I. Hinweis: Der Hauptschalter befindet sich an der rechten Seite des Fräsbohrplotters (gegebenenfalls innerhalb der Schallschutzhaube). [ ] Die Fräsbohrkopf-Beleuchtung leuchtet. Bedienungsanleitung 3.0 Rev.: 2.06.2008 49 System einschalten IV. BoardMaster starten 1. Doppelklicken Sie auf dem Desktop auf das BoardMaster-Symbol. oder: Klicken Sie auf Start > Programme > LPKF Laser & Electronics AG> BoardMaster ... . Hinweis: Achten Sie darauf, die mit dem ProtoMat® S42 Fräsbohrplotter mitgelieferte BoardMaster-Version zu starten. 2. Falls das Fenster Verbinden... erscheint: – Stellen Sie sicher, dass die Verbindungseinstellungen korrekt sind (siehe „Schnittstellen prüfen (optional)“). [ ] Die BoardMaster-Bedienoberfläche wird geöffnet. V. Schnittstellen prüfen (optional) Falls der Fräsbohrplotter nicht automatisch erkannt wird, erscheint das Eingabefenster Verbinden.... Gegebenenfalls müssen Sie Verbindungseinstellungen ändern. Abb. 14: Verbindungseinstellungen 50 ProtoMat® S42 Manuelle Tätigkeiten und Einstellungen 1. Stellen Sie sicher, dass der Fräsbohrplotter eingeschaltet ist und die Fräsbohrkopf-Beleuchtung leuchtet. 2. Stellen Sie sicher, dass folgende Werte eingetragen sind und prüfen Sie die Einstellungen in der Window-Systemsteuerung (siehe Installationsanleitung). Steuerung: SMCU 3 Maschine: ProtoMat S42 Schnittstellentyp: RS232 (USB ist nur für Servicezwecke vorgesehen) COM Anschlussnr: COM-Port, an den der Fräsbohrplotter angeschlossen ist und der in der Windows-Systemsteuerung definiert wurde. Baudrate: 38400 3. Klicken Sie auf Verbinden.... Sobald die Verbindung zum Fräsbohrplotter aufgebaut werden kann, erscheint die BoardMaster-Bedienoberfläche. Hinweis: Wenn Sie auf Abbrechen klicken, wird BoardMaster zwar geöffnet, der Fräsbohrplotter kann jedoch nicht angesteuert werden. Sie können das Eingabefenster Verbinden... jederzeit über das Hauptmenü (Konfiguration > Schnittstelle...) öffnen, um die Verbindungseinstellungen zu ändern. [ ] Die BoardMaster-Bedienoberfläche wird geöffnet. Bedienungsanleitung 3.0 Rev.: 2.06.2008 51 System ausschalten 4.2 System ausschalten Um den ProtoMat® S42 auszuschalten, sollten Sie immer erst BoardMaster beenden, und dann Fräsbohrplotter und Computer ausschalten. I. BoardMaster beenden 1. Klicken Sie auf Datei > Beenden. Die Meldung „Mit Fräs-/Bohrkopf zum Referenzpunkt fahren?“ erscheint. 2. Klicken Sie auf Ja. Fräsbohrkopf und Arbeitstisch werden in die Null-Position verfahren. Hinweis: Wenn Sie auf Nein klicken, muss die Null-Position beim nächsten Start zeitaufwändig neu initialisiert werden. [ ] Jetzt können Sie den Fräsbohrplotter und, falls nötig, die Staubabsaugung ausschalten. II. Fräsbohrplotter ausschalten 1. Schalten Sie den Hauptschalter am Fräsbohrplotter (in der Schallschutzhaube) auf Position 0. Die Fräsbohrkopf-Beleuchtung erlischt. [ ] Jetzt können Sie die Staubabsaugung ausschalten und den Computer herunterfahren. 52 ProtoMat® S42 Manuelle Tätigkeiten und Einstellungen III. LPKF Staubabsaugung ausschalten Die LPKF Staubabsaugung muss nur dann manuell ausgeschaltet werden, wenn Sie im Dauerbetrieb verwendet wird. Im Automatikbetrieb wird sie automatisch zusammen mit dem Fräsbohrplotter ausgeschaltet. Falls Ihr ProtoMat® S42 mit einer anderen als der LPKF Staubabsaugung ausgestattet ist, informieren Sie sich in den dazugehörigen Informationen über deren Verwendung. 1. Stellen Sie den Hauptschalter der LPKF Staubabsaugung auf Position OFF (Mittelstellung). oder: Stellen Sie den Hauptschalter der LPKF Staubabsaugung auf Position Connection to LPKF ProtoMat, um die Staubabsaugung beim nächsten Start des ProtoMat® S42 im Automatikbetrieb zu verwenden. [ ] Die LPKF Staubabsaugung ist ausgeschaltet. Bedienungsanleitung 3.0 Rev.: 2.06.2008 53 BoardMaster kennenlernen 4.3 BoardMaster kennenlernen Der ProtoMat® S42 wird mithilfe der LPKF Software BoardMaster gesteuert. Im Folgenden erklären wir Ihnen die Bediener-Oberfläche und die wichtigsten Auswahl- und Steuerungselemente. 4.3.1 Die BoardMaster-Bedienoberfläche Abb. 15: BoardMaster-Oberfläche 1 2 3 9 4 5 6 7 8 1 2 3 54 Titelleiste Hauptmenü Funktionsleiste 4 5 6 Mauszeiger Aktuelle Position des Fräsbohrkopfes Spiegelachse 7 8 9 Mauszeiger-Koordinaten Statusleiste Anwendungsfenster Kamerabild (nur bei Option VisionSystem) ProtoMat® S42 Manuelle Tätigkeiten und Einstellungen Titelleiste Hauptmenü In der Titelleiste steht der Programmname, der verwendete Fräsbohrplotter sowie der Name eines eventuell geladenen oder neu erstellten Jobs. Die Menüleiste enthält alle zur Verfügung stehenden Menüs. Funktionsleiste Die Funktionsleiste beinhaltet Funktionen zur manuellen Steuerung des Fräsbohrplotters und zum Starten automatischer Bearbeitungsverfahren. Aktuelle Position des Fräsbohrkopfes Das blaue Fadenkreuz zeigt die aktuelle Position des Fräsbohrkopfes an. Spiegelachse Mauszeiger-Koordinaten Spiegelachse des Arbeitsbereiches. Das Basismaterial sollte mittig auf der Spiegelachse positioniert werden. Die aktuellen X- und Y-Koordinaten des Mauszeiger, referenziert auf die HOME-Postion. Statusleiste Die Statusleiste informiert über die Funktion von Schaltflächen, Anzeigen oder Bereiche, auf denen sich der Mauszeiger gerade befindet. Anwendungsfenster Kamerabild (optional) Das Anwendungsfenster Kamerabild wird nur bei installiertem VisionSystem angezeigt. Das Fenster zeigt den von der Kamera beobachteten Bereich. Beachten Sie, dass dieser nicht der aktuellen Position der Fräsbohrspindel entspricht. Hinweis: Ausführliche Informationen zur Funktion der einzelnen Bedienelemente finden Sie im BoardMaster-Handbuch. Bedienungsanleitung 3.0 Rev.: 2.06.2008 55 BoardMaster kennenlernen 4.3.2 Häufig benötigte Funktionen Die häufig benötigten Funktionen können aus der Funktionsleiste aufgerufen werden: 56 Bezeichnung Funktion, Anmerkung Werkzeugauswahl Werkzeug auswählen (manueller Betrieb) Im Automatikbetrieb wird das für den aktuellen Job benötigte Werkzeug angezeigt. Phasenauswahl Produktionsphase auswählen Die für den gewählten Produktionstyp benötigten Phasen werden in der Reihenfolge der Bearbeitung angezeigt. Die aktuelle Phase ist vorausgewählt. Drehzahl Drehzahl (1/min) für das gewählte Werkzeug einstellen (Voreinstellung ist werkzeugabhängig) Fräsgeschwindigkeit Vorschub beim Fräsen für das gewählte Werkzeug einstellen (Voreinstellung ist werkzeugabhängig) Phasenkonfiguration Fenster Phasen öffnen. Phasen konfigurieren (Phasenfolge, Farbdarstellung der Daten) Motor ein / Motor aus Fräsbohrspindel ein-/ausschalten Fräsbohrkopf senken / heben Kopf heben/senken Absaugsystem Ein-/Aus Absaugsystem ein-/ausschalten (Die LPKF Staubabsaugung muss auf Automatikbetrieb eingestellt sein) Verfahre mit Maus Fräsbohrkopf mit der Maus positionieren Verfahre nach Pause Fräsbohrkopf in Pause-Position verfahren Verfahre nach Home Fräsbohrkopf in Home-Position verfahren Verfahre nach Null Fräsbohrkopf in Null-Position verfahren ProtoMat® S42 Manuelle Tätigkeiten und Einstellungen Werteingaben Bezeichnung Funktion, Anmerkung Verfahre nach +y Verfahre nach xVerfahre nach x+ Verfahre nach y- Fräsbohrkopf horizontal verfahren Schrittweite in mm im Eingabefeld eingeben Start/Stop Aktuelle Produktionsphase starten/stoppen Linienzüge hinzufügen Alle mit dem Auswahlbereich verbundenen Elemente (Linien-) Segmente auswählen. Segmente hinzufügen Alle innerhalb des Auswahlbereiches liegenden (Linien-) Segmente auswählen. + Ausgewählte Elemente für die Produktion aktivieren - Ausgewählte Elemente deaktivieren All+ Alle Elemente für die aktuelle Produktionsphase aktivieren. (Die vorherige Auswahl ist nicht nötig) All- Aktivierung aller Elemente aufheben. (Die vorherige Auswahl ist nicht nötig) Projekt verschieben Ein Projekt mit der Maus auf dem Arbeitsbereich verschieben. Projekt kopieren Ein Projekt kopieren und die Kopie mit der Maus auf dem Arbeitsbereich ausrichten. Bei der Eingabe von Zahlwerten müssen Nachkommastellen durch einen Punkt (kein Komma) abgetrennt werden. Informationen zu weiteren Funktionen finden Sie im BoardMaster Handbuch. Bedienungsanleitung 3.0 Rev.: 2.06.2008 57 Fuß des Frästiefenbegrenzers demontieren/montieren 4.4 Fuß des Frästiefenbegrenzers demontieren/montieren Um bei Fräsarbeiten stets die exakte Arbeitstiefe zu gewährleisten, muss der Kunststofffuß des Frästiefenbegrenzers montiert sein. Demontieren/ersetzen Sie den Kunststofffuß nur für spezielle Arbeiten wie Passlochbohren, Reinigung und Wartung. Kunststofffuß demontieren/montieren 1. Verfahren Sie den Fräsbohrkopf in die Null-Position. 2. Um den Kunststofffuß zu demontieren: – Drücken Sie den Kunsstofffuß leicht zusammen und ziehen Sie ihn nach unten aus dem Fräsbohrkopf heraus. Abb. 16: Kunsstofffuß des Frästiefenbegrenzers entfernen 1 1 2 1 Kunststofffuß zusammendrücken 2 Kunststofffuß nach unten herausziehen 3. Um den Kunststofffuß zu montieren – Stecken Sie den Kunststofffuß leicht zusammengedrückt von unten bis zum Anschlag in den Frästiefenbegrenzer. – Drehen Sie den Kunststofffuß so, dass die Öffnung nach vorne zeigt. [ ] Der Kunststoffuß ist demontiert/montiert. 58 ProtoMat® S42 Manuelle Tätigkeiten und Einstellungen 4.5 Fräsbohrkopf positionieren Der Fräsbohrkopf kann beliebig über dem Verfahrtisch positioniert werden. Dabei wird auch der Arbeitstisch verfahren. Die Koordination beider Verfahrrichtungen wird durch BoardMaster gesteuert. Im Folgenden wird dieser Vorgang nur als „Fräsbohrkopf verfahren“ bezeichnet. Fräsbohrkopf an eine vordefinierte Position verfahren 1. Klicken Sie auf einen der folgenden Buttons, um den Fräsbohrkopf in eine vordefinierte Position zu verfahren. Folgende Positionen sind möglich: Verfahre nach Pause Pause-Position Der Fräsbohrkopf verfährt nach rechts, der Verfahrtisch nach vorne. Verwendung: Verfahrtisch/Vakuumtisch bestücken, Frästiefe/-breite prüfen. Verfahre nach Home Home-Position: Der Fräsbohrkopf verfährt auf die Spiegelachse über den linken Passlochstift, der Verfahrtisch in den mittleren Bereich. Verwendung: Passlochsystem erstellen. Verfahre nach Null Null-Position: Der Fräsbohrkopf verfährt nach links, der Verfahrtisch nach hinten. Verwendung: Referenzpunkt in BoardMaster, Festlegung des Koordinatensystems, Werkzeug einsetzen/entnehmen. [ ] Fräsbohrkopf und Verfahrtisch werden automatisch an die gewählte Position verfahren. Bedienungsanleitung 3.0 Rev.: 2.06.2008 59 Fräsbohrkopf positionieren Fräsbohrkopf schrittweise in x-/y- Richtung verfahren y+ x- 1. Geben Sie im Eingabefeld zwischen den Pfeilbuttons (Verfahre nach Richtung) die gewünschte Schrittweite in mm ein. x+ 2. Klicken Sie auf den Button für die gewünschte Richtung. y- Verfahre nach x- Fräsbohrkopf verfährt nach links. Verfahre nach x+ Fräsbohrkopf verfährt nach rechts. Verfahre nach y+ Arbeitstisch verfährt vorwärts. Verfahre nach y- Arbeitstisch verfährt rückwärts. Hinweis: Falls die Meldung „Außerhalb des Zustellbereiches“ erscheint, ist die gewünschte Schrittweite zu groß. Klicken Sie auf Ja, um den Fräsbohrkopf bis zum Rand des Verfahrbereiches zu verfahren. [ ] Fräsbohrkopf oder Verfahrtisch werden um den eingetragenen Wert in folgende Richtung verfahren. Fräsbohrkopf mit der Maus verfahren 1. Klicken Sie auf den Button Verfahre mit Maus. 2. Ziehen Sie den Mauszeiger mit gedrückter linker Maustaste an die vordere linke Ecke des gewünschten Arbeitsbereiches. Der Fräsbohrkopf wird dabei sofort verfahren und kann direkt mit der Maus positioniert werden. oder: Klicken Sie im Arbeitsbereich auf die gewünschte Position des Fräsbohrplotters. [ ] Der Fräsbohrkopf verfährt an die gewünschte Position. Hinweis: Um den Fräsbohrkopf erneut mit der Maus zu verfahren, muss der Button Verfahre mit Maus jedesmal neu aktiviert werden. 60 ProtoMat® S42 Manuelle Tätigkeiten und Einstellungen 4.6 Materialbestückung 4.6.1 Sicherheitshinweise WARNUNG Gesundheitsgefahr! Die bei der Materialbearbeitung entstehenden Späne und Stäube können krebserregend sein und zu Augenverletzungen und Allergien führen. Späne und Stäube absaugen oder mit Pinsel/nebelfeuchtem Tuch entfernen. Maschine n i e m a l s ausblasen. Um Materialschäden zu vermeiden, darf der Fräsbohrplotter nur in der Pause-Position bestückt werden. 4.6.2 Materialien auflegen und einrichten Der Fräsbohrplotter ist für die Verwendung von Baismaterial mit Passlöcher vorgesehen. Wir empfehlen grundsätzlich die Verwendung vorgebohrten Basismaterials. Falls Ihr Basismaterial keine Passlöcher hat, müssen Sie diese zunächst anfertigen (siehe Kapitel 4.10.3‚ „Passlöcher in Basismaterial oder Bohrunterlage bohren”, auf Seite 78). I. Basismaterial auflegen 1. Klicken Sie auf den Button Verfahre nach Pause. 2. Entfernen Sie gegebenenfalls vorhandene Materialspäne auf dem Verfahrtisch mit einem weichen Pinsel oder nebelfeuchten Tuch. 3. Falls noch nicht geschehen: Legen Sie die Bohrunterlage so auf den Verfahrtisch, dass die Passlochstifte in die Passlöcher greifen. 4. Legen Sie das Basismaterial mit der zu bearbeitenden Seite nach oben so auf die Bohrunterlage, dass die Passlochstifte in die Passlöcher greifen. 5. Stellen Sie sicher, dass die Passlochstifte nicht aus dem Basismaterial herausragen. 6. Kleben Sie das Basismaterial an den Rändern mit einem rückstandsfrei entfernbaren Klebeband auf der Bohrunterlage fest. [ ] Das Basismaterial ist auf dem Verfahrtisch fixiert. Jetzt können Sie den Arbeitsbereich festlegen. Bedienungsanleitung 3.0 Rev.: 2.06.2008 61 Materialbestückung II. Arbeitsbereich festlegen Um die Leiterplattendaten mit optimalem Nutzen auf dem Basismaterial zu platzieren, müssen Sie zunächst den Arbeitsbereich definieren. Achten Sie beim Einrichten des Arbeitsbereiches darauf, den Fräsbohrkopf mit mindestens 12 mm Abstand zu den Rändern über dem zu bearbeitenden Materials zu positionieren. Halten Sie unbedingt die angegebene Reihenfolge zum Setzen der Koordinaten ein (erst vordere, linke Ecke - dann hintere, rechte Ecke)! 1. Klicken Sie auf den Button Verfahre mit Maus. 2. Ziehen Sie den Mauszeiger bei gedrückter linker Maustaste an die vordere linke Ecke des gewünschten Arbeitsbereiches. Der Fräsbohrkopf wird dabei sofort verfahren und kann direkt mit der Maus positioniert werden. Hinweis: Wenn Sie die Maustaste zwischenzeitlich loslassen, müssen Sie den Button Verfahre mit der Maus nochmals drücken. 3. Stellen Sie sicher, dass der Fräsbohrkopf an der gewünschten Stelle und mit dem Kunsstofffuß des Frästiefenbegrenzers komplett über dem Basismaterial steht. Die Passlochstifte dürfen nicht im Arbeitsbereich liegen. 4. Klicken Sie in der BoardMaster Menüleiste auf Konfiguration > Material > Setzen X,Y-Min. Die Koordinaten für die vordere linke Ecke des Arbeitsbereichs werden eingelesen. 5. Klicken Sie auf den Button Verfahre mit Maus. 6. Ziehen Sie den Mauszeiger bei gedrückter linker Maustaste an die hintere rechte Ecke des gewünschten Arbeitsbereiches. Der Fräsbohrkopf wird entsprechend der Mausbewegung positioniert. 7. Stellen Sie sicher, dass der Fräsbohrkopf an der gewünschten Stelle und mit dem Kunsstofffuß des Frästiefenbegrenzers komplett über dem Basismaterial steht. 62 ProtoMat® S42 Manuelle Tätigkeiten und Einstellungen 8. Klicken Sie in der BoardMaster Menüleiste auf Konfiguration > Material > Setzen X,Y-Max. Die Koordinaten für die hintere rechte Ecke werden eingelesen, das Basismaterial wird in BoardMaster dunkelgrau dargestellt. Hinweis: Über den Menüeintrag Konfiguration > Material > Größe... können Sie die exakten Koordinaten feststellen und editieren. [ ] Der Arbeitsbereich ist fertig eingerichtet. 4.7 Werkzeugbestückung Der ProtoMat® S42 ist mit einer Schnellspannzange ausgestattet, die den Werkzeugwechsel ohne Montagearbeiten ermöglicht. 4.7.1 Sicherheitshinweise WARNUNG WARNUNG ACHTUNG ACHTUNG Bedienungsanleitung 3.0 Quetschgefahr! Durch (versehentliche) Betätigung der Software kann der Fräsbohrplotter verfahren und Quetschungen verursachen. Stellen Sie sicher, dass während des Hantierens am Fräsbohrplotter die Software n i c h t versehentlich oder durch andere Personen betätigt wird. Verletzungsgefahr! Die zu verwendenden Werkzeuge sind sehr scharfkantig und können Schnitt- und Stichverletzungen verursachen. Werkzeuge vorsichtig behandeln und bei Nichtgebrauch in Werkzeugbox ablegen. Maschinenschaden durch unsachgemäße Bedienung! Durch Betätigung des Spannhebels bei laufendem Motor kann die Spannzangen-Kupplung beschädigt werden.. Spannhebel nur bei Motorstillstand betätigen. Gefahr durch nicht zugelassene Werkzeuge! Der Fräsbohrplotter arbeitet mit sehr hohen Dreh- und Verfahrgeschwindigkeiten. Nicht zugelassene Werkzeuge können Spannzange und/oder Kupplung beschädigt werden. Nur original LPKF Werkzeuge verwenden. Rev.: 2.06.2008 63 Werkzeugbestückung 4.7.2 Werkzeug einsetzen/entnehmen Bevor Sie das Werkzeug in der Spannzange wechseln, müssen Sie es in BoardMaster auswählen. Werkzeug in Spannzange einsetzen WARNUNG Verbrennungsgefahr! Werkzeug und Spannzange können nach Gebrauch sehr heiß sein und Verbrennungen verursachen. Werkzeug immer mit Pinzette entnehmen/einsetzen. 1. Wählen Sie in der Werkzeugauswahlliste das gewünschte Werkzeug aus. Der Fräsbohrkopf wird in die Nullposition verfahren. Das Fenster Werkzeugübergabe erscheint. Lassen Sie das Fenster zunächst geöffnet. Abb. 17: Aufforderung zum Werkzeugeinsetzen 2. Stellen Sie sicher, dass der Motor aus ist und die Fräsbohrspindel sich nicht mehr dreht. 64 ProtoMat® S42 Manuelle Tätigkeiten und Einstellungen 3. Falls sich bereits ein Werkzeug in der Spannzange befindet: Halten Sie es mit einer Pinzette fest, drücken Sie den Spannhebel nach unten und ziehen Sie das Werkzeug nach unten heraus. Abb. 18: Spannzange und Spannhebel 2 1 1 Werkzeugaufnahme (Spannzange) 2 Spannhebel 4. Drücken Sie den Spannhebel nach unten, stecken Sie das Werkzeug mit einer Pinzette mit dem Schaft nach oben bis zum Anschlag in die Spannzange und lassen Sie den Spannhebel los. Das Werkzeug wird durch Federkraft in der Spannzange gehalten. 5. Klicken Sie im Fenster Werkzeugübergabe auf OK. [ ] Das gewünschte Werkzeug befindet sich in der Spannzange und BoardMaster verwendet die entsprechenden Werkzeugparameter. Jetzt können Sie die Bearbeitung starten/fortsetzen. Bedienungsanleitung 3.0 Rev.: 2.06.2008 65 Bohren Werkzeug aus Spannzange entnehmen Verbrennungsgefahr! Werkzeug und Spannzange können nach Gebrauch sehr heiß sein und zu Verbrennungen führen. Werkzeug immer mit Pinzette entnehmen/einsetzen. WARNUNG 1. Klicken Sie auf den Button Verfahre nach Null. Der Verfahrtisch wird nach hinten verfahren. 2. Stellen Sie sicher, dass der Motor aus ist und die Fräsbohrspindel sich nicht mehr dreht. 3. Halten Sie das Werkzeug mit einer Pinzette fest, drücken Sie den Spannhebel nach unten und ziehen Sie das Werkzeug nach unten heraus. [] 4.8 Bohren WARNUNG Gesundheitsgefahr! Bei der Materialbearbeitung können gesundheitsgefährdende Stäube und Gase entstehen. Materialien jeglicher Art nur bei eingeschalteter Staubabsaugung bearbeiten. Stäube und Materialreste absaugen oder mit Pinsel/nebelfeuchtem Tuch aufnehmen, n i c h t ausblasen. Mit den zur Verfügung stehenden Werkzeugen können Rundlöcher mit bis zu 3 mm Durchmesser gebohrt werden. Größere Löcher/Langlöcher müssen mit dem Fräswerkzeug Contour Router (verwendbar ab 2,4 mm Durchmesser) herausgefräst werden (siehe „Fräsen“ auf Seite 17). Hinweis: Im Folgenden gehen wir davon aus, das die Staubabsaugung auf Automatikbetrieb geschaltet ist und beim Bohren automatisch startet. 66 ProtoMat® S42 Manuelle Tätigkeiten und Einstellungen Ein Loch bohren 1. Wählen Sie in der Werkzeugauswahlliste den gewünschten Bohrer und setzten Sie diesen in die Spannzange ein. (siehe Kapitel 4.7.1‚ „Sicherheitshinweise”, auf Seite 63). 2. Verfahren Sie den Fräsbohrkopf mit der Maus oder den Verfahre nach x/y Buttons über die gewünschte Bohrposition. 3. Klicken Sie auf den Button Motor ein. Bohrspindel und Staubabsaugung starten. 4. Klicken Sie auf den Button Kopf senken. Nachdem das Loch gebohrt wurde, wird der Fräsbohrkopf automatisch angehoben. 5. Verfahren Sie gegebenenfalls den Fräsbohrkopf, um weitere Löcher mit dem selben Bohrer zu bohren. oder: 6. Klicken Sie auf den Button Motor aus. [ ] Bohrspindel und Staubabsaugung werden abgeschaltet. 4.9 Fräsen WARNUNG Gesundheitsgefahr! Bei der Materialbearbeitung können gesundheitsgefährdende Stäube und Gase entstehen. Material nur bei eingeschalteter Staubabsaugung bearbeiten. Stäube und Materialreste absaugen oder mit Pinsel/nebelfeuchtem Tuch aufnehmen, n i c h t ausblasen. Beachten Sie beim Fräsen, dass die Arbeitsergebnisse von der Eindringtiefe des Werkzeuges abhängen. Unzureichender Materialabtrag zwischen den späteren Leiterbahnen kann zu Fehlfunktionen der Leiterplatte führen. Bei den konisch zulaufenden Fräsern Universal Cutter und Micro Cutter hängt die Fräsbreite von der Eindringtiefe ab. Bedienungsanleitung 3.0 Rev.: 2.06.2008 67 Fräsen Fertigen Sie immer erst eine Testfräsung auf dem zu verwendenen Basismaterial und prüfen Sie die Frästiefe mit einem Mikroskop auf ausreichenden Materialabtrag. Um die gewünschte Fräsbreite bei der Verwendung der Fräser Universal Cutter oder Micro Cutter zu gewährleisten, sollten Sie diese mit einem Messmikroskop prüfen. Korrigieren Sie gegebenenfalls die Frästiefe, bevor Sie die Arbeit fortsetzen (siehe Kapitel 3.6‚ „Frästiefe/-breite einstellen”, auf Seite 40) Hinweis: Bei konisch zulaufenden Fräsern (Universal Cutter, Micro Cutter) muss die Fräsbreite mithilfe der Frästiefenbegrenzung eingestellt werden. Eine Fräsbahn erstellen 1. Wählen Sie in der Werkzeugauswahlliste den gewünschten Fräser und setzten Sie diesen in die Spannzange ein. (siehe Kapitel 4.7.1‚ „Sicherheitshinweise”, auf Seite 63). 2. Verfahren Sie den Fräsbohrkopf mit der Maus oder den Verfahre nach x/y Buttons an den Anfangspunkt der gewünschten Fräsbahn. 3. Klicken Sie auf den Button Motor ein. Spindel und Staubabsaugung (nur bei Automatikbetrieb) starten. 4. Klicken Sie auf den Button Kopf senken. Der Fräsbohrkopf wird auf das Basismaterial gesenkt. 5. Verfahren Sie den Fräsbohrkopf mit der Maus oder den Verfahre nach x/y Buttons in der gewünschten Richtung und Weite. Die Fräsbahn wird erstellt. 6. Klicken Sie auf den Button Kopf heben. Der Fräsbohrkopf wird angehoben. 7. Fertigen Sie gegebenenfalls weitere Fräsbahnen mit demselben Werkzeug. 8. Klicken Sie auf den Button Motor aus, nachdem Sie die gewünschten Fräsbahnen erstellt haben. [ ] Der Fräsbohrkopf wird angehoben, Spindel und Staubabsaugung werden abgeschaltet. 68 ProtoMat® S42 Manuelle Tätigkeiten und Einstellungen Frästiefe einstellen (zylindrische Werkzeuge) 1. Drehen Sie das Stellrad am Fräsbohrkopf nach links, um tiefer zu fräsen. + _ 2. Drehen Sie das Stellrad am Fräsbohrkopf nach rechts, um weniger tief zu fräsen. Hinweis: Die Frästiefe kann in 2-µm-Schritten eingestellt werden. 3. Fräsen Sie eine Probebahn. 4. Prüfen Sie das Ergebnis mit eine Lupe. 5. Wiederholen Sie den Vorgang, bis ausreichend Material abgetragen wird. [ ] Die Frästiefe ist fertig eingestellt. Fräsbreite einstellen (nur Universal Cutter und Micro Cutter) 1. Drehen Sie das Stellrad am Fräsbohrkopf nach links, um eine breitere Fräsbahn zu erstellen. + _ 2. Drehen Sie das Stellrad am Fräsbohrkopf nach rechts, um eine schmalere Fräsbahn zu erstellen. Hinweis: Die Fräsbreite kann beim Universal Cutter in 4-µm-Schritten, beim Micro Cutter in 2,3-µm-Schritten eingestellt werden. 3. Fräsen Sie eine Probebahn und prüfen Sie die Breite mit einem Messmikroskop. 4. Wiederholen Sie den Vorgang, bis die Fräsbahn der gewünschten Breite entspricht. [ ] Die Fräsbreite entspricht der gewünschten Einstellung. Bedienungsanleitung 3.0 Rev.: 2.06.2008 69 Passlochsystem erstellen 4.10 Passlochsystem erstellen Der Verfahrtisch des ProtoMat® S42 ist werkseitig mit einem Passlochsystem für Standardmaterialgrößen (9“ × 12“) ausgestattet. Falls die Passlochstifte nach einiger Zeit nicht mehr spielfrei in den Passlöchern sitzen, müssen Sie ein neues Passlochsystem erstellen. Dies gilt auch, wenn Sie kleinere Materialien bearbeiten wollen. Beachten Sie unbedingt die unterschiedliche Vorgehensweise beim Bohren der Passlöcher im Verfahrtisch und im Vakuumtisch (siehe Kapitel 15.8.2‚ „Passlochsystem für Vakuumtisch erstellen”, auf Seite 62)“. 4.10.1 Passlochsystem für Verfahrtisch erstellen Benötigtes Werkzeug und Zubehör Um das Passlochsystem im Verfahrtisch zu erstellen, benötigen Sie folgendes Werkzeug und Zubehör: • Spiral Drill Ref. 2.95 mm Passlöcher in den Kunststoffstreifen des Verfahrtisches. • Spiral Drill .3.0mm: Passlöcher in der Bohrunterlage und im Basismaterial. • Passlochstifte 3 mm × 8 mm • Einpresswerkzeug für Passlochstifte. • Kombizange zum Entfernen vorhandener Passlochstifte I. Fräsbohrplotter vorbereiten 1. Demontieren Sie den Kunststofffuß des Frästiefenbegrenzers (siehe Kapitel 3.3‚ „Fuß des Frästiefenbegrenzers demontieren/montieren”, auf Seite 6) 2. Klicken Sie auf den Button Verfahre nach Pause, um den Verfahrtisch in die Bestückungsposition zu bringen. 3. Verfahrtisch vorbereiten: – Nehmen Sie die Bohrunterlage vom Verfahrtisch. – Ziehen Sie die Passlochstifte mit einer Zange aus den roten Kunststoffstreifen. – Verschieben Sie die Kunststoffstreifen in der Führungsnut so, dass die neuen Passlöcher entsprechend der gewünschten Materialgröße positioniert werden können. 70 ProtoMat® S42 Manuelle Tätigkeiten und Einstellungen 4. Falls keine weiteren Passlöcher in die Kunststoffstreifen passen: – Hebeln Sie die Kunststoffstreifen mit einem Schraubendreher aus der Führungsnut. – Setzen Sie ein neues Paar Kunststoffstreifen so in die Führungsnut ein, dass die Passlöcher mindestens 5 mm vom Rand des Basismaterials entfernt plaziert werden können. [ ] Der Fräsbohrplotter ist zum Bohren der Passlöcher im Vakuumtisch vorbereitet. Jetzt können Sie die Passlöcher in die Passlochstreifen bohren. II. Passlöcher in Passlochstreifen bohren 1. Wählen Sie in der Werkzeugauswahlliste den Eintrag Spiral Drill Ref 2.95 mm. 2. Setzen Sie den Bohrer Spiral Drill Ref 2.95 mm mit einer Pinzette in die Spannzange ein. 3. Klicken Sie auf den Button Verfahre nach Home. 4. Klicken Sie auf den Button Motor ein. 5. Klicken Sie auf den Button Kopf senken. Es erscheint die Abfrage, ob ein Passloch gebohrt werden soll. Abb. 19: BoardMaster Meldung „Ein Passloch bohren?“ 6. Klicken Sie auf Ja. Bedienungsanleitung 3.0 Rev.: 2.06.2008 71 Passlochsystem erstellen 7. Ist der Tiefenbegrenzer entfernt? Abb. 20: BoardMaster Meldung „Tiefenbegrenzer entfernt“ 8. Stellen Sie sicher, dass der Kunsstofffuß des Frästiefenbegrenzers entfernt wurde und klicken Sie auf Ja. Das Passloch wird gebohrt. 9. Verfahren Sie den Fräsbohrkopf mit den Buttons Verfahre nach x+/x- so, dass er an der gewünschten Position über dem rechten Passlochstreifen steht. Achten Sie dabei darauf, den Fräsbohrkopf nicht in Y-Richtung zu verfahren, da das Passloch sonst nicht mittig auf der Spiegelachse positioniert wird. Notieren Sie sich den x-Wert. Hinweis: LPKF Basismaterialien haben einen Passlochabstand von 295 mm. 10. Klicken Sie auf den Button Kopf senken, um das Passloch zu bohren. 11. Klicken Sie auf den Button Motor aus. 12. Bohren Sie gegebenenfalls neue Passlöcher in die Bohrunterlage. (siehe Kapitel 15.8.3‚ „Passlöcher in Basismaterial oder Bohrunterlage bohren”, auf Seite 69) [ ] Um das Passlochsystem fertigzustellen, müssen Sie noch die Passlochstifte in die Passlochstreifen einsetzen (s. Seite 79) und den Kunststofffuß des Frästiefenbegrenzers montieren (s. Seite 58). 72 ProtoMat® S42 Manuelle Tätigkeiten und Einstellungen 4.10.2 Passlochsystem für Vakuumtisch erstellen Der Vakuumtisch wird werkseitig ohne Passlochsystem ausgeliefert. Benötigtes Werkzeug und Zubehör Um das Passlochsystem zu erstellen, benötigen Sie folgendes Werkzeug und Zubehör: • Spiral Drill Ref. 2.95 mm Zum Bohren der Passlöcher in die Kunststoffstreifen und in der Sinterplatte des Vakuumtisches • Spiral Drill 3.0mm: Zum Bohren der Passlöcher im Basismaterial (optional). • Passlochstifte 3 mm × 10 mm • Einpresswerkzeug für Passlochstifte. I. Fräsbohrplotter und Vakuumtisch vorbereiten Um die Passlöcher zu bohren, müssen Sie den Fräsbohrplotter zunächst vorbereiten: 1. Drücken Sie den Kunsstofffuß des Frästiefenbegrenzers leicht zusammen und ziehen Sie ihn nach unten aus dem Fräsbohrkopf heraus. Verfahren Sie den Fräsbohrkopf gegebenenfalls in die Null-Position, um den Fuß besser greifen zu können. 2. Klicken Sie auf den Button Verfahre nach Pause, um den Verfahrtisch in die Bestückungsposition zu bringen. 3. Nehmen Sie die Sinterplatte vom Vakuumtisch. Bedienungsanleitung 3.0 Rev.: 2.06.2008 73 Passlochsystem erstellen 4. Stellen Sie sicher, dass die roten Passlochstreifen in den Vakuumtisch eingelegt sind. Abb. 21: Passlochstreifen im Vakuumtisch 1 1 Passlochstreifen im Vakuumtisch 5. Falls ein vorhandenes Passlochsystem ersetzt werden soll: – Ziehen Sie die Passlochstifte mit einer Zange aus den roten Kunststoffstreifen. – Verschieben Sie die Kunststoffstreifen in der Führungsnut so, dass die neuen Passlöcher entsprechend Ihrer Materialgröße positioniert werden können. 6. Falls keine weiteren Passlöcher in die Kunststoffstreifen passen: – Hebeln Sie die Kunststoffstreifen mit einem Schraubendreher aus der Führungsnut. – Setzen Sie ein neues Paar Kunststoffstreifen so in die Führungsnut ein, dass die Passlöcher mindestens 5 mm vom Rand des Basismaterials entfernt plaziert werden können. [ ] Fräsbohrplotter und Vakuumtisch sind zum Bohren der Passlöcher vorbereitet. Jetzt können Sie die Maschinenparameter für Bohrungen in den Passlochstreifen einstellen. 74 ProtoMat® S42 Manuelle Tätigkeiten und Einstellungen II. Passlöcher in Passlochstreifen bohren 1. Wählen Sie in der Werkzeugauswahlliste den Eintrag Spiral Drill Ref 2.95 mm. 2. Setzen Sie den Bohrer Spiral Drill Ref 2.95 mm mit einer Pinzette in die Spannzange ein. 3. Klicken Sie in der Menüleiste auf den Button Verfahre nach Home. Der Fräsbohrkopf wird in die HOME-Position verfahren. 4. Klicken Sie in der Funktionsleiste auf den Button Motor ein. Fräsbohrspindel und Absaugung starten. 5. Klicken Sie in der Funktionsleiste auf den Button Kopf senken. Die Meldung „Ein Passloch bohren ?“ erscheint. Abb. 22: BoardMaster Meldung „Ein Passloch bohren?“ 6. Klicken Sie auf Ja. Die Meldung „Tiefenbegrenzer entfernt ?“ erscheint. Abb. 23: BoardMaster Meldung „Tiefenbegrenzer entfernt ?“ 7. Stellen Sie sicher, dass der Kunsstofffuß des Frästiefenbegrenzers entfernt wurde und klicken Sie auf Ja. Das Passloch wird gebohrt. Bedienungsanleitung 3.0 Rev.: 2.06.2008 75 Passlochsystem erstellen 8. Verfahren Sie den Fräsbohrkopf mit dem Button Verfahre nach xso, dass er an der gewünschten Position über dem rechten Passlochstreifen steht. Achten Sie dabei darauf, den Fräsbohrkopf nicht in Y-Richtung zu verfahren, da das Passloch sonst nicht mittig auf der Spiegelachse positioniert wird. 9. Notieren Sie sich den verwendeten X-Wert. 10. Klicken Sie in der Funktionsleiste auf den Button Kopf senken. 11. Bestätigen Sie die Abfragen mit Ja. Das Passloch wird gebohrt. 12. Klicken Sie in der Funktionsleiste auf den Button Motor aus. 13. Klicken Sie in der Funktionsleiste auf den Button Verfahre nach Pause. [ ] Die Bohrung der Passlöcher in den Passlochstreifen ist abgeschlossen. Jetzt können Sie die Passlöcher in die Sinterplatte bohren. 76 ProtoMat® S42 Manuelle Tätigkeiten und Einstellungen III. Passlöcher in Sinterplatte bohren 1. Stellen Sie sicher, dass sich keine Passlochstifte in den Passlochstreifen befinden. 2. Entfernen Sie Staub und Späne auf dem Vakuumtisch mit einem Pinsel. 3. Legen Sie die Sinterplatte auf den Vakuumtisch. 4. Falls noch nicht geschehen: – Wählen Sie in der Werkzeugauswahlliste den Eintrag Spiral Drill Ref 2.95 mm. – Setzen Sie den Bohrer Spiral Drill Ref 2.95 mm mit einer Pinzette in die Spannzange ein. 5. Klicken Sie in der Menüleiste auf den Button Verfahre nach Home. 6. Klicken Sie in der Funktionsleiste auf den Button Motor ein. Fräsbohrspindel und Absaugung werden gestartet. 7. Klicken Sie in der Funktionsleiste auf den Button Kopf senken. 8. Bestätigen Sie beide Abfragen mit Ja. Das Passloch wird gebohrt und der Fräsbohrkopf automatisch angehoben. 9. Verfahren Sie den Fräsbohrkopf mit dem Button Verfahre nach xso, dass er an der gewünschten Position über dem rechten Passlochstreifen steht. Achten Sie darauf, den Fräsbohrkopf nicht in Y-Richtung zu verfahren, da das Passloch sonst nicht auf der Spiegelachse positioniert wird. 10. Klicken Sie in der Funktionsleiste auf den Button Kopf senken. 11. Bestätigen Sie beide Abfragen mit Ja. Das Passloch wird gebohrt und der Fräsbohrkopf automatisch angehoben. 12. Klicken Sie in der Funktionsleiste auf den Button Motor aus. [ ] Die Passlöcher in der Sinterplatte sind gebohrt. Um das Passlochsystem fertigzustellen, müssen Sie noch die die Passlochstifte einsetzen (s. Seite 79). Bedienungsanleitung 3.0 Rev.: 2.06.2008 77 Passlochsystem erstellen 4.10.3 Passlöcher in Basismaterial oder Bohrunterlage bohren Die Vorgehensweise zum Bohren der Passlöcher im Basismaterial und in der Bohrunterlage ist identisch. Passlöcher bohren 1. Klicken Sie auf den Button Verfahre nach Pause. 2. Ziehen Sie noch vorhandene Passlochstifte mit einer Flachzange aus der Sinterplatte heraus. 3. Legen Sie das Basismaterial/ die Bohrunterlage in Y-Richtung möglichst zentriert auf die Spiegelachse der Sinterplatte. 4. Stellen Sie sicher, das der Kunsstofffuß montiert ist. 5. Klicken Sie in der Funktionsleiste auf die Werkzeugauswahlliste und wählen Sie den Eintrag 2. Spiral Drill 3.0 mm aus. 6. Setzen Sie den Bohrer Spiral Drill 3.0 mm mit einer Pinzette in die Spannzange ein. 7. Klicken Sie auf den Button Verfahre nach Home. 8. Klicken Sie auf den Button Motor ein. 9. Klicken Sie auf den Button senken. Das Passloch wird gebohrt. 10. Verfahren Sie den Fräsbohrkopf mit dem Button Verfahre nach x+ an die gewünschte Position. Achten Sie darauf, den Fräsbohrkopf nicht in Y-Richtung zu verfahren. 11. Notieren Sie sich den x-Wert. 78 ProtoMat® S42 Manuelle Tätigkeiten und Einstellungen 12. Klicken Sie auf den Button Kopf senken, um das Passloch zu bohren. 13. Klicken Sie auf den Button Motor aus. [ ] Die Passlöcher im Basismaterial/in der Bohrunterlage sind gebohrt. Um das Passlochsystem fertigzustellen, müssen Sie noch die Passlochstifte einsetzen. 4.10.4 Passlochstifte einsetzen Passlochstifte einsetzen Verwenden Sie nur die für Ihre Maschinenaustattung vorgesehenen Passlochstifte: Ausstattung Passlochstifte Basisaustattung 3 mm × 8 mm Vakuumtisch 3 mm × 10 mm 1. Stecken Sie einen Passlochstift mit dem abgerundeten Ende in das Einpresswerkzeug (das gefaste Ende muss herausragen). Abb. 24: Einpresswerkzueg mit Passlochstift 2. Pressen Sie den Passlochstift mit dem Einpresswerkzueg bis zum Anschlag in die gewünschte Bohrung des Passlochstreifens. 3. Stellen Sie sicher, dass der Passlochstift fest im Passlochstreifen sitzt. Bedienungsanleitung 3.0 Rev.: 2.06.2008 79 Für Ihre Notizen 4. Legen Sie die Bohrunterlage/Sinterplatte so auf den Verfahr-/Vakuumtisch, dass die Passlochstifte in die Bohrungen greifen. 5. Stellen Sie sicher, dass die Passlochstifte maximal so weit aus der Borhunterlage/Sinterplatte herausragen, wie das Basismaterial dick ist. Pressen Sie ggf. die Passlochstifte tiefer in die Passlochstreifen ein. [ ] Das Passlochsystem ist fertiggestellt. Denken Sie daran, den Kunststofffuß des Frästiefenbegrenzers zu montieren, bevor Sie mit weiteren Arbeiten beginnen. 4.11 VisionSystem (Option) einstellen Abhängig vom zu bearbeitenden Material (Helligkeit, Kontrast, Materialstärke), Umgebungsbedingungen und Qualität der Passermarken (Fiducials) muss das VisionSystem indiviudell eingestellt werden. 4.11.1 Bildqualität einstellen Aufgrund unterschiedlicher Bildqualitäten kann es zu Fehlern bei der Fiducialerkennung kommen. Helligkeit, Kontrast, Umgebungslicht und Fokussierung können die Bildqualität so beeinflussen, dass vorhandenene Fiducials nicht erkannt oder willkürliche Konturen (z. B. Späne, Materialverfärbungen) von der Software als Fiducials akzeptiert werden. Um die automatische Fiducialerkennung zu gewährleisten, müssen folgende Bedingungen sichergestellt werden: • Helligkeit und Kontrast – Material im Bildfeld wird sehr hell, idealerweise weiß dargestellt. – Bohrungen werden sehr dunkel, idealerweise schwarz dargestellt • Bildschärfe: – Konturen sind scharf voneinander abgegrenzt. 80 ProtoMat® S42 Manuelle Tätigkeiten und Einstellungen Helligkeit und Kontrast einstellen Stellen Sie Helligkeit und Kontrast immer für das aktuell zu bearbeitende Material ein. 1. Klicken Sie im Fenster Kamerabild auf das Menü Einstellungen. Das Fenster Einstellung wird geöffnet. Abb. 25: Fiducialerkennung einstellen 2. Verschieben Sie die Regler für Helligkeit und Kontrast so, dass das Material möglichst hell und Bohrungen möglichst dunkel dargestellt werden. Helligkeit und Kontrast sind optimal eingestellt. 3. Um das Fenster Einstellung zu schließen: Klicken Sie auf OK. [ ] Helligkeit und Kontrast sind optimal eingestellt. Bedienungsanleitung 3.0 Rev.: 2.06.2008 81 VisionSystem (Option) einstellen Bildschärfe einstellen (fokussieren) Die Bildschärfe ist von der vertikalen Position der Kamera abhängig. Die Fokussierung ist auf 1,8 mm dickes Basismaterial voreingestellt und kann bei geringfügigen Unschärfen direkt am Objektiv der Kamera justiert werden. Falls Sie dünneres/dickeres Material verwenden und die Fokussierung am Objektiv nicht den gewünschten Erfolg bringt, müssen Sie die Kamera vertikal neu positionieren. 1. Legen Sie ein Probewerkstück des zu verwendenden Materials möglichst mittig auf den Verfahrtisch und fixieren Sie es mit Klebeband. 2. Fräsen Sie mit dem Universal Cutter zwei sich vertikal kreuzende Fräsbahnen von mindestens 10 mm Länge möglichst mittig auf das Material (siehe „Fräsbahn erstellen“ auf Seite 57). 3. Verfahren Sie den Fräsbohrkopf so, dass das Kamerabild den Kreuzungspunkt der Fräsbahnen zeigt. 82 ProtoMat® S42 Manuelle Tätigkeiten und Einstellungen 4. Falls das Kamerabild unscharf ist: – Halten Sie die Kamera (1) mit einer Hand fest. – Lösen Sie die Klemmschrauben (3) an der Kamerahalterung so weit, dass die Kamera sich leicht in der Höhe verschieben lässt. – Verschieben Sie die Kamera nach oben oder unten, bis das Kamerabild auf dem Monitor scharf angezeigt wird. Abb. 26: Bildschärfe einstellen 1 2 1 2 Kamera Kamerahaltung 3 3 Klemmschrauben 5. Falls das Kamerabild verdreht ist: Drehen Sie die Kamera so, dass das Kamerabild exakt ausgerichtet 6. Schrauben Sie die Klemmschrauben (3) fest. [ ] Die Einstellung der Bildschärfe ist abgeschlossen. Bedienungsanleitung 3.0 Rev.: 2.06.2008 83 VisionSystem (Option) einstellen 4.11.2 Kamera in Koordinatensystem einbinden Die von der Kamera erkannten Fiducials können nur dann zum Ausrichten des Koordinatensystem verwendet werden, wenn die Kamera exakt in das Koordinatensystem eingebunden ist. Sollte die Positionierung des Fräsbohrkopfes mithilfe der Kamera fehlerhafte Ergebnisse liefern, muss der Kamera-Offset neu ermittelt werden. Kameraoffset einstellen 1. Bohren Sie auf einer freien Fläche auf dem Basismaterial ein 0,8 mm-Loch. Achten Sie darauf, den Fräsbohrkopf jetzt nicht mehr zu verfahren, da die aktuelle Position als Referenzpunkt dient. 2. Klicken Sie im Hauptmenü auf Konfiguration > Köpfe.... Das Fenster Köpfe wird geöffnet. Abb. 27: Offset der Kamera einstellen 3. Wählen Sie in der Auswahlliste Kopf den Eintrag Lichtpunkt/Kamera. 4. Klicken Sie auf Bezugspkt.. Der Button Bezugspkt. wird deaktiviert. 5. Klicken Sie auf OK. 84 ProtoMat® S42 Manuelle Tätigkeiten und Einstellungen 6. Klicken Sie im Hauptmenü auf Verfahre nach > Kamera >> Kopf. 7. Verfahren Sie den Kopf solange mit Hilfe der Pfeiltasten, bis sich das Fadenkreuz des Kamerabildes genau in der Mitte der Bohrung befindet. Verringern Sie zur genaueren Positionierung die Schrittweite bis auf 0.005 mm. Abb. 28: Kamera über Bohrloch positionieren 8. Klicken Sie im Hauptmenü auf Konfiguration > Köpfe.... 9. Wählen Sie in der Auswahlliste Kopf den Eintrag Lichtpunkt/Kamera. 10. Klicken Sie auf Kopf, um die neue Position zu übernehmen. Die aktuellen Versatzwerte in x-/Y-Richtung werden im Feld Offset angezeigt. 11. Klicken Sie auf OK. [ ] Der Kamera-Offset ist fertig eingestellt. Bedienungsanleitung 3.0 Rev.: 2.06.2008 85 VisionSystem (Option) einstellen 4.11.3 Fiducialerkennung kalibrieren Die automatische Passermarken- (Fiducial-) Erkennung ist werkseitig auf Bohrungen mit 1,5 mm Durchmesser voreingestellt. Falls die Fiducials von BoardMaster nicht als solche erkannt, oder ein anderer Bohrdurchmesser verwendet werden soll, müssen Sie die folgenden Tätigkeiten durchführen: • • • • Fiducialerkennung einstellen Messfunktion einstellen Einstellungen übernehmen Bohrung vermessen I. Fiducialerkennung einstellen Im Folgenden wird die Fiducialerkennung für Bohrungen mit 1,5 mm Durchmesser kalibriert. 1. Bohren Sie mit dem Spiral Drill 1,5 mm auf einer freien Fläche ein Loch in das zu verwendende Material. 2. Klicken Sie im Hauptmenü auf Verfahren nach > Kamera>>Kopf. Die Kamera wird über der Bohrung positioniert, die Bohrung ist im Fenster Kamerbild sichtbar. Abb. 29: Bohrung im Fenster Kamerabild 86 ProtoMat® S42 Manuelle Tätigkeiten und Einstellungen 3. Klicken Sie auf Einstellung. Das Fenster Einstellung wird geöffnet. Abb. 30: Fiducialerkennung einstellen 4. Klicken Sie auf Kamera kalibrieren. 5. Das Fenster Calibration wird geöffnet. Abb. 31: Fiducial-Kalibrierung Bedienungsanleitung 3.0 Rev.: 2.06.2008 87 VisionSystem (Option) einstellen 6. Geben Sie im Eingabefeld Diameter den Wert 1.5 ein. 7. Klicken Sie auf Calibrate. 8. Falls die Meldung „Kalibrierung nicht möglich !“erscheint: Abb. 32: Kalibrierung nicht möglich – Klicken Sie auf OK. – Prüfen/korrigieren Sie Kamerafokussierung und Bildhelligkeit und wiederholen Sie die Kalibrierung. 9. Wenn die Kalibrierung erfolgreich abgeschlossen wurde, erscheint die Meldung „Kalibrierung erfolgreich !“. Abb. 33: Kalibrierung erfolgreich 10. Klicken Sie auf OK, um die Meldung zu bestätigen. 11. Klicken Sie auf OK, um das Fenster EINSTELLLUNGEN zu schließen. [ ] Die Fiducialerkennung ist fertig eingestellt. 88 ProtoMat® S42 Manuelle Tätigkeiten und Einstellungen II. Messfunktion einstellen Mit der Messfunktion können Sie feststellen, ob der vom VisionSystem erkannten Durchmesser der Bohrung mit dem tatsächlichen Durchmesser übereinstimmt. 1. Klicken Sie im Fenster Kamerabild auf den linken Rand der Bohrung. Ein Kreuz markiert den Ausgangspunkt der Messung. 2. Klicken Sie auf den gegenüberliegenden Rand der Bohrung. Die Messstrecke wird angezeigt. Die Werte für die X-Richtung (DX), Y-Richtung (DY), und der Bohrungsdurchmesser (DXY) werden im Kamerabild angezeigt.. Abb. 34: Messwerte im Kamerabild 3. Notieren Sie sich den DXY-Wert (hier: 0.801). 4. Klicken Sie auf Einstellung. Das Fenster Einstellung wird geöffnet. 5. Geben Sie im Eingabefeld Fiducialdurchmesser den notierten DXY-Wert ein. 6. Geben Sie im Eingabefeld Mindestdurchmesser einen um 0,1 (mm) geringeren Wert ein. Bedienungsanleitung 3.0 Rev.: 2.06.2008 89 VisionSystem (Option) einstellen Abb. 35: Gemessene Werte eintragen 7. Klicken Sie auf Übernehmen. Hinweis: Es kann vorkommen, dass der Farbunterschied zwischen der Bohrung und dem umgebenden Material nicht groß genug ist (Bohrung nicht dunkel genug, Material zu hell). In diesem Fall kann im Eingabefeld Mindesqualität [%] der Wert 70 (statt 90) eingegeben werden. 8. Klicken sie auf Kamera kalibrieren. Das Fenster Calibration wird geöffnet. Abb. 36: Fenster Calibration 90 ProtoMat® S42 Manuelle Tätigkeiten und Einstellungen 9. Geben Sie im Eingabefeld Diameter den tatsächlichen Bohrungsdurchmesser in mm ein (hier: 1.5) – Klicken Sie auf OK. Die Meldung „Kalibrierung erfolgreich ! “ erscheint. Abb. 37: Fenster Calibration 10. Klicken Sie auf OK. [ ] Die Messfunktion ist fertig eingestellt. Jetzt müssen Sie noch die Einstellungen übernehmen. III. Einstellungen übernehmen 1. Klicken Sie im Fenster Einstellung auf OK, um die neu eingestellten Werte zu übernehmen. 2. Klicken Sie auf Einstellung, um das Fenster Einstellung erneut zu öffnen. 3. Geben Sie im Eingabefeld Fiducialdurchmesser den tatsächlichen Wert der Bohrung in mm ein (hier: 1.5). 4. Geben Sie im Eingabefeld Mindestdurchmesser [mm] einen um 0,1 (mm) geringeren Wert ein (hier: 1.4). Abb. 38: Tatsächlichen Bohrungsdurchmesser Werte eintragen Bedienungsanleitung 3.0 Rev.: 2.06.2008 91 VisionSystem (Option) einstellen 5. Klicken Sie auf Übernehmen. 6. Klicken Sie auf OK. [ ] Die Einstellungen werden von der Software übernommen. Um die Einstellungen zu prüfen, sollten Sie die Bohrung erneut vermessen. IV. Bohrung vermessen 1. Klicken Sie im Fenster Kamerabild auf den linken Rand der Bohrung. Ein Kreuz markiert den Ausgangspunkt der Messung. 2. Klicken Sie auf den gegenüberliegenden Rand der Bohrung. Die Messstrecke und die Werte für die X-Richtung (DX), Y-Richtung (DY), und den Bohrungsdurchmesser (DXY) werden im Kamerabild angezeigt.. Abb. 39: Messwerte im Kamerabild [ ] Wenn der DXY-Wert dem tatsächlichen Bohrungsdurchmesser in mm entspricht (hier: 1,5 mm), ist die Fiducialerkennung abgeschlossen. 92 ProtoMat® S42 Arbeitsablauf im Automatikbetrieb 5. Arbeitsablauf im Automatikbetrieb In diesem Kapitel erklären wir Ihnen den grundlegenden Arbeitsablauf für die halbautomatische Produktion ein- und mehrlagiger Leiterplatten. Dieser kann je nach Produktionstyp, Ausstattung Ihres ProtoMat® S42 und Ihren individuellen Anforderungen varieren. Falls Sie das erste Mal mit einem LPKF Fräsbohrplotter arbeiten, empfehlen wir, die hier beschriebene Vorgehensweise zunächst mit den im Lieferumfang enthaltenen Beispieldateien (Tutor.*) zu üben. Kenntnisse zur manuellen Bedienung des Fräsbohrplotters und der wichtigsten Funktionen in BoardMaster werden vorausgesetzt (siehe Kapitel 4‚ „Manuelle Tätigkeiten und Einstellungen”, auf Seite 47). 5.1 Produktion einrichten Im Folgenden gehen wir davon aus, dass der ProtoMat® S42 eingeschaltet, das zu bearbeitende Material auf dem Verfahrtisch/Vakuumtisch fixiert und der Arbeitsbereich in BoardMaster eingerichtet ist. (siehe Kapitel 3.4.1‚ „Basismaterial auflegen und einrichten”, auf Seite 52). Produktionstyp einrichten Der ProtoMat® S42 ist werkseitig für die Produktion ein- oder doppelseitigen Leiterplatten mit galvanischer Durchkontaktierung voreingestellt. Dabei wird die Phasendatei 1-2layer.phs (<standard>) verwendet. Um einen anderen Produktionstyp zu erstellen, müssen Sie die entsprechende Phasendatei auswählen. Bedienungsanleitung 3.0 Rev.: 2.06.2008 93 Produktion einrichten Phasendatei auswählen 1. Klicken Sie auf Datei > Neu und wählen Sie die für den Produktionstyp vorgesehene Phasendatei aus: Phasendatei Produktionstyp 1-2layer.phs (<standard>) Ein-/doppelseitige Leiterplatten (galvanische Durchkontaktierung) 1-2layer + proconduct.phs Ein-/doppelseitige Leiterplatten (Durchkontakierung mit LPKF ProConduct) 4-layer.phs 4-lagige Multilayer (galvanische Durchkontaktierung) 4-layer + proconduct.phs 4-lagige Multilayer (Durchkontakierung mit LPKF ProConduct) 6-layer.phs 6-lagige Multilayer soldermask.phs Lötstoppfolien stencilmilling.phs Lötpastenschablonen In der Phasenauswahl werden die benötigten Produktionsphasen angezeigt. (siehe Tab. 3: „Produktionsphasen“ auf Seite 40). [ ] Die Produktion wird entsprechend der gewählten Phasendatei ausgeführt werden. Jetzt können Sie einen Job öffnen/neu anlegen und einrichten. Job öffnen/neu anlegen Ein Job enthält alle für die Produktion notwendigen Daten und Informationen. Sie können einen bestehenden Job öffnen, editieren oder einen neuen anlegen. Es kann immer nur ein Job geöffnet werden. Falls bereits ein Job geöffnet ist, müssen Sie zunächst entscheiden, ob Sie gegebenenfalls vorgenommene Änderungen unter einem anderen Namen speichern wollen (siehe „Job speichern“). Nach Aufruf des Menüeintrages Datei > öffnen... kann ein bereits geöffneter Job nur noch überschrieben oder die Änderung verworfen werden. Hinweis: Die im Folgenden dargestellten Eingaben entsprechen der Standardproduktion einer ein- oder doppelseitigen Leiterplatte mit galvanischer Durchkontaktierung (1-2layer.phs). 94 ProtoMat® S42 Arbeitsablauf im Automatikbetrieb Einen neuen Job anlegen 1. Klicken Sie auf Datei > Importieren > LMD oder LPR.... Das Fenster Projekt importieren erscheint. 2. Wählen Sie ein Projekt (*.LMD -Datei) aus. 3. Klicken Sie auf Öffnen. Das ausgewählten Projekt wird mittig auf dem Arbeitsbereich plaziert. 4. Klicken Sie auf Datei > Speichern als.... Das Fenster Speichern als wird geöffnet. 5. Geben Sie im Feld Dateiname einen aussagekräftigen Namen für den Job ein. 6. Klicken Sie auf Speichern. [ ] Der Job wird unter dem gewünschten Namen gespeichert. Jetzt können Sie den Job einrichten. Einen vorhandenen Job öffnen 1. Klicken Sie auf Datei > Öffnen.... Das Fenster Öffnen wird angezeigt. 2. Doppelklicken Sie auf die gewünschte *.job -Datei. Wählen Sie z. B. Tutor.job, um den Job für die im Lieferumfang enthaltenen Beispieldaten zu öffnen. [ ] Die im Job enthaltenen Projekte werden auf dem Bildschirm angezeigt. Jetzt können Sie den Job einrichten/verändern. Bedienungsanleitung 3.0 Rev.: 2.06.2008 95 Produktion einrichten Job einrichten Um einen neuen Job anzulegen oder einen bestehenden zu verändern, können Sie (weitere) Projekte importieren, duplizieren, auf dem Verfahrbereich ausrichten, vergrößeren/verkleinern oder entfernen. Hinweise zu den Beispieldateien • Tutor.LMD enthält alle Informationen zur Produktion einer zweiseitigen Leiterplatte. • Fiducial.LMD enthält Informationen zum Bohren einer Passermarke (wird nur bei Verwendung des VisionSystems benötigt). Projekte importieren 1. Klicken Sie auf Datei > Importieren > LMD oder LPR.... Das Fenster Projekt importieren erscheint. 2. Wählen Sie ein Projekt (*.LMD -Datei) aus. 3. Klicken Sie auf Öffnen. Das ausgewählten Projekt wird mittig auf dem Arbeitsbereich plaziert. 4. Importieren Sie gegebenenfalls weitere Projekte z. B. Fiducialbohrungen für die automatische Passmarken-Erkennung (nur mit optionalem VisonSystem). [ ] Die benötigten Projekte sind in den Job eingefügt. Jetzt können Sie die Projekte auf dem Arbeitsbereich ausrichten, kopieren und verteilen. 96 ProtoMat® S42 Arbeitsablauf im Automatikbetrieb Projekt ausrichten/kopieren Um das Basismaterial optimal zu nutzen, können die Projekte individuell ausgerichtet, verteilt und dupliziert werden. 1. Klicken Sie in der Funktionsleiste auf den Button Projekt verschieben, um ein Projekt auf dem Arbeitsbereich zu verschieben. oder: Klicken Sie in der Funktionsleiste auf den Button Projekt kopieren, um ein Projekt zu kopieren und die Kopie auf dem Arbeitsbereich zu verschieben. 2. Ziehen Sie das zu verschiebende Projekt mit gedrückter linker Maustaste an die gewünschte Position auf dem Arbeitsbereich. Achten Sie darauf, dass das Projekt mindestens 12 mm Abstand zu den Rändern des Basismaterials hat. Abb. 40:Projekt platzieren [ ] Das Projekt wird dort positioniert, wo Sie die Maustaste loslassen. Hinweis: Sie können ein Projekt auch exakt an Bezugspunkten ausrichten, drehen, skalieren und als Mehrfachnutzen definieren. Verwenden Sie hierzu den Menüeintrag Bearbeiten > Platzieren. Jetzt können Sie den Job speichern. Bedienungsanleitung 3.0 Rev.: 2.06.2008 97 Produktionsphase einrichten Job speichern Haben Sie einen bereits vorhandenen Job neu eingerichtet, können Sie ihn unter einem anderen Namen speichern oder die bisherige Version überschreiben. 1. Um den Job unter einem neuen Namen zu speichern: – Klicken Sie auf Datei > Speichern als.... Das Fenster Speichern als wird geöffnet. – Geben Sie im Feld Dateiname einen aussagekräftigen Namen für den Job ein. – Klicken Sie auf Speichern. Der Job wird unter dem gewünschten Namen gespeichert. 2. Um den Job unter dem jetzigen Namen zu speichern und die bisherige Version zu verwerfen: – Klicken Sie auf Datei > Speichern. [ ] Der veränderte Job wird unter dem bisherigen Namen gespeichert. Jetzt können Sie die erste Produktionsphase einrichten. 5.2 Produktionsphase einrichten Jede Produktionsphase muss manuell ausgewählt und eingerichtet werden. BoardMaster unterstützt Sie dabei und gibt Hinweise auf notwendige manuelle Bedienschritte (siehe Kapitel 3.8.2‚ „Produktionsphasen”, auf Seite 42). Wir empfehlen, die vorgegebene Reihenfolge der Produktionsphasen unbedingt einzuhalten, da einige Produktionsschritte aufeinander aufbauen und nachträglich nicht mehr ausgeführt werden können. In der Phasenauswahl ist immer die jeweils aktuell/zuletzt bearbeitete Produktionsphase des Jobs vorausgewählt. Ist eine Produktionsphase mit den aktivierten Daten/selektierten Werkzeugen beendet, müssen Sie erst die nächste Produktionsphase auswählen. Hinweis: Mit Info! ... benannte Produktionsphasen müssen mit externen Geräten ausgeführt werden. Mit Read ... benannte Produktionsphasen können nur mit dem optionalen VisionSystem ausgeführt werden. 98 ProtoMat® S42 Arbeitsablauf im Automatikbetrieb Produktionsphase auswählen 1. Wählen Sie in der Phasenauswahlliste (auf der Funktionsleiste) die gewünschte Produktionsphase. 2. Stellen Sie sicher, dass das Material der Produktionsphase entsprechend mit der zu bearbeitenden Seite nach oben aufliegt. (siehe Tab. 6: „Arbeitschritte in den Produktionsphasen“ auf Seite 44). Hinweis: Wenden Sie das Material immer um die Spiegelachse. [ ] Die Produktionsphase ist ausgewählt. Jetzt können Sie die zu produzierenden Daten aktivieren und optional einzelne Werkzeuge für diese Produktionsphase selektieren. 5.2.1 Daten aktivieren Während einer Produktionsphase werden nur die von Ihnen aktivierten Daten produziert. Sie haben folgende Möglichkeiten, Daten zu aktivieren: • Alle Daten • Datenbereiche – inklusive aller damit verbundenen Datensegmente – mit den ausschließlich im Auswahlbereich liegenden Segmenten • Datensegmente nach Indexnummer Hinweis: BoardMaster unterstützt Sie bei der Auswahl und Aktivierung/ Deakivierung der gewünschten Daten, indem diese farbig hervorgehoben werden. Bedenken Sie, dass in manchen Produktionsphasen nur sehr wenige Daten auswählbar und diese nur schlecht auf dem Bildschirm erkennbar sind (z. B. Körnungen in der Produktionsphase MarkingDrills). Vergrößeren Sie gegebenenfalls die Darstellung auf dem Bildschirm. Bedienungsanleitung 3.0 Rev.: 2.06.2008 99 Produktionsphase einrichten Alle Daten aktivieren 1. Klicken Sie auf All+. [ ] Alle Daten werden farbig hervorgehoben und sind für die Produktion aktiviert. Datenbereiche aktivieren Datenbereich können inklusive aller verbundenen Datensegmente oder ausschließlich mit den im Auswahlbereich liegenden Datensegmenten aktiviert werden. 1. Um Daten innerhalb eines Bereiches und alle damit verbundenen Linienzüge zu aktivieren: – Klicken Sie auf den Button Linienzüge hinzufügen. – Ziehen Sie mit gedrückter linker Maustaste den gewünschten Bereich auf. – Klicken Sie auf den Button +. Die im ausgewählten Bereich liegenden Linienzügen und alle damit verbundenen Linienezüge sind aktiviert. 2. Um nur die in einem Bereich liegenden Segmente zu aktivieren: – Klicken Sie auf den Button Segmente hinzufügen. – Ziehen Sie mit gedrückter linker Maustaste den gewünschten Bereich auf. – Klicken Sie auf den Button +. Die im ausgewählten Bereich liegenden Segmente sind aktiviert. Hinweis: Wiederholen Sie einen der Vorgänge, um weitere Datenbereiche zu aktivieren. [ ] Die ausgewählten Datenbereiche und Segmente sind für die Produktion akiviert. 100 ProtoMat® S42 Arbeitsablauf im Automatikbetrieb Datensegmente nach Indexnummer aktivieren 1. Um ein einzelnes Segment zu aktivieren: – Geben Sie im Feld Eingabe des Linienzugindexes die Nummer des gewünschten Segmentes ein. – Klicken Sie auf den Button [ ] . – Klicken Sie auf den Button +. Das ausgewählte Segment ist für die Produktion aktiviert. 2. Um einen Bereich aufeinander folgender Segmente zu aktivieren: – Geben Sie im Feld Eingabe des Linienzugindexes die Nummer des ersten gewünschten Segmentes ein. – Klicken Sie auf den Button [ ]. – Wählen Sie mit den Pfeilbuttons das die Indexnummer des letzten Datensegmentes aus. – Klicken Sie auf den Button +. [ ] Die ausgewählten Segmente sind für die Produktion aktiviert. Bedienungsanleitung 3.0 Rev.: 2.06.2008 101 Produktionsphase einrichten 5.2.2 Daten deaktivieren Alle Daten deaktivieren 1. Klicken Sie auf All-. [ ] Es sind keine Daten mehr aktiviert. Datenbereiche deaktivieren 1. Um Daten innerhalb eines Bereiches und alle damit verbundenen Linienzüge zu deaktivieren: – Klicken Sie auf den Button Linienzüge hinzufügen. – Ziehen Sie mit gedrückter linker Maustaste den gewünschten Bereich auf. – Klicken Sie auf den Button -. Die im ausgewählten Bereich liegenden Linienzügen und alle damit verbundenen Linienezüge sind deaktiviert. 2. Um nur die in einem Bereich liegenden Segmente zu deaktivieren: – Klicken Sie auf den Button zum Segemente hinzufügen. – Ziehen Sie mit gedrückter linker Maustaste den gewünschten Bereich auf. – Klicken Sie auf den Button -. Alle Segmente innerhalb des ausgewählten Bereiches sind deaktiviert. [ ] Die Daktivierung der ausgewählten Daten ist beendet. Hinweis: Wiederholen Sie die Vorgehensweise, um weitere Daten zu daktivieren. 102 ProtoMat® S42 Arbeitsablauf im Automatikbetrieb 5.2.3 Werkzeuge selektieren (optional) Normalerweise werden alle innerhalb einer Produktionsphase benötigten Werkzeuge nacheinander verwendet (Voreinstellung) und BoardMaster fordert Sie bei Bedarf zum Wechseln der Werkzeuge auf. Sie können aber auch einzelne Werkzeuge deaktivieren, und so z. B. nur Fräsbahnen mit gleicher Fräsbreite zu erstellen oder Bereiche mit einem bestimmten Werkzeug nachzubearbeiten. Werkzeuge selektieren (optional) 1. Klicken Sie auf Bearbeiten > Selektieren.... Das Fenster Werkzeuge auswählen wird geöffnet. Die für die Produktionsphase benötigten Werkzeuge sind bereits selektiert. Abb. 41:Werkzeuge selektieren 2. Klicken Sie in der Spalte Sel. auf das Aktivierungskästchen, um ein Werkzeug zu aktivieren oder zu deaktivieren. Die aktivierten Werkzeuge werden durch einen Haken im Kästchen angezeigt. 3. Klicken Sie auf OK. [ ] Die aktuelle Produktionsphase wird nur mit den selektierten Werkzeugen ausgeführt. Bedienungsanleitung 3.0 Rev.: 2.06.2008 103 Produktionsphase starten 5.3 Produktionsphase starten Um Fehlproduktionen und aufwändige Nachbearbeitungen zu vermeiden, sollten Sie vor jedem Produktionsstart prüfen, ob die gewünschten Daten aktiviert und die benötigten Werkzeuge in BoardMaster ausgewählt wurden. Hinweis: Die aktivierten Daten werden je nach BoardMaster-Einstellung farbig hervorgehoben. I. Produktionsphase starten 1. Klicken Sie auf Start. Das Fenster Werkzeugübergabe wird geöffnet. Klicken Sie n o c h n i c h t auf OK. Die Produktion wird sonst ohne bzw. mit dem bereits in der Spannzange befindlichen Werkzeug beginnt. Abb. 42:Werkzeugübergabe WARNUNG Verbrennungsgefahr! Werkzeug und Spannzange können nach Gebrauch sehr heiß sein und Verbrennungen verursachen Werkzeuge immer mit Pinzette entnehmen/einsetzen. 2. Entnehmen Sie das gegebenenfalls in der Spannzange befindliche Werkzeug mit einer Pinzette. 3. Setzen Sie das benötigte Werkzeug mit einer Pinzette mit dem Schaft nach oben bis zum Anschlag in die Spannzange. Das Werkzeug wird durch Federkraft in der Spannzange gehalten. 104 ProtoMat® S42 Arbeitsablauf im Automatikbetrieb 4. Wählen Sie im Fenster Werkzeugübergabe die Aktion, die als nächstes ausgeführt werden soll. – Klicken Sie auf Fortfahren nach Werkzeugübergabe, wenn die Produktion sofort gestartet werden soll. – Klicken Sie auf Stop für Änderungen nach Werkzeugübergabe, um vor Produktionsbeginn noch die Frästiefe/-breite für das eingestzte Werkzeug einstellen zu können. 5. Klicken Sie auf OK. [ ] Die Bearbeitung wird gestartet. Wenn Sie den Eintrag Stop für Änderungen nach Werkzeugübergabe aktiviert haben, können Sie jetzt noch die Frästiefe/-breite einstellen (optional) oder sofort mit der Produktion beginnen, indem Sie auf Start klicken. II. Frästiefe/-breite einstellen (optional) 1. Um eine Probefräsbahn zu erstellen: – Positionieren Sie den Fräsbohrkopf über einem nicht benötigten Bereich des Basismaterials. – Klicken Sie auf den Button Motor ein. – Klicken Sie auf den Button Kopf senken. – Verfahren Sie den Fräsbohrkopf mit der Maus oder den Verfahre nach x/y Buttons um ca. 10 mm in gewünschter Richtung. – Klicken Sie auf den Button Motor aus. – Klicken Sie auf den Button Verfahre nach Pause. 2. Prüfen Sie die Fräsbreite/-tiefe: – Bei Universal Cutter/Micro Cutter: Entspricht die Fräsbreite im Kupferlaminat dem gewünschten Wert (z. B. 200 µm beim Universal Cutter 0.2 (8 mil)? – Bei zylindrisch geschnittenen Fräsern mit fester Fräsbreite: Wurde das Kupfer auf der Fräsbahn komplett herausgefräst? Bedienungsanleitung 3.0 Rev.: 2.06.2008 105 Produktionsphase starten 3. Falls erforderlich: – Korrigieren Sie die Fräsbreite/-tiefe am Stellrad für die Frästiefenbegrenzung. Abb. 43:Fräsbreite einstellen 1 1 Stellrad für Frästiefenbegrenzung Hinweis: Die Frästiefe ändert sich pro Rasterschritt um ca. 2 µm. Die Fräsbreite ändert sich beim Universal Cutter um ca. 4 µm, beim Micro Cutter um ca. 2,3 µm. – Fräsen Sie eine weitere Probebahn und prüfen Sie die Fräsbreite/-tiefe erneut. [ ] Wenn die gewünschte Fräsbreite/-tiefe eingestellt ist, können Sie die Produktionsphase starten/fortsetzen. III. Produktionsphase fortsetzen (optional) 1. Klicken Sie auf Start. [ ] Die aktuelle Produktionsphase wird gestartet. Hinweis: Nachdem alle für die Produktionsphase aktivierten Strukturen produziert wurden, erscheint die Meldung „Ende der Phase!“. Abb. 44:Produktionsphase beendet. 106 ProtoMat® S42 Arbeitsablauf im Automatikbetrieb 2. Klicken Sie auf OK. [ ] Jetzt können Sie die nächste Produktionsphase starten. IV. Nächste Produktionsphase starten In der Phasenauswahlliste (auf der Funktionsleiste) wird immer die aktuelle (zuletzt bearbeitete) Produktionsphase angezeigt. Ist eine Produktionsphase beendet (alle aktivierten Daten sind abgearbeitet), müssen Sie zunächst eine andere Produktionsphase auswählen und in dieser die gewünschten Daten aktivieren (siehe Kapitel 5.2‚ „Produktionsphase einrichten”, auf Seite 98) 1. Wählen Sie in der Phasenauswahlliste die nächste Produktionsphase. Hinweis: Die mit Info! ... benannten Produktionsphasen müssen mit externen Geräten ausgeführt werden. Die mit Read_... benannten Produktionsphasen werden nur bei Ausstattung mit VisionSystem (optional) benötigt. 2. Falls erforderlich: Wenden Sie das Material um die Spiegelachse, so dass die zu bearbeitende Seite oben liegt, und fixieren Sie es auf dem Verfahrtisch/Vakuumtisch. 3. Aktivieren Sie die gewünschten Daten (siehe Kapitel 5.2.1‚ „Daten aktivieren”, auf Seite 99). 4. Klicken Sie auf Start, setzen Sie das im Fenster Werkzeugübergabeangezeigte Werkzeug ein und aktivieren Sie die die gewünschte Aktion (s. Seite 104). [ ] Die Produktion der aktivierten Daten beginnt. Gegebenenfalls müssen Sie noch die Fräsbreite/-tiefe einstellen. Bedienungsanleitung 3.0 Rev.: 2.06.2008 107 Produktion unterbrechen/abbrechen 5.4 Produktion unterbrechen/abbrechen Sie können die Produktions jederzeit unterbrechen, z. B. um die Frästiefe einzustellen, einzelne Segmente nachzubearbeiten oder ein Werkzeug zu erneuern. I. Produktionsphase unterbrechen 1. Falls der Fräsbohrplotter noch arbeitet: Klicken Sie einmal auf Stop, um die Produktion zu stoppen. Hinweis: Falls die Produktion nicht sofort unterbrochen wird, warten Sie so lange, bis alle bereits übertragenen Daten abgearbeitet wurden. Wenn Sie nochmals auf Stop klicken, wird die Produktionsphase sofort fortgesetzt und weitere Daten an den Fräsbohrplotter übertragen. [ ] Die Produktionphase wird unterbrochen und kann sofort oder zu einem späteren Zeitpunkt mit dem aktuellen Bearbeitungsstand fortgesetzen. II. Produktion zu einem späteren Zeitpunkt fortzusetzen (optional) Um die Produktion zu einem späteren Zeitpunkt fortzusetzen, müssen Sie den Job mit dem aktuellen Produktionsstand speichern. 1. Speichern Sie den Job unter einem neuen Namen. (siehe „Job speichern“ auf Seite 98). (Wählen Sie möglichst einen Namen, der den aktuellen Bearbeitungsstand widergibt, z. B. MeinJob_MillingTop.job.) [ ] Die Produktion kann zu einem späteren Zeitpunkt mit dem aktuellen Bearbeitungsstand fortgesetzt werden (siehe Kapitel ‚ „Einen vorhandenen Job öffnen”, auf Seite 95). 108 ProtoMat® S42 Arbeitsablauf im Automatikbetrieb III. Produktion abbrechen und verwerfen 1. Klicken Sie auf Datei > Beenden um BoardMaster zu beenden. oder: Öffnen Sie einen anderen Job. 2. Wenn die Meldung „Speichere den Job in der Datei ...“ erscheint. Abb. 45:Meldung beim Abbrechen einer Produktion – Klicken Sie auf Nein. Hinweis: Wenn Sie auf Ja klicken, wird dieser Job mit dem aktuellen Produktionsstand (in der aktuell aktiven Phase) gespeichert und beim nächsten Öffnen mit dem Stand der zuletzt bearbeiteten Produktionsphase geöffnet. [ ] Die Produktion wird abgebrochen und der aktuelle Produktionsstand verworfen. Bedienungsanleitung 3.0 Rev.: 2.06.2008 109 Für Ihre Notizen 110 ProtoMat® S42 Pflege und Wartung 6. Pflege und Wartung Überprüfen Sie regelmäßig die hier aufgeführten Bauteile auf Schäden und Verschleiß. 6.1 Pflegen und prüfen WARNUNG Gesundheitsgefahr durch Feinstaub! Bei der Materialbearbeitung können gesundheitsgefährdende Stäube entstehen. Stäube und Materialreste absaugen oder mit Pinsel/nebelfeuchtem Tuch aufnehmen, n i c h t ausblasen. Oberflächen reinigen 1. Reinigen Sie die Gehäuseoberflächen bei Bedarf mit einem trockenen, antistatischen Tuch. 2. Entfernen Sie Staub und Materialreste mit einem weichen Pinsel oder nebelfeuchten Tuch. [ ] Die Oberflächen sind gereingt. Sichtprüfung durchführen 1. Prüfen Sie den ProtoMat® S42 und alle Anschlussleitungen vor jeder Anwendung durch Sichtkontrolle auf Beschädigungen. 2. Falls Sie Beschädigungen feststellen: – Stellen Sie sicher, dass der ProtoMat® S42 bis zur Schadensbehebung nicht verwendet wird. – Sorgen Sie dafür, dass der ProtoMat® S42 fachgerecht repariert wird. Wenden Sie sich hierzu gegebenenfalls an den LPKF Support. [ ] Wenn Sie keine Schäden feststellen, können Sie die Maschine in Betrieb nehmen. Bedienungsanleitung 3.0 Rev.: 2.06.2008 111 Frästiefenbegrenzer reinigen 6.2 Frästiefenbegrenzer reinigen Der Frästiefenbegrenzer muss regelmäßig, bei täglichem Betrieb spätestens nach drei Monaten gereinigt werden. I. Frästiefenbegrenzer demontieren 1. Stellen Sie sicher, dass sich kein Werkzeug in der Spannzange befindet (siehe „Werkzeug aus Spannzange entnehmen“ auf Seite 66). 2. Verfahren Sie den Fräsbohrkopf in die Null-Position. 3. Beenden Sie BoardMaster und schalten Sie den Fräsbohrplotter am Hauptschalter aus. Die Fräsbohrkopf-Beleuchtung erlischt. 4. Ziehen Sie den Absaugschlauch vom Fräsbohrkopf ab (1). 5. Lösen Sie die Schraube des rechten Halteklotzes mit einem TorxSchlüssel und entfernen Sie den Halteklotz (2). Abb. 46:Frästiefenbegrenzer demontieren 1 2 1 2 3 2a Absaugschlauch abziehen Torxschraube lösen und Halteklotz (2a) entfernen 3 Frästiefenbegrenzer seitlich herunterdrücken und nach rechts herausziehen 6. Drücken Sie den Frästiefenbegrenzer nach unten und ziehen Sie ihn seitlich heraus (3). Drehen Sie gegebenenfalls das Stellrad des Frästiefenbegrenzers etwas nach links. 112 ProtoMat® S42 Pflege und Wartung 7. Drücken Sie den Kunsstofffuß des Frästiefenbegrenzer zusammen und ziehen Sie ihn heraus. 8. Schrauben Sie das Stellrad vom Frästiefenbegrenzer ab. [ ] Jetzt können Sie den Frästiefenbegrenzer reinigen. II. Frästiefenbegrenzer reinigen und fetten 1. Reinigen Sie alle Teile mit einem Pinsel oder fusselfreien Tuch. 2. Fetten Sie das Gewinde leicht mit Graphitfett ein. 3. Schrauben Sie das Stellrad wieder auf das Gewinde. [ ] Jetzt können Sie den Frästiefenbegrenzer wieder montieren. III. Frästiefenbegrenzer montieren 1. Schieben Sie den Frästiefenbegrenzer mit dem Stellrad von schräg unten in die Halterung und drücken Sie ihn nach oben. 2. Achten Sie darauf, dass der linke Halteklotz in die Nut des Frästiefenbegrenzers greift und das Stellrad plan am oberen Aluminiumblock anliegt. 3. Schrauben Sie den rechten Halteklotz mit der Torx-Schraube fest. 4. Stecken Sie den Absaugschlauch auf den Frästiefenbegrenzer. 5. Montieren Sie den Kunststofffuß des Frästiefenbegrenzers(siehe „Kunststofffuß demontieren/montieren“ auf Seite 58). [ ] Bedenken Sie, dass beim nächsten Fräsvorgang die Frästiefe neu eingestellt werden muss. Bedienungsanleitung 3.0 Rev.: 2.06.2008 113 Spannzange reinigen 6.3 Spannzange reinigen Reinigen Sie die Spannzange bei Bedarf und regelmäßig nach spätestens 100 Betriebsstunden. Führen Sie die Reinigung zusammen mit der Reinigung des Frästiefenbegrenzers durch, um besseren Zugang zur Spannzange zu haben. ACHTUNG Beschädigung der Spannzange! Die Spannzange kann durch Druckluft und ungeeignete Reinungungswerkzeuge beschädigt werden. Reinigen Sie die Spannzange nur mit einer 3 mm Pfeifenbürste. Spannzange reinigen 1. Stellen Sie sicher, dass sich kein Werkzeug in der Spannzange befindet (siehe „Werkzeug aus Spannzange entnehmen“ auf Seite 66). 2. Verfahren Sie den Fräsbohrkopf in die Null-Position. 3. Drücken Sie den Kunststofffuß des Frästiefenbegrenzer zusammen und ziehen Sie ihn nach unten ab. 4. Führen Sie eine 3 mm Pfeifenbürste mehrmals bis zum Anschlag in die Werkzeugaufnahme der Spannzange und ziehen Sie sie wieder heraus. 5. Montieren Sie den Kunststofffuß des Frästiefenbegrenzers. [ ] Die Reinigung der Spannzange ist abgeschlossen. 6.4 Sicherung wechseln Der Fräsbohrplotter ist mit zwei Schelzsicherungen T4L 250 V abgesichert. Diese befinden sich im Sicherungsfach an der Netzanschlussbuchse. Hinweis: Falls Ihr Fräsbohrplotter mit einer Schallschutzhaube ausgestattet ist, müssen Sie die Seitenwand der Haube entfernen, um die Sicherungen zu wechseln. 114 ProtoMat® S42 Pflege und Wartung Seitenteil der Schallschutzhaube (Option) entfernen 1. Entfernen Sie die acht Schrauben am rechten Seitenteil der Schallschutzhaube. 2. Ziehen Sie das Seitenteil seitlich ab. Abb. 47:Seitenteil der Schallschutzhabe entfernen Hauptschalter und Netzkabel sind frei zugänglich. 3. Stellen Sie den Hauptschalter auf Position O. 4. Ziehen Sie das Netzkabel aus der Netzanschlussbuchse. [ ] Jetzt können Sie die Sicherungen wechseln. Bedienungsanleitung 3.0 Rev.: 2.06.2008 115 Sicherung wechseln Sicherungen wechseln Lebensgefahr! Fehlende oder unzureichende elektrische Absicherung kann zu tödlichen Stromschlägen und/oder Bränden führen. Nur Schmelzsicherungen vom Typ T4L 250 V verwenden. Sicherungshalter n i e m a l s überbrücken. WARNUNG Der Sicherungshalter befindet sich unter der Netzanschlussbuchse. 1. Hebeln Sie den Sicherungshalter mit einem flachen Schraubendreher aus dem Sicherungsfach. 2. Ersetzen Sie defekte Sicherungen durch Schmelzsicherungen mit den Werten T4L 250 V. 3. Richten Sie den Sicherungshalter so aus, dass die gewünschte Betriebsspannung aufrecht lesbar ist, und stecken Sie ihn bis zum Anschlag in das Sicherungsfach. Abb. 48:Ausrichtung des Sicherungshalters 1 Ausrichtung für 220 V – 240 V 2 Ausrichtung für 110 V – 120 V Der Pfeil hinter der eingestellten Betriebsspannung zeigt nach unten auf den weißen Strich. 4. Stecken Sie das Netzkabel in den Netzanschluss des Fräsbohrplotters. 5. Falls der Fräsbohrplotter in der Schallschutzhaube montiert ist: Schieben Sie das Seitenteil der Schallschutzhaube von der Seite auf und schrauben Sie es mit den acht TORX-Schrauben fest. [ ] Der Sicherungshalter ist entsprechend der Netzspannung ausgerichtet. Jetzt können Sie den Fräsbohrplotter wieder in Betrieb nehmen. 116 ProtoMat® S42 Pflege und Wartung 6.5 Staubabsaugung Die folgenden Informationen beziehen sich auf die LPKF Staubabsaugung. Falls Ihr ProtoMat® S42 mit einer anderen Staubabsaugung ausgestattet ist, informieren Sie sich in den dazugehörigen Dokumenten über die notwendigen Wartungs- und Pflegearbeiten. 6.5.1 Sicherheitshinweise WARNUNG WARNUNG ACHTUNG ACHTUNG Bedienungsanleitung 3.0 Gesundheitsgefahr! Bei der Materialbearbeitung können gesundheitsgefährdende Feinstäube und Gase entstehen. Stellen Sie sicher, dass die Staubabsaugung mit HEPA-Filter ausgestattet ist. Gesundheitsgefahr! Der im Filter festgesetzte Staub kann die Atmungsorgane schädigen und ist potentiell krebserregend. Ersetzen Sie den Filter entsprechend den Filterstandzeiten. Filter n i e m a l s ausklopfen, diese sind Verbrauchsmaterialien und dürfen nicht wiederverwendet werden. Gefahr von Maschinenschäden! Die Staubabsaugung kann durch den Betrieb mit verstopften Filtern beschädigt werden. Ersetzen Sie die Filter entsprechend den Filterstandzeiten. Filter sind Verbrauchsmaterialien und dürfen nicht wiederverwendet werden. Gefahr von Umweltschäden! Verbrauchte Filter können die Umwelt belasten. Entsorgen Sie die Absaugfilter entsprechend den gesetzlichen Bestimmungen und landesspezifischen und lokalen Vorschriftenden. Rev.: 2.06.2008 117 Staubabsaugung 6.5.2 Filter wechseln Wenn die Absaugleistung spürbar nachlässt, oder BoardMaster Sie dazu auffordert, muss der Filter der Staubabsaugung gewechselt werden. Hinweis: Sollte die Absaugleistung regelmäßig spürbar nachlassen, bevor BoardMaster zum Filterwechsel auffordert, kann die BoardMaster-Meldung zum Filterwechsel auf ein kürzeres Intervalls gesetzt werden. Bitte wenden Sie sich hierzu an den LPKF Support. Filter wechseln 1. Beachten Sie die Informationen und folgen Sie den Anweisungen im Dokument „Betriebs u. Wartungsanleitung LPKF Staubabsaugung für ProtoMat S-Serie“, die im Lieferumfang der Staubabsaugung enthalten ist. [] 118 ProtoMat® S42 Fehlermeldungen/Betriebsstörungen 7. Fehlermeldungen/Betriebsstörungen In diesem Kapitel finden Sie Informationen zu möglichen Betriebsstörungen und Fehlermeldungen. Bitte folgen Sie den Hinweisen zur Störungsbeseitigung in der angegebenen Reihenfolge, um möglichst schnell zu einer Lösung zu kommen. Tab. 8: Fehlermeldungen, -Ursachen und Abhilfe Fehlermeldung Fehlerbeschreibung Mögliche Ursache Hinweise Abhilfe Fräsbohrplotter ohne StromversorDas Fenster Verbinden ... erscheint beim Starten von Board- gung. Master. Beleuchtung am Fräsbohrkopf ist aus. Fräsbohrplotter an Stromversorgung anschließen. Sicherstellen, dass Hauptschalter des Fräsbohrplooters auf Position I steht. Auf Verbinden... klicken. Verbindungseinstellungen entDas Fenster Verbinden ... erscheint nach Klicken auf Verbin- sprechen nicht der Installation den... wiederholt. Sicherstellen, dass die Verbindungseinstellungen entsprechend Ihrer Installation vorgenommen wurden. Schnittstellenkonfiguration in der Windows-Systemsteuerung prüfen (siehe Kapitel ‚ „COM-Port konfigurieren”, auf Seite 28). Fräskopfbeleuchtung leuchtet nicht. Fräsbohrplotter ausgeschaltet. Hauptschalter auf Position I schalten. Fehlende Stromversorgung Sicherstellen, dass der Fräsbohrplotter an Stromversorgung angeschlossen ist. Sicherung defekt Sicherung wechseln (siehe „Pflege und Wartung“) Fehlende Stromversorgung Staubabsaugung an Stromversorgung anschließen. Staubabsaugung ausgeschaltet Betriebsartenschalter der Staubabsaugung auf ON oder Automatikbetrieb stellen. Defekte Sicherung RESET-Taste an Staubabschaltung drücken Keine Datenkommunkation Verkabelung zum Fräsbohrplotter überprüfen. Staubabsaugung startet nicht Bedienungsanleitung 3.0 Rev.: 2.06.2008 119 Für Ihre Notizen 120 ProtoMat® S42 Außerbetriebnahme/Entsorgung 8. Außerbetriebnahme/Entsorgung 8.1 Maschinenteile und Komponenten Beachten Sie die gesetzlichen Bestimmungen und landesspezifischen und lokalen Vorschriften für die Entsorgung von Elektro-/Elektronik-Altgeräten oder wenden Sie sich an den LPKF Service. 8.2 Verbrauchsmaterialien Beachten Sie die gesetzlichen Bestimmungen und landesspezifischen und lokalen Vorschriften für die Entsorgung der Verbrauchsmaterialien. Bedienungsanleitung 3.0 Rev.: 2.06.2008 121 Für Ihre Notizen 122 ProtoMat® S42 Technische Daten 9. Technische Daten ProtoMat® S42 Betriebsspannung (manuell einstellbar) 220 V bis 240 V; 50 Hz – 60 Hz (Werkseinstellung) 110 V – 120 V; 50 Hz – 60 Hz Leistungsaufnahme 200 W Gewicht 43 kg (94,8 lb) Maße (B × H × T) 580 mm × 480 mm × 760 mm (26,4” × 21,3” × 29,9”) Zulässige Umgebungstemperatur 15 °C bis 25 °C (59 °F bis 77 °F) Zulässige Luftfeuchtigkeit max. 60% Luftschallwert am Arbeitsplatz 71dB (A) (ohne Staubabsaugung) Fräsbohrspindel Drehzahlbereich 3-Phasenmotor Max. 42.000 U/Min.,softwaregesteuert Verfahrgeschwindigkeit Max. 50 mm/s (1,97”/s) Bohrleistung Max. 90 Hübe/min. Werkzeugwechsel Manuell, Schnellspann-System Werkzeugaufnahme 3,175 mm (1/8“) X/Y-Antrieb 2-Phasen-Schrittmotore Z-Antrieb Magnetantrieb, 5 mm (0,2”) Frästiefeneinstellung Manuell Arbeitsbereich 229 mm × 305 mm × 5 mm (9” × 12” × 0,2”) Auflösung (X/Y) 1 µm (0,04 Mil) Wiederholgenauigkeit +/- 5 µm (0,2 Mil) Genauigkeit im Passlochsystem +/- 20 µm (0,8 Mil) Kleinster Bohrdurchmesser 0,2 mm (8 Mil) Bedienungsanleitung 3.0 Rev.: 2.06.2008 123 Für Ihre Notizen 124 ProtoMat® S42 LPKF Service 10. LPKF Service Hier finden Sie alle Informationen zu Vertrieb und Service. Unsere kompetenten Mitarbeiter beraten Sie gerne. Europa (LPKF Zentrale) Telefon Fax E-Mail LPKF Webseite +49 (0) 5131-7095-0 +49 (0) 5131-7095-90 [email protected] [email protected] www.lpkf.de www.lpkf.com Nord-/Zentratamerika Telefon +1 (503) 454-4219 Fax +1 (503) 682-7151 E-Mail LPKF Webseite [email protected] [email protected] www.lpkfusa.com China Telefon Telefon Service Fax +86-13920308369 (Vertrieb) +86-13032289111 (Service) +86-2223006965 E-Mail [email protected] LPKF Webseite [email protected] Bedienungsanleitung 3.0 Rev.: 2.06.2008 125 Für Ihre Notizen 126 ProtoMat® S42 EG-Konformitätserklärung 11. EG-Konformitätserklärung Konformitätserklärung nach Maschinenrichtlinie 98/37/EG Anhang II A Der Hersteller/Inverkehrbringer LPKF Laser & Electronics AG Osterriede 7 30827 Garbsen Deutschland erklärt hiermit, dass der Fräsbohrplotter ProtoMat® S42 den Bestimmungen der oben gekennzeichneten Richtlinie(n) - einschließlich deren zum Zeitpunkt der Erklärung geltenden Änderungen entspricht. Bei einer nicht mit dem Hersteller abgestimmten Änderung der bezeichneten Maschine verliert die Erklärung für dieses Gerät ihre Gültigkeit. Wir unterhalten ein von der BVQI zertifiziertes Qualitätssicherungssystem nach ISO 9001 und haben daher bei der Entwicklung und Herstellung folgende EG-Richtlinien und EN Normen beachtet: Angewandte harmonisierte Normen • EN 292-1:1991 Sicherheit von Maschinen - Grundbegriffe, allgemeine Gestaltungsleitsätze - Teil 1: Grundsätzliche Terminologie, Methodik • EN 292-2:1991+A1:1995 Sicherheit von Maschinen - Grundbegriffe, allgemeine Gestaltungsleitsätze - Teil 2: Technische Leitsätze und Spezifikationen • EN 349:1993 Sicherheit von Maschinen - Mindestabstände zur Vermeidung des Quetschens von Körperteilen • EN 1050:1996 Sicherheit von Maschinen - Leitsätze zur Risikobeurteilung • EN 626-1:1994 Sicherheit von Maschinen - Reduzierung des Gesundheitsrisikos durch Gefahrstoffe, die von Maschinen ausgehen - Teil 1: Grundsätze und Festlegungen für Maschinenhersteller • EN 60204-1:1997 Sicherheit von Maschinen - Elektrische Ausrüstung von Maschinen Teil 1: Allgemeine Anforderungen Bedienungsanleitung 3.0 Rev.: 2.06.2008 127 EG-Konformitätserklärung • EN 61000-6-1-4:2001 Elektromagnetische Verträglichkeit (EMV) • EN 55022:1994 A2 Grenzwerte und Messverfahren für Funkstörungen von Einrichtungen der Informationstechnik, Änderung A2:1997 Weitere angewandte EU-Richtlinien • EMV-Richtlinie 89/336/EWG • Niederspannungsrichtlinie 2006/95/EWG Ort: Garbsen Datum: 2. Juni 2008 Herr Bernd Hackmann (Vorstandsvorsitzender) 128 ProtoMat® S42 Index 12. Index Numerisch 1-2layer.phs () 42, 94 4-layer.phs 94 4layer.phs 43 6-layer.phs 94 A Absaugsystem ein-/ausschalten 56 Achsrichtungen 27 All- 57 All+ 57 Allgemeine Sicherheitshinweise 16 Aluminium 34 Außenlagen 45 B Basisausstattung 19 Basismaterial auflegen 61 Baudrate 51 Beleuchtungsanschluss 21 Bestücken 61 Betrieb automatisch 41 manuell 41 Betriebsstörungen 119 BoardMaster 54 starten 50 Version 13 Bohren 66 Bohrer 35 Bürstenkopf demontieren 58 Bürstenkopf montieren 58 C Contour Router 34 CuttingInside 44 D Daten aktivieren 99 deaktivieren 102 Datenaktivierung 45 Definierte Positionen 28 Distanzringen 32 Drehzahl 56 Drehzahlbereich 123 DrillingPlated 44 DrillingUnplated 44 Bedienungsanleitung 3.0 Durchdringende Werkzeuge 32 Durchkontaktierung 44 E EG-Konformitätserklärung 127 Einschalten 47 End Mill 33 End Mill (RF) 34 End Mill lang 34 EU-Richtlinien 128 F Federeinstellung 21 Fehlermeldungen 119 Fiducialerkennung kalibrieren 86 Fiducials einlesen 44 Fräsbohrkopf 21, 27 mit der Maus verfahren 60 positionieren 59 schrittweise verfahren 60 Fräsbohrkopf heben / senken 56 Fräsbohrplotter einschalten 49 Fräsgeschwindigkeit 56 Frästiefenbegrenzer 21 reinigen 112 Frästiefenbegrenzers Fuß montieren 58 Funktionsleiste 54, 55 G Galvanisch 42 H Haftungsausschluss 14 Hauptmenü 54, 55 Hauptschalter 52, 115 Hersteller 127 HF-Materialien 34 Home 56, 59 Home-Position 27, 28 I Info! Apply foil to PCB 44 Info! Galvanic Plating 44 Info! MultiPress_work 44 Info! ProConduct 44 Innenausschnitte 44 Inverkehrbringer 127 Rev.: 2.06.2008 129 Index J N Job einrichten 96 Job einrichten/auswählen 94 Nachkommastellen eingeben 57 Normen 127 Null 56, 59 Null-Position 28 Nutzentrennung 34 K Kamera justieren 80 Offset einstellen 84 Stromversorgung 21 Kamerabild 55 Kamera-Offset 86 Konformitätserklärung 127 Konisches Werkzeug 37 Konturen 44 Konturenfräsen 34 Koordinatensystem 27 körnen 44 Kühlkörper 21 Kunststoffuß demontieren 58 Kunststoffuß montieren 58 L Leiterplatten 4-lagige 43 Ein-/zweilagige 42 Linienzüge komplett selektieren 57 Lötpastenschablonen 43 Lötstoppfolien 43 LPKF Proconduct 42 LPKF ProConduct System 44 M Markenzeichen 4 MarkingDrills 44 Material wenden 29 Materialausschnitte 34 Materialhöhe 63 Mauszeiger 55 Menüleiste 55 Micro Cutter 33 Fräsbreite 37 Mikrowellen-Materialien 34 MillingBottom 44 MillingTop 44 Motor ein-/ausschalten 56 Multilayer LPKF Multilayer-Set 25 Multilayer-Presse 44 130 O Oberflächenwerkzeuge 32, 33 P Passlöcher in Passlochstreifen bohren 71 Passlochsystem 29 Pause 56, 59 Pause-Position 28 Pause-Postion 28 Pflege 111 Phasenauswahl 56 Phasendatei auswählen 94 Phasendateien 41 Phasenkonfiguration 56 Position des Fräsbohrkopfes 55 Prepare_Bottom 45 Prepare_Top 45 Pressen 44 ProConduct 44 Produktion abbrechen 109 unterbrechen 108 Produktionsphase Arbeitsschritte 44 Produktionsphasen 44 Produktionstyp festlegen 93 Produktionstypen 41 Projekt kopieren 57 verschieben 57 Projekte importieren 96 kopieren/verschieben 97 Punkt/Komma 57 R Read_Bottom 44 Read_Layer 45 Read_Top 44 Reinigen 111 ProtoMat® S42 Index S U Schallschutzhaube Seitenteil entfernen 115 Schnittstellen prüfen 50 Schnittstellentyp 51 Schreibweisen 3 Schutzfolie 44 Sicherheitshinweise 15 Sicherung wechseln 114 Sicherungshalter 116 Sichtprüfung 111 soldermask.phs 43, 94 Speed-Regler 49 Spiegelachse 28, 54, 55 Spiral Drill 35 Start/Stop 57 Statusleiste 55 Staubabsaugung 22, 23 am Fräsbohrkopf 21 Betriebsart 48 stencilmilling.phs 43, 94 Universal Cutter 33 Fräsbreite 37 V Verbinden 50 Verbindungseinstellungen 50 Verfahrachsen 27 Verfahren 57 Verfahrtisch 27 Verwendung Bestimmungsgemäße 13 Unzulässige 14 W T Warnhinweis Heiße Oberfläche 21 Wartung 111 Werkzeugauswahl 56 Werkzeugdurchmesser 32 Werkzeuge durchdringende 32, 34 Oberflächen- 32 Technische Daten 123 Titelleiste 54, 55 Z Bedienungsanleitung 3.0 Zweischneider lang 34 Rev.: 2.06.2008 131 Für Ihre Notizen 132 ProtoMat® S42 Artikelnummer: xxx_xxx Artikelnummer: 123 746 (117 653) Titelfoto einfügen: Größe: 11,5 cm x 9,5 cm Abstand: oben: 1,5 cm links: 8,5 cm ProtoMat® S42 Installationsanleitung 3.0, Deutsch ProtoMat® S42 Installationsanleitung 3.0 Deutsch LPKF Laser & Electronics AG Osteriede 7 D-30827 Garbsen Deutschland Phone ++ 49 - 51 31 - 70 95 - 0 Fax ++ 49 - 51 31 - 70 95 - 90 E-Mail [email protected] Homepage http://www.lpkf.de ProtoMat® S42 Einführung Der LPKF ProtoMat® S42 ist ein kompakter Fräsbohrplotter der neuesten Generation. Er eignet sich insbesondere für die schnelle und sichere Produktion von Leiterplatten-Prototypen in Elektroniklaboren und Entwicklungsabteilungen. Die hohe Drehzahl (bis zu 42.000 U/min.) gewährleistet die Fertigung akkurater Strukturen auf verschiedenen Basis- und Gehäusematerialien. Mithilfe des optionalen Kamerasystems können auch doppelseitige Materialien, z. B. für Multilayer- und HF-Anwendungen, präzise bearbeitet werden. Mit dem optionalen Vakuumtisch werden auch flexible und starrflexible Werkstücke plan auf der Arbeitsfläche fixiert. Der ProtoMat® S42 wird über die einfach zu bedienende Software LPKF BoardMaster gesteuert. Mit der im Lieferumfang enthaltenen Software LPKF CircuitCAM Lite können verschiedene CAD-Datenformate importiert und für den Arbeitsprozess aufbereitet werden. Copyright© 2008 LPKF AG Weitergabe oder Vervielfältigung dieses Handbuches oder Teile dieses Handbuches in irgendeiner Form sowie die Verwertung seines Inhaltes sind nur mit schriftlicher Genehmigung der LPKF AG gestattet. Änderungen bleiben vorbehalten. Originalanleitung Artikelnummer: 123 746 (117 653) Hinweise zu diesem Dokument Hinweise zu diesem Dokument Dieses Dokument enthält wichtige Informationen zur Installation des LPKF ProtoMat® S42 Fräsbohrplotters. Sie richtet sich an Personen mit grundlegenden Kenntnissen in Aufbau und Betrieb softwaregesteuerter Maschinen. Kenntnisse zu Sicherheit und Verhalten im Werkstattbereich sowie die Bedienung eines Computer mit Windows 2000/XP werden vorausgesetzt. Bereitstellung Dieses Dokument muss für alle Arbeiten an und mit dem ProtoMat® S42 vollständig und in leserlichem Zustand bereitstehen. Es muss für jede mit dem Umgang der Maschine beauftragte Person am Einsatzort der Maschine zugänglich sein. Als Maschinenbetreiber müssen Sie sicherstellen, dass die Maschine nur von Personen verwendet wird, die dieses Dokument gelesen und verstanden haben oder entsprechend über dessen Inhalt informiert wurden. Schreibweisen Verschiedene Schreibweisen erleichtern Ihnen die Orientierung in diesem Dokument. Fettschrift Folgende Einzelinformationen werden in fetter Schrift dargestellt: • Schalter, Bedienelemente, beschriftete Anschlüsse z. B. Power-Schalter. • Software-Elemente: – Menüeinträge, z. B. Datei > Öffnen... – Eingabefelder, Auswahlfelder und -listen, z. B. Werkzeugauswahlliste – Buttons und ausführende Symbole; z. B. Abbrechen – Fenster, Dialogfelder, z. B. Eingabefenster Werkzeug Positionen • Fettgedruckte Ziffern in Klammern (1) bezeichnen die Benummerung in der beschriebenen Abbildung. Kursiver Text Folgende Informationen werden kursiv dargestellt: • Eigennamen und Markenbezeichnungen, z. B. Windows (LPKF-Eigennamen werden nicht kursiv dargesestellt) • Software-Meldungen, z. B. „Die Datei wird gestartet...“ (Die Anführungszeichen sind nicht Bestandteil der Meldung.) Installationsanleitung 3.0 Rev.: 2.06.2008 3 Symbole und Signalwörter Handlungsaufforderungen Eingerückte Überschriften fordern Sie auf, eine oder mehrere Tätigkeiten auszuführen. Beispiel: Eine Tätigkeit ausführen Falls der Überschrift eine römische Ziffer (z. B. I) vorangestellt ist, müssen weitere Tätigkeiten ausgeführt werden, um ein Arbeitsziel zu erreichen. 1. Ein nummerierter, eingerückter Satz fordert Sie zu einem Handlungsschritt auf. 2. Führen Sie die Handlungsschritte immer in der Reihenfolge der Nummerierung aus. [ ] Eckige Klammern weisen darauf hin, dass keine weiteren Handlungsschritte für diese Tätikeit nötig sind. Falls für das Arbeitsziel weitere Tätigkeiten ausgeführt werden müssen, werden diese genannt. Abbildungen Fett gedruckte Zahlen in Abbildungen kennzeichnen Benummerungen (1) oder Bemaßungen (50 mm). Symbole und Signalwörter WARNUNG ACHTUNG Gefahr für Leben oder Gesundheit! Dieses Symbol weist auf eine gefährliche Situation hin, in der bei Nichtbeachtung der Hinweise Gefahr für Leben oder Gesundheit besteht. Es werden Maßnahmen zur Gefahrenvermeidung genannt. Gefahr von Sachschäden! Dieses Symbol weist auf eine Situation hin, in der bei Nichtbeachtung der Hinweise Sachschäden entstehen können. Es werden Maßnahmen zur Gefahrenvermeidung genannt. Tipp: Die Hand weist auf Tipps zur einfacheren Bedienung, Materialverwendung und/oder Weiterverarbeitung hin. Eingetragene Warenzeichen und Markenbezeichnungen Das LPKF Logo, LPKF ProtoMat, BoardMaster und LPKF ProConduct sind registrierte Warenzeichen der LPKF Laser & Electronics AG. Microsoft und Windows sind Markenzeichen oder registrierte Markenzeichen der Microsoft Corporation in den USA und/oder anderen Ländern. Alle anderen Warenzeichen gehören den jeweiligen Eigentümern. 4 ProtoMat® S42 Inhaltsverzeichnis Inhaltsverzeichnis Einführung . . . . . . . . . . . . . . . . . . . . . . . . . . . . . . . . . . . . . . . . . . . . . . . . . . . . . . . . . . . 2 Hinweise zu diesem Dokument . . . . . . . . . . . . . . . . . . . . . . . . . . . . . . . . . . . . . . 3 Abbildungsverzeichnis . . . . . . . . . . . . . . . . . . . . . . . . . . . . . . . . . . . . . . . . . . . . . . 7 1 9 Zur Sicherheit 1.1 Bestimmungsgemäße Verwendung . . . . . . . . . . . . . . . . . . . . . . . . . . . . . . . . . 9 1.2 Hinweise zur Haftung . . . . . . . . . . . . . . . . . . . . . . . . . . . . . . . . . . . . . . . . . . . . 10 1.3 Sicherheitshinweise . . . . . . . . . . . . . . . . . . . . . . . . . . . . . . . . . . . . . . . . . . . . . 11 2 Was ist was? 13 2.1 Lieferumfang. . . . . . . . . . . . . . . . . . . . . . . . . . . . . . . . . . . . . . . . . . . . . . . . . . . 13 2.2 Benötigtes Zubehör . . . . . . . . . . . . . . . . . . . . . . . . . . . . . . . . . . . . . . . . . . . . . 14 2.3 Optionale Komponenten . . . . . . . . . . . . . . . . . . . . . . . . . . . . . . . . . . . . . . . . . 14 2.4 Maschinenübersicht. . . . . . . . . . . . . . . . . . . . . . . . . . . . . . . . . . . . . . . . . . . . . 15 2.5 Die LPKF Staubabsaugung . . . . . . . . . . . . . . . . . . . . . . . . . . . . . . . . . . . . . . . 18 3 Installation 19 3.1 Betriebsspannung prüfen/einstellen . . . . . . . . . . . . . . . . . . . . . . . . . . . . . . . 19 Betriebsspannung einstellen. . . . . . . . . . . . . . . . . . . . . . . . . . . . . . . . . . . . . 20 3.2 Schallschutzhaube montieren (optional) . . . . . . . . . . . . . . . . . . . . . . . . . . . . 20 3.3 Fräsbohrplotter einrichten . . . . . . . . . . . . . . . . . . . . . . . . . . . . . . . . . . . . . . . 21 Transportsicherungen und Basismaterial entfernen . . . . . . . . . . . . . . . . . . . 21 Kunststofffuß des Frästiefenbegrenzers montieren . . . . . . . . . . . . . . . . . . . 22 Netzkabel montieren . . . . . . . . . . . . . . . . . . . . . . . . . . . . . . . . . . . . . . . . . . . 23 3.4 Staubabsaugung installieren. . . . . . . . . . . . . . . . . . . . . . . . . . . . . . . . . . . . . . 23 LPKF Staubabsaugung an ProtoMat® S42 anschließen: . . . . . . . . . . . . . . . 23 Betriebsart einstellen (LPKF Staubabsaugung) . . . . . . . . . . . . . . . . . . . . . . 26 Saugkraft einstellen (LPKF Staubabsaugung) . . . . . . . . . . . . . . . . . . . . . . . 27 3.5 Computer einrichten . . . . . . . . . . . . . . . . . . . . . . . . . . . . . . . . . . . . . . . . . . . . 27 USB-Serial-Konverter installieren (optional) . . . . . . . . . . . . . . . . . . . . . . . . . 28 COM-Port konfigurieren . . . . . . . . . . . . . . . . . . . . . . . . . . . . . . . . . . . . . . . . 28 Installationsanleitung 3.0 Rev.: 2.06.2008 5 Inhaltsverzeichnis 3.6 LPKF Software installieren . . . . . . . . . . . . . . . . . . . . . . . . . . . . . . . . . . . . . . . . 31 Software-Installation starten. . . . . . . . . . . . . . . . . . . . . . . . . . . . . . . . . . . . . 31 3.7 Installation fertigstellen . . . . . . . . . . . . . . . . . . . . . . . . . . . . . . . . . . . . . . . . . . 32 Datenkabel anschließen. . . . . . . . . . . . . . . . . . . . . . . . . . . . . . . . . . . . . . . . 32 Stromversorgung anschließen . . . . . . . . . . . . . . . . . . . . . . . . . . . . . . . . . . . 32 3.8 Erstmalige Inbetriebnahme. . . . . . . . . . . . . . . . . . . . . . . . . . . . . . . . . . . . . . . . 33 Installation prüfen. . . . . . . . . . . . . . . . . . . . . . . . . . . . . . . . . . . . . . . . . . . . . Maschine einschalten. . . . . . . . . . . . . . . . . . . . . . . . . . . . . . . . . . . . . . . . . . Schnittstellen prüfen (optional). . . . . . . . . . . . . . . . . . . . . . . . . . . . . . . . . . . Maschinenkommunikation testen. . . . . . . . . . . . . . . . . . . . . . . . . . . . . . . . . 6 33 33 34 36 4 Fehlfunktionen und Problemlösungen 37 5 Technische Daten 39 6 LPKF-Service 41 7 EG-Konformitätserklärung 43 8 Index 45 ProtoMat® S42 Abbildungsverzeichnis Abbildungsverzeichnis Abb. 1: ProtoMat® S42 Basisaustattung . . . . . . . . . . . . . . . . . . . . . . . . . . . . . . . . . . . . . . 15 Abb. 2: Fräsbohrkopf . . . . . . . . . . . . . . . . . . . . . . . . . . . . . . . . . . . . . . . . . . . . . . . . . . . . . 16 Abb. 3: Maschinenrückseite . . . . . . . . . . . . . . . . . . . . . . . . . . . . . . . . . . . . . . . . . . . . . . . . 17 Abb. 4: LPKF Staubabsaugung . . . . . . . . . . . . . . . . . . . . . . . . . . . . . . . . . . . . . . . . . . . . . 18 Abb. 5: Ausrichtung des Sicherungshalters . . . . . . . . . . . . . . . . . . . . . . . . . . . . . . . . . . . . 19 Abb. 6: Transportsicherungen und Basismaterial entfernen . . . . . . . . . . . . . . . . . . . . . . . 21 Abb. 7: Kunsstofffuß des Frästiefenbegrenzers montieren . . . . . . . . . . . . . . . . . . . . . . . . 22 Abb. 8: Anschlussstück auf Saugschlauch schrauben . . . . . . . . . . . . . . . . . . . . . . . . . . . . 23 Abb. 9: Saugschlauch am Absaugrohr des Fräsbohrplotter anschließen . . . . . . . . . . . . . 24 Abb. 10: Saugschlauch anm Absaugrohr der Schallschutzhaube anschließen (optional) . . 24 Abb. 11: Anschlüsse an der Staubabsaugung . . . . . . . . . . . . . . . . . . . . . . . . . . . . . . . . . . . 25 Abb. 12: Anschluss der Stauabsaugung am Fräsbohrplotter . . . . . . . . . . . . . . . . . . . . . . . . 25 Abb. 13: LPKF Staubabsaugung – Einstellung der Betriebsart . . . . . . . . . . . . . . . . . . . . . . 26 Abb. 14: Fenster Geräte-Manager . . . . . . . . . . . . . . . . . . . . . . . . . . . . . . . . . . . . . . . . . . . . 28 Abb. 15: Anschlusseinstellungen . . . . . . . . . . . . . . . . . . . . . . . . . . . . . . . . . . . . . . . . . . . . . 29 Abb. 16: Erweiterte Einstellungen . . . . . . . . . . . . . . . . . . . . . . . . . . . . . . . . . . . . . . . . . . . . 30 Abb. 17: Datenkabel an Fräsbohrplotter anschließen . . . . . . . . . . . . . . . . . . . . . . . . . . . . . 32 Abb. 18: BoardMaster-Bedienoberfläche . . . . . . . . . . . . . . . . . . . . . . . . . . . . . . . . . . . . . . . 34 Abb. 19: Eingabefenster Verbinden... . . . . . . . . . . . . . . . . . . . . . . . . . . . . . . . . . . . . . . . . . . 34 Installationsanleitung 3.0 Rev.: 2.06.2008 7 Für Ihre Notizen 8 ProtoMat® S42 Zur Sicherheit 1. Zur Sicherheit In diesem Kapitel finden Sie Informationen zur bestimmungsgemäßen Verwendung, Haftung und Sicherheit beim Umgang mit dem ProtoMat® S42. Sollten Sie sich nach dem Lesen dieses Handbuches in irgendeiner Situation nicht darüber im Klaren sein, wie der ProtoMat® S42 zu bedienen oder zu warten ist, kontaktieren Sie den LPKF-Support oder fragen Sie eine fachkundige Person. 1.1 Bestimmungsgemäße Verwendung Der ProtoMat® S42 ist für die Herstellung elektrischer Leiterplatten mit bis zu sechs Lagen, sowie die Bearbeitung diverser Schilder- und Gehäusematerialien bestimmt. Folgende Arbeiten können ausgeführt werden: • • • • • • Ein- und zweiseitige Basismaterialien fräsen und bohren Multilayermaterialien fräsen und bohren SMD-Lötpastenschablonen fräsen Lötstoppfolien fräsen Gehäuseplatten und Schilder gravieren Ausschnitte und Konturen fräsen Zugelassene Materialien: • • • • GFK-/CFK-Basismaterial PTFE-/keramikgefülltes Basismaterial Holz Nichteisenmetalle – Messing nach DIN EN 1412: CW603N • Kunststoffe – Polyoxymethylen – ABS-Copolymere Der ProtoMat® S42 darf nur für die hier genannten Arbeiten und zu bearbeitenden Materialien verwendet werden. Der Fräsbohrplotter darf nur zusammen mit der im Lieferumfang enthaltenen LPKF-Software BoardMaster verwendet werden. Wollen Sie eine andere BoardMaster-Version verwenden, kontaktieren Sie bitte zunächst den LPKF Support. Installationsanleitung 3.0 Rev.: 2.06.2008 9 Hinweise zur Haftung Der Fräsbohrplotter darf nur in Verbindung mit einer ausreichenden Staubabsaugung inklusive Feinstaubfilterung betrieben werden. Wir empfehlen den Einsatz der LPKF Staubabsaugung mit integrierterm HEPA-Filter. Wollen Sie ein anderes System zur Staubabsaugung verwenden, wenden Sie sich zunächst an den LPKF Service. Unzulässige Verwendung Der ProtoMat® S42 darf nicht für die Bearbeitung leicht brennbarer Materialien, geschlossener Behälter, Hohlkörper, Textilien und Lebensmitteln verwendet werden. Die Bearbeitung von Körperteilen (z. B. Fingernägeln) ist nicht zulässig. Sollten Sie sich bei der Verwendung der zu bearbeitenden Materialien nicht im Klaren sein, kontaktieren Sie den LPKF Support. 1.2 Hinweise zur Haftung Der ProtoMat® S42 wurde nach dem Stand der Technik und anerkannten sicherheitstechnischen Regeln entwickelt und gebaut. Durch unsachgemäße Handhabung/Verwendung können trotzdem Gefahren für Leib und Leben des Benutzers oder Dritter bzw. Beeinträchtigungen des Gerätes und anderer Sachwerte entstehen. Haftungsausschluss Der Hersteller/Inverkehrbringer haftet nicht für Schäden, die durch folgende Handlungen/Bedingungen entstehen: • Unsachgemäße Handhabung, einschließlich jeglicher, in diesem Handbuch nicht genannter Verwendung • Anwendung in ungeeigneter Umgebung • Installation und Betrieb durch unzureichend informierte oder nicht autorisierte Personen • Nichtbeachten der gesetzlichen Sicherheitsvorschriften • Nichtbeachten der technischen Informationen • Fehlerhaft ausgeführte Installation • Unzureichende Versorgungseinrichtungen • Nicht ausgeführte oder unzureichende Wartung • Nicht autorisierte technische Änderungen • Verwendung von Werkstücken/Materialen und Ersatzteilen, die nicht speziell für diese Maschine/dieses Gerät durch LPKF zugelassen sind. 10 ProtoMat® S42 Zur Sicherheit 1.3 Sicherheitshinweise WARNUNG WARNUNG Lebensgefahr durch elektrischen Schlag! Fehlende oder unzureichende elektrische Absicherung kann zu tödlichen Stromschlägen und/oder Bränden führen. Nur Schmelzsicherungen vom Typ T4L 250 V verwenden. Sicherungshalter n i e m a l s überbrücken. Verletzungsgefahr! Der geöffnete Deckel der Schallschutzhaube kann durch Stoßeinwirkung oder Erschütterungen herunterklappen und Gliedmaßen brechen oder quetschen. Beim Öffnen des Haubendeckels sicherstellen, dass er in der obersten Position einrastet und nicht durch Erschütterungen oder den Einfluß Dritter zuklappen kann. Allgemeine Sicherheitshinweise • Installations-/Bedienungsanleitung vor Gebrauch der Maschine lesen. Bei Unklarheiten sachkundige Person befragen oder LPKF Support kontaktieren. • Maschine nur bestimmungsgemäß verwenden. • Maschine niemals in feuer- oder explosionsgefährdeter Umgebung betreiben. • Maschine nur in zulässiger Umgebung betreiben. • Maschine vor direkter Sonneneinstrahlung, Feuchtigkeit und Funkenflug schützen. • Maschine nur mit von LPKF zugelassenem Zubehör und Original LPKF Werkzeugen betreiben. • Maschine nur in einwandfreiem Zustand betreiben. Vor jedem Gebrauch Sichtkontrolle durchführen. Dabei insbesondere auf schadhafte Kabel und Schläuche achten. • Sicherstellen, dass die Schutzeinrichtungen einwandfrei funktionieren. Schutzeinrichtungen dürfen nicht außer Funktion gesetzt, umgangen oder überbrückt werden. • Sicherstellen, dass keine Stolpergefahren durch Kabel oder Schläuche entstehen. (Seite 1 von 2) Installationsanleitung 3.0 Rev.: 2.06.2008 11 Sicherheitshinweise Allgemeine Sicherheitshinweise (Fortsetzung) • Maschine nur durch ausreichend qualifizierte und autorisierte Personen bedienen, warten und reparieren lassen. • Reparaturen nur durch ausgewiesenes LPKF-Personal oder nach Rücksprache mit dem LPKF Support ausführen. • Kinder vom Arbeitsbereich fernhalten. • Im Werkstatt-/Arbeitsbereich nicht essen, trinken oder rauchen. • Allgemeine und gesetzliche Regeln zur Unfallverhütung und zum Umweltschutz beachten. • Maschine nur mit vorgeschriebener Schutzausrüstung bedienen, warten und reparieren. • Beim Hantieren am Fräsbohrplotter sicherstellen, dass die Maschine nicht (unbeabsichtigt) starten kann oder durch Dritte, z. B. am Computer, bedient wird. • Netzstecker ziehen, bevor Wartungs-/Pflegearbeiten ausgeführt werden. • Regelmäßig Wartungs- und Pflegearbeiten durchführen. • Schäden/Funktionsstörungen umgehend beseitigen. Können Schäden nicht beseitigt werden, Maschine stilllegen und vor Inbetriebnahme sichern. • Staub/Materialreste in der Maschine absaugen oder mit Pinsel entfernen. N i c h t ausblasen! (Seite 2 von 2) 12 ProtoMat® S42 Was ist was? 2. Was ist was? In diesem Kapitel lernen Sie die Bauteile und Bedienelemente des ProtoMat® S42 kennen. Machen Sie sich zunächst mit den einzelnen Komponenten vertraut, bevor Sie die Maschine installieren oder in Betrieb nehmen. 2.1 Lieferumfang Fräsbohrplotter: Kabel: USB Serial Konverter: 230 V Netzspannungskabel (Schutzkontaktstecker) 115 V Netzspannungskabel (US-Norm) Datenkabel für RS-232-Anschlüsse Incl. Installations-CD Basismaterial: (FR4, 229 mm × 305 mm (9“ × 12“) Bohrunterlage: (229 mm × 305 mm (9“ × 12“) Zubehör: CD ROM: Anwenderdokumentation: Installationsanleitung 3.0 ProtoMat® S42 TORX-Schüssel: T10, T20 2 Passlochstreifen 5 Passlochstifte (3 mm × 8 mm) Einpresswerkzug für Passlochstifte 4 Schmelzsicherungen 2 Passlochbohrer Spiral Drill 2.95 mm Fixierkreppband (rückstandsfrei ablösbar) Reinigungspinsel BoardMaster ... & CircuitCAM ... Configuration Files ProtoMat® S42 Installationsanleitung (dieses Dokument) ProtoMat® S42 Bedienungsanleitung ProtoMat® S42 Tutordaten Übungsanleitung BoardMaster Handbuch CircuitCam Handbuch Rev.: 2.06.2008 13 Benötigtes Zubehör 2.2 Benötigtes Zubehör Für den Betrieb der ProtoMat® S42 benötigen Sie folgendes Zubehör: • Computer mit Microsoft Windows XP/2000 Betriebssystem. • Staubabsaugung Wir empfehlen die LPKF-Staubabsaugung mit AutoSwitch-Funktion. • Werkzeuge und Verbrauchsmaterial Wir empfehlen das LPKF-Zubehörset für ProtoMat® S42 - 1/8“. • Messmikroskop Wir empfehlen das LPKF-Messmikroskop mit 60-facher Vergrößerung zur optimalen Fräskontrolle. 2.3 Optionale Komponenten Der ProtoMat® S42 kann optional mit folgendem LPKF-Zubehör ausgestattet werden. Ausführliche Informationen zur Installation und Verwendung dieser Komponenten finden Sie in den jeweiligen Dokumenten. Tab. 1: Optionale Komponenten 14 Bezeichnung Funktion Verwendung Schallschutzhaube Schallschutz Verringerung der Schallemissionen am Arbeitsplatz VisionSystem Optische Passermarkenerkennung Kamerabasierte Layout-Ausrichtung, optimal für die Multilayer-Produktion, integrierte Messfunktion und Bohrerbruchkontrolle Vakuumtisch Werkstücke plan auf der Arbeitsfläche fixieren Nur zusammen mit Staubabsaugung, verhindert Materialwölbungen bei dünnem Material Messmikroskop Messen und prüfen der Fräsbahnen und Bohrungen Qualitätskontrolle durch 60-fache Vergrößerung und metrische Skala ProtoMat® S42 Was ist was? 2.4 Maschinenübersicht Abb. 1: ProtoMat® S42 Basisaustattung 10 9 8 7 1 6 2 5 3 4 1 2 3 4 5 Typenschild Hauptschalter Netzkabelbuchse Sicherungshalter, Spannungseinstellung Passlochstreifen (rechts) Installationsanleitung 3.0 6 7 8 9 10 Verfahrtisch Fräsbohrkopf Warnhinweis! Heiße Oberfläche Hubmagnet Interner Absaugschlauch Rev.: 2.06.2008 15 Maschinenübersicht Abb. 2: Fräsbohrkopf 1 2 3 4 5 11 6 10 9 1 2 3 4 5 6 16 Interner Absaugschlauch Federeinstellung Hubmagnet Warnhinweis! Heiße Oberfläche Kühlkörper Spannhebel 7 8 7 8 9 10 11 Kunststofffuß des Frästiefenbegrenzers Werkzeugaufnahme Stromversorgung für Fräsbohrkopf-Beleuchtung Stellrad für Frästiefenbegrenzung Stromversorgung für optionale Kamera ProtoMat® S42 Was ist was? Abb. 3: Maschinenrückseite Basisausstattung 1 Option Schallschutzhaube 2 3 4 5 6 1 2 3 4 5 7 8 9 Warnhinweis: Heiße Oberfläche! Achsenmotor Anschluss für Absaugschlauch Steuerungseinheit mit Datenanschlüssen (SMCU III) Serielle Ports (Port 1 – Port 4) Installationsanleitung 3.0 10 6 7 8 9 10 RS 232-Anschluss Leuchtanzeige Error Leuchtanzeige Online Leuchtanzeige Power Ethernet-Anschluss (nur für LPKF Service) Rev.: 2.06.2008 17 Für Ihre Notizen 2.5 Die LPKF Staubabsaugung Hinweis: Der ProtoMat® S42 kann mit einer anderen Staubabsaugung ausgestattet sein. Informieren Sie sich in den dazugehörigen Dokumenten über deren Funktion und Bedienung. 1 Abb. 4: LPKF Staubabsaugung 2 3 4 5 6 1 2 3 4 18 Absaugschlauch Saugkraftregler Stromversorgung Datenkabelanschluss 5 6 Hauptschalter Automatik-Sicherung ProtoMat® S42 Installation 3. Installation Dieses Kapitel enthält Informationen zur Installation Ihres ProtoMat® S42 in der Basisausstattung (gegebenenfalls mit Schallschutzhaube). Benötigte Materialen Für die Installation des ProtoMat® S42 benötigen Sie folgendes Zubehör: • • • • • Vorgehensweise Staubabsaugung Computer mit Windows XP/2000 Betriebssystem Torx-Schlüssel aus Zubehörsatz Gegebenenfalls Schraubendreher (flach, 4 mm) Optional: ProtoMat® S42 Schallschutzhaube Führen Sie die Installation in der hier aufgeführten Reihenfolge durch. Die optionalen Komponenten, z. B. das kamerabasierte VisionSystem oder den Vakuumtisch, sollten Sie erst nach der erstmaligen Inbetriebnahme installieren. Informationen hierzu finden Sie in den jeweiligen Montage-/ Installationsanleitungen. 3.1 Betriebsspannung prüfen/einstellen Der Fräsbohrplotter kann für den Betrieb mit 110 V – 120 V AC oder 220 V – 240 V AC eingestellt werden. Die Betriebsspannung wird durch Ausrichten des Sicherungshalters (unter dem Hauptschalter) eingestellt und ist am unten stehenden, aufrecht lesbaren Wert erkennbar. Abb. 5: Ausrichtung des Sicherungshalters 1 Installationsanleitung 3.0 Ausrichtung für 220 V – 240 V 2 Ausrichtung für 110 V – 120 V Rev.: 2.06.2008 19 Schallschutzhaube montieren (optional) Hinweis: Falls der Fräsbohrplotter bereits in der Schallschutzhaube montiert ist, muss das rechte Seitenteil der Schallschutzhaube demontiert werden. Informationen hierzu finden Sie im Handbuch „ProtoMat® S42 Bedienung“. Betriebsspannung einstellen WARNUNG Lebensgefahr durch elektrischen Schlag! Fehlende oder unzureichende elektrische Absicherung kann zu tödlichen Stromschlägen und/oder Bränden führen. Nur Schmelzsicherungen vom Typ T4L 250 V verwenden. Sicherungshalter n i e m a l s überbrücken. 1. Falls vorhanden: Ziehen Sie das Netzkabel aus dem Fräsbohrplotter heraus. 2. Hebeln Sie den Sicherungshalter mit einem flachen Schraubendreher aus dem Sicherungsfach. 3. Richten Sie den Sicherungshalter so aus, dass die gewünschte Betriebsspannung aufrecht lesbar ist, und stecken Sie ihn bis zum Anschlag in das Sicherungsfach. Der Pfeil hinter der eingestellten Betriebsspannung zeigt nach unten auf den weißen Strich. [ ] Die gewünschte Betriebsspannung ist eingestellt. 3.2 Schallschutzhaube montieren (optional) Zur Montage der Schallschutzhaube lesen Sie die „Montageanleitung ProtoMat® S42 Schallschutzhaube“, die im Lieferumfang der Schallschutzhaube enthalten ist. Hinweis: Die Schallschutzhaube muss zusammen mit dem Fräsbohrplotter montiert werden. Der nachträgliche Einbau eines fertig installierten Fräsbohrplotters ist mit erhöhtem Arbeitsaufwand verbunden. 20 ProtoMat® S42 Installation 3.3 Fräsbohrplotter einrichten Verletzungsgefahr! Der geöffnete Deckel der Schallschutzhaube kann durch Stoßeinwirkung oder Erschütterungen herunterklappen und Gliedmaßen brechen oder quetschen. Beim Öffnen des Haubendeckels sicherstellen, dass er in der obersten Position einrastet und nicht durch Erschütterungen oder den Einfluß Dritter zuklappen kann. WARNUNG I. Transportsicherungen und Basismaterial entfernen 1. Entfernen Sie folgende Transportsicherungen: – Pappestreifen mit Klebeband – Schaumstoff unter dem Fräsbohrkopf Heben Sie den Fräsbohrkopf mit einer Hand an, um die Schaumstoffunterlage zu entnehmen. Abb. 6: Transportsicherungen und Basismaterial entfernen 1 2 3 1 Pappstreifen mit Klebeband 2 Schaumstoffunterlage 3 Basismaterial 2. Nehmen Sie das Basismaterial vom Verfahrtisch. Hinweis: Die weiße Hartfaserplatte dient als Bohrunterlage und muss auf dem Verfahrtisch bleiben. [ ] Es befinden sich keine Tranportsicherungen mehr am Fräsbohrplotter. Installationsanleitung 3.0 Rev.: 2.06.2008 21 Fräsbohrplotter einrichten II. Kunststofffuß des Frästiefenbegrenzers montieren Der Kunststofff des Frästiefenbegrenzers liegt als Zubehörteil bei. 1. Heben Sie den Fräsbohrkopf mit einer Hand an und drücken Sie den Frästiefenbegrenzer von unten in den Fräsbohrkopf. 2. Pressen Sie den Kunststofffuß leicht zusammengedrückt von unten in den Frästiefenbegrenzer. Abb. 7: Kunsstofffuß des Frästiefenbegrenzers montieren 1 2 1 Frästiefenbegrenzer 2 Kunststofffuß – Drehen Sie den Kunststoffuß so, dass die Öffnung nach vorne zeigt. [ ] Der Kunststofff des Frästiefenbegrenzers ist fertig montiert. 22 ProtoMat® S42 Installation III. Netzkabel montieren Im Lieferumfang des ProtoMat® S42 ist ein Netzkabel mit Schutzkontaktstecker (230 V AC) und ein Netzkabel mit US-Normstecker (115 V AC) enthalten. 1. Stecken Sie das für Ihre Netzversorgung passende Netzkabel in die Netzanschlussbuchse des Fräsbohrplotters. 2. Stellen Sie sicher, dass der Hauptschalter auf Position O steht. 3. Falls derProtoMat® S42 in der Schallschutzhaube montiert wurde: Führen Sie das Netzkabel nach hinten aus der Schallschutzhaube heraus. [ ] Das Netzkabel ist fertig montiert. 3.4 Staubabsaugung installieren Für den Betrieb des ProtoMat® S42 empfehlen wir den Einsatz der LPKF-Staubabsaugung mit automatischer Ein-/ Ausschaltung. Falls Sie ein anderes Gerät zur Staubabsaugung verwenden wollen, kontaktieren Sie zunächst den LPKF Support und beachten Sie die mit der Staubabsaugung mitgelieferten Dokumente. I. LPKF Staubabsaugung an ProtoMat® S42 anschließen: 1. Positionieren Sie die Staubabsaugung so, dass alle Anschlussleitungen ohne Knicke und Scheuerstellen verlegt werden können. 2. Schrauben Sie das Verbindungsstück aus dem Zubehörbeutel des ProtoMat® S42 auf den Absaugschlauch (Linksgewinde). Abb. 8: Anschlussstück auf Saugschlauch schrauben Installationsanleitung 3.0 Rev.: 2.06.2008 23 Staubabsaugung installieren 3. Stecken Sie den Saugschlauch mit dem Verbindungsstück in das Absaugrohr des Fräsbohrplotters oder der Schallschutzhaube. Abb. 9: Saugschlauch am Absaugrohr des Fräsbohrplotter anschließen 1 1 Verschlussstopfen 2 2 Absaugschlauch mit Verbindungsstück Abb. 10:Saugschlauch anm Absaugrohr der Schallschutzhaube anschließen (optional) 2 1 1 24 Verschlussstopfen 2 Absaugschlauch mit Verbindungsstück ProtoMat® S42 Installation 4. Stellen Sie sicher, dass das Absaugrohr an der dem Saugschlauch gegenüberliegenden Seite durch einen Stopfen verschlossen ist. 5. Stecken Sie das freie Ende des Saugschlauches auf den Ansaugstutzen der Staubabsaugung (siehe Abb. 11 auf Seite 25). 6. Stecken Sie den neunpoligen Stecker des Datenkabels auf die Datenanschlussbuchse der Staubabsaugung und schrauben Sie die Steckverbindung fest. Abb. 11:Anschlüsse an der Staubabsaugung 7. Stecken Sie das Netzkabel in die Netzanschlussbuchse der Staubabsaugung. 8. Stecken Sie das freie Ende des Datenkabels auf Port 3 oder Port 4 an der Rückseite des Fräsbohrplotters und sichern Sie die Verbindung mit den Schrauben. Abb. 12:Anschluss der Stauabsaugung am Fräsbohrplotter 1 1 Port 3 2 2 Port 4 [ ] Die LPKF Staubabsaugung ist am ProtoMat® S42 angeschlossen. Installationsanleitung 3.0 Rev.: 2.06.2008 25 Staubabsaugung installieren II. Betriebsart einstellen (LPKF Staubabsaugung) Die LPKF Staubabsaugung kann im Automatik- oder Dauerbetrieb eingesetzt werden. Wir empfehlen den Automatikbetrieb mit softwaregesteuerter Betriebssteuerung, um geringstmöglichen Verbrauch bei sicherer Funktion zu gewährleisten. 1. Schalten Sie den Hauptschalter der LPKF-Staubabsaugung auf die gewünschte Position. Verwenden Sie eine der folgenden Einstellungen: Einstellung Betriebsart Funktionsweise ON Dauerbetrieb Permanente Absaugung, Ein-/Ausschalten mittels BoardMaster nicht möglich OFF Aus Keine Absaugung, Ein-/Ausschalten mittels BoardMaster nicht möglich Connection to LPKF ProtoMat Automatikbetrieb Absaugung startet automatisch zusammen mit Fräsbbohrmotor, manuelles Ein-Ausschalten mittles BoardMaster möglich. Abb. 13:LPKF Staubabsaugung – Einstellung der Betriebsart 2 1 1 Dauerbetrieb 2 Aus 3 3 Automatikbetrieb [ ] Die gewünschte Betriebsart ist eingestellt. 26 ProtoMat® S42 Installation III. Saugkraft einstellen (LPKF Staubabsaugung) 1. Basisausstattung (o h n e Vakuumtisch): Drehen Sie den Speed-Regler an der Staubabsaugung auf den mittleren Bereich. 2. Für den Betrieb m i t Vakuumtisch (optional): Drehen Sie den Speed-Regler an der Staubabsaugung auf die Position Max. [ ] Die Saugkraft ist entsprechend der Maschinenausstattung eingestellt. 3.5 Computer einrichten Der ProtoMat® S42 wird über einen Computer mit Windows XP/2000 Betriebssystem gesteuert (im Lieferumfang nicht enthalten). Systemanforderungen: Prozessor mind. 1,5 GHz Arbeitsspeicher: mind. 256 MB (empf. 512 MB) Festplattenkapazität: mind. 100 MB CD-ROM Laufwerk: mind. 16-fach Freier serieller (COM-)Anschluss oder USB-Anschluss Für VisionSystem (optional): zusätzlicher USB 2.0 Anschluss Für die folgenden Arbeitsschritte wird ein betriebsbereiter Computer vorausgesetzt. Installationsanleitung 3.0 Rev.: 2.06.2008 27 Computer einrichten Kommunikationsanschluss konfigurieren Hat Ihr Computer einen (freien) seriellen Anschluss, können Sie den ProtoMat® S42 direkt an diesen anschließen. Sie müssen nur noch den COM-Port konfigurieren (siehe „COM-Port konfigurieren“). Optional können Sie den ProtoMat® S42 an einen USB-Anschluss anschließen (siehe „USB-Serial-Konverter installieren (optional)“). Hierfür benötigen Sie den mitgelieferten USB-Serial-Konverter. Dieser simuliert einen (seriellen) COM-Port an ihrem Computer USB-Serial-Konverter installieren USB-Serial-Konverter installieren (optional) Um den USB-Serial-Konverter zu installieren, müssen Sie zunächst die mitgelieferten USB-Treiber installieren: 1. Legen Sie die CD USB Serial Converter in das CD-Laufwerk. 2. Starten Sie die Datei Setup.exe (CD:\Driver\Setup.exe) 3. Folgen Sie den Bildschirmanweisungen. Nachdem der USB-Treiber erfolgreich installiert wurde, können Sie den USB-Serial-Konverter anschließen. 4. Stecken Sie den USB-Serial-Konverter in einen freien USBAnschluss des Computers. [ ] Der USB-Serial-Konverter ist fertig installiert. COM-Port konfigurieren COM-Port konfigurieren 1. Klicken Sie auf Start > Einstellungen > Systemsteuerung > System > [Hardware] > Geräte-Manager. Das Fenster Geräte-Manager wird geöffnet. Abb. 14:Fenster GeräteManager 28 ProtoMat® S42 Installation 2. Klicken Sie gegebenfalls auf das + -Symbol vor dem Eintrag Anschlüsse (COM und LPT), um die vorhandenen COM-Schnittstellen anzuzeigen. Hinweis: Ein Frage- oder Ausrufezeichen neben einem Eintrag weist gegebenenfalls auf eine fehlerhafte Treiberinstallation hin. In diesem Fall sollten Sie den Eintrag löschen und die Treiberinstallation wiederholen. 3. Doppelklicken Sie auf den COM-Port, an den Sie den ProtoMat® S42 anschließen wollen, z. B.: – Kommunikationsanschluss (COM1) bei seriellem Anschluss an COM 1 oder: – Prolific USB-to-Serial-Comm Port (COM3) bei Anschluss an einem USB-Port mithilfe des USB-SerialKonverters. Das Fenster Eigenschaften von ... wird geöffnet. Hinweis: Notieren Sie sich die Nummer des gewählten COM-Ports aus der Titelleiste des Fensters. Sie benötigen diese zu einem späteren Zeitpunkt. 4. Klicken Sie auf die Reiterkarte Anschlusseinstellungen. 5. Wählen Sie folgende Einstellungen: Bits pro Sekunde: 38400 Datenbits: 8 Parität: Keine Stoppbits: 1 Flusssteuerung Hardware Abb. 15:Anschlusseinstellungen Installationsanleitung 3.0 Rev.: 2.06.2008 29 Computer einrichten 6. Klicken Sie auf Erweitert.... Das Fenster Erweiterte Einstellungen für ... wird geöffnet. Abb. 16:Erweiterte Einstellungen 7. Stellen Sie sicher, das folgende Einstellungen bestehen: FIFO-Buffer verwenden aktiviert Empfangspuffer: (8) Übertragungspuffer: (6) COM-Anschlussnummer: COM-Port, an dem Ihr ProtoMat® S42 angeschlossen ist. 8. Klicken Sie jeweils auf OK, um die Einstellungsfenster zu schließen. Der gewählte Kommunikationsanschluss ist fertig konfiguriert. 9. Starten Sie den Computer neu, um die gewählten Einstellungen zu übernehmen. [ ] Der COM-Port ist entsprechend Ihren Vorgaben konfiguriert. 30 ProtoMat® S42 Installation 3.6 LPKF Software installieren Für den Betrieb des Fräsbohrplotters in der Basisaustattung benötigen Sie nur die auf der mitgelieferten CD enthaltene LPKF Software BoardMaster und die auf der CD Configuration Files enthaltene INI-Datei zur Systemkonfiguration. Die auf der CD BoardMaster ... & CircuitCAM ... vorhandene LPKF Software CircuitCAM wird nur zur Aufbereitung und Umwandlung der Leiterplatten-Layoutdateien in ein von BoardMaster lesbares Dateiformat (z. B. das LMD-Format) benötigt. Für den Betrieb des ProtoMat® S42 muss CircuitCAM nicht auf dem Computer installiert werden. Falls Sie die Arbeit mit dem ProtoMat® S42 mit den mitgelieferten TutorDateien üben wollen (siehe ProtoMat® S42 Tutordaten Übungsanleitung), müssen Sie auch CircuitCAM auf dem am Fräsbohrplotter angeschlossenen Computer installieren. Software-Installation starten 1. Legen Sie die CD BoardMaster ... & CircuitCAM ... in das CD-Laufwerk. Hinweis: Der Start des Begrüßungsfensters kann einige Sekunden dauern. 2. Falls das Begrüßungsfenster „Rapid Prototyping PCB“ nicht automatisch angezeigt wird: Starten Sie die Datei setup.exe auf der CD. Das LPKF Begrüßungsfenster wird angezeigt. 3. Folgen Sie den Bildschirmanweisungen. [ ] Die ausgewählte Software wird auf dem Computer installiert. Hinweis: Ausführliche Informationen zur Installation und Registrierung/Aktivierung der Software finden Sie in den jeweiligen Handbüchern. Installationsanleitung 3.0 Rev.: 2.06.2008 31 Installation fertigstellen 3.7 Installation fertigstellen Datenkabel anschließen 1. Schließen Sie das mitgelieferte Datenkabel an den RS 232-Anschluss auf der Rückseite des ProtoMat® S42 an. Falls der RS-232-Stecker des Datenkabels nicht auf den RS 232-Anschluss des Fräsbohrplotters passt, verwenden Sie den mitgelieferten Mini Gender Changer als Adapter. Abb. 17:Datenkabel an Fräsbohrplotter anschließen 1 1 RS 232-Anschluss 2 2 Mini Gender Changer (optional) 2. Verbinden Sie den seriellen Stecker des Datenkabels mit dem bei Einrichtung des Computers gewählten COM-Port an Ihrem Computer bzw. mit dem seriellen Anschluss des USB-Serial-Konverters. [ ] Das Datenkabel zwischen Computer und Fräsbohrplotter ist fertig angeschlossen. Stromversorgung anschließen 1. Stellen Sie sicher, dass die eingestellte Betriebsspannung der vorhandenen Spannungsversorgung entspricht (siehe „Betriebsspannung einstellen“ auf Seite 20). 2. Stecken Sie alle Netzanschlussstecker in geerdete Steckdosen. [ ] Die Stromversorgung ist angeschlossen. Die Installation des ProtoMat® S42 ist abgeschlossen. Sie können das System jetzt in Betrieb nehmen (siehe Kapitel 3.8‚ „Erstmalige Inbetriebnahme”, auf Seite 33). 32 ProtoMat® S42 Installation 3.8 Erstmalige Inbetriebnahme Um den ProtoMat® S42 erstmalig in Betrieb zu nehmen, müssen Sie zunächst die Maschine in vorgegebener Reihenfolge einschalten. Nach der Prüfung des Koordinatensystems können Sie optionale Komponenten einrichten und ein Passlochsystem erstellen. I. Installation prüfen 1. Stellen Sie sicher, dass alle Transportsicherungen entfernt wurden. 2. Stellen Sie sicher, dass sich keine Gegenstände auf dem Arbeitstisch des Fräsbohrplotters befinden. 3. Überprüfen Sie den festen Sitz aller Leitungen und Schläuche. Stellen Sie sicher, dass Leitungen und Schläuche nicht geknickt werden und keine Stolpergefahren verursachen. [ ] Die Installationsprüfung ist abgeschlossen. Sie können die Maschine jetzt in Betrieb nehmen. II. Maschine einschalten 1. Schalten Sie den Computer ein und warten Sie, bis das Betriebssystem gestartet wurde. 2. Schalten Sie den Hauptschalter des ProtoMat® S42 (an der rechten Seite des Fräsbohrplotters (gegebenfalls innerhalb der Schallschutzhaube) auf Position I. Die Fräskopfbeleuchtung leuchtet. 3. Doppelklicken Sie auf dem Desktop auf das BoardMaster-Symbol. oder: Klicken Sie auf Start > Programme > LPKF Laser & Electronics > BoardMaster ... . Hinweis: Achten Sie darauf, die mit dem ProtoMat® S42 Fräsbohrplotter mitgelieferte BoardMaster-Version zu starten. [ ] BoardMaster wird gestartet. Hinweis: Falls das Fenster Verbinden... erscheint, müssen Sie die Schnittstellen prüfen (s. Seite 34). Installationsanleitung 3.0 Rev.: 2.06.2008 33 Erstmalige Inbetriebnahme Abb. 18:BoardMaster-Bedienoberfläche 1 2 3 1 Titelleiste 2 Hauptmenü 3 Funktionsleiste III. Schnittstellen prüfen (optional) Falls der Fräsbohrplotter nicht automatisch erkannt wird, erscheint das Eingabefenster Verbinden.... Gegebenenfalls müssen Sie Verbindungseinstellungen ändern. Abb. 19:Eingabefenster Verbinden... 34 ProtoMat® S42 Installation 1. Stellen Sie sicher, dass der Fräsbohrplotter eingeschaltet ist und die Fräsbohrkopf-Beleuchtung leuchtet. 2. Stellen Sie sicher, dass folgende Werte eingetragen sind und prüfen Sie die Einstellungen in der Windows-Systemsteuerung (siehe „COM-Port konfigurieren“ auf Seite 28) Steuerung: SMCU 3 Maschine: ProtoMat S42 Schnittstellentyp: RS232 (USB ist nur für Servicezwecke vorgesehen) COM Anschlussnr: COM-Port, an den der Fräsbohrplotter angeschlossen ist und der in der WindowsSystemsteuerung definiert wurde (siehe „COM-Port konfigurieren“ auf Seite 28). Baudrate: 38400 3. Klicken Sie auf Verbinden.... [ ] Sobald die Verbindung zum Fräsbohrplotter aufgebaut werden kann, erscheint die BoardMaster-Bedienoberfläche. Hinweis: Wenn Sie auf Abbrechen klicken, wird BoardMaster zwar gestartet, der Fräsbohrplotter kann jedoch nicht angesteuert werden. Das Eingabefenster Verbinden... kann jederzeit über das Hauptmenü (Konfiguration > Schnittstelle... wieder geöffnet werden. Installationsanleitung 3.0 Rev.: 2.06.2008 35 Erstmalige Inbetriebnahme IV. Maschinenkommunikation testen Um die einwandfreie Datenkommunikation zwischen BoardMaster und Fräsbohrplotter zu gewährleisten, muss die Maschinenkommunikation getestet werden. 1. Klicken Sie in der Funktionsleiste auf den Button Verfahre nach Pause. Fräsbohrkopf und Arbeitstisch verfahren in die Pause-Position. 2. Klicken Sie in der Funktionsleiste auf den Button Verfahre nach Home. Fräsbohrkopf und Arbeitstisch verfahren in die Home-Position. 3. Klicken Sie in der Funktionsleiste auf den Button Verfahre nach Null. Fräsbohrkopf und Arbeitstisch verfahren in die Null-Position. [ ] Die Prüfung ist beendet. Hinweis: Bei Problemen lesen Sie bitte Kapitel 4‚ „Fehlfunktionen und Problemlösungen”, auf Seite 37. 36 ProtoMat® S42 Fehlfunktionen und Problemlösungen 4. Fehlfunktionen und Problemlösungen In diesem Kapitel finden Sie Informationen zu Fehlermeldungen, Betriebsstörungen und Problemlösungen. Tab. 2: Fehler/Störungsbeseitigung Fehler/Funktion Beschreibung Mögliche Ursache Störungsbeseitigung Fräsbohrplotter lässt sich nicht einschalten. (Fräskopfbeleuchtung leuchtet nach Betätigen des Hauptschalters nicht) Fehlende Stromversorgung. Sicherstellen, dass Fräsbohrplotter an Stromversorgung angeschlossen ist (Fräskopfbeleuchtung ist an). Betriebsspannung falsch eingestellt. Betriebsspannung auf Wert der Spannungsversorgung einstellen (siehe Kapitel 3.3‚ „Betriebsspannung einstellen und Netzkabel anschließen”, auf Seite 28). Sicherung des Fräsbohrplotters defekt Sicherung wechseln (siehe Bedienungsanleitung) Das Fenster Verbinden ... erscheint beim Starten von BoardMaster. Fräsbohrplotter ohne Stromversorgung. Beleuchtung am Fräsbohrkopf ist aus. Fräsbohrplotter an Stromversorgung anschließen. Sicherstellen, dass Hauptschalter des Fräsbohrplooters auf Position I steht. Auf Verbinden... klicken. Das Fenster Verbinden ... erscheint nach Klicken auf Verbinden... wiederholt. Verbindungseinstellungen entsprechen nicht der Installation Sicherstellen, dass die Verbindungseinstellungen entsprechend Ihrer Installation vorgenommen wurden. Schnittstellenkonfiguration in der WindowsSystemsteuerung prüfen (siehe Kapitel ‚ „COM-Port konfigurieren”, auf Seite 28). Staubabsaugung startet nicht Fehlende Stromversorgung Staubabsaugung an Stromversorgung anschließen. Staubabsaugung ausgeschaltet Betriebsartenschalter der Staubabsaugung auf ON oder Automatikbetrieb stellen. Defekte Sicherung RESET-Taste an Staubabschaltung drücken Keine Datenkommunkation Verkabelung zum Fräsbohrplotter überprüfen. Installationsanleitung 3.0 Rev.: 2.06.2008 37 Für Ihre Notizen 38 ProtoMat® S42 Technische Daten 5. Technische Daten ProtoMat® S42 Betriebsspannung (manuell einstellbar) 220 V bis 240 V; 50 Hz – 60 Hz (Werkseinstellung) 110 V – 120 V; 50 Hz – 60 Hz Leistungsaufnahme 200 W Gewicht 43 kg (94,8 lb) Maße (B × H × T) 580 mm × 480 mm × 760 mm (26,4” × 21,3” × 29,9”) Zulässige Umgebungstemperatur 15 °C bis 25 °C (59 °F bis 77 °F) Zulässige Luftfeuchtigkeit Max. 60% Luftschallwert am Arbeitsplatz 71dB (A) (ohne Staubabsaugung) Fräsbohrspindel Drehzahlbereich 3-Phasenmotor Max. 42.000 U/Min.,softwaregesteuert Verfahrgeschwindigkeit Max. 50 mm/s (1,97”/s) Bohrleistung Max. 90 Hübe/min. Werkzeugwechsel Manuell, Schnellspann-System Werkzeugaufnahme 3,175 mm (1/8“) X/Y-Antrieb 2-Phasen-Schrittmotore Z-Antrieb Magnetantrieb, 5 mm (0,2”) Frästiefeneinstellung Manuell Arbeitsbereich 229 mm × 305 mm × 5 mm (9” × 12” × 0,2”) Auflösung (X/Y) 1 µm (0,04 Mil) Wiederholgenauigkeit +/- 5 µm (0,2 Mil) Genauigkeit im Passlochsystem +/- 20 µm (0,8 Mil) Kleinster Bohrdurchmesser 0,2 mm (8 Mil) Installationsanleitung 3.0 Rev.: 2.06.2008 39 Für Ihre Notizen 40 ProtoMat® S42 LPKF-Service 6. LPKF-Service Hier finden Sie alle Informationen zu Vertrieb und Service. Unsere kompetenten Mitarbeiter beraten Sie gerne. Europa (LPKF Zentrale) Telefon Fax E-Mail LPKF Webseite +49 (0) 5131-7095-0 +49 (0) 5131-7095-90 [email protected] [email protected] www.lpkf.de www.lpkf.com Nord-/Zentratamerika Telefon +1 (503) 454-4219 Fax +1 (503) 682-7151 E-Mail LPKF Webseite [email protected] [email protected] www.lpkfusa.com China Telefon Telefon Service Fax +86-13920308369 (Vertrieb) +86-13032289111 (Service) +86-2223006965 E-Mail [email protected] LPKF Webseite [email protected] Installationsanleitung 3.0 Rev.: 2.06.2008 41 Für Ihre Notizen 42 ProtoMat® S42 EG-Konformitätserklärung 11. EG-Konformitätserklärung Konformitätserklärung nach Maschinenrichtlinie 98/37/EG Anhang II A Der Hersteller/Inverkehrbringer LPKF Laser & Electronics AG Osterriede 7 30827 Garbsen Deutschland erklärt hiermit, dass der Fräsbohrplotter ProtoMat® S42 den Bestimmungen der oben gekennzeichneten Richtlinie(n) - einschließlich deren zum Zeitpunkt der Erklärung geltenden Änderungen entspricht. Bei einer nicht mit dem Hersteller abgestimmten Änderung der bezeichneten Maschine verliert die Erklärung für dieses Gerät ihre Gültigkeit. Wir unterhalten ein von der BVQI zertifiziertes Qualitätssicherungssystem nach ISO 9001 und haben daher bei der Entwicklung und Herstellung folgende EG-Richtlinien und EN Normen beachtet: Angewandte harmonisierte Normen • EN 292-1:1991 Sicherheit von Maschinen - Grundbegriffe, allgemeine Gestaltungsleitsätze - Teil 1: Grundsätzliche Terminologie, Methodik • EN 292-2:1991+A1:1995 Sicherheit von Maschinen - Grundbegriffe, allgemeine Gestaltungsleitsätze - Teil 2: Technische Leitsätze und Spezifikationen • EN 349:1993 Sicherheit von Maschinen - Mindestabstände zur Vermeidung des Quetschens von Körperteilen • EN 1050:1996 Sicherheit von Maschinen - Leitsätze zur Risikobeurteilung • EN 626-1:1994 Sicherheit von Maschinen - Reduzierung des Gesundheitsrisikos durch Gefahrstoffe, die von Maschinen ausgehen - Teil 1: Grundsätze und Festlegungen für Maschinenhersteller • EN 60204-1:1997 Sicherheit von Maschinen - Elektrische Ausrüstung von Maschinen Teil 1: Allgemeine Anforderungen Bedienungsanleitung 3.0 Rev.: 2.06.2008 43 EG-Konformitätserklärung • EN 61000-6-1-4:2001 Elektromagnetische Verträglichkeit (EMV) • EN 55022:1994 A2 Grenzwerte und Messverfahren für Funkstörungen von Einrichtungen der Informationstechnik, Änderung A2:1997 Weitere angewandte EU-Richtlinien • EMV-Richtlinie 89/336/EWG • Niederspannungsrichtlinie 2006/95/EWG Ort: Garbsen Datum: 2. Juni 2008 Herr Bernd Hackmann (Vorstandsvorsitzender) 44 ProtoMat® S42 Index 8. Index A K Allgemeine Sicherheitshinweise 11 Anschlusseinstellungen 29 Kamera 19 Konformitätserklärung 43 Kühlkörper 16 B Basisausstattung 15 Beleuchtungsanschluss 16 Betriebsspannung einstellen 20 BoardMaster 34 Version 9 Bohrunterlage 21 L C N COM-Anschlussnummer 30 Computer COM-Port konfigurieren 28 einrichten 27 Kommunikationsanschluss konfigurieren 28 Systemanforderungen 27 Normen 44 D Drehzahlbereich 39 E EG-Konformitätserklärung 43 Empfangspuffer 30 Erstmalige Inbetriebnahme 33 EU-Richtlinien 44 F Federeinstellung 16 FIFO-Buffer 30 Frästiefenbegrenzer 16 Funktionsleiste 34 H Haftungsausschluss 10 Hartfaserplatte 21 Hauptmenü 34 Hauptschalter 23 Hersteller 43 I Inbetriebnahme 33 Installation 19 Inverkehrbringer 43 Installationsanleitung 3.0 Lieferumfang 13 M Markenzeichen 4 Maschinenübersicht 15 P Ports für Staubabsaugung 25 R RS-232-Anschluss 32 S Saugkraft einstellen 27 Schreibweisen 3 Sicherheitshinweise 11 Sicherungshalters 19 Software installieren 31 Speed-Regler 27 Staubabsaugung 17, 18 Anschlüsse 25 Betriebsart 26 installieren 23 T Technische Daten 39 Titelleiste 34 U Übertragungspuffer 30 V Vakuumtisch 19 Verbindungsstück für Saugschlauch 23 Verwendung Bestimmungsgemäße 9 Unzulässige 10 VisionSystem 19 Rev.: 2.06.2008 45 Für Ihre Notizen 46 ProtoMat® S42 Artikelnummer: Artikelnummer: 123 746 (117xxx_xxx 653) Titelfoto einfügen: Größe: 11,5 cm x 9,5 cm Abstand: oben: 1,5 cm links: 8,5 cm ProtoMat® S42 Tutordaten Übungsanleitung 2.0, Deutsch LPKF Laser & Electronics AG Osteriede 7 30827 Garbsen Deutschland Telefon ++ 49 - 51 31 - 70 95 - 0 Telefax ++ 49 - 51 31 - 70 95 - 90 E-Mail [email protected] Homepage http://www.lpkf.de Zu dieser Anleitung Zu dieser Anleitung Mithilfe dieser Anleitung lernen Sie die wichtigsten Funktionen des ProtoMat® S42 und der LPKF-Software CircuitCAM Lite kennen. Dabei erstellen Sie eine doppelseitige Leiterplatte auf Basis der im Lieferumfang enthaltenen Tutor-Daten. (Die Leiterplatte muss auf externen Geräten galvanisch durchkontaktiert werden.) Ausführliche Informationen über den Fräsbohrplotter und die LPKF Software BoardMaster finden Sie in der Bedienungsanleitung des ProtoMat® S42. Im Folgenden setzen wir die werkseitigen Grundeinstellungen und die Verwendung vorgebohrter LPKF-Basismaterialien voraus. Systemübersicht 1 1 2 Hauptschalter (ggf. innerhalb der Schallschtuzhaube) 2 Stellrad für Frästiefenbegrenzung 2 3 3 Spanzangenhebel ProtoMat® S42 Tutordaten Vorbereitung Vorbereitung WARNUNG Gefahr von Personen- und Sachschäden! Unsachgemäße Handhabung kann zu schweren Verletzungen und/oder Sachschäden führen. Lesen Sie unbedingt die ProtoMat® S42-Bedienungsanleitung und beachten Sie die darin enthaltenen Sicherheitshinweise, bevor Sie mit der Arbeit beginnen. I. System starten 1. Schalten Sie den Fräsbohrplotter am Hauptschalter ein. Die Fräskopfbeleuchtung leuchtet. 2. Schalten Sie die Staubabsaugung auf Automatikbetrieb. 3. Schalten Sie den Computer ein. 4. Doppelklicken Sie auf das BoardMaster Symbol. oder: Klicken Sie auf Start > Programme > LPKF Laser & Electronics > BoardMaster... . [ ] BoardMaster wird gestartet. Jetzt können Sie den Fräsbohrplotter einrichten. II. Fräsbohrplotter einrichten 1. Stellen Sie sicher, dass sich keine Gegenstände im Verfahrbereich des Fräsbohrkopfes/Verfahrtisches befinden. 2. Klicken Sie auf den Button Verfahre nach Pause. 3. Legen Sie das Basismaterial mit der Bohrunterlage auf den Verfahrtisch oder direkt auf den Vakuumtisch und fixieren Sie es mit Klebeband. 4. Klicken Sie im BoardMaster-Hauptmenü auf Datei > Neu und wählen Sie den Produktionstyp 1-2layer.phs aus. [ ] Der Fräsbohrplotter ist fertig eingerichtet. Jetzt können Sie den Arbeitsbereich definieren. Übungsanleitung 2.0 Rev.: 13.12.07 3 Vorbereitung III. Arbeitsbereich definieren Um den Arbeitsbereich zu definieren, müssen Sie erst den links vorne liegenden und dann den rechts hinten liegenden Eckpunkt festlegen. Beachten Sie dabei, dass der Fuß des Frästiefenbegrenzers komplett über dem Basismaterial steht und das sich die Passlochstifte außerhalb des Arbeitsbereiches befinden. 1. Klicken Sie auf den Button Verfahre mit Maus. 2. Ziehen Sie den Mauszeiger bei gedrückter linker Maustaste an den links vorne liegenden Eckpunkt des gewünschten Arbeitsbereiches. 3. Klicken Sie im Hauptmenü auf Konfiguration > Material > Setzen X,Y-Min. Der links vorne liegende Eckpunkt wird eingelesen. 4. Klicken Sie auf den Button Verfahre mit Maus. 5. Ziehen Sie den Mauszeiger bei gedrückter linker Maustaste an den rechts hinten liegenden Eckpunkt des gewünschten Arbeitsbereiches. 6. Klicken Sie im Hauptmenü auf Konfiguration > Material > Setzen X,Y-Max. Der rechts hinten liegende Eckpunkt wird eingelesen. Abb. 1: Eingerichteter Arbeitsbereich (dunkelgrau) [ ] Der Arbeitsbereich wird im BoardMaster-Fenster dunkelgrau dargestellt. 4 ProtoMat® S42 Tutordaten Layout-Daten mit CircuitCAM aufbereiten Layout-Daten mit CircuitCAM aufbereiten Die Layout-Daten müssen in CircuitCAM zu Produktionsdaten aufbereitet und als LMD-Datei exportiert werden. I. Layout-Daten in CircuitCAM importieren 1. Doppelklicken Sie auf dem Desktop auf das CircuitCAM Symbol. oder: Klicken Sie auf Start > Programme > CircuitCAM 6.0 > CircuitCAM 6.0. 2. Klicken Sie in der Front-To-End-Symbolleiste auf den Button Importieren. Das Fenster Dateiauswahl zum Importieren wird geöffnet. 3. Wählen Sie im Verzeichnis C:\Programme\CircuitCam 6.0\ExampleData\Prototyping bei gedrückter Strg-Taste folgende Dateien aus: Tutor.boa; Tutor.BOT; Tutor.drd; Tutor.TOP 4. Klicken Sie auf Öffnen. Das Fenster Import wird mit den ausgewählten Dateien geöffnet. Abb. 2: Importfenster mit den ausgewählten Tutordateien 1 3 2 4 1 2 Übungsanleitung 2.0 Dateiliste Registerkarte Grafik 3 4 Registerkarte Format Auflösung m.n: Rev.: 13.12.07 5 Layout-Daten mit CircuitCAM aufbereiten 5. Um einer Layout-Datei den gewünschten Layer und die Auflösung zuzuweisen: – Klicken Sie in der Spalte Dateiname auf die gewünschte Tutordatei, um diese auszuwählen. Abb. 3: Layout-Datei auswählen – Klicken Sie in der Spalte Layer/Template auf die Ausklappliste und wählen Sie den gewünschten Layer aus. (→ Tab. 1: „Layer-Zuweisung und Auflösung“) – Klicken Sie auf der Registerkarte Format im Feld Auflösung m.n: auf die gewünschte Ausklappliste und wählen Sie den gewünschten Wert aus (nur bei Tutor.drd möglich). (→ Tab. 1: „Layer-Zuweisung und Auflösung“) 6. Weisen Sie jeder Layoutdatei einen bestimmten Layer zu und ändern Sie, falls nötig, die Auflösung. Verwenden Sie folgende Einstellungen: Tab. 1: Layer-Zuweisung und Auflösung Dateiname Layer/Template Auflösung m. n Tutor.BOT BottomLayer 2 4 Tutor.TOP TopLayer 2 4 Tutor.boa BoardOutline 2 4 Tutor.drd DrillPlated 2 3 Die Einstellungen werden sofort auf der Registerkarte Grafik angezeigt. 7. Klicken Sie auf OK. [ ] Die Layout-Daten werden im CircuitCAM Grafikfenster dargestellt. 6 ProtoMat® S42 Tutordaten Layout-Daten mit CircuitCAM aufbereiten II. Konturen und Stege generieren 1. Klicken Sie auf die linke obere Ecke der Konturlinie. Abb. 4: Konturlinie markieren Die Konturlinie wird durch Markierungen hervorgehoben. 2. Klicken Sie auf den Button Konturengenerator. Das Fenster Kontur fräsen wird geöffnet. Abb. 5: Einstellungen zum Konturen generieren Übungsanleitung 2.0 Rev.: 13.12.07 7 Layout-Daten mit CircuitCAM aufbereiten 3. Aktivieren/wählen Sie folgende Einstellungen: Außen Quelle: Aktuelle Markierung Ergebnis-Layer: CuttingOutside Benutztes Werkzeug: Liste: LpkfCuttingTools Werkzeug: ContourRouter 2.0 mm (79 mil) Stege: 4 Ecken Stegbreite: 1 mm 4. Klicken Sie auf Starten. [ ] Die Kontur wird als 2 mm breite Linie dargestellt und ist durch 1 mm breite Stege an den äußeren Ecken unterbrochen. Abb. 6: Kontur mit Stegen 8 ProtoMat® S42 Tutordaten Layout-Daten mit CircuitCAM aufbereiten III. Weitere Stege einfügen (optional) 1. Klicken Sie auf eine Ecke der gelb hervorgehobenen Konturlinie. Abb. 7: Steg positionieren Das Sternchen zeigt die aktuelle Stegposition. Diese kann mit den Tasten +/– verschoben werden. 2. Bewegen Sie das Sternchen mithilfe der +/- Tasten (Tastatur) auf die gewünschte Stegposition. Hinweis: Stege können nur an den Eck- und Mittelpunkten eines Konturensegmentes plaziert werden. Das Sternchen springt mit jedem Tastendruck an die nächstmögliche Stegposition. 3. Klicken Sie auf den Button Stege einfügen. [ ] Die Konturlinie wird an den gewählten Positionen unterbrochen. IV. Isolationsflächen definieren (optional) Bei der einfachen Isolation werden nur Isolationslinien um die Leiterbahnen herum gefräst. Mit Isolationsflächen definieren Sie Bereiche, in denen das Kupfer zwischen den Leiterbahnen komplett entfernt wird. Es bleiben nur Leiterbahnen und Lötaugen erhalten. Diese Bereiche werden auch als Rubout bezeichnet. 1. Klicken Sie auf den Button Rubout alle Layer. 2. Klicken, ziehen und klicken Sie mit der Maus auf dem Layout, um eine Isolationsfläche (Rubout) zu definieren. 3. Definieren Sie gegebenenfalls weitere Isolationsflächen. Übungsanleitung 2.0 Rev.: 13.12.07 9 Layout-Daten mit CircuitCAM aufbereiten Abb. 8: Definierte Isolationsflächen (Rubout) [ ] Die gewünschten Isolationsflächen sind definiert. V. Isolierung berechnen 1. Klicken Sie auf den Button Insulate alle Layer. [ ] Die Isolationslinien und -flächen (Rubout) werden berechnet und angezeigt. Abb. 9: Berechnete Isolierung Hinweis: Sie können jetzt noch weitere → Isolationsflächen definieren (optional) und die Isolierung erneut berechnen. 10 ProtoMat® S42 Tutordaten Layout-Daten mit CircuitCAM aufbereiten VI. Daten als Projekt exportieren Beim Exportieren wird automatisch eine *.cam und eine *.LMD-Datei erzeugt. Letztere wird für die Produktion mit dem LPKF-Fräsbohrplotter benötigt und als Projekt bezeichnet. Wenn BoardMaster beim Exportieren geöffnet ist, wird die LMD-Datei (Projekt) automatisch übernommen. 1. Stellen Sie sicher, dass BoardMaster geöffnet ist und Materialgröße und -lage entsprechend der Bestückung des Fräsbohrplotter eingerichtet sind. 2. Klicken Sie auf den Button Exportieren LMD Datei. Das Fenster Speichern unter wird geöffnet. 3. Speichern Sie die *.cam-Datei mit beliebigem Namen (z. B. MeinTutor.cam) im gewünschten Verzeichnis. CircuitCAM meldet den Export der *.LMD-Datei und informiert Sie über den Speicherort. Abb. 10:LMD-Datei erfolgreich exportiert 4. Klicken Sie auf OK. [ ] Die Daten wurden als Projekt exportiert. Sie können CircuitCAM jetzt beenden. Übungsanleitung 2.0 Rev.: 13.12.07 11 Produktion Produktion Wenn BoardMaster beim Exportieren der LMD-Datei aus CircuitCAM geöffnet ist, wird diese automatisch als Projekt importiert. (Eine LMDDatei wird in BoardMaster als Projekt bezeichnet. Projekte werden für die Produktion in einem Job verwaltet. Ein Job besteht immer aus einem oder mehreren Projekten sowie Informationen zum Produktionstyp (z. B. ein-/mehrlagige Leiterplatte) und zum aktuellen Produktionsstand. Hinweis: Falls in BoardMaster bereits ein Job geöffnet ist werden die LMDDaten als zusätzliches Projekt in diesen importiert. Voraussetzungen Im Folgenden gehen wir davon aus, dass das Material auf dem Verfahrtisch fixiert und der Arbeitsbereich eingerichtet ist (siehe „Fräsbohrplotter einrichten“ auf Seite 3). I. Job einrichten 1. Falls die LMD-Datei nicht automatisch in BoardMaster importiert wurde: – Klicken Sie auf Datei > Importieren > LMD oder LPR.... – Wählen Sie die von Ihnen generierte *.LMD-Datei aus und klikken Sie auf OK. Jetzt können Sie den Job individuell einrichten. 2. Um ein Projekt auf dem Basismaterial zu verschieben: – Klicken Sie auf den Button Projekt verschieben. – Ziehen Sie das Projekt mit gedrückter Maustaste an die gewünschte Position im Arbeitsbereich. 3. Um ein Projekt zu kopieren: – Klicken Sie auf den Button Projekt kopieren. – Ziehen Sie das Projekt mit gedrückter Maustaste an die gewünschte Position im Arbeitsbereich. Eine Kopie des Projektes wird an der gewünschten Position eingefügt. 4. Klicken Sie auf Datei > Speichern/Speichern als..., um den Job zu speichern. [ ] Jetzt können Sie die erste Produktionsphase einrichten. 12 ProtoMat® S42 Tutordaten Produktion II. Produktionsphase auswählen 1. Wählen Sie in der Phasenauswahlliste die Produktionsphase 1. MarkingDrills aus. Hinweis: In dieser Produktionsphase werden alle Bohrungen gekörnt und die gegebenenfalls im Projekt enthaltenen Fiducials gebohrt. [ ] Jetzt können Sie die Daten für die Produktion aktivieren. III. Daten für die Produktion aktivieren 1. Um alle Daten für die Produktion zu aktivieren: – Klicken Sie auf All+. Alle Daten sind für die Produktion aktiviert. 2. Um einen Datenbereich zu aktivieren: – Klicken Sie auf den Button Linienzüge auswählen oder Segmente auswählen. – Ziehen Sie mit gedrückter Maustaste den gewünschten Datenbereich auf. – Klicken Sie auf den Button +. [ ] Die ausgewählten Daten sind für die Produktion aktiviert. Hinweis: Verwenden Sie die Buttons All- oder - ,um bereits aktivierte Daten oder Datenbereiche zu deaktivieren. IV. Produktionsphase starten 1. Klicken Sie auf Start. Das Fenster Werkzeugübergabe wird geöffnet. Klicken Sie noch n i c h t auf OK, da sonst die Produktion ohne bzw. mit dem bereits in der Spannzange befindlichen Werkzeug beginnt. Übungsanleitung 2.0 Rev.: 13.12.07 13 Produktion Abb. 11:Aufforderung zum Einsetzen des Werkzeuges Verbrennungsgefahr! Werkzeug und Spannzange können nach Gebrauch sehr heiß sein und zu Verbrennungen führen. Werkzeug immer mit Pinzette entnehmen/einsetzen. WARNUNG 2. Drücken Sie den Spannhebel nach unten, stecken Sie das benötigte Werkzeug mit einer Pinzette mit dem Schaft nach oben bis zum Anschlag in die Spannzange und lassen Sie den Spannhebel los. Abb. 12:Spannzange und Spannhebel 2 1 1 Werkzeugaufnahme (Spannzange) 2 Spannhebel Das Werkzeug wird durch Federkraft in der Spannzange gehalten. 14 ProtoMat® S42 Tutordaten Produktion 3. Wählen Sie die gewünschte Aktion: – Wenn Sie die Produktion sofort starten wollen: Aktivieren Sie den Eintrag Fortfahren nach Werkzeugübergabe. – Wenn Sie erst die Frästiefe/-breite für das Werkzeug einstellen wollen: Aktivieren Sie den Eintrag Stop für Änderungen nach Werkzeugübergabe. 4. Klicken Sie im Fenster Werkzeugübergabe auf OK. [ ] Wenn Sie den Eintrag Stop für Änderungen nach Werkzeugübergabe aktiviert haben, können Sie jetzt die Frästiefe/-breite einstellen (optional) oder sofort mit der Produktion beginnen, indem Sie auf Start klicken. V. Fräsbreite einstellen (optional) 1. Um eine Probefräsbahn zu erstellen: – Positionieren Sie den Fräsbohrkopf über einem nicht benötigten Bereich des Basismaterials. – Klicken Sie auf den Button Motor ein. – Klicken Sie auf den Button Kopf senken. – Verfahren Sie den Fräsbohrkopf mit der Maus oder den Verfahre nach x/y Buttons um ca. 10 mm in gewünschter Richtung. – Klicken Sie auf den Button Motor aus. – Klicken Sie auf den Button Verfahre nach Pause. 2. Prüfen Sie die Fräsbreite/-tiefe: – Bei Universal Cutter/Micro Cutter: Entspricht die Fräsbreite im Kupferlaminat dem gewünschten Wert (z. B. 200 µm beim Universal Cutter 0.2 (8 mil)? – Bei zylindrisch geschnittenen Fräsern mit fester Fräsbreite: Wurde das Kupfer auf der Fräsbahn komplett herausgefräst? Übungsanleitung 2.0 Rev.: 13.12.07 15 Produktion 3. Falls erforderlich: – Korrigieren Sie die Fräsbreite/-tiefe am Stellrad für die Frästiefenbegrenzung. Abb. 13:Fräsbreite einstellen 1 1 Stellrad für Frästiefenbegrenzung Hinweis: Die Frästiefe ändert sich pro Rasterschritt um ca. 2 µm, die Fräsbreite beim Universal Cutter um ca. 4 µm, beim Micro Cutter um ca. 2,3 µm. – Fräsen Sie eine weitere Probebahn und prüfen Sie die Fräsbreite/-tiefe erneut. [ ] Wenn die gewünschte Fräsbreite/-tiefe eingestellt ist, können Sie die Produktionsphase fortsetzen. VI. Produktionsphase starten/fortsetzen 1. Klicken Sie auf Start. [ ] Die aktuelle Produktionsphase wird gestartet. Nachdem alle aktivierten Daten der Produktionsphase produziert wurden, erscheint die Meldung „Ende der Phase!“. Abb. 14:Produktionsphase beendet. 16 ProtoMat® S42 Tutordaten Produktion 2. Klicken Sie auf OK. [ ] Jetzt können Sie die nächste Produktionsphase starten. VII. Nächste Produktionsphase starten In der Phasenauswahlliste ist immer die zuletzt ausgewählte Produktionsphase vorausgewählt. 1. Wählen Sie in der Phasenauswahlliste die nächste Produktionsphase. Hinweis: Die mit Info! ... benannten Produktionsphasen müssen mit externen Geräten ausgeführt werden. Die mit Read_... benannten Produktionsphasen werden nur bei Ausstattung mit VisionSystem (optional) benötigt. 2. Falls erforderlich: Wenden Sie das Material um die Spiegelachse, so dass die zu bearbeitende Seite oben liegt, und fixieren Sie es auf dem Verfahrtisch/Vakuumtisch. Tab. 2: Produktionsphasen für Tutordateien (zweiseitige Leiterplatte mit galvanischer Durchkontaktierung) Produktionsphase Arbeitsschritte Bearbeitete Materialseite 1. MarkingDrills Bohrungen körnen Fiducials bohren Unterseite 2. DrillingPlated Löcher für Durchkontaktierung bohren Unterseite 3. Info! Galvanic plating Galvanische Durchkontaktierung Beidseitig (mit Durchkontaktierungsanlage) 4. Read_Bottom (nur mit VisionSystem) Fiducials einlesen Unterseite 5. DrillingUnplated Montagelöcher bohren (nicht für Durchkontaktierung) Oberseite 6. MillingBottom Fräsen Unterseite 7. Read_Top (nur mit VisionSystem) Fiducials einlesen Oberseite 8. MillingTop Fräsen Oberseite 9. CuttingInside Innenausschnitte fräsen Oberseite 10. CuttingOutside Konturen fräsen Oberseite Übungsanleitung 2.0 Rev.: 13.12.07 17 Produktion 3. Aktivieren Sie die gewünschten Daten (siehe S. 13). 4. Klicken Sie auf Start und setzen Sie das benötigte Werkzeug ein. [ ] Die Produktion der aktivierten Daten beginnt. Gegebenenfalls müssen Sie noch die Fräsbreite/-tiefe einstellen. Produktion unterbrechen und speichern Sie können die Produktion jederzeit unterbrechen und zu einem späteren Zeitpunkt fortsetzen oder endgültig abbrechen. 1. Klicken Sie einmal auf Stop und warten Sie, bis die bereits an den Fräsbohrplotter übertragenen Daten produziert wurden. Hinweis: Durch mehrmaliges Klicken auf Stop wird die Produktion gegebenenfalls mit weiteren Daten fortgesetzt. 2. Um den aktuellen Produktionssstand zu speichern: – Speichern Sie den Job unter einem neuen Namen. Wählen Sie möglichst einen Namen mit dem aktuellen Bearbeitungsstand, z. B. Tutor_DrillingPlated.job. [ ] Der Job wird mit dem aktuellen Bearbeitungsstand gespeichert und kann zu einem späteren Zeitpunkt geöffnet und fortgesetzt werden. 18 ProtoMat® S42 Tutordaten Produktion Produktion abbrechen (optional) 1. Um die Produktion endgültig abzubrechen: 2. Klicken Sie auf Datei > Beenden um BoardMaster zu beenden. oder: > Öffnen Sie einen anderen Job. 3. Wenn die Meldung „Speichere den Job in der Datei ...“ erscheint. Abb. 15:Meldung beim Abbrechen einer Produktion – Klicken Sie auf Nein. Hinweis: Wenn Sie auf Ja klicken, wird dieser Job mit dem aktuellen Produktionsstand (in der aktuell aktiven Phase) gespeichert und beim nächsten Öffnen mit dem Stand der zuletzt bearbeiteten Produktionsphase geöffnet. [ ] Die Produktion wird abgebrochen. Übungsanleitung 2.0 Rev.: 13.12.07 19 ProtoMat® S42 Tutordaten Übungsanleitung 2.0 LPKF Laser & Electronics AG Copyright© 2008 LPKF AG Osteriede 7 Weitergabe oder Vervielfältigung dieses Handbuches oder Teile dieses Handbuches in irgendeiner Form sowie die Verwertung seines Inhaltes sind nur mit schriftlicher Genehmigung der LPKF AG gestattet. Änderungen bleiben vorbehalten. 30827 Garbsen Deutschland Telefon ++ 49 - (0) 51 31 - 70 95 - 0 Telefax ++ 49 - (0) 51 31 - 70 95 - 90 E-Mail [email protected] Homepage http://www.lpkf.de Originalanleitung Artikelnummer: 123 746 (117 653)