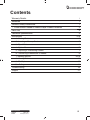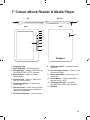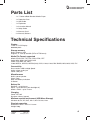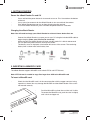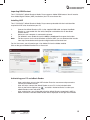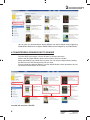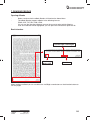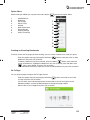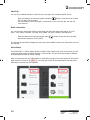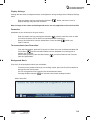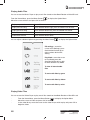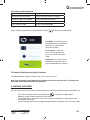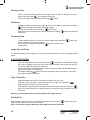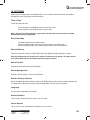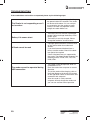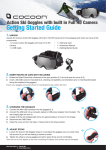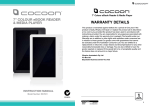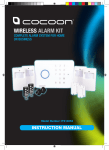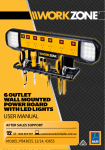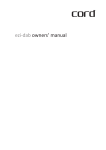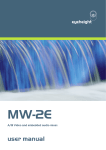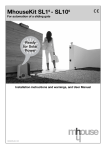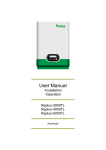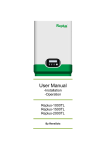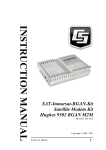Download Cocoon eBook Reader Manual
Transcript
7” COLOUR eBOOK READER & Media Player INSTRUCTION MANUAL Model Number: BK7021 7” Colour eBook Reader & Media Player WARRANTY DETAILS This product is warranted against defects for a period of One year If the product is faulty, Winplus will repair or replace the product (at its discretion) at no cost to you provided the product has been used in accordance with instructions provided. You are responsible for any expenses associated with making a claim under this warranty (incl. postage).The benefits under our Warranty are in addition to other rights and remedies under consumer law in relation to these goods.Our goods come with guarantees that cannot be excluded under the Australian Consumer Law. You are entitled to a replacement or refund for a major failure and forcompensation for any other reasonably foreseeable loss or damage. You are also entitled to have the goods repaired or replaced if the goods fail to be of acceptable quality and the failure does not amount to a major failure. Winplus Australasia Pty Ltd PO Box 537 Bayswater Business Centre Vic 3153 After Sales Support Telephone: Internet: 1300 663 907 www.winplus.com.au i Welcome Congratulations on choosing to buy a COCOON™ product. By doing so you now have the assurance and peace of mind that comes with purchasing a product made by one of the leading manufacturers. All products brought to you by COCOON™ are manufactured to the highest standards of performance and safety and, as part of our philosophy of customer service and satisfaction, are backed by our comprehensive 1 Year Warranty. General Safety Instructions Read this manual thoroughly before first use and keep it in a safe place for future reference, along with the warranty card, purchase receipt and carton. The safety precautions enclosed herein reduce the risk of fire, electric shock and injury when correctly adhered to. Follow all instructions and take notice of all warnings to reduce the risk of fire or electric shock. - - 1 Do not expose this product to water, rain, moisture or dust. Electronic products of this kind should never be subjected to moisture or extreme temperatures. Do not remove the cover or the back of this product. There are no userserviceable parts inside this product. Do not repair the unit yourself. Only have it serviced by qualified personnel. Supervise young children to ensure they do not play with the product. Do not expose the product to dripping or splashing liquids. Do not place the product near other items that may damage it, such as naked flame sources ( lit candles) or objects containing water. Avoid banging objects against or dropping the eBook Reader Do not place or use near magnets Avoid using in dusty or extremely humid conditions Do not expose to direct sunlight for long periods of time After Sales Support Telephone: Internet: 1300 663 907 www.winplus.com.au Contents Warranty Details i Welcome 1 General Safety Instructions 1 7” Colour eBook Reader & Media Player Product Features 3 Parts List 4 Technical Specifications 4 Instructions 3-16 1 - Getting Started 5 2 - Inserting a Memory Card 5 3 - Tips & Tricks 6 4 - Option Menu 7 5 - Importing & Transferring Content 7 6 - Transferring DRM eBooks to Reader 9 7- Reading eBooks 10-16 8 - Viewing Pictures 16 9 - File Explorer 17 10 - Settings 18 Troubleshooting 19 Support 21 After Sales Support Telephone: Internet: 1300 663 907 www.winplus.com.au 2 7” Colour eBook Reader & Media Player Top Bottom 13 1 12 Front Back 2 3 4 5 6 7 9 14 8 10 11 1. Earphone jack 2. Mini USB jack – for data transfer 3. MicroSD slot – supports MicroSD up to 32GB (FAT32 + NTFS formats) 4. Menu button – press to display Option Menu 5. Zoom button – press to adjust font size or to zoom in/out 6. Play/Pause button – to enter into music menu 7. Return button – press once to return to previous menu, press and hold to return to Home Menu 8. Directional buttons – to move cursor 9. 10. 11. 12. 13. 14. OK/Enter button – accepts current selection Previous page button – press to turn to previous page Next page button – press to turn to next page Power button – press and hold for 3 second to turn on/off Charging indicator – red while charging, blue when fully charged Speaker 3 Parts List - 1 x 7” Colour eBook Reader &Media Player - 1 x Protective Case - 1 x USB Cable - 1 x Earphones - 1 x Instruction Manual - 1 x Setup Guide - 1 x Warranty Card 2 x Warranty Stickers Technical Specifications Display 7 inch TFT-LCD Display 800x480 pixels Storage memory Built in memory: 4GB Supports TF card up to 32GB (FAT & NTFS format) Media File Format supported eBook: EPUB, PDF, TXT, FB2, PDB, HTML, RTF Audio: MP3, WMA, AAC, WAV, OGG Photo: JPG, BMP, GIF, PNG Video: MPEG1, MPEG2, MPEG4(Xvid), DIVX, H.263, H.264, RM / RMVB, MKV, MOV, VOB, FLV. Connectivity Data transfer: USB 2.0 High Speed Audio: 3.5mm audio jack Power: USB jack Miscellaneous Built in stereo speaker Clock / Date Real time battery indication G-Sensor Battery life Reading – up to 8 hours Music – up to 40 hours (with backlight off) eBook + Music - up to 7 hours Charging Power: DC 5.0V Duration: 6 hours (approx) Minimum system requirement (USB Mass Storage) Windows 98, 2K, XP, Vista, Win 7, Mac OS 10x, Linux Physical properties Dimension: 187.4 x 128.5 x 11.8 mm Weight: 280g After Sales Support Telephone: Internet: 1300 663 907 www.winplus.com.au 4 1. GETTING STARTED Power the eBook Reader On and Off - Press and hold the power button for 3 seconds to turn on. This is located on the bottom of the unit It may take a few moments for the eBook Reader to turn on and load the content If the eBook Reader does not turn on then charging may be required To turn the eBook Reader off, press and hold the power button for 3 seconds Charging the eBook Reader Note: You will need to charge your eBook Reader for at least 6 hours before first use - Connect the eBook Reader to a spare port on your PC using the included USB cable to begin charging. (Note: your PC must be turned on) While charging, the eBook Reader will enter standby mode if it is idle for 60 seconds You can press the power button to wake up the reader The battery status is displayed at the bottom left corner of the screen. The remaining battery time is shown next to the battery icon 2. INSERTING A MEMORY CARD The eBook Reader supports MicroSD cards in both FAT32 and NTFS format Note: NTFS format is needed to copy files larger than 4GB to the MicroSD card To insert a MicroSD card: - Check that the MicroSD card is in the correct position with the copper contacts facing upwards as shown. You may damage the MicroSD and the eBook Reader if the card is not inserted correctly - 5 Push the MicroSD card into the card slot until it clicks To remove the MicroSD card, push the card in slightly until it clicks and pops out After Sales Support Telephone: Internet: 1300 663 907 www.winplus.com.au 3. TIPS & TRICKS - When a MicroSD card is inserted it may take a few seconds for the eBook Reader to update the content Avoid inserting or ejecting a MicroSD card when the eBook Reader is in use. This may freeze the system or cause it to reset When the MicroSD card is in NTFS format; you cannot directly copy files from the eBook Reader internal memory to the MicroSD card - Home Menu Screen Display 1. Continue Reading Displays the last read book. Press OK to continue reading from where you left off 2. File Directory Indicates the location where the file is stored. SD – SD card, INT – internal memory 3. Library Displays the list of books available. Move the cursor to desired book and press the OK button to open it 4. Battery Indicator Displays how much battery is left 5. Page Number Displays current page number and total available pages in the eBook library 6. Time & Date Display current time and date. This can be set in the settings menu see page 18 for details After Sales Support Telephone: Internet: 1300 663 907 www.winplus.com.au 6 4. OPTION MENU - - To access extra features and functions that are available, press the Menu button to display the Option Menu You can use the directional buttons to move the cursor to your selection. The currently selected item will be highlighted in darker text. Press the OK button to confirm your choice To exit the Option Menu, move the cursor to the option and press OK to confirm You can also exit the Option Menu by pressing the Menu button To sort books by different categories: Title, Author, Category, Date, Format Jump to a specific page Read from previously added bookmarks Adjust brightness of the display screen Enter into Video Player Enter into Music Player Enter into Photo Viewer Enter into File Explorer for advanced file management options Enter into System settings Open your favourite book list 5. IMPORTING & TRANSFERRING CONTENT Transferring Files 1. 2. 3. 4. 7 To transfer files to and from your eBook Reader; connect the eBook Reader to your PC via the included USB cable Once connected, the eBook Reader will enter USB mode. It will display “USB Connected” when successfully installed You can access the files on the eBook Reader by going to My Computer and double clicking on BK7021 in your removal device list You can now copy and paste eBook, music, video and picture files After Sales Support Telephone: Internet: 1300 663 907 www.winplus.com.au Importing DRM Content The 7” COCOON™ eBook Reader & Media Player supports Adobe DRM content. You will need to have Adobe Digital Editions (ADE) installed on your PC to use these files Installing ADE The 7” COCOON™ eBook Reader & Media Player comes preloaded with the installation files required for ADE to be installed on your PC 1. 2. 3. Note: Connect the eBook Reader to PC via the supplied USB cable and open the eBook Reader as a removable disk. Go to My Computer and double click on the eBook removal device Make sure your computer is connected to internet For Windows users double click on the ADE_2.0_Installer.exe file to open the installer For Mac users or for the latest Windows version of ADE, you can download the installer from http://www.adobe.com/au/products/digital-editions/download.html For first time users, you will need to get a free Adobe ID from the Adobe website Click on the get an Adobe ID online link as illustrated: Authorising your PC and eBook Reader - Upon registration, return to the ADE window. Enter the username and password to activate your Adobe account After activation, connect the eBook Reader to your PC via the included cable. Click on the Device Options icon and select “Authorize Device” to allow your eBook Reader to work with ADE. After authorization, you will be able to find the eBook Reader recognized in ADE as below. Contents inside the eBook Reader will be displayed on the right hand window - - After Sales Support Telephone: Internet: 1300 663 907 www.winplus.com.au 8 - You can now start downloading or buying eBooks from online eBook stores supporting Adobe DRM. Websites that support Adobe DRM include GooglePlay and Kobo Books 6. TRANSFERRING DRM EBOOKS TO READER - From the ADE main screen, click on All Items in the left hand menu Items in the My Digital Editions folder will be listed in the main window Select the eBook(s) you would like to transfer. You can select multiple files by holding the Shift key and Left Clicking on the files you want Drag and drop the selected eBook(s) into the eBook Reader’s drive located on the last row of the left side column as illustrated Note: Each Adobe ID only supports 6 devices. An eBook Reader with a MicroSD card inserted will count as 2 devices 9 After Sales Support Telephone: Internet: 1300 663 907 www.winplus.com.au 7. READING EBOOKS Opening eBooks - Books transferred to the eBook Reader will listed on the Home Menu The eBook Reader supports eBooks in the following formats: EPUB, PDF, TXT, FB2, PDB, HTML You can use the directional buttons to move the cursor to select which eBook to read. Your selection will be highlighted, you can press the OK button to open the file - Book Interface Current Page / Total Pages Remaining Battry Life Font Size Turning Pages When reading an eBook you can use either the Left/Right arrow buttons or the direction buttons to turn the pages After Sales Support Telephone: Internet: 1300 663 907 www.winplus.com.au 10 Adjusting Font Size You can adjust the font size while reading an eBook by pressing the zoom button the font size menu - to enter There are 5 font sizes available: Small, Medium, Large, X-Large and XX-Large Move your cursor using the directional button to the desired font size then press OK to confirm It may take a few seconds for the fonts to be resized Zooming In/Out You will need to use the zoom function to enlarge images on the eBook. This includes all ePub and PDF files - Press the zoom button to enter the font size menu Move your cursor using the directional button to ‘Enlarge’ then press OK to confirm The zoom menu will appear and you can select your desired zoom level. Press OK to confirm Note: Page turning is disabled in zoom mode. You can press the Return button to exit zoom mode and return to the original size 11 After Sales Support Telephone: Internet: 1300 663 907 www.winplus.com.au Option Menu While reading an eBook you can press the menu button 1. 2. 3. 4. 5. 6. 7. 8. 9. Add Bookmark Bookmark Go to Page Music Player Autoflip Book Information Rotate Screen Display Settings Add to Favourites to enter the Option Menu 1 2 3 4 5 6 7 8 9 Creating and Loading Bookmarks To easily access the last page you were reading, you can create a bookmark to save your place - Enter the option menu by pressing the the Menu button, move the cursor to Add Bookmark and press OK to confirm To delete a bookmark you have created, press the Menu button, then move the cursor to Bookmarks, highlight the Bookmark you wish to delete, press the Menu icon again, select delete and press OK to confirm From the Bookmarks menu, move your cursor to Delete Bookmark, press OK to confirm - - Go To Page You can jump to pages using the Go To Page function - Enter the option menu by pressing the the Menu button, move the cursor to Go to Page and press OK to confirm You can then use the directional buttons to move the cursor left and right to move between numbers and the Up/Down buttons to change the page number Move to the cursor to Apply then press OK to confirm - After Sales Support Telephone: Internet: 1300 663 907 www.winplus.com.au 12 Auto Flip You can set the eBook Reader to automatically turn pages after a defined period of time - Enter the option menu by pressing the the Menu button, move the cursor to Auto Flip and press OK to confirm You can choose to have the pages automatically turn at 10s, 20s, 30s, 40, 50s and 1min intervals Book Information You can check the information of the current book from the Book Information option. This will show: Title, Author, Publisher, File Type, Date added, File size, Publisher and Expiration - Enter the option menu by pressing the menu Information and press OK to confirm button, move the cursor to Book The information provided will depend on the source of the eBook, some of the information may not be available Auto-Rotate The COCOON™ 7” Colour eBook Reader & Media Player comes with a built in G-Sensor that will rotate your books when the eBook Reader is turned to 90º. This will rotate the images or eBooks to landscape orientation for easier viewing Note: In landscape view, the Option Menu is divided into 2 pages. To access options in the second page, move the cursor to the More > at the top right corner of the Option Menu and then press OK button to see the rest of the options 13 After Sales Support Telephone: Internet: 1300 663 907 www.winplus.com.au Display Settings Change the font colour, background colour and brightness during reading from the Display Settings menu - Enter the option menu by pressing the the Menu Display Settings and press OK to confirm button, move the cursor to Note: Change of font colour and background colour are only applicable to txt and ePub files Favourites Add books to your favourite list for quick access - Enter the option menu by pressing the the Menu button, move the cursor to Add to Favorite and press OK to add the current book to the favourite list. Access the favourite list from the Home Menu. Press the Menu button and select Favourite - To remove book from Favourites: - From the Home Menu, open the Favourite List. Move the cursor to the desired book title button and select Delete from the dropdown list pressing OK to Press Menu confirm your selection While reading a book, press the Menu button and select Remove from Favorite from the Option Menu - Background Music Play music in the background while you read books - To control music playback while you are reading a book, press the Play/Pause button to bring up the mini music player You can navigate the music controls with the directional buttons will resume normal book reading functions Pressing the Return button - Music Status Bar After Sales Support Telephone: Internet: 1300 663 907 www.winplus.com.au 14 Playing Audio Files You can access the Music Player to play music files stored on the eBook Reader or MicroSD card From the Home Menu, press the Menu Button Move the cursor to Music and press OK to confirm to display the Option Menu To play or pause the music Press OK To play the next song Press direction button right, press and hold to fast forward To play previous song Press direction button left, press and holdto fast rewind To Increase volume Press direction button up To decrease volume Press direction button down You can adjust additional options by pressing the Menu Button to display the Option Menu EQ settings – move the cursor to EQ Settings, press the directional button left or right to select desired EQ setting Play Mode - move the cursor to Play Mode] press the directional button left or right to select desired Play Mode To view all stored audio files To sort audio files by genre To sort audio files by album To sort audio files by artist Playing Video Files You can access the Video Player to play music files stored on the eBook Reader or MicroSD card - 15 From the Home Menu, press the Menu Button to display the Option Menu Move the cursor to Video and press OK to confirm In the video library, move the cursor to the video file you wish to play and press OK to begin the video After Sales Support Telephone: Internet: 1300 663 907 www.winplus.com.au Controlling video playback Enter / Exit Full Screen Press Zoom button Increase/Decrease Volume Press Directional button Left/Right Previous Video / Fast Rewind Press direction button down Next Video / Fast Forward Press direction button up Play / Pause a video Press Play/Pause button Adjust additional options by pressing the Menu Button to display the Option Menu Play Mode - move the cursor to Play Mode press the directional button left or right to select desired Play Mode Fit to Screen – move the cursor to Fit to Screen and press OK to enter full screen mode Brightness – move the cursor to Brightness and press OK to adjust video brightness settings To Display Subtitle during Video Playback The eBook Reader supports subtitle of sub, ssa, srt and lrc format Note: The file name of the subtitle must be identical to that of the video file. The subtitle will be loaded automatically during video playback 8. VIEWING PICTURES You can access the Picture Viewer to view image files stored on the eBook Reader or MicroSD card. - From the Home Menu, press the Menu Button to display the Option Menu. Move the cursor to Photo and press OK to confirm In the image library, move the cursor to the image file and press the OK button to view the image in full screen Use the directional buttons to navigate through the files and folders from full screen mode - After Sales Support Telephone: Internet: 1300 663 907 www.winplus.com.au 16 Zooming In/Out - There are 3 zoom levels available in the image viewer. To zoom in, while in full screen mode, press the Zoom to change the zoom level button Return to original size by pressing the Return Slideshow - To begin slideshow playback of image files, while in full screen mode, press the Menu button and select Slideshow, press OK to begin button again To stop the slideshow, press the Menu Adjust the time interval between slides by pressing the Menu button and selecting Slide Time Thumbnail View - To view image thumbnails, while in full screen mode, press the Menu select Thumbnail, press OK to Confirm Exit thumbnail view by pressing Menu button to return to full screen mode button and Image Tips and Tricks It is recommended that you organise your pictures into specific folder to make navigating the files easier 9. FILE EXPLORER - - From the Home Menu, press the Menu Button to display the Option Menu. Move the cursor to Explorer and press OK to enter Explorer Mode. You will now see the File List of your eBook Reader internal memory Use the directional Left/Right buttons to select either the Internal or MicroSD memory, press OK to confirm your selection button will exit the directory you are currently in and return Pressing the Return the cursor to Memory Selection Copy / Paste files - Copy files/folders from SD card to internal memory and vice versa From the file list, move the cursor the file you wish to copy. Press the Menu button and select Copy. Press OK to confirm From Explorer, go to the desired location to store the copied file. Press the Menu button and select Paste to start copying the file into the new directory/folder. Press OK to confirm Note: It may take longer time to paste files/folder with larger file size Deleting File From explorer, move the cursor to desired file to delete. Press the Menu button and select Delete to start deleting file. Press OK to confirm Note: It may take longer to delete files with large file sizes or quantities 17 After Sales Support Telephone: Internet: 1300 663 907 www.winplus.com.au 10. SETTINGS Adjust system settings from the Settings menu. This can be accessed from the Home Menu, moving the cursor to Settings and pressing OK Time & Date To set the time and date - Press Directional Left/Right buttons to move the cursor Press Directional Up/Down buttons to input value Note: Correct Time Zone setting is required to calculate the correct duration for book borrowing/returning if applicable Device Standby - To enable /disable auto standby mode Press the Power button to manually set the reader to standby mode Press the Power button once to wake up the reader from standby mode Format Memory Format the internal memory and MicroSD card of the eBook Reader using this function Warning: Performing this function will remove all data from the device. This data will be lost. Please backup your data before performing this function About Product Displays product information of the Reader Power Management Displays real time battery status of the Reader Restore Factory Defaults Reset the eBook Reader settings to default. All DRM content and activations will be deleted. You are required to authorize the reader again through ADE after the system restored Language To set system language of the reader Screen Rotation To set screen rotation mode to auto or manual mode User’s Manual This manual is also available on the device for easy access After Sales Support Telephone: Internet: 1300 663 907 www.winplus.com.au 18 TROUBLESHOOTING If the reader does not function as expected, please try the following steps: The Reader is not responding or can’t be turned on - Reset the reader by pressing and holding the power button for 6 seconds. The reader will be forced shutdown if it is on and you are required to turn the reader on again - Battery has been fully depleted. Please charge the reader before use - Battery Life seems short - A Book cannot be read - - - The reader cannot be operated during USB connection - - 19 The battery was not used for a prolonged period. Please recharge the battery of the reader again The battery is not fully charged. Please charge the reader for at least 4 hours Copyright protected books cannot be read on any device other than authorised devices. If you have borrowed the book from a library or online vendor. Check if the book loan period has expired Check if the book format is supported by the reader. The eBook Reader supports the following formats: EPUB, PDF, TXT, FB2, PDB, HTML The reader cannot be operated while it is connected to a PC. Eject the reader from computer to resume operation To use the reader while charging, click on the Safely Remove Hardware icon located on the right lower corner to disconnect data connection with computer After the reader is safely removed, computer will only charge the reader and you can now resume normal operation After Sales Support Telephone: Internet: 1300 663 907 www.winplus.com.au NOTES: After Sales Support Telephone: Internet: 1300 663 907 www.winplus.com.au 20 7” Colour eBook Reader & Media Player SUPPORT For additional support including helpful guides and videos, visit the Cocoon support website at www.winplus.com.au/cocoon.html Telephone: Email: Website: 21 1300 663 907 [email protected] www.winplus.com.au After Sales Support Telephone: Internet: 1300 663 907 www.winplus.com.au After Sales Support Telephone: Internet: 1300 663 907 www.winplus.com.au 22