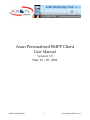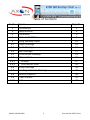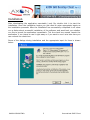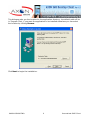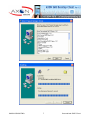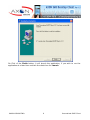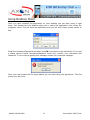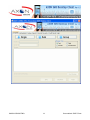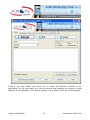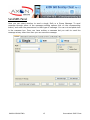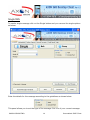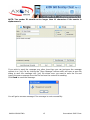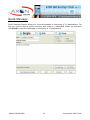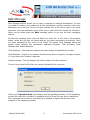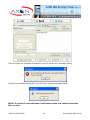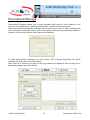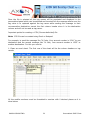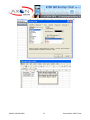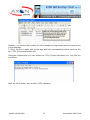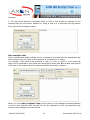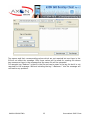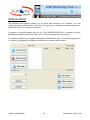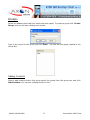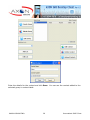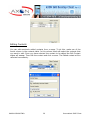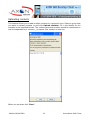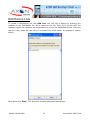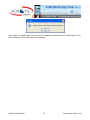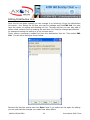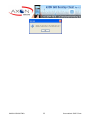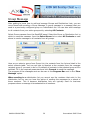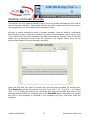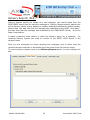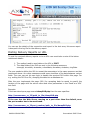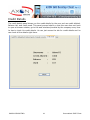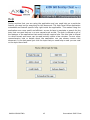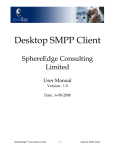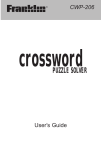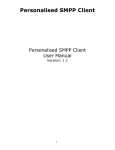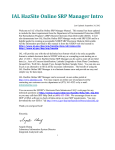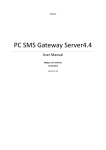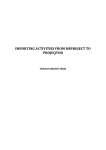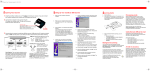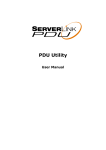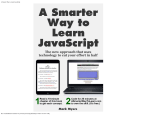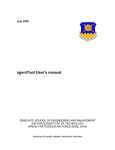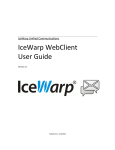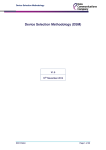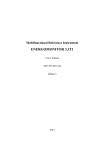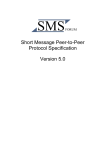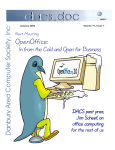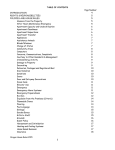Download Axon Personalised SMPP Client
Transcript
Axon Personalised SMPP Client User Manual Version: 1.0 Date: 16 – 09 - 2009 ©AXON CONSULTING 1 Personalised SMPP Client Table of Contents Sr. No. Topics Page No. 1 Introduction 3 2 Requirements 4 3 Installation 5 4 Post – Installation 9 5 5.1 Using Desktop Client Single Message 10 14 5.2 Quick Message 16 5.3 Bulk Message 17 5.4 Personalised Message 19 5.5 Address Book 26 5.5.1 Groups 27 5.5.2 Distribution Lists 32 5.6 Group Message 36 5.7 Sending a Unicode Message 37 5.8 Delivery Reports 38 5.9 Credit Details 41 Help 42 5.10 ©AXON CONSULTING 2 Personalised SMPP Client Introduction The Personalised SMPP Client is an application that runs on a client computer and connects to an SMPP* Server. This application enables you to send messages and receive Delivery Reports. Apart from the send/receive provisions you can manage your contacts with the Desktop Client using the AddressBook feature. The AddressBook allows you to create new Groups and add/upload contacts to a group. It also allows the creation and modification of Distribution Lists. Distribution Lists contain only numbers as opposed to groups which contain contacts that have a name and a number. Using the Desktop SMPPClient a user can also check his CreditDetails online. CreditDetails show the user details like the initial credit allotted to him, the credit used by the user till date and the balance left. The next section discusses certain technical details about the application and its working environment so as to understand the requirements of the application and also to appreciate them. One does not need to read this section to use this application. But if you have a few questions as to why the application behaves the way it does, the next section might just answer them. Those who do not want to get into much technical detail can feel free to skip the next section. ©AXON CONSULTING 3 Personalised SMPP Client Requirements Protocols and Network connection The application works on the Short-Message-Peer-To-Peer (SMPP) Protocol. SMPP Protocol allows an ESME (External Short Messaging Entity) to communicate with a SMSC (Short Message Service Centre). The SMPP Protocol defines PDUs (Protocol Data Units) for the entities to communicate with each other. The SMPPClient acting as an ESME sends PDUs to the SMPP Server or SMSC to connect, send messages, disconnect, receive delivery reports of send messages etc. During sending a batch of messages the application needs to be connected to the server all the time. If it disconnects in-between then the sending might stop immediately and to start again the user might have to enter all the parameters again. The application even needs to send and receive PDUs just to stay connected to the server. And a non-active Internet connection, or a connection that keeps dropping, might pose problems in the proper functioning of the application. In such regard one of the core requirements for the application to work appropriately is an active Internet connection at all times. Operating Systems Windows The application runs on Microsoft Windows XP. (Other editions not tested). Other Systems The application also runs on Linux-based systems but is not thoroughly tested on such systems. Also User Interface generated on such systems might be inappropriate. No support or help would be available for running the application on such systems. Also no guarantees and assurances about the proper working of the application on these systems would be offered. Runtime Environment The application would require Java Runtime Environment 1.6.0. to be installed on your system. But incase you don’t have this software installed on your system or have a lower version of it; the application will download and install the software for you. Note: For download and installation you would require an active network connection. ©AXON CONSULTING 4 Personalised SMPP Client Installation After downloading the application executable (.exe) file, double click it to start the installation. Once the installation begins you just need to enter appropriate inputs as the installation proceeds. After the installation has successfully completed it will show you a dialog about successful installation of the software and would ask you whether you like to launch the application immediately. Tick the check box named 'Launch the application' if you intend to use it right away or if you want to use it at a later time you can uncheck the check-box. Some of the dialogs during installation and the appropriate input for them is shown below: ©AXON CONSULTING 5 Personalised SMPP Client This dialogue asks you the location for the application directory, the default path will be in 'Program Files', if you want the application to be installed elsewhere you can select the location by clicking Browse. Click Next to begin the installation. ©AXON CONSULTING 6 Personalised SMPP Client ©AXON CONSULTING 7 Personalised SMPP Client On Click of the Finish button, it will launch the application, if you wish to run the application at a later time uncheck the check-box for Launch. ©AXON CONSULTING 8 Personalised SMPP Client Post Installation The installer will register short-cuts in three places on your desktop 1. Under the Programs Menu. 2. Top of Start Menu. 3. On your Desktop. You can use any of these shortcuts to start the application at a later time. First Run When you run the application for the first time after installation, the application will install the Java Runtime Environment (JRE) if you do not already have it and if you have downloaded the JRE Embedded pack. As stated in the requirements section this is one of the must requirements that the application cannot run without. The application will inform you before installing the JRE through a dialog. If you have a non-JRE Embedded pack it will redirect you to the page where you could find the latest JRE. ©AXON CONSULTING 9 Personalised SMPP Client Using Desktop Client Once you have installed the application on your desktop you can start using it right away. Just double-click the desktop short-cut or select the application from under the programs menu. This will start the application and you will see a login screen similar to this: Enter the Username/Password and then click OK to proceed to the application. If you get a dialog saying Invalid Username/Password check and re-enter your Username and Password. If you continue getting this message contact your business manager. Once you have entered all the login details you can start using the application. The first screen you will see is ©AXON CONSULTING 10 Personalised SMPP Client ©AXON CONSULTING 11 Personalised SMPP Client There is one main panel that allows you to access the different features of the application. On the main panel you can see various tabs allowing you access to those features of the application. The current selection or the default tab is for send messages. ©AXON CONSULTING 12 Personalised SMPP Client SendSMS Panel Here you can select whether to send a single, Bulk or a Group Message. To send message through either of the message sending options click on the corresponding button, and enter the parameters for that type of message. You can cut and paste text in the message box. Once you have written a message but you wish to send the message at any other time then you can save the message. ©AXON CONSULTING 13 Personalised SMPP Client Single SMS To send a single message click on the Single button and you can see the single options as below: Enter the details for the message according to the guidelines as shown below. This panel allows you to set the type of the message. Set it to of your current message. ©AXON CONSULTING 14 Personalised SMPP Client NOTE: The sender ID should not be longer than 11 characters if the sender is alphanumeric. If you wish to send the message any other time then you can just save the message content in a (.txt) file by clicking the “Save Message” button which will open a save file dialog to save the message into (.txt) file where ever you want to save the file and import the same message from the file and use the content for sending. Click Send to send the message. You will get a success message if the message is sent successfully. ©AXON CONSULTING 15 Personalised SMPP Client Quick Message Quick Message feature allows you to send message to maximum of 10 destinations. For this you need to write a mobile numbers with comma (,) separated. When you are done click Send to send the messages to maximum of 10 destinations. ©AXON CONSULTING 16 Personalised SMPP Client Bulk Message Bulk Message feature allows you to send a message to multiple destinations. For this you need to create a file containing all the destinations (mobile numbers) with each destination on a new line. Once you have created such a file save it with a .txt (text) extension (else the application won't allow you to select the file through the interface). When you are done select the Bulk message option so you see the bulk messaging options. On the bulk message menu click the button to select file. It will open a file selecting dialog, select the file that you saved and set the other parameters accordingly. Once you have selected the file, click on the Check File button. Bulk Message dialog will appear which displays the information regarding filename, Total Numbers, Valid Numbers and Invalid Numbers. Total Numbers: Total numbers displays the total number of destinations number. Valid Numbers: Length of the number should be less than or equal to 14 digits and plus (+) sign before the number is optional. Invalid numbers: This will displays the total number of invalid numbers. If you do not check the file then you cannot upload the file on server. Finally click 'Upload & Send' which begins the file uploading process. In File Uploading process the new Job is created for uploading the file. Once the new job is created the file is uploaded on the Server and then job is updated. Progress bar will show the progress of file uploading process. ©AXON CONSULTING 17 Personalised SMPP Client If the file does not uploaded successfully you will get an error message dialog. If the file is uploaded successfully you will get a success message dialog. NOTE: If you don’t have sufficient Credit balance then you cannot upload the file on server. ©AXON CONSULTING 18 Personalised SMPP Client Personalised Message Personalised Message allows you to send message with some of the contents in the message to be different for different destinations (mobile) at the same time. Please note that Personalised messages can be sent only in text or flash message and not in Unicode and Unicode Flash, that is the reason whenever the personalised panel is enabled Unicode and Unicode flash options are disabled. To send personalised message you must select .CSV (Comma delimited) file which contains the destinations and tag names. Once the file is selected you can see the tag names are displayed into the tag list of personalised panel as shown below. ©AXON CONSULTING 19 Personalised SMPP Client Once the file is selected all the tag names will be populated and displayed in the personalised panel which can be selected and inserted into the message where ever the tag value is to replaced against the tag name while sending the message to their corresponding destination except the first column header since it is the destination column and will not be used as tag name. Important points for creating a .CSV (Comma delimited) file. Note: .CSV file can be created using Excel or Notepad. For example, to send the message like “Hi John, Your account number is 1234” to one destination and the second message like “Hi Jack, Your account number is 1235” to another destination. For this you need to 1. Open an excel sheet. The first row of the sheet will be the column headers or tag names. All the mobile numbers must be formatted to number with 0 decimal places as it is done below: ©AXON CONSULTING 20 Personalised SMPP Client ©AXON CONSULTING 21 Personalised SMPP Client Similarly, you can set the number of column headers or tag names that you need to use in the message. 2. Once, the file is ready with all the tags and their corresponding values save the file as a .CSV (Comma delimited) file. Using the notepad also you can create the .CSV (Comma delimited) file. Just like the one below. Once the file is ready, save it with a .CSV extension. ©AXON CONSULTING 22 Personalised SMPP Client Once the file is browsed and selected, all the tags are populated from the file except the first column header since it will be the destination and those populated tags will be displayed in tag list. 3. Where ever you wish to insert the tag into the message, place the cursor there and click on Insert Tag. Tag will be inserted at the cursor position. For example, any of the above tags is to be inserted at any place in the message then just select the tag and click Insert Tag. You can see tag name is inserted into the ©AXON CONSULTING 23 Personalised SMPP Client message. 4. The tag name would be enclosed inside < and > that would be inserted in the message like the one below. Reason for using < and > is to bifurcate the tag names from rest of the message content. Auto complete tags Auto complete tags feature allows you to complete all the tags with the appropriate tag names where ever the value in the message is enclosed into < and >. For example, if the value in the message is <Ne> or <ne> or <NE> or <nE> then the value will be replaced by the actual tag name which starts with N or n and ends with e or E. Here it will replace all of the above specified values with <Name>. When you click Auto Complete Tags all the values in the message enclosed between < and > that matches with the tag list will be replaced by their corresponding tag names in the message as shown below. ©AXON CONSULTING 24 Personalised SMPP Client Tag names and their corresponding values which are not required but are there in the file will not affect the message. Only those values will be used for creating file whose tag names are there in the message and the same file will be uploaded. For example tag “Balance” is there in the file and can be seen in the tag list but it is not required for this message. Without including the tag “<Balance>” into the message will not lead to any problem. ©AXON CONSULTING 25 Personalised SMPP Client Address Book The address book feature allows you to store and manage your contacts. You can create Groups and Distribution Lists here. In a group you can store contacts whereas in distribution lists you can store numbers. A contact is a name-number pair for e.g. John 919829123456 etc. A number is just a destination number and would allow you to store the name for the number. This section guides you in creating Groups and Distribution lists. It would also guide you in creating, managing and deleting contacts and numbers within them. ©AXON CONSULTING 26 Personalised SMPP Client Groups Select the address book tab from within the main panel. To create a group click ‘Create Group’ and you will see a dialog such as this: Type in the name for the group and click Save. You can see the group created in the Group Box. Adding Contacts Now to add contacts within this group select the group from the group box and click Add Contacts. You can see a dialog similar to this: ©AXON CONSULTING 27 Personalised SMPP Client Enter the details for the contact and click Save. You can see the contact added to the selected group in contact table. ©AXON CONSULTING 28 Personalised SMPP Client Editing Contacts You can edit previously added contacts from a group. To do this, make use of the fourth column in the contacts table. In this column titled edit select the contacts that you want to edit. Once you have selected the contact to be edited the Edit Contact dialog will appear. Then Edit the contact and click on save. The Edited contact will be reflected immediately. ©AXON CONSULTING 29 Personalised SMPP Client Uploading contacts This feature allows you to add multiple contacts to a group at once. Select a group that you want to upload contacts to and click Upload contacts. Fill in the details for the contacts in the specified format. The contact name and number should be mentioned on one line separated by a comma (,) or space. One contact on one line. When you are done click 'Save'. ©AXON CONSULTING 30 Personalised SMPP Client On clicking Save the entries will be scanned and all valid entries (please see the 'Errors' section for information on what entries will be treated as invalid.) will be added leaving out the invalid entries. You will get a message for the entries that were treated as invalid and their line numbers. If you have already created a file with contacts you can copy paste your entries from that file to the upload contacts list by using Copy (Ctrl+C) and Paste (Ctrl+V). All the entries that were added to the selected group will be reflected in the contact box. Deleting Contacts You can delete previously added contacts from a group. To do this, make use of the third column in the contacts table. In this column titled delete select the contacts that you want to delete if you want to delete just a few contacts or check the Select All check-box to select all the contacts at once and delete them. Once you have selected the contacts to be deleted. Click Delete Contacts. The changed group will be reflected immediately. If you want to delete all contacts and also do not want to keep the group, you can simply delete the entire group by clicking Delete Group. This example shows deleting of a selected contact. We have selected a contact here. We delete that particular contact by clicking Delete Contacts. The contact has been deleted and the updated group formation can be seen here. ©AXON CONSULTING 31 Personalised SMPP Client Distribution Lists To create a distribution list click Add List. You will see a dialog for entering the numbers in the distribution list. Set a name for the list. Then fill in the list with the numbers, again the numbers are supposed to be in the line separated format. Also one can cut, copy, paste by right click of a mouse from excel sheet. An example is shown below: Once done click 'Save'. You will see a success dialog as shown below: ©AXON CONSULTING 32 Personalised SMPP Client Here again the distribution list will only be created containing all the valid entries. The invalid entries will be reported and discarded. ©AXON CONSULTING 33 Personalised SMPP Client Editing Distribution Lists Once the list has been created you can manage it by selecting it from the distribution list combo - box. Select the list that you want to manage and click Edit List. You now have the option of editing and deleting the list. Through edit list you can also add or delete a few contacts from an existing list and save it so that the changes get affected. An example showing the editing of a list is shown here: Firstly select a previously created list from the distribution lists list. Then select Edit List. You will see a dialog as shown below: Remove the last two entries and click Save. Now if you select the list again for editing you can see that the changes you made have taken effect. ©AXON CONSULTING 34 Personalised SMPP Client ©AXON CONSULTING 35 Personalised SMPP Client Group Message After getting to know how to add and manage Groups and Distribution Lists, you can move ahead with sending a Group Message. A group message is a message that you send to a previously configured group or a distribution list. You can also send message to all contacts from your entire group set by selecting All Contacts. Select Group message from the SendSMS panel. Select the Group or Distribution list, to which to send the message, from the Select Group list or select All Contacts as said above to send a message to all contacts from all groups. Here as you select a group from Group List, the contacts from the list are listed in the select contacts table. You can opt here to deselect a few contacts from the message recipient group if you want to do so. By default all contacts in the selected group will be selected. Fill in the required parameters and click Connect to send the message. The progress of the messages sent can be seen in the Progress Bar next to the ‘Clear Message’ option. When sending to a distribution list you cannot see the numbers that exist in the distribution list nor can you have the option of sending the messages to a subset of those numbers. This is because distribution lists are typically used for business purposes where a message is broadcasted to all numbers. ©AXON CONSULTING 36 Personalised SMPP Client Sending a Unicode Message This section not only explains sending how to send a Unicode message but also how to use the Unicode converter. Both these features are fairly simple and would not require much explaining, but an example makes things all clear. We take a simple example to send a Unicode message. Here we need to understand that though we use the Unicode converter to convert a text message, which can be sent in its original form as a text message, Unicode converters are typically used to convert Arabic text to Unicode so that it can be received in its original Arabic form on cell phones that support Unicode character encoding. Enter the text that you need to convert into the text area provided for normal text. Click Convert to get the Unicode for that text. Copy (Ctrl + C) / Cut (Ctrl + X) & Paste (Ctrl + V) or Right-Click Mouse the converted text from the Unicode text area to the message area provided for message text in the SendSMS panel. Remember to change the type of the message to Unicode in the message type box, and then send the message. ©AXON CONSULTING 37 Personalised SMPP Client Delivery Reports (DLR) Delivery Reports specify the details of a sent message. You receive these from the SMSC/SMPP server that you sent the message to. Delivery Reports specify details such as the delivery status, source address or sender, destination address or mobile number, submit date the date time that the message was submitted to the SMSC, done date – the date time that the message was forwarded by the SMSC/SMPP Server, any error flags if required etc. A report containing these details is called the delivery report for a message. For receiving delivery reports you need to connect to the SMSC/ SMPP Server in the receiver mode. Once you are connected you keep receiving the messages until to either stop the receiving process explicitly or disconnect from the server from the receiver mode. To receive delivery reports move to the Delivery Reports panel. You see a dialog such this: ©AXON CONSULTING 38 Personalised SMPP Client You need to log the DLRs to a file to view them at a later time. Here you have the option of either putting the received DLR to a text file of your choice by selecting the directory for the DLR log files or you can have them redirected to an URL of your choice so that you could perform a task of your own (putting them in a special file, dumping them to a database etc.) on the received delivery reports. Click Receive here to connect in the receive mode and start receiving the delivery reports. But before that you need to select your option for the storing of delivery report log files. If you do not select any option the default that is the writing to a text File option will be selected, also if you do not select the directory that you want the received delivery report to be put into, the application will create a directory called DLRLogs in the application default directory and put all the generated log files into it. Naming the delivery report log files Since storing all the delivery reports in the same file may make the file grow to an unmanageable proportion text files are made once everyday. To do this the application names the text file in a way that it would automatically generate a new file everyday. For this to happen the application names the files as 'DeliveryReport_date_value.txt' so that it always finds a file of the said name within the same day and keeps on appending to it. As the day changes and the application no longer finds a file with the matching name it creates one and keeps appending the logs to it and so on. Here we show an example of a received delivery report: We do not specify an option nor we do specify a file and hence the application gives an alert such as this: We click Ok and proceed to receive reports. What you first see after clicking on Receive is that the application connects to the server in the receiver mode which can be seen in status panel above the main panel, details of this connect can be seen in the text area in the form of bind PDU and bind response. Receiving a bind response successfully means that the application has connected successfully to the server in the receiver mode. ©AXON CONSULTING 39 Personalised SMPP Client You can see the details of the connection and report in the text area, this same report is dumped in the log file for the delivery report. Posting Delivery Reports on URL To post the received delivery reports on to an URL user must take a note of the below mentioned details: 1. The method used to send data on the URL is POST. 2. The data fields of the DLR are sent in the following sequence: strmsgid, strmobile, strsender, submitdate, donedate, strstatus, slogDate. The user needs to define the URL to accept the parameters in the same sequence as that mentioned above. Any other sequence would cause jumbling of the data between various fields. The user can put his own logic to handle the received DLR within this page. For e.g. writing the DLR to a file, dumping the data into a database etc. After the user implements the page (URL) for accepting data he needs to specify the location of the page with the server name and other parameters in the ‘Send on a URL’ text field. Example: If the user develops a page named dumpDLR.php then the user specifies: http://servername_or_IP/path_to_file/dumpDLR.php If the user has the Web Server running on a port other than the default, even the port number has to be mentioned. http://servername_or_IP:port_number/path_to_file/dumpDLR.php ©AXON CONSULTING 40 Personalised SMPP Client Credit Details The credit details panel shows you the credit details for the user such as credit allotted, Balance left, and credit used. This panel proves helpful so that the user does not have to open a browser window, go to the web interface provided by the company every time he has to check his credit details. He can just access the tab for credit details and he can check all the details right there. ©AXON CONSULTING 41 Personalised SMPP Client Help During anytime that you are using the application and you need help on a particular feature you need not go searching for this document. The Help Panel offers application embedded and feature specific help right inside the application. This makes using the application even more useful and efficient, as you do have to navigate or search for the topic that you need help on in a user manual such as this. The help is offered on all of the features of the application that would typically require help. Plus this help is offered in a brief format and hence can be read typically within a few minutes. For any other comprehensive help or details about the application you can always concern this document. In the help panel just click the topic that you need help on and you can read on the topic there itself. ©AXON CONSULTING 42 Personalised SMPP Client