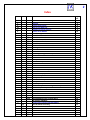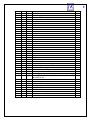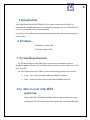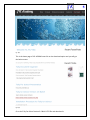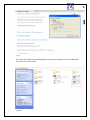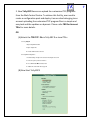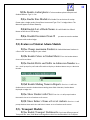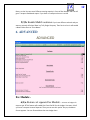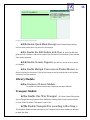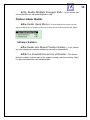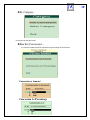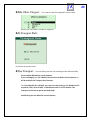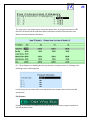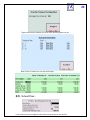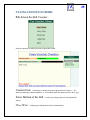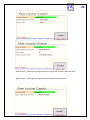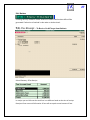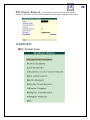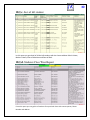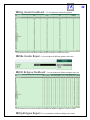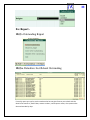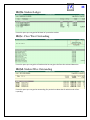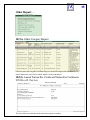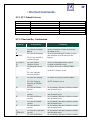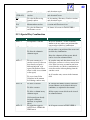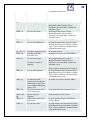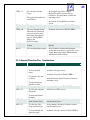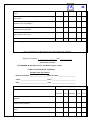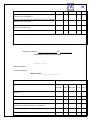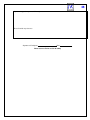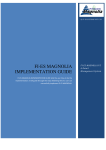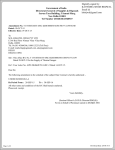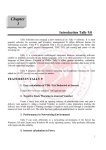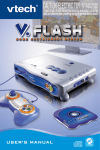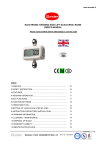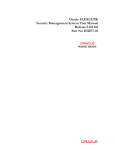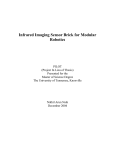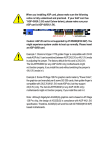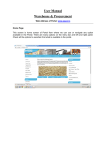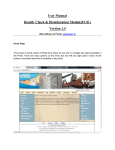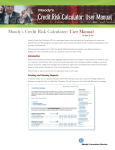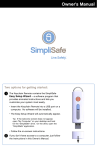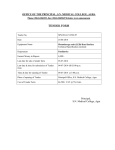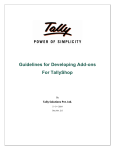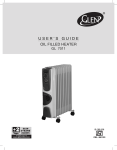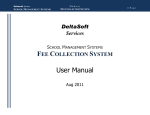Download JVC Tally for EI User Manual Version 3.62 Build 2
Transcript
JVC Academy Tally For Educational Institutions USER Manual Tally For Educational Institution Version 3.62 Build 2 User Manual Developed & Designed by: - JVC ACADEMY B-449, IIIrd Floor, Nehru Ground, N.I.T. Faridabad Haryana. India – 121006. M.NO:9873005680, 9891311334 HELPLINE:-0129- 2410140 Email Id- [email protected] [email protected] 1 2 Index S.No. Particulars 1 2. 3. 3A 4. 5. 5(1) 5(1)a 5(1)b 5(1)c 5(1)d 5(1)e 5(2) 5(2)a 5(2)b 5(2)c 5(2)d 5(2)e 5(2)f 5(3). 5(3)a 5(3)b 6. 6(1)a 6(1)b 6(1)c 6(1)d 6(1)e 6(2) 6(2)a 6(3) 6(3)a 6(3)b 6(3)c 6(4) 6(4)a 6(5) 6(5)a 6(5)b 7. 7(1) 7(2) 7(3) 8. 8(1)a 8(2)b Introduction Products System Requirements How to Start With TFEI Enabling JVC School Gateway Feature of Fee Module School Management Enable Student Fee Module Enable Student Photo Enable Fine Module Enable List Of Bank Name Enable Document Scan Features of Student Admin Module Change Maximum Students Enable Colors in Student Master Enable Prefix & Suffix in Admission Number Enabling Mailing Name in Reports Shoe Students With Class Show Father’s name in Students List Transport Module Enable Transport Dashboard Enable Multi Location Advance Fee Module Enable Quick Mode Receipt Enable Fee Bill Students With Class Enable Security Deposits Enable Multiple Concession in Student Master Library Module Features of Library Module Transport Module One Way Transport Enable Transport Fee According to Bus Stop Enable Multiple Transport Slabs Student Admin Module Enable Quick Master Advance Feature Enable Auto Manual Voucher Number Use Standard Structure For All Students JVC SCHOOL GATEWAY Configuration in School Company Master Basis Of School Accounting Type Of Fee Fee Concession Method Master To Create A Class To Create a Class Section Page No. 4 4 4 5 9 10 10 10 11 11 11 11 11 11 11 11 12 12 12 12 12 12 12 13 14 14 14 14 14 14 14 14 14 14 14 14 15 15 15 16 17 17 18 18 18 18 18 3 8(2) 8(2)a 8(2)b 8(3) 8(3)a 8(3)b 8(4) 8(5) 9. 9(1) 9(2) 9(3) 10. 10(1) 10(1)a 10(1)b 10(1)c 10(1)d 10(1)e 10(1)f 10(1)g 10(1)h 10(1)I 10(1)j 10(2) 10(2)a 10(2)a 10(2)b 10(2)c 10(2)d 10(3) 10(3)a 10(3)b 10(3)c 10(3)d 10(3)e 10(3)f 10(4) 10(4)a 10(4)b Category Fee Concession Other Category Transport Slab Transport Bus Number Student Master School Fine Transaction voucher School Fee Bill Voucher Fee Receipt Cheque Bounce REPORT Student Status Student Information Active Student List Of Left Student Student Class Wise Report New Admission Merit Student Gender Dashboard Gender Report Religion Dashboard Religion Report Fee Report Outstanding Report Default list\School Outstanding Student Ledgers Class Wise Outstanding Student Wise Outstanding Other Report Other Category Report Annual Tuition Fee Certificate/Tuition Fee Certificates U/S 80c of I. Tax Act. Birthday List School Leaving Certificate School Dashboard Cibbling Register Transport Report Bus Student List Bus Dashboard Daily Collection Short Keys 20 20 21 21 21 22 22 25 26 26 28 29 29 29 30 30 30 31 32 32 33 33 33 34 34 34 35 35 35 35 36 36 36 37 37 38 38 38 38 39 39 40 4 1. Introduction TALLY FOR EDUCATIONAL INSTITUTIONS (TFEI) is a Micro Vertical Solution (MVS). It is developed on Tally.ERP9 platform by JVC ACADEMY with guidance of TALLY SOLUTION PVT. LTD. It uses Tally.ERP9 as front end and backend. It is started on April 2009 and now it is being used by more then 50 schools and colleges all over the India. 2. Products TFEI SILVER – SINGLE USER TFEI GOLD – MULTI USER 3. System Requirements 3A. TFEI SILVER requires TALLY.ERP9 series version 3.61 be installed on machine. Minimum hardware required for TFEI SILVER is Pentium processor with 1 GB of ram and 80 GB of hard disk. 3B. TALLY GOLD system TALLY.ERP.9’s version 3.61 working conditions are following: 1. server – Core 2 Duos with 4GB of RAM and 210GB of hard disk 2. Client – Pentium processor with 1GB of RAM and 80GB of hard disk 3(A). How to start with TFEI (A) FIRST TIME To Start TFEI FIRST TIME INSTALLATION on machine please follow these steps. (i) Download TFEI.TCP file from www.jvctally.webs.com to the Tally.ERP9 folder. 5 Fig. 3a(1) This is the home page of JVC ACADMY now click on the download option and you will get the below screen. Fig.3a(2) Go to the Tally For School Version 3.6 Build 1 TCP file and download it. 6 Fig. 3a(3) This TCP file will appear in your download folder, you have to copy this file in TALLY.ERP9 folder. Then after you can use this file. Fig. 3a(4) 7 2. Now Tally.ERP 9 users can upload the customized TCP programs from the Web Control Centre. To achieve this facility, user need to create a configuration pack and deploy it across sites belonging to an account uploading the customized TCP program files is a simple and easy task and the updates are dynamic. Please refer CBD for Account TDLs for more details. OR (A)Attach the TFEI.TCP file in Tally.ERP 9 as Local TDLs a. Using Tally.ini i. Open Tally.ERP 9 folder ii. Open Tally.ini file iii. Include TDL filename and save b. Using F12 Configuration i. From Gateway of Tally menu Select F12:Configure Screen ii. Select the option product & features iii. Press F4: Local TDLs on button bar iv. Add the file name with directory path (B) Now Start Tally.ERP9 8 i. Press F12 to go configuration ii. Press F4 to go the ProducT & Features The Process of Installation is complete. 9 4. Enabling JVC School Gateway To start with Tally for Schools first Go to Gateway of Tally in Tally.ERP9. Press F11 Company Features School Management 10 5.Features of Fee Module 5(1) School Management:- 5(1)a. Enable Student Fee Module Yes →Please Note that First Three Account Heads are Reserved for following Heads. 1. First for Tuition Fee (Under Group Direct Income) or any other name as you like. 2. Second is Your Transport Head (Under Group Direct Income) 3. Third is Caution Money or Security Deposits you receive from Your Students to be refunded later on. 11 5(1)b. Enable student photo To have students photo in Reports and Student Masters. Type Y = Yes 5(1)c. Enable Fine ModuleTo Enable Fine at the time of receipt. Please make a Ledger under Group Direct Income and Type “Fine” in Ledger Notes. The Menu will appear at School Gateway. 5(1)d. Enable List of Bank Names It will Enable List of Bank Names at the time of FEE Receipt. 5(1)e. Enable Document Scan you want to scan the student document with student ledger. 5(2).Features of Student Admin Module 5(2)a. Change maximum Students Default Maximum Students in a Class is 40. You can change for your school. 5(2)b. Enable Colors in Student Master on Yes Student Master Screen will show Colors. 5(2)c. Enable Prefix and Suffix in Admission Number on Yes -> It will prompt for prefix and suffix and then Display on Student Master entry at Admission Number. . 5(2)d. Enable Mailing Name in Reports on Yes -> It will Print Student Name entered in Student Master Mailing Name Field. Otherwise, Student Name Displayed at Ledger List. 5(2)e. Show Student with Class on Yes -> It will prompt Student Name with class at List of students at all screens. 5(2)f. Show Father’s Name at List of students on Yes -> It will prompt Student Name with class and Father’s Name at List of students at all screens. 5(3). Transport Module 5(3)a. Enable Transport Dashboard If you have different types of Transports like Auto, Small Buses and Large Buses then You should enable it for Transport 12 Buses so that You can enter Different seating capacity in front of Bus Number and You will get a Transport Dashboard report. If you have no transport then set it to NO 5(3)b. Enable Multi Location If you have different schools and you want to maintain All school Data in a Tally Single Company. Then Set it to Yes. It will enable a New Field at Class as “Print Name”. 6. ADVANCED ADVANCED Fee Module:6(1)a. Features of separate Fee Module:- Selection of Ledgers for Separate Bills This feature will enable One Extra Fee Bill for the Ledgers You want. Like if you have Transport Account Separate. Then you can use this option. On yes, the below Screen appears. You can Choose More than one Ledger here. 13 Configuration of Ledgers as Separate Bill 6(1)b. Enable Quick Mode Receipt It will enable Quick Receipt and not allow used to alter any amount of Fee Receipt. 6(1)c. Enable Fee Bill Student with Class At the Fee Bill Auto generation of a Student it will ask for student Class first and a List of students in the selected Class will be appeared. 6(1)d. Enable Security Deposits It will turn on the Security details of a Student. 6(1)e. Enable Multiple Concession in Student Masters If School is having Fee Concession Type as Percentage as well as Amount then it will facilitate selection of any-one method. Library Module 6(2)a. Features of Library Module: To enable this feature Please make a Separate data base of Books. Transport Module 6(3)a. Enable One Way Transport If Your School Policy allow you to Charge One way transport from Students travelling Either From Home to School or From School to Home. This option is set to Yes. 6(3)b. Enable Transport Fee according to Bus Stop This features allows to make manual entry of Transport fee of every student as decided by each Bus Stop. 14 6(3)c. Enable Multiple Transport Slabs:- In this feature you can create different slab according to bus stop. Student Admin Module 6(4)a. Enable Quick Master To make Student Entry faster you can skip some Data Entry of Students at the time of Rush. On yes Following Screen will appear Advance features 6(5)a. Enable auto Manual Voucher Number:- In this feature you can manage your voucher number by yourself or automatically. 6(5)b. Use Standard Structure for all Student:- This feature for those schools in which most of the students having same fee structure. And if it is once activated then it will not be disable. 15 JVC School Gateway School Gateway From this menu you can handle your whole Tally for school. To go to Gateway of Tally, Select Gateway of Tally. 16 7.Configuration in School Company Master Now Press Alt + F3 From School Gateway Alter. Below Screen will be display after you go to Alter Company Info Here select your basis of school from the table which will when we blank the spaces Accrual OR Cash. 17 7a.Basis of School Accounting:1. Accrual: - Means Income is generated as soon as student get admitted in the school irrespective of its receipt or not. 2. Cash: - Means as soon as school receives Cash/Cheque it will be posted to Income and Expenditure account of school. 7b.Type of Fee: - Means time Schedule of Fee payment i.e. Quarterly, Bi Monthly, Semester, Yearly 7c.Fee Concession Method: - It can be By Percentage or By Amount. If both methods are there select both. After filling detail save it. Or Press Ctrl +A Working with JVC School Masters 8. Master 8(1)a. To create a class:JVC School Gateway Class Create. You can Type Name of class in the above format or you can also Type X / X-A/X-B etc Now, please enter the fees structure of above class. If Fee Structure of Class is same then you can Create Class in fast Mode. 8(1)b. To create a class section:School Gateway class create (fast mode) 18 Now, select the class for which you want to make section, and in the next field type the name of section. When you accept the form a new class will be generated of the typed name with the same structure present in the selected class. Like this, you can create n number of classes and their sections and also you can separate the fees structure of class and its section. 19 8(2). Category:- In this you can see two items 8(2)a. Fee Concession: It is used to create the all fee concession as percentage. Or As Amount Concession as Amount Concession As Percentage 20 8(2)b. Other Category: - It is used to create the categories of your school. Like this you can create n number of categories. 8(3).Transport Slab:- In this you can see two items 8(3)a. Transport: - You can define your Bus Fee according to their distance Slabs. You can define Monthly fee at slab Amount. If you are Charging 1, 1.5,2, 3 Months Fee then You can define for each quarter. It will be multiplied at Transport fee of Student. i.e. if Your Monthly fee is Rs300/- p.m. and You want to Charge 1.5. Months fee for Ist quarter. Then, write Rs.300/- in Slab Amount and 1.5 in First Quarter. The Transport Fee for the Ist quarter will be Rs.450/and Similarly you can define fee for each quarter. 21 In this you get option of transport fee Bus Stop Wise, disabling this option you are defining the fees distance wise. Now, it will prompt you to enter bus fee individually in student master of every student. 8(3)b. Bus Number: - It is used to create Bus Numbers of buses running for your school. Like this you can create n number of Bus Numbers. 8(4). Student Master:- This is the next feature of transport slab. in this option you get the below screen in which you have to fill all the information of student. 22 Create: - It is used to create a student as shown. Below is fee structure of student. From this you can decide fees of every student individually. Side Buttons:- F5: - It is used to give fee concession to student. When you click on this button the following screen open. 23 This screen gives you option to give concession quarter wise. If you give concession of 10% then 10% of amount will be subtracted from total amount of tuition fee entered in class Master and now fee become like below. F6: - This will appear on disabling bus fee stop wise from transport menu. On clicking on this following screen will be appeared. In this screen you can select slab from 4 slabs defined in transport menu and can take fee quarter wise. Side Buttons:- Clicking on this button the following screen will open ad on that you can give concession to one way students of bus. 24 To give concession to student you have to do following options to yes. Now in fees of student you can see the changes. 8(5). School Fine:- In this feature you can manage the school fine with grace days or per day fine. 25 9.TANSACTIONS/VOUCHERS 9(1).School Fee Bill Voucher:- Select the quarter for which you want to generate fee bill. Voucher Date: - Enter date on which you want to generate fees. Caution :- The date must belongs to Selected Month. i.e. If You Select April then date must be 1-30 -4-yyyy Select Method of Fee Bill: - On this you will get selection from the below option. Class Wise: - Selecting this will generate fees of selected class. 26 Student Wise: - Selecting this will generate fees of particular student of particular class. Whole School: - Selecting this will generate fees of whole school at a time. 27 Side Buttons Enabling this only students of date entered in field of voucher date bills will be generated if selection of method is class wise or whole school. 9(2). Fee Receipt:- To Receive Cash/Cheque from Students School Gateway Fee Receipt In receipt you can bifurcate the total fees in to different heads at the time of receipt. Receipt will not save until bifurcation of fees will not equal to total amount of fees. 28 9(3).Cheques Bounced:- From Gateway of Tally Press Q or Select Cheque Bounce. In this feature you have to fill this below form and make a cheque bounce receipt. 10.REPORTS 10(1). Student Status 29 10(1)a.Student Information This report is a summary of student. This report tells all information about the selected student. 10(1)b. Active Student In this report you get detail of all the active students with the classes address father’s Name, Mother’s Name, Date of Admission and Date of Birth. 30 10(1)c. List of left student In this report you get detail of all the Left students with the classes address father’s Name, Mother’s Name, Date of Admission and Date of Birth. 10(1)d. Students Class Wise Report From this report you can get list of students for a particular class with contact person, Phone Number and address. 31 10(1)e. New Admission From this report you can list out the students who had admitted in your school from and to period with Date of Birth, Date of Admission, Class, Father Name, Father Occupation, Mother Name and address. 10(1)f. Merit Student From this report you can list out the merit student with their Date of Birth, Date of Admission, Class, Father’s Name, Mother’s Name and address. 32 10(1)g. Gender Dashboard:- To view Students of different genders. in this feature you can see actual numbers of girls and boys In a class and school. 10(1)h. Gender Report:- To view Students of different genders with name. 10(1)I. Religion Dashboard:- To view Students of different Religion wise here. In this feature you can see the numbers of students of different religion in a class or school. 10(1)j.Religion Report:- To view Students of different Religion with name. 33 Fee Report:10(2):-Outstanding Report 10(2)a. Defaulters List/School Outstanding From this report you can list out the student who has not given fees to your school with the detail of fee month of, fee bill date, contact number, contact person name, class ,amount due date and overdue by days. 34 10(2)b. Student Ledger From this report you can get the full detail of a particular student. 10(2)c. Class Wise Outstanding From this report you can get list of student who has not given the fees class wise and date wise. 10(2)d. Student Wise Outstanding From this report you can get the outstanding of a particular student that for which month it fees is pending. 35 Other Report: - 10(3)a. Other Category Report From this report you can get list of student lying in a particular category with their Date of birth, Date of Admission, Class, Father’s Name, Mother’s Name and address. 10(3)b. Annual Tuition Fee Certificate/Tuition Fee Certificates U/S 80c of I. Tax Act. This is a tuition fee certificate which school has to give to student. 36 Caution :- Please write ITC in the Ledger Notes where you require Amount in Income Tax Certificate. 10(3)c. Birthday List:- In this report you get the list of students birth date of an particular peroid or date 10(3)d. School Leaving Certificate:- In this report you have fill all blank and accept it then you get the below screen this is the school leaving certificate with all the information of student. 37 10(3)e. School Dashboard:- In this report you can manage the classes setting strenht by know how much students in a class and how much seats are available and shorts in it. 10(3)f. Cibbling Register:- To show the students in cibbling with relations. In this report you can know that the students in cibbling with relations. Transport Report 10(4)a. Bus Student List 38 In this report you Will See how much students in a bus with their Name,Class,Father’s Name & Address. 10(4)b.Bus Dash Board In this Feature you can manage the bus setting structure to know how much students in a bus and how much seats are left in it. Daily Collection From this report you can get the total of each head on a daily basis. 39 -: Shortcut Commands:SC-1 JVC School Gateway Command Ctrl + Enter Ctrl + A F5 F12 F12 Where Students Name Creation/Alteration of Voucher Fee Bill Fee Receipt Defaulters List Action To alter student master To save the Voucher To set Voucher Generated To set Voucher Configuration To set Report Columns SC-2. Function Key Combination Windows F1 F1 F1 (ALT+F1) F1 (CTRL + F1) F2 Functionality To select a company To select the Accounts Button To select the Inventory To view the detailed or condensed report To select Payroll Vouchers to alter To change the current date Availability At all masters menu screen At the Accounting Voucher creation and alteration screen At the Inventory/Payroll Voucher creation and alteration screen In almost all the Reports At the Accounting/Inventory voucher creation or alteration screen. At almost all screens in TALLY.ERP 9 At the F11: Features screen F3 F4 F5 F6 F7 F8 F8 (CTRL+F8) F9 To select company inventory features To select the company To select Company Statutory & Taxation features To select the Contra voucher To select the Payment voucher To select the Receipt voucher To select the Journal voucher To select the Sales voucher To select the Credit Note voucher To select the Purchase At almost all screens in TALLY.ERP 9 At F11: Features screen At Accounting / Inventory Voucher creation and alteration screen At Accounting / Inventory Voucher creation and alteration screen At Accounting / Inventory Voucher creation and alteration screen At Accounting / Inventory Voucher creation and alteration screen At Accounting / Inventory Voucher creation and alteration screen At Accounting / Inventory Voucher creation and alteration screen At Accounting / Inventory Voucher creation 40 F9 (CTRL+F9) F10 F10 (Ctrl + F10) F11 voucher To select the Debit Note voucher To select the Reversing Journal voucher To select the Memorandum voucher To select the Functions and Features screen and alteration screen At Accounting / Inventory Voucher creation and alteration screen At Accounting / Inventory Voucher creation and alteration screen At Accounting / Inventory / Payroll Voucher creation and alteration screen At almost all screens in TALLY.ERP 9 SC-3.Special Key Combination Windows ALT + 2 Functionality To Duplicate a voucher ALT + A To Add a voucher To Alter the column in columnar report ALT + C ALT + D ALT + E To create a master at a voucher screen (if it has not been already assigned a different function, as in reports like Balance Sheet, where it adds a new column to the report) To access Auto Value Calculator in the amount field during voucher entry To delete a voucher Availability At List of Vouchers – creates a voucher similar to the one where you positioned the cursor and used this key combination At List of Vouchers – adds a voucher after the one where you positioned the cursor and used this key combination. Alters the column in all the reports which can be viewed in columnar format At voucher entry and alteration screens, at a field where you have to select a master from a list. If the necessary account has not been created already, use this key combination to create the master without quitting from the voucher screen. At all voucher entry screens in the Amount field To delete a master At Voucher and Master (Single) alteration screens. Masters can be deleted subject to conditions, as explained in the manual. To delete a column in any columnar report All the reports screen which can be viewed in columnar format (if it has not been already assigned a different function, as explained above) To export the report in ASCII, Excel, HTML OR XML format At all reports screens in TALLY.ERP 9 41 ALT + I To insert a voucher To toggle between Item and Accounting invoice At List of Vouchers – inserts a voucher before the one where you positioned the cursor and used this key combination. At creation of sales and purchase invoice ALT + G CTRL + B To select the Language Configuration To select the Keyboard Configuration To upload the report at your website To select language for TALLY.ERP 9 Interface To Email the report To view the report in automatic columns To print the report To repeat the narration in different voucher type To bring back a line you removed using ALT + R To retrieve the last line which is deleted using Alt +R From Invoice screen to bring Stock Journal screen To cancel a voucher in Day Book/List of Vouchers To repeat the narration in different voucher type To accept a form – wherever you use this key combination, that screen or report gets accepted as it is To select the Budget CTRL + ALT + B CTRL + C To check the Company Statutory details To select the Cost Centre ALT + K ALT + O ALT + G ALT + M ALT + N ALT + P ALT + R ALT + S ALT + U ALT+ V ALT + X ALT + R CTRL + A To select the Cost Category At almost all screens in TALLY.ERP 9 At almost all screens in TALLY.ERP 9 At all reports screens in TALLY.ERP 9 At almost all screens of TALLY.ERP 9 At all reports screens in TALLY.ERP 9 At all the reports where columns can be added At all reports screens in TALLY.ERP 9 At all Vouchers in TALLY.ERP 9 At all reports screens in TALLY.ERP 9 At all reports screens in TALLY.ERP 9 At Invoice screen > Quantity Field > Press Alt + V to select the Stock Journal. At all voucher screens in TALLY.ERP 9 At almost all screens in TALLY.ERP 9. At almost all screens in TALLY.ERP 9, except where a specific detail has to be given before accepting At Groups/Ledgers/Cost Centres/ Budgets/Scenarios/Voucher Types/ Currencies (Accounts Info) creation and alteration screen At all the menu screens At Groups/Ledgers/Cost Centres/ Budgets/Scenarios/Voucher Types/ Currencies (Accounts Info) creation and alteration screen At Stock Groups/ Stock Categories/ Stock Items/ Reorder Levels/ Godowns/ Voucher Types / Units of Measure ( Inventory Info) 42 creation/alteration screen CTRL+ E To select the Currencies CTRL + G To select the Group CTRL + H CTRL + I To view the Support Centre To select the Stock Items Ctrl + Alt + I CTRL + K To import statutory masters To Login as Remote Tally.NET User To select the Ledger CTRL + L To mark a Voucher as Optional CTRL + O To select the Godowns CTRL + Q To abandon a form – wherever you use this key combination, it quits that screen without making any changes to it. To repeat narration in the same voucher type Rewrite data for a Company Allows you to alter Stock Item master To select the Units CTRL + R CTRL + Alt +R CTRL + S CTRL + U At Groups/Ledgers/Cost Centres/ Budgets/Scenarios/Voucher Types/ Currencies (Accounts Info) creation and alteration screen At Groups/Ledgers/Cost Centres/ Budgets/Scenarios/Voucher Types/ Currencies (Accounts Info) creation and alteration screen At Almost all screens in TALLY.ERP 9 At Stock Group/ Stock Categories/ Stock Items/ Reorder Levels/ Godowns/ Voucher Types / Units of Measure ( Inventory Info) creation/alteration screen At all menu screens At Almost all screens in TALLY.ERP 9 At Groups/Ledgers/Cost Centres/ Budgets/Scenarios/Voucher Types/ Currencies (Accounts Info) creation and alteration screen At the creation and alteration of Vouchers At Stock Group/ Stock Categories/ Stock Items/ Reorder Levels/ Godowns/ Voucher Types / Units of Measure ( Inventory Info) creation/alteration screen At almost all screens in TALLY.ERP 9. At creation/alteration of voucher screen From Gateway of Tally screen At Stock Voucher Report and Godown Voucher Report At Stock Groups/ Stock Categories/ Stock Items/ Reorder Levels/ Godowns/ Voucher Types / Units of Measure ( Inventory Info) creation/alteration screen 43 CTRL + V To select the Voucher Types To toggle between Invoice and Voucher CTRL + K To login to Control Centre CTRL + H To access Support Centre. Wherein you can directly post your queries on the functional and technical aspects of Tally.ERP9, Shoper and Tally.Developer. To view the Voucher display To view Stock Query report Alt + Enter Alt + S At Groups/Ledgers/Cost Centres/ Budgets/Scenarios/Voucher Types/ Currencies (Accounts Info) creation and alteration screen At creation of Sales/Purchase Voucher screen At almost all screens of TALLY.ERP 9 At almost all screens of TALLY.ERP 9 At Day Book and almost all Voucher Reports At all Voucher Creation and Alteration screens where inventory is applicable except Contra, Reversing Journal, Memorandum and Physical Stock Voucher SC-4.Special Function Key Combination Windows ALT + F1 Functionality Availability To close a company At all menu screens To view detailed report At almost all report screens At almost all screens in TALLY.ERP 9 To explode a line into its details ALT + F2 ALT + F3 ALT + F4 ALT + F5 To select Inventory vouchers to alter To change the period To select the company info menu To create/alter/shut a Company To select the Purchase Order Voucher Type To select the Sales Order Voucher Type To view monthly and quarterly report At the Inventory/ Payroll voucher creation or alteration screen. At almost all screens in TALLY.ERP 9 At Gateway of Tally screen At Accounting / Inventory Voucher creation and alteration screens At Accounting / Inventory Voucher creation and alteration screens At almost all report screens in TALLY.ERP 9 44 ALT + F6 ALT + F7 ALT + F8 ALT + F9 ALT + F10 ALT + F12 Ctrl + F1 CTRL + ALT + F12 To select the Rejection Out Voucher Type At Accounting / Inventory Voucher creation and alteration screens To change the Sales Order Voucher Type To select the Stock Journal Voucher Type At Accounting / Inventory Voucher creation and alteration screens To accept all the Audit lists To select the Delivery Note Voucher Type To view the Columnar report To select the Receipt Note Voucher Type To select the Physical Stock Voucher Type To filter the information based on monetary value To select payroll vouchers for alteration Advanced Configuration At Tally Audit Listing screen At Accounting / Inventory Voucher creation and alteration screens At Ledger Voucher screen At Accounting / Inventory Voucher creation and alteration screens At Accounting / Inventory Voucher creation and alteration screens At almost all report screens At the Accounting/Inventory Voucher creation or alteration screen At Gateway of Tally SC-5.Key Combination Used for Navigation Windows PgUp PgDn ENTER Functionality Display previous voucher during voucher entry/alter Display next voucher during voucher entry/alter To accept anything you type into a field. To accept a voucher or master ESC To get a report with further details of an item in a report To remove what you typed into a field Availability At voucher entry and alteration screens At voucher entry and alteration screens You have to use this key at most areas in TALLY.ERP 9 At the receivables report – press Enter at a pending bill to get transactions relating to this bill (e.g., original sale bill, receipts and payments against this bill, etc) At almost all screens in TALLY.ERP 9 To come out of a screen SHIFT + To indicate you do not want to accept a voucher or master Collapse next level details At Voucher Register screen and Trial 45 ENTER SHIFT + ENTER To explode a line into its details Balance report In almost all Reports: At a Group/Stock Group/Cost Category/Godowns /Stock Category – displays Sub Groups and Ledgers/Stock Items/Cost Centres/Secondary Godowns/Secondary Stock Categories At a Voucher – displays its entries and narration At a Stock Item- displays its godowns and batch details At Voucher Register screen – displays the next level details CTRL + ENTER To alter a master while making an entry or viewing a report At Trial Balance report - displays the next level details At voucher entry and alteration screens At all reports JVC ACADEMY, B-449, IIIrd Floor,N.I.T. Faridabad. Haryana -121001. Tel No. 0129-2410140, M. No. 9873005680 Feedback Form Ist Training Name of Participant: ______________________ Name of Trainer: _____________________ Venue: __________________________________ Place: ______________________________ Date: ___________________________________ Time: _______________________________ Parameters Ratings (Tick in the appropriate box please) Excellent How well was the Program objective explained at the start of the program? How effective was the trainer in clearly communicating the concepts of the program? Good Adequate Fair Poor 46 Did the instructor give you opportunities to ask questions in class? Were the queries asked in the training session, answered to your satisfaction? Do you think that the program objective is relevant to your work and meets your expectations? Based on the coverage how confident do you feel of applying what you learnt, on the job? How effective was the functioning of the systems and infrastructure at the venue? Overall rating of the Training Program Any other suggestions related to the program Note :- If Participants are More Than One then to be filled by each attendant. Signature of Participant ________________________ Date________________ Please return to trainer JVC ACADEMY, B-449, IIIrd Floor,N.I.T. Faridabad. Haryana -121001. Tel No. 0129-2410140, M. No. 9873005680 Feedback Form IInd Training Name of Participant: ______________________ Name of Trainer: _____________________ Venue: __________________________________ Place: ______________________________ Date: ___________________________________ Time: _______________________________ Parameters Ratings (Tick in the appropriate box please) Excellent How well was the Program objective explained at the start of the program? How effective was the trainer in clearly communicating the concepts of the program? Did the instructor give you opportunities to ask questions in class? Were the queries asked in the training session, answered to your Good Adequate Fair Poor 47 satisfaction? Do you think that the program objective is relevant to your work and meets your expectations? Based on the coverage how confident do you feel of applying what you learnt, on the job? How effective was the functioning of the systems and infrastructure at the venue? Overall rating of the Training Program Any other suggestions related to the program Note :- If Participants are More Than One then to be filled by each attendant. Signature of Participant ________________________ Date________________ Please return to trainer of JVC Academy Feedback Form Name of Executive :Last Date of Meeting :Name of School: ______________________ Parameters Ratings (Tick in the appropriate box please) Excellent How well the Services given at the time of the Tally for School Purchase? How effective was the Executive in Solving the problem? Queries asked by you, answered to your satisfaction? Do you think that the Services given from JVC Academy is relevant to your work and meet your expectations? How was our executive was equipped with solutions ? Overall rating of JVC Academy? Good Adequate Fair Poor 48 Any other suggestions you would like to give to us: - Please Provide any reference. Signature of Participant ________________________ Date________________ Please return to Trainer of JVC Academy