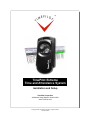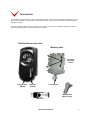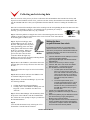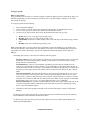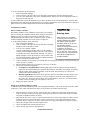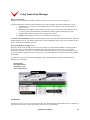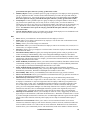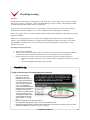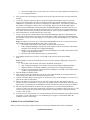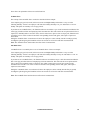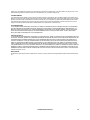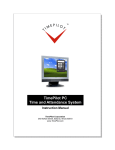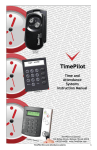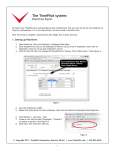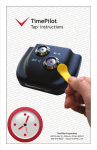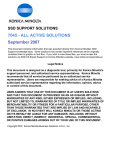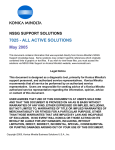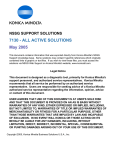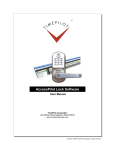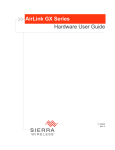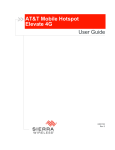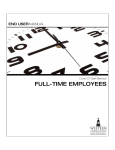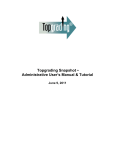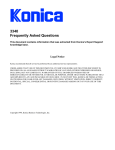Download TimePilot Extreme Manual—Software version 2.92 and below
Transcript
TimePilot Extreme Time and Attendance System Installation and Setup TimePilot Corporation 340 McKee Street, Batavia, Illinois 60510 www.TimePilot.com © Copyright 2008, TimePilot Corporation. All rights reserved. TimePilot Extreme Manual Part No. 807020 Table of Contents Introduction ....................................................................................... 3 TimePilot Extreme Installation and Use ......................................... 5 Clocking In and Out ......................................................................... 7 Collecting and Retrieving Data ........................................................ 8 Resetting the Time on Extreme Clocks ........................................... 8 Configuration Manager .................................................................... 10 Transaction Manager ....................................................................... 22 Payroll Processing ............................................................................. 27 Keeping Your PC Clock Accurate ................................................... 33 TimePilot Accessories and Upgrades .............................................. 31 Warranty and Technical Support ................................................... 32 License Agreement ............................................................................ 33 TimePilot Extreme Manual 2 Introduction Congratulations and thank you for choosing TimePilot Extreme. Please follow the following directions to get your system up and running. For information on using the TimePilot software, please consult the included TimePilot Instruction manual. If you have questions about setting up and using your system, please contact a TimePilot Support Specialist by email ([email protected]) or by phone (630.879.6400). TimePilot Extreme time clock Mounting plate Time clock mounting hooks Loop for lock (hidden) USB port (hidden) Loop for lock Management iButton (gray) USB drive TimePilot Extreme Manual 3 How does the system work? 1. The mounting plate is screwed to a wall, stud, empty junction box or other flat surface. The Extreme time clock is set up with the TimePilot USB drive (as described in the Quick Start Guide), placed on the mounting plate and locked in place. 2. Employees clock in and out with their iButtons. (See Page 7 for details.) The clock-in and clock-out data is saved in the clock’s memory. 3. When it’s time to do payroll, a supervisor downloads the data onto the TimePilot USB drive and imports it into a PC running the TimePilot software. (See Page 8 for details.) 4. The supervisor uses TimePilot’s Transaction Manager (Page 22) to make any necessary corrections or changes to the attendance data, then uses the software to generate reports or prepare the data for payroll. (See Page 27 for details.) TimePilot Extreme Manual 4 Installation and use Software Setup Step 1 Install the software using the CD that came with your TimePilot Extreme system. To do so, simply place the CD into your computer’s CD drive and the installation program will start. Click the “Install TimePilot Software” button and then the “TimePilot Install Wizard” button. The wizard will ask a series of questions and, based on your answers, install the appropriate software modules. If you’re planning to use this computer to collect and work with the time and attendance data gathered by TimePilot Extreme, you should answer “Yes” to the following questions: • • • “Are you going to manage the TimePilot data from this computer?” “Will you be using this computer to collect data from an Extreme time clock like the one shown?” “Do you want to connect a Blue Dot Receptor like the one shown to this computer?” Follow the screen prompts to complete the installation. Your registration number is on the inside front cover of your user manual. Step 2 After installing the TimePilot Software, plug the Blue Dot Receptor into a USB port on your computer. Windows should detect the receptor. You’ll use it when it comes time to assign iButtons to employees in Step 4. Step 3 After the TimePilot software is installed, an icon labeled “Program Manager” will be placed on your computer’s desktop. Program Manager (shown at right) is where you will find all the elements of the Why so many choices in installation? We’ve found that many of our customers use more than one TimePilot time and attendance product. All of our products—TimePilot Extreme, TimePilot Standard and TimePilot PC—can work together, creating one custom system. So, for instance, you can run TimePilot PC in the front office, TimePilot Standard in the back shop and TimePilot Extreme at the job site or on the trucks, with all three systems feeding time and attendance data into one folder on your PC or server. By including all these choices on your disk, we give our customers the greatest flexibility to install only the software they want. By the way, if you’d like to try TimePilot PC for free for 30 days, you can install it by clicking “Yes” when you’re asked, “Do you want employees to clock in and out at this computer using the TimePilot PC clock?” After it’s installed, you’ll see a registration screen; simply click the “Evaluation” box and you’re good for the next 30 days. For more on TimePilot PC, please visit our web site, www.TimePilot.com. The user manual is available here: www.TimePilot.com/supportcenter.htm If you wish to purchase TimePilot PC, call us at 630.879.6400. You will receive the registration code, the program on CD and a printed version of the manual. The setup information entered into the trial version, as well as the data collected, will automatically be transferred to the permanent version of the software. TimePilot Extreme Manual 5 TimePilot software. Double-click the “Program Manager” icon to access the TimePilot programs. Step 4 Click the “Configuration Manager” button in Program Manager to set up TimePilot with your company’s pay policies and your employees. Refer to the chapter on Configuration Manager for details on setting up your company and your employees. Please note: To assign an iButton to an employee, you will need to enter the iButton’s serial number into the “Employee Setup” screen (shown at right) in Configuration Manager. This can be a daunting task, because the 12-digit serial number, which appears on the face of the button, can be hard to read. That’s why we have included the Blue Dot Receptor: It reads the serial number of each iButton and enters it into the software for you. Here’s how to use it: When you’re in the Employee Setup screen, snap the iButton into either of the blue probes on the receptor, the click the "Get iButton number" button. The iButton’s serial number will appear. When you’re done setting up employees, return to Program Manager. Step 5 Now you’ll set up your TimePilot Extreme time clocks in the software. This process adds the stations to the software and configures the date and time of each station’s clock. On the Program Manager screen, click the “Extreme Import Manager” button. When the Extreme Import Manager appears, click the “Add station” menu item at the top of the screen. Follow the screen prompts to set up your first station, and repeat the process for each station you purchased. Step 6 Mount your station(s) at the work site. First, screw the mounting plate into a protected surface where it is easily accessible for the employees but has some protection from the elements. Then hang the clock on the mounting plate’s hooks and use the included padlock to secure it. Do not mount the clock horizontally or upside down with the lock on top. Even though the clock is weatherproof, the system will last longer if mounted properly and protected from the elements as much as possible. That’s it! Your installation is complete. Now that the software is installed, you’ll use Program Manager to control TimePilot’s functions. When you click on the Program Manager, you’ll get access to at least three modules (more if you have other TimePilot products): Transaction Manager: This password-protected module is used by supervisors to work with each employee’s time and attendance data, once it’s imported into the software. Here you can insert, delete or correct clock-ins and clock-outs, and prepare the data for payroll. Configuration Manager: You used this password-protected module to set up your system; you’ll use it in the future to make changes to the setup and to add, edit or delete employees from the system. Extreme Import Manager: This is used to import time and attendance data from the TimePilot USB drive to the TimePilot software. See Page 8 for detailed instructions. The Language Selection box allows you to change the program’s text from English to Canadian French or Spanish or back again. TimePilot Extreme Manual 6 Clocking in and out Flat part of probe Rim of probe Clocking in and out is a simple process. To do so, touch your iButton to the appropriate iButton probe. You’ll hear a “beep” and the light in the probe will flash. The metal part of the iButton must touch both the inner flat surface of the probe as well as the inner rim of the collar. If you touch your iButton to the probe and nothing happens, hold the iButton against the probe and slide the iButton slightly to the side, so the iButton makes contact with the rim of the probe. TimePilot Extreme Manual 7 Collecting and retrieving data Here’s an overview of the process you’ll use to collect the time and attendance data from the time clock(s) and import it into the TimePilot software: First, you’ll have the time clock(s) download the time and attendance data onto the included USB drive. Then you’ll upload data from the USB drive to the PC running the TimePilot software. Data can be collected from multiple clocks before returning to the PC and uploading the data. The data can be also be collected as frequently as desired. Even though your pay period may be weekly or biweekly, you may collect the data every day, if desired. Step 1: Unlock the padlock securing the time clock to the mounting plate, then insert the USB drive into the USB port on the bottom of the clock. The clock can be removed from the mounting plate to make it easier. Step 2: Tap the included gray management iButton to the “IN” probe of the clock. The lights on the two probes will begin flashing yellow in an alternating pattern while the clock readies the drive to write data. When complete, the probes’ lights will flash Management green as the clock writes the most iButton recent data. When the lights stop flashing, a series of beeps will sound, indicating that the data has been written successfully. Step 3: Remove the USB drive, reattach the clock to the mounting plate (if necessary) and secure the clock with the lock. Setting the time on your Extreme time clock It’s important that the time on your Extreme time clock be accurate. You can check the time on the clock when you import time and attendance data into Transaction Manager. If the time on the clock is off, here’s how to correct it: 1. 2. 3. 4. 5. Step 4: Repeat the above steps for each clock available, if desired. Step 5: Return to the PC and insert the USB drive into an available USB port on your PC. Step 6: Run the “Extreme Data Manager” by one of the two following methods: • • Clicking the button in Program Manager. Clicking “Start” on the Windows desktop, then “All Programs.” Select “TimePilot” and then click “Extreme.” Step 7: Extreme Data Manager will automatically detect the presence of the USB drive with the TimePilot data files. Follow the screen prompts to import your data into the TimePilot database. Step 8 View and edit the transactions by selecting the “View Transactions” from the Extreme menu bar. USB drive 6. 7. 8. 9. Insert the USB drive into the USB port on the PC running the TimePilot software. Open Program Manager and start the Extreme Data Manager. Click icon of the clock you want to change. Click the “Edit” menu and choose “Set Station Date and Time…” from the pop-up menu. The Set Date and Time box will appear. • The first option will set the date and time on your time clock to match your PC’s clock. Please note that if your time clock is far from the PC, it may take a few minutes to reach the clock and the time will be off by that number of minutes. • The second option allows you to manually set the date and time. This is a better option if there will be a delay between the time you load the time on the USB drive and the time you get to the time clock. Choose one of the options and click OK. Remove your USB drive and bring it to the time clock. Remove the padlock, plug the USB drive into the time clock and tap your gray management iButton to one of the two probes. The lights will flash on the clock to indicate that it is being updated. When the lights stop flashing, the process is complete. Remove the USB drive and re-lock the clock with the padlock. TimePilot Extreme Manual 8 Working with the data and processing payroll Once your transactions are uploaded into the TimePilot database, you can manipulate and export them just as with any of TimePilot’s time and attendance products. Please refer to the chapter on Transaction Manager (Page 33) for detailed instructions. TimePilot Extreme Manual 9 Using Configuration Manager Getting started Before the TimePilot software can begin tracking your employees' work, you must give it the information it needs to do the job. The Configuration Manager is where this is done. In this part of the program, you'll let TimePilot know detailed information about your pay policies, overtime policies, vacation policies, etc., as well as set up each employee's information. It's a straightforward, step-by-step process, but it needs to be completed before the TimePilot system can go to work. During the process, you'll be asked to set up: • Pay Periods • Shift Schedules • Passwords • Company Profile • Departments • Auto Lunch function • Overtime Policies • Holiday Schedules • On Time function • Pay Types • Employees • Snap-To function Each of these tasks may be completed separately, but probably the easiest way for a new or an experienced user to do it is to use the Configuration Wizard. The wizard will lead you through each of the above tasks and offer extra advice and tips so you can make the best choices for your company. The Configuration Wizard should start automatically the first time you run the software. If it doesn’t, start Configuration Manager, click on the “Setup” menu and then choose “Configuration Wizard.” Details are below, under the section about the Setup menu. To start Configuration Manager, follow these steps: 1. 2. 3. 4. Make sure the TimePilot software has been installed. Click the Start button, then go to All Programs > TimePilot and click on Program Manager. Program Manager is where all the elements of the TimePilot software can be accessed. Click the “Configuration Manager” button. You’ll be asked to set a password. Do so, then click OK. Note: We strongly suggest setting your password to something unique to your company after you set up your system. If necessary, you can change the password later in Configuration Manager’s “Setup” menu. If you forget your password, please contact technical support. Now you’re in Configuration Manager. With the Configuration Manager started, you’ll see a series of drop-down menus across the top of the screen. Here’s a description of each menu item and its contents: TimePilot Extreme Manual 10 File • • • • Transaction Manager: A quick way to open Transaction Manager. Configuration Manager remains open in a window on your screen that’s behind Transaction Manager. View/Print Employee Setup: Gives a printable summary of each employee’s data that was entered when they were set up on the TimePilot system. Data Location: Tells where the file is that holds employees’ clock-in and clock-out data. This function might be used if, for instance, you move the TimePilot data files to another drive or folder. Exit: Quits Configuration Manager (but the TimePilot software continues to run). Sort Arranges the list of employees by name, their user ID, alternate ID, company, department or shift. Options There are several submenus here: Station Options, Identification Options, Time Format and Rounding. Choices made here apply to all employees and/or all TimePilot stations. • Station Options: This menu controls what employees can do or see at each TimePilot time clock station. Enable In/Out Buttons: When this option is checked, employees can clock in or out at the station (s). When it’s not checked, the buttons don’t work. Generally, the box should be checked. Enable On Site/Off Site Buttons: When this option is checked, employees can use the station to designate themselves off site or on site. They will show up in the In/Out Manager as available or not available. This function is available whether or not an employee is clocked in. Enable Employees to Use Their Four-Digit ID Number: If you want to offer your employees a choice of using their iButton or a four-digit ID number to clock in, make sure this option is checked. This option should also be checked if you are not planning to use iButtons. (The ID number is assigned by the TimePilot software when the employee is set up in the system. To see an employee’s ID number, double-click an employee’s name to call up the Employee Setup information.) Enable Messaging: When this option is checked, messages sent to the employee will appear on the screen when he or she clocks in or out. Messages are created and sent using the In/Out Manager. For details on creating and sending messages, see the section titled “Using In/Out Manager”; for details on retrieving messages, see the section titled “Using the TimePilot Station.” Display Employee Hours: When this option is checked, employees will see their total hours worked for the pay period when they clock in (if they have no messages). • • • Identification Options: Choose “iButton Time Clock Station.” Time Format: Choose from a.m./p.m. format or 24-hour (“military time”) format. Rounding: It’s often desirable to round transactions to a “round number”; for instance, to avoid having to calculate 1 or 2 minutes of overtime or penalizing an employee who starts work a minute late. This is where you set the amount of rounding your company allows (if any). Rounding is explained in detail and illustrated with an example when you click on this menu choice. Setup (Detailed explanations of many of these functions follow this section.) TimePilot Extreme Manual 11 • • • • • • • • • • • • • • • • • Configuration Wizard: Guides you through the setup process, including all the items below. Pay Periods: Sets the period of time each paycheck covers (weekly, bi-weekly, semi-monthly, monthly). Company Profile: Sets up company information. Overtime: Sets up overtime policies. Pay Types: Sets up pay types, which are used when you add employees to the system. Shift Schedules: Sets the schedules for various shifts. Departments: Sets up department information. Holiday Schedules: Sets up holiday schedules. Employee: Adding, modifying and removing employees from the system. Password: Allows you to change your password or not use a password at all. Note: We strongly suggest setting a password to something unique to your company after you set up your system. Auto Lunch Setup: Sets up a function that adds an automatic lunch transaction so employees don’t have to clock in and out for lunchtime. Excess Transactions Setup: Sets the period of time when all but the last in a series of transactions by an individual employee will be removed. For instance, if an employee clocks out when he or she meant to clock in, realizes the mistake and clocks in a minute later, the erroneous clock-out will automatically be removed. Forced In/Out: Restricts an employee’s ability to clock in or clock out. This feature is commonly used when the employer wants workers to report to their supervisor when they are late to work. On Time Setup: Allows you to label transactions as “In early,” “In late,” “Out early,” or “Out late” based on parameters you set. Snap-To Setup: Among its functions: allows employees to clock in early but not go “on the clock” until their scheduled starting time. Ignore Transaction Setup: An employee who is required to clock out for breaks will generate an extra set of transactions for each break. To simplify matters, you can set the TimePilot system to ignore transactions that are made within a designated period of time. Bonus/Penalty Setup: This function allows you to set up systems of bonuses and penalties for time worked on various days. Setup menu in detail Configuration Wizard What's the Configuration Wizard? The Configuration Wizard leads users through the steps necessary to set up their TimePilot system software in a simple question-and-answer format. While it is designed for first-time users of the system, it can be used at any time to set up or adjust software settings. Here's how to run the Wizard: 1. Make sure the TimePilot software has been installed. 2. Double-click on the TimePilot icon on your desktop to start the Program Manager. 3. Click the Configuration Manager button. 4. You'll be asked for your password to enter the Configuration Manager. If this is the first time you've used the TimePilot software, you can set your own password. We strongly suggest changing your password to something unique to your company after you set up your system. 5. Click "Setup" in the menu bar. 6. Click "Configuration Wizard" and follow the screen prompts. Note the tips for each stage of the setup that appear at the left side of the Wizard. Clicking the “Help” button on any screen in the wizard will give you even more detailed instructions and tips on how best to answer the questions. TimePilot Extreme Manual 12 Set up pay periods What’s a pay period? A pay period is the period of time over which a company compiles an employee's hours worked for the purpose of financial compensation. The most common pay periods are one week, from Sunday to Saturday, or two weeks, from Sunday to Saturday. To set up pay periods, do the following: 1. 2. 3. 4. Start Configuration Manager. Click on “Setup” at the top of the screen, then choose “Pay Periods” from the drop-down menu. To create a new pay period, click on the "Add Pay Period Definition" button. Give the new pay period a name, then click on the button that describes your pay cycle: • • • • Weekly means every seven days (52 pay periods a year). Biweekly means every two weeks (26 pay periods a year). Semimonthly means twice a month, usually on the 1st and 15th days of the month (24 pay periods a year). Monthly means once a month (12 pay periods a year). Note: If the ending date of your pay periods varies each month, use the semi-monthly pay cycle and leave the “Date Pay Period Starts” at the first and 15th of the month; you’ll be able to set the beginning and end of the pay period when you extract it. Extracting a pay period is explained in detail in the chapter on the Transaction Manager. Depending upon your pay cycle choice, the following items may appear: First Day of Week: If you chose a weekly or biweekly pay period, click on the day of the week your pay period starts. If you chose semi-monthly or monthly, you won't have a choice here because your pay periods will start on different days. Week Definition: If you chose a semi-monthly or monthly pay period, and your company bases its overtime pay on the number of hours worked in a week, you'll need to let the software know the day on which your workweek starts. If you chose a semi-monthly or monthly pay period, and your company does not have an overtime policy based on the number of hours worked in a week, choose any day; it doesn't matter. Time Pay Period Starts: This entry tells the software when your pay period begins. Be sure to give this some extra thought! If you set the time of day to when your earliest employee starts work, if he or she clocks in early, it will be recorded in the previous pay period. A much better idea is to choose a time that will safely cover all clock-ins and clock-outs in the period. For example, if your employees work Monday through Friday from 8 a.m. to 5 p.m., we suggest setting the time to 12 a.m. (midnight). Date Pay Period Starts: If you chose a semi-monthly pay period, choose a day of the month (such as the 1st) for the first payday and the second payday (such as the 15th). If you chose a monthly pay period, choose a day of the month for payday. 5. Click OK to return to the opening Pay Periods screen, then click OK again to return to Configuration Manager. To edit a pay period, click on the period you want to edit in the list of available periods, click the "Edit Pay Period Definition" button and follow the instructions above. To delete a pay period, click on the period you want to delete in the list of available periods and the click "Delete Pay Period Definition." TimePilot Extreme Manual 13 Set up a company profile What's a company profile? A company profile is the record of details about your company. The TimePilot software can accommodate as many as 3 separate companies, each of which can have a different pay period. To set up a company profile, do the following: 1. 2. 3. 4. Start Configuration Manager. Click on “Setup” at the top of the screen, those choose “Company Profile” from the drop-down menu. To create a new company profile, click on the "Add a Company Profile" button. Give the new company profile a name in the pop-up box and choose a pay period to associate with it. You can always change the pay period by using the "Edit Company Profile" function. Click on the "Address" and "Report Data" tabs and fill in as much information as you like about the company. When you’re done, click OK. Set up overtime policies What's an overtime policy? An overtime policy determines when employees will receive overtime pay. The TimePilot software allows companies to have as many as 10 different overtime policies for various groups of employees. To add, edit or delete an overtime policy, do the following: 1. 2. 3. 4. 5. 6. 7. 8. Start Configuration Manager. Click on "Setup" at the top of the screen, then choose "Overtime" from the drop-down menu. Click the appropriate button. If you're adding a policy, click the "Add Overtime Policy" button and follow the instructions below. If you're editing an existing policy, click on the name of the policy in the list of existing policies and the click the "Edit Overtime Policy" button. If you're deleting a policy, click on the policy and then click the "Delete Overtime Policy" button. Type a name for the policy in the box at the top, and answer the questions regarding your overtime policies. Click on the Pay Rate #1 tab. (Each overtime policy must have at least one pay rate; whether you use the second rate is up to you.) By default, TimePilot uses a time-and-a-half pay rate for overtime. If your company's policy is different, change the rate to an appropriate amount. If you offer overtime for hours worked in a day, click the "Enabled" checkbox in the "By Day" box, then enter the number of hours that must be worked before overtime begins. The default is 8 hours. If you offer overtime for hours worked in a week, make sure "Enabled" is checked in the "By Week" box, then enter the number of hours TimePilot Extreme Manual 14 that must be worked before overtime begins. The default is 40 hours. If your company has overtime rules for special days like holidays, weekends or sixth or seventh days worked in a week, complete the "By Special Day" category. 10. Do the same as above for Pay Rate #2, if you have one. 11. Click OK. 9. Set up pay types What's a pay type? A pay type is a combination of the policies you've set up in Configuration Manager. For instance, a pay type called "Hourly" might include an overtime policy that you called Overtime #1 as well as sick pay, vacation pay and holiday pay. A pay type called "Salary" might include sick pay, vacation pay and holiday pay, but no overtime pay. When you set up each employee, you'll assign him or her a pay type. To create a pay type, do the following: 1. 2. 3. Start Configuration Manager. Click on "Setup" at the top of the screen, then choose "Pay types" from the drop-down menu. Click the appropriate button. If you're adding a pay type, click the "Add Pay Type" button. Type a name for it at the top of the box that appears, answer the questions, then click OK. If you're editing an existing pay type, click on the name of the pay type in the list of existing types and then click the "Edit Pay Type" button. If you're deleting a pay type, click on the type and then click the "Delete Pay Type" button. Note: If you’re setting up a pay type for salaried employees, you’ll be asked to choose between two options: salaried pay based upon the number of hours in an employee’s shift or based upon a specified number of hours in a pay period. Most businesses will use option #1; those with semi-monthly pay periods should use option #2. Set up shift schedules What's a shift schedule? A shift is a period of time that an employee or group of employees works. The TimePilot system has the ability to handle up to 10 different shift schedules. To set up shift schedules, do the following: 1. 2. 3. Start Configuration Manager. Click on "Setup" at the top of the screen, then choose "Shift Schedules" from the drop-down menu. Click the appropriate button. If you're adding a shift schedule, click the "Add Shift Schedule" button and follow the instructions below. If you're editing an existing shift schedule, click on its name in the list of existing shift schedules and then click the "Edit Shift Schedule" button. If you're deleting a shift schedule, click on the type and then click the "Delete Shift Schedule" button. To add a shift schedule: 1. Give the shift a name in the Shift Name box. 2. In the top row, type the start and end times for the shift and for lunch. 3. You can continue entering the shift times for each day, or simply click the "down arrow" to fill in the times for the other days of the week. 4. Click the checkbox on the left next to the days of the week that the shift is in effect. 5. Click OK. Set up departments What's a department? A department is a group within your company. Production, Sales, Accounting, Maintenance and General Office are a few examples. You may have up to 10 departments in each company. When you begin adding employees to the TimePilot system, each will need to belong to one of the departments that you set up here. TimePilot Extreme Manual 15 To set up a department, do the following: 1. Start Configuration Manager. 2. Click on "Setup" at the top of the screen, then choose "Departments" from the drop-down menu. 3. To create a new department, click on the "Add Department" button. Give the new department a name in the popup box and click OK. To edit a department, click on the department you want to edit in the list of available departments, click the "Edit Department" button and follow the instructions above. To delete a department, click on the department you want to delete in the list of available departments and click "Delete Department." Set up holiday schedules TimePilot tip What's a holiday schedule? The holiday schedule is a list of holidays recognized by your company. Entering dates The list is used by the TimePilot software when employees are paid for holidays or if they are eligible for overtime pay when they work a Entering dates for each holiday scheduled holiday. The software allows companies to have as many as can be very time-consuming. The 30 different holiday schedules for various groups of employees. TimePilot software has a feature To set up holiday schedules, do the following: that makes it easier and faster 1. Start Configuration Manager. because it allows you to use only 2. Click on "Setup" at the top of the screen, then choose "Holiday the computer’s keypad. Schedule" from the drop-down menu. Instead of entering “December 25,” for instance, just enter the 3. To create a new holiday schedule, numbers only of the month and click the "Add Holiday Schedule" button. To edit a holiday day—in this case, 1225—followed schedule, click the holiday schedule you wish to edit in the list by the “Enter” key. The date will be of schedules, then click "Edit Holiday Schedule." To delete a automatically formatted by the holiday schedule, click on the profile you want to delete in the TimePilot software. list of available schedules and click "Delete Holiday Schedule.” 4. Give the new holiday schedule a name. 5. Click the calendar icon and choose your holiday date from the pop-up calendar by clicking on the day you want to specify as a holiday. 6. Enter the number of hours' pay an employee will receive for the day. 7. Choose one of the following options: • Use Employee's Scheduled Hours Choosing this option credits an employee with the number of hours he or she would normally have worked if there had been no holiday. For example, if a holiday falls on a Friday and an employee normally works an 8-hour shift on Fridays, he or she will be credited with 8 hours of holiday pay. • Manually Input Hours This option allows specific control over the number of hours employees are credited with on holidays. For instance, if you give employees a half-day off on Christmas Eve or New Year's Eve, choose this option. When you list all the holidays of the year, you can also list the number of hours of holiday pay each employee will receive. 8. When you're done, click OK. Setting up or modifying employee profiles To add an employee to the TimePilot system, start Configuration Manager, click on the "Setup" menu, then, under "Employees," click "Add." The instructions below are keyed to the screenshot on the next page. 1. 2. 3. 4. 5. Enter the employee's name in the box at the top. The entry is limited to 15 characters because that's the width of the screen on the time clock station. Entering the last name first ensures that employees' names will appear in alphabetical order on reports. Make sure the box next to "Active" is checked. When this box is checked, the employee is able to use the TimePilot system. If it's not checked, the employee cannot use the system and no transactions will be generated. Inactive employees will not be a part of the current pay period and will not appear on reports. Choose the Company name from the drop-down box. Choose the Department from the drop-down box. Choose the Pay Type from the drop-down box. TimePilot Extreme Manual 16 6. 7. 8. Choose the Shift from the drop-down box. Choose the Holiday Schedule from the drop-down box. Will this employee have the Auto Lunch function applied to his or her schedule? If so, make sure there's a check in the checkbox. (For more on Auto Lunch, click the “Explain” button next to the checkbox or see the explanation later in this chapter.) 9. Will this employee have the Snap-To function applied to his or her schedule? If so, make sure there's a check in the checkbox. (For more on Snap-To, click the “Explain” button next to the checkbox or see the explanation later in this chapter.) 10. The TimePilot software assigns a unique four-digit ID number; it's best to use this number, but you can change it if necessary. TimePilot uses this number to match all information within the system to this employee. If you set up the TimePilot system to allow clock-in with an employee's ID number, this is the number they'll use. To change an employee’s ID number, click “Setup” in the menu bar and choose “Enable User ID Edit” in the drop-down menu. This will enable you to make changes to employees’ fourdigit ID numbers until you close Configuration Manager. To change them later, you must repeat the above steps. 11. Enter the serial number on the iButton to be assigned to the employee. The number can be typed in directly from the iButton (it's the 12-digit number on the metal face of the iButton) or automatically entered by clicking the blue "Get iButton number" button on the screen and tapping the actual iButton to the installed TimePilot station or optional Blue Dot Receptor. To avoid confusion, if you're adding new employees to the system while current employees are clocking in, we suggest that you type in the serial number manually. Note: If an employee leaves the company in the middle of a pay period and does not return his or her iButton, you can disable it. Simply delete the employee's iButton serial number. When you click OK the number will change to 000000000000 (12 zeroes). This will disable the iButton but allow the employee's name to show up on all reports. Once the employee is no longer a part of a pay period, his or her profile can be deleted. Please remember that this will not stop an employee from clocking in if you also allow them to clock in using the keypad and their four-digit ID number. To prevent that, remove the check from the “Active” checkbox on the employee status screen. (See step 2 above). Be sure to reset the employee’s status to active just before extracting the pay period; after the pay period is extracted you may delete their profile. 12. Any combination of 10 numbers or letters can be entered here. The Alternate ID # cannot be used to clock TimePilot Extreme Manual 17 in or out; it is simply for your reference. For example, if your company already had employee ID numbers assigned before you began using TimePilot, you can record them here. 13. Click the “Personal” tab at the top of the box. Personal information screen 1. 2. Fill in as much or as little information on this screen as you wish. (All information here is optional.) W.C. Code is the Workman's Compensation code that applies to this employee's position. This information is for your reference only. For more information about Bonus/Penalty policies, see the explanation later in this chapter. Click OK. Your employee has been set up. Changing your password TimePilot’s Configuration Manager and Transaction Manager are password-protected. When you first run the TimePilot software, you’ll be asked to set a password. We strongly recommend you change the password to something unique to your company. If you wish, you can also turn off the password protection. To change your password, do the following: 1. 2. 3. 4. Start Configuration Manager Click “Setup” at the top of the screen and choose “Password,” then “Set Password” from the drop-down menu. Type in the new password and press the “Enter” key on your keyboard. To ensure proper spelling, you’ll be asked to re-type the new password. When you’re done, press the “Enter” key on your keyboard. If the two entries match, your password will be changed; if they don’t match, you’ll get an error message and an opportunity to make a correction. To disable your password, do the following: 1. 2. Start Configuration Manager Click “Setup” at the top of the screen and choose “Password,” then “Disable Password” from the dropdown menu. Note: If you forget your password, please contact technical support at [email protected] or 1.630.879.6400. Set up Auto Lunch What’s Auto Lunch? At many companies, hourly employees are not paid for the time they take for lunch. Without TimePilot's Auto Lunch, employees would have to clock out for lunchtime, then clock back in when they returned to work. With Auto Lunch, the TimePilot software assumes that if an employee is on the clock for a certain number of hours (which you'll determine), he or she has taken a lunch period and inserts a transaction based on the amount of lunch time you specified in each employee's shift schedule. This eliminates the need for the employee to clock out for lunch and back in again when they return. To set up Auto Lunch, do the following: 1. 2. 3. 4. Start Configuration Manager. Click on “Setup” at the top of the screen, then choose “Auto Lunch Setup” from the drop-down menu. Enter the minimum number of hours an employee can be on the clock before triggering the Auto Lunch function. Click “Save.” TimePilot Extreme Manual 18 The Auto Lunch function is used after a pay period is extracted. To apply the function to an extracted pay period, go to Transaction Manager, view the extracted pay period, click the “Edit” menu and choose "Insert Auto Lunch Time." See the chapter on Payroll Processing for details. Example An employee works a 7.5-hour shift, from 9 a.m. to 4:30 p.m., with a lunch scheduled for noon to 12:30 p.m. If Auto Lunch is set at 6 hours, the employee is taken "off the clock" for his or her lunchtime. If it is set at 8 hours, the Auto Lunch feature is not triggered and no lunch will be recorded unless the employee clocks out and in on his or her own. Set Up Excess Transactions What’s Excess Transactions? Everyone makes mistakes. Sometimes an employee will clock in when he meant to clock out, catch the error and clock out again, all within a minute. If that happens, you'll end up with a clock-in transaction immediately followed by a clock out. TimePilot can eliminate transactions that occur within a determined time period. This is where you specify that time. When you apply Remove Excess Transactions in Transaction Manager (start Transaction Manager, click the Edit menu, then choose “Remove Excess Transactions”), the TimePilot software will remove all but the latest of the excess transactions. To set up Excess Transactions, do the following: 1. 2. 3. 4. Start Configuration Manager. Click on “Setup” at the top of the screen, then choose “Excess Transactions Setup” from the drop-down menu. Enter the maximum number of minutes that can occur between transactions to trigger the Excess Transactions function. Click “OK.” Example The Excess Transactions time is set at 5 minutes. If an employee arrives at work and mistakenly clocks out at 8 a.m., realizes his mistake at 8:02 and clocks in, the Excess Transactions function will be triggered and the erroneous 8 a.m. clock-out will be erased. If he realizes his mistake at 8:06, the Excess Transactions function would not be triggered and the employee's record will show both transactions. These errors can be corrected in the Transaction Manager. Set up Forced In/Out What’s Forced In/Out? This function restricts an employee’s ability to clock in or clock out. This feature is commonly used when the employer wants workers to see their supervisor when they are late to work or when an employer does not want workers to start work early. This function may be applied to individual employees. To set up Forced In/Out, do the following: 1. 2. 3. 4. Start Configuration Manager. Click on “Setup” at the top of the screen, then choose “Forced In/Out Setup” from the drop-down menu. Enter the number of minutes before and after an employee's scheduled start and finish time during which he or she can clock in or out. The TimePilot software will not allow the employee to clock in or out before or after that time. Click “OK.” TimePilot Extreme Manual 19 Example The Forced In/Out is set at 5 minutes before and 5 minutes after. An employee tries to clock in 6 minutes after his or her shift started. The TimePilot software rejects the clock-in and displays a “Clock-in refused” message. Set up On Time What’s On Time? This function will label certain transactions with one of the following terms: early, late, unscheduled or OK. It allows a supervisor to see at a glance which employees started or ended work early or late, or worked when they were not scheduled. The setup screen allows you to set the number of minutes of leeway for each term. Supervisors can change the label to “OK” when they view or correct transactions. For instance, a supervisor might remove the “Late” label from a transaction posted by an employee who had permission to arrive late. To set up On Time, do the following: 1. 2. 3. 4. Start Configuration Manager. Click on “Setup” at the top of the screen, then choose “On Time Setup” from the drop-down menu. Click the box next to any of the four parameters you wish to use, then set the number of minutes for the transaction to occur to receive the label. Click “OK.” To change the label to OK in Transaction Manager, click on the transaction whose label you want to change, then click the “Approve” button at the top of the screen. Example “In Early” is checked and the minutes are set at 15. Result: Any clock-in within 15 minutes of an employee’s start time will be labeled “Early.” If an employee clocks in more than 15 minutes before his or her start time, the transaction will be labeled “Unscheduled.” Set up Snap-To What’s Snap-To? Having employees line up to clock in at the exact moment their shift starts is a very inefficient procedure. TimePilot’s Snap-To function allows employees to clock in early and not go “on the clock” until their shift starts. It also allows them to clock out late but go “off the clock” when their shift ends. This function can be applied to individual employees in their Employee Profile. The transaction will be recorded as the exact time the employee clocked in, but for calculation purposes the TimePilot software will use the start or end of an employee’s shift. To set up Snap-To, do the following: 1. 2. 3. 4. 5. Start Configuration Manager. Click on “Setup” at the top of the screen, then choose “Snap-To Setup” from the drop-down menu. You’ll see two main sections: IN/OUT and Lunch OUT/IN. The IN/OUT section will apply Snap-To to an employee’s start of shift and end of shift. The Lunch OUT/IN section is used so that employees don’t have to line up to clock out at the exact moment their lunch period starts and clock in at the exact moment their lunch period is over. Choose the transactions to which you wish to apply Snap-To and then type the number of minutes before or after the scheduled time you wish it to go into effect. Click “OK.” Example In the IN/OUT section, clock-in transactions that are within 30 minutes of an employee’s start time are set to snap to the employee’s shift start. An employee’s shift starts at 8 a.m., but he arrives at 7:40, clocks in and reads the TimePilot Extreme Manual 20 newspaper until 8 a.m. His clock-in transaction will be recorded at 7:40 a.m., but for payroll calculation purposes the software will consider that he started work at 8 a.m. Set up Ignore Transaction What’s Ignore Transaction? This function is designed to accommodate workers’ breaks. An employee who is required to clock out for breaks will generate an extra set of transactions for each break. To simplify matters, you can set the TimePilot system to ignore transactions that are made within a designated period of time. The TimePilot system will record the employee’s clock out and clock in, but when it’s time to process payroll, the Ignore Transaction function will not count transactions that fall within that time frame. To set up Ignore Transaction, do the following: 1. 2. 3. 4. Start Configuration Manager. Click on “Setup” at the top of the screen, then choose “Ignore Transaction Setup” from the drop-down menu. Click the checkbox, then insert the number of minutes within which transactions should not be counted when payroll is processed. Click OK. Example Your company gives employees a 15-minute paid morning coffee break and the Ignore Transaction function is set at 15 minutes. If an employee clocks out at 10:30 and clocks back in at 10:45, the transactions will show up in the Transaction Manager but will be ignored when payroll is processed. If the employee clocks out at 10:30 and clocks in at 10:46, the transactions will not be ignored and the employee will lose 16 minutes of pay. Set up Bonus/Penalty What’s Bonus/Penalty? This function allows you to set up systems of bonuses and penalties for time worked on various days. They can be in the form of minutes added or subtracted to an employee’s work hours or a fixed number of dollars added or subtracted for a certain number of minutes worked. There can be more than one Bonus/Penalty policy and up to two of the policies may be applied to an individual employee in their Employee Profile. To set up Bonus/Penalty, do the following: 1. 2. 3. 4. 5. 6. Start Configuration Manager. Click on “Setup” at the top of the screen, then choose “Bonus/Penalty Setup” from the drop-down menu. To create a new policy, click “Add,” give the policy a name and click OK. Choose the type of bonus/penalty (Bonus/Penalty of Time or Bonus/Penalty of Pay) at the bottom of the box. Choose the day(s) of the week the policy will be in effect by clicking the checkboxes, then enter the amount of the bonus/penalty (in minutes or dollars, depending upon your choice in step 4) and the number of minutes that must pass before the bonus/penalty will take effect. For penalties, use a negative number. Click OK. Example One company that uses this function requires any employee who works more than an hour in a day to clock out and then shower before going home. The company sets up a bonus of 15 minutes for each employee who works more than 60 minutes in a day—the 15 minutes of extra pay means that employees get paid for their time showering. TimePilot Extreme Manual 21 Using Transaction Manager What’s a transaction? A transaction occurs when the TimePilot software records a clock in or a clock out by an employee. Transaction Manager is where the whole TimePilot system comes together. In Transaction Manager, you can: • Correct clock-in or clock-out errors made by employees. (For instance, if an employee forgets to clock in or out.) • Extract pay period data for payroll. When you extract a pay period, you tell the TimePilot software to create a separate file that contains just the data for a single company and single pay period. • Create printable reports by employee, by department or by shift. • Prepare extracted pay periods for your accounting or payroll program. To start Transaction Manager, make sure the TimePilot software has been installed, then double-click TimePilot Program Manager icon on your desktop and click the Transaction Manager button. Type your password in the popup box, and Transaction Manager will start. Transaction Manager opening screen Down the left side of the opening screen is a list of all employees in the TimePilot database. On the right side of the screen are the Current Transactions in chronological order, from oldest to newest. This is a list of all the transactions--clock ins, clock outs, etc.--that have been recorded since the last pay period was extracted. If you set up several companies during the software setup process, you'll notice that all the employees from all the companies are included. To learn more about this screen, the following pages guide you through each component of the Transaction Manager screen, including: The Menu Bar The Quick Buttons The Employee List The Transaction List The Menu Bar Across the top of the screen are five drop-down menus: File, Periods, Reports, Edit and Help. Here's a summary of each menu's options (note: "grayed out" options on the screen are not available): TimePilot Extreme Manual 22 File • • • • • • View: If you click on an employee’s name, then View, a calendar showing the employee’s worked hours will pop up. Export to Payroll Software: If you’ve installed any of the export programs that came with the TimePilot software, you’ll find them here. After you’ve extracted your pay period and made any corrections or changes to the time and attendance data, you’ll use this function to “convert” the data to a format that your payroll software or service can understand. (To install an export format, place the TimePilot CD in your CD drive and click the “Install Export Formats” button on the introductory screen. You can also download the most up-to-date list at our web site: http://www.timepilot.com.) Import/Export Transaction Data: This function allows you to save TimePilot time and attendance data in a file ("export") and e-mail the file to another TimePilot user or receive a data file ("import") and work with the data from another user. User-Defined Export: If you know exactly what data you want to export, use this to create your own export function. You can then use this function to export the data to a spreadsheet like Microsoft Excel, giving you a customized report on your employees. You can name the export definition anything you want, choose which of 100 categories of data is included and separate each individual piece of data by commas or tabs. To export to an Excel file, separate the data by commas and save the file as a .CSV file. After exporting, open the file in Excel. For details of the 100 categories, see the on-line help in the TimePilot software. Two important notes: TimePilot exports data to the same filename each time. If you want to save this data on your computer, you must rename it so it's not erased the next time you export data. Before running a User-Defined Export, please run any of the four reports listed under “Reports” in the Menu bar. This prepares the database so that the User-Defined Export operates correctly. Data Location: Tells the TimePilot software where the files are that contain the collected time and attendance data. This function might be used if, for instance, you move the TimePilot data files to another drive. The data must be kept in a folder called “TimePilot” in the root of a drive. Exit: Exits the Transaction Manager. Periods • Open Current Transactions: Brings you back to the Transaction Manager's opening screen. • Open Pay Period: Opens a previously extracted pay period. • Extract Pay Period: Extracts a pay period from the Current Transactions. When you extract a pay period, you tell the TimePilot software to create a separate file that contains just the data for a single company and single pay period. Once you've extracted a pay period, you cannot "undo" the process. Also, after the extraction process is complete, you’ll see just the transactions that occurred during that pay period. To return to Current Transactions, click on the Periods menu and select Open Current Transactions. Note: The green bar across the top of the Transaction List indicates you’re looking at Current Transactions. If the bar is yellow, you’re looking at an Extracted Pay Period. • Back up/Restore Current Transactions: Creates a backup of your Current Transactions on a server, floppy disk, USB drive, etc. It’s important to back up your Current Transactions because if data gets corrupted for any reason—a hard drive crash, for instance—you’ll have another copy to work from. If that occurs, you can use the “Restore” function here to take the backed-up set of Current Transactions and restore it to active status. • Back up/Restore Extracted Pay Periods: Creates a backup of the Pay Period file on a server, floppy disk, USB drive, etc. You can also use this function to take a backed-up pay period and restore it to active status. If you’ve backed up a pay period and want to get it back—to make some changes in it, for example—use this function. Reports • Employee Report: Creates a printable report on an individual employee or all employees. You'll be asked which information you want in the report, what pay period you wish to cover and which employee. You can also specify a report that covers a user-defined time span. You must have run a report on each pay TimePilot Extreme Manual 23 • • • Edit • • • • • • • • • • • • • • period in the time span; otherwise you may get inaccurate results. Summary Report: Creates a printable report on a group of employees. The employees can be grouped by pay type, department or shift. You'll be asked which information you want in the report and which pay period you wish to cover. You can also specify a report that covers a user-defined time span. You must have run a report on each pay period in the time span; otherwise you may get inaccurate results. Tardy Report: Creates a printable report on a group of employees, listing the number of times during a pay period or time span that they were in early or late or out early or late, as well as the number of minutes they were late or early. Also gives a total of those minutes. The employees can be grouped by pay type, department or shift, and the report can be displayed by pay period or by a time period of your choice. You must have run a report on each pay period in the time span; otherwise you may get inaccurate results. Current Absentee Report: Creates a printable report showing which employees were scheduled to work but were clocked out at the moment the report was generated. Insert: Allows you to add an In or an Out transaction for the employee selected. Delete: Allows you to delete a transaction for any employee. You can also click on the transaction and press “Delete” on your keyboard. Modify: Allows you to make changes to a transaction. Insert Time: Allows you to insert transactions for employees who are on vacation, sick, excused, etc. To subtract time, use a negative number. Insert Pay: Allows you to give employees a one-time bonus. Choose the employee from the list and enter the amount of the bonus. Insert Bonus/Penalty Policies: Applies your existing bonus/penalty polices to this pay period. See the section on setting up a Bonus/Penalty policy in the Configuration Manager chapter for more details. Delete All Auto Lunch Transactions: Allows you to delete the transactions added by TimePilot’s Auto Lunch feature. This might be used if, for example, you inserted Auto Lunch transactions, then had second thoughts and wanted to remove them. Delete All Holiday Transactions: Allows you to delete transactions added by TimePilot's software based on the holiday schedule you set up. This might be used if, for example, you inserted Holiday transactions for your employees, then had second thoughts and wanted to remove them. Delete All Bonus/Penalty Transactions: Allows you to delete transactions added by TimePilot's software, based on the Bonus/Penalty policy you set up. This might be used if, for example, you inserted Bonus/Penalty transactions, then had second thoughts and wanted to remove them. Insert Holiday Time: Allows you to add holiday time transactions after a pay period is extracted. Insert Auto Lunch Time: Allows you to add Auto Lunch transactions after a pay period is extracted. See the chapter on Payroll Processing for details. Edit Late/Early Transactions: Allows you to change the entry in the Ontime/Snap column of the Transaction List. These allow a supervisor to enter the words “OK,” “Late,” “Early” or “Unscheduled” in an employee’s transaction. A supervisor might enter OK if an employee had been given permission to arrive late to work, or enter “Late” to highlight the fact that an employee arrived late on that day. There are two other options in this menu: “Determine on-time status” will take a transaction and apply the policy you set in Configuration Manager’s On Time Setup function. This is useful if you have changed a transaction several times, have second thoughts and want to go back to the original OK, early, late or unscheduled label. “Determine all transactions” applies the On Time Setup policy to all transactions. Edit Snap-To Transactions: Allows you to turn Snap-To status on or off (“Toggle Snap-To Status”) or apply Snap-To to all transactions (“Determine All Transactions”). “Determine All Transactions” is useful if you have changed a transaction several times, have second thoughts and want to go back to the original Snap-To label. These functions work only when employees have Snap-To enabled in their Employee Profile. Remove Excess Transactions: Allows you to remove excess transactions from the list of Current Transactions. Sometimes employees will clock in when they meant to clock out, catch their mistake and clock out within a minute or two. This creates an excess transaction. The Remove Excess Transactions function allows you to automatically remove such transactions, based on the number of minutes between TimePilot Extreme Manual 24 • transactions that you set up in the Excess Transactions part of Configuration Manager. Administrator: Offers three options: o Update company/employee data: This function is most commonly used when customers first begin using the software. After they extract a pay period and run a report, they may realize that something has been set up incorrectly; for instance, they didn’t set rounding exactly the way they wanted to. In this case, they would go to Configuration Manager and make their change in rounding, then use this function to apply the new parameters to the extracted pay period. o Repair Database: Repairs the transaction database. o Edit report dates: This seldom-used function allows supervisors to change the starting or ending date of a pay period that has been extracted. This might be used if a supervisor wanted to include a transaction that occurred before or after the pay period ended (for example, if an employee clocked out later than usual and the clock-out occurred after the pay period ended). Help • • • • Help: Calls up the on-line help files. TimePilot FAQ: Opens the Frequently Asked Questions (FAQ) page on the TimePilot web site. (Requires an active connection to the Internet.) TimePilot Accessories: Opens the "Order Parts and Accessories" page on the TimePilot web site, www.TimePilot.com. (Requires an active connection to the Internet.) About: Gives details about the TimePilot software as well as about your computer. The Quick Buttons The Quick Buttons are the buttons across the top of the page, below the menu bar and above the employee lists. Each button has a specific function, described below. • • • • • • • • • Insert In: Allows you to insert a clock-in transaction. Click on the employee’s name in the Employee List, then click the Insert In Quick Button. Enter the date and time you wish to record. The date and time that appear at the start of this process are the current date and time. There are two shortcut buttons in the pop-up box: “IN” and “Lunch IN.” If you click the “IN” button, the date will remain the same and the time will change to the employee’s start time, as specified in his or her shift schedule. For example, a supervisor would use this function in the event an employee forgot to clock in at the start of his or her shift. Clicking the “Lunch IN” button will change the time to the end of his or her lunch period, as specified in their shift schedule. Insert Out: Allows you to insert a clock-out transaction. See the instructions above for details. A supervisor could use this function in the event an employee forgot to clock out at quitting time. Delete: To delete a transaction, highlight the transaction you want to delete and click this button. Modify: Allows you to make changes to a transaction. Insert Time: Allows you to insert transactions for employees who are on vacation, sick, unexcused, etc. Info: Clicking on a transaction and then on this button gives information about this transaction and how it’s calculated. Schedule: Clicking on a transaction and then on this button shows the work schedule of the employee in the transaction. Current Transactions: If you’re viewing a past pay period, click this button to quickly return to your Current Transactions. Note: The yellow bar across the top of the Transaction List indicates you’re looking at an Extracted Pay Period. Last Pay Period: If you’re viewing your Current Transactions, click this button to quickly go to your most recent Extracted Pay Period. Note: The yellow bar across the top of the Transaction List indicates you’re looking at an Extracted Pay Period. If the bar is green, you’re looking at Current Transactions. The Employee List Down the left side of the screen is a list of all employees. When you open Transaction Manager, you see all employees you have entered into the TimePilot system, no matter which company they work for. If you open an TimePilot Extreme Manual 25 extracted Pay Period, you’ll see just the employees who are assigned to that pay period’s company. To see a single employee’s transactions, click his or her name. To return to a complete listing, click the “List All” button at the top of the list of employees. If an employee’s name is in red, that indicates that there is an “exception” — the TimePilot system has noticed that there is a clock-in with no corresponding clock-out or vice versa. To check the problem, click the person’s name to see just their transactions. In the list of transactions, clock-ins are identified by a red triangle to the left of the employee’s name; clock-outs are blank. A perfect set of transactions for an employee will have lines with a red triangle alternating with blank lines. As a shortcut to using the menu bar and Quick buttons, you can click on an employee's name to call up his or her transactions in the Transaction List, then right-click anywhere in that list to pick from a list of some of the most common functions: Insert In, Insert Out, Modify, Delete, Insert Time, Approve, Mark Late, Mark Early, Toggle Snap-To, Schedule and Info. The Transaction List On the right side of the screen is the transaction list. The list is in chronological order, with the earliest transactions at the top and the latest at the bottom. When you open Transaction Manager, you see all Current Transactions; that is, transactions that have not yet been extracted into a pay period. The Current Transactions list always has a green bar across the top; extracted pay periods list have a yellow bar. When you're viewing the list of all employees (click the “List All” button at the top of the Employee List), the list consists of seven columns: • First column: This is where clock-ins and clock-outs are indicated. A red triangle indicates a clock-in, a blank space is a clock-out, a ± is a vacation. • Name: The employee's name. • Day: The day of the week the transaction occurred. • Date: The date the transaction occurred. • Time: The time the transaction occurred. • Ontime/Snap: Whether the employee was early, late or unscheduled. • Transaction Type: How the employee clocked in or out. The options are: iButton, Keypad, PC (via the In/Out Manager) or Inserted (by a supervisor). If the transaction has been modified by a supervisor, you'll see "(Mod)" next to the method of clocking in or out. When you're viewing a single employee's transactions (by clicking on the employee's name in the Employee List), the list consists of nine columns: • First column: This is where clock-ins and clock-outs are indicated. A red triangle indicates a clock-in, a blank space is a clock-out and a ± indicates inserted or deleted time. • Day: The day of the week the transaction occurred. • Date: The date the transaction occurred. • Time: The time the transaction occurred. • Ontime/Snap: Whether the employee was early, late or unscheduled. • Transaction Type: How the employee clocked in or out. If the transaction has been modified by a supervisor, you'll see "(Mod)" next to the method of clocking in or out. • Trans Ttl: Total number of hours between clock-in and clock-out. (This space is blank on clock-in transactions.) • Week Ttl: Total number of hours worked in this pay week. (This space is blank on clock-in transactions.) • Running Ttl: Total number of hours worked in this pay period. (This space is blank on clock-in transactions.) TimePilot Extreme Manual 26 Payroll processing Overview The TimePilot system makes processing payroll a snap. Here's how it works: When your pay period is complete and it's time to process your payroll, you use Transaction Manager to take, or "extract," all the transactions that occurred during that time and place them in a separate file. Then you make any corrections necessary—if, for instance, an employee forgot to clock in or out—and add transactions for vacations, holidays, etc., to create a complete record of each employee's workweek. Finally, you "export" the file—have the TimePilot software prepare all the information in the format your payroll program can handle. Note: If you’re using a payroll service or payroll or accounting software that interfaces with the TimePilot software, you can install the interface now. Simply insert the TimePilot CD into your CD drive, click “Install Export Modules” and choose your service or software from the list that appears. You may choose as many interfaces as you wish. Payroll processing, step by step 1. 2. 3. Start Transaction Manager. Back up your Current Transactions. (Click on "Periods" in the menu bar, then select "Back up/Restore Current Transactions" and follow the instructions to create a backup copy of the transactions.) Extract your pay period. (Click on "Periods" in the menu bar, then select "Extract Pay Period.") a. Choose the company whose pay period you want to extract in the drop down list at the top of the box. b. Choose the beginning and ending of the pay period. TimePilot tip Things to look for when correcting employee transactions • When transactions are highlighted in red, this indicates a trouble point in the employee's transactions. The red transaction may or may not be the one that's in error — it's important to check the transactions above and below the red transaction to determine which one is erroneous. A reminder: Clock -ins are marked with a red arrowhead in the first column of the transaction list; if the space is blank, it’s a clockout. • Duplicate transactions are often trouble spots. • “IN” transactions that should be “OUT,” and “outs” that should be “ins.” • Transactions with excessive amounts of time between them. (for instance, a clock in on Jan 10 at 8 a.m. followed immediately by a clock out on Jan. 11 at 5 p.m.) TimePilot Extreme Manual 27 c. d. Choose the length of time of your buffer zone. (See below for a full explanation of buffer zones.) Click “Begin Extraction.” 4. Now you'll have the extracted pay period open (look for the yellow bar across the top of the transaction window.) 5. Correct any employee transactions that are erroneous using the Quick Buttons. Names in red in the employee list down the left side of the screen indicate trouble spots that the TimePilot software has identified. It's a good idea to also look over each employee's transactions to verify that they make sense. For instance, if an employee clocks in at 8 a.m. on Tuesday, forgets to clock out that night and also forgets to clock in Wednesday morning, but clocks out Wednesday night, the TimePilot software sees a clock-in followed by a clock-out and will not flag the error. To correct errors, use the Quick Buttons or click "Edit" on the menu bar, then choose an action: Insert In, Insert Out, Delete, Modify or Insert Time. 6. Insert transactions for vacations and sick days, if necessary. 7. If you've set up the Auto Lunch function in the Configuration Manager, add Auto Lunch transactions. (Click "Edit" in the menu bar, then "Insert Auto Lunch Time.") When you add Auto Lunch transactions, the TimePilot software checks each employee to see if they have Auto Lunch enabled; if so, it inserts the transactions. Oops! One employee was not set up for Auto Lunch and should have been. Now everyone else has the Auto Lunch transaction inserted but him. Here's how to correct this: a. Click "Edit" in the menu bar, then "Delete All Auto Lunch Transactions." b. Start Configuration Manager, double-click on the employee's name and click the "Auto Lunch" checkbox. Click OK and close Configuration Manager. c. Return to your extracted pay period in Transaction Manager. Click "Edit" on the menu bar, then "Update Company/Employee Data." d. Insert the Auto Lunch transactions again, as described above. 8. 9. 10. 11. 12. 13. 14. Insert holiday transactions, if necessary. (Click "Edit" in the menu bar, then "Insert Holiday Time.") Oops! A holiday was left out of the holiday list. Now everyone's missing a paid holiday. Here's how to correct this: a. Click "Edit" in the menu bar, then "Delete All Holiday Transactions." b. Start Configuration Manager, click "Setup" on the menu bar and then "Holiday Schedules." c. Make the changes in the holiday schedule. Click OK and close Configuration Manager. d. Return to your extracted pay period in Transaction Manager. Click "Edit" on the menu bar, then "Update Company/Employee Data." Insert the holiday transactions again. Insert vacation or sick day transactions, if necessary. This is done manually, by inserting transactions where needed. Click "Edit" on the menu bar, then "Insert Time." Generate a Summary Report. Click "Reports" in the menu bar, then "Summary Report." You can view or print out the employee transactions. Export your data to your payroll software. (Click "File" on the menu bar, then "Export to payroll software" and choose the format for your payroll or accounting program. If that option doesn’t appear in the File menu, you probably haven’t installed any formats. See the box on the previous page for details.) Enter the required information (available from your payroll service or software manual) and click “Export” to create a file that can be imported into your software or e-mailed to your payroll service. If you see an “E-mail” button, your payroll service supports direct e-mailing of the file. Instead of clicking “Export,” click “E-mail.” To create your own export format—for a customized report that can be loaded into a spreadsheet program, for instance—see the instructions for “User-Defined Export” on page 23 of this manual and in the TimePilot software’s on-line help. In Buffer Zone and Out Buffer Zone When you extract a pay period, you'll be asked if you want to set an In Buffer Zone and/or an Out Buffer TimePilot Extreme Manual 28 Zone. Here's an explanation of these two useful functions: In Buffer Zone The concept of the "In Buffer Zone" can best be described with an example: Your company's pay period (a week, in this case) starts at midnight Sunday and ends at 11:59 p.m. on the following Saturday. You have an employee who starts his workday Saturday at 11 p.m. and ends it at 7:30 a.m. Sunday. This splits one workday over two pay periods. If you don't set an "In Buffer Zone," the TimePilot software records the 11 p.m. clock-in transaction within the first week's pay period but with no accompanying clock-out transaction. This will result in an exception and will force a supervisor to manually make a correction. Also, when it comes time to process next week's payroll, TimePilot will record the 7:30 a.m. clock-out but will not find a corresponding clock-in and, again, will require a supervisor's intervention. Setting the "In Buffer Zone" to 60 minutes will move the employee's entire workday into the second pay period, avoiding the split and giving the TimePilot software an accurate set of clock-in and clock-out transactions. Note: The "In Buffer Zone" function does not affect clock-out transactions. Out Buffer Zone "Out Buffer Zone" is essentially the reverse of "In Buffer Zone." Here's an example: Your company's pay period (a week, in this case) starts at midnight Sunday and ends at 11:59 p.m. on the following Saturday. You have an employee who starts his workday Saturday at 4:30 p.m. and ends it at 1 a.m. on Sunday. This splits one workday over two pay periods. If you don't set an "Out Buffer Zone," the TimePilot software records the 4:30 p.m. clock-in transaction within the first week's pay period but with no accompanying clock-out transaction. This will result in an exception and will force a supervisor to manually make a correction. Also, when it comes time to process next week's payroll, TimePilot will record the 1 a.m. clock-out but will not find a corresponding clock-in and, again, will require a supervisor's intervention. Setting the "Out Buffer Zone" to 61 minutes will move the employee's entire workday into the first pay period, avoiding the split and giving the TimePilot software an accurate set of clock-in and clock-out transactions. Note: The Out Buffer Zone function does not affect clock-in transactions. TimePilot Extreme Manual 29 Keeping accurate time on your system and using the Atomic Clock feature It’s essential to keep the clock accurate on the computer that holds the TimePilot data files. The TimePilot system gets its date and time from the computer that holds the clock-in and clock-out data—not necessarily the computer running the TimePilot program. If you store your TimePilot data on your computer’s local drive (such as Drive C:), that PC’s system clock will be used to keep accurate the date and time in the TimePilot software and the time clock. If you have TimePilot collect your clock-in and clock-out data on a network drive, the server’s clock will control the date and time in the TimePilot software and time clock. If you have access to the Internet, Windows can automatically synchronize the date and time using the Atomic Clock, which is run by NIST, the U.S. government’s National Institute of Standards and Technology. The process of setting up Windows to automatically update the clock on your PC is quick and simple. Those saving the data to a server should consult with their network administrator. 1. Double-click the time in the lower-right corner of your screen. (see screenshot at right) 2. Your computer’s date and time properties box will appear. (In Windows Vista, you’ll see a calendar and a clock. Under the clock will be the words “Change time and date settings…” Click those words to call up the date and time properties box.) 3. Click the “Internet Time” tab. 4. Check the box next to “Automatically synchronize with an internet time server.” Choose your server from the drop-down menu (either one will work) and click “Update now.” The time will be updated, and as long as you’re connected to the Internet, Windows will periodically check to make sure the clock in your computer is accurate. 5. Click OK. TimePilot Extreme Manual 30 TimePilot supplies and upgrades Supplies To order supplies, please visit the TimePilot web site (www.TimePilot.com) or call TimePilot at 630.879.6400. Available supplies include: • • • • • • • • Additional iButtons. These iButtons make it simple for you to add employees to your system. iButtons are available in packs of 10, 30, 50, 100 and 200 and in black, red, green, blue, yellow, purple and orange. Additional Extreme time clocks. You can have multiple clocks on your system. Blue Dot Receptors. Management iButtons. QuickBooks Pro. A discount is offered to TimePilot customers. Support contracts. One year of telephone or e-mail support. Extreme padlocks. Extreme mounting plates. Model No. PCUA No. Upgrades You can also upgrade your TimePilot Extreme system to include TimePilot PC, our software-only time and attendance program. To upgrade your software, please call TimePilot at 630.879.6400. With TimePilot PC, employees clock in and out right from their computer by clicking on the image of a time clock on their screens. The software comes with licenses for installation on up to five computers (and up to 2,000 employees) and integrates with TimePilot Extreme. TimePilot PC also has two upgrades that add security to your system: • • Biometric Fingerprint Reader: Allows employees to identify themselves to the TimePilot PC system with a fingerprint. Blue Dot Receptor: Allows employees to identify themselves to the TimePilot PC system with iButtons. (Of course, if you have the TimePilot Extreme Starter Kit, you already have this device.) TimePilot Extreme Manual 31 Warranty and Technical Support TimePilot Corporation guarantee* During the first 30 days after you purchase a TimePilot system, we will refund the purchase price if you return the system to us, freight prepaid and insured for the value of the system. If you choose this option, we hope that you will take a few minutes to help us understand why. Please be sure to call us for an RMA (Return Merchandise Authorization) number before returning the system. We can be reached at 630.879.6400 or via e-mail at [email protected]. TimePilot software-only products such as TimePilot PC can be exchanged if the disk is defective. We cannot offer refunds on software. TimePilot Corporation warranty* For one year after you purchase a TimePilot System, we will repair or replace (at our discretion) any malfunctioning hardware or software component. The purchaser pays only the shipping to return the defective part to us. *Notes: The money-back guarantee and warranty are void if the system is returned in a damaged state for any reason, including damage that occurs because of failure to follow installation instructions. If you choose to use your own cable to connect the TimePilot Standard time clocks to your PC, you could damage your system. Please contact us first! Failing to speak to one of our technical representatives before using your own cable voids all warranties, express and implied. Technical Support For technical support, call us at 630.879.6400 or e-mail us at [email protected]. When you contact a TimePilot Technical Support specialist, please have your registration number available. TimePilot Extreme Manual 32 TimePilot End-User License Agreement NOTICE TO USER: THIS IS A CONTRACT. READ IT CAREFULLY. BY BREAKING THE SEAL ON THE DISK ENVELOPE YOU ACCEPT ALL THE TERMS AND CONDITIONS OF THIS AGREEMENT. IF YOU DO NOT AGREE WITH THE TERMS AND CONDITIONS OF THIS AGREEMENT, YOU WILL NOT BE ABLE TO USE THE SOFTWARE. IF YOU DO NOT ACCEPT THIS AGREEMENT AND HAVE PROOF OF PURCHASE, YOU SHOULD RETURN THE UNUSED SOFTWARE AND THE TIMEPILOT PRODUCT IN ITS ENTIRETY TO THE PLACE OF PURCHASE FOR A REFUND, WITHIN THE TERMS OF THE RETAILER’S RETURN POLICY. This TimePilot Corporation License Agreement for TimePilot ("Agreement") is a legal agreement between you (either an individual or a single legal entity) and TimePilot Corporation, whose products include computer software and may include associated media, firmware, printed materials, and "online" or electronic documentation ("Licensed Material"). By downloading, installing, copying, or otherwise using the Licensed Material, you agree to be bound by the terms of this Agreement. LICENSE FOR LICENSED MATERIAL Copyright laws and international copyright treaties, as well as other intellectual property laws, including, without limitation, those covering trade secrets, and treaties protect the Licensed Material. The Licensed Material is licensed, not sold. GRANT OF LICENSE. This Agreement grants you the following rights: Licensed Material: You may install and use, during the Term of this Agreement, the Licensed Material on the number of computers identified by you when you purchased this Licensed Material License to use TimePilot. Storage/Network Use: You may also store or install a copy of the Licensed Material on a storage device, such as a network server, used only to install or run the Licensed Material on your other computers over an internal network: however, you must acquire and dedicate a license for each separate computer on which the Licensed Material is installed or run from the storage device. A license for the Licensed Material may be shared and used concurrently on different computers to the limit specified above. Exclusion for Commercial Use: Notwithstanding the foregoing, you are not licensed to use the Licensed Material to provide services of any kind to others, whether for a fee or not, without TimePilot Corporation's express written consent. DESCRIPTION OF OTHER RIGHTS AND LIMITATIONS. Assignment: Neither this Agreement nor any rights hereunder may be assigned, sublicensed or otherwise transferred, in whole or in part, by you. Limitation on Reverse Engineering, Decompilation and Disassembly: You may not reverse engineer, decompile or disassemble the Licensed Material. Rental: You may not rent, lease, lend or otherwise transfer the Licensed Material whether for value or not. Support Services: TimePilot Corporation may provide you with support services related to the Licensed Material ("Support Services"). Use of Support Services is governed by the TimePilot Corporation policies and programs described on its web site, in "online" documentation and/or in other TimePilot Corporation-provided materials. Any supplemental Licensed Material provided to you as part of the Support Services shall be considered part of the Licensed Material and subject to the terms and conditions of this Agreement. With respect to technical information you provide to TimePilot Corporation as part of the Support Services, TimePilot Corporation may use such information for its business purposes, including but not limited to product support and development. TimePilot Corporation shall not be obligated to provide Support Services during any period during which an annual fee is not paid by Licensee or offered by TimePilot Corporation. Termination: Without prejudice to any other rights, TimePilot Corporation may terminate this Agreement if you fail to comply with the terms and conditions of this Agreement or fail to pay TimePilot Corporation's invoice for this Licensed Material. In such event, you must destroy all copies of the Licensed Material and all of its component parts. Upgrades: If the Licensed Material is labeled as an upgrade, you must be properly licensed to use a product identified by TimePilot Corporation as being eligible for the upgrade in order to use the Licensed Material. Licensed Material labeled as an upgrade replaces and/or supplements the product that formed the basis for your eligibility for the upgrade. You may use the resulting upgraded product only in accordance with the terms of this Agreement. If the Licensed Material is an upgrade of a component of a package of software programs that you licensed as a single product, the Licensed Material may be used and transferred only as part of that single product package and may not be separated for use on more than one computer. Copyright: All title and copyrights in and to the Licensed Material (including, but not limited to, any images, photographs, animations, video, audio, music, text, and "applets" incorporated into the Licensed Material), the accompanying printed materials, and any copies of the Licensed Material are owned by TimePilot Corporation and/or its suppliers. Copyright laws and international treaty provisions protect the Licensed Material. Therefore, you must treat the Licensed Material like any other copyrighted material. You may not copy the printed materials accompanying the Licensed Material. Dual-Media Licensed Material: You may receive the Licensed Material in more than one medium. Regardless of the type or size of medium you receive, you may use only one medium that is appropriate for your computer. You may not use or install the other medium on another computer. You may not loan, rent, lease or otherwise transfer the other medium to another use. Intended beneficiary: TimePilot Corporation, its suppliers and Licensors are the intended beneficiaries of this Agreement and shall have the right to enforce it on their own behalf and in their name. U.S. GOVERNMENT RESTRICTED RIGHTS. The Licensed Material and documentation are provided with RESTRICTED RIGHTS. Use, duplication, or disclosure by the Government is subject to restrictions as set forth in subparagraph (c)(1)(ii) of the Rights in Technical Data and Computer Software clause at DFARS 252.227-7013 or subparagraphs (c)(1) and (2) of the commercial Computer Software -- Restricted Rights at 48 CFR 52.227-19, as applicable. Manufacturer is TimePilot Corporation, Illinois, USA. LIMITED WARRANTY. TimePilot Corporation warrants that (a) the Licensed Material will perform substantially in accordance with the accompanying written materials for a period of thirty (30) days from the date of receipt, and (b) any Support Services provided by TimePilot Corporation shall be substantially as described in applicable written materials provided to you by TimePilot Corporation, and TimePilot Corporation support engineers will make commercially reasonable efforts to solve any TimePilot Extreme Manual 33 problem issues. Some states and jurisdictions do not allow limitations on duration of an implied warranty, so the above limitation may not apply to you. To the extent allowed by applicable law, implied warranties on the Licensed Material, if any, are limited to thirty (30) days. CUSTOMER REMEDIES. If a problem with the licensed material cannot be resolved by TimePilot Corporation's Limited Warranty above, TimePilot Corporation and its suppliers' entire liability and your exclusive remedy shall be the remedy provided in the Time Clock Limited Warranty found on the preceding pages of this manual. This Limited Warranty is void if failure of the Licensed Material has resulted from accident, abuse, or misapplication. Any replacement Licensed Material will be warranted for the remainder of the original warranty period or thirty (30) days, whichever is longer. Outside the United States, neither these remedies nor any product support services offered by TimePilot Corporation are available without proof of purchase from an authorized source. NO OTHER WARRANTIES. TO THE MAXIMUM EXTENT PERMITTED BY APPLICABLE LAW, TIMEPILOT CORPORATION AND ITS SUPPLIERS DISCLAIM ALL OTHER WARRANTIES AND CONDITIONS, EITHER EXPRESS OR IMPLIED, INCLUDING, BUT NOT LIMITED TO, IMPLIED WARRANTIES OF MERCHANTABILITY, FITNESS FOR A PARTICULAR PURPOSE, TITLE, AND NON-INFRINGEMENT, WITH REGARD TO THE LICENSED MATERIAL, AND THE PROVISION OF OR FAILURE TO PROVIDE SUPPORT SERVICES. THIS LIMITED WARRANTY GIVES YOU SPECIFIC LEGAL RIGHTS. YOU MAY HAVE OTHERS, WHICH VARY FROM STATE/JURISDICTION TO STATE/JURISDICTION. LIMITATION OF LIABILITY. TO THE MAXIMUM EXTENT PERMITTED BY APPLICABLE LAW, IN NO EVENT SHALL TIMEPILOT CORPORATION OR ITS SUPPLIERS BE LIABLE FOR ANY SPECIAL, INCIDENTAL, INDIRECT, OR CONSEQUENTIAL DAMAGES WHATSOEVER (INCLUDING, WITHOUT LIMITATION, DAMAGES FOR LOSS OF BUSINESS PROFITS, BUSINESS INTERRUPTION, LOSS OF BUSINESS INFORMATION, OR ANY OTHER PECUNIARY LOSS) ARISING OUT OF THE USE OF OR INABILITY TO USE THE LICENSED MATERIAL OR THE PROVISION OF OR FAILURE TO PROVIDE SUPPORT SERVICES, EVEN IF TIMEPILOT CORPORATION HAS BEEN ADVISED OF THE POSSIBILITY OF SUCH DAMAGES. IN ANY CASE, TIMEPILOT CORPORATION'S ENTIRE LIABILITY UNDER ANY PROVISION OF THIS AGREEMENT SHALL BE LIMITED TO THE GREATER OF THE AMOUNT ACTUALLY PAID BY YOU FOR THE LICENSED MATERIAL OR U.S. $5.00; PROVIDED, HOWEVER, IF YOU HAVE ENTERED INTO A TIMEPILOT CORPORATION SUPPORT SERVICES AGREEMENT, TIMEPILOT CORPORATION'S ENTIRE LIABILITY REGARDING SUPPORT SERVICES SHALL BE GOVERNED BY THE TERMS OF THAT AGREEMENT. BECAUSE SOME STATES AND JURISDICTIONS DO NOT ALLOW THE EXCLUSION OR LIMITATION OF LIABILITY, THE ABOVE LIMITATION MAY NOT APPLY TO YOU. MISCELLANEOUS This Agreement is governed by the laws of the State of Illinois. Should you have any questions concerning this Agreement, please contact TimePilot Corporation. TimePilot Extreme Manual 34