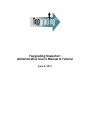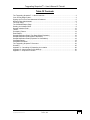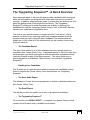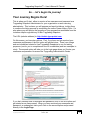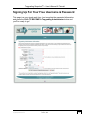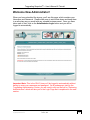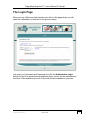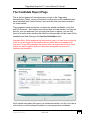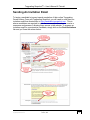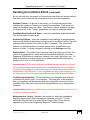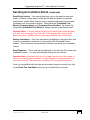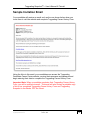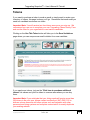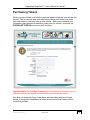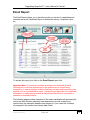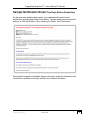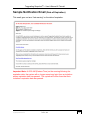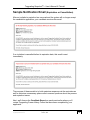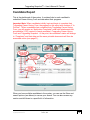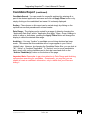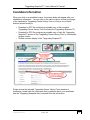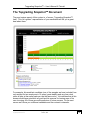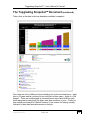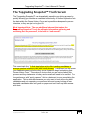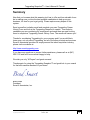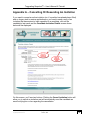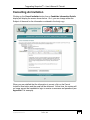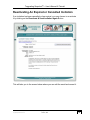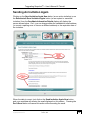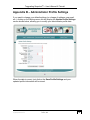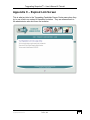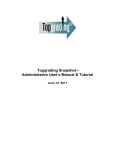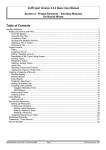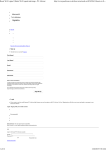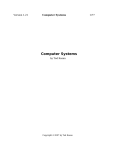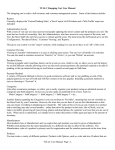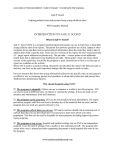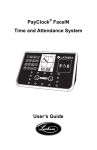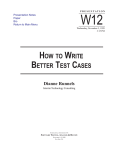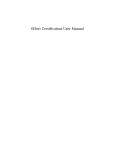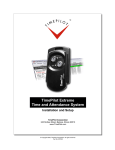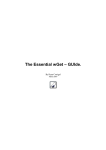Download Topgrading Snapshot ™ Administrative User`s Manual & Tutorial
Transcript
Topgrading Snapshot ™
Administrative User’s Manual & Tutorial
June 9, 2011
Topgrading Snapshot™ – User’s Manual & Tutorial
Table Of Contents
The Topgrading Snapshot™ - A Quick Overview ............................................................................ 3 Your Journey Begins Here! ............................................................................................................. 4 Signing Up For Your Free Username & Password .......................................................................... 5 Welcome New Administrator! .......................................................................................................... 6 The Login Page ............................................................................................................................... 7 The Candidate Report Page ............................................................................................................ 8 Sending An Invitation Email ............................................................................................................ 9 Sample Invitation Email ................................................................................................................. 12 Tokens ........................................................................................................................................... 13 Purchasing Tokens ........................................................................................................................ 14 Email Report .................................................................................................................................. 15 Sample Notification Email (Two Days Before Expiration) ............................................................. 16 Sample Notification Email (Date of Expiration) ............................................................................. 17 Sample Notification Email (Expiration or Cancellation) ................................................................. 18 Candidate Report .......................................................................................................................... 19 Candidate Information ................................................................................................................... 21 The Topgrading Snapshot™ Document ........................................................................................ 22 Summary ....................................................................................................................................... 25 Appendix A – Cancelling Or Resending An Invitation ................................................................... 26 Appendix B – Administrator Profile Settings .................................................................................. 30 Appendix C – Expired Link Screen ................................................................................................ 31 Smart & Associates, Inc.
TopgradingSnapshotUsersManual-V3-2.docx
Company Confidential
June 9, 2011
Wadsworth, IL
Page
2
Smart
Topgrading Snapshot™ – User’s Manual & Tutorial
The Topgrading Snapshot™ - A Quick Overview
Every employer wants to hire only the best possible candidates who have great
skills and work habits, get along well with others and have proven records of
success. In addition, every employer wants to be sure they are learning the truth
about the backgrounds of the people they are hiring. The Topgrading
Snapshot™ is designed to make that dream into a reality by walking your
candidates through the Topgrading Career History Form, a document that can
become your organization’s application form.
This form is very special because it contains a built-in “truth serum”, which
assures you that you are receiving truthful and complete answers about the
questions that are vital to hiring the best candidates. The details below will
enable you to fully utilize all of the features built into the industry’s best online
hiring tool such as:
•
The Candidate Report
This report lists details for all of the candidates that have actually started or
completed their Career History Form. Candidates appear on this form when they
have accepted your email and logged in with the username and password they
received via email as part of the signup process. This report allows you to
access the data in a candidate’s Career History Form and their Topgrading
Snapshot™.
•
Emailing Your Candidates
This is where you’ll create and send emails to prospective candidates inviting
them to complete the Career History Form that produces the Topgrading
Snapshot.
•
The Save Audit Report
This allows you to track the actual progression of entries a candidate makes into
their Career History Form.
•
The Email Report
This allows you track the emails you’ve sent to prospective candidates.
•
The Topgrading Snapshot™
Of course this is the REAL PAYOFF – a complete “at a glance” hiring tool that
contains the truth about every candidate’s total career.
Smart & Associates, Inc.
TopgradingSnapshotUsersManual-V3-2.docx
Company Confidential
June 9, 2011
Wadsworth, IL
Page
3
Smart
Topgrading Snapshot™ – User’s Manual & Tutorial
So … let’s begin the journey!
Your Journey Begins Here!
This is where you’ll start, either to receive a free username and password as a
Topgrading Snapshot Administrator for your organization or as a returning
administrator. This is where you will prepare and send invitations, inviting them
to continue the hiring process by completing the online Career History Form. It’s
also where you will monitor the progress of your prospective candidates from the
invitation step through delivery of their Topgrading Snapshot.
The URL (website address) is: http://admin.tgsnapshot.com
On this screen, you have two options. First, if you have not yet received your
username and password, the first option will get that done. There’s no charge
and we include two tokens for free Topgrading Snapshots to use for testing
purposes (one for you to complete and one for a candidate) and two examples to
study. The second option will take you to the login page where you’ll enter your
username and password to access the Topgrading Administration Center.
If you don’t already have a username and password, click on the first option and
get started so we can proceed. When you have received your username and
password, on subsequent visits you’ll click on the second option and proceed
directly to the Login Page.
Smart & Associates, Inc.
TopgradingSnapshotUsersManual-V3-2.docx
Company Confidential
June 9, 2011
Wadsworth, IL
Page
4
Smart
Topgrading Snapshot™ – User’s Manual & Tutorial
Signing Up For Your Free Username & Password
This page is a very simple web form. Just complete the requested information
and press the Click TO BECOME A Topgrading Administrator button and
you’ll be ready to go!
Smart & Associates, Inc.
TopgradingSnapshotUsersManual-V3-2.docx
Company Confidential
June 9, 2011
Wadsworth, IL
Page
5
Smart
Topgrading Snapshot™ – User’s Manual & Tutorial
Welcome New Administrator!
When you have submitted the signup, you’ll see this page, which contains your
Username and Password. Please make sure to write these down and keep them
in a safe place as you would with any valuable business asset. Once you have
taken care of that, click on the Administrator Login button and you will be
logged in automatically.
Important Note: This is the ONLY time you’ll be logged in automatically without
having to enter your username and password. On all subsequent visits to the
Topgrading Administration Center, you will need to click on the link for “Returning
Administrators” which will take you to the Login Page that is explained in the next
section.
Smart & Associates, Inc.
TopgradingSnapshotUsersManual-V3-2.docx
Company Confidential
June 9, 2011
Wadsworth, IL
Page
6
Smart
Topgrading Snapshot™ – User’s Manual & Tutorial
The Login Page
When you are a Returning Administrator you will visit this page where you will
enter the credentials you received in the previous steps.
Just enter your Username and Password and click the Administrator Login
button and you’ll be presented with additional menu options for the administrative
functions of this website and for all of the tools that are available for your use.
Smart & Associates, Inc.
TopgradingSnapshotUsersManual-V3-2.docx
Company Confidential
June 9, 2011
Wadsworth, IL
Page
7
Smart
Topgrading Snapshot™ – User’s Manual & Tutorial
The Candidate Report Page
This is the first page you’ll see whenever you login to the Topgrading
Administration Center. Here you’ll be able to look at each of the candidates who
have submitted their Career History Forms and drill down into their information
for further details.
The screenshot below shows that you have two sample candidates, John Doe
and Erik Dorsman. We’ll explain more about them in a later section, but they are
here for your use and when you no longer wish them to appear, you can flag
them to be archived by checking the small box that precedes the last name of the
candidate and then clicking on the Archive Candidate button.
Important Note: As we explained on the previous page, you may have noticed as
soon as you are logged in that additional menu items have now appeared for
your use. For security purposes, the system does not display these menu items
unless you have logged in and your username and password have been
validated and accepted.
We’ll explain more about this report in a subsequent section, but first, let’s take a
look at how you will send email invitations to your prospective candidates.
Smart & Associates, Inc.
TopgradingSnapshotUsersManual-V3-2.docx
Company Confidential
June 9, 2011
Wadsworth, IL
Page
8
Smart
Topgrading Snapshot™ – User’s Manual & Tutorial
Sending An Invitation Email
To begin a candidate’s journey toward completion of their online Topgrading
Career History Form and Topgrading Snapshot, you will need to send them an
invitation email that directs them to http://candidate.tgsnapshot.com. This is
where candidates are required to enter the necessary information to receive a
username and password, allowing them access to the website. To prepare an
invitation email for a prospective candidate, simply click on the Send Invitations
link and you’ll see the screen below:
Smart & Associates, Inc.
TopgradingSnapshotUsersManual-V3-2.docx
Company Confidential
June 9, 2011
Wadsworth, IL
Page
9
Smart
Topgrading Snapshot™ – User’s Manual & Tutorial
Sending An Invitation Email (continued)
As you can see from the graphic on the previous page, there are several options
that allow you to customize the email that is sent to your new candidates.
Available Tokens – At the top of the screen, you’ll notice the grey box that
indicates the number of Tokens you currently have available. Each email you
send to a candidate uses one token. If you have no tokens available, this page
will display a link to the “Tokens” page where you can buy additional tokens.
Candidate Email Address & Name – Insert the candidate’s email address and
first and last name in these fields.
Addressing Options – Insert the candidate’s email address in the appropriate
field and any additional addresses you wish to add to the Blind Carbon Copy field
(separate with commas if more than one BCC is needed). The “email from:”
address for the administrator is a default setting that is created when your
account is setup. It can be changed by clicking on the Settings menu link.
Email Subject – The subject line of the email can be anything you choose. Be
careful to not make this too wordy and avoid words that might get your email
flagged as SPAM such as “awesome, fantastic, free, super, big money, etc.” It’s
better to be factual and insure that your candidate receives the email without
having to hunt for it in a Junk Mail folder.
Important Note: To be certain that your candidate actually receives your email,
monitor the candidate report regularly and if a candidate has not even logged in,
it would be a good idea to call and make sure your email was received and not
languishing in a SPAM folder. If your candidate says they never received it, use
the copy in your inbox that came via the Blind Carbon Copy and send it again.
Invitation Expiration Date – This field allows you to determine how long your
invitations will remain “open” for a response. Two days prior to the expiration
date, your applicant will be reminded that the closing date is near and on the
expiration date, they will be informed that the applications are no longer being
accepted.
Important Note: When an invitation expires, the token will be returned to you for
re-use at no additional charge.
Management vs. Hourly – Based on the position for which the candidate is
applying, please select either management (salaried) or hourly. This will
determine the questions to be asked by the Career History Form and the
appearance of the actual Topgrading Snapshot™ Graphic Image.
Smart & Associates, Inc.
TopgradingSnapshotUsersManual-V3-2.docx
Company Confidential
June 9, 2011
Wadsworth, IL
Page
10
Topgrading Snapshot™ – User’s Manual & Tutorial
Sending An Invitation Email (continued)
Email Body Content – You may edit the body copy in the email to meet your
needs. However, please keep in mind that the data enclosed in the special
brackets are “system fields” that are used to automatically insert stored system
information into your emails if desired. These fields are {Candidate First
Name}, {Company Name} and {Company Phone Number}. By default, the
system field {Candidate First Name} is already included in the default email.
Important Note: You may change the body of the email and/or insert anything
you wish. Just remember, if you use ANY of the system fields, they must be
exactly as shown. Modifying them in any way will disable their functionality.
Startup Information – This is the information (highlighted in the yellow box) that
is sent to a candidate to allow him or her access to the Candidate Career
website. This information is automatically included in the email your candidates
receive.
Email Signature – This is what will be displayed on the last line of the email your
candidates receive. You may add whatever closing text you choose.
Important Note: Note that at the top of this page, we show you the number of
tokens you currently have available. You are charged for one token each time
you send an email. The next section explains how to buy additional tokens.
Once you are satisfied with the data and are ready to send your email, just click
on the Email This Candidate button and your email will be on its way.
Smart & Associates, Inc.
TopgradingSnapshotUsersManual-V3-2.docx
Company Confidential
June 9, 2011
Wadsworth, IL
Page
11
Topgrading Snapshot™ – User’s Manual & Tutorial
Sample Invitation Email
Your candidate will receive an email such as the one shown below when you
invite them to visit the website and complete Topgrading Career History Form:
Using the links in this email, your candidates can access the Topgrading
Candidate Career Center website, receive their username and password and
begin entering their data to complete the Topgrading Career History Form.
Important Note: When a candidate completes their Topgrading Career History
Form, you will be notified via email. This email will also contain a printable copy
of his or her completed Topgrading Career History Form and Topgrading
Snapshot in the Adobe .PDF file format.
Smart & Associates, Inc.
TopgradingSnapshotUsersManual-V3-2.docx
Company Confidential
June 9, 2011
Wadsworth, IL
Page
12
Topgrading Snapshot™ – User’s Manual & Tutorial
Tokens
If you need to purchase a token to send an email or simply want to review your
inventory of tokens, this page is where you’ll go. Remember that each email you
send to a candidate consumes one token.
Important Note: You will receive two free tokens as soon as you sign up. We
recommend you use one to complete your own Topgrading Career History Form
and use the other for your organization’s next serious candidate.
Clicking on the Use This Token button will take you to the Send Invitations
page where you can compose an email invitation for a new candidate.
If you need more tokens, just use the “Click here to purchase additional
tokens” link shown and you’ll be taken to a secure area where you can buy
them.
Important Note: If you anticipate that your hiring needs will require more than
fifty tokens in the next year, please contact us directly at (847) 265-7415 to
discuss volume discounts and other options such as integration with other
personnel and hiring systems and complete customization to exactly duplicate
your existing website.
Smart & Associates, Inc.
TopgradingSnapshotUsersManual-V3-2.docx
Company Confidential
June 9, 2011
Wadsworth, IL
Page
13
Topgrading Snapshot™ – User’s Manual & Tutorial
Purchasing Tokens
When you have clicked on the link to purchase additional tokens, you will see this
screen. This is a secure area (see note below) where you’ll enter your credit
card information to purchase one or more tokens. Once you’ve entered your
information (and reviewed it carefully to make sure it’s correct), just press the
PURCHASE TOKENS button and you’ll be all set.
Important Note: The VeriSign Trusted logo on the bottom of the screen is your
indication that all transactions processed using this website are secure.
Now that you understand how to purchase and use tokens and how to send
emails to prospective candidates, let’s take a look at the Email Report, which
tracks this process.
Smart & Associates, Inc.
TopgradingSnapshotUsersManual-V3-2.docx
Company Confidential
June 9, 2011
Wadsworth, IL
Page
14
Topgrading Snapshot™ – User’s Manual & Tutorial
Email Report
The Email Report allows you to track the emails you’ve sent to candidates and
correlate that to the Candidate Report to determine activity, completion ratios,
etc.
To access this report, just click on the Email Report menu link.
Important Note: To cancel an invitation and send your candidate an email
informing him or her that applications for the position are no longer being
accepted or to send a previous invitation that may not have been received or has
expired, click on the candidate’s name. See below and Appendix A for additional
information on these options as well as instructions about how to re-activate a
cancelled or expired invitation.
The following pages contain examples of the emails candidates will automatically
receive as their invitation expiration date approaches as well as what they
receive when the expiration deadline has passed or if you cancel the invitation
(for example if the position has already been filled).
Smart & Associates, Inc.
TopgradingSnapshotUsersManual-V3-2.docx
Company Confidential
June 9, 2011
Wadsworth, IL
Page
15
Topgrading Snapshot™ – User’s Manual & Tutorial
Sample Notification Email (Two Days Before Expiration)
As the expiration deadline approaches, your candidate will receive email
notifications such as these ones shown below. System emails are processed for
delivery at 3:00 AM (Eastern Time), allowing for Pacific Time Zone issues.
Each email includes the Candidate Signup information and login information and
reminds the candidate of the date and time the invitation will expire.
Smart & Associates, Inc.
TopgradingSnapshotUsersManual-V3-2.docx
Company Confidential
June 9, 2011
Wadsworth, IL
Page
16
Topgrading Snapshot™ – User’s Manual & Tutorial
Sample Notification Email (Date of Expiration)
This email goes out as a “last warning” on the date of expiration.
Important Note: At 3:00 AM (Eastern Time) on the morning following the
expiration date, the system will no longer accept any login from an invitation
whose expiration date has passed. The system will inform them that their
invitation’s expiration date has passed.
Smart & Associates, Inc.
TopgradingSnapshotUsersManual-V3-2.docx
Company Confidential
June 9, 2011
Wadsworth, IL
Page
17
Topgrading Snapshot™ – User’s Manual & Tutorial
Sample Notification Email (Expiration or Cancellation)
After an invitation’s expiration has occurred and the system will no longer accept
the candidate’s application, your candidate receives this email.
If an invitation is cancelled before its expiration date, this email is sent
immediately.
The purpose of these emails is to both maximize responses via the reminders as
well as minimize unnecessary phone calls to answer questions about the process
and expiration issues.
Next, we’ll discuss the Candidate Report we mentioned earlier where you’ll
review Topgrading Career History Forms that have been completed by your
applicants.
Smart & Associates, Inc.
TopgradingSnapshotUsersManual-V3-2.docx
Company Confidential
June 9, 2011
Wadsworth, IL
Page
18
Topgrading Snapshot™ – User’s Manual & Tutorial
Candidate Report
This is the dashboard of the system. It contains links to each candidate’s
submitted Career History Form and data about their progress.
Important Note: When candidates initially login and begin to complete their
Topgrading Career History Form, they appear on this report with a status of “In
Process”. When a candidate has completed their Topgrading Career History
Form, you will receive an “Application Completed” email with attachments that
are printable (.PDF) versions of each candidate’s Topgrading Career History
Form and Topgrading Snapshot. At the point, the candidate’s status will change
to “Completed” and their data and the same printable documents will then be
accessible online (see page 21).
When you have multiple candidates in the system, you can use the filters and
search options (see above) to narrow your search. You can also access any
section and drill down to a specific bit of information.
Smart & Associates, Inc.
TopgradingSnapshotUsersManual-V3-2.docx
Company Confidential
June 9, 2011
Wadsworth, IL
Page
19
Topgrading Snapshot™ – User’s Manual & Tutorial
Candidate Report (continued)
Candidate Search - You can search for a specific applicant by entering all or
part of the desired applicant’s last name and click on Apply Filters button or by
simply clicking on the candidate’s last name if it is already displayed.
Sorting - The columns on this report can be sorted simply by clicking on the
up/down arrows that precede each column header.
Date Range – The display can be sorted for a range of dates by changing the
“Application Date Start” and/or “Application End Apply” filters. Once a change is
made to either or both dates, pressing the Apply Filters Button will change the
display to reflect the desired date range.
Archiving – You may “Archive” a candidate once a hiring decision has been
made. This means that this candidate will no longer appear in your “Active”
(default) view. However, by changing the Candidate Status filter, you can look at
“All”, “Active” or “Archived” applicants. To “Archive” one (or more) candidate’s
data, simply click on the checkbox next to their last name and click on the
“Archive Candidate(s)” button on the bottom of the page.
Important Note: Remember to pay close attention to Date Range and Archiving
options when searching for candidates. Occasionally, you may feel you are
unable to locate a candidate’s information, only to realize that your filters are
hiding it.
Smart & Associates, Inc.
TopgradingSnapshotUsersManual-V3-2.docx
Company Confidential
June 9, 2011
Wadsworth, IL
Page
20
Topgrading Snapshot™ – User’s Manual & Tutorial
Candidate Information
When you click on a candidate’s name, the screen below will appear with your
candidate’s information. You can click on the various tabs to review every page
of the candidate’s Topgrading Career History Form or click on one of three
buttons (shown below) to:
•
•
•
Download a .PDF file containing a printable copy of the complete
Topgrading Career History Form (including the Topgrading Snapshot™).
Download a .PDF file containing a printable copy of only the Topgrading
Snapshot™ portion of the Topgrading Career History Form in a landscape
(larger) version.
Review a screen display of the Topgrading Snapshot™.
Please review the included Topgrading Career History Form samples to
familiarize yourself with the information that is gathered about your candidates
and the Topgrading Snapshot that is created from this information.
Smart & Associates, Inc.
TopgradingSnapshotUsersManual-V3-2.docx
Company Confidential
June 9, 2011
Wadsworth, IL
Page
21
Topgrading Snapshot™ – User’s Manual & Tutorial
The Topgrading Snapshot™ Document
The most unique aspect of this system is, of course, Topgrading Snapshot™
itself. This “at a glance” representation of your candidates will tell you a great
deal about them.
For example, this excellent candidate (one of the samples we have included) has
only worked for two employers in 18 years (great stability and very few colors
since all jobs at the same employer use the same color). He indicates that all his
bosses would have rated him very well and his reasons for leaving were of his
own choosing. All of these are solid predictors of future success. On the next
screen we’ll show you a different candidate and the contrast is dramatic.
Smart & Associates, Inc.
TopgradingSnapshotUsersManual-V3-2.docx
Company Confidential
June 9, 2011
Wadsworth, IL
Page
22
Topgrading Snapshot™ – User’s Manual & Tutorial
The Topgrading Snapshot™ Document (continued)
Take a look at the data in the less desirable candidate’s snapshot.
First, there are lots of different colors indicating lots of jobs and employers – eight
jobs in 23 years and he’s looking for his sixth job in eleven years - signs of a “job
hopper”. There are multiple gaps in his employment record and while his early
boss ratings were pretty good, his latter ones were mediocre to poor. Finally, he
has multiple occurrences of “Mutual Decision” in the reason for leaving, usually
indicative of less than favorable success in that job.
Smart & Associates, Inc.
TopgradingSnapshotUsersManual-V3-2.docx
Company Confidential
June 9, 2011
Wadsworth, IL
Page
23
Topgrading Snapshot™ – User’s Manual & Tutorial
The Topgrading Snapshot™ Truth Serum
The Topgrading Snapshot™ can dramatically expedite your hiring process by
quickly showing you whether a candidate looks worthy of further exploration into
the data within the Career History Form and a possible subsequent in-person
interview, or they are just not a good fit.
Most Important Note: The one additional element that makes the
Topgrading Snapshot™ truly the ultimate information gathering and
screening tool for personnel, is its built-in “truth serum”.
This one simple line, “A final step before a job offer is asking candidates to
arrange personal reference calls with former bosses,” is displayed on the screen
your candidate sees just before they move forward to begin completing their
Career History Form. This makes it obvious that you are serious about this
process and any statements of salary and success will need to be verified. For
low performers, with “spotty careers,” this is a deterrent to even completing the
application. This is desirable because you only want to look at the very best
candidates and not squander your precious time and money looking at less
desirable candidates who look great on paper and can’t back up their resume
with facts.
Smart & Associates, Inc.
TopgradingSnapshotUsersManual-V3-2.docx
Company Confidential
June 9, 2011
Wadsworth, IL
Page
24
Topgrading Snapshot™ – User’s Manual & Tutorial
Summary
Now that you’ve seen what this amazing tool has to offer and how valuable it can
be in making sure you hire the best possible candidates to help grow your
business, it’s time for you to get going! Please explore every aspect of this
system.
Send yourself an invitation email and complete your own Topgrading Career
History Form and look at the Topgrading Snapshot it creates. Then select a
candidate you are considering for employment and send them an email inviting
them to complete a Topgrading Career History Form. The results will amaze you!
Thanks for considering Topgrading for your company and if you would like to
learn more, not only about Topgrading, but all of the other products and services
Smart & Associates provides for employers and the talent acquisition industry,
please visit our website at:
http://www.smarttopgrading.com
If you have any questions or require further assistance, please call us at (847)
265-7415 and we’ll be more than happy to help.
We wish you only “A Players” and great success!
Thanks again for using the Topgrading Snapshot™ and good luck in your search
for the best possible members of your team!
Brad Smart
President
Smart & Associates, Inc.
Smart & Associates, Inc.
TopgradingSnapshotUsersManual-V3-2.docx
Company Confidential
June 9, 2011
Wadsworth, IL
Page
25
Topgrading Snapshot™ – User’s Manual & Tutorial
Appendix A – Cancelling Or Resending An Invitation
If you need to cancel an active invitation (ex: if a position has already been filled)
and no longer wish to receive applications or you need to send a copy of an
invitation that has expired or been cancelled to a candidate, click on the
candidate’s last name and the Candidate Invitation Details screen shown
below will be displayed.
On this screen, you’ll see two buttons. Clicking the Cancel Invitation button will
allow you to cancel an invitation and will automatically send the candidate an
email notifying him or her regarding the cancellation.
Smart & Associates, Inc.
TopgradingSnapshotUsersManual-V3-2.docx
Company Confidential
June 9, 2011
Wadsworth, IL
Page
26
Topgrading Snapshot™ – User’s Manual & Tutorial
Cancelling An Invitation
Clicking on the Cancel Invitation button from a Candidate Information Details
display will display the screen shown below. On it, you can change either the
Subject of the email or the information contained in the body copy.
When you are satisfied that the information is correct, click on the Cancel
Invitation Now button and the email will be delivered. At that time, the system will
no longer accept that candidate’s login to receive a username and password (see
Appendix C for example).
Smart & Associates, Inc.
TopgradingSnapshotUsersManual-V3-2.docx
Company Confidential
June 9, 2011
Wadsworth, IL
Page
27
Topgrading Snapshot™ – User’s Manual & Tutorial
Reactivating An Expired or Cancelled Invitation
If an invitation has been cancelled or has expired, you may choose to re-activate
it by clicking on the Reactivate & Send Invitation Again Button.
This will take you to the screen below where you can edit the email and resend it.
Smart & Associates, Inc.
TopgradingSnapshotUsersManual-V3-2.docx
Company Confidential
June 9, 2011
Wadsworth, IL
Page
28
Topgrading Snapshot™ – User’s Manual & Tutorial
Sending An Invitation Again
Clicking on the Send Invitation Again Now button (on an active invitation) or on
the Reactivate & Send Invitation Again button (on an expired or cancelled
invitation) from the Candidate Information Details display will display the
screen shown below. On it, you can change either the candidate’s email address
(to correct a spelling error or choose a different address) or the expiration date of
the invitation.
When the data is correct, just click on the Send Invitation Again Now button
and your candidate will receive the email displayed on this screen. Pressing the
Don’t Send button will cancel this action without sending the email.
Smart & Associates, Inc.
TopgradingSnapshotUsersManual-V3-2.docx
Company Confidential
June 9, 2011
Wadsworth, IL
Page
29
Topgrading Snapshot™ – User’s Manual & Tutorial
Appendix B – Administrator Profile Settings
If you need to change your default settings (ex: change of address, new email,
etc.), clicking on the Settings menu link will display the Update Profile Settings
screen shown below, allowing you to modify your administrator profile data.
When the data is correct, just click on the Save Profile Settings and your
updated profile information will be stored.
Smart & Associates, Inc.
TopgradingSnapshotUsersManual-V3-2.docx
Company Confidential
June 9, 2011
Wadsworth, IL
Page
30
Topgrading Snapshot™ – User’s Manual & Tutorial
Appendix C – Expired Link Screen
This is what a visitor to the Topgrading Candidate Career Center sees when they
try to use a link in an expired or cancelled invitation. They are referred back to
the administrator who sent them the invitation.
Smart & Associates, Inc.
TopgradingSnapshotUsersManual-V3-2.docx
Company Confidential
June 9, 2011
Wadsworth, IL
Page
31