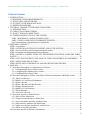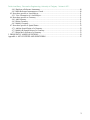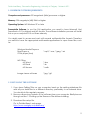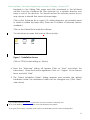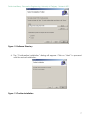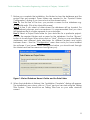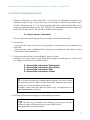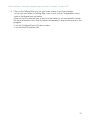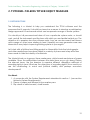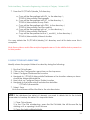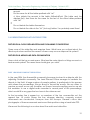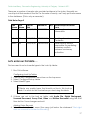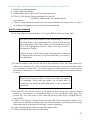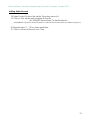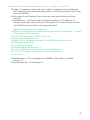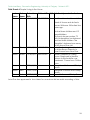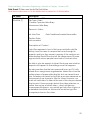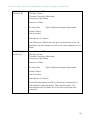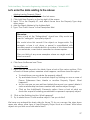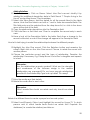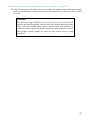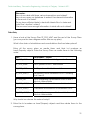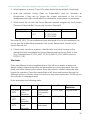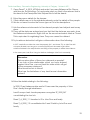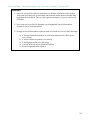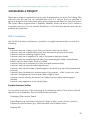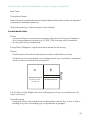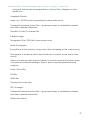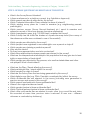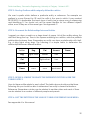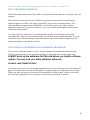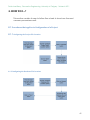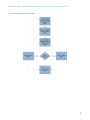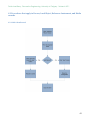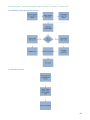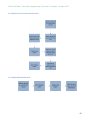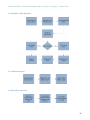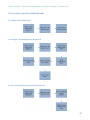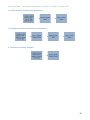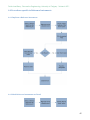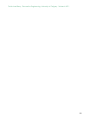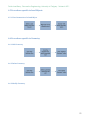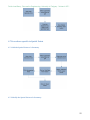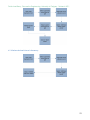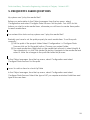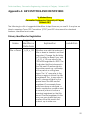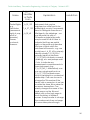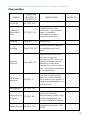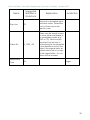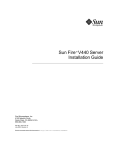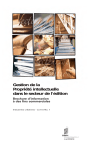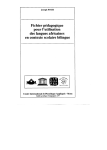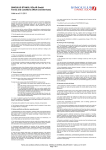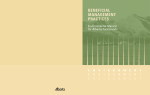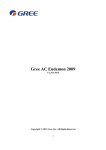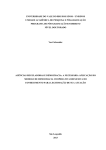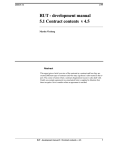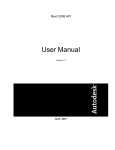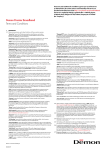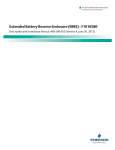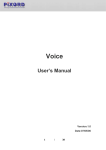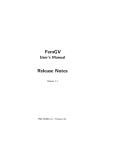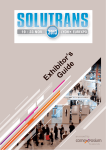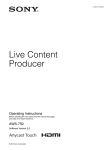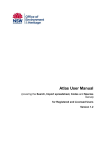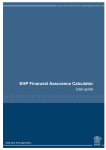Download Talking Titler User Manual
Transcript
Dr Michael Barry, Geomatics Engineering, University of Calgary. 14 March 2011 TALKING TITLER MANUAL Dr Michael Barry Geomatics Engineering University of Calgary Software Update 14 February 2011 USING THE TALKING TITLER SYSTEM 1. Start by downloading the manual from the webpage. Read the INTRODUCTION thoroughly, and browse through the TUTORIAL. 2. Install the software. 3. Download the tutorial data and work through aspects of the tutorial which are suited to your needs. The tutorial is designed to work through some of the issues in creating land tenure records in uncertain land tenure situations as well as provide instruction on using the software. If you become a regular user, you should adapt this for your own needs and perhaps provide your own data. 1 Dr Michael Barry, Geomatics Engineering, University of Calgary. 14 March 2011 Table of Contents 1. INTRODUCTION ................................................................................................................................ 4 1.1 MINIMUM SYSTEM REQUIREMENTS: .................................................................................... 5 1.2 INSTALLING THE SOFTWARE.................................................................................................. 5 1.3 SETTING UP THE RESOURCE FILES ....................................................................................... 9 1.4 DESIGN PROCEDURES ............................................................................................................. 11 2. TUTORIAL: TALKING TITLER OBJECT MANAGER ................................................................. 12 2.1 INTRODUCTION ........................................................................................................................ 12 2.2 CREATE DATA DIRECTORIES ................................................................................................ 13 2.3 SELECT THE DATA DIRECTORY ........................................................................................... 14 2.4 UNDERSTANDING DATA IN THE SYSTEM.......................................................................... 15 PART 1 BOUNDARY CONFLICT RESOLUTION ..................................................................... 15 PART 2 CENSUS AND EXPECTED PROPERTY RIGHTS ....................................................... 23 Part 3 Formalisation / Regularisation of Almondville .................................................................... 30 3 DESIGNING A PROJECT .................................................................................................................. 35 STEP 1: List Entities ........................................................................................................................... 35 STEP 2: DEVELOP QUESTIONS YOU MIGHT ASK OF THE SYSTEM .................................... 38 STEP 3: Develop Prefixes which uniquely define the entities ........................................................... 39 STEP 4: Document the Relationships between Entities ..................................................................... 39 STEP 5: DEVISE A SCHEME TO RELATE THE DIFFERENT ENTITIES AS PER THE TABLE IN STEP 3 ........................................................................................................................................... 39 STEP 6: LIST THE ENTITIES IN THE LOOK UP TABLE OF REFERENCES AND MEDIA .... 39 STEP 7 PROTOTYPE THE SYSTEM............................................................................................... 40 STEP 8 DEVELOP SYSTEM BACK UP AND ARCHIVING PROCEDURES .............................. 40 4. HOW DO I…? .................................................................................................................................... 41 4.1 Procedures that applies to Configuration of a Project .................................................................. 41 4.1.1 Configuring the Project File Location .................................................................................. 41 4.1.2 Configuring the Database File Location ................................................................................ 41 4.1.3 Configuring the Lookup Tables ............................................................................................. 42 4.2 Procedures that apply to Person, Land Object, Reference Instrument, and Media records .......... 43 4.2.1 Add a New Record ................................................................................................................. 43 4.2.2 Modify or View Record Information ..................................................................................... 44 4.2.3 Delete a Record ...................................................................................................................... 44 4.2.4 Relate a Record with other Records ....................................................................................... 45 4.2.5 Display Related Records ........................................................................................................ 45 4.2.6 Modify or View Relations...................................................................................................... 46 4.2.7 Delete Relations ..................................................................................................................... 46 4.2.8 Search for a Record ................................................................................................................ 46 4.3 Procedures specific to Media Records .......................................................................................... 47 4.3.1 Show or Play Media Item ...................................................................................................... 47 4.3.2 Assign a LocationPoint to a Media Item................................................................................ 47 4.3.3 Access the Media Auxiliary Attributes Form ........................................................................ 47 4.3.4 Add Auxiliary Attributes for Media Items ............................................................................. 48 4.3.5 Update an Auxiliary Attribute for a Media Item.................................................................... 48 4.3.6 Delete an Auxiliary Attribute................................................................................................. 48 4.4 Procedures specific to Reference Instruments .............................................................................. 49 2 Dr Michael Barry, Geomatics Engineering, University of Calgary. 14 March 2011 4.4.1 Duplicate a Reference Instrument .......................................................................................... 49 4.4.2 Mark Reference Instruments as Closed ................................................................................. 49 4.5 Procedures specific to Land Objects ............................................................................................. 51 4.5.1 View Geometries of a Land Object........................................................................................ 51 4.6 Procedures specific to Geometry .................................................................................................. 51 4.6.1 Add Geometry ........................................................................................................................ 51 4.6.2 Delete Geometry .................................................................................................................... 51 4.6.3 Modify Geometry................................................................................................................... 51 4.7 Procedures specific to Spatial Points ............................................................................................ 52 4.7.1 Add the Spatial Points of a Geometry .................................................................................... 52 4.7.2 Modify the Spatial Points of a Geometry .............................................................................. 52 4.7.3 Delete the Last Point of a Geometry ...................................................................................... 53 5. FREQUENTLY ASKED QUESTIONS ............................................................................................. 54 Appendix A: KEY ENTITIES AND IDENTIFIERS ............................................................................ 55 3 Dr Michael Barry, Geomatics Engineering, University of Calgary. 14 March 2011 1. INTRODUCTION Talking Titler is designed as a dynamic, scalable solution to land records, which allows the management of data relating to land tenure such as land surveys and land registration and communal land records. It has limited vector data storage capabilities – it stores coordinates representing land objects and positions of media items such as videos or photographs. In the long term it should be easy to interchange data with various GIS packages. Object manager is the simplest form of the Talking Titler system. It is Windows based and has the minimum number of tables (entities). It is designed as a data management system to handle data stored in the computer as digital files, in database tables and analogue sources such as written documents, maps, diagrams, video tapes, DVDs and CDs. In this form it is a good solution for a small survey practice, a local level registration office or an NGO collecting data on land tenure. It is also ideal as an education and training tool for land registration and other land records systems. It is also very useful as a design and prototyping tool. A major feature is the flexibility it allows in modelling relationships and this should allow potential users to describe their needs and then try them out in a simple model and debate what’s needed and what may be superfluous. The prototyping process should also indicate the procedures and quality management functions that should go into a manual of procedures. Once you have tested the system, you need to write strict procedures on how it should be used. You are strongly advised to work through the tutorial accompanying the system before you start using it. 4 Dr Michael Barry, Geomatics Engineering, University of Calgary. 14 March 2011 1.1 MINIMUM SYSTEM REQUIREMENTS: Computer and processor: 600 megahertz (MHz) processor or higher Memory: 256 megabyte (MB) RAM or higher Operating System: MS Windows XP or later Prerequisite Software: to run the OM application, you need to have Microsoft .Net Framework v2.0 (or higher) and MS-Access. The software installation process will install this on your computer if it is not there already. You might need to access and work with several multimedia files formats. Therefore you need to have the appropriate multimedia applications to open these files, such as: Windows Media Player or Real Player or GOM player (free) *.mp3, *.wav, *.jpeg, *.avi MS Office MS Word MS Excel MS Access *.doc *.xls *.mdb Image viewer software *.jpg, *.gif 1.2 INSTALLING THE SOFTWARE 1. If you have Talking Titler on your computer, back up the existing database file and all your data files to a different directory, preferably to an external drive. You should do this regularly anyway. 2. Remove all previous versions of the software from your computer. Briefly browse through section 1.3 Setting up the Resource Files before installing. 3. Download the setup file. Go to Dr Mike Barry’s web page. http://www.ucalgary.ca/mikebarry/ 5 Dr Michael Barry, Geomatics Engineering, University of Calgary. 14 March 2011 Navigate to the Talking Titler page and click downloads in the left-hand column. Save the tt-date.zip file (see footnote 1) to a suitable directory and keep a note of this directory. You should archive the software version as you may choose to reinstall that version at some stage. Click on the tt.date.zip file to unzip it. (If nothing happens, you probably need to install a suitable zip/unzip utility. There are a number of freeware versions available.) Click on the tt.date file to install the software You should see a screen that looks as follows (note) 2: Figure 1.1 Installation Screen Click on TTOM to start setting up. (Note 3) 4. Next, the “Welcome” dialog will appear (Click on “Next” and follow the instructions). Read the licence agreement, click on “I Agree” to the licence terms, and click “Next”. 5. The “Select Installation Folder” dialog appears and provides the default installation folder; the destination folder can be changed now (Click “Next” when done). 1 2 3 e.g. a file that is named tt 11.02.14.1.zip means the version was created on 14 February 2011 If not, in the Window, select view and select icons. This should solve the problem. If you get an error message, it probably means you have not deinstalled a previous version of Talking Titler. 6 Dr Michael Barry, Geomatics Engineering, University of Calgary. 14 March 2011 Figure 1.2 Software Directory 6. The “Confirmation Installation” dialog will appear. Click on “Next” to proceed with the actual installation. Figure 1.3 Confirm Installation 7 Dr Michael Barry, Geomatics Engineering, University of Calgary. 14 March 2011 7. Before you complete the installation, the folders to store the database and the project files are needed. These folders are required in the “Special Folders Configuration” dialog. If you have a look at the screen below. Line 1In the first line of the box, you provide a name for the database e.g. Almondville.mdb. (This is the tutorial file name) Line 2: In line 2 you select a folder where the database will be located. For organisational purposes and convenience it is recommended that you store the database file in a folder separate to your data files. Line 3: Select a Project Data folder for your data files for a particular project. Provide the required folders and a name for the database. Use the “Browse” button to locate them. When done click on “Next”. (Note you can use different databases and different data directories for different projects and switch between them – See the “Configuration” menu item once you have installed the software. If you haven’t used Talking Titler before, you should work through the tutorial and use the names we have given you). Figure 1.4 Select Database Name & Folder and the Data Folder 8. When the installation is finished, the “Installation Complete” dialog will appear. The installation is now done, click on “Close” and you can start using the Talking Titler System. There should be an Talking Titler Icon on your main windows screen. 8 Dr Michael Barry, Geomatics Engineering, University of Calgary. 14 March 2011 1.3 SETTING UP THE RESOURCE FILES 1. Create a directory for the data files. You should use different directories for different projects. E.g. if we have one local project called Almondville, we’ll create a directory for it. If we have another directory called Walnutville, we’d create a separate directory for that. Talking Titler examines the parent directory and will find data files in the sub-directories automatically. D:\ Project_Name\ Instruments For our purposes we are going to use a project named Almondville. 2. Ensure that - you know the type of data you are going to store before you complete the next step - and that you have established file naming conventions for the different type of data files. See Appendix A. 3. Create sub-directories for the different types of data. Example: You may want to store data according to media type, in which case you might create a set of subdirectories: D:\Almondville\Instruments\Photographs D:\Almondville\Instruments\Survey Plans D:\Almondville\Instruments\Titles D:\Almondville\Instruments\Videos TIP You may choose any organisational system you wish to store the data provided it falls is within the main directory you have chosen i.e. D:\Almondville\Instruments. Example: Some users file data by person e.g. an applicant in a land regularization scheme. 4. Test the software and design your file naming schema. ! TIP Decide on a standard file naming convention for the different types of files before you start using the file. See appendix A to this manual. 9 Dr Michael Barry, Geomatics Engineering, University of Calgary. 14 March 2011 5. Click on the Talking Titler icon on your main screen to run the software. - In the top-most menu in Talking Titler, have a look at the Configuration menu. -Look at configure look up tables; -Work out how to add an item to the Look Up Tables to suit your specific needs. The items entered in the Look Up Tables will appear in drop down menus in the program. - Look at Configure Project Folder Location. - Look at Select Database File. 10 Dr Michael Barry, Geomatics Engineering, University of Calgary. 14 March 2011 1.4 DESIGN PROCEDURES At the end of this section you may have the following protocols: - Steps to access project - Steps to enter data - Standards for entry of data - Backup protocols 1. Once you have familiarized yourself with the software, go and work through the DESIGNING A PROJECT section. Write down a formal set of steps for people to use the software. Ideally personnel who enter data should have done the tutorial first. You need a procedure to enter the data and create the relationships. You also need to standardise the descriptions in each field. It is advisable to create a MS-word document with a standard description. It is important that the first line of the description should be a summary of the data entry. The following is a standardised description suggested for Lagos State: Line 1: RegularisationFileNo; Applicant name; Survey Plan Number; Date; Media Type (the last item may be unique to each data entry). Lines 2 onwards: Free form description of information relevant to the application 2. Write down a procedure for backing up the software. You should back up and archive the Almondville.mdb file, or the name you have assigned to your database files, and your raw data files on a regular basis. E.g. you should back up weekly and archive monthly. Can you recover from a major disk crash or a virus infection on your computer? Have archives of data and the database file (Almondville.mdb) for every month going back at least a year, preferably two years. You should also back up and archive every time you install a new software update. 11 Dr Michael Barry, Geomatics Engineering, University of Calgary. 14 March 2011 2. TUTORIAL: TALKING TITLER OBJECT MANAGER 2.1 INTRODUCTION The following is a tutorial to help you understand the TTOM software and the processes that it supports. It should be viewed as a means to develop a participatory design approach to land records which can incorporate a range of tenure systems. You should put all preconceived ideas of how a particular system works, or should work, and all the instruments and the laws with which you are familiar behind you. The objective is to examine how the software works, how we can document land tenure and a range of other issues relating to land. Hopefully we may generate some new ideas which may help in improving existing systems in your region. Let’s start with a fictitious land titling project in Almondville. Note that photographs and other media items have been taken in a variety of places and every effort has been made to hide the identity of individuals. The tutorial is best run in groups. Have marker pens, white boards and pieces of paper available. Draw the relationships between the data items as you go along. Discuss the relevant issues. Use the exercise to examine different alternative methods of recording rights in land. What are the objectives of recording rights? How would you see this contributing to social and political stability and perhaps economic development? You Need: 1. A computer with the System Requirements described in section 1. (see section Minimum System Requirements). 2. Pieces of paper and different colour marker pens 3. Flip charts or white boards / chalk boards 12 Dr Michael Barry, Geomatics Engineering, University of Calgary. 14 March 2011 2.2 CREATE DATA DIRECTORIES NOTE In the current software version, we can only run one project at a time in a particular directory. 1. On your hard disk, create a directory TTOMTut (Talking Titler Object Manager tutorial) e.g. D:\TTOMTut 2. Create a subdirectory called Media_Tut1. Let’s say we created your subdirectory on the D: drive of your hard disk. Your directory tree should look as follows: D:\TTOMTut\Media_Tut1 3. Install the Talking Title software (see section 1.2 “Installing the Software” for detailed instructions). 4. We have some data files for this tutorial in a file Media_Tut1.zip. Unzip the files and extract them into the Media_Tut1 directory. 5. We are going to work with a fictitious project called Almondville. Create a subdirectory of :\TTOMTut called Almondville and another called Almondville Database. Your directory tree should look similar to the following: D:\TTOMTut\Almondville D:\TTOMTut\Almondville Database 6. Create the subdirectories of Almondville called Videos & Audios, Survey Plans, Photographs, TitleDeeds, and Text Documents. Your Almondville Directory tree should look as follows: :\ TTOMTut\Almondville\Photographs :\ TTOMTut\Almondville\Survey Plans :\ TTOMTut\Almondville\Text Documents :\ TTOMTut\Almondville\TitleDeeds :\ TTOMTut\Almondville\Videos & Audios 13 Dr Michael Barry, Geomatics Engineering, University of Calgary. 14 March 2011 7. From the D:\TTOMTut\Media_Tut1directory: a. Copy all the files prefixed with PH_ to the directory :\ TTOMTut\Almondville\Photographs b. Copy all the files prefixed with SP_ to the directory :\ TTOMTut\Almondville\Survey Plans c. Copy all the files prefixed with GEN_ to the directory :\ TTOMTut\Almondville\Text Documents d. Copy all the files prefixed with a T_ to the directory :\ TTOMTut\Almondville\TitleDeeds e. Copy all the files prefixed with a V_ and AU_ to the directory :\ TTOMTut\Almondville\Videos & Audios You may delete the D:\TTOMTut\Media_Tut1 directory and all its data once this is complete. Note these videos, audio files and photographs are not to be distributed or passed on to third parties. 2.3 SELECT THE DATA DIRECTORY Identify where the project folder is located by doing the following: 1. 2. 3. 4. Run the OM software Click on the Configuration menu item on the top menu Select Configure Database File Location Navigate to :\TTOMTut\Almondville Database or the location where you have stored the Almondville.mdb file 5. Next, click on Configure Project Folder Location 6. Navigate to the folder which includes the data files: :\TTOMTut\Almondville 7. Select Save Note the software will find the files in the sub-directories. NOTE If the database has data in it already, we need to delete this for the tutorial. Remember to backup this data if it is important data. 1. Close OM software 2. In the \The OM subdirectory, open the file OM.Mdb, the MS-Access file, by clicking on it or opening it in MS-Access 3. Open the table relMediaMedia 14 Dr Michael Barry, Geomatics Engineering, University of Calgary. 14 March 2011 ! Click on Edit; select All Records, and then in the Edit sub-menu delete all records Do the same for all the tables prefixed with “rel” 4. Now delete the records in the table tblSpatialPoint (This table must be deleted first). And then do the same for the rest of the other tables prefixed with “tbl” Do not delete the tables themselves. Do not delete the data in the “lut” (look up) tables. You probably need them! 2.4 UNDERSTANDING DATA IN THE SYSTEM DISCUSSION A: DATA ORGANISATION AND FILE NAMING CONVENTIONS Open some of the data files and examine them. What have you noticed about the directory structure and the file names? Is there a way we can improve this system? DISCUSSION B: MENUS AND DATA ORGANISATION Have a look at the top or main menu. What are the main objects or things we use in a land records system? The menu items should give you a hint. PART 1 BOUNDARY CONFLICT RESOLUTION In the year 2006, the Almondville community becomes involved in a dispute with the adjoining Cedarville community. The Land Tribunal Officer arranges to mediate the dispute in the field. A large number of people gathers to participate in the process and witness the proceedings. We go along to record the events. We use video to capture as much as we can. However, we cannot record everything and so we ask the mediator to use a digital audio recorder to record parts of the proceedings, which would fill in any gaps that we have in the video record. As the boundary line is agreed on, so members of the two communities cut the agreed line. At points where the line changes direction, concrete conical monuments are constructed. Surveyors from the Surveyor General’s office take photographs of these monuments and record their positions using a hand held GPS. We record the following in our notes about the audio and video files. 15 Dr Michael Barry, Geomatics Engineering, University of Calgary. 14 March 2011 Field Notes Page 1 Video and Audio File Field Notes File name Description V_20060812 Date: 12 August 2006 Almondville_Cedarville File Type: Video dispute Camera Operator: Mike Barry Interviewer: Mike Barry Persons in Video: Mr Ali Khan Role: State Security Advisor Mr John Doe Role: Traditional Leader Almondville Mr Sifiso Mbeti Role: Traditional Leader Cedarville (many more not mentioned as this is a tutorial) Position Data: Not recorded – see photographs of monuments. Description of Content Ali Khan mediates the dispute between the two customary authorities. Mr John Doe leads testimony from the Almondville representatives and Sifiso Mbeti from Cedarville. The discussion moves around from the parking lot to the boundary line in dispute. Eventually the discussion group reaches the point on the cut line where the boundary is still in dispute. A long discussion follows about how to proceed. Eventually there is an agreement on a give and take line in a particular direction. AU_2006_08_18 Date: 12 August 2006 Almondvillle_Cedarville File Type: MP3 audio file dispute Recorder Operator: Ali Khan Interviewer: No formal interviews Persons in Audio File: Same as V_20060812 Almondville_Cedarville dispute Position Data: V_20060812 Almondville_Cedarville dispute Description of Content V_20060812 Almondville_Cedarville dispute Note these videos, audio files and photographs are not to be distributed or passed on to third parties. 16 Dr Michael Barry, Geomatics Engineering, University of Calgary. 14 March 2011 There are a number of people who provided evidence in the video. Normally we would put all their names in the file. For the sake of brevity, we’ll only put three names in the database. (This is only an exercise!). Field Notes Page 2 Last First Name Name Doe John Date of National ID Birth 1940/02/27 1940022705 Mbeti Sifiso 1951/0315 Khan Ali 1960/05/30 19600530538 M/F Relationships and other Facts M Traditional Leader, Almondville 19510315651 M Traditional Leader Cedarville State Security Advisor responsible for mediating boundary conflicts between customary authorities. Let’s enter our first data…. First we need to set out media types in the Look Up tables. 1. Run OM software. Configuring Look Up Tables 2. Click on the Configuration menu item on the top menu. 3. Select Configure look up tables 4. Select Media Types ! Delete any media types that should not be in this look up table. You must do this now before you start using the table. 5. If these are not in the look up table, add Audio File, Digital Photograph, Scanned Document, Survey Plan, Video and Written Document using the Add New button. Save changes and exit. Adding Video Records 6. Select Media in the tab menu (the menu just below the statement “Hint: right click on a record for further functionality”) 17 Dr Michael Barry, Geomatics Engineering, University of Calgary. 14 March 2011 7. Delete any existing records 8. Select Add New Media 9. Select Video from the Media Type drop down list 10. Click on Get Media File and navigate to the file V_20060812 Almondville_Cedarville dispute and select it 11. Click on Show Media to make sure you have selected the correct file. (A video of a group of Nigerian men in the field should display). Add the Video Metadata 12. Use the date function and select 12 August 2006 in the Issue Date field The Issue Date field requires some explanation. Click on the field, then in the data input line, double click on the year, and enter 2006. Then click on the month and enter 08 in the highlighted section. Note that the month is changed to August. Select the day of the month from the drop down calendar list. Repeat this process for all the media files you enter in the database. 13. Physical Location: We will not use this in this exercise, but in the case where the video is not stored in the \Almondville\Video directory, it may be stored in a file or in cabinet of video files. You would type the name where you have stored the video in this section. Likewise you would do this for paper documents stored in a file. The Physical Location tells us where the data are stored. For example, they may be stored on a hard disk, a computer, an external hard disk drive or as a physical paper file. 14. Provide URL: We will not use this in this exercise, but perhaps you have a video stored on the internet or somewhere else on your computer other than the project file. You can point to the video file (or any other type of digital file) by using a URL. 15. Create a MS Word or similar word processor file of the description data in the table above. (Better to create type up the field notes in word processor during data capture or at the end of the day’s data collection!) 16. Copy the description data into the Description field 17. Click on Save this Record and Add More 18 Dr Michael Barry, Geomatics Engineering, University of Calgary. 14 March 2011 Adding Audio Records 18. Select Audio File from the Media Type drop down list. 19. Click on Get Media and navigate to the file AU_20060812 Almondville_Cedarville dispute and select it (note this audio file and the video file are actually from two different projects). 20. Repeat steps 11 – 15 for other media files. 21. Click on Save this Record and Close. 19 Dr Michael Barry, Geomatics Engineering, University of Calgary. 14 March 2011 Now let’s relate these two media files ….. Relating Media Files 21.Right click on the Video record V_20060812 Almondville_Cedarville dispute and select Relate this Media with … and select Another Media. 22.Select the Audio File for AU_20060812 Almondville_Cedarville dispute 23. Type “Audio file augments the video record” in the Description field. 24. Copy the Description of Content from the V_20060812 Almondville_Cedarville dispute below this 25. Select Relate and the system returns to the main screen. Viewing Relations 26. In the main screen, on the top right of your screen, click Relations and on the menu on the bottom split screen, select Media to Another Media File. 27. Select the video record in the top screen (Media Details). Examine the relation in the top and bottom screen. 28. Now select the audio record in the top screen, and examine the relation. 29. Play with the top screen data; e.g. play the media files by right clicking on the record and select Show/Play Media. Likewise, select a record on the bottom half of the screen and select Show Media Item. Now let’s enter the data relating to the people in the video Adding Persons 30. On the tab menu, click on Person. Select Add New person at the top right of the screen. 31. Enter the data relating to the three people above. Adding Person – Media Relations 32. Now relate each of these three people to the video and the sound file. Question: What should we put in the description field to describe the relationship? 33. Select Relations (top right of the screen) and view the Person to Media relationships for each person. 34. Select Media in the main menu, and view the Media to Person relationships and the Media to Media relationships. 20 Dr Michael Barry, Geomatics Engineering, University of Calgary. 14 March 2011 Photographs and coordinates A surveyor constructed boundary beacons and took photographs and GPS fixes as the dispute was being resolved. Let’s enter the data for the photographs described on Field Notes Page 3 and the beacons of which they provide evidence. Field Notes Page 3 Photograph PH_20060812 Almondville_Cedarville Beacon_17 PH_20060812 Almondville_Cedarville beacon_19 Date Description 2006.08.12 Object: Beacon 17 Almondville_Cedarville boundary Concrete pyramid placed Date: 2006.08.12 Surveyor / Photographer: Running Wolf Hand Held GPS Fix Units D.M.S. Latitude: 34.00.00.0000 North Longitude 50.00.00.0000 West 2006.08.12 Object: Beacon 19 Almondville_Cedarville boundary Concrete pyramid placed Date: 2006.08.12 Surveyor / Photographer: Running Wolf Hand Held GPS Fix Units D.M.S. Latitude: 34.00.02.0000 North Longitude 50.00.03.0000 West Adding Photos 35. Select Media from the tab menu; select Add New Media 36. Add the details for the two photographs above 37. Now select Person and add Running Wolf as a person. Put “Surveyor General’s office” in the address field. Add Photographer / Surveyor in his description field. 38. Relate Running Wolf to these two media using “Surveyor / Photographer: Running Wolf” to describe the relationship. Adding Land or Property Objects 21 Dr Michael Barry, Geomatics Engineering, University of Calgary. 14 March 2011 39. Select Configuration in the top menu. Select Configure Look Up Tables and then Property Types. If Boundary Monument is not in the look up list, select Add New and add this. 40. Now select Land\Property Object from the main menu. Select Add New Property 41. Enter Beacon 17 as the first object. Enter the details for it. ID is Beacon 17. Property type is Boundary Monument. Description is Concrete Pyramid. Select Save This Record and Close on the data input form. Ignore the following for the mean time. 42. Add it’s coordinates to the coordinate file. Right click on the Beacon 17 record. Select Add/Modify Geometry. 43. In the Geometry Look Up Table, select Point. 44. Click on Add new Geometry. 45. Right Click on the Record and select Add/ModifyView Spatial Points. 46. For Ellipsoid type WGS84 47. For Origin type GRS 80 48. Under name specify Beacon 17. 49. For the X (Easting) Coordinate input: 50.00.00.0000 West 50. For the Y (Northing) Coordinate input: 34.00.00.0000 North 51. Click Save 52. Relate Beacon 17 to photograph PH_20060812 Almondville_Cedarville Beacon_17. 53. Repeat steps 39 – 51 for Beacon 19 22 Dr Michael Barry, Geomatics Engineering, University of Calgary. 14 March 2011 PART 2 CENSUS AND EXPECTED PROPERTY RIGHTS To reduce internal conflicts over land in the Almondville community, we need to document existing rights and expected rights. We also need to ensure that we can show the relationships between the people in Almondville and the land. We first need to know how many people live in each house, what their relationships to each other are and then their relationships to land objects e.g. houses, trees, fields. House Number 72 and its People We start off with a census type survey of the community. Who lives here? What are the relationships between them? Do they have a right to live on the land? If so, how does the land tenure system work? How does inheritance work here if a person dies without a will? We limit our exercise to house number 72 and its occupants. As a start we collect census data relating to five people and we photograph them in front of house number 72. The person at the forefront of the photo is John Doe. We record his details in Field sheets 6. At house number 72, on our census form we note the following: Field Sheets 4 Property Object Property ID House Number 72 Address Street Address: 72 Nutty Street, Almondville Field Sheets 5 Photographs File name PH_2009_06_10 (1) Description John Doe, Gladys Brown, Children Mavis, Ellen and Peter Brown in front of house 72 PH_2009_06_10 (2) House 72, rear view. Ph_2009_06_10 (3) Rice Field for the use of John Doe and family, or perhaps for occupants of House 72. Details not clear. Ph_2009_02_02_Qkbrd Quickbird satellite image of Almondville settlement. 23 Dr Michael Barry, Geomatics Engineering, University of Calgary. 14 March 2011 Field Sheets 6 People Living in the House Last Name Doe First Name John Date of National ID M/F Relationships and other facts Birth 1940/02/27 1940022705 M Traditional Leader,Almondville Head of House and de facto owner. Widower. Wife died two years ago. Brown Gladys 1980/07/15 1980071509 F Brown Arthur 1978/06/21 Not known M Brown Mavis 2006/11/11 F Brown Ellen 1999/12/26 F Brown Peter 1997/01/07 M He has three children and 15 grandchildren. He lives in house number 72 with his daughter, her husband and her three children. The daughter’s husband was away at the time of the visit. John Doe’s daughter. Married to Arthur Brown. Expects to inherit house from John Doe. Absent. Married to Gladys Brown. Employed in Manilla. Returns to Almondville over weekends. Comes from Coffee town. Daughter of Arthur and Gladys Brown Daughter of Arthur and Gladys Brown Son of Arthur and Gladys Brown John Doe has appeared in two videos for us and we did an audio recording of him. 24 Dr Michael Barry, Geomatics Engineering, University of Calgary. 14 March 2011 Field Sheets 7 Video and Audio File Field Notes Note these videos are not to be distributed or passed on to third parties. File name V_2009_06_10 JohnDoe (1) Description Date: 12 June 2009 File Type: Video Camera Operator: Mike Barry Interviewer: Mike Barry Persons in Video: Mr John Doe Role: Traditional Leader Almondville Position Data: Not recorded Description of Content John Doe appears in front of his house and tells us his life history, how he came to acquire the house through his parents, and how they came to acquire it. He mentions an elder brother David Doe who left the village some 35 years ago and with whom people have had no contact since. He tells us who he expects to inherit the house and what he expects will happen to their siblings once this happens. He also mentions that he has a personal loan, an IOU, with Manie Slovo using house as guarantee. Manie Slovo has the written piece of paper reflecting this, but we cannot trace him. Somehow we need to show this as an encumbrance on the property if we choose to title it in future. However, we have no hard data. So later at the end of the day we decide that we don’t have enough data in the video interview, so rather than set up a further video – which will take up unnecessary file space - we quickly get John Doe to give us a detailed sound bite on this issue as we did not get the compete picture on the video. 25 Dr Michael Barry, Geomatics Engineering, University of Calgary. 14 March 2011 V_2009_06_10 JohnDoe (2) Date: 12 June 2009 File Type: Video Camera Operator: Mike Barry Interviewer: Mike Barry Persons in Video: Mr John Doe Role: Traditional Leader Almondville Position Data: Not recorded Description of Content John Doe has a field where he grows subsistence crops. He describes the boundaries and who has crops adjacent to his fields. AU_2009_06_10 JohnDoe(1) Date: 12 June 2009 File Type: Audio Camera Operator: Mike Barry Interviewer: Mike Barry Persons in Video: Mr John Doe Role: Traditional Leader Almondville Position Data: Not recorded Description of Content Sound file describing an IOU by John Doe to Manie Slovo with details of the transaction. The house Number 72 is encumbered by this debt as is John Doe in his personal capacity. 26 Dr Michael Barry, Geomatics Engineering, University of Calgary. 14 March 2011 Let’s enter the data relating to the above: 1. 2. 3. 4. 5. Adding Land or Property Object Click on Land\Property Object on the tab menu. Click Add New Property on the top right of the screen Input 72 for the Property ID, and select House from the Property Type drop down menu. Add the Street Address in the Address field Type “The Chief’s House” in the Description field. Discussion: Have a look at the “Extinguished” check box. Why would we want to “extinguish” a property object? We would close this record if the object no longer exists. For example, a tree is cut down, a parcel is consolidated with another parcel or is subdivided into a number of lots where there is no remainder, a servitude is cancelled or a lease expires. Can you think of any more examples where we might want to close a record? 6. Click Save this Record and Close. Viewing Records 7. Right click on the record in the table. Have a look at the various options. Click on each of these options, examine what happens, and then close the option. • • • • To what/whom can we relate the property object? Try and relate House 72 to another object by clicking on one or more of Person, Reference Item, Media or another Property Object. What happens? As you can see we can edit and delete the record; we cannot delete it once a relationship has been created with another object though. Click on the Add/Modify Geometry option. Have a look at what we should do as part of entering coordinates to represent a property object. 8. Click on the Relations button. What happens? 9. Try to relate House 72 with another object. Can you do this? We have now entered the basic data for House 72. As you can see, the drop down menu also allows other type of Land\Property Object such as a Parcel. What other objects do you think we could add in here? 27 Dr Michael Barry, Geomatics Engineering, University of Calgary. 14 March 2011 Adding Relations 10. On the tab menu, Click on Person. Select John Doe’s record. Modify it by adding the additional description data in Field Sheets 7 “People Living in the House” and putting House 72 as his address. 11. Select Add New person. Add the details for all the people listed in the table above. Note that the fields in red with a * next to them are essential fields. The Title field entry must be selected from the drop down list; i.e. click in the down arrow at the end of the field. 12. Copy the relationship descriptions into the Description field. 13. Click Add New or Add New and Close to complete the record entry in each case. 14. Have a look at the Description field in the table. Each time a change to the record is effected, a note of the change will appear in the Description field. Now let’s start trying to model the relationships between the different people. 15. Highlight the John Doe record. Click the Relations button and examine the screen. Right click on the John Doe record. Choose to relate the record with another person. 16. Choose the particular record and the type of relationship. Describe the relationship if necessary. E.g. Gladys Brown is John Doe’s daughter and expects to inherit. Discussion: Are the relationships properly created? What are the strengths and weaknesses of the software design in the manner relationships are managed? Do we have enough relationships specified in the Relationship Type look-up table? Too many? 17. Enter the media and their details. 18. Relate the media files to each other. Discussion: Which media files should we relate and why should we relate them? Relate the different items to create a proper land records system. 19. Select Land/Property Object and highlight the record for House 72. To which persons and to which media items should we relate this? Populate the database (i.e. create the relations) and discuss. 28 Dr Michael Barry, Geomatics Engineering, University of Calgary. 14 March 2011 20. Select Person from the tab menu and create the relationships between people and the media items. What do we do about Manie Slovo and John Doe’s debt to him? Discussion: The primary things (objects) we have to store in the records are people and land/property objects and the relationships between them. Thus the media items “serve” these other two objects. In which situations might the system we have used so far be useful? What other objects might we want in the system and in what situation? 29 Dr Michael Barry, Geomatics Engineering, University of Calgary. 14 March 2011 Part 3 Formalisation / Regularisation of Almondville Several years and pass and the community decides they want to formalize their land. The first item needed is a survey plan of the outside figure of the settlement. Lot holders choose to survey their lots as and when they want to register their land. A surveyor Jack Jacobs surveys the outside figure being Lot 1 Almondville as a land grant and creates a survey plan SP_2015_4567. Jacobs lodges his survey with the Surveyor General who assigns the above survey plan number and stores the survey record as SR_2015_100. This plan then gets registered under a 25 year lease / purchase by instalments scheme as T_A_2015_4376 in the name of the Almondville Community Trust. (The surveyor General endorses this number on the survey plan). In the same survey, SR_2015_100, Jacobs creates lot 2 and lot 3, which are portions of lot 1. Lot 2 is assigned Survey Plan number SP_2015_4568, and lot 3 SP_2015_4569. These two subdivisions create a 10 metre wide road to the south of them. The Surveyor General “sketches” the subdivisions on the parent Survey Plan of Lot 1 which is assigned an update number SP_2015_4567_1 to denote the changes made as a consequence of the subdivisions made in the survey SR_2015_100. Lot 2 is transferred to John Doe by deed T_A_2015_4377. Lot 2 includes House 72. Lot 3 is transferred to Clare Habermas, John Doe’s sister, by deed T_A_2015_4378. In 2017, Manie Slovo claims he owns the property, as John Doe did not repay his debt, and we go to a community tribunal. We need to get all the evidence related to the adjudication and titling of the property to assess the evidence. In the same year, John Doe’s long lost brother challenges John Doe’s ownership. In 2020, Clare Habermas dies and lot 3 becomes the property of John Doe’s family through inheritance. Land Surveyor Jack Jacobs prepares survey plan SP_2015_567 consolidating the two lots. Deed T_A_2020_111 transfers lot 3 to John Doe and family Deed T_A_2020_112 consolidates lots 2 and 3 held by John Doe and family 30 Dr Michael Barry, Geomatics Engineering, University of Calgary. 14 March 2011 Discussion: How do we deal with these various transactions and claims? How do we query our database to extract the relevant information in the event of a claim? Do we have sufficient data to deal with Manie Slovo’s claim and John Doe’s brother’s claim? Can we ever have enough information to deal with such claims? Data Entry 1. Have a look at the Survey Plan SP_2015_4567 and the rest of the Survey Plans (you may use the term diagram rather than survey plan). What is the chain of subdivisions and consolidations that has taken place? Enter all the survey plans as media items and their Lot numbers as Land\Property objects. Enter the Survey Plans as media items in the following order: Plan SP_2015_4567 Lot Number / Object Lot 1 Almondville, outside figure of settlement. SP_2015_4568 Lot 2, portion of Lot 1, Almondville SP_2015_4569 Lot 3, portion of Lot 1, Almondville SP_2015_4567/1 Endorsed to show subdivision of lot 1 creating lots 2 and 3 SP_2020_567 SP_2015_4568/1 Lot 4 comprising consolidation of lots 2 and 3 into lot 4 Almondville Cancelled as included in consolidation Lot 4 SP_2015_4569/1 Cancelled as included in consolidation Lot 4 SP_2015_4567/2 Endorsed to show consolidation of lots 2 and 3 into lot 4 Almondville Why should we choose this order of entry? 2. Enter the lot numbers as Land\Property objects and then relate them to the survey plans. 31 Dr Michael Barry, Geomatics Engineering, University of Calgary. 14 March 2011 3. What happens to house 72 now? To what should this be related, if anything? 4. Mark the relevant Survey Plans as Superceded and Lot Numbers as Extinguished if they are no longer the current document or the lot has disappeared through consolidation or subdivisions which leave no remainder. 5. What should we do with the Survey Record numbers assigned by the Surveyor General of Almondville (Community Surveyor General?). Record Number SR_2015_100 Lots Created Creates Lots 1,2,3 Survey Plans SP_2015_4567, SP_2015_4568, SP_2015_4569 Surveyors Jack Jacobs We enter SR_2015_100 as a reference item and relate it to the lots created in the survey and the media items created in the survey. Relate Jack Jacobs to the Survey Record too. 6. Create Jack Jacobs as a person, describe him as a Land Surveyor in the description field, and relate the Survey Record and the Survey Plans to him. (E.g. Created plans SP_2015_4567, SP_2015_4568, SP_2015_4569 by Survey SR_2015_100). Title Deeds There are different ways of registering land. We will use a deeds or improved deeds system, where documents are generated on a word processor. We can easily use a title based system where every document is stored individually and linked via a relation. Open the deeds/titles in MS-Word and browse through the different sections of them. Have a look at how they are constructed. Could we use the software to manage these? Enter and relate the following data. Title Deed Lawyer Lots People Survey Plan T_A_2015 _4376 1 Almondville Community Trust John Doe SP_2015_4567 Tenure / Restriction 25 year lease SP_2015_4568 25 year lease Clare Habermas SP_2015_4569 25 year lease T_A_2015 _4377 T_A_2015 _4378 Catherine Joan Renaulds Catherine Joan Renaulds Catherine Joan Renaulds 2 3 32 Dr Michael Barry, Geomatics Engineering, University of Calgary. 14 March 2011 7. Open Deed T_A_2015_4376 first and enter it as a new Reference File. Discuss and then do the following: Cut and paste what you think is the relevant text in the deed to the Description field. Repeat this for all the deeds. 8. Enter the person details for the lawyers. 9. If their details are not in the database already, enter the details of the people. 10. We do not need to enter the Tenure type as it is in the descriptions. 11. Link the reference instruments to the relevant people, land objects and survey plans. 12. Once all the data are entered and you feel that the data are accurate, close the Reference Instruments. Right click on the record and select Mark as Closed. This is equivalent to registering them. They now cannot be altered. 13. Try to retrieve data which will give us information about the following: In 2017, Manie Slovo claims he owns the property (lot 1 and house 72), as John Doe did not repay his debt, and we go to a community tribunal. We need to get all the evidence related to the adjudication and titling of the property to assess the evidence. In the same year, John Doe’s long lost brother challenges John Doe’s ownership. Discussion: Did we enter either of these two claimants as people? If we look at the relationships which we have entered against John Doe, can we track the data which will get us the necessary evidence? What should we do in future? What are the limitations of any land tenure information system? 14. Enter the details relating to the following: In 2020, Clare Habermas dies and lot 3 becomes the property of John Doe’s family through inheritance. Land Surveyor Jack Jacobs prepares survey plan SP_2020_567 consolidating the two lots. Deed T_A_2020_111 transfers lot 3 to John Doe and family Deed T_A_2020_112 consolidates lots 2 and 3 held by John Doe and family 33 Dr Michael Barry, Geomatics Engineering, University of Calgary. 14 March 2011 Discussion: 1. How do we use the above exercises to design a land records system that can include both customary land tenure data and surveyed and registered land data? Discuss this is general terms, not your own local situation. 2. How can you use this to develop an integrated Land information System in your local situation? 3. Design a land information system and a tutorial for one of the following: a. A land information system in a land professional’s office (your own office) b. A micro-finance system for housing c. A mortgage system for housing d. A local level surveyor general’s office e. A land regularisation system 34 Dr Michael Barry, Geomatics Engineering, University of Calgary. 14 March 2011 3 DESIGNING A PROJECT There are a range of applications and a mix of applications for which The Talking Titler software can be used as an administrative tool. It is critical that you prepare a rigorous design for the system and write down proper procedures for using the system. The system allows a great deal of flexibility; flexibility which will allow you to create a complete mess if you’re not careful! Therefore, it is vital that procedures and rules are properly documented. STEP 1: List Entities Let’s first list the various references, or entities, we might be interested in such as the following: Persons A person may be a client; more than one person may be the client A person may be a landholder; more than one person may be the holder A person may be claiming a right in land A person may be a neighbour to one of the parcels being surveyed A person may be a partial rights holder (e.g. mineral rights holder, mineral lease holder, right-of-way holder, usufruct holder) A person may be a company or a trust or similar business entity A person may be a government department A person may be the holder of partial rights in a parcel (e.g. servitude (easement) or lease) A person may be related to another person (e.g. parent – child, cousin etc, clan, sub-clan, lineage group) which gives them a right in land A person has an identity document, an address and possibly a photograph (media) A person may appear in many media items Possible Reference Entities You should choose one of the following as the reference entity. If the others in this list appear in your database, they should be listed as media. Underlying Titles and/or Deeds Partial Rights (e.g. Servitudes, Easements, Right of Way, Lease, Usufruct, profit a Prendre) and documents (e.g. title instrument) which define them Property File 35 Dr Michael Barry, Geomatics Engineering, University of Calgary. 14 March 2011 Rent Card Occupation Permit Parcel Number (possible reference if parcel based information system as opposed to property ownership reference) Object Number (e.g. shack number, house number) Possible Media Entities Survey A survey will have a survey record number; either from the Surveyor General or an in house reference number e.g. SR_2009_1234. We may wish to break the survey down into its components Survey Plans / Diagrams – legal documents created in the survey Parcels Parcels may be those that are being surveyed or affected by a survey A parcel can have a real right over another parcel. E.g. a servitude / easement can be in favour of parcel A over parcel B. A B Parc el A has a right over parc el B Servient Te ne me nt Road Easement / Servitude Right of Way Dom ina nt Tenem ent A 3-d Object of Land Rights such as a strata space, section or condominium unit, house or a shack Physical Feature A physical feature will probably be something like a power line, a river, a tree, a building or a part of a building (e.g. an apartment or garage). 36 Dr Michael Barry, Geomatics Engineering, University of Calgary. 14 March 2011 A physical feature may be represented on a Survey Plan / diagram or other media form Vegetable Garden Maps e.g. 1:50,000 sheets incorporating the area under survey Cadastral Information System Plan – government maps of cadastral boundaries and other cadastral information Geodetic Control Coordinate File Satellite Images Topographic Plan / DTM file of area under survey Aerial Photographs Survey Records from previous surveys which have a bearing on the current survey Photographs of evidence which may be relevant to current survey and to other surveys Videos of evidence which may be relevant to current survey and to other surveys. It may also be evidence relating to objects, persons and for general historical evidence. Audio / Sound File SAR files LIDAR files Geophysical survey data GIS Coverages Cadastral Information System Plan – government maps of cadastral boundaries and other cadastral information Written documents 37 Dr Michael Barry, Geomatics Engineering, University of Calgary. 14 March 2011 STEP 2: DEVELOP QUESTIONS YOU MIGHT ASK OF THE SYSTEM • • • • • What is the Survey Record Number? Is there a reference to a statutory consent (e.g. Subdivision Approval) Which parcels are directly affected by this survey? Which Cadastral Information Plans underlie the area of interest? Which existing survey plans do I need to examine (e.g. neighbouring parcels, partial rights) • Which previous surveys (Survey Record Numbers) do I need to examine and reference as part of the survey process (recursive relationship) • Which topographic maps (e.g. 1:50,000 sheet) underlies this survey? • Which Surveys are fall within the borders of a particular map sheet (How many of the reference entities are contained in one of the media?) • • • • • • • Which people are affected by the survey? Which people have registered or recorded rights over a parcel or object? Which people are claiming a particular parcel? Who are the clients? Do they have representatives and sub-contractors? What other relationships between people are relevant to the survey? What are the interpersonal relationships in this population that may give rise to land rights or expectations of land rights? • Which people are affected by the process; who are the stakeholders and other role players? What is their interest? • • • • • • • • • • • What are the Titles / Deeds affecting the survey? What partial right titles / deeds affect the survey? Which people lay claim to these? What are the Survey Plans that are being generated by this survey? What digital survey files (e.g. DTMs, Geodetic coordinate lists) affect the survey Which multimedia files are relevant to the survey (including ones generated in previous surveys and as part of this survey)? Which parcels are featured in these multimedia files? Where is the original evidence stored? Which people feature in these multimedia files? Which Physical features feature in these multimedia files? What other multi-media files are related to each other (e.g. sound file and video file recorded at same time, previous video is relevant to new one – different witnesses or contradictory testimony) 38 Dr Michael Barry, Geomatics Engineering, University of Calgary. 14 March 2011 STEP 3: Develop Prefixes which uniquely define the entities We want a prefix which defines a particular entity or reference. For example we prefixed a survey Record by SR and the suffix is the year in which it was created SR123/2009. It is preferable that each type of entity has a unique way of referencing and identifying it. You should not use the same identifier for two different objects either, even if they are of the same type. See Appendix C. STEP 4: Document the Relationships between Entities I suggest you draw a matrix on a large sheet of paper. List all the entities along the side and along the top. Then in the square matching two entities, write the possible relationships between them. Remember an entity can have a relationship with itself. E.g. A dog fights other dogs. The following is a simple table to determine the relationships between different entities. Entities Dog Cat License Dog fights other chases has fights other has owns purchases Cat Owner License Owner owns STEP 5: DEVISE A SCHEME TO RELATE THE DIFFERENT ENTITIES AS PER THE TABLE IN STEP 3 How do these entities relate to each other? The table above should provide these. Following this you should be able to determine if an entity is classed as Media or Reference. Remember a video can be related to another video and each of them can be related to a number of different people and parcels STEP 6: LIST THE ENTITIES IN THE LOOK UP TABLE OF REFERENCES AND MEDIA See appendix A to this manual 39 Dr Michael Barry, Geomatics Engineering, University of Calgary. 14 March 2011 STEP 7 PROTOTYPE THE SYSTEM Enter data and relate them. Play with the system and see what sort of queries you will require. Then write down a rigorous set of data entry steps and methods of performing specific types of queries. This step is essential if you want a working system. The software allows a great deal of flexibility, which also means you can create a spaghetti system if you are not careful – you can create meaningless relationships between data objects. You also need to write down an independent system of checking and quality management. Sign off on a record when it checked and properly entered. Close a record once no more editing should take place e.g. when a title is registered, the record relating to it should be closed. STEP 8 DEVELOP SYSTEM BACK UP AND ARCHIVING PROCEDURES This is a new software system and it is easy to delete the database inadvertently. Develop procedures to do monthly archives of the data and weekly back ups. ALWAYS back up the database file OM.mdb before you install a software update. You may lose your entire database otherwise. EXAMPLE: LAND TENURE RECORDS Land tenure records can be legally registered records or merely a record of claims to rights. The latter are commonly referred to as regularization or adjudication records. They may also be kept as a record of information for land claims. Video and audio files can be organized in the system as oral (undocumented) evidence. 40 Dr Michael Barry, Geomatics Engineering, University of Calgary. 14 March 2011 4. HOW DO I…? This section consists of easy-to-follow flow charts to show how the most common procedures work. 4.1 Procedures that applies to Configuration of a Project 4.1.1 Configuring the Project File Location 4.1.2 Configuring the Database File Location 41 Dr Michael Barry, Geomatics Engineering, University of Calgary. 14 March 2011 4.1.3 Configuring the Lookup Tables 42 Dr Michael Barry, Geomatics Engineering, University of Calgary. 14 March 2011 4.2 Procedures that apply to Person, Land Object, Reference Instrument, and Media records 4.2.1 Add a New Record 43 Dr Michael Barry, Geomatics Engineering, University of Calgary. 14 March 2011 4.2.2 Modify or View Record Information 4.2.3 Delete a Record 44 Dr Michael Barry, Geomatics Engineering, University of Calgary. 14 March 2011 4.2.4 Relate a Record with other Records 4.2.5 Display Related Records 45 Dr Michael Barry, Geomatics Engineering, University of Calgary. 14 March 2011 4.2.6 Modify or View Relations 4.2.7 Delete Relations 4.2.8 Search for a Record 46 Dr Michael Barry, Geomatics Engineering, University of Calgary. 14 March 2011 4.3 Procedures specific to Media Records 4.3.1 Show or Play Media Item 4.3.2 Assign a LocationPoint to a Media Item 4.3.3 Access the Media Auxiliary Attributes Form 47 Dr Michael Barry, Geomatics Engineering, University of Calgary. 14 March 2011 4.3.4 Add Auxiliary Attributes for Media Items 4.3.5 Update an Auxiliary Attribute for a Media Item 4.3.6 Delete an Auxiliary Attribute 48 Dr Michael Barry, Geomatics Engineering, University of Calgary. 14 March 2011 4.4 Procedures specific to Reference Instruments 4.4.1 Duplicate a Reference Instrument 4.4.2 Mark Reference Instruments as Closed 49 Dr Michael Barry, Geomatics Engineering, University of Calgary. 14 March 2011 50 Dr Michael Barry, Geomatics Engineering, University of Calgary. 14 March 2011 4.5 Procedures specific to Land Objects 4.5.1 View Geometries of a Land Object 4.6 Procedures specific to Geometry 4.6.1 Add Geometry 4.6.2 Delete Geometry 4.6.3 Modify Geometry 51 Dr Michael Barry, Geomatics Engineering, University of Calgary. 14 March 2011 4.7 Procedures specific to Spatial Points 4.7.1 Add the Spatial Points of a Geometry 4.7.2 Modify the Spatial Points of a Geometry 52 Dr Michael Barry, Geomatics Engineering, University of Calgary. 14 March 2011 4.7.3 Delete the Last Point of a Geometry 53 Dr Michael Barry, Geomatics Engineering, University of Calgary. 14 March 2011 5. FREQUENTLY ASKED QUESTIONS My system won’t play the media files? Before you enter data: In the Object manager, from the top menu, select Configuration and select Configure Data Sources. Set the path. You MUST do this before you start to enter media items, otherwise you will have to create these paths for each media item. I’ve entered the data and my system won’t play the media files? Basically you have to set the path properly for each media item. To set the path correctly: (1) Set the path of the project folder: Select Configuration >> Configure Data Sources click on Set the path button. Choose your project folder. (2) For each media item, Right-click on the media item record >> select Modify & View Media Info >> click Get Media File button. Navigate to the media file and select it. Note the changes in the path field after this process. In the Object manager, from the top menu, select Configuration and select Configure Data Sources. Set the path. I want to add an item to a Look Up Table In the Object manager, from the top menu, select Configuration and select Configure Data Sources. Select the type of LUT you require and select Add New and type in the new item. 54 Dr Michael Barry, Geomatics Engineering, University of Calgary. 14 March 2011 Appendix A: KEY ENTITIES AND IDENTIFIERS Dr Michael Barry, Geomatics Engineering, University of Calgary 14 March 2011 The following is a list of suggested identifiers. Adapt them as you see fit. It may be an idea to examine Open GIS Consortium (OGC) and ISO documents for standard features, identifiers and codes. Primary Identifiers for Registration Name Suggested Identifier or Prefix Form Title or Deed T_A_09_4_123 Explanation Jurisdiction Whether one calls this instrument title or deed or transfer is not that important. Change the first letter to D to reflect a deed if you wish. T_A_09_4_123 may refer to the 123 rd title registered in 2009. The T indicates that the instrument is the Title and it Transfers rights in the entire parcel e.g. ownership of the parcel or a long-term lease. The “A” may refer to the office or region in which the title is registered. The _4 may refer to the 4th change in rights on the parcel since the title was first registered. For example there may have been a servitude, a lease, a restrictive condition and a caveat (a kind of notice or warning) registered on the title since it was first registered. In this way one can check that any copies of the title match the current, up-to-date one. 55 Dr Michael Barry, Geomatics Engineering, University of Calgary. 14 March 2011 Name Suggested Identifier or Prefix Form Partial Rights T_A_09_123 e.g. Servitudes C_A_07_123 (easements, right-of-way, L_A_09_45 profit a’ prendre), Leases, contracts, licences Explanation Jurisdiction Instruments that may be registered on a title tend to be partial rights; we don’t necessarily need to distinguish these from a title/deed in the database – we can still prefix this with a T. Otherwise a single-letter prefix may be used for all of these to indicate that they are partial rights; or the prefix may describe the type of rights which the instrument documents - e.g. one could have L_A_09_45 to uniquely identify a lease, S_A_08_52 to uniquely identify a servitude, C_A_09_345 to indicate a caveat (warning), etc. and perhaps add /1 etc. to indicate any amendments or endorsements to these instruments (e.g. C_A_09_345_1. Alternatively, one can use a single prefix such as C_A_07_123 to indicate some form of partial right or contractual relationship. One can choose to change the Title number if the land is sold or passed on to an heir or retain the same title number for numerous transactions. One merely changes the name of the legal person on the title and keeps a list on the front page to show the history of different owners. It may be safer to change the number each time a change of owner takes place though. 56 Dr Michael Barry, Geomatics Engineering, University of Calgary. 14 March 2011 Other Identifiers Name Audio File Suggested Identifier or Prefix Form Explanation AU_2009_456 Cadastral Information Plan CIP_2009_123 Cadastral Information System Plan – government maps of cadastral boundaries and other cadastral information. Drawing Dwg_2009_123 Drawing File Dwel_2009_567 Can be a number assigned to a dwelling, such as a shack. Fea_2009_123 Physical feature such as a tree, river, power line captured in 2009. Note that a physical feature may be defined by a title/deed instrument or a survey plan or both – the definition depends on the application. Field Sheet Interview IN_2009_10 Could be a questionnaire sheet or a written interview with a witness, duly signed as being a fair representation of what was said. Photograph PH_2009_789 Dwelling Feature Physical Survey Plan or Diagram Jurisdiction SP_2009_345 Survey Record SR_2009_1234 Can be an internally assigned plan number or an identifier assigned by the Surveyor General or Registry. Survey Record number 1234 of 2009 57 Dr Michael Barry, Geomatics Engineering, University of Calgary. 14 March 2011 Name Suggested Identifier or Prefix Form Explanation ?? Relevant to aboriginal rights and land claims. Determine a set of these as per the specific case. Video File V_2009_123 Video may be stored or tape on some other rewriteable or no rewriteable media (e.g. DVD or CD). What may be important is some form of code should be incorporated in the identifier to show if the video is the original data, an edited version ad/ or a copy of the original data – it’s not shown at the moment. Application Form AF Trap Line Jurisdiction Lagos 58