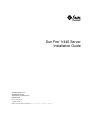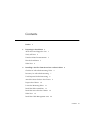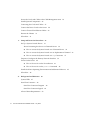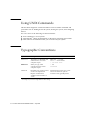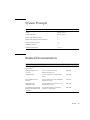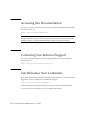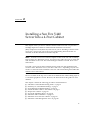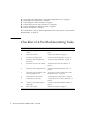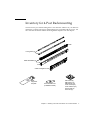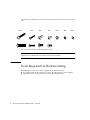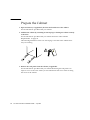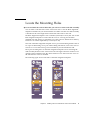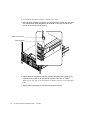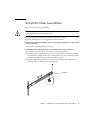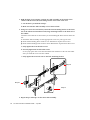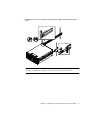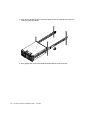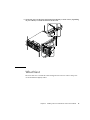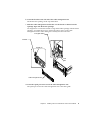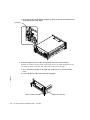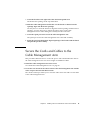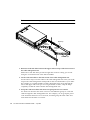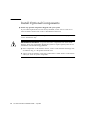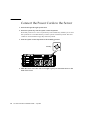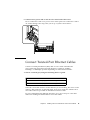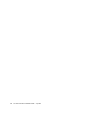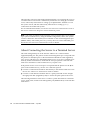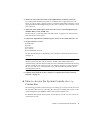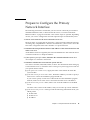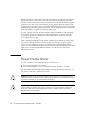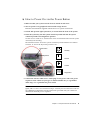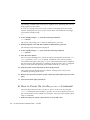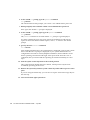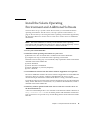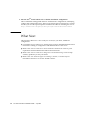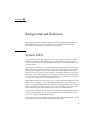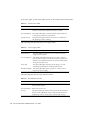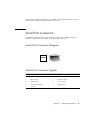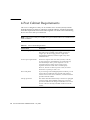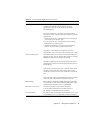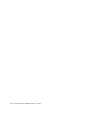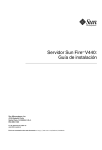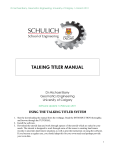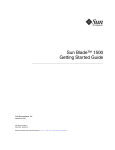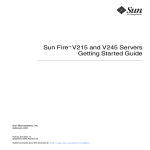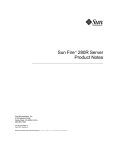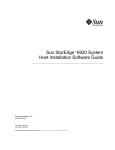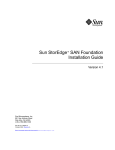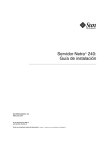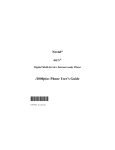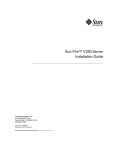Download Sun Fire V440 Server Installation Guide
Transcript
Sun Fire™ V440 Server Installation Guide Sun Microsystems, Inc. 4150 Network Circle Santa Clara, CA 95054 U.S.A. 650-960-1300 Part No. 816-7727-10 July 2003, Revision A Submit comments about this document at: http://www.sun.com/hwdocs/feedback Copyright 2003 Sun Microsystems, Inc., 4150 Network Circle, Santa Clara, California 95054, U.S.A. All rights reserved. Sun Microsystems, Inc. has intellectual property rights relating to technology embodied in the product that is described in this document. In particular, and without limitation, these intellectual property rights may include one or more of the U.S. patents listed at http://www.sun.com/patents and one or more additional patents or pending patent applications in the U.S. and in other countries. This document and the product to which it pertains are distributed under licenses restricting their use, copying, distribution, and decompilation. No part of the product or of this document may be reproduced in any form by any means without prior written authorization of Sun and its licensors, if any. Third-party software, including font technology, is copyrighted and licensed from Sun suppliers. Parts of the product may be derived from Berkeley BSD systems, licensed from the University of California. UNIX is a registered trademark in the U.S. and in other countries, exclusively licensed through X/Open Company, Ltd. Sun, Sun Microsystems, the Sun logo, Solaris, OpenBoot, AnswerBook2, docs.sun.com, SunSolve Online, and Solaris JumpStart are trademarks or registered trademarks of Sun Microsystems, Inc. in the U.S. and in other countries. All SPARC trademarks are used under license and are trademarks or registered trademarks of SPARC International, Inc. in the U.S. and in other countries. Products bearing SPARC trademarks are based upon an architecture developed by Sun Microsystems, Inc. The OPEN LOOK and Sun™ Graphical User Interface was developed by Sun Microsystems, Inc. for its users and licensees. Sun acknowledges the pioneering efforts of Xerox in researching and developing the concept of visual or graphical user interfaces for the computer industry. Sun holds a non-exclusive license from Xerox to the Xerox Graphical User Interface, which license also covers Sun’s licensees who implement OPEN LOOK GUIs and otherwise comply with Sun’s written license agreements. U.S. Government Rights—Commercial use. Government users are subject to the Sun Microsystems, Inc. standard license agreement and applicable provisions of the FAR and its supplements. DOCUMENTATION IS PROVIDED "AS IS" AND ALL EXPRESS OR IMPLIED CONDITIONS, REPRESENTATIONS AND WARRANTIES, INCLUDING ANY IMPLIED WARRANTY OF MERCHANTABILITY, FITNESS FOR A PARTICULAR PURPOSE OR NON-INFRINGEMENT, ARE DISCLAIMED, EXCEPT TO THE EXTENT THAT SUCH DISCLAIMERS ARE HELD TO BE LEGALLY INVALID. Copyright 2003 Sun Microsystems, Inc., 4150 Network Circle, Santa Clara, California 95054, Etats-Unis. Tous droits réservés. Sun Microsystems, Inc. a les droits de propriété intellectuels relatants à la technologie incorporée dans le produit qui est décrit dans ce document. En particulier, et sans la limitation, ces droits de propriété intellectuels peuvent inclure un ou plus des brevets américains énumérés à http://www.sun.com/patents et un ou les brevets plus supplémentaires ou les applications de brevet en attente dans les Etats-Unis et dans les autres pays. Ce produit ou document est protégé par un copyright et distribué avec des licences qui en restreignent l’utilisation, la copie, la distribution, et la décompilation. Aucune partie de ce produit ou document ne peut être reproduite sous aucune forme, parquelque moyen que ce soit, sans l’autorisation préalable et écrite de Sun et de ses bailleurs de licence, s’il y ena. Le logiciel détenu par des tiers, et qui comprend la technologie relative aux polices de caractères, est protégé par un copyright et licencié par des fournisseurs de Sun. Des parties de ce produit pourront être dérivées des systèmes Berkeley BSD licenciés par l’Université de Californie. UNIX est une marque déposée aux Etats-Unis et dans d’autres pays et licenciée exclusivement par X/Open Company, Ltd. Sun, Sun Microsystems, le logo Sun, Solaris, OpenBoot, AnswerBook2, docs.sun.com, SunSolve Online, et Solaris JumpStart sont des marques de fabrique ou des marques déposées de Sun Microsystems, Inc. aux Etats-Unis et dans d’autres pays. Toutes les marques SPARC sont utilisées sous licence et sont des marques de fabrique ou des marques déposées de SPARC International, Inc. aux Etats-Unis et dans d’autres pays. Les produits protant les marques SPARC sont basés sur une architecture développée par Sun Microsystems, Inc. L’interface d’utilisation graphique OPEN LOOK et Sun™ a été développée par Sun Microsystems, Inc. pour ses utilisateurs et licenciés. Sun reconnaît les efforts de pionniers de Xerox pour la recherche et le développment du concept des interfaces d’utilisation visuelle ou graphique pour l’industrie de l’informatique. Sun détient une license non exclusive do Xerox sur l’interface d’utilisation graphique Xerox, cette licence couvrant également les licenciées de Sun qui mettent en place l’interface d ’utilisation graphique OPEN LOOK et qui en outre se conforment aux licences écrites de Sun. LA DOCUMENTATION EST FOURNIE "EN L’ÉTAT" ET TOUTES AUTRES CONDITIONS, DECLARATIONS ET GARANTIES EXPRESSES OU TACITES SONT FORMELLEMENT EXCLUES, DANS LA MESURE AUTORISEE PAR LA LOI APPLICABLE, Y COMPRIS NOTAMMENT TOUTE GARANTIE IMPLICITE RELATIVE A LA QUALITE MARCHANDE, A L’APTITUDE A UNE UTILISATION PARTICULIERE OU A L’ABSENCE DE CONTREFAÇON. Please Recycle Contents Preface 1. v Preparing for Installation 1 About the Parts Shipped to You Verify All Parts 2 Transfer Online Documentation Plan the Installation What Next 2. 1 3 3 4 Installing a Sun Fire V440 Server Into a 4-Post Cabinet Checklist of 4-Post Rackmounting Tasks Inventory for 4-Post Rackmounting Tools Required for Rackmounting 8 9 10 Locate the Mounting Holes 11 Install the Slide Assemblies 13 Install the Server Into the Cabinet What Next 6 7 Attach the Inner Glides to the Chassis Prepare the Cabinet 5 16 19 Install the Cable Management Arm 20 Contents iii Secure the Cords and Cables to the Cable Management Arm Install Optional Components 26 Connecting the Cords and Cables 27 Connect the Power Cords to the Server Connect Twisted-Pair Ethernet Cables Restore the Cabinet What Next 3. 23 28 29 31 31 Setup and Power-On Procedures Set Up a System Console Device 33 33 About Connecting the Server to a Terminal Server 34 ▼ How to Access the System Console via a Terminal Server ▼ How to Access the System Console via an Alphanumeric Terminal ▼ How to Access the System Console via tip Connection Prepare to Configure the Primary Network Interface Power On the Server 36 37 39 40 ▼ How to Power On via the Power Button 41 ▼ How to Power On via the poweron Command 42 Install the Solaris Operating Environment and Additional Software What Next A. 46 Background and Reference System LEDs 47 47 Serial Port Connector 49 Serial Port Connector Diagram Serial Port Connector Signals 4-Post Cabinet Requirements iv Sun Fire V440 Server Installation Guide • July 2003 50 49 49 45 36 Preface The Sun Fire V440 Server Installation Guide provides instructions, some background information, and reference material to help you install a new Sun Fire™ V440 server. Instructions in Chapters 1 and 3 assume that a system administrator who is experienced with the Solaris™ operating environment is performing the installation. However, you do not need Solaris operating environment experience to follow instructions in Chapter 2, which detail the installation of the Sun Fire V440 server into a 4-post cabinet. How This Book Is Organized This guide is organized into three chapters and one appendix. Chapter 1 illustrates the contents of the Sun Fire V440 server ship kit, provides guidelines for planning the installation, and lists the documentation included on the Sun Fire V440 Server Documentation CD. Chapter 2 provides instructions for installing the Sun Fire V440 server into a 4-post cabinet, installing the cable management arm, and routing the cables and cords into the cable management arm. Chapter 3 provides instructions for powering on the server and for installing the Solaris operating environment and additional software. Appendix A includes background information about the system console and additional technical specifications, including those for connectors and for the rack. v Using UNIX Commands This document might not contain information on basic UNIX® commands and procedures such as shutting down the system, booting the system, and configuring devices. See one or more of the following for this information: ■ ■ ■ Solaris Handbook for Sun Peripherals AnswerBook2™ online documentation for the Solaris operating environment Other software documentation that you received with your system Typographic Conventions Typeface* Meaning Examples AaBbCc123 The names of commands, files, and directories; on-screen computer output Edit your .login file. Use ls -a to list all files. % You have mail. AaBbCc123 What you type, when contrasted with on-screen computer output % su Password: AaBbCc123 Book titles, new words or terms, words to be emphasized. Replace command-line variables with real names or values. Read Chapter 6 in the User’s Guide. These are called class options. To delete a file, type rm filename. * The settings on your browser might differ from these settings. vi Sun Fire V440 Server Installation Guide • July 2003 System Prompts Type of Prompt Prompt C shell machine-name% C shell superuser machine-name# Bourne shell and Korn shell $ Bourne shell and Korn shell superuser # ALOM system controller sc> OpenBoot firmware ok OpenBoot Diagnostics obdiag> Related Documentation Application Title Part Number Late-breaking product information Sun Fire V440 Server Product Notes 816-7733 Cabling and power-on overview Sun Fire V440 Server Setup: Cabling and Power-On 816-7734 Administration Sun Fire V440 Server Administration Guide 816-7728 Parts installation and removal Sun Fire V440 Server Parts Installation and Removal Guide 816-7729 Diagnostics and troubleshooting Sun Fire V440 Server Diagnostics and Troubleshooting Guide 816-7730 Sun Advanced Lights Out Manager (ALOM) system controller Sun Advanced Lights Out Manager (ALOM) 1.1 Online Help 817-1960 Preface vii Accessing Sun Documentation You can view, print, or purchase a broad selection of Sun documentation, including localized versions, at: http://www.sun.com/documentation Note – For important safety, compliance, and conformity information regarding the Sun Fire V440 server, see the Sun Fire V440 Server Safety and Compliance Guide, part number 816-7731, on the Documentation CD or online at the above location. Contacting Sun Technical Support If you have technical questions about this product that are not answered in this document, go to: http://www.sun.com/service/contacting Sun Welcomes Your Comments Sun is interested in improving its documentation and welcomes your comments and suggestions. You can submit your comments by going to: http://www.sun.com/hwdocs/feedback Please include the title and part number of your document with your feedback: Sun Fire V440 Server Installation Guide, part number 816-7727-10. viii Sun Fire V440 Server Installation Guide • July 2003 CHAPTER 1 Preparing for Installation This chapter includes a description of the components of the Sun Fire V440 server, a list of documents on the Documentation CD, and a set of questions that the system administrator must answer before installing the server software. This chapter contains the following sections: ■ ■ ■ ■ “About the Parts Shipped to You” on page 1 “Verify All Parts” on page 2 “Transfer Online Documentation” on page 3 “Plan the Installation” on page 3 About the Parts Shipped to You Standard components of Sun Fire V440 servers are installed at the factory. However, if you ordered options such as a PCI card and monitor, these will be shipped to you separately. In addition, you should have received the Solaris™ Media Kit and documentation for all appropriate system software. Check that you have received everything you ordered. Note – Inspect the shipping carton for evidence of physical damage. If a shipping carton is damaged, request that the carrier’s agent be present when the carton is opened. Keep all contents and packing material for the agent’s inspection. 1 Verify All Parts ● Verify that you have received all the parts of your system. See the illustration below to identify most of the parts shipped with the system. (Not shown in the illustration is the RJ-45/DB-9 adapter, which is also shipped with the system.) Ship kit carton Documentation CD ck Ra Us e ra de fo r si t la is s alon po stti 4 ck in th e lat mp neT met gn Ali ting un Mo Ho le Grounding strap Cable management arm System keys RJ-45 cable RJ-45/DB-25 adapter Inner glides Slide assemblies Screws, nuts, washers (4 packs) 2 Sun Fire V440 Server Installation Guide • July 2003 Rackmounting kit carton Transfer Online Documentation The Sun Fire V440 Server Documentation CD is included in the ship kit. See the booklet included with the CD for instructions on transferring the documentation to disk or viewing the documentation directly from the CD. In addition to this guide, the following documents are included on the Sun Fire V440 Server Documentation CD: ■ ■ ■ ■ ■ ■ ■ ■ ■ Sun Sun Sun Sun Sun Sun Sun Sun Sun Fire V440 Server Safety Information Fire V440 Server Product Notes Fire V440 Server Using Online Documentation Fire V440 Server Administration Guide Fire V440 Server Diagnostics and Troubleshooting Guide Fire V440 Server Parts Installation and Removal Guide Advanced Lights Out Manager (ALOM) 1.1 Online Help Fire V440 Server 2-Post Rackmounting Guide Fire V440 Server Safety and Compliance Guide Plan the Installation The Sun Fire V440 server is a general-purpose server. How you set up your server depends on what you want it to do. This set of installation procedures is intended to be as “generic” as possible, to accommodate the variety of uses to which you can apply the server. Even so, you need to make certain decisions to complete the procedures. If you need background information to help you answer the following two questions, see the Sun Fire V440 Server Administration Guide. ■ On which network or networks do you intend to operate the server? You need to provide specific networking information about the server when you install the Solaris operating environment. ■ How do you want to use and configure the server’s internal disks? ■ What software do you intend to load? Software included in the Solaris Media Kit or other software products can impose certain disk space or disk partitioning requirements. Refer to the documentation accompanying the Solaris software to determine those requirements. Chapter 1 Preparing for Installation 3 Note – Be sure to use a supported version of the Solaris operating environment. See the Sun Fire V440 Server Product Notes for more information. What Next Install the server into a cabinet, following instructions in Chapter 2. 4 Sun Fire V440 Server Installation Guide • July 2003 CHAPTER 2 Installing a Sun Fire V440 Server Into a 4-Post Cabinet This chapter shows you how to install a Sun Fire V440 server into a 4-post Sun™ StorEdge Expansion Cabinet or other Electronic Industries Association (EIA)-compliant 19-inch (48.26-cm) wide rack. If you are installing a Sun Fire V440 server into a 2-post rack, refer to the 2-post rackmounting instructions that are included on the Documentation CD in the Ship kit. Note – To install a server into an EIA-compliant 19-inch wide rack with mounting holes sized for U.S. dimension screws, use 10-32 screws and 8-32 screws to attach the slide assemblies to the rack. The rackmounting kit includes 8-32 and 10-32 screws and washers. To install a server into an EIA-compliant 19-inch wide rack with mounting holes sized for metric dimension screws, use M4 or M6 screws—depending on your rack model—to attach the slide assemblies to the rack. The rackmounting kit includes M4 and M6 screws and washers. The service label on the top cover of the server illustrates the rackmounting steps in a convenient graphical overview. However, the instructions in this guide are more detailed. This chapter contains the following procedures and information: ■ ■ ■ ■ ■ ■ ■ ■ ■ “Checklist of 4-Post Rackmounting Tasks” on page 6 “Inventory for 4-Post Rackmounting” on page 7 “Tools Required for Rackmounting” on page 8 “Attach the Inner Glides to the Chassis” on page 9 “Prepare the Cabinet” on page 10 “Locate the Mounting Holes” on page 11 “Install the Slide Assemblies” on page 13 “Install the Server Into the Cabinet” on page 16 “Install the Cable Management Arm” on page 20 5 ■ ■ ■ ■ ■ ■ “Secure the Cords and Cables to the Cable Management Arm” on page 23 “Install Optional Components” on page 26 “Connecting the Cords and Cables” on page 27 “Connect the Power Cords to the Server” on page 28 “Connect Twisted-Pair Ethernet Cables” on page 29 “Restore the Cabinet” on page 31 For a detailed list of 4-post cabinet requirements, turn to the section, “4-Post Cabinet Requirements” on page 50. Checklist of 4-Post Rackmounting Tasks 6 Step Task Refer to This Section 1 Install the inner glides on the chassis. “Attach the Inner Glides to the Chassis” on page 9 2 Prepare the cabinet. “Prepare the Cabinet” on page 10 3 Locate the mounting holes. “Locate the Mounting Holes” on page 11 4 Install the slide assemblies into the cabinet. “Install the Slide Assemblies” on page 13 5 Install the server into the cabinet. “Install the Server Into the Cabinet” on page 16 6 Install the cable management arm. “Install the Cable Management Arm” on page 20 7 Secure the cords and cables to the cable management arm. “Secure the Cords and Cables to the Cable Management Arm” on page 23 8 Install optional components. “Install Optional Components” on page 26 9 Connect the power cords. “Connect the Power Cords to the Server” on page 28 10 Connect a twisted-pair Ethernet (TPE) cable. “Connect Twisted-Pair Ethernet Cables” on page 29 11 Restore the cabinet. “Restore the Cabinet” on page 31 Sun Fire V440 Server Installation Guide • July 2003 Inventory for 4-Post Rackmounting You need one 4-post rackmounting kit for each Sun Fire V440 server you intend to install into a cabinet. The 4-post rackmounting kit is included with the server. You also need this document and the Rack Alignment template from the ship kit. Back Inner glides (2) Slide assemblies (2) Front Cable management arm R ck a t ae l p m neT e mt n g i l A Rack Alignment template Documentation CD (Installation Guide) Chapter 2 M4 screws (8) M6 screws (12) M6 washers (12) 10-32 screws (12) 10-32 washers (12) 8-32 screws (2) 8-32 nuts (2) Installing a Sun Fire V440 Server Into a 4-Post Cabinet 7 The plastic bags of hardware contain screws and nuts that are shown below in actual size. 10-32 8-32 M6 M4 8-32 M6 10-32 Any screws not used for rackmounting are spares. Note – Bar nuts are required (but not included) for non-threaded cabinets. See the instructions provided with your cabinet for more information. Tools Required for Rackmounting ■ ■ ■ 8 Phillips No. 2 screwdriver (Use to tighten 10-32 and M6 screws.) Set of appropriate Allen wrenches to remove the side panels on some cabinets Adjustable wrench to tighten the nuts on the mounting brackets Sun Fire V440 Server Installation Guide • July 2003 Attach the Inner Glides to the Chassis ● Attach the inner glides to the chassis using four M4 screws for each inner glide. Position the straight end of each inner glide toward the front of the server. Align the second hole on the inner glide with the first hole on the chassis. M4 Chapter 2 Installing a Sun Fire V440 Server Into a 4-Post Cabinet 9 Prepare the Cabinet 1. Open and remove, if applicable, the front and back doors of the cabinet. See the instructions provided with your cabinet. 2. Stabilize the cabinet by extending its anti-tip legs or bolting the cabinet securely to the floor. See the instructions provided with your cabinet and read “4-Post Cabinet Requirements” on page 50. The following illustration shows two anti-tip legs. Note that some cabinets have only one such leg. 3. Remove the side panels from the cabinet, if applicable. See the instructions provided with your cabinet. Removing the side panels can improve access to the areas where you will install nuts and screws when securing the server in the cabinet. 10 Sun Fire V440 Server Installation Guide • July 2003 Locate the Mounting Holes ● Locate and mark the rack rail holes that you will use to attach each slide assembly. You can either count the holes on the vertical rack rails or use the Rack Alignment template included with your documentation set. Make sure that each slide assembly is installed at the same height front-to-back and side-to-side in the rack. The Rack Alignment template is four rack units (7.00 inch/17.78 cm) tall. You use the Rack Alignment template to ensure that the server is correctly placed within standard rack unit spacing, in which the top of the system is defined to be midway between a set of holes separated by 0.5 inch (1.27 cm). One side of the Rack Alignment template is for 4-post rackmounting and the other is for 2-post rackmounting. For 2-post rackmounting instructions, refer to the Sun Fire V440 Server 2-Post Rackmounting Guide included on your Documentation CD. The 4-post mounting holes on the Rack Alignment template are for mounting the slide assembly brackets to the vertical rack rails. The upper and lower retainer screw openings in the template locate the chassis bracket screws that secure the server in the rack after the server is installed. The following figure shows both sides of the Rack Alignment template. Chapter 2 Installing a Sun Fire V440 Server Into a 4-Post Cabinet 11 To use the Rack Alignment template, complete these steps: a. Place the Rack Alignment template over the right front vertical rack rail, then move the bottom of the template to the location on the rack rail where the bottom of the server will be located. Retainer screw hole Ra ck Al ig nm tenem T pl at e Mounting holes b. Adjust the Rack Alignment template until the mounting holes openings are centered on two holes in the rail and the retainer screw hole is visible. When you do this, the top of the template is midway between a set of half-inch holes. c. Repeat Step a and Step b for the left front vertical rack rail. 12 Sun Fire V440 Server Installation Guide • July 2003 Install the Slide Assemblies Be aware of the following guidelines. Caution – Ensure that you have stabilized the cabinet by extending its anti-tip legs or bolting the cabinet securely to the floor. ■ ■ Install the slide assemblies into the lowest available position. Install additional servers from the base up in the cabinet. 1. Use the Rack Alignment template to locate and mark mounting holes on the front vertical rack rails. See “Locate the Mounting Holes” on page 11. 2. Adjust the back mounting brackets to accommodate the depth of the rack. ■ Loosen the 8-32 lock nut on each of the back mounting brackets. ■ Adjust the back mounting bracket forward or backward on each slide assembly to accommodate the depth of the rack. You may find it necessary to remove the nuts and reposition the brackets to obtain the correct spacing. ■ Partially tighten the lock nuts. Do not fully tighten the lock nuts until after you attach the slide assemblies to the mounting rails. Lock nut Chapter 2 Installing a Sun Fire V440 Server Into a 4-Post Cabinet 13 3. With the help of an assistant, position one slide assembly on the inside of the cabinet with the front (short) mounting bracket at the front of the rack. a. Use the holes you marked in Step 1. b. Make sure that the slide assembly is level front-to-back. 4. Using two screws for each bracket, attach the front mounting bracket to the front rail of the cabinet and attach the back (long) mounting bracket to the back rail of the cabinet. Count the rack rail holes to ensure that you are matching the holes used on the front rail. To attach the slide assembly, use the appropriate screws for your type of rack: ■ ■ Racks with mounting holes sized for U.S. dimensions require 10-32 screws. Racks with mounting holes sized for metric dimensions require M4 or M6 screws. a. Fully tighten the front bracket screws. b. Partially tighten the back bracket screws. Do not fully tighten the screws that attach the back brackets to the rack rails until after you slide the server into the cabinet. c. Fully tighten the 8-32 lock nuts on the back mounting bracket. Step 4b. Step 4a. Step 4c. 5. Repeat Step 3 and Step 4 for the other slide assembly. 14 Sun Fire V440 Server Installation Guide • July 2003 6. If the depth of the rack is greater than 27.25 inches (69.21 cm), install a Phillips 8-32 screw and an 8-32 lock nut on each back mounting bracket. Fully tighten the lock nuts. 7. Make sure that each slide assembly is fully retracted into the cabinet. Chapter 2 Installing a Sun Fire V440 Server Into a 4-Post Cabinet 15 Install the Server Into the Cabinet Caution – Before you install or remove the server from the cabinet, be sure the ! cabinet is stabilized so that it cannot move or tip forward. See the cabinet documentation for information about stabilizing the cabinet. ! Caution – The server is heavy. Two persons are required to move the server. Note – Make sure that each slide assembly is fully retracted into the cabinet and check that the ball-bearing runner on each slide assembly is all the way forward. 1. With one person on each side of the server, lift the server and approach the cabinet with the back of the server facing the front of the cabinet. Note – Do not use the vent holes in the server doors as “handles” to lift the server. 2. Align the rounded ends of the inner glides on the server with the slide assemblies in the cabinet. Note – Make sure that the inner glides attached to the server are inserted within the ball-bearing runners. 16 Sun Fire V440 Server Installation Guide • July 2003 3. Holding the server level, slide it evenly into the cabinet until the inner glides stop. Tip – Slide the server in and out of the cabinet slowly and carefully to ensure that the slide assemblies are working correctly and are free from obstructions. Chapter 2 Installing a Sun Fire V440 Server Into a 4-Post Cabinet 17 4. Press the flat spring catch on each inner glide in order to slide the server the rest of the way into the cabinet. 5. Fully tighten the screws that attach the back brackets to the back rails. 18 Sun Fire V440 Server Installation Guide • July 2003 6. Secure the server to the front rails using four M4, M6, or 10-32 screws, depending on your cabinet, to attach the brackets to the rack. What Next The next tasks are to install the cable management arm and to connect the power cords and Ethernet (RJ-45) cables. Chapter 2 Installing a Sun Fire V440 Server Into a 4-Post Cabinet 19 Install the Cable Management Arm This procedure describes how to attach the cable management arm to a server that is already installed in a cabinet. You need the following components from the ship kit and the rackmounting kit to install the cable management arm and to connect the cords and cables: ■ ■ Cable management arm Ethernet (RJ-45) cable You also need two AC power cords, which are not supplied. AC power cords (2) (Not supplied in kit) Cable management arm Ethernet RJ-45 cable Your equipment might differ slightly in appearance from the illustrations. 1. Loosen the four screws that secure the system to the left and right vertical rails at the front of the cabinet. 2. Slide the server smoothly out of the cabinet about 3 inches (7.62 cm). Sliding the server out of the cabinet enables easy access to the areas where you will attach the cable management arm. 3. Go to the back of the cabinet and use the following instructions to attach the left end of the cable management arm to the left inner glide. a. At the back of the cabinet, locate the barrel at the end of the left inner glide. 20 Sun Fire V440 Server Installation Guide • July 2003 b. Locate the bracket at the left end of the cable management arm. The bracket has openings at the top and bottom. c. Slide the cable management arm bracket over the barrel so that the bracket openings align with the barrel openings. You might have to rotate the bracket to align the bracket openings with the barrel openings. You might also have to release the Velcro straps on the cable management arm to make sliding the assembly into the rack easier. Inner glide barrel Bracket Speed pin Inner glide Cable management arm d. Locate the speed pin on the end of the cable management arm. The speed pin secures the cable management arm to the inner glide. Chapter 2 Installing a Sun Fire V440 Server Into a 4-Post Cabinet 21 e. Insert the speed pin through the aligned openings of the bracket and the barrel and push the pin down firmly. Speed pin 4. Attach the right end of the cable management arm to the slide assembly. (The barrel, bracket, and speed pin on the right side of the cable management arm are similar to those on the left side, illustrated on the previous page.) a. Go to the slide assembly on the right side of the server as viewed from the back. b. Locate the barrel at the end of the slide assembly. ( Slide assembly barrel 22 Sun Fire V440 Server Installation Guide • July 2003 Right slide assembly c. Locate the bracket at the right end of the cable management arm. The bracket has openings at the top and bottom. d. Slide the cable management arm bracket over the barrel so that the bracket openings align with the barrel openings. You may have to rotate the bracket to align the bracket openings with the barrel openings. You may also have to release the Velcro straps on the cable management arm to make sliding the assembly into the rack easier. e. Locate the speed pin on the end of the cable management arm. The speed pin secures the cable management arm to the slide assembly. f. Insert the speed pin through the aligned openings of the bracket and the barrel and push the pin down firmly. Secure the Cords and Cables to the Cable Management Arm This procedure illustrates how to secure the power cords and the Ethernet cable to the cable management arm. Your server might use additional cables. 1. Install the cable management arm on the server. See “Install the Cable Management Arm” on page 20. 2. Locate the oval cutouts in the center section of the cable management arm and the Velcro straps in the first and third sections. The cutouts and straps enable you to route the cables and cords and to secure them to the cable management arm. Chapter 2 Installing a Sun Fire V440 Server Into a 4-Post Cabinet 23 Note – Some SCSI cables might not fit through the oval cutouts. First section Oval cutouts Upper lip Middle section Velcro straps 3. Route the cords and cables between the upper and lower lips of the first section of the cable management arm. Ensure that cords and cables provide enough slack to allow routing, yet are taut enough to avoid obstruction of the slide assemblies. 4. Tie the cords and cables to the first section of the cable management arm. Use the Velcro straps to tie the cables to the cable management arm. How you tie the straps to the cable management arm depends on the size and number of your cables. For example, for a smaller bundle of cables, thread the Velcro straps through the slots in the upper and lower lips. For a larger bundle of cables, wrap the straps completely around the cables and the cable management arm. 5. Group the cords and cables and insert each group into the oval cutouts. Use both oval cutouts in the center section to route different groups of cords and cables through the cable management arm. For example, you can group the power cords and insert them into one oval cutout, and then group the other cables and insert them into the other oval cutout. 24 Sun Fire V440 Server Installation Guide • July 2003 Note – Do not insert the cords or cables into the round cutouts. Use those cutouts to access and manipulate the cords or cables. Oval cutouts Round cutouts 6. Secure the cords and cables to the third section of the cable management arm using the Velcro straps. Chapter 2 Installing a Sun Fire V440 Server Into a 4-Post Cabinet 25 Install Optional Components ● Install any optional components shipped with your system. If you ordered options that are not factory-installed, see the Sun Fire V440 Server Parts Installation and Removal Guide for installation instructions. Note – All internal components except disk drives must be installed by qualified service technicians only. Electrostatic Precautions – To protect electronic components from electrostatic damage, which can permanently disable the system or require repair by Sun service technicians, note the following guidelines. 26 ■ Place components on an antistatic surface, such as a Sun antistatic discharge mat, an antistatic bag, or a disposable antistatic mat. ■ Always wear an antistatic wrist strap connected to a metal surface on the chassis when you work on system components. Sun Fire V440 Server Installation Guide • July 2003 Connecting the Cords and Cables The following figure shows the Sun Fire V440 server back panel and identifies the AC power inlets and I/O ports. 1 2 3 4 5 6 7 Port Information 1 AC inlets Power cords connect to each AC inlet. Do not connect the cord to an AC outlet at this point. See “Connect the Power Cords to the Server” on page 28. 2 Serial port (ttyb) This port provides standard serial functionality. Note that the system controller serial management port is not a standard serial port. See the Sun Fire V440 Server Administration Guide for more information. 3 USB ports See the Sun Fire V440 Server Administration Guide for information about devices you can connect to these ports. 4 Ethernet ports You use these ports to connect to your Ethernet network. The left port is net0, and the right port is net1. See “Connect Twisted-Pair Ethernet Cables” on page 29. 5 External SCSI port See the Sun Fire V440 Server Administration Guide for information about the devices you can connect to this port. 6 Network management port (NET MGT) You use this port to access ALOM features by way of the network. 7 Serial management port (SERIAL MGT) You use this, the default port, to attach the system console device. Chapter 2 Installing a Sun Fire V440 Server Into a 4-Post Cabinet 27 Connect the Power Cords to the Server 1. Unlock and open the right system door. 2. Insert the system key into the system control keyswitch. Note that you have two sizes of system keys. The smaller key enables you to close the system door even while the key is in the system control keyswitch. The door cannot be closed with the larger key in the keyswitch. 3. Turn the system control keyswitch to the Standby position. Standby HDD 3 HDD 2 PS 0 PS 1 HDD 1 HDD 0 4. Slide the server out of the rack far enough to give you convenient access to the back of the server. 28 Sun Fire V440 Server Installation Guide • July 2003 5. Connect an AC power cord to each AC inlet at the back of the server. Do not connect the cords to AC power outlets at this point. You connect the cords to AC outlets during a later step, after you set up a system console device. Connect Twisted-Pair Ethernet Cables Connect a twisted-pair Ethernet (TPE) cable to one or both of the Ethernet ports on the back panel. Each network interface is capable of 10-Mbps, 100-Mbps, or 1000-Mbps operation depending on network characteristics. 1. Choose a network port, using the following table as a guide. Ethernet Port OBP Devalias Device Path 0 net0 /pci@1c,600000/network@2 1 net1 /pci@1f,700000/network@1 Select the correct TPE connector for the interface you are installing. The server comes with two TPE connectors on the back panel. Your server might also include one or more TPE connectors provided on PCI Ethernet interface cards. For ease of identifying the Ethernet cable later, use a piece of tape or some other method of marking it to differentiate it from other cables. Chapter 2 Installing a Sun Fire V440 Server Into a 4-Post Cabinet 29 Note – The server also provides a TPE connector on the Sun Advanced Lights Out Manager (ALOM) system controller card. Use this connector to access ALOM features through a network. See the Sun Fire V440 Server Administration Guide. 2. Plug in a Category-5 unshielded twisted-pair cable (which is included in your ship kit) to the appropriate RJ-45 connector. You should hear the connector tab snap into place. The cable length must not exceed 328 feet (100 meters). AC 0 AC 1 CAUTION: In order to remove all power from this unit, disconnect all power cords. ATTENTION: Pour mettre le systeme hors tension, il est imperatif de debrancher tous les cordons d alimentation VORSICHT: Trennen Sie alle Stromkable um die, gesamte SERIAL 0 2 3 0 1 1 RMC PCI 5 PCI 4 33/66MHz 33/66MHz PCI 3 33 MHz PCI 2 PCI 1 33/66MHz 33MHz PCI 0 33MHz 10/100/1000 Note – Because the Sun Fire V440 server has two RJ-45 ports, to help avoid confusing the two later, you should label each cable at each end, identifying which cable is connected to which port. 3. Plug in the cable to the RJ-45 outlet to connect to your Ethernet network. See your network administrator if you need more information about how to connect to your network. 30 Sun Fire V440 Server Installation Guide • July 2003 Restore the Cabinet See the instructions provided with your cabinet to complete these steps. 1. Replace the side panels, if applicable. 2. Replace the front and back doors, if applicable. What Next The next tasks are to set up a system console device, power on the server, and install the Solaris operating environment. See Chapter 3. Chapter 2 Installing a Sun Fire V440 Server Into a 4-Post Cabinet 31 32 Sun Fire V440 Server Installation Guide • July 2003 CHAPTER 3 Setup and Power-On Procedures This chapter tells you how to set up a system console device and how to power on the server. It also provides guidelines for installing the Solaris operating environment. Ensure that you have installed the server into a cabinet and, if you have used a 4-post cabinet, that you have routed cords and cables into the cable management arm (see Chapter 2) before following the instructions in this chapter. This chapter contains the following procedures and information: ■ ■ ■ ■ ■ ■ ■ ■ ■ ■ “Set Up a System Console Device” on page 33 “About Connecting the Server to a Terminal Server” on page 34 “How to Access the System Console via a Terminal Server” on page 36 “How to Access the System Console via an Alphanumeric Terminal” on page 36 “How to Access the System Console via tip Connection” on page 37 “Prepare to Configure the Primary Network Interface” on page 39 “Power On the Server” on page 40 “How to Power On via the Power Button” on page 41 “How to Power On via the poweron Command” on page 42 “Install the Solaris Operating Environment and Additional Software” on page 45 Set Up a System Console Device To install the Solaris operating environment and any application software, you must set up a terminal or other device to access the system console. You can either: ■ ■ ■ Connect the system to a terminal server. Use an alphanumeric (ASCII) terminal. Establish a tip connection from another server. Regardless of the method you choose, for initial power-on you must connect the device to the serial management port (SERIAL MGT) on the ALOM card. (After initial power-on, you may use the NET MGT port if you choose. See the Sun Fire V440 Server Administration Guide for details.) 33 The following section provides background information on connecting the server to a terminal server. This section is followed by instructions for setting up a terminal server, followed by instructions for setting up an alphanumeric terminal to access the system console, and then followed by instructions for setting up a tip connection from another Sun system. For more detailed information, see the Sun Fire V440 Server Administration Guide or the Sun Fire V440 Server Diagnostics and Troubleshooting Guide. Note – All of the procedures in the following sections assume that you are setting up a system console device by using the default configuration; that is, the system console is directed to the ALOM system controller via the serial management port (SERIAL MGT). After initial power-on, you may choose to use the NET MGT port. See the Sun Fire V440 Server Administration Guide for details. About Connecting the Server to a Terminal Server The serial management port on the Sun Fire V440 server is a data terminal equipment (DTE) port. The pinouts for the serial management port correspond with the pinouts for the RJ-45 ports on the Serial Interface Breakout Cable supplied by Cisco for use with the Cisco AS2511-RJ terminal server. If you use a terminal server made by another manufacturer, check that the serial port pinouts of the Sun Fire V440 server match those of the terminal server you plan to use. If the pinouts for the server serial ports correspond with the pinouts for the RJ-45 ports on the terminal server, you have two connection options: ■ Connect a serial interface breakout cable directly to the Sun Fire V440 server. See the Sun Fire V440 Server Administration Guide for details. ■ Connect a serial interface breakout cable to a patch panel and use the straightthrough patch cable (supplied by Sun) to connect the patch panel to the server. The following illustration shows how to connect a patch cable between a terminal server, patch panel, and the serial management port (SERIAL MGT) on the Sun Fire V440 server. 34 Sun Fire V440 Server Installation Guide • July 2003 Terminal server 3 2 1 4 5 6 7 8 9 10 11 12 13 14 15 Straight-through cable 1 2 3 4 Patch panel 5 6 7 8 9 10 11 12 13 14 15 Patch cable to serial management port Sun Fire V440 server FIGURE 3-1 Patch Panel Connection Between a Terminal Server and a Sun Fire V440 Server If the pinouts for the serial management port do not correspond with the pinouts for the RJ-45 ports on the terminal server, you need to make a crossover cable that takes each pin on the Sun Fire V440 server serial management port to the corresponding pin in the terminal server’s serial port. TABLE 3-1 shows the crossovers that the cable must perform. TABLE 3-1 Pin Crossovers for Connecting to a Typical Terminal Server Sun Fire V440 Serial Management Port (RJ-45 Connector) Pin Terminal Server Serial Port Pin Pin 1 (RTS) Pin 1 (CTS) Pin 2 (DTR) Pin 2 (DSR) Pin 3 (TXD) Pin 3 (RXD) Pin 4 (Signal Ground) Pin 4 (Signal Ground) Pin 5 (Signal Ground) Pin 5 (Signal Ground) Pin 6 (RXD) Pin 6 (TXD) Pin 7 (DSR /DCD) Pin 7 (DTR) Pin 8 (CTS) Pin 8 (RTS) Chapter 3 Setup and Power-On Procedures 35 ▼ How to Access the System Console via a Terminal Server The following procedure assumes that you are accessing the system console device by connecting a terminal server to the serial management port (SERIAL MGT) of the Sun Fire V440 server. For detailed information about system console options, see the Sun Fire V440 Server Administration Guide. 1. Open a terminal session on the connecting device, and type: % telnet IP-address-of-terminal-server port-number For example, for a Sun Fire V440 server connected to port 10000 on a terminal server whose IP address is 192.20.30.10, you would type: % telnet 192.20.30.10 10000 Note – At this point, all system information will be delivered to you by way of the ALOM system controller and its software. ALOM is the default method for communicating with the Sun Fire V440 server. For detailed information about using ALOM, consult the Sun Advanced Lights Out Manager (ALOM) 1.1 Online Help and the Sun Fire V440 Server Administration Guide, which includes information about reconfiguration options. 2. Continue setup with the section, “Prepare to Configure the Primary Network Interface” on page 39. ▼ How to Access the System Console via an Alphanumeric Terminal The following procedure assumes that you are accessing the system console device by connecting an alphanumeric terminal to the serial management port (SERIAL MGT) of the Sun Fire V440 server. For detailed information about system console options, see the Sun Fire V440 Server Administration Guide. 1. Turn off power to the alphanumeric terminal. 36 Sun Fire V440 Server Installation Guide • July 2003 2. Attach one end of the serial cable to the alphanumeric terminal’s serial port. Use an RJ-45 null modem serial cable or an adapter that is appropriate for your device. If you are using a laptop system or a terminal with a DB-9 connector, use an appropriate RJ-45/DB-9 adapter. Plug in this cable or adapter to the terminal’s serial port connector. 3. Attach the serial cable’s RJ-45 connector to the server’s serial management port (SERIAL MGT) on the ALOM card. See the section, “Connecting the Cords and Cables” on page 27 for an illustration and chart of the various ports. 4. Connect the alphanumeric terminal’s power cord to an AC outlet and turn it on. 5. Set the terminal to receive: ■ ■ ■ ■ ■ 9600 baud 8 bits No parity 1 stop bit No handshake protocol See the documentation accompanying your terminal for information about how to configure it. Note – At this point, all system information will be delivered to you by way of the ALOM system controller and its software. ALOM is the default method for communicating with the Sun Fire V440 server. For detailed information about using ALOM, consult the Sun Advanced Lights Out Manager (ALOM) 1.1 Online Help and the Sun Fire V440 Server Administration Guide, which includes information about reconfiguration options. 6. Continue setup with the section, “Prepare to Configure the Primary Network Interface” on page 39. ▼ How to Access the System Console via tip Connection The following procedure assumes that you are setting up a system console device for the Sun Fire V440 server by connecting the serial port of another Sun system to the serial management port (SERIAL MGT) of the Sun Fire V440 server. For detailed information about system console options, see the Sun Fire V440 Server Administration Guide. Chapter 3 Setup and Power-On Procedures 37 1. Make sure that the Sun system to which you are establishing the tip connection is powered on and active. 2. Connect the RJ-45 serial cable and RJ45/DB25 adapter. Use the cable and adapter to connect the other Sun system’s ttyb serial port to the Sun Fire V440 server’s serial management port (SERIAL MGT). Pinouts, part numbers, and other details about the serial cable and adapter are provided in the Sun Fire V440 Server Parts Installation and Removal Guide. 3. Ensure that the /etc/remote file on the Sun system contains an entry for hardwire. Most releases of Solaris operating environment software shipped since 1992 contain an /etc/remote file with the appropriate hardwire entry. However, if the Sun system is running an older version of Solaris operating environment software, or if the /etc/remote file has been modified, you may need to edit it. See the Sun Fire V440 Server Administration Guide for details. 4. In a terminal window on the other Sun system, type: hostname% tip hardwire The other Sun system responds by displaying: connected The terminal window is now a tip window directed to the Sun Fire V440 server via the other Sun system’s ttyb port. This connection is established and maintained even when the Sun Fire V440 server is completely powered off or just starting up. Note – Use a terminal tool, not a console tool. Some tip commands might not work properly in a console tool window. Note – At this point, all system information will be delivered to you by way of the ALOM system controller and its software. ALOM is the default method for communicating with the Sun Fire V440 server. For detailed information about using ALOM, consult the Sun Advanced Lights Out Manager (ALOM) 1.1 Online Help and the Sun Fire V440 Server Administration Guide, which includes information about reconfiguration options. 5. Continue setup with the section, “Prepare to Configure the Primary Network Interface” on page 39. 38 Sun Fire V440 Server Installation Guide • July 2003 Prepare to Configure the Primary Network Interface The following instructions assume that you have chosen a network port and have installed an Ethernet cable, as instructed in the section, “Connect Twisted-Pair Ethernet Cables” on page 29. Note that some of these steps are optional, depending on how you want to configure the network. Optional steps are indicated by italics. 1. Choose a host name for the server and make a note of it. The host name—no longer than 30 characters—must be unique within the network, consisting only of alphanumeric characters and the dash (-). Do not use a dot in the host name or begin the name with a number or a special character. 2. Determine the unique Internet Protocol (IP) address of the network interface and make a note of it. An IP address must be assigned by the network administrator. Each network device or interface must have a unique IP address. 3. If the system is part of a subnet, determine the netmask and make a note of it. An example of a netmask is: 255.255.0.0 4. Determine which name service that the system will use. Your choices are NIS+, NIS, DNS, LDAP, or None. For information about setting up a network name service, consult the Solaris Naming Setup and Configuration Guide for your specific Solaris release. ■ If the system uses a name service, supply the name of the domain in which the system resides. ■ If the name service you use is NIS or NIS+, determine whether you want to specify a name server or have the installation program find one. If you want to specify a name server rather than have the installation program find one, make a note of the server’s host name and the server’s IP address. ■ If the name service you use is DNS, make a note of the IP addresses for the DNS server. You must enter at least one IP address, and you can enter up to three addresses. ■ If the name service you use is LDAP, provide the following information about your LDAP profile: ■ ■ ■ Profile name Profile server IP address Chapter 3 Setup and Power-On Procedures 39 During installation of the Solaris operating environment, the software automatically detects the system’s on-board network interfaces and any installed PCI network interface cards for which native Solaris device drivers exist. The installation program then asks you to select one of the interfaces as the primary network interface and prompts you for the information you gathered. Depending on how you answer other installation questions, the system may prompt you for setup information in addition to the information you gathered in the preceding steps. You can configure only one network interface during installation of the operating environment. You must configure any additional interfaces separately, after the operating environment is installed. For more information, see the Sun Fire V440 Server Administration Guide. After completing installation of the Solaris operating environment (in a later step), the primary network interface is ready for operation. The device driver for the server’s on-board Ethernet interfaces is automatically installed with the Solaris release. For more information about network interfaces and configuring the Sun Fire V440 server’s second Gigabit Ethernet interface, see the Sun Fire V440 Server Administration Guide. Power On the Server You can use either of two methods to power on the server: ■ ■ Power on by using the Power button Power on by using the poweron command from the ALOM sc> prompt For information about the LED status indicators that appear during power-up, see the Sun Fire V440 Server Administration Guide. Caution – Never move the server when the server power is on. Movement can cause catastrophic disk drive failure. Always power off the server and allow several seconds for the disks to spin down before moving it. Caution – The AC power cords provide a discharge path for static electricity. Unless otherwise noted in the Sun Fire V440 Server Parts Installation and Removal Guide, the cords must remain plugged in to the AC outlets when you install or handle internal components. 40 Sun Fire V440 Server Installation Guide • July 2003 ▼ How to Power On via the Power Button 1. Make sure that your system console device is turned on and active. 2. Turn on power to any peripherals and external storage devices. Read the documentation supplied with the device for specific instructions. 3. Unlock and open the right system door, as viewed from the front of the system. 4. Insert the system key into the system control keyswitch and turn the system control keyswitch to the Diagnostics position. See the Sun Fire V440 Server Administration Guide for information about each system control keyswitch setting. The illustration below shows the system control keyswitch and the Power button locations, as well as the keyswitch position icons.. Power button Standby Keyswitch Normal Locked Diagnostics 5. Connect the Sun Fire V440 server’s outlet plug of each power cord to the power sequencer in the cabinet (if your type of cabinet includes one), to a grounded outlet strip, or to a grounded AC power outlet. Note – Each outlet must connect the server to a 15A circuit for North America and Japan, and to a 10A or 16A circuit for Europe. Consult your local electrical codes for any additional requirements. See the instructions provided with your cabinet for information about the power sequencer. Chapter 3 Setup and Power-On Procedures 41 Note – Connect each cord to a separate circuit to maximize system availability. The Standby Available LEDs on the power supplies are lit, indicating that power is being supplied to the system. As soon as you plug in the power cord, several boot messages from the ALOM software are displayed on your system console device. The ALOM boot messages end with the ALOM prompt: sc> 6. At the ALOM prompt (sc>), enter the following command: sc> console The system will prompt you to create an administrator password. 7. When prompted, create and then confirm an administrator password. The ALOM prompt will again be displayed. 8. At the ALOM prompt (sc>), again enter the following command: sc> console 9. Press the Power button. The server runs full diagnostics, which can take several minutes. Because the autoboot? parameter is set to true by default, installation of the Solaris operating environment will begin at this point—if your system administrator has configured the network for Solaris JumpStart™ installation. If the network is not so configured, then you must install the operating environment manually, in a later step. 10. Turn the system control keyswitch to the Locked position. The Locked position disables the Power button, which prevents anyone from accidentally powering off the server. 11. Remove the system key from the system control keyswitch and keep it in a secure place. 12. Close and lock the right system door. ▼ How to Power On via the poweron Command The following instructions show you how to power on the server by using the poweron command from the ALOM sc> prompt. To use this command, you must pay careful attention to the ALOM boot messages, as this procedure requires quick entry of commands. 1. Make sure that your system console device is set up and active. 42 Sun Fire V440 Server Installation Guide • July 2003 2. Turn on power to any peripherals and external storage devices. Read the documentation supplied with the device for specific instructions. 3. Connect the Sun Fire V440 server’s outlet plug of each power cord to the power sequencer in the cabinet (if your type of cabinet includes one), to a grounded outlet strip, or to a grounded AC power outlet. Note – Each outlet must connect the server to a 15A circuit for North America and Japan, and to a 10A or 16A circuit for Europe. Consult your local electrical codes for any additional requirements. See the instructions provided with your cabinet for information about the power sequencer. Note – Connect each cord to a separate circuit to maximize system availability. The Standby LEDs on the power supplies are lit, indicating that power is being supplied. As soon as you plug in the power cord, several boot messages from the ALOM software are displayed on your system console device. The ALOM boot messages end with the ALOM sc> prompt. 4. Unlock and open the right system door, as viewed from the front of the system. 5. Insert the system key into the system control keyswitch and turn the system control keyswitch to the Diagnostics position. See the Sun Fire V440 Server Administration Guide for information about each system control keyswitch setting. The illustration below shows the system control keyswitch and the Power button locations, as well as the keyswitch position icons. Power button Standby Keyswitch Normal Locked Diagnostics Chapter 3 Setup and Power-On Procedures 43 6. At the ALOM sc> prompt, type the poweron command: sc> poweron The ALOM software then prompts you to enter a new administrative password. 7. When prompted, enter and then confirm a new administrative password. Once again, the ALOM sc> prompt is displayed. 8. At the ALOM sc> prompt, again type the poweron command: sc> poweron The poweron command is executed and the sc> prompt is again displayed. You must complete the next step quickly, before the ALOM 60-second timeout expires. In the event that the timeout expires, enter #. to return to the ALOM prompt. 9. Quickly enter the console command: sc> console After running full diagnostics, the system banner is displayed on the system console device and then the ok prompt is displayed. If your system administrator has configured the network for Solaris JumpStart installation, then installation of the Solaris operating environment will begin at this point. If the network is not so configured, then you must install the operating environment manually, in a later step. 10. Turn the system control keyswitch to the Locked position. The Locked position disables the Power button, which prevents anyone from accidentally powering off the server. 11. Remove the system key from the system control keyswitch and keep it in a secure place. If you are using the smaller key, you can leave it in place and use the larger key for the next step. 12. Close and lock the right system door. 44 Sun Fire V440 Server Installation Guide • July 2003 Install the Solaris Operating Environment and Additional Software You must have set up a system console device before you can install the Solaris operating environment. See the section, “Set Up a System Console Device” on page 33. Be sure that you are using the Solaris operating environment supported by the Sun Fire V440 server. See the Sun Fire V440 Server Product Notes for additional information. Note – The Solaris Media Kit, in which you will find the Solaris operating environment CDs and additional software CDs, must be ordered separately. Contact your Sun service provider if you do not have a Solaris Media Kit. 1. Locate your Solaris Media Kit. 2. Install the Solaris operating environment on your server. ■ ■ Read the Start Here document that is included in the Solaris Media Kit. Complete each step to install the Solaris operating environment. Install the software using any of four methods, fully explained in the documentation included in the Solaris Media Kit: ■ ■ ■ ■ Solaris Web Start Solaris interactive installation Solaris JumpStart or (Custom JumpStart) Over a network 3. Load additional software from the Solaris Software Supplement CD (optional). The Solaris Media Kit includes the Solaris Software Supplement CD with additional software to help you operate, configure, and administer the server. See the documentation provided in the Solaris Media Kit for a listing of included software. To install the software from the Solaris Software Supplement CD, use the installation utility, Solaris Web Start. For instructions, see your Solaris documentation, which is included in the Solaris Media Kit. 4. Install any software patches listed in the Sun Fire V440 Server Product Notes on the Documentation CD. A list of recommended patches is also available on the SunSolve OnlineSM Web site at http://sunsolve.sun.com. You can obtain patches and installation instructions from your Sun service provider or by downloading them from the SunSolve Online Web site. Chapter 3 Setup and Power-On Procedures 45 5. Run the SunSM Install Check tool to validate installation configuration. The tool identifies unsupported firmware and hardware configurations, identifying conflicts with configuration rules. The tool also ensures that your firmware is current and that you have all required patches installed. The URL for obtaining this tool is: http://sunsolve.sun.com/pub-cgi/show.pl?target=installcheck/installcheck What Next The Sun Fire V440 server is now ready for use and, if you desire, additional configuration. 46 ■ Consult the Sun Fire V440 Server Administration Guide for detailed information and instructions relating to configuration and administration of the server. ■ Refer to the Sun Fire V440 Server Parts Installation and Removal Guide for parts replacement and installation information and instructions. ■ Refer to the Sun Fire V440 Server Diagnostics and Troubleshooting Guide for help with any problems you may encounter. ■ Refer to the Sun Advanced Lights Out Manager (ALOM) 1.1 Online Help for information about how to use the ALOM software. Sun Fire V440 Server Installation Guide • July 2003 APPENDIX A Background and Reference This appendix includes background and reference information that can help you with installation of your Sun Fire V440 server. All of the information in this appendix is related directly to instructions in this guide. System LEDs As you install your Sun Fire V440 server, be aware of several system status LED indicators on both the front and back panels. These indicators provide general system status, alert you to system problems, and help you to determine the location of system faults. At the top left of the server as you look at its front are three general system status LEDs. Two of these LEDs, the system Service Required LED and the System Activity LED, provide a snapshot of the overall system status. One LED, the Locator LED, helps you to locate a specific system quickly, even though it might be one of many systems in a room. The front panel Locator LED is at the far left in the cluster. The Locator LED is lit by command from the administrator. For instructions, see the Sun Fire V440 Server Diagnostics and Troubleshooting Guide. Other LEDs located on the front of the server work in conjunction with specific fault LED icons. For example, a power supply fault illuminates the associated power supply Service Required LED and the system Service Required LED. Since all front panel status LEDs are powered by the server’s 5-volt standby power source, fault LEDs remain lit for any fault condition that results in a system shutdown. Locator, Service Required, and System Activity LEDs are also found at the upper-left corner of the back panel. Also located on the back panel are LEDs for the server’s two power supplies and RJ-45 Ethernet ports. The following tables list and describe the LEDs on the front and back panels: system status LEDs, power supply LEDs, and hard disk drive LEDs. 47 From left to right, system status LEDs operate as described in the following table. TABLE A-1 System Status LEDs Name Description Locator This white LED is lit by Sun Management Center or ALOM software, or by Solaris command, to locate a system. Service Required This amber LED lights to indicate that the system hardware or software has detected a system fault. System Activity This green LED lights when the AC power is available and the operating system is running. The following table describes the power supply LEDs. TABLE A-2 Power Supply LEDs Name Description OK-to-Remove This blue LED lights when it is safe to remove the power supply from the system. Service Required This amber LED lights when the power supply’s internal circuitry detects a fault in the monitored power supply. Note that the Service Required LEDs on the front and back panels also light when this occurs. Power OK This green LED lights when the power supply is on and outputting regulated power within specified limits. Standby Available This green LED lights when a proper AC voltage source is input to the power supply. The following table describes the disk drive LEDs. TABLE A-3 48 Hard Disk Drive LEDs Name Description OK-to-Remove This blue LED lights when it is safe to remove the hard disk drive from the system. Service Required Reserved for future use. Activity This green LED lights when a disk is present in the monitored drive slot. This LED blinks slowly to indicate that the drive is spinning up or down, and quickly to indicate disk activity. Sun Fire V440 Server Installation Guide • July 2003 Further details about the diagnostic use of LEDs are discussed separately in the Sun Fire V440 Server Diagnostics and Troubleshooting Guide. Serial Port Connector Accessible from the back panel of the Sun Fire V440 server is a DB-9 connector labeled ttyb that serves as a single, general-purpose serial port. Serial Port Connector Diagram 12345 SERIAL 6789 Serial Port Connector Signals Pin Signal Description Pin Signal Description 1 Data Carrier Detect 6 Data Set Ready 2 Receive Data 7 Request to Send 3 Transmit Data 8 Clear to Send 4 Data Terminal Ready 9 Ring Indicate 5 Ground Appendix A Background and Reference 49 4-Post Cabinet Requirements The server is designed so that you can install it into a 72-inch (184-cm) tall Sun StorEdge Expansion cabinet or other EIA-compliant industry-standard cabinet that meets the requirements listed in the following table. You need a Sun rackmounting kit for each server that you rackmount. Note – The server is fully serviceable in a 4-post cabinet when it is extended on its slide assemblies. TABLE A-4 50 4-Post Cabinet Requirements Cabinet Feature Requirement Load-bearing capacity The rack must firmly support the weight of as many Sun Fire V440 servers installed in the cabinet (each server weighs up to 82 lb/37.2 kg), plus the weight of the rackmounting hardware, and the weight of any other installed devices. Vertical space requirements Each server requires four rack units (7.0 inch/17.78 cm) of vertical space for rack installation. A 72-inch (184-cm) Sun cabinet ships with a power sequencer so it can nominally hold up to eight servers (with a power sequencer there are 36 rack units of usable space). However, because of electrical power issues, the actual maximum of systems per rack is six. Doors and panels If you are using a Sun StorEdge Expansion Cabinet, you can remove the front and back doors and the side panels to increase access to the server. Otherwise, see the instructions provided with the cabinet. Anti-tip protection The cabinet must be bolted securely to the floor or equipped with two sturdy and extendable anti-tip legs. You must prevent the cabinet from tilting forward when one or more servers or devices are fully extended out the front of the cabinet. Sun Fire V440 Server Installation Guide • July 2003 TABLE A-4 4-Post Cabinet Requirements (Continued) Cabinet Feature Requirement Airflow The server operating airflow is 92 cfm, regardless of ambient air and altitude. This airflow provides appropriate cooling up to 104o F (40o C) and 10,000 feet (3000 meters). For proper ventilation of the server, the front and back doors must comply with the following minimum open area requirements. • 60 percent of the area of the front door that is directly in front of the server must be open. • 63 percent of the area of the back door that is directly behind the server must be open. • Maintain a minimum of 1.5 inches (3.8 cm) clearance between the server and any front or back doors. If the doors of the cabinet do not meet the open area requirements, remove the door or doors that do not comply. Vertical mounting rails The cabinet must have two pairs of vertical mounting rails (one pair in front, one pair in back) that conform to the EIA (RETMA) standard for mounting hole spacing. Left-side-to-right-side rail spacing (mounting hole center to mounting hole center) for front and back rails must be 17.72 inches (45 cm). Front-to-back rail spacing must be at least 23 inches (58.42 cm) and not more than 34.5 inches (87.63 cm) from the outside face of the front rail to the outside face of the back rail. Front and back vertical rail mounting faces must be parallel with each other and with the front plane of the rack. EMI shielding Electromagnetic interference (EMI) shielding requirements are met by the system chassis and metal side panels, which remain in place when the server is rackmounted. Minimum service access An area not less than 3 feet (1 meter) deep and 6 feet (2 meters) wide must be available in front of the cabinet, for installation and service access. Fire containment The cabinet must meet Underwriters Laboratories, Inc., and TUV Rheinland of N.A. requirements for fire containment. Appendix A Background and Reference 51 52 Sun Fire V440 Server Installation Guide • July 2003