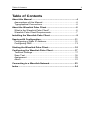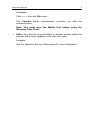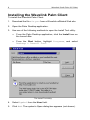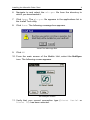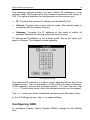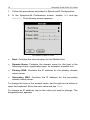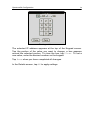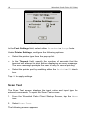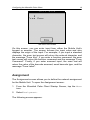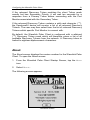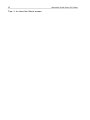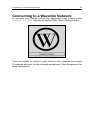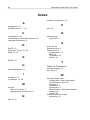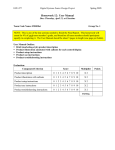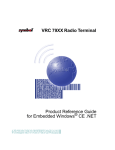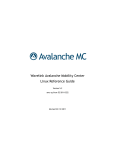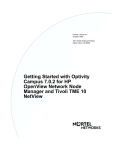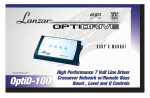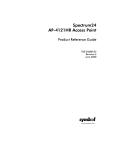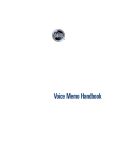Download About the Wavelink Palm Client
Transcript
Palm OS Client Version 1.0 Users Guide Revised 11-20-00 2 Wavelink Studio Palm OS Client Copyright 2000 by Wavelink Corporation. All rights reserved. This manual may not be reproduced, in whole or in part, without prior written permission from Wavelink Corporation. Wavelink is a registered trademark of Point Information Network Corporation. Symbol, Spectrum One, and Spectrum24 are registered trademarks of Symbol Technologies, Inc. Microsoft and Windows are either registered trademarks or trademarks of Microsoft Corporation in the U.S. and/or other countries. The Wavelink Palm Client Users Manual for Spectrum24 Revision 2-00 Table of Contents Table of Contents About this Manual ...................................................................... 4 Assumptions of this Manual...................................................... 4 Typographical Conventions ...................................................... 4 About the Wavelink Palm Client ............................................... 6 What is the Wavelink Palm Client? .......................................... 6 Wavelink Palm Client Requirements ........................................ 7 Installing the Wavelink Palm Client.......................................... 8 Spectrum24 Configuration ...................................................... 11 Configuring a Static IP Address.............................................. 12 Configuring DNS..................................................................... 13 Starting the Wavelink Palm Client .......................................... 16 Configuring the Wavelink Palm Client ................................... 17 Terminal Settings.................................................................... 17 Scan Test ............................................................................... 18 Assignment............................................................................. 19 About ...................................................................................... 21 Connecting to a Wavelink Network ........................................ 23 Index.......................................................................................... 24 3 4 Wavelink Studio Palm OS Client About this Manual Welcome to the Wavelink Studio Client for Palm OS User Manual. This manual will help you configure the Palm OS client for the Mobile Units on your wireless network. Assumptions of this Manual To use this manually effectively, it is recommended that you have a basic understanding of each component of your Spectrum One or Spectrum24 network. This includes knowledge of both the purpose and general operation of each component. For example, you should know how to turn a Mobile Unit on and off, and the purpose of the configuration cradle in the network. You should also understand how to navigate and enter commands on a Mobile Unit. See the appropriate Symbol Technologies documentation included with the purchase of your Spectrum One or Spectrum24 hardware for more information. Typographical Conventions This manual uses the following typographical conventions: • Courier New. Any time you interact with a Wavelink Studio option, such as a button, or type specific information into a field, such as a file pathname, that option appears in the Courier New text style. This text style is also used for any keyboard commands that you might need to press. Examples: Click Next to continue. Press CTRL+ALT+DELETE. • Bold. Any time this manual refers to an option, such as descriptions of different options in a dialog box, that option appears in the Bold text style. This text style is also used for any noteworthy or cautionary information. About this Manual 5 Examples: Click Open from the File menu. The Connect button automatically connects you with the selected server. Note: You must reset the Mobile Unit before using the Wavelink Palm Client. • Italics. Any time this manual refers to another section within the manual, that section appears in the Italic text style. Example: See the Wavelink Startup Utility section for more information. 6 Wavelink Studio Palm OS Client About the Wavelink Palm Client This section describes the different components and features that comprise the Wavelink Palm Client. What is the Wavelink Palm Client? The Wavelink Palm Client unleashes the full computing potential of your Mobile Unit by transforming it into a true thin client for the wireless network. Today's model for efficient network communications is based on the addition of a thin client to the traditional client-server model. In a three-tier model, the burden of an application is intelligently shared between the host and client. Assignment of a specific application duty is based on client- or host-management efficiency. The Wavelink Palm Client is software that you install directly into the Non-Volatile Memory (NVM) of your Symbol Technologies' Spectrum One or Spectrum24 Mobile Unit. Once installed, you gain total control over Mobile Unit features. This control essentially transforms your Mobile Unit from a dumb terminal to an intelligent client. Consequently, you can effectively share the burden of an wireless application for maximum efficiency and power. Some of the features of the Wavelink Palm Client are: • Event-driven architecture. The Wavelink Palm Client's unique event-driven architecture means minimized wireless traffic. Using the Wavelink Palm Client, individual data packets are only sent across the network when prompted by specific user actions. With the Wavelink Palm Client you get the most efficient communications possible from your wireless network. • Total control over Mobile Unit features. The Wavelink Palm Client offers total control over all Mobile Unit features ranging from the unit display to scanner. Cut down on entry errors by disabling the device keypad at scanner input prompts. All the control you need to empower wireless applications is at your fingertips. • Client-side menus. The Wavelink Palm Client lets you save commonly used menus and other DOS-type files directly to a Mobile Unit’s memory for future use. Accessing menus and other About the Wavelink Palm Client 7 important files in your application is instantaneous because there is no download time. • Barcode Configuration Files. The Wavelink Palm Client lets you save custom barcode configuration files to a Mobile Unit’s memory for future use. These barcode configuration files let you disable or enable barcodes by prompt based on type and length. With the Wavelink Palm Client, you never have to worry about scanning the wrong barcode! • AutoDiscovery™ Technology. With unique AutoDiscovery technology, your Mobile Units are ready for immediate use without any client-side configuration. With AutoDiscovery, Wavelink applications from across your entire network are automatically available for user selection without the configuration of a specific host assignment. Just activate your Mobile Units and start using your applications today! Wavelink Palm Client Requirements The Wavelink Palm Client functions with any Symbol Technologies' Spectrum24 Mobile Unit that has at least 256k of non-volatile memory. If the resident Wavelink Palm Client software is ever erased from a Mobile Unit’s memory, you must reinstall the software for the Mobile Unit to function with Wavelink Studio. The Wavelink Palm Client installation process requires additional hardware including a DOS or Windows PC with a working serial communications port, and a Symbol Technologies' configuration cradle. See the Mobile Unit documentation for more information on configuration cradle compatibility. In addition to the Wavelink Palm Client software, you must install the Palm Desktop software on the desktop PC. To use the AutoDiscovery features of the Wavelink Palm Client you must use Wavelink Studio version 3.5 or greater. 8 Wavelink Studio Palm OS Client Installing the Wavelink Palm Client To install the Wavelink Palm Client: 1. Download the file wlc.prc from a Wavelink-affiliated Web site. 2. Open the Palm Desktop application. 3. Use one of the following methods to open the Install Tool utility: • From the Palm Desktop application, click the Install icon on the Launch Bar. • From the Start button, highlight Programs, and select Desktop > Install Tool. The Install Tool Utility 4. Select Symbol from the User field. 5. Click Add. The system's Open dialog box appears (not shown). Installing the Wavelink Palm Client 9 6. Navigate to and select the wlc.prc file from the directory to which you downloaded it. 7. Click Open. The wlc.prc file appears in the applications list in the Install Tool utility. 8. Click Done. The following message box appears. Install Tool Message Box 9. Click OK. 10. From the main screen of the Mobile Unit, select the HotSync icon. The following screen appears. The HotSync Screen 11. Verify that your current connection type (Direct Serial or Direct IR) has been selected. 10 Wavelink Studio Palm OS Client 12. Tap the HotSync icon. The HotSync application begins installing the Wavelink Palm Client to the Mobile Unit. The following screen appears on your desktop PC. The HotSync Progress Message Box When the HotSync application completes the installation of the Wavelink Palm Client, the Mobile Unit will display the following message: HotSync Operation Complete. The Wavelink Palm Client icon appears in the list of applications on your Palm computer. Note: You must reset the Mobile Unit before using the Wavelink Palm Client. Spectrum24 Configuration 11 Spectrum24 Configuration The Spectrum24 configuration screen lets you configure the Spectrum24 network settings required by the Mobile Unit. Each network option must be properly configured before the Mobile Unit can function with the network. Once configured, you will not need to reconfigure these settings unless the Mobile Unit’s non-volatile memory is lost or the network configuration changes. To open the Spectrum24 configuration screen: 1. On the handheld, select Prefs. 2. Select Network from the Preferences pop-up list. 3. Select Spectrum24 from the Service pop-up list. 4. Tap Details. The following screen appears. The Spectrum24 Preferences Screen The ESSID field contains the ESSID, or Net ID, that identifies the radio network. All equipment on the wireless network must use the same ESSID. 12 Wavelink Studio Palm OS Client The IP Address options allow you to configure either a static or dynamic IP address for the Mobile Unit. Select one of the following options: • To dynamically assign the IP address using the Dynamic Host Configuration Protocol (DHCP), select the Use DHCP checkbox. • To assign a static IP address, clear the Use DHCP checkbox and tap Settings. See Configuring a Static IP Address for more information. The DNS options allow you to configure a host using DNS. To configure a host using DNS, enable DNS and tap Details. See Configuring DNS for more information. When you have finished configuring options, tap Save and Exit. If you want to exit without saving your changes, tap Exit Without Saving. Configuring a Static IP Address To configure a static IP address for the Mobile Unit: 1. Follow the procedures described in Spectrum24 Configuration. 2. In the Spectrum24 Preferences screen, clear Use DHCP and tap Settings. The following screen appears. The IP Settings Screen Spectrum24 Configuration 13 The following options contain four-part values (IP addresses or the subnet mask). Each part must be a decimal number in the range 0255. The options available for configuration on this screen are: • IP. Contains the current IP address for the Mobile Unit. • Subnet. Contains the current subnet mask. The subnet mask is shared by all the network devices. • Gateway. Contains the IP address of the node to which all packets destined for remote networks must be sent. To change an IP address or the subnet mask, tap on the value you want to change. The Keypad screen appears. The Keypad Screen The selected IP address or subnet mask appears at the top of the Keypad screen. Tap on the portion of the value you want to change. A box appears around the selected portion. To clear the box, tap Clear. To set a new value, enter the desired number on the keypad. Tap Done when you have completed configuring the four-part value. In the IP Settings screen, tap OK to apply settings. Configuring DNS To configure Domain Name System (DNS) settings for the Mobile Unit: 14 Wavelink Studio Palm OS Client 1. Follow the procedures described in Spectrum24 Configuration. 2. In the Spectrum24 Preferences screen, enable DNS and tap Details. The following screen appears. The Details Screen for DNS • Host. Contains the internal name for the Mobile Unit. • Domain Name. Contains the domain name for the host in the following format, organization.type, for example, wavelink.net. • Primary DNS. Contains the IP address for the primary domain name server. • Secondary DNS. Contains the IP address for the secondary domain name server. To change the host or the domain name, tap the right arrow button or open the keyboard. Enter the new value and tap Done. To change an IP address, tap on the value you want to change. The Keypad screen appears. Spectrum24 Configuration 15 The Keypad Screen The selected IP address appears at the top of the Keypad screen. Tap the portion of the value you want to change; a box appears around the selected portion. To clear the box, tap Clear. To set a new value, enter the desired number on the keypad. Tap Done when you have completed all changes. In the Details screen, tap OK to apply settings. 16 Wavelink Studio Palm OS Client Starting the Wavelink Palm Client To start the Wavelink Palm Client on your Mobile Unit: 1. Access your main applications screen. A Sample Applications Screen 2. Tap the Wavelink icon. The Wavelink Palm Client Startup Screen appears. The Wavelink Palm Client Startup Screen Configuring the Wavelink Palm Client 17 Configuring the Wavelink Palm Client The Wavelink Palm Client includes several configuration screens that that allow you to custom configure various resources of the Mobile Unit. To access the configuration screen, open the Wavelink Palm Client Startup Screen and tap the Menu icon. The following menu options appear: • Terminal settings. Contains font and printer settings • Scan Test. Runs a utility to echo the input value and display the input type for entered commands (keyed characters, function keys, and scans). • Assignment. Allows you to set the network assignment for the Mobile Unit. • About. Displays the version number for the Wavelink Palm Client. Tap on the desired option menu entry to configure options. Terminal Settings The Terminal Settings option lets you set font and printer options for the Wavelink Palm Client. To configure terminal settings: 1. From the Wavelink Palm Client Startup Screen, tap the Menu icon. 2. Select Terminal Settings. The following screen appears. 18 Wavelink Studio Palm OS Client The Terminal Settings Screen In the Font Settings field, select either Standard or Large fonts. Under Printer Settings, configure the following options: • Select the printer type from the pop-up list. • In the Timeout field, specify the number of seconds that the terminal will attempt to print before displaying an error message. The error message prompts the user to retry or cancel printing. • Select the printer port by enabling either the Serial or IR check box. Tap OK to apply settings. Scan Test The Scan Test screen displays the input value and input type for entered commands. To open the Scan Test screen: 1. From the Wavelink Palm Client Startup Screen, tap the Menu icon. 2. Select Scan Test. The following screen appears. Configuring the Wavelink Palm Client 19 The Scan Test Screen On this screen, you can enter input from either the Mobile Unit’s keypad or scanner. The screen echoes the input value and also displays the origin of the input. For example, if you input a standard character, the scan test screen will return the entered character and the message "From Key". If you enter a function command, the scan test screen will return the function command and the message "From Command". Finally, if you enter scanned input, the scan test will return the value of the barcode scanned, exact barcode type, and the message "From Label". Assignment The Assignment screen allows you to define the network assignment for the Mobile Unit. To open the Assignment screen: 1. From the Wavelink Palm Client Startup Screen, tap the Menu icon. 2. Select Assignment. The following screen appears. 20 Wavelink Studio Palm OS Client The Assignment Screen Two values, a host IP address and a host port, comprise the network assignment. • In the Host IP field enter the complete IP address of the application host. • In the Port field enter the TCP/IP port used by the Mobile Unit when it connects to the selected host. If you are using the Wavelink Studio version 3.5 or greater, you may alternatively enter an AutoDiscovery Token “mask” in the Host IP field in place of a specific network assignment (leave the Port field empty). With Auto-Discovery technology, each Wavelink Studio Server Port Monitor may be assigned a specific Discovery Token name and priority level. Any Mobile Unit that has been assigned an AutoDiscovery Token mask rather than a specific host assignment will broadcast its “mask” to the network. Any Port Monitors with Discovery Token’s that match the client’s Token mask will automatically respond to the device. Note: See your Wavelink Studio documentation for more information about configuring Port Monitors. If the returned Discovery Token matches the client Token mask exactly and has Primary priority, the Spectrum24 device will automatically connect with the associated Port Monitor on a “first come, first served” basis. Configuring the Wavelink Palm Client 21 If the returned Discovery Token matches the client Token mask exactly but has Secondary Priority, it will wait ten seconds for a response from a Primary Token before connecting with the Port Monitor associated with the Secondary Token. If the returned Discovery Token contains a wild card character (“*”), the Spectrum24 device will receive a list of all returned Discovery Tokens. The user may then select from the list of returned Discovery Tokens which specific Port Monitor to connect with. By default, the Wavelink Palm Client is configured with a wildcard (“*”) Discovery Token mask which will therefore return a list of all available Discovery Tokens from the network. A Discovery token is limited to eighteen alphanumeric characters. About The About screen displays the version number for the Wavelink Palm Client. To open the About screen: 1. From the Wavelink Palm Client Startup Screen, tap the Menu icon. 2. Select About. The following screen appears. The About Screen 22 Tap OK to close the About screen. Wavelink Studio Palm OS Client Connecting to a Wavelink Network 23 Connecting to a Wavelink Network To connect your Mobile Unit to the application host, simply press Connect to Host from the Wavelink Palm Client Startup screen. The Wavelink Startup Screen If you are unable to connect, verify that you have entered the correct IP address and port for the network assignment. See Assignment for more information. 24 Wavelink Studio Palm OS Client Index network configuration, 12 A Assignment, 21 AutoDiscovery, 7, 22 P port, 22 R C configuration, 19 connecting to a Wavelink network, 25 copyright information, 2 D DHCP, 13 Discovery Token, 21, 22 DNS, 13, 15 E ESSID, 12 S scan test, 20 Spectrum One, 6 Spectrum24, 6 configuration, 12 DNS, 15 IP address, 13 Net ID, 12 T H host assignment, 21 I installation, 9 IP address, 13, 22 M manual table of contents, 3 typographical conventions, 5 N Net ID, 12 requirements upload PC, 7 Table of Contents, 3 terminal settings, 19 thin client, 6 W Wavelink Palm Client configuration. See configuration connecting to a host, 25 features, 6 installation, 9 introduction, 6 Requirements. See Requirements starting, 18 version, 23 Wavelink start up screen accessing, 25