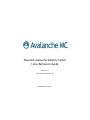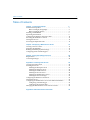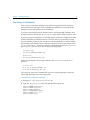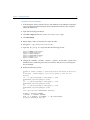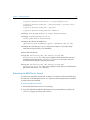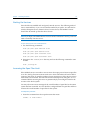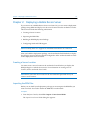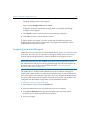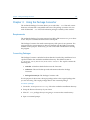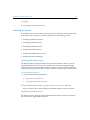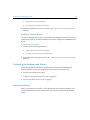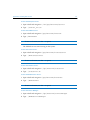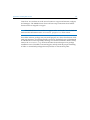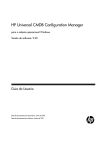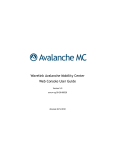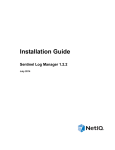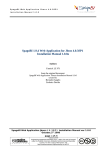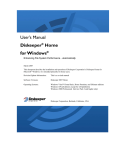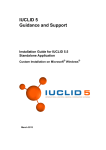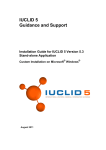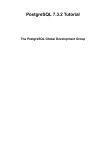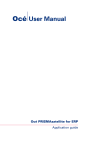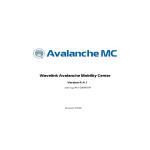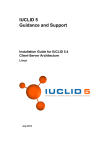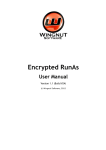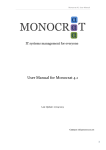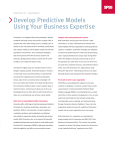Download Wavelink Avalanche Mobility Center Linux Reference Guide
Transcript
Wavelink Avalanche Mobility Center Linux Reference Guide Version 5.2 amc-rg-linux-52-20111222 Revised 22/12/2011 ii Copyright © 2011 by Wavelink Corporation All rights reserved. Wavelink Corporation 10808 South River Front Parkway, Suite 200 South Jordan, Utah 84095 Telephone: (801) 316-9000 Fax: (801) 316-9099 Email: [email protected] Website: http:\\www.wavelink.com No part of this publication may be reproduced or used in any form, or by any electrical or mechanical means, without permission in writing from Wavelink Corporation. This includes electronic or mechanical means, such as photocopying, recording, or information storage and retrieval systems. The material in this manual is subject to change without notice. The software is provided strictly on an “as is” basis. All software, including firmware, furnished to the user is on a licensed basis. Wavelink grants to the user a non-transferable and nonexclusive license to use each software or firmware program delivered hereunder (licensed program). Except as noted below, such license may not be assigned, sublicensed, or otherwise transferred by the user without prior written consent of Wavelink. No right to copy a licensed program in whole or in part is granted, except as permitted under copyright law. The user shall not modify, merge, or incorporate any form or portion of a licensed program with other program material, create a derivative work from a licensed program, or use a licensed program in a network without written permission from Wavelink . The user agrees to maintain Wavelink’s copyright notice on the licensed programs delivered hereunder, and to include the same on any authorized copies it makes, in whole or in part. The user agrees not to decompile, disassemble, decode, or reverse engineer any licensed program delivered to the user or any portion thereof. Wavelink reserves the right to make changes to any software or product to improve reliability, function, or design. The information in this document is bound by the terms of the end user license agreement. Table of Contents 1 Table of Contents Chapter 1: Installing Avalanche 2 Installation Prerequisites . . . . . . . . . . . . . . . . . . . . . . . . . . . . . . . . . . . . . . . . . 3 Before You Begin (PostgreSQL) . . . . . . . . . . . . . . . . . . . . . . . . . . . . . . . 4 Before You Begin (Oracle) . . . . . . . . . . . . . . . . . . . . . . . . . . . . . . . . . . . . 4 Installing with RPM Files . . . . . . . . . . . . . . . . . . . . . . . . . . . . . . . . . . . . . . . . . 5 Populating the Databases . . . . . . . . . . . . . . . . . . . . . . . . . . . . . . . . . . . . . . . . . 6 Configuring the Database and Tomcat Files . . . . . . . . . . . . . . . . . . . . . . . . . 10 Extracting the WAR File for Tomcat . . . . . . . . . . . . . . . . . . . . . . . . . . . . . . . . 13 Starting the Services . . . . . . . . . . . . . . . . . . . . . . . . . . . . . . . . . . . . . . . . . . . . . 14 Increasing the Open Files Limit . . . . . . . . . . . . . . . . . . . . . . . . . . . . . . . . . . . . 14 Chapter 2: Deploying a Mobile Device Server 16 Creating a Server Location . . . . . . . . . . . . . . . . . . . . . . . . . . . . . . . . . . . . . . . . 16 Importing the RPM Files. . . . . . . . . . . . . . . . . . . . . . . . . . . . . . . . . . . . . . . . . . 16 Building an RPM Deployment Package . . . . . . . . . . . . . . . . . . . . . . . . . . . . . 17 Configuring Serial and USB Support . . . . . . . . . . . . . . . . . . . . . . . . . . . . . . . 18 Chapter 3: Using the Package Converter 20 Requirements . . . . . . . . . . . . . . . . . . . . . . . . . . . . . . . . . . . . . . . . . . . . . . . . . . . 20 Converting Packages . . . . . . . . . . . . . . . . . . . . . . . . . . . . . . . . . . . . . . . . . . . . . 20 Appendix A: Installing with tar Files 22 Creating Server Directories . . . . . . . . . . . . . . . . . . . . . . . . . . . . . . . . . . . . . . . 22 Installing the Servers . . . . . . . . . . . . . . . . . . . . . . . . . . . . . . . . . . . . . . . . . . . . . 23 Installing the Enterprise Server . . . . . . . . . . . . . . . . . . . . . . . . . . . . . . . 23 Installing the Statistics Server . . . . . . . . . . . . . . . . . . . . . . . . . . . . . . . . . 23 Installing the InfoRail Service . . . . . . . . . . . . . . . . . . . . . . . . . . . . . . . . . 24 Installing the License Server . . . . . . . . . . . . . . . . . . . . . . . . . . . . . . . . . . 24 Installing the Mobile Device Server . . . . . . . . . . . . . . . . . . . . . . . . . . . . 24 Installing the Service Manager . . . . . . . . . . . . . . . . . . . . . . . . . . . . . . . . 25 Configuring the Databases and Tomcat . . . . . . . . . . . . . . . . . . . . . . . . . . . . . 25 Starting the Servers . . . . . . . . . . . . . . . . . . . . . . . . . . . . . . . . . . . . . . . . . . . . . . 25 Configuring the Mobile Device Server after Manual Installation . . . . . . . 27 Configuring with editconfig.pl . . . . . . . . . . . . . . . . . . . . . . . . . . . . . . . . 27 Configuring the Properties Files . . . . . . . . . . . . . . . . . . . . . . . . . . . . . . . 27 Managing the Mobile Device Server from the Console . . . . . . . . . . . . . . . . 28 Appendix B: Wavelink Contact Information 30 Chapter 1: Installing Avalanche 2 Chapter 1: Installing Avalanche You can install and manage many of the components of Avalanche MC on a Linux operating system. This includes the Enterprise Server, Statistics Server, Mobile Device Server, License Server, Service Manager, and InfoRail. These components can be installed using RPMs, tar files, or the Mobile Device Server can be deployed from the Avalanche Console after installing the other components. NOTE The Avalanche Java Console and any Infrastructure Servers must be installed on a Windows operating system. Refer to the Avalanche 5.2 System Requirements paper on the Wavelink Web site for details on system requirements. In addition to the Avalanche files provided by Wavelink, you will also need to acquire and install a JRE, Apache Tomcat, and a database management system (DBMS). More information on these is available in the Installation Prerequisites on page 3. Perform the following steps in order to ensure the Avalanche servers are correctly installed on a Linux operating system: 1 Verify that installation requirements are met and that the JRE and Tomcat are installed. You should also have the database management system installed and the Before You Begin tasks completed. 2 Set user permissions to allow the user to execute scripts and commands for each server. The user should be set to not require TTY. 3 Ensure that traffic between components will not be blocked by firewalls. For information on what ports need to be open to allow Avalanche traffic, see the Ports list in the Avalanche MC User Guide. 4 Obtain the installation files and install the Avalanche components. 5 Populate and configure the databases and extract the WAR file. 6 Start the servers. 7 If necessary, increase the open files limit for the InfoRail server. 8 Install the Avalanche Java Console on a Windows computer. 9 Launch the Avalanche Java Console and use it to deploy any Mobile Device Server RPMs. Chapter 1: Installing Avalanche 3 The following sections provide details on how to install Avalanche on Linux: • Installation Prerequisites • Installing with RPM Files • Populating the Databases • Configuring the Database and Tomcat Files • Extracting the WAR File for Tomcat • Starting the Services • Increasing the Open Files Limit Installation Prerequisites For system requirements, see the Avalanche 5.2 System Requirements paper on the Wavelink Web site. The following minimum specifications are required before you install the servers on Linux: • Java Runtime Environment (JRE) 1.6.24 or newer. The JRE is required by the Enterprise and Statistics Servers, License Server, InfoRail, Tomcat, and the DBMS. • Sufficient rights to install programs and create and maintain the Avalanche Server working directory. • The user at the Mobile Device Server should have the tty requirement disabled. Also, if you plan to use USB and serial support with Avalanche, the user at the Mobile Device Server must have appropriate permissions. • Sufficiently high limit on open files. Refer to Increasing the Open Files Limit on page 14 for information about allowing more files to be open. • Tomcat 7.0.x installed at the location you plan to install the Enterprise server. • Installed DBMS (PostgreSQL 9.0 or Oracle 11g). See the Before You Begin sections for information on how to set these up. • Before You Begin (PostgreSQL) Chapter 1: Installing Avalanche 4 • Before You Begin (Oracle) Before You Begin (PostgreSQL) You must complete the following tasks before you can install Avalanche to work with PostgreSQL databases: • Install PostgreSQL 9.0. • Create the Avalanche databases. The databases must be named avalanche52 and avastats52. • Create the login role for the databases. • If you are installing the Enterprise Server in a different location than the database server, modify pg_hba.conf and postgresql.conf to support a remote connection. Before You Begin (Oracle) You must complete the following tasks before you can install Avalanche with Oracle: • Install Oracle 11g and obtain DBMS licenses. • Perform an Administrator installation of the Oracle Client Utility (win32_11gR1_client.zip) at the location where you will be installing the Enterprise Server. NOTE If you do not use the Administrator installation type, Avalanche will not have all the tools necessary to communicate with the databases. • Create or determine the SID Avalanche will use. • Create the Avalanche schemas (i.e., usernames and passwords). For Avalanche 5.2, Wavelink recommends the schema names avalanche52 and avastats52. The schemas will need sufficient privileges to create, alter, drop, select, delete, or update any table, index, view, or sequence. • Update the tsanames.ora file to contain the configuration information for the chosen SID. The file should be available to the Client Utility. Chapter 1: Installing Avalanche 5 • If you are installing the Enterprise Server in a different location than the database server, configure the server to allow remote access. Installing with RPM Files The preferred method of installing Avalanche services uses RPM files. When you install using an RPM, it creates the directories for the files and adds the services to the Service Manager. NOTE You also have the option to install using tar files. Create directories for the tar files, and then extract the files to the proper directories. For information on installing with tar files, see Installing with tar Files on page 22. Wavelink recommends installing the following files at the Enterprise Server location: Enterprise Server, License Server, Statistics Server, InfoRail service, and the Tomcat WAR files. Wavelink recommends installing the Mobile Device Server and Service Manager together using the Java Console to deploy the server. For information on deploying a server, see Deploying a Mobile Device Server on page 16. You also have the option to install them using RPMs or tar files. If you install using RPMs or tar files, you must configure the servers’ properties files before starting the services. For information on configuring the properties files, see Configuring the Mobile Device Server after Manual Installation on page 27. To install using RPM files: 1 Obtain the files from Wavelink. 2 From a shell, type: rpm -i [filename].rpm where [filename] is the name of the RPM file you want to install. Repeat this task for all the RPM files you want to install locally. Chapter 1: Installing Avalanche 6 Populating the Databases After you have created the databases, they need to be populated with Avalanche setup information. The scripts used to populate the databases are included in the Enterprise Server and Statistics Server installation. If you have the Enterprise Server, Statistics Server, and PostgreSQL databases all on the same machine, running the db_setup.sh script will run all the scripts in order. If you are using Oracle databases, or if PostgreSQL is installed on a different machine than the Enterprise and Statistics Servers, you may need to copy the files from the server installation location to the computer where the databases are. After installing the Enterprise and Statistics Servers, the four Enterprise Server scripts will be in the eserver/db/Oracle directory (if you are working with Oracle) or the eserver/ db/Postgres directory if you are working with PostgreSQL: avalanche.sql amc_en_US_INSERT_DEFAULT.sql quartz.sql amc_en_US_CREATE_HB_SEQ.sql And the three Statistics Server scripts will be in the statserver/db/Oracle directory: avastats.sql stat_en_US_INSERT_DEFAULT.sql stat_en_US_CREATE_HB_SEQ.sql The scripts are run from a command line if you are using PostgreSQL or from the Oracle SQL Developer if you are using Oracle. To populate local PostgreSQL databases: 1 Navigate to /opt/wavelink/eserver/db 2 Open the db_setup.sh script and find the following section: export export export export export export DBNAME=avalanche52; PGUSER=postgres; PGPASS=admin23 PGPASSWORD=$PGPASS DBHOST=127.0.0.1; DBPORT=5432; Chapter 1: Installing Avalanche 7 3 Change the DBNAME, PGUSER, PGPASS, DBHOST, and DBPORT values to the database name, username, password, host address, and port for your Enterprise Server database. Save your changes. 4 From the eserver directory, type sudo db/db_setup.sh to run the script that populates the Enterprise Server database. 5 Navigate to /opt/wavelink/statserver/db 6 Open the db_setup.sh script and find the following section: export export export export export export DBNAME=avalanche52; PGUSER=postgres; PGPASS=admin23 PGPASSWORD=$PGPASS DBHOST=127.0.0.1; DBPORT=5432; 7 Change the DBNAME, PGUSER, PGPASS, DBHOST, and DBPORT values to the database name, username, password, host address, and port for your Statistics Server database. Save your changes. 8 From the statserver directory, type sudo db/db_setup.sh to run the script that populates the Statistics Server database. To populate remote PostgreSQL databases: 1 Copy the seven scripts files to the PostgreSQL bin directory. 2 Use the following commands from a command line to run the scripts in order, replacing [path] with the path to the script: psql.exe -U postgres -d avalanche52 -f [path]\avalanche.sql psql.exe -U postgres -d avalanche52 -f [path] \amc_en_US_INSERT_DEFAULT.sql psql.exe -U postgres -d avalanche52 -f [path]\quartz.sql psql.exe -U postgres -d avalanche52 -f [path]\amc_en_US_CREATE_HB_SEQ.sql psql.exe -U postgres -d avastats 52 -f [path]\avastats.sql psql.exe -U postgres -d avastats 52 -f [path] \stat_en_US_INSERT_DEFAULT.sql psql.exe -U postgres -d avastats 52 -f [path] \stat_en_US_CREATE_HB_SEQ.sql 3 Navigate to /opt/wavelink/eserver/db Chapter 1: Installing Avalanche 8 4 Open the db_setup.sh script and find the following section: export export export export export export DBNAME=avalanche52; PGUSER=postgres; PGPASS=admin23 PGPASSWORD=$PGPASS DBHOST=127.0.0.1; DBPORT=5432; 5 Change the DBNAME, PGUSER, PGPASS, DBHOST, and DBPORT values to the database name, username, password, host address, and port for your Enterprise Server database. 6 Delete the following section: # Make an honest attempt to add the postgres installation directory to # the path. Unfortunately, this is not going to work for all distros. if [ -e /opt/PostgreSQL/9.0/bin/psql ]; then PATH=$PATH:/opt/PostgreSQL/9.0/bin fi if [ -e /opt/PostgreSQL/8.4/bin/psql ]; then PATH=$PATH:/opt/PostgreSQL/8.4/bin fi if [ -e /opt/PostgreSQL/8.3/bin/psql ]; then PATH=$PATH:/opt/PostgreSQL/8.3/bin fi echo "Initializing $SCRIPTPATH database" dropdb -h $DBHOST $DBNAME createdb -h $DBHOST $DBNAME psql -q -h $DBHOST -d $DBNAME amc_en_US_CREATE_HB_SEQ.sql psql -q -h $DBHOST -d $DBNAME psql -q -h $DBHOST -d $DBNAME psql -q -h $DBHOST -d $DBNAME amc_en_US_INSERT_DEFAULT.sql -f ./db/$SCRIPTPATH/ -f ./db/$SCRIPTPATH/avalanche.sql -f ./db/$SCRIPTPATH/quartz.sql -f ./db/$SCRIPTPATH/ 7 Save your changes. 8 From the eserver directory, type sudo db/db_setup.sh 9 Navigate to /opt/wavelink/statserver/db 10 Repeat steps 4 through 7 for the script. 11 From the statserver directory, type sudo db/db_setup.sh Chapter 1: Installing Avalanche 9 To populate the Oracle databases: 1 If the Enterprise Server, Statistics Server, and database are on different computers, copy the scripts from the Enterprise Server and Statistics Server to the computer where the database is. 2 Open the Oracle SQL Developer. 3 Click File > Open and browse to the avalanche.sql script. 4 Click Run Script. 5 Repeat steps 3 and 4 for the other six scripts in order. 6 Navigate to /opt/wavelink/eserver/db 7 Open the db_setup.sh script and find the following section: export export export export export export DBNAME=avalanche52; PGUSER=postgres; PGPASS=admin23 PGPASSWORD=$PGPASS DBHOST=127.0.0.1; DBPORT=5432; 8 Change the DBNAME, PGUSER, PGPASS, DBHOST, and DBPORT values to the database name, username, password, host address, and port for your Enterprise Server database. 9 Delete the following section: # Make an honest attempt to add the postgres installation directory to # the path. Unfortunately, this is not going to work for all distros. if [ -e /opt/PostgreSQL/9.0/bin/psql ]; then PATH=$PATH:/opt/PostgreSQL/9.0/bin fi if [ -e /opt/PostgreSQL/8.4/bin/psql ]; then PATH=$PATH:/opt/PostgreSQL/8.4/bin fi if [ -e /opt/PostgreSQL/8.3/bin/psql ]; then PATH=$PATH:/opt/PostgreSQL/8.3/bin fi echo "Initializing $SCRIPTPATH database" dropdb -h $DBHOST $DBNAME createdb -h $DBHOST $DBNAME psql -q -h $DBHOST -d $DBNAME -f ./db/$SCRIPTPATH/ amc_en_US_CREATE_HB_SEQ.sql Chapter 1: Installing Avalanche 10 psql -q -h $DBHOST -d $DBNAME -f ./db/$SCRIPTPATH/avalanche.sql psql -q -h $DBHOST -d $DBNAME -f ./db/$SCRIPTPATH/quartz.sql psql -q -h $DBHOST -d $DBNAME -f ./db/$SCRIPTPATH/ amc_en_US_INSERT_DEFAULT.sql 10 Find the following section: LDRCP=./lib/AvalancheImages.jar:./lib/enterpriseserver.jar:./lib/ postgresql-8.4-701.jdbc4.jar:./lib/xstream-1.4-SNAPSHOT.jar:./lib/ xpp3_min-1.1.4c.jar:./lib/commons-codec-1.3.jar:./lib/xmlpull1.1.3.1.jar java -cp $LDRCP com.wavelink.avalanche.images.ImageLoader postgres $DBHOST $DBPORT $PGUSER $PGPASS $DBNAME 11 Change postgresql-8.4-701.jdbc4.jar to ojdbc6.jar and change postgres to oracle. 12 Save your changes. 13 From the eserver directory, type sudo db/db_setup.sh 14 Navigate to /opt/wavelink/statserver/db 15 Repeat steps 7 through 12 for the script. 16 From the statserver directory, type sudo db/db_setup.sh Configuring the Database and Tomcat Files In order for the Enterprise Server, Statistics Server, and Web Console to communicate with the databases, some files need to be configured with the database information while the servers are not running. These files are in the eserver/conf/main directory. Once you have modified the files for the Enterprise Server, copy them to the directories for the Statistics Server and Tomcat. To modify these files, you must know the address of the database computer, the port the databases are using, the database names, username, and password. To configure the dao and quartz properties files for PostgreSQL: 1 On the computer where you installed the Enterprise Server, navigate to the eserver/conf/main directory and open the dao-factory.xml file with a text editor. Chapter 1: Installing Avalanche 11 2 Near the beginning of the file, locate the section with the following properties: <property name="url" value="jdbc:postgresql://localhost:5432/ avalanche52"/> <property name="username" value="postgres"/> <property name="password" value="Admin!23"/> 3 Change the computer address (localhost), port (5432), Enterprise Server database name (avalanche52), username (postgres), and password (Admin!23) values to the values for the Enterprise Server. 4 Save and close the file. 5 Open dao-factory-ss-es.xml and repeat steps 2 through 4. 6 Open dao-factory-ss.xml and repeat steps 2 through 4, replacing the default values with the values for the Statistics Server. 7 Open quartz.avaserver.properties and locate the lines at the end with the following properties: org.quartz.dataSource.mme.URL = jdbc:postgresql://localhost:5432/ avalanche52 org.quartz.dataSource.mme.user = postgres org.quartz.dataSource.mme.password = Admin!23 8 Change the computer address (localhost), port (5432), Enterprise Server database name (avalanche52), username (postgres), and password (Admin!23) values to the values for the Enterprise Server. 9 Save and close the file. 10 Copy the dao-factory.xml, dao-factory-ss.xml, and dao-factory-ss-es.xml files to the computer where the Statistics Server is installed and put them in the statserver/conf/main directory. This will overwrite the existing files with the same names. 11 Copy the dao-factory.xml, dao-factory-ss.xml, and dao-factory-ss-es.xml files to the computer where Tomcat is installed and put them in the Tomcat lib directory. Chapter 1: Installing Avalanche 12 To configure the dao and quartz properties files for Oracle: 1 On the computer where you installed the Enterprise Server, navigate to the eserver/conf/main directory and open the dao-factory.xml file with a text editor. 2 Near the beginning of the file, locate the section with the following properties: <property name="driverClassName" value="org.postgresql.Driver"/> <property name="url" value="jdbc:postgresql://localhost:5432/ avalanche52"/> <property name="username" value="postgres"/> <property name="password" value="Admin!23"/> 3 Change org.postgresql.Driver to oracle.jdbc.driver.OracleDriver 4 Change the URL value to jdbc:oracle:thin:@[hostname]:[port]:[dbname or SID] where [hostname], [port], and [dbname or SID] are the address, port, and name of the Enterprise Server database. 5 Change the username (postgres), and password (Admin!23) values to match the username and password for the Enterprise Server database. 6 Locate the following line in the file: <prop key="hibernate.dialect">org.hibernate.dialect .PostgreSQLDialect</prop> 7 Change PostgreSQLDialect to Oracle10gDialect 8 Save and close the file. 9 Open dao-factory-ss-es.xml and repeat steps 2 through 8. 10 Open dao-factory-ss.xml and repeat steps 2 through 8, replacing the default values with the values for the Statistics Server. 11 Open quartz.avaserver.properties and locate the lines at the end of the file with the following properties: org.quartz.jobStore.driverDelegateClass = org.quartz.impl.jdbcjobstore.PostgreSQLDelegate Chapter 1: Installing Avalanche 13 org.quartz.dataSource.mme.driver = org.postgresql.Driver org.quartz.dataSource.mme.URL = jdbc:postgresql://localhost:5432/ avalanche52 org.quartz.dataSource.mme.user = postgres org.quartz.dataSource.mme.password = Admin!23 12 Change PostgreSQLDelegate to oracle.OracleDelegate 13 Change org.postgresql.Driver to oracle.jdbc.driver.OracleDriver 14 Change the URL for the database to jdbc:oracle:thin:@[address]:[port]:[database name or SID] 15 Change the username (postgres), and password (Admin!23) values to the username and password for your databases. 16 Save and close the file. 17 Copy the dao-factory.xml, dao-factory-ss.xml, and dao-factory-ss-es.xml files to the computer where the Statistics Server is installed and put them in the statserver/conf/main directory. This will overwrite the existing files with the same names. 18 Copy the dao-factory.xml, dao-factory-ss.xml, and dao-factory-ss-es.xml files to the computer where Tomcat is installed and put them in the Tomcat lib directory. Extracting the WAR File for Tomcat In order to use the Web Console with Avalanche, you must have Tomcat installed on the same box as the Enterprise Server. You must have the Enterprise Server installed in order to have the WAR file. To extract the WAR file for Tomcat: 1 Ensure that the Tomcat service is not running. 2 Copy the WAR file (included in the Enterprise Server installation zip file) to the tomcat/webapps directory and extract it. Chapter 1: Installing Avalanche 14 Starting the Services Once the files are installed and configured, start the services. The following method uses a command line, or you can use another method if you prefer. You will need to start the Enterprise Server, Statistics Server, License Server, and InfoRail. Tomcat should also be started up after the other services. NOTE If you deploy the Mobile Device Server from the Avalanche Console, you do not need to manually start the service. To start the services from a command line: 1 Use the following commands: Sudo /etc/init.d/wl-inforail start Sudo /etc/init.d/wl-eserver start Sudo /etc/init.d/wl-licserver start Sudo /etc/init.d/wl-statserver start 2 Navigate to the tomcat/bin directory and use the following command to start Tomcat: Sudo ./startup.sh Increasing the Open Files Limit If the InfoRail server is run under a user account whose per-process limit on open files is too low, the log file returns entries with errors. New subscribers will not be able to connect to the router. To raise the number of open connections or files, the per-process limit needs to be increased. The limit can be increased temporarily using the ulimit command before executing the router or permanently by increasing the limit for the account or the whole system. You may also receive error messages if the overall number of open files for the entire system has been exceeded. You can check the configured limit for open files and then increase the overall number of open files for the system. To temporarily increase: 1 Insert this command into the script that starts the router: ulimit -n <new limit> Chapter 1: Installing Avalanche 15 2 Log out of the system and then log back in for the changes to take effect. To permanently increase: 1 Add the following lines to the etc/security/limits.conf file: <account> soft nofile <softlimit> <account> hard nofile <hardlimit> The account field can be in various forms such as group names and wild cards. 2 Log out of the system and then log back in for the changes to take effect. 3 Modify the startup scripts for each of the device servers that need increased open file limits. To check the configured limit: • From a shell, enter the following command: cat /proc/sys/fs/file-max This command reports three values. The first value is the total allocated file openings. The second value is the total free allocated file openings. The third value is the maximum open files allowed. To increase the file-max value 1 Navigate to /etc/sysctl.conf and add the following line: fs.file-max = <new limit> 2 Reboot the system. Chapter 2: Deploying a Mobile Device Server 16 Chapter 2: Deploying a Mobile Device Server If you want to run a Mobile Device Server on a Linux OS, you can create a deployment package using RPMs and deploy it to the server location from the Avalanche Console. This section includes the following information: • Creating a Server Location • Importing the RPM Files • Building an RPM Deployment Package • Configuring Serial and USB Support NOTE Currently, there is no support for an Infrastructure Server on a Linux OS. After you build the deployment package, use the Avalanche Task Scheduler to deploy the package. You must have the firewall configured to allow Avalanche traffic in order for the deployment to be successful. Creating a Server Location You must create a server location in the Avalanche Console before you deploy the RPM package for a mobile device server. For information on creating a server location, see the Avalanche User Guide. NOTE Ensure you know the root user for the user name and password when you create a server location. Importing the RPM Files Before you can build your deployment package you must import the RPM files you want to include. You need to obtain the RPM files from Wavelink. To import: 1 From the Java Console, select File > Import > Linux Server RPMs. The Import Linux Server RPMs dialog box appears. Chapter 2: Deploying a Mobile Device Server 17 2 Click Select RPMs for Import and browse to the location of the RPMs you want to import. 3 Once you have added file you want to import, click Import Selected RPMs. NOTE You cannot select more than one RPM at a time for this step. To add more RPMs, repeat steps 2 and 3. The imported RPMs will be available when you build your deployment package. 4 Click Done to close the dialog box. Building an RPM Deployment Package Once you have imported the RPM files and created the Server Location to which you are sending the files, you can build a deployment package. To create a deployment package for a Mobile Device Server: 1 From the Java Console, click Tools > Deployment Packages. The Deployment Package Manager dialog box appears. 2 Click Add. The New Package Wizard appears. 3 Select the Create a Distributed Server Package option and click Next. The Select Server Type screen appears. 4 Select the Linux Agent RPMs option and click Next. The Enterprise Server Location screen appears. 5 Type the IP address of the Enterprise Server in the Enterprise Server Site Address text box. This will allow the Mobile Device Server to contact the Enterprise Server. Click Next. The Select Linux Agent RPMs screen appears. 6 From the list box, select the RPM files you want to include in your deployment package and click Next. Chapter 2: Deploying a Mobile Device Server 18 The Enter Package Name screen appears. Type a unique Package Name and click Next. Avalanche creates the deployment package. When it is finished, the Package Complete screen appears. 7 Click Finish to return to the Deployment Package Manager dialog box. 8 Click Close to return to the Avalanche Console. To deploy the Server package, you must use the Task Scheduler and perform a Deploy/Update Server task. For information on using the Task Scheduler, see the Avalanche Java Console User Guide. Configuring Serial and USB Support Mobile devices may communicate with the Mobile Device Server via a serial or a USB connection. The Linux user account that is running the Mobile Device Server must have the appropriate permissions in order for USB and serial support to work. NOTE USB connections are only available if you have a Linux kernel 2.6.9 or newer. The manufacturers and device codes supported through the USB serial interface can be found in the source code for the ipac driver (usually /usr/src/linux/ drivers/usb/serial/ipac.c). The mobile device, Enabler, and the Mobile Device Server must be configured to enable serial communication. To enable serial communication on your mobile device, refer to the specific user manual for that device. You can configure the Mobile Device Server for serial connections through the Avalanche Java Console. The Enabler can be configured with the Enabler config utility or from the Enabler interface. To configure the server for serial connections: 1 From the Java Console, select the Profiles tab. 2 Select the Mobile Device Server profile that you want to configure. 3 In the Server Resources area, type the serial port(s) you want reserved for Avalanche use in the Reserved Serial Ports text box. 4 Save your changes. Chapter 2: Deploying a Mobile Device Server 19 5 Deploy the updated profile to the server(s). Serial communication is now enabled for the servers using the profile. To configure the Enabler to communicate over a USB/serial connection: 1 Access the Connection tab for the Enabler configuration. 2 Enable the Check serial connection and Disable ActiveSync check boxes. The mobile device will now be able to connect via USB or a serial connection. To connect a device to the Linux Mobile Device Server over a USB/serial connection: 1 Ensure that the Enabler is configured correctly. 2 Connect the device to the Mobile Device Server system with the proper cable. 3 From the mobile device, force a connection to the Mobile Device Server by tapping File > Connect. The mobile device will indicate that it has established a connection with the Mobile Device Server and will download any required updates. Chapter 3: Using the Package Converter 20 Chapter 3: Using the Package Converter The Avalanche Package Converter allows you to take older .ava files and convert them into a format that is compatible with Linux. The package converter is for use with old Wavelink .ava files and Avalanche packages created by other vendors. Requirements The Avalanche Package Converter requires Java JRE or JDK version 1.3.1_03 or above to run. The Java executable should be in the search path. The Package Converter also needs some temporary disk space for its operation. The program uses the system temporary directory defined with the TMP environment variable for that purpose. If necessary, you can set the TMP variable before running the program. Converting Packages The Package Converter is included in the Avalanche Console Only installation. It is a .zip file located in the Avalanche installation directory. The default location is C:\Program Files\Wavelink\Avalanche Console. The .zip file contains the following files: • runit.bat. A Windows batch file that runs the Converter. • readme.txt. The text file that provides information about the Package Converter. • PackageConverter.jar. The Package Converter code. For the purpose of this section, the input package refers to the original package that you are converting. The output package refers to the converted package. To convert a package: 1 Locate the PackageConverter.zip file in the Avalanche installation directory. 2 Unzip the file into a directory of your choice. 3 Place all .ava packages that you are going to convert in this same directory. 4 Open a command prompt. Chapter 3: Using the Package Converter 21 5 Navigate to the location of the Package Converter. 6 Use the following command to convert packages: runit <options> <Input Package> <Output Package> 7 The package is converted and placed in the same directory. The following is a list of options you can use to manipulate the Package Converter: -k Builds a synthetic CTT file from the PPF. -h Displays the help page. -m An optional version 3 main executable. -n Forces the Package Converter to run strictly as a version 2 package to version 3 package converter. -r “<new package name>” Allows you to rename the output package. -s “<vendor name>” Changes the vendor name from Wavelink Corporation to a specified name. -v Runs the Package Converter in verbose mode. Appendix A: Installing with tar Files 22 Appendix A: Installing with tar Files As an alternative to RPM files, you have the option to install Avalanche using tar files. Wavelink recommends installing the following files at the Enterprise Server location: Enterprise Server, License Server, Statistics Server, InfoRail service, and the Tomcat WAR files. Wavelink also recommends installing the Mobile Device Server and Service Manager together. When you install using tar files, the user must have permissions to create the directories, install, and execute scripts in order to start the services. Complete the following steps: • Creating Server Directories • Installing the Servers • Configuring the Databases and Tomcat • Starting the Servers • Configuring the Mobile Device Server after Manual Installation • Managing the Mobile Device Server from the Console Creating Server Directories You must create directories for the components you before can install. To create Wavelink directories: 1 Log in as root. 2 Create the following directories: • /opt/wavelink • /var/opt/wavelink You will install the Enterprise Server, Mobile Device Server and InfoRail tar files to these directories. 3 Change the owner of both directories to a non-root user. Appendix A: Installing with tar Files 23 4 Log out. 5 Log in again as the non-root user. Installing the Servers To install the servers with tar files, create the necessary directories and extract the files to the directories. This section contains information on the following servers: • Installing the Enterprise Server • Installing the Statistics Server • Installing the InfoRail Service • Installing the License Server • Installing the Mobile Device Server • Installing the Service Manager Installing the Enterprise Server The Enterprise Server manages mobile devices and infrastructure devices. You can install the Enterprise Server on a Linux machine, but it must be managed through either the Java Console or the Web Console. (The Java Console must be installed on a computer running a Windows OS. The Web Console is accessed using a web browser.) To install the Enterprise Server 1 Create both the following directories: • /opt/wavelink/eserver • /var/opt/wavelink/eserver 2 Extract the eserver file to the /var/opt/wavelink/eserver directory. Once you extract the tar files, initialize the database before you start the servers. Installing the Statistics Server The Statistics Server manages device information and statistics. Extract the Statistics Server files to the appropriate directories. Appendix A: Installing with tar Files 24 To install the Statistics Server: 1 Create both the following directories: • /opt/wavelink/statserver • /var/opt/wavelink/statserver 2 Extract the Statistics Server files to the /opt/wavelink/statserver directory. Installing the InfoRail Service When you install the InfoRail service on Linux, you extract the tar file to the appropriate directories. To install InfoRail: 1 Create both the following InfoRail directories: • /opt/wavelink/inforail • /var/opt/wavelink/inforail 2 Extract the tar file to the /opt/wavelink/inforail directory. Installing the License Server Extract the License Server files to the appropriate directories. To install the License Server: 1 Create both the following License Server directories: • /opt/wavelink/licenseserver • /var/opt/wavelink/licenseserver 2 Extract the License Server tar file to the /opt/wavelink/inforail directory. Installing the Mobile Device Server The Mobile Device Server manages your mobile devices. To install the Mobile Device Server: 1 Create both the following Mobile Device Server directories: Appendix A: Installing with tar Files 25 • /opt/wavelink/avalanche • /var/opt/wavelink/avalanche 2 Extract the Mobile Device Server tar file to the /opt/wavelink/avalanche directory. Installing the Service Manager The Service Manager allows you to start and stop the Mobile Device Server from the Avalanche Console. It should be installed on the same computer as the Mobile Device Server. To install the Service Manager: 1 Create both the following directories: • /opt/wavelink/servicemanager • var/opt/wavelink/servicemanager 2 Extract the Service Manager tar file to the /opt/wavelink/servicemanager directory. Configuring the Databases and Tomcat You must populate the databases, configure them, and extract the WAR file for Tomcat while the services are stopped. For instructions on these steps, see: • Populating the Databases on page 6 • Configuring the Database and Tomcat Files on page 10 • Extracting the WAR File for Tomcat on page 13 Starting the Servers Once you extract the server files, set user permissions and set up the database, you can start the Enterprise Server, Mobile Device Server, License Server and InfoRail service. Appendix A: Installing with tar Files To start the Enterprise Server: 1 Open a shell and navigate to /var/opt/wavelink/eserver 2 Type ./eserver_alt.sh To start the InfoRail service: 1 Open a shell and navigate to /opt/wavelink/inforail. 2 Type ./WLInfoRail NOTE To run as a daemon, use the –d option. The InfoRail service starts running on the system. To start the License Server: 1 Open a shell and navigate to /opt/wavelink/licenseserver 2 Type ./WLLicenseservice NOTE To run as a daemon, use the –d option. To start the Statistics Server: 1 Open a shell and navigate to /opt/wavelink/statserver 2 Type ./statserver.sh To start the Mobile Device Server: 1 Open a shell and navigate to /opt/wavelink/avalanche 2 Type ./WLAvalanche NOTE To run as a daemon, use the –d option. To start the Service Manager: 1 Open a shell and navigate to /opt/wavelink/servicemanager 2 Type ./WLAmcServiceManager 26 Appendix A: Installing with tar Files 27 Configuring the Mobile Device Server after Manual Installation If you installed the Mobile Device Server locally (using RPMs or tar files) rather than using the Avalanche Console to deploy a server package, you must configure the properties files with the IP addresses for the InfoRail and License Server before the Mobile Device Server will function properly. You can configure the properties files using a script, or modify the files directly. • Configuring with editconfig.pl -Or- • Configuring the Properties Files Configuring with editconfig.pl To configure the Mobile Device Server to connect to the Enterprise Server and License Server, configure the Avalanche.properties file and the servicemanager.properties file by using a Perl script. The script allows you to configure the IP address for InfoRail and the License Server, as well as the Mobile Device Server log level and the site identifier. The default log level is INFO. The site identifier is a unique string that identifies the server. Providing a site identifier is optional, and you should not modify the site identifier after the Mobile Device Server has contacted the Enterprise Server. To configure using editoconfig.pl: 1 Navigate to opt/wavelink/avalanche and type: sudo ./editconfig.pl 2 At the prompts, type the IP address for InfoRail, the site identifier, the log level for the server, and the License Server address. 3 At the prompt, review your changes and press Y to apply them. The script will modify the properties files. 4 Restart the Mobile Device Server and Service Manager. Configuring the Properties Files To configure the Mobile Device Server to connect to the Enterprise Server and License Server, configure the Avalanche.properties file. The address can be an IP address or a DNS name. Appendix A: Installing with tar Files 28 The Service Manager allows you to start and stop the Mobile Device Server from the Avalanche Console. In order for the Service Manager to function properly, the servicemanager.properties file must be configured. To configure the properties files: 1 Stop the Mobile Device Server and Service Manager. 2 In the wavelink/avalanche directory, open the file named Avalanche.properties and use a text editor to add the following properties to the file: InfoRail.Server=[address of the Enterprise Server] Licenseserver=[address of the License Server] For example: InfoRail.Server=62.4.56.3 Licenseserver=62.4.56.3 3 Save and close Avalanche.properties. 4 Restart the Mobile Device Server. The server will now connect to the Enterprise Server and the License Server. After the server has connected, the SiteIdentifier value will be populated. 5 Stop the Mobile Device Server. 6 Navigate to the wavelink/avalanche directory and open Avalanche.properties with a text editor. 7 Find the SiteIdentifier property and copy this property and its value. 8 Navigate to the wavelink/servicemanager directory and open servicemanager.properties with a text editor. 9 Paste the SiteIdentifier property and value into this file and save it. 10 Restart the Service Manager and Mobile Device Server. Managing the Mobile Device Server from the Console Once the Mobile Device Server is installed, configured, and has contacted the Enterprise Server, it appears in the Unassigned Server Locations folder of the Avalanche Console. The server location can be identified by the IP address of the Appendix A: Installing with tar Files 29 Linux host. You can then move the server location to a region and rename, configure, and manage it. The Mobile Device Server will not accept connections from mobile devices until it is assigned to a region. NOTE If the Mobile Device Server does not appear in the Avalanche Console, check to make sure the information in the Avalanche.properties file is correct. Some older software packages may not install properly on a Linux host because of file path case sensitivity. If a package installs correctly in Avalanche but is not distributed to a Mobile Device Server (possibly resulting in a software installation failure alarm), retrieve the Avalanche.log file from the Linux host and inspect it for package installation errors. Wavelink Customer Support can help with the proper formatting of older or custom-built packages that may fail due to case-sensitive paths. Appendix B: Wavelink Contact Information 30 Appendix B: Wavelink Contact Information If you have comments or questions regarding this product, please contact Wavelink Customer Service. E-mail Wavelink Customer Support at: [email protected] For customers within North America and Canada, call the Wavelink Technical Support line at 801-316-9000 (option 2) or 888-699-9283. For international customers, call the international Wavelink Technical Support line at +800 9283 5465. For Europe, Middle East, and Africa, hours are 9 AM - 5 PM GMT. For all other customers, hours are 7 AM - 7 PM MST.