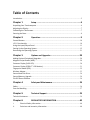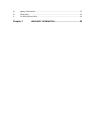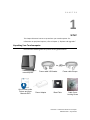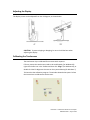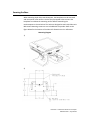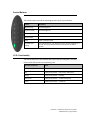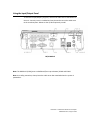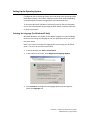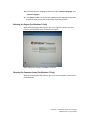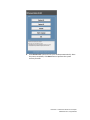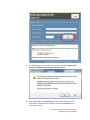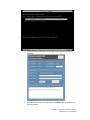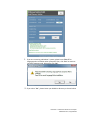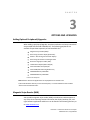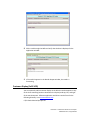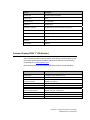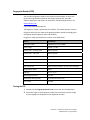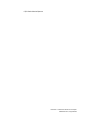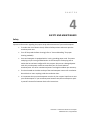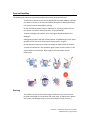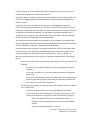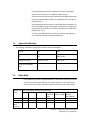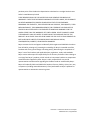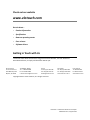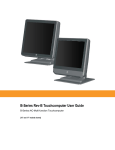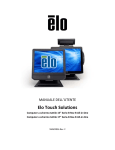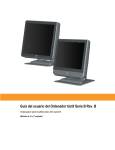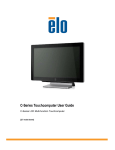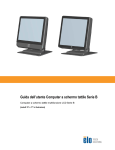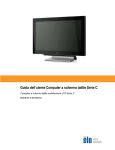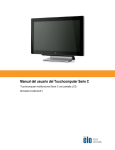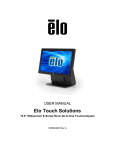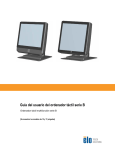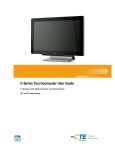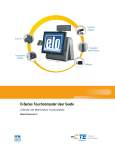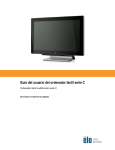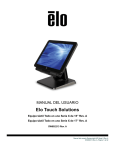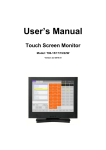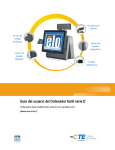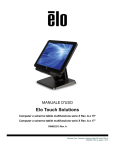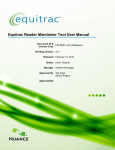Download User Manual PDF - Elo Touch Solutions
Transcript
USER MANUAL Elo Touch Solutions 15” B‐Series Rev‐B All‐in‐One Touchcomputer 17” B‐Series Rev‐B All‐in‐One Touchcomputer SW602032 Rev C Copyright © 2014 Elo Touch Solutions, Inc. All Rights Reserved. No part of this publication may be reproduced, transmitted, transcribed, stored in a retrieval system, or translated into any language or computer language, in any form or by any means, including, but not limited to, electronic, magnetic, optical, chemical, manual, or otherwise without prior written permission of Elo Touch Solutions, Inc. Disclaimer The information in this document is subject to change without notice. Elo Touch Solutions, Inc. and its Affiliates (collectively "Elo") makes no representations or warranties with respect to the contents herein, and specifically disclaims any implied warranties of merchantability or fitness for a particular purpose. Elo reserves the right to revise this publication and to make changes from time to time in the content hereof without obligation of Elo to notify any person of such revisions or changes. Trademark Acknowledgments AccuTouch, CarrollTouch, Elo, Elo (logo), Elo Touch, Elo Touch Solutions, Elo TouchSystems, IntelliTouch, iTouch, SecureTouch, TouchTools and VuPoint are trademarks of Elo and its Affiliates. Windows is a trademark of Microsoft Corporation. Table of Contents Introduction .....................................................................................................................................5 Chapter 1: Setup .............................................................................6 Unpacking Your Touchcomputer .....................................................................................................6 Adjusting the Display .......................................................................................................................7 Calibrating the Touchscreen ............................................................................................................7 Securing the Base .............................................................................................................................8 Chapter 2: Operation .......................................................................9 Control Buttons ..............................................................................................................................10 L.E.D. Functionality ........................................................................................................................10 Using the Input/Output Panel........................................................................................................11 Setting Up the Operating System ..................................................................................................12 Recovering the Operating System .................................................................................................21 Chapter 3: Options and Upgrades...................................................28 Adding Optional Peripherals/Upgrades .........................................................................................28 Magnetic Stripe Reader (MSR).......................................................................................................28 Customer Display (2x20 VFD) ........................................................................................................30 Customer Display (0700L 7” LCD Monitor) ....................................................................................31 Fingerprint Reader (FPR) ................................................................................................................32 Wireless Adapter............................................................................................................................33 Second Hard Disk Drive ..................................................................................................................34 Second Memory Upgrade ..............................................................................................................34 Elo POS Demo Software .................................................................................................................34 Chapter 4: Safety and Maintenance................................................36 Safety .............................................................................................................................................36 Care and Handling ..........................................................................................................................37 Chapter 5: Technical Support .........................................................39 Technical Assistance ......................................................................................................................39 Chapter 6: I. II. REGULATORY INFORMATION.........................................40 Electrical Safety Information .........................................................................................40 Emissions and Immunity Information ............................................................................40 III. IV. V. Agency Certifications .....................................................................................................42 China RoHS .....................................................................................................................42 For USA‐California Only .................................................................................................44 WARRANTY INFORMATION ...........................................45 Chapter 7: Introduction Your touchcomputer is ENERGY STAR® qualified. Elo is a partner in the Environmental Protection Agency’s (EPA) ENERGY STAR® Program and has designed the computer to meet the latest ENERGY STAR® guidelines for energy efficiency. Your touchcomputer ships with the power management options preset to a configuration that will provide the most stable operating environment and optimum system performance. To conserve energy, your computer is set to dim the display after 5 minutes of inactivity, and enter the low-power Sleep mode which shuts down the system after 30 minutes of inactivity. We recommend that you leave this and other energy saving features active, so that your touchcomputer will operate at its maximum energy efficiency. You can wake the touchcomputer from Sleep mode by pressing the power button. When considering additions to your business, purchase products that have earned the ENERGY STAR® for all your equipment needs, which can save your money, save energy, and help protect the climate. Visit http://www.energystar.gov or http://www.energystar.gov/powermanagement for more information regarding the ENERGY STAR® Program. User Guide – B-Series Rev-B AiO Touchcomputer SW602032 Rev C, Page 5 of 47 C H A P T E R 1 SETUP This chapter discusses how to set up and test your touchcomputer. For information on peripheral options, refer to Chapter 3, “Options and Upgrades.” Unpacking Your Touchcomputer Check that the following items are present and in good condition: Power cable US/Canada Power cable Europe Touchcomputer Quick Install Guide Drivers and User Manuals DVD Power Adapter Base Plate Cable Cover Locking Screw User Guide – B-Series Rev-B AiO Touchcomputer SW602032 Rev C, Page 6 of 47 Adjusting the Display The display screen can be adjusted from 0 to 70 degrees, as shown below. 0° 70° CAUTION: To prevent tipping or dropping, be sure to hold the base when adjusting the display. Calibrating the Touchscreen The touchscreen is pre‐calibrated for accurate touch response. If for any reason the touchscreen needs to be recalibrated, (For Windows XP) right‐click the Elo icon in the Taskbar and then click “Align” (for Windows XP), or double‐click the Elo Alignment shortcut on the system desktop (for Windows 7) This launches the calibration program. The window shown below opens. Follow the instructions to calibrate the touchscreen. User Guide – B-Series Rev-B AiO Touchcomputer SW602032 Rev C, Page 7 of 47 Securing the Base When mounting the B‐Series touchcomputer, the baseplate must be removed and mounted on a flat surface. Use the four pre‐tapped holes to secure the baseplate from below the mounting surface before reattaching the touchcomputer as shown below. The holes are designed to work with ISO metric M6 screws. Mounting screws are not included with the product. Refer to the figure below for the location of the holes. All dimensions are in millimeters. Mounting Diagram 1) 2) User Guide – B-Series Rev-B AiO Touchcomputer SW602032 Rev C, Page 8 of 47 C H A P T E R 2 OPERATION This chapter describes how to utilize the control buttons, I/O panel, and other unique features that Elo provide. All adjustments made to the brightness and volume controls are automatically saved. User settings remain unchanged after powering off/on or in the case of a power failure. User Guide – B-Series Rev-B AiO Touchcomputer SW602032 Rev C, Page 9 of 47 Control Buttons The control buttons provide the following functions (from top to bottom). Feature Description Brightness Up Increase brightness. Brightness Down Decrease brightness. Volume Up Increase volume of the internal speaker Volume Down Decrease volume of the internal speaker Power Power on/off the system Control Button Locking Press “Brightness Up” and “Brightness Down” buttons together for 3 seconds. To unlock, perform the same procedure for another 3 seconds L.E.D. Functionality The B‐Series base has a LED indicating the state of the touchcomputer. The table below shows LED state and corresponding color. LED Color to Observer State Off No input power — Off mode Red Input power present — Off mode or hibernation Orange Input power present — Standby Blink Green Input power present — Power On Suspend Green Input power present — Power On User Guide – B-Series Rev-B AiO Touchcomputer SW602032 Rev C, Page 10 of 47 Using the Input/Output Panel To access the input/output (I/O) ports, remove the cable cover at the bottom of the unit. A security screw is included and may be used to secure the cable cover to the touchcomputer. Below are the I/O descriptions by model: B2/B3 Models Note: The DB9 Serial (COM) ports are defaulted (from top to bottom) COM1 and COM2 Note: As a safety precaution, always leave the cable cover door attached when the system is powered on. User Guide – B-Series Rev-B AiO Touchcomputer SW602032 Rev C, Page 11 of 47 Setting Up the Operating System If configured with an operating system, the initial setup of the operating system takes approximately 5‐10 minutes. Additional time may be needed depending on touchcomputer hardware configurations and connected devices. To set up the Microsoft® Windows® Operating System for the touchcomputer, turn on the touchcomputer by pressing the power button, and then follow the on‐screen instructions. Selecting the Language (For Windows XP Only) Microsoft Windows® uses English as the default language in menus and dialog boxes. You can change this language to suit your preferences when you reach the screen below. Note: If you choose to change the language after initial setup, you can follow steps 1‐2 to arrive at the same screen below: 1. From the desktop, click Start > Control Panel 2. In the Control Panel screen, select Regional and Language Options. 3. Click Customize. The Regional and Language Options window appears. Select the Languages tab. User Guide – B-Series Rev-B AiO Touchcomputer SW602032 Rev C, Page 12 of 47 4. If required, check the boxes for “Install files for complex script and right‐to‐left languages” and “Install files for East Asian languages.” 5. Select the Regional Options tab. 6. Select your preferred language from the drop‐down list in the Standards and formats pane. User Guide – B-Series Rev-B AiO Touchcomputer SW602032 Rev C, Page 13 of 47 7. Click Apply. 8. Select your location from the drop‐down list in the Locations pane. 9. Click OK. User Guide – B-Series Rev-B AiO Touchcomputer SW602032 Rev C, Page 14 of 47 Selecting the Time Zone (For Windows XP Only) When the following window appears, you can change the time zone, date, and time of the touchcomputer. After making any changes, click Next to finish. Windows Setup will then complete the operating system installation on the touchcomputer. Injecting the Languages (For Windows 7 Only) Windows 7 Professional only allows the use of only one language at one time. But you can use the Elo Touch Solutions language injection feature to update your language preference, should you need to change it. English is set as the default language, but you can change this language to suit your preferences. 1. Power off your system completely. 2. Power on your system. 3. After the Elo splash screen (shown below), press F8 repeatedly to enter Windows Boot Manager. User Guide – B-Series Rev-B AiO Touchcomputer SW602032 Rev C, Page 15 of 47 4. Select Repair Your Computer 5. The following User Interface (UI) will be presented: 6. Select Inject Language, and the following UI will be presented. User Guide – B-Series Rev-B AiO Touchcomputer SW602032 Rev C, Page 16 of 47 6. Click the drop‐down list and select the preference language. 7. Click Inject Selected Language 8. While the injecting process is performing, DO NOT use your keyboard or mouse during this time. It may cause an error in the language injection process. 9. After the language package is installed correctly, press any key to exit this window. User Guide – B-Series Rev-B AiO Touchcomputer SW602032 Rev C, Page 17 of 47 10. You should see your language preference in both “Selected Language” and “Injected Language”. 11. Click Cancel Exit. The system will reboot and new language UI should be presented when you log into the Windows 7 operating system. Selecting the Region (For Windows 7 Only) When the following window appears, you can change the country, time and currency, and keyboard layout of the touchcomputer. After making any changes, click Next to continue. Choosing the Computer Name (For Windows 7 Only) When the following window appears, you can choose a computer name for the touchcomputer. User Guide – B-Series Rev-B AiO Touchcomputer SW602032 Rev C, Page 18 of 47 After making any changes, click Next to continue. Selecting the Update Options (For Windows 7 Only) When the following window appears, you can select one of the update options of the touchcomputer. In general, choose Use recommended settings as your default option. After making any changes, click Next to continue. Reviewing the Time and Date Settings (For Windows 7 Only) When the following window appears, you can set up the time and date of the touchcomputer. User Guide – B-Series Rev-B AiO Touchcomputer SW602032 Rev C, Page 19 of 47 After making any changes, click Next to finish. Windows Setup will then complete the installation of the operating system on your touchcomputer. User Guide – B-Series Rev-B AiO Touchcomputer SW602032 Rev C, Page 20 of 47 Recovering the Operating System If for any reason the touchcomputer’s operating system needs to be recovered TO FACTORY SETTINGS, there are two ways you can recover your system. PLEASE NOTE THAT ALL CUSTOMER SETTINGS AND DATA WILL BE LOST DURING THIS PROCESS. Please be sure to completely backup all of your data, settings, and customer‐installed software before proceeding. I) Use the Elo recovery solution 1. Power off your system completely. 2. Power on your system. 3. After the Elo splash screen (shown below), press F8 repeatedly to enter Windows Boot Manager. 4. Select Repair Your Computer 5. The following User Interface (UI) will be presented: User Guide – B-Series Rev-B AiO Touchcomputer SW602032 Rev C, Page 21 of 47 6. Select Restore OS. System will test your hardware automatically. Once the process completes, click Start button to perform the system recovery function. User Guide – B-Series Rev-B AiO Touchcomputer SW602032 Rev C, Page 22 of 47 7. The following process will reformat the primary hard drive. Please back up your data before performing the recovery process. 8. Once completed, click the Close button. The system will return to the main menu of the Elo Recovery Solution. Then click the Exit button to restart your system. User Guide – B-Series Rev-B AiO Touchcomputer SW602032 Rev C, Page 23 of 47 OR II) Use the Elo recovery DVD(s) ALL Windows XP and Windows 7 touchcomputers come with the built‐in recovery DVD ISO files (images) on the system desktop in the [Recovery DVD ISO Files] folder; please burn your recovery DVD(s) immediately. In the event the HDD recovery partition is accidentally deleted or becomes inaccessible, you will need to use the recovery DVD(s) to recover your system. If you do not wish to create your own recovery DVD(s), you may purchase them by contacting Elo Touch Solutions customer service. There will be a charge to provide recovery DVD(s). Please use the matrix below to order your recovery DVD(s) and contact information can be found on the last page of this guide. Elo Part Number E946871 E519596 E292535 E424767 E783316 E717493 E971232 DVD Label/Description B2/C2 Windows XP Recovery Disk (AccuTouch Only) B2/C2 Windows XP Recovery Disk (iTouch Plus Only) B2/C2 Windows 7 32-bit Recovery Disks (All Models) B3/C3 Windows XP Recovery Disk (AccuTouch Only) B3/C3 Windows XP Recovery Disk (iTouch Plus Only) B3/C3 Windows 7 32-bit Recovery Disks (All Models) B3/C3 Windows 7 64-bit Recovery Disks (All Models) Hardware needed: 1. Elo Touchcomputer 2. External USB DVD Drive 3. Elo Windows XP or Windows 7 Recovery DVD(s) Procedure 1. Ensure the system is powered off. 2. Connect the USB DVD drive to the touchcomputer. 3. Place the recovery DVD in the DVD drive. 4. Power on the system. 5. Immediately press F11 several times to enter Device Boot Menu, and choose boot from DVD. 6. Once launching the recovery process from the recovery DVDs, you will be prompted with the following screen requiring you to choose which recovery environment you would like to recover your system to: 64‐bit for Windows 7 64‐bit recovery DVDs or 32‐bit for Windows XP/Windows 7 32‐bit recovery DVD(s). User Guide – B-Series Rev-B AiO Touchcomputer SW602032 Rev C, Page 24 of 47 7. The Install Recovery Solution window will prompt and test the system hardware. 8. Once the hardware test is finished, press the Start button to perform the recovery process. User Guide – B-Series Rev-B AiO Touchcomputer SW602032 Rev C, Page 25 of 47 9. If you are recovering a Windows 7 system, please insert “Disc 2” for language packs installation when prompted. Then, click “Yes” to continue installing language packs. Otherwise, click “No”. 10. If you select “Yes”, please locate your DVD drive directory as shown below. User Guide – B-Series Rev-B AiO Touchcomputer SW602032 Rev C, Page 26 of 47 11. Select “No” if you see a warning window as below. 12. Once completed, remove the recovery DVD from DVD drive and click “Exit” to reboot your system. 13. Follow the on‐screen instructions to setup your system. NOTE: All data is deleted during the recovery process. The user must back up files when necessary. Elo Touch Solutions does not accept liability for lost data or software. NOTE: The end user must adhere to Microsoft's Licensing Agreement. User Guide – B-Series Rev-B AiO Touchcomputer SW602032 Rev C, Page 27 of 47 C H A P T E R 3 OPTIONS AND UPGRADES Adding Optional Peripherals/Upgrades When adding a peripheral/upgrade, complete installation and setup instructions are provided with the field‐installable kits. The following peripherals are available for purchase separately as field‐installable kits: Magnetic stripe reader (MSR)* Rear‐facing customer display (2x20 VFD)* 0700L 7” Rear‐facing LCD customer display* Rear‐facing LCD monitor mounting bracket Biometric fingerprint reader (FPR)* USB wireless adapter (802.11 B/G/N) Second hard disk drive (HDD) kit Second HDD/SSD mounting bracket only 2GB DDR3 Memory SO‐DIMM 4GB DDR3 Memory SO‐DIMM * External Elo Peripheral Note: Software drivers and applications for all peripherals are located in the C:\EloTouchSolutions directory on the touchcomputer, or can be loaded from the included “Drivers and User Manuals DVD”. Magnetic Stripe Reader (MSR) You can add a magnetic stripe reader (MSR) to the B‐Series touchcomputer to any of the three mounting locations located on the display head top, left, and right. Software application and drivers can be found in the following directory or on www.elotouch.com User Guide – B-Series Rev-B AiO Touchcomputer SW602032 Rev C, Page 28 of 47 C:\EloTouchSolutions\Peripherals The MSR is a USB 2.0 device that reads all three data stripes on standard credit cards or driver’s licenses conforming to ISO/ANSI standards. The MSR has foreign language capability. The credit card is read by sliding the credit card forward or backward through the MSR, stripe side toward the display. The MSR is powered from the USB port; no external power is needed. The MSR features are: Reads up to 3 tracks of information Bi‐directional swipe reading Superior reading of high jitter, scratched, and worn MagStripe cards Reliable for over 1,000,000 card swipes Reads ISO7811, AAMVA, and most other card data formats PC software makes configuration changes easy Swipe speeds from 3 to 60 inches per second Interfaces: USB‐KB and USB‐HID Fully supports USB 2.0 Part number: E545781 Testing the MSR Testing in USB MSR Keyboard (KB) Emulation Mode 1. Open the Notepad application (click Start > Accessories > Notepad). 2. Slide the card through the MSR and verify that the data is displayed in the application window. Testing in USB MSR Human Interface Device (HID) Mode 1. Double‐click the MagSwipe HID Demo icon to start the test application. User Guide – B-Series Rev-B AiO Touchcomputer SW602032 Rev C, Page 29 of 47 2. Slide a card through the MSR and verify that the data is displayed in the application window. 3. If the card ID appears in the Reader Output window, the reader is functioning. Customer Display (2x20 VFD) You can optionally add a customer display to the B‐Series touchcomputer to any of the three mounting locations located on the display head top, left, and right of the touchcomputer. Software application and drivers can be found in the following directory or on www.elotouch.com C:\EloTouchSolutions\Peripherals User Guide – B-Series Rev-B AiO Touchcomputer SW602032 Rev C, Page 30 of 47 Feature Description Display type Vacuum fluorescent display Display color Green Display pattern 5 x 7 dot matrix Brightness 350‐600 cd/m2 Characters available 95 alphanumeric & 32 international characters Dot size (X x Y) 0.86 x 1.2 mm Font size 5.5(W) x 10.5(H) Character number 20 characters by 2 lines, for a 5 x 7 dot matrix font Interface USB Part number E879762 Customer Display (0700L 7” LCD Monitor) You can optionally add a customer display to the B‐Series touchcomputer to the back of the touchcomputer. Software application and drivers can be found in the package or on www.elotouch.com Note: Requires Rear‐facing LCD Monitor Bracket Kit (Part number E835074). Feature Description Display type 7" diagonal, Active matrix TFT LCD Aspect Ratio 16x9 Widescreen Horizontal: 6.0" (154mm) Vertical: 3.4" (87mm) 160‐180 nits 16.7 million 500:1 Horizontal: ±70° or 140° total Vertical: ‐60°/+50° or 100° total USB AccuTouch (E791658); No touch (E807955) Useful Screen Area Brightness Colors Contrast Ratio Viewing Angle (typical) Interface Part Number User Guide – B-Series Rev-B AiO Touchcomputer SW602032 Rev C, Page 31 of 47 Fingerprint Reader (FPR) You can add a fingerprint reader to the B‐Series touchcomputer to any of the three mounting locations located on the display head top, left, and right. Software application and drivers can be found in the following directory or on www.elotouch.com C:\EloTouchSolutions\Peripherals The fingerprint reader is powered by the USB bus. The reader optically scans the fingerprint when the user touches the glowing window. Optical technology gives the highest quality fingerprint scans and reliability. Fingerprint reader specifications are shown in the table below. Feature Specification Fingerprint reader DigitalPersona U.are.U 4000B Power supply 5.0VDC +/‐ 0.25V Current draw – scanning mode 190 mA (typical) Current draw – idle mode 140 mA (typical) Current draw – suspend mode 1.5 mA (typical) Image resolution 512 dpi Image color 8‐bit gray level Scan capture size 14.6mm (nominal width) x 18.1mm (nominal length) Image capture speed 100 ms USB type 1.0, 1.1, or 2.0 Operating temperature 0 to 40°C Electrostatic discharge (ESD) Up to 15kV mounted in case Part number E375206 Testing the FPR 1. Double‐click the Fingerprint Reader Test icon to start the test application. 2. Place your finger on the fingerprint reader sensor and verify that the image of your fingerprint is displayed on the application window. User Guide – B-Series Rev-B AiO Touchcomputer SW602032 Rev C, Page 32 of 47 Wireless Adapter A wireless adapter can be installed as an option in the B‐Series touchcomputer in the I/O area under the cable cover. Typical specifications for the wireless adapter are: USB dongle module Compliant to USB 2.0 industry standards IEEE 802.11b/g/n compliant Support for Windows XP, Windows POSReady 2009 and Windows 7 RoHS compliant Part number: E249774 Testing the Wireless Adapter To test the wireless adapter: 1. From the desktop, click Start > Control Panel > Network Connections. 2. Double‐click the Wireless Network Connections icon to display available networks and verify that the wireless network is detected. User Guide – B-Series Rev-B AiO Touchcomputer SW602032 Rev C, Page 33 of 47 NOTE: If a wireless network needs to be initialized, please see your system administrator. Second Hard Disk Drive A second hard disk drive (that exactly matches the pre‐installed primary hard disk drive) can be added by purchasing the second hard drive mounting kit. This option provides extra data storage. Part number: E826525 Or you can purchase the secondary HDD/SDD mounting bracket only kit if you would like to use your own drive. Part number: E778613 Second Memory Upgrade A second SO‐DIMM memory module can be added on the system. This option provides extra memory for improved computing performance. 2GB DDR3 Memory SO‐DIMM Kit, 1333MHz Part number: E527851 4GB DDR3 Memory SO‐DIMM Kit, 1333MHz Part number: E581416 Elo POS Demo Software POS demo software created by Elo Touch Solutions is located at the following directory. User Guide – B-Series Rev-B AiO Touchcomputer SW602032 Rev C, Page 34 of 47 C:\EloTouchSolutions\Demos User Guide – B-Series Rev-B AiO Touchcomputer SW602032 Rev C, Page 35 of 47 C H A P T E R 4 SAFETY AND MAINTENANCE Safety Important information regarding the proper setup and maintenance of your touchcomputer: To reduce the risk of electric shock, follow all safety notices and never open the touchcomputer case. Turn off the product before cleaning (refer to “Care and Handling” for proper cleaning methods). Your touchcomputer is equipped with a 3‐wire, grounding power cord. The power cord plug only fits into a grounded outlet. Do not attempt to fit the plug into an outlet that has not been configured for this purpose. Do not use a damaged power cord. Only use the power cord that comes with your Elo Touch Solutions touchcomputer. Use of an unauthorized power cord might invalidate your warranty. The slots located on the sides and top of the touchcomputer case are for ventilation. Do not block or insert anything inside the ventilation slots. It is important that your touchcomputer remains dry. Do not pour liquid into or onto your touchcomputer. If your touchcomputer becomes wet, do not attempt to repair it yourself. Contact Elo Customer Service for instructions. User Guide – B-Series Rev-B AiO Touchcomputer SW602032 Rev C, Page 36 of 47 Care and Handling The following tips help keep your touchcomputer functioning at the optimal level. To avoid risk of electric shock, do not disassemble the power adapter or display unit cabinet. The unit is not user serviceable. Remember to unplug the display unit from the power outlet before cleaning. Do not use alcohol (methyl, ethyl, or isopropyl) or any strong solvent. Do not use thinner or benzene, abrasive cleaners, or compressed air. To clean the display unit cabinet, use a cloth lightly dampened with a mild detergent. Avoid getting liquids inside your touchcomputer. If liquid does get inside, have a qualified service technician check it before you power it on again. Do not wipe the screen with a cloth or sponge that could scratch the surface. To clean the touchscreen, use window or glass cleaner. Put the cleaner on the rag and wipe the touchscreen. Never apply the cleaner directly on the touchscreen. Warning This product consists of devices that might contain mercury, which must be recycled or disposed of in accordance with local, state, or federal laws. (Within this system, the backlight lamps in the monitor display contain mercury.) User Guide – B-Series Rev-B AiO Touchcomputer SW602032 Rev C, Page 37 of 47 WEEE Directive In the European Union, the Waste Electrical and Electronic Equipment (WEEE) directive label shown to the left indicates that this product should not be disposed of with household waste. It should be deposited at an appropriate facility for recovery and recycling. UL Directive B‐Series touchcomputer has included a lithium battery on the motherboard. There is a risk of explosion if battery is replaced by an incorrect type. Please dispose of used batteries according the region instructions. User Guide – B-Series Rev-B AiO Touchcomputer SW602032 Rev C, Page 38 of 47 C H A P T E R 5 TECHNICAL SUPPORT Technical Assistance There are three methods to obtain contact information for technical assistance on the touchcomputer: The touchcomputer The web The phone Using the Touchcomputer You can access support information in System Properties by clicking the Support Information button. You can get to System Properties by either of the following methods: Right‐click My Computer and choose Properties. OR Click the Start button, select Control Panel, and double‐click the System icon. Using the Web For online self‐help, go to www.elotouch.com/go/websupport. For technical support, go to www.elotouch.com/go/contactsupport. For current Elo news, product updates, and announcements, or to register to receive our Touchcomputer newsletter, go to www.elotouch.com/go/news. Using the Phone For technical support, see the table at the end of the user guide for contact information. User Guide – B-Series Rev-B AiO Touchcomputer SW602032 Rev C, Page 39 of 47 C H A P T E R 6 REGULATORY INFORMATION I. Electrical Safety Information A) Compliance is required with respect to the voltage, frequency, and current requirements indicated on the manufacturer’s label. Connection to a different power source than those specified herein may result in improper operation, damage to the equipment, invalidation of warranty, or a fire hazard if the requirements are not followed. B) There are no operator‐serviceable parts inside this equipment. There are hazardous voltages generated by this equipment which constitute a safety hazard. Service should be provided only by a qualified service technician. C) This equipment is provided with a detachable power cord which has an integral safety ground wire intended for connection to a grounded safety outlet. 1) Do not substitute the cord with other than the provided approved type. Under no circumstances should you use an adapter plug to connect to a 2‐wire outlet as this defeats the continuity of the grounding wire. 2) The equipment requires the use of the ground wire as a part of the safety certification. Modification or misuse can provide a shock hazard that can result in serious injury or death. 3) Contact a qualified electrician or the manufacturer if there are questions about the installation prior to connecting the equipment to main power. II. Emissions and Immunity Information A) Notice to Users in the United States: This equipment has been tested and found to comply with the limits for a Class B digital device, pursuant to Part 15 of FCC Rules. These limits are designed to provide reasonable protection against harmful interference in a residential or commercial installation. This equipment generates, uses, and can radiate radio User Guide – B-Series Rev-B AiO Touchcomputer SW602032 Rev C, Page 40 of 47 frequency energy, and if not installed and used in accordance with the instructions, may cause harmful interference to radio communications. B) Notice to Users in Canada: This equipment complies with the Class B limits for radio noise emissions from digital apparatus as established by the Radio Interference Regulations of Industry Canada. C) Notice to Users in the European Union: Use only the provided power cords and interconnecting cabling provided with the equipment. Substitution of provided cords and cabling may compromise electrical safety or CE Mark Certification for emissions or immunity as required by the following standards: This Information Technology Equipment (ITE) is required to have a CE Mark on the manufacturer’s label which means that the equipment has been tested to the following Directives and Standards: This equipment has been tested to the requirements for the CE Mark as required by EMC Directive 89/336/EEC indicated in European Standard EN 55022 Class B and the Low Voltage Directive 73/23/EEC as indicated in European Standard EN 60950. D) General Information to all Users: This equipment generates, uses, and can radiate radio frequency energy. If not installed and used according to this manual, the equipment may cause interference with radio and television communications. There is, however, no guarantee that interference will not occur in any particular installation due to site‐specific factors. 1) In order to meet emission and immunity requirements, the user must observe the following: a) Use only the provided I/O cables to connect this digital device with any computer. b) To ensure compliance, use only the provided manufacturer’s approved power cord. c) The user is cautioned that changes or modifications to the equipment not expressly approved by the party responsible for compliance could void the user’s authority to operate the equipment. 2) If this equipment appears to cause interference with radio or television reception, or any other device: a) Verify as an emission source by turning the equipment off and on. b) If you determine that this equipment is causing the interference, try to correct the interference by using one or more of the following measures: i) Move the digital device away from the affected receiver. ii) Reposition (turn) the digital device with respect to the affected receiver. iii) Reorient the affected receiver’s antenna. User Guide – B-Series Rev-B AiO Touchcomputer SW602032 Rev C, Page 41 of 47 iv) Plug the digital device into a different AC outlet so the digital device and the receiver are on different branch circuits. v) Disconnect and remove any I/O cables that the digital device does not use. (Unterminated I/O cables are a potential source of high RF emission levels.) vi) Plug the digital device into only a grounded outlet receptacle. Do not use AC adapter plugs. (Removing or cutting the line cord ground may increase RF emission levels and may also present a lethal shock hazard to the user.) vii) If you need additional help, consult your dealer, manufacturer, or an experienced radio or television technician. III. Agency Certifications The following certifications have been issued for the touchcomputer: UL/cUL FCC TUV CE CB Mexico COC Argentina S‐mark Australia C‐Tick Japan VCCI China CCC (B2 models only) IV. China RoHS In accordance to Chinese law (Administration on the Control of Pollution Caused by Electronic Information Products), the section below lists out the name and amount of the toxic and/or hazardous materials that this product may contain. Component Toxic or Hazardous Substances and Elements Name Lead(Pb) Mercury(Hg) Cadmium(Cd) Hexavalent Chromium (Cr6+) Plastic Parts O O O O Metal Parts X O O O O O O Wire and X Cable Assembly Polybrominated Polybrominated Biphenyls (PBB) Diphenyl Ethers (PBDE) O O O O O O User Guide – B-Series Rev-B AiO Touchcomputer SW602032 Rev C, Page 42 of 47 LCD Panel X X O O O O Touch X O O O O O Screen Panel PCBA X O O O O O Software O O O O O O (CD, etc.) O: Indicates that this toxic or hazardous substance contained in all of the homogeneous materials for this component is below the limit requirement in SJ/T11363‐2006. X: Indicates that this toxic or hazardous substance contained in at least one of the homogeneous materials used for this component is above the limit requirement in SJ/T11363‐2006. For items marked with X, exemptions were taken according to EU RoHS. Explanation of Markings (1). In accordance with the SJ/T11364‐2006 requirement, the electronic information products are marked with the following pollution control logo. The Environment‐Friendly Use Period for this product is 10 years. The product will not leak or mutate under normal operating conditions listed below, so that the use of this electronic information product will not result in any severe environmental pollution, any bodily injury, or damage to any assets. Operating Temperature: 0‐35°C / Humidity: 20%‐80% (non‐condensing). Storage Temperature: ‐30~60 °C / Humidity: 5%~95% (non‐condensing). (2). It is encouraged and recommended that this product be recycled and reused according to local laws. The product should not be thrown away casually. User Guide – B-Series Rev-B AiO Touchcomputer SW602032 Rev C, Page 43 of 47 V. For USA‐California Only This product contains a CR Coin Cell Lithium Battery which contains Perchlorate Material ‐ special handling may apply. See www.dtsc.ca.gov/hazardouswaste/perchlorate. User Guide – B-Series Rev-B AiO Touchcomputer SW602032 Rev C, Page 44 of 47 C H A P T E R 7 WARRANTY INFORMATION Except as otherwise stated herein or in an order acknowledgment delivered to Buyer, Seller warrants to Buyer that the Product shall be free of defects in materials and workmanship. With the exception of the negotiated warranty periods; the warranty for the touchcomputer and components of the product is three (3) years. Seller makes no warranty regarding the model life of components. Seller’s suppliers may at any time and from time to time make changes in the components delivered as Products or components. Buyer shall notify Seller in writing promptly (and in no case later than thirty (30) days after discovery) of the failure of any Product to conform to the warranty set forth above; shall describe in commercially reasonable detail in such notice the symptoms associated with such failure; and shall provide to Seller the opportunity to inspect such Products as installed, if possible. The notice must be received by Seller during the Warranty Period for such product, unless otherwise directed in writing by the Seller. Within thirty (30) days after submitting such notice, Buyer shall package the allegedly defective Product in its original shipping carton(s) or a functional equivalent and shall ship to Seller at Buyer’s expense and risk. Within a reasonable time after receipt of the allegedly defective Product and verification by Seller that the Product fails to meet the warranty set forth above, Seller shall correct such failure by, at Seller’s options, either (i) modifying or repairing the Product or (ii) replacing the Product. Such modification, repair, or replacement and the return shipment of the Product with minimum insurance to Buyer shall be at Seller’s expense. Buyer shall bear the risk of loss or damage in transit, and may insure the Product. Buyer shall reimburse Seller for transportation cost incurred for Product returned but not found by Seller to be defective. Modification or repair, of Products may, at Seller’s option, take place either at Seller’s facilities or at Buyer’s premises. If Seller is unable to modify, repair, or replace a Product to conform to the warranty set forth above, then Seller shall, at Seller’s option, either refund to Buyer or credit to Buyer’s account the User Guide – B-Series Rev-B AiO Touchcomputer SW602032 Rev C, Page 45 of 47 purchase price of the Product less depreciation calculated on a straight‐line basis over Seller’s stated Warranty Period. THESE REMEDIES SHALL BE THE BUYER’S EXCLUSIVE REMEDIES FOR BREACH OF WARRANTY. EXCEPT FOR THE EXPRESS WARRANTY SET FORTH ABOVE, SELLER GRANTS NO OTHER WARRANTIES, EXPRESS OR IMPLIED BY STATUTE OR OTHERWISE, REGARDING THE PRODUCTS, THEIR FITNESS FOR ANY PURPOSE, THEIR QUALITY, THEIR MERCHANTABILITY, THEIR NONINFRINGEMENT, OR OTHERWISE. NO EMPLOYEE OF SELLER OR ANY OTHER PARTY IS AUTHORIZED TO MAKE ANY WARRANTY FOR THE GOODS OTHER THAN THE WARRANTY SET FORTH HEREIN. SELLER’S LIABILITY UNDER THE WARRANTY SHALL BE LIMITED TO A REFUND OF THE PURCHASE PRICE OF THE PRODUCT. IN NO EVENT SHALL SELLER BE LIABLE FOR THE COST OF PROCUREMENT OR INSTALLATION OF SUBSTITUTE GOODS BY BUYER OR FOR ANY SPECIAL, CONSEQUENTIAL, INDIRECT, OR INCIDENTAL DAMAGES. Buyer assumes the risk and agrees to indemnify Seller against and hold Seller harmless from all liability relating to (i) assessing the suitability for Buyer’s intended use of the Products and of any system design or drawing and (ii) determining the compliance of Buyer’s use of the Products with applicable laws, regulations, codes, and standards. Buyer retains and accepts full responsibility for all warranty and other claims relating to or arising from Buyer’s products, which include or incorporate Products or components manufactured or supplied by Seller. Buyer is solely responsible for any and all representations and warranties regarding the Products made or authorized by Buyer. Buyer will indemnify Seller and hold Seller harmless from any liability, claims, loss, cost, or expenses (including reasonable attorney’s fees) attributable to Buyer’s products or representations or warranties concerning same. User Guide – B-Series Rev-B AiO Touchcomputer SW602032 Rev C, Page 46 of 47 Check out our website www.elotouch.com Get the latest... Product information Specifications News on upcoming events Press release Software drivers Getting in Touch with Us To find out more about the extensive range of Elo touch solutions, visit our website at www.elotouch.com, or simply call the office nearest you: North America Elo Touch Solutions 1033 McCarthy Blvd Milpitas, CA 95035 Tel 800‐ELO‐TOUCH Tel + 1 408 597 8000 Fax +1 408 597 8050 [email protected] Europe Tel +32 (0) 16 70 45 00 Fax +32 (0)16 70 45 49 [email protected] Asia‐Pacific Tel +86 (21) 3329 1385 Fax +86 (21) 3329 1400 www.elotouch.com.cn Latin America Tel 786‐923‐0251 Fax 305‐931‐0124 www.elotouch.com Copyright 2013 Elo Touch Solutions, Inc. All rights reserved. User Guide – B-Series Rev-B AiO Touchcomputer SW602032 Rev C, Page 47 of 47