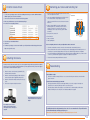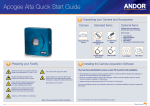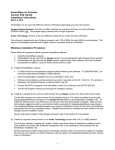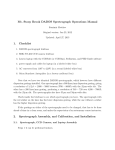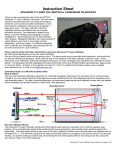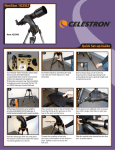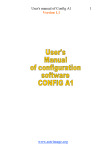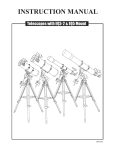Download Apogee Aspen Quick Start Guide
Transcript
Apogee Aspen Quick Start Guide 2 Unpacking your Camera and Accessories Camera Standard Items Optional Items Optional items are supplied as specified at the time of ordering: Items include: Apogee Aspen CCD Camera 1 Preparing your Facility Handle the camera and accessories with care. The Apogee Aspen weighs approx 1.4 kg [3 lb 1 oz]. Observe anti-static precautions when installing the controller card and camera. Ensure 100 mm clearance around camera and power supply vents (Do not block vents when operating on benchtop). Apogee Starter Kit CD 12 V Aspen Power Supply Country Specific Power Cord USB 2.0 Cable • • • • • • Camera Control Software Lens Adapters Telescope Adapter USB Extender Filter Wheel Temperature compensated focuser Lens Adapter Filter Wheel 3 Installing the Camera Acquisition Software Use correct power supply and cables. Operate between 0°C and 40°C. Refer to User guide for further information regarding ambient temperature, cooling performance and dew point. Store between -25°C and 50°C. You must have administrator access on your PC to perform this installation. • We recommend you install your camera acquisition software e.g. Windows SDK for Apogee, Micro-Manager or MaxIm DL/CCD before setting up your Apogee camera. • Please see the Windows SDK for Apogee, Micro-Manager or MaxIm DL/CCD installation guides for specific instructions related to installation of this software. • Apogee cameras are supported by MaxIm DL/CCD version 3.21 and beyond. If you are using different camera control software, please refer to the software installation information supplied with the software. Operation of the camera close to intense pulsed sources (e.g. plasma and X-ray sources) may compromise performance. Keep dry, <70% humidity (non-condensing) Refer to the user manual for further information. For more information visit: andor.com/software/software_support/ Please turn over 4 6 Install the Camera Drivers WARNING: • Do not connect your Apogee camera to a PC before installing the drivers. If you do and the “Add New Hardware Wizard” appears, please select the Cancel button. • Never connect or disconnect the camera from the PC during operation. Connecting your Camera and Switching it on 1.Insert the 12V DC power cable into the power connector on the Connections panel of the camera. Connections 2.Connect the supplied USB cable between the USB connector on the camera and the corresponding slot on the PC Optional: connect the Ethernet connector between the camera and the PC. 1. Make sure your Windows user account has administrator privileges. 2. Double click on the setupApogeeSoftware. USB to PC Power 3.Optional: An 8-pin Mini DIn connection enables various hardware signals to be controlled by the device. If this is required, connect the I/O Connection cable to the I/O 8 mini DIN type connector. (refer to the user guide for further information). 4.Turn power to the camera ON. 5.Turn ON the PC. Ethernet To Camera I/O port 6.Start your software. 3. Follow the steps in the Installation Wizard. 4. Click Finish. 5. The drivers for your Apogee camera are now installed on your PC (A notification should be displayed in the bottom right corner of your PC screen). 5 Mounting the Camera 7.Start acquiring data. Note for configuraing ethernet: One of the green lights flashes and does not turn off • First make certain that the camera is connected to the network using a network cable (Section 6) • When a camera is first connected to a network, it requests to be automatically given an IP Address by the local network server or router that assigns addresses. This process is called DHCP (Dynamic Host Configuration Protocol). The blinking green light indicates that the camera is requesting an address. Make sure you have a router or server on your network that is capable of assigning new IP addresses using DHCP. • Ensure under Camera settings that Ethernet is selected. ? The Aspen can be connected to a telescope, lens or other equipment using a wide range of plate-lens adapters and other accessories. An outline is shown below. Refer to your user guide and contact your customer support representative for further information if required. 1. Ensure the camera control software (e.g. Maxim DL/CCD) and drivers have been installed. 2. Attach the camera mounting adapter (or filter wheel) to the camera face plate using the supplied mounting screws. 3. Attach the camera and mounting assembly to the telescope or lens. 4. Now connect the power and signal connections. Troubleshooting Camera LEDS do not light • The LEDs should flash on startup, if this does not occur, ensure that the power cables are connected and the power is turned on. Cannot find camera when using ApogeeCameraInfo • The ApogeeCameraInfo search process takes approximately 10 seconds to complete. In extremely rare circumstances, the camera may take longer than 10 seconds to respond. • If the first attempt to find the camera fails, try a second time. If the second attempt fails, the “Broadcast Address” field may be incorrect. Verify the correct broadcast address and try again. Above: Filter Wheel attached to an Aspenready for attachment of the required lens adapter. Above: Example of some common adapter types that enable connection of the Aspen camera to a wide range of equipment. For additional troubleshooting information please refer to the user manual on the CD provided and for technical information about the Apogee Aspen go to: www.andor.com/scientific-cameras/apogee-camera-range/aspen-ccd-series MAN-09695 0915 R1