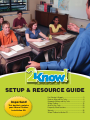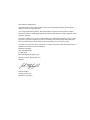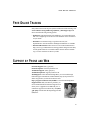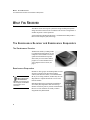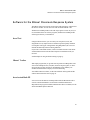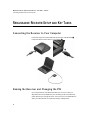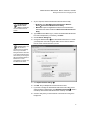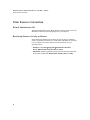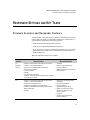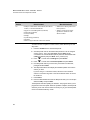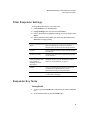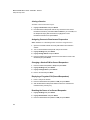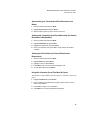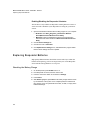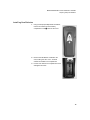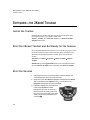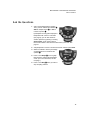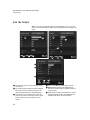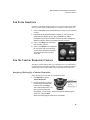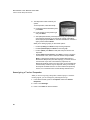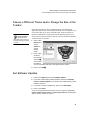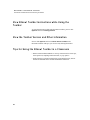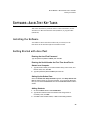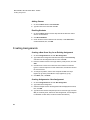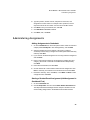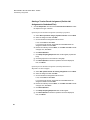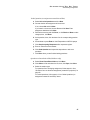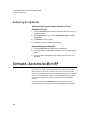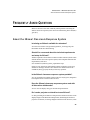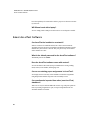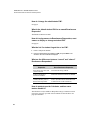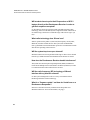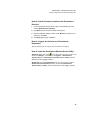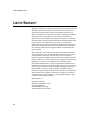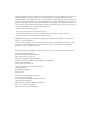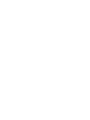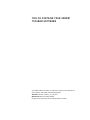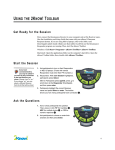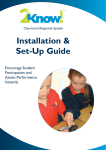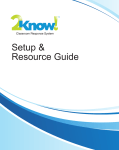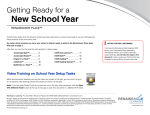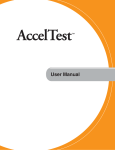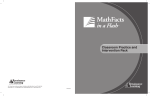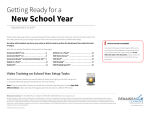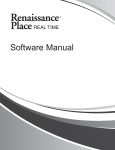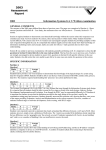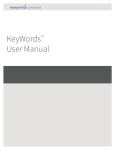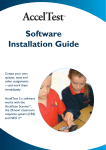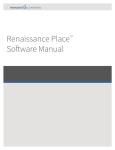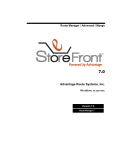Download SETUP & RESOURCE GUIDE
Transcript
CLASSROOM RESPONSE SYSTEM SETUP & RESOURCE GUIDE Important! This booklet contains your 2Know! Toolbar Installation CD Free Training & Support ................................................. 3 Receiver Setup and Key Tasks........................................ 6 Responder Settings and Key Tasks ................................ 9 2Know! Toolbar............................................................ 16 AccelTest Key Tasks ..................................................... 23 Frequently Asked Questions ......................................... 29 Warranty ...................................................................... 36 2Know! Toolbar Installation CD.................................... 39 Dear Educator/Administrator, Congratulations! You have taken a positive step toward accelerating learning by purchasing the 2Know!™ classroom response system. As you begin implementing 2Know!, this booklet will be your handy resource guide. You’ll find information about free training and support plus software and hardware key tasks, frequently asked questions, and more. Using 2Know! makes you a visionary on the cutting edge of educational technology, and we would love to see you get the recognition you deserve. No doubt your local newspaper and/or broadcast station would be eager to report on the innovative technology now in use at your school. Of course, we’d love to hear about your success, too! Please send copies of the news releases that are published or broadcast in your local media to: Renaissance Learning Attn: Jack McLaughlin P.O. Box 8036 Wisconsin Rapids, WI 54495-8036 We look forward to hearing from you! Sincerely, Jack McLaughlin Product Line Director Renaissance Learning™ F R E E O N L I N E TR A I N I N G F REE O NLINE T RAINING Every 2Know! classroom response system includes free online training. Visit www.renlearn.com/profdevel/pd/2know_choosetype.aspx and choose from the following training options: • Webinars: Using the Internet and a telephone, you can attend sessions that cover a single topic in one hour or less. Webinars can be customized for your needs. • Seminars: Live seminars help you get the most from your implementation. Custom Seminars and Regional Seminars are available. • On-Demand Sessions: These sessions cover essential information to help you set up your Renaissance Learning products and get started. They are self-guided tutorials or recorded webinar sessions that are available 24/7. You can view them as often as you like. S UPPORT BY P HONE AND W EB General Support: (800) 338-4204 General Inquires: [email protected] Technical Support: (800) 338-4204 Technical Inquiries: [email protected] Web Support: In the online Knowledge Base, you can search through technical support information and find detailed, step-by-step answers to almost any question you have about 2Know! Visit http://support.renlearn.com/techkb to access the Knowledge Base. Support Plan: With your 2Know! purchase, you receive unlimited toll-free technical support for an entire year. To upgrade for an additional year of continuous support for AccelTest only, call (800) 338-4204 and ask about the Expert Support Plan (ESP) Plus. 3 W H A T YO U R E C E I V E D The Renaissance Receiver and Renaissance Responders W HAT Y OU R ECEIVED The 2Know! classroom response system encourages student participation and gives teachers instant access to student work on tests or assignments or student responses to verbal questions. Your kit includes a Renaissance Receiver™ and Renaissance Responders™ that use radio frequency (RF) technology. The Renaissance Receiver and Renaissance Responders The Renaissance Receiver The Receiver enables your Responders to communicate with software on your computer so that students can receive questions and send their responses and so that you can monitor student progress. To connect the Receiver to your computer and set a name, see page 6. Renaissance Responders You can also use NEO 2 laptops with the Renaissance Receiver. If you already have NEO 2 laptops, see the NEO 2 Quick Guide for more information. 4 Students or other groups use the Responders to enter answers to questions sent from the AccelTest software, the 2Know! Toolbar, or Accelerated Math RP. If you are using AccelTest, students may also use Responders to complete homework or to see notes from the teacher. Each Responder has two AA batteries installed. To save battery life, Responders shut down after 30 minutes of inactivity, but any answers entered before then are not lost. Students can usually continue assignments they didn’t finish. W H A T YO U R E C E I V E D Software for the 2Know! Classroom Response System Software for the 2Know! Classroom Response System The 2Know! classroom response system comes with AccelTest™ software and the 2Know! Toolbar. You can also use it with Accelerated Math™ RP. The Receiver and Responders work with one program at a time. If you try to use it with more than one of these programs, the Receiver and Responders will recognize the one you started first. AccelTest Using AccelTest software, you can create your own quizzes, tests, and assignments for any subject and score student responses quickly. Students can complete some types of assignments using Responders; the scores are entered automatically in the AccelTest gradebook. If you want to install this software, use the AccelTest software CD in the kit. You’ll find instructions in the AccelTest Software Installation Guide you received. You’ll find tips for using AccelTest starting on page 23. 2Know! Toolbar This simple program lets you get real-time responses from Responder users. You can ask multiple-choice, true/false, numeric-response, pulse, or shortanswer questions. This can help you immediately assess whether your students understand the concepts you’ve been discussing. To install the 2Know! Toolbar, see the CD at the back of this guide and the software instructions that start on page 16. Accelerated Mat h RP You can also use the Receiver and Responders with the Renaissance Place version of Accelerated Math. You will need to install the Renaissance Responder client program available in Renaissance Place. For details, see the Accelerated Math Software Manual. 5 R E N A I S S A N C E R E C E I V E R S E T U P A N D K E Y TA S K S Connecting the Receiver to Your Computer R ENAISSANCE R ECEIVER S ETUP AND K EY T ASKS Connecting the Receiver to Your Computer Connect the square end of the USB cable into the back of the Receiver A. Connect the flat end of the cable to your computer B. B A Naming the Receiver and Changing the PIN Set a unique name for each Renaissance Receiver you own so that your Responder users know whether they are connecting to the correct Receiver. Follow these steps to change the name. You can also set a new Administrator PIN if you’d like; this PIN is required for settings on Responders. 6 R E N A I S S A N C E R E C E I V E R S E T U P A N D K E Y TA S K S Naming the Receiver and Changing the PIN 1. At your computer, start the Renaissance Wireless Server Utility: The Renaissance Wireless Server Utility is installed with AccelTest and the 2Know! Toolbar. • Windows: Click StartProgramsRenaissance Wireless ServerRenaissance Wireless Server Utility. • Macintosh: Open the Applications folder, then the Renaissance Wireless Server folder. Double-click Renaissance Wireless Server Utility. 2. Type 1234 and click OK to log in. (1234 is the default Administrator PIN here and for Responders.) If necessary, click Start. 3. Click the Server Settings tab. 4. Change the Network Name A from “Renaissance Receiver” to a name your Responder users will recognize. Make sure the name is different from the name of other Receivers you own. Renaissance Place Settings button. You will also have a Renaissance Place Settings button if you have NEO Manager installed. This button is for setting the Renaissance Place URL if you are using the NEO 2 Accelerated Reader or MathFacts in a Flash SmartApplets. For details, see the NEO 2 Quick Guide. A B C 5. Click Update Network Settings B. 6. Click OK. Tell your Responder users the Receiver name. 7. If you want to change the Administrator PIN used for this utility and for setting changes on Responders, click Set Administrator PIN C. Enter a new PIN (4–8 characters with letters and/or numbers). Click OK. 8. Close the utility when you have finished. It will continue running in the background. 7 R E N A I S S A N C E R E C E I V E R S E T U P A N D K E Y TA S K S Other Receiver Information Other Receiver Information Defaul t Admi ni strator PI N The default administrator PIN is 1234. This PIN is required when you use the Renaissance Wireless Server Utility program on your computer. Monit oring Receiver Activit y and Status In the Renaissance Wireless Server Utility, the Log tab shows you Receiver activity, and the Receivers tab shows you the status of the Receiver connected to your computer. To start the utility, follow the instructions for your operating system: • Windows: Click StartProgramsRenaissance Wireless ServerRenaissance Wireless Server Utility. • Macintosh: Open the Applications folder, then the Renaissance Wireless Server folder. Double-click Renaissance Wireless Server Utility. 8 R E S P O N D E R S E T T I N G S A N D K E Y TA S K S Firmware Versions and Responder Features R ESPONDER S ETTINGS AND K EY T ASKS Firmware Versions and Responder Features Your Responders come with version 3.x firmware installed. Firmware is the software that runs inside your Responders and Receiver. The firmware on your Renaissance Responders serves three purposes: • It tells the Responders which features you want. • It allows you to update Responders when necessary. • If you are using a 1.xx version of the Responder firmware, you can switch between the even and odd versions of the firmware to switch between a small and large font. Three sets of firmware versions are available: Firmware Versions What Is Included What Is Not Included 3.xx (installed version) • Ability to communicate with AccelTest, the 2Know! Toolbar, or Accelerated Math RP • Support for owned Responders (AccelTest) • Homework (AccelTest) • Notes (AccelTest) • Settings • Synchronizing (AccelTest) • Ability to answer short answer questions in AccelTest or the 2Know! Toolbar • Calculator • Small or large font based on firmware selected • MathFacts in a Flash practice and history features 2.xx • Ability to communicate with AccelTest, the 2Know! Toolbar, or Accelerated Math RP • MathFacts in a Flash practice • MathFacts in a Flash practice/test history • Ability to send MathFacts in a Flash practice data to Renaissance Place • Settings • Support for owned Responders (AccelTest) • Homework (AccelTest) • Notes (AccelTest) • Synchronizing (AccelTest) • Ability to answer short answer questions in AccelTest or the 2Know! Toolbar • Calculator • Small or large font based on firmware selected 9 R E S P O N D E R S E T T I N G S A N D K E Y TA S K S Firmware Versions and Responder Features Firmware Versions 1.xx What Is Included • Ability to communicate with AccelTest, the 2Know! Toolbar, or Accelerated Math RP • Support for owned Responders (AccelTest) • Homework (AccelTest) • Notes (AccelTest) • Settings • Synchronizing (AccelTest) • Calculator • Small or large font based on firmware selected What Is Not Included • MathFacts in a Flash practice and history features • Ability to answer short answer questions in AccelTest or the 2Know! Toolbar To switch versions or update to a newer version, follow these steps on each Responder: 1. Press the On/Off button to start the Responder. 2. If the Responder asks for the Student PIN (because it has an assigned owner), press ?. Then, press yes (True) and then Enter to stay connected to the current Receiver (server). Enter the Administrator PIN (1234 is the default) and press Enter. Then, press any key. 3. Press to scroll down to Settings and press Select. 4. Press to scroll down to Firmware Update and press Select. 5. If the Responder asks if you want to stay connected to the Receiver, press yes and then Enter. 6. The Responder will find and display the available updates. Scroll to the version you want. If you are using a 1.xx firmware version, select the even-numbered version to choose the large font or the odd-numbered version to choose the small font. 7. Press Select. 8. Enter the Administrator PIN when the Responder asks you to do this (the default is 1234), and press Enter. The Responder will start updating the firmware. The program shows you its progress as it does the update. When the update is complete, the Responder will show you the new version number. Press any key to go to the Responder menu or the student PIN entry screen. 10 R E S P O N D E R S E T T I N G S A N D K E Y TA S K S Other Responder Settings Other Responder Settings To change Responder settings, follow these steps: 1. Press On/Off to turn on the Responder. 2. Highlight Settings in the main menu and press Select. 3. Use the arrow buttons to highlight the setting you want to change. Press Select. 4. See the information for the setting you chose in the table below. Press Select after changing a setting. Setting Description About Shows you the firmware version and connected Receiver name. Use the arrows to scroll up and down. Contrast Lets you increase or decrease screen contrast using the arrow buttons. Search for Networks Searches for the Receivers in range and lets you select one to connect to. Assign Owner, Reset Owner, and Change PIN (not available on MathFacts in a Flash Responders) Lets you assign a student owner, change the owner, change the owner’s personal identification number (PIN). For more information, see page 12. Security Lets you enter the encryption key if it is required for communication with the Receiver. Contact Renaissance Learning for more information. Firmware Update Lets you choose another firmware version or update to a newer version. See page 9. Responder Key Tasks Turning On/Off 1. To turn on, press the On/Off button and hold it down until the Responder is on. 2. To turn the Responder off, press the On/Off button. 11 R E S P O N D E R S E T T I N G S A N D K E Y TA S K S Responder Key Tasks Joining a Session AccelTest or the Toolbar must be open. 1. Highlight Join Session and press Select. 2. If the Renaissance Responder asks to stay connected to the chosen Renaissance Receiver, press Yes or No and Select. If you chose No, or if the Responder simply lists the Receivers, highlight the correct Renaissance Receiver and press Select. Assigning Owners to Renaissance Responders Note: MathFacts in a Flash Responders cannot have assigned owners. 1. Open the AccelTest software and verify that students are enrolled in classes. 2. Turn on the Renaissance Responder and join the session. 3. Highlight Settings and press Select. 4. Highlight Assign Owner and press Select. 5. Enter the student’s ID number (found next to the student’s name in the Gradebook) and press Enter. Changing a Student PIN for Owned Responders 1. Enter the student PIN (default is 1212) and press Enter. 2. Highlight Settings and press Select. 3. Highlight Change PIN and press Select. 4. Enter a new PIN and press Enter. Displaying a Forgotten PIN (Owned Responders) 1. Press ? and join the session. 2. Enter the administrator PIN (default is 1234) and press Enter. 3. After the Renaissance Responder states the device is unlocked and reveals the PIN, press any key. Resetting the Owner of an Owned Responder 1. Highlight Settings and press Select. 2. Highlight Reset Owner and press Select. 3. Enter the administrator PIN (default is 1234) and press Enter. 12 R E S P O N D E R S E T T I N G S A N D K E Y TA S K S Responder Key Tasks Synchronizing (to Transmit AccelTest Homework and Notes) 1. Enter the student PIN and press Enter. 2. Highlight Synchronize and press Select. 3. When prompted, press any key to return to the menu. Viewing and Completing AccelTest Homework (for Owned Renaissance Responders) 1. Enter the student PIN and press Enter. 2. Highlight Homework and press Select. 3. Highlight the assignment and press Select. 4. Enter your responses; then, press Yes to verify that the homework is complete. Viewing AccelTest Notes (for Owned Renaissance Responders) 1. Enter the student PIN and press Enter. 2. Highlight Notes and press Select. 3. Highlight a note and press Select. 4. Press Menu when you have finished reading the note. 5. Choose Yes or No and press Select. Using the Calculator (AccelTest Must Be Open) The calculator is only available if you have chosen a 1.x firmware version. See page 9. 1. Highlight Calculator and press Select. 2. Press number keys and letter keys (using the guide on the screen) to perform computations. 3. Press Clear to begin a new computation. 4. Press Menu or turn off the Renaissance Responder. 13 R E S P O N D E R S E T T I N G S A N D K E Y TA S K S Replacing Responder Batteries Enabling/Disabling the Responder Calculator The calculator is only available on Responders running firmware version 1.x. You do not need to disable it if your Responders are using the 3.x firmware version. 1. Open the Renaissance Wireless Server Utility program on your computer: • Windows: Click StartProgramsRenaissance Wireless ServerRenaissance Wireless Server Utility. • Macintosh: Open the Applications folder, then the Renaissance Wireless Server folder. Double-click Renaissance Wireless Server Utility. 2. Click the Device Settings tab. 3. Click the box next to Calculator. 4. Click Update Device Settings; then, click OK when the program states that the device settings have been updated. Replacing Responder Batteries High-quality alkaline batteries should last an entire school year. When the batteries need replacing, you’ll see an empty battery icon on the Responder screen with the message Batteries are Very Low. Checking the Batt ery Charge 1. On the Responder, press On/Off to turn it on. 2. If the Responder is owned, enter the owner’s PIN. 3. Press the down arrow button to scroll down to Settings. 4. Press Select. 5. With About highlighted, press Select. The battery charge status is shown by the darkness of the symbol. If it is completely dark, the batteries are fully charged. If not, the symbol will be 2/3 dark, 1/3 dark, or empty as the batteries discharge. 14 R E S P O N D E R S E T T I N G S A N D K E Y TA S K S Replacing Responder Batteries Installi ng New Batt er ies 1. Using a small (#10) Phillips-head screwdriver, remove the small screw in the battery compartment cover A. Remove the cover. A 2. Remove the old batteries. Install two new ones, making sure the + and – ends are oriented as marked in the compartment. 3. Put the cover back on the compartment. Insert and tighten the screw. 15 S O F T W A R E — T H E 2 K N O W ! TO O L B A R Install the Toolbar S OFTWARE — THE 2K NOW ! T OOLBAR Install the Toolbar Install the 2Know! Toolbar using the CD at the back of this guide. After inserting the CD into your computer, double-click 2Know!_Toolbar_2.0_Win.msi (Windows) or 2Know! Toolbar Installer (Macintosh). Start the 2Know! Toolbar and Get Ready for the Session First, connect the Renaissance Receiver to your computer (see page 6) and set the Receiver name (see page 6). Make sure that neither AccelTest nor the Renaissance Responder program are running. Then, start the 2Know! Toolbar. Windows: Click StartPrograms2Know! Toolbar2Know! Toolbar. Macintosh: Open the Applications folder on the computer’s hard drive. Open the 2Know! Toolbar folder, and double-click 2Know! Toolbar. Start the Session 1. Ask participants to turn on their Responders or NEO 2 laptops. (For owned Responders, users must enter their PIN.) 2. Responders: With Join Session highlighted, participants press Select. NEO 2: Participants press applets, press to scroll down to the Responder SmartApplet, and then press enter. 3. Participants highlight the correct Receiver name and press Select or enter. (Participants who have connected to a Receiver before can simply confirm that they want to stay connected.) The toolbar shows you how many participants have connected A. 16 A S O F T W A R E — T H E 2 K N O W ! TO O L B A R Ask the Questions Ask the Questions 1. Ask or show participants the question. Then, press or click T/F for true/false A, ABC for multiple-choice B, or 123 for numeric response C. If participants are using NEO 2 laptops or A Responders with version 3.x firmware B C (see page 9), you can also ask shortanswer questions by pressing or clicking Short Answer. You’ll need to select a theme that includes a short-answer button before you do this. See page 21. 2. Ask participants to choose or enter their answers and then press Enter. 3. Watch the toolbar to see the percentage of participants who’ve answered the question D. 4. Press or click Graph E to see a graph that shows the answers the participants chose. (For more information, see the next page.) 5. Press or click Stop F when you want to stop accepting answers. D F E 17 S O F T W A R E — T H E 2 K N O W ! TO O L B A R Use the Graph Use the Graph Note: If you are projecting the toolbar and participants can see it, you may want to wait until after all participants have responded before you display the graph. C C A A B F D E F D E C A B F A The bars show you how many participants chose each answer. B For numeric-response and short-answer questions, the five most common answers are shown, and others are grouped below in “Other Responses.” C To choose the correct answer, press or click the circle for it to put an X in the circle. The bar next to it will turn green. (You can change the correct answer.) 18 D E D Press or click Stop to stop accepting answers. E Reset deletes all answers so participants can answer the question again (or another question of the same type). F Close takes you back to the toolbar. If you haven’t stopped accepting answers, the toolbar will stop accepting them when you close the graph. S O F T W A R E — T H E 2 K N O W ! TO O L B A R Ask Pulse Questions Ask Pulse Questions Use Pulse to ask simple questions with no correct answer. This can be useful when you want to check understanding of a concept or to take a quick vote. 1. Press or click Pulse to ask participants if they’re ready to go on to the next concept. 2. Participants press yes (Responders) or Y (NEO 2), or they press no (Responders) or N (NEO 2); then, they press Enter. (On NEO 2, participants can also press T or R for true/red or F or G for false/green.) Watch the toolbar to see the percentage who have answered. 3. Press or click Stop when you want to stop accepting answers. 4. Press or click Graph to see a graph like the one shown. The red circle shows you how many participants chose No. The green circle shows how many chose Yes. Use the Teacher Responder Feature The 2Know! Toolbar options allow you to designate one of your Responders or a NEO 2 laptop as a teacher responder. You can then use that Responder or NEO 2 laptop to control the toolbar program from anywhere in the room. Assigning (Setting Up) a Teacher Responder Follow these steps to set up and use a teacher Responder: 1. Click Options and choose Teacher Responder. 2. If the program tells you that you haven’t assigned a Responder to the teacher, click Assign. Then, start the Responder, or on NEO 2 open the Responder SmartApplet. Join the session, enter the PIN that the toolbar program shows you, and press Enter. When the toolbar program shows the ID, click Close. 19 S O F T W A R E — T H E 2 K N O W ! TO O L B A R Use the Teacher Responder Feature 3. The Responder or NEO 2 will list your options. To ask a question, follow these steps: a. Press A (to select Ask Question), then press Enter. b. Press the letter for the question type and press Enter. c. After participants answer, press A (to select Stop), then press Enter to stop receiving responses. If you want to see a graph, press B (for Show Graph) and press Enter. To minimize the toolbar or maximize it again, press C and then Enter. While you’re viewing a graph, you have these options: • Press A (for Stop), then Enter to stop receiving responses. • Press B (Close Graph), then Enter to close the graph. • Press C (Reset), then Enter to reset (start over) and receive new responses. • Press D (Enter correct answer), then Enter to choose or enter the correct answer. Then, enter or select the answer and press Enter. Note: For short-answer questions, if the teacher Responder is a Renaissance Responder (not a NEO 2 laptop), you cannot choose a correct answer if you have not received any responses; the Responder will simply return to the menu when you choose D (Enter correct answer). If there is only one response, when you choose D, the response is marked correct if no correct answer was previously chosen, or it is marked incorrect if it was already marked correct. Unassigning a Teacher Responder When you want to stop using a Responder or NEO 2 laptop to control the toolbar program, you can unassign it by following these steps: 1. In the 2Know! Toolbar, press or click Options and choose Teacher Responder. 2. Press or click Unassign. 3. Press or click Close to close the window. 20 S O F T W A R E — T H E 2 K N O W ! TO O L B A R Choose a Different Theme and/or Change the Size of the Toolbar Choose a Different Theme and/or Change the Size of the Toolbar To answer shortanswer questions, participants need Responders using version 3.x firmware (see page 9) or NEO 2 laptops. Follow the steps below to choose a different theme, which changes the appearance of the toolbar. Use the large-size themes on your computer so you can see the toolbar as you move around the room. Use the small sizes on interactive whiteboards to make the most of the whiteboard space. If you want to ask short-answer questions, be sure to choose a theme that includes “w/Short Answer” in its name. 1. Press or click Options and choose Themes to see the window shown. A 2. Press or click the theme type and size you want A. B As you select each theme, you can see what it looks like on the right side of the window. 3. Press or click OK B. Get Softwa re Update s 1. Press or click Options and choose Software Updates. 2. If you want to allow weekly software updates, make sure the Weekly check for software update box is checked. (It is checked when you first install the program.) 3. If you want to check for updates now, press or click Check Now. 4. Press or click Close. If you are using Renaissance Responders (not NEO 2 laptops), you may need to update the firmware on your Responders after updating the 2Know! Toolbar software. See page 9. 21 S O F T W A R E — T H E 2 K N O W ! TO O L B A R View 2Know! Toolbar Instructions while Using the Toolbar V i e w 2 K n o w ! T o o l b a r I n s t r uc t i o n s w h i l e U s i n g t h e Toolbar To open the instructions while using the 2Know! Toolbar, press or click Options and choose Getting Started. View the Toolbar Version and Other Information Press or click Options and choose About 2Know! Toolbar. The information window will open; you can close it by clicking the window. Tips for Using the 2Know! Toolbar in a Classroom • Receive instant student feedback on “start up” activities such as warm-ups, review questions, samplings from homework, or “pop quizzes.” • Track responses to questions asked at key points during lessons, and use the data to determine where students need further instruction. 22 S O F T W A R E — A C C E L TE S T K E Y TA S K S Installing the Software S OFTWARE —A CCEL T EST K EY T ASKS This section describes key AccelTest tasks. For more information, see the AccelTest User Manual in the Start menu (Windows) or program folder (Macintosh). Installing the Software To install the software from the AccelTest CD you received, see the instructions in the AccelTest Software Installation Guide. Getting Started with AccelTest Entering the AccelTest Password Type the password (default is admin) and click OK. Entering the Serial Number the First Time AccelTest Is Started on a Computer 1. Type the serial number (on the serial number sheet), school name, and teacher name; then, click OK. 2. Type the password (default is admin) and click OK. Setting Up the School Year When the School Year Setup Reminder appears, click Setup School Year Now to start the wizard, or cancel the reminder. If you cancel the Reminder, later you can click the Preferences menu and select School Year to start the wizard. Adding Students 1. Go to the Classes tab and click Add Student. 2. Type the first and last name of the student and change the ID if necessary. Then, click OK. 3. Click Yes to add another student, or No to finish adding students. 23 S O F T W A R E — A C C E L TE S T K E Y TA S K S Creating Assignments Adding Classes 1. Go to the Classes tab and click Add Class. 2. Type the name of the class and click OK. Enrolling Students 1. Go to the Classes tab and use the drop-down list to select the class in which to enroll students. 2. Click Enroll Students. 3. Check the boxes next to students to be enrolled, or click Select All to enroll all students; then, click OK. Creating Assignments Creating a New Score Key for an Existing Assignment 1. Go to the Assignments tab and click New Assignment. 2. Type a title for the assignment and select the subject. Click Score Key and select how the assignment will be scored. Click OK. 3. Enter the number of items of each type and the points per item, and click Add. 4. Click the circle in each row to select the correct answer for most item types. For numeric-response or short-answer items, click the item to enter the correct answer. 5. To change row position, select a row and press the Ctrl and + keys together (to go down) or the Ctrl and - keys together (to go up). 6. Click Done; then, click Save. Creating Assignments—New Assignment 1. Go to the Assignments tab and click New Assignment. 2. Type a title for the assignment. 3. Select the subject and how the assignment will be displayed and scored; then, click OK. 4. Type the number of items and points per item for each item type, and click OK. (To use library items, items from other assignments, or items aligned to standards on other items, see the AccelTest User Manual.) 24 S O F T W A R E — A C C E L TE S T K E Y TA S K S Administering Assignments 5. Type the question, answer choices, and points for each item, and designate the correct answer. For multiple-choice questions, use the drop-down lists to set the number of choices and to shuffle choices. 6. Click Next > until you’ve finished; then, click OK. 7. Click Add Items or Preview if desired. 8. Click Done; then, click Save. Administering Assignments Adding Assignments to Gradebook 1. Go to the Gradebook tab, use the drop-down lists to select the class and subject (select All Subjects to see all assignments), and click Add. 2. Select the assignment type: AccelTest or Score Key (created in AccelTest) or Points Only (no assignment created, points will be manually entered). Click Next. 3. If you chose an AccelTest assignment or score key, select the assignment and click Next. 4. Enter or select the information for the assignment, including term and category. (Homework is used with owned Renaissance Responders.) Click Next. 5. Enter start and due dates, and click Next. 6. Choose whether all or some students will receive the assignment. Click Next. If necessary, check boxes next to student names and click Next. 7. Review the summary. Then, click Done, or click Back and Next to make changes and then click Done. Starting a Student-Paced Assignment (Add Assignment in Gradebook First) 1. Go to the Gradebook tab. 2. Click the Responder menu and choose Start Student Paced Session. The Responder Session Manager window will open. Students can now access waiting assignments in the Gradebook and submit answers. 25 S O F T W A R E — A C C E L TE S T K E Y TA S K S Administering Assignments Starting a Teacher-Paced Assignment (Do Not Add Assignment to Gradebook First) 1. Click the Responder menu and choose Teacher Paced Session. Follow the steps for the type of session. Questions from an AccelTest assignment (created for projection) a. Select Show questions using a projection monitor and click Next. b. Select an assignment and click Next. c. Choose whether the assignment will be scored. If not, choose No and click Next. If you want it to be scored, choose Yes and click Next. Enter the assignment details and click Next. d. Review the summary and click Done, or click Back and Next to make changes; then, click Done. e. Click Send Question. f. Click Stop Accepting Responses after results register (squares are blue). g. Click the graph icon to see results as a bar graph. h. Click Send Question until all the questions have been displayed; then, click Done. Questions from an AccelTest assignment (created for Renaissance Responders or NEO 2 laptops) a. Select Ask questions from an existing assignment and click Next. b. Select an assignment and click Next. c. Choose whether the assignment will be scored. If not, choose No and click Next. If you want it to be scored, choose Yes and click Next. Enter the assignment details and click Next. d. Review the summary and click Done, or click Back and Next to make changes; then, click Done. e. Click Send Question. f. Click Stop Accepting Responses after results register. g. Click Send Question until all the questions have been displayed; then, click Done. 26 S O F T W A R E — A C C E L TE S T K E Y TA S K S Administering Assignments Verbal questions (no assignment created in AccelTest) a. Select Ask verbal questions and click Next. b. Choose whether the assignment will be scored: If not, choose No and click Next. If you want it to be scored, choose Yes and click Next. Enter assignment details and click Next. c. Review the summary and click Done, or click Back and Next to make changes; then, click Done. d. Ask a question; then, click the button for the corresponding question type. e. Ask students to press Enter on their Responders or NEO 2 laptops. f. Click Stop Accepting Responses after responses register. g. Enter or select the correct answer. h. Click Send Question and repeat the steps above to ask more questions. i. Click Done when you are finished asking questions. Questions on PowerPoint slides (Windows only) a. Select Show PowerPoint slides and click Next. b. Click Select to find and select the file; then, click Open, then Next. c. Select the session type. For questions from an existing assignment, follow steps b–h from “Questions from an AccelTest assignment (created for projection)” on page 26. For verbal questions, follow steps b–i from “Verbal questions (no assignment created in AccelTest)” above. 27 SOFTWARE—ACCELERATED MATH RP Analyzing Assignments Analyzing Assignments Viewing the Assignment Analysis Report or Group Assignment Report 1. Go to the Gradebook tab and click an assignment title in the first row to highlight the column. 2. Click the Reports menu and choose Assignment Analysis or Group Assignment. 3. Click Preview to view the report. 4. Click Print if desired, and Close when finished. Viewing Assignment Sessions 1. Go to the Sessions tab and double-click the assignment. 2. Click each question or < Previous and Next > to view corresponding bar graphs. 3. Click + next to the colored bars to view details for each question; then, click Done. S OFTWARE —A CCELERATED M ATH RP If you and your students use the Renaissance Place version of Accelerated Math, the 2Know! classroom response system provides a unique learning opportunity. In addition to using Accelerated Math’s standard scan cards and scanner to answer questions, students can use the Renaissance Responders. Your students’ responses will be sent directly to your Accelerated Math software. For more information, click Manuals in the upper-right corner of any Renaissance Place page and open the Accelerated Math Software Manual. 28 FREQUENTLY ASKED QUESTIONS About the 2Know! Classroom Response System F REQUENTLY A SKED Q UESTIONS Below are answers to the most commonly asked questions concerning the 2Know! classroom response system. For more information, please call (800) 338-4204. About the 2Know! Classroom Response System Is training on 2Know! available for educators? Yes. Visit www.renlearn.com/profdevel/pd/2know_choosetype.aspx for information about free online training. Should I be concerned about the technical requirements and setup for 2Know!? All that’s required is the AccelTest or 2Know! Toolbar software (which comes with the 2Know! classroom response system) and a computer that meets the requirements you’ll see at www.renlearn.com/2know/system_requirements.aspx. Setup is a snap. Even those with limited computer experience can set it up and have it running in as little as five minutes. Our technical staff is also available at (800) 338-4204 should you have any questions. Is the 2Know! classroom response system portable? Yes, very portable. The complete system comes in a carrying case, designed to be transported from one classroom to the next. Does the 2Know! classroom response system work with all interactive whiteboards? Yes. You can also display using your PowerPoint presentations. Do I need a projector or television to use 2Know!? No. The great thing about 2Know! is that questions and answer choices can be displayed right on the Renaissance Responders, eliminating the need for a projector or television, or turning off lights in the classroom. However, it does 29 FREQUENTLY ASKED QUESTIONS About AccelTest Software have the capability to be connected to either a projector or television monitor if you choose. Will 2Know! work with a laptop? Yes. You simply need a USB port for the receiver. No AC adapter is needed. About AccelTest Software Can AccelTest be installed on a network? 2Know! is meant to be installed and used in a classroom environment. AccelTest software is meant to be installed on individual computers, but the database may be stored on a network. Only one person may use AccelTest with a database at a time. What is the default password for the AccelTest software? The default password is admin. Does the AccelTest software come with content? Yes. The AccelTest comes with 8,000 pre-loaded items covering reading, math, science, social studies, and language arts. Can we use existing paper assignments in AccelTest? Yes. Simply create a Score Key so that students can take the assignments using Responders and their responses can be instantly scored. Can questions be imported from other (non-AccelTest) databases? There are two ways to include additional content: copy and paste questions from any existing assignment or quiz, or import assignments from one AccelTest database to another. 30 FREQUENTLY ASKED QUESTIONS About the Renaissance Receivers and Responders Can I share assignments/quizzes with other teachers who have AccelTest? Yes. AccelTest software is designed to leverage a group effort. Educators could divide up a textbook or content area, enter in their assignments and quizzes, and then merge the files into one large database. Once assignments and quizzes have been created, they can easily be saved and used over and over again, or exported and sent to other users. How many students/assignments/questions can I have in my AccelTest database? You may have an unlimited amount of students, assignments, and questions in your database. Can I use my Accelerated Math libraries in AccelTest? Yes, you can use desktop Accelerated Math libraries. For more information, refer to the AccelTest User Manual. About the Renaissance Receivers and Responders Do Renaissance Responders come with batteries? Yes. Each Renaissance Responder comes with two AA batteries, which may last more than a school year, even with heavy use. Do the Renaissance Responders have an automatic shut-off feature? Yes. Renaissance Responders will shut off after 30 minutes of inactivity. Is student work saved when the Renaissance Responder is turned off? Yes. What is the default administrator PIN (Responders and the Renaissance Wireless Server Utility)? The default administrator PIN is 1234. 31 FREQUENTLY ASKED QUESTIONS About the Renaissance Receivers and Responders How do I change the administrator PIN? See page 6. What is the default student PIN for an owned Renaissance Responder? The default student PIN is 1212. How do I assign owners to Renaissance Responders, reset owners or display or change a student PIN? See page 12. What do I do if a student forgets his or her PIN? 1. Press ? and join the session. 2. Enter the administrator PIN (default is 1234) and press Enter. The student’s name and PIN will be displayed. What are the differences between “owned” and “shared” Renaissance Responders? Owned Renaissance Responders Shared Renaissance Responders Each one has one owner and cannot be shared. Can be shared among students. Homework and Notes features are enabled. Homework and Notes features are disabled. Students enter PINs (default is 1212) when they turn on Renaissance Responders. Students enter ID numbers when they join a session. (AccelTest shows ID numbers next to student names in the Gradebook.) How do students use the Calculator, and how can a teacher disable it? The Calculator is only available on Responders using 1.x firmware versions (see page 9). See page 13 to find out how students use the calculator. See page 14 to disable it. 32 FREQUENTLY ASKED QUESTIONS About the Renaissance Receivers and Responders When would a student use the “?” (the question mark button)? The ? button serves two purposes: • If the student wants to scroll to previous questions in an AccelTest assignment, possibly to change an answer, the student would press ? and scroll to the question. • The ? button is also used to unlock an owned Renaissance Responder if the student cannot remember his or her PIN. To unlock the Renaissance Responder, the teacher presses ? and enters the administrator PIN to see the student’s PIN on the screen. How do I join an AccelTest session? See page 12. When students use their Renaissance Responders, they have multiple Renaissance Receivers to choose from, and they are all named “Renaissance Receiver.” Why is this happening? This means that multiple Renaissance Receivers are within range of the Renaissance Responders, and the Receivers have not been given unique names. To change the name of a Receiver, see page 6. Enter a name that is unique. For example, if the teacher’s name is John Smith, give the network the name “Smith’s Receiver.” How many Renaissance Responders or NEO 2 laptops can be used with one Receiver at the same time? Up to 300 can be used with one Renaissance Receiver. What is the range of a Renaissance Receiver (how far away from the Renaissance Receiver can a student with a Responder or NEO 2 sit)? Up to 150 feet. 33 FREQUENTLY ASKED QUESTIONS About the Renaissance Receivers and Responders Will students have to point their Responders or NEO 2 laptops directly at the Renaissance Receiver in order to get their responses accepted? No. The 2Know! classroom response system uses Radio Frequency (RF) technology, which is not blocked by line-of-sight obstructions. The answer is recorded as long as the device is within the range of the receiver (up to 150 feet). What radio technology does 2Know! use? 2Know! operates in the public 2.4 GHz band, the frequency used by WiFi, Bluetooth, and other wireless devices. The system uses standard IEEE 802.15.4 modulation and communication protocols to avoid interference with other devices operating in the same area. Will the system hop to an open channel? Renaissance Receivers and responders include logic to select a clear channel from the 15 available channels when the Renaissance Receiver is started. How does the Renaissance Receiver handle interference? The system uses Direct Sequence Spread Spectrum (DSSS) in addition to Carrier Sense Multiple Access with Collision Avoidance (CSMA-CA) in order to communicate when other wireless devices are near. Will the radio frequency (RF) technology of 2Know! interfere with my wireless network? No. The system is designed to work in a “noisy” environment without interfering with other wireless technology. What is a “firmware update” and how do I install one on a Renaissance Responder? Firmware is the software inside your Renaissance Responders and Renaissance Receiver. For more information, see page 9. 34 FREQUENTLY ASKED QUESTIONS About the Renaissance Receivers and Responders How do I install a firmware update for the Renaissance Receiver? 1. In the Renaissance Wireless Server Utility, click the Tools menu and choose Update Receiver Firmware. 2. Click Next when the Firmware Installer wizard opens. 3. Select the firmware update to install, or click Browse to select a file not listed; then, click Next. 4. Click Next again to begin installation. How do I change the font size on a Renaissance Responder? This is possible if you are using version 1.x firmware. See page 9. How do I start the Renaissance Wireless Server Utility? Windows: Right-click on the icon in the lower-right corner of the screen and choose Manage, or click Start Programs Renaissance Wireless Server Renaissance Wireless Server Utility. Enter the administrator PIN (1234 by default). Macintosh: Open the Applications folder on your hard drive, then the Renaissance Wireless Server folder. Double-click Renaissance Wireless Server Utility. Enter the administrator PIN (1234 by default). 35 LI MI T ED WARRANTY L IMITED W ARRANTY Renaissance Learning, Inc. (RLI) warrants each Renaissance Responder and Renaissance Receiver sold by RLI to be free from defect in material and workmanship under normal use and service beginning with the date of delivery to the purchaser. This warranty is subject to the following conditions: The warranty period is classified as one (1) year and is limited to the replacement or repair during the warranty period and subject to conditions enumerated below, of such product returned intact which shall appear to RLI, upon inspection, to have been defective in material or workmanship. Replacement or repair will be accomplished at the Renaissance Distribution Center. (See address information below.) Such replacement shall be made free of charge if a defect becomes apparent and RLI is notified within the warranty period. This warranty does not include any taxes which may be due in connection with replacement or repair, nor any installation, transportation, or postage costs to return the unit to RLI. This warranty does not cover repair or replacement because of damage from unreasonable use (damage from road hazards, accident, fire or other casualty, misuse, negligence, incorrect wiring, lightning, etc.) and any use or installation not in conformance with instructions furnished by RLI or repairs or replacement needed because of modifications not authorized or supplied by RLI. This warranty is expressly in lieu of any other warranties, express or implied, including any warranty of merchantability or fitness for particular purpose. Remedies under this warranty are expressly limited to the provision of products as specified above and any claims for loss arising out of the failure of products to perform for any period of time, or special, indirect, or consequential damages or other economic loss are expressly excluded. Return product to: Renaissance Learning Renaissance Distribution Center 2610 Industrial Street Wisconsin Rapids, WI 54495 Toll-free phone: (800) 338-4204 36 Note: This equipment has been tested and found to comply with the limits for a Class B digital device, pursuant to part 15 of the FCC Rules. These limits are designed to provide reasonable protection against harmful interference in a residential installation. This equipment generates, uses, and can radiate radio frequency energy and, if not installed and used in accordance with the instructions, may cause harmful interference to radio communications. However, there is no guarantee that interference will not occur in a particular installation. If this equipment does cause harmful interference to radio or television reception, which can be determined by turning the equipment off and on, the user is encouraged to try to correct the interference by one or more of the following measures: · Reorient or relocate the receiving antenna. · Increase the separation between the equipment and receiver. · Connect the equipment into an outlet on a circuit different from that to which the receiver is connected. · Consult the dealer or an experienced radio/TV technician for help. FCC Caution: Any changes or modifications not expressly approved by Renaissance Learning could void the user’s authority to operate the equipment. This device complies with part 15 of the FCC Rules. Operation is subject to the following two conditions: (1) This device may not cause harmful interference, and (2) this device must accept any interference received, including interference that may cause undesired operation. The Renaissance Responder and Renaissance Receiver have been tested to and comply with the following standards: FCC Rules and Regulations/CFR 47 Receivers and all other Unintentional Radiators Part 15, subpart B 15.107a & 15.109a FCC Rules and Regulations/Intentional Radiators Operational in the 912–928 MHz, 2400–2483.5 MHz, 5725–5875 MHz And 24.0–24.25 GHz Bands Part 15, Subpart C, Section 15.249 Low Power License-Exempt Communications Devices (All Frequency Bands) Radio Standards Specification RSS-210, Issue 5 November 2001 Industry Canada “Radio Standards Specification” RSS-210, Issue 5, November 2001 Low Power License-Exempt Radio Communication Devices (All Frequency Bands) Receivers R&TTE Directive 1999/5/EC (Transmitter and Receiver) EN 300 400-2 (emissions and immunity) EN 301 489-1-17 (emissions and immunity) T H I S C D C O N T A I N S Y O U R 2 KN O W ! TOOLBAR SOFTWARE To install the 2Know! Toolbar on a Windows computer, insert the CD into your computer, and double-click the following file: Windows: 2Know!_Toolbar_2.0_Win.msi Macintosh: 2Know! Toolbar Installer See page 16 for information about using the 2Know! Toolbar. FREE ONLINE TRAINING! SEE PAGE 3 2Know!, Accelerated Math, AccelTest, NEO, NEO 2, NEO Manager, Renaissance Learning, Renaissance Place, Renaissance Receiver, and Renaissance Responder are trademarks of Renaissance Learning, Inc., and its subsidiaries, registered, common law, or pending registration in the United States and other countries. 2KNOWG Printed in the United States of America. L2444.0310.NS.1500 R39178