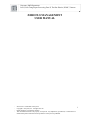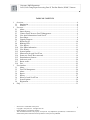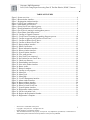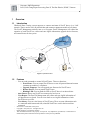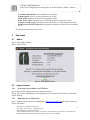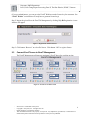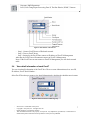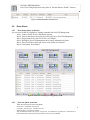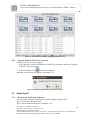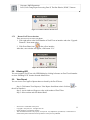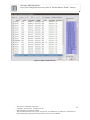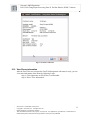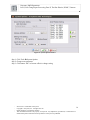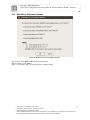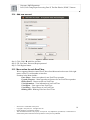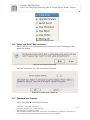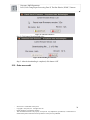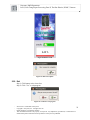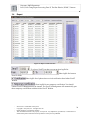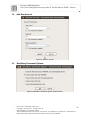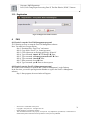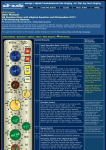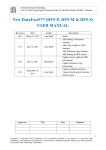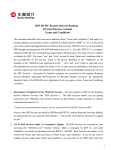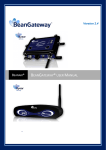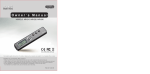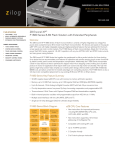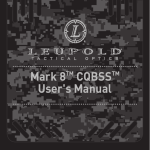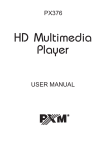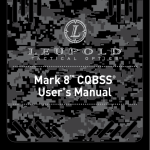Download ZEROIT-8 MANAGEMENT USER MANUAL
Transcript
Greystone, R&D Department Lot 62, Linh Trung Export Processing Zone II, Thu Duc District, HCMC, Vietnam ZEROIT-8 MANAGEMENT USER MANUAL - ZeroIT-8TM is a trademark of Greystone. Copyright © Greystone, Inc. All rights reserved. Patent pending in US and other countries. This controlled document is the property of Greystone. Any duplication, reproduction, or transmission to unauthorized parties without the written permission of Greystone is prohibited. 1 Greystone, R&D Department Lot 62, Linh Trung Export Processing Zone II, Thu Duc District, HCMC, Vietnam TABLE OF CONTENTS 1 Overview.................................................................................................................................. 4 1.1 Introduction...................................................................................................................... 4 1.2 Features ............................................................................................................................ 4 2 Use cases .................................................................................................................................. 5 2.1 About ............................................................................................................................... 5 2.2 Import licenses ................................................................................................................. 5 2.3 Connect ZeroIT boxes to ZeroIT Management ............................................................... 6 2.4 View detail information of each ZeroIT .......................................................................... 7 2.5 Erase Phone ..................................................................................................................... 8 2.6 Upgrade Firmware ........................................................................................................... 9 2.7 Restart ZeroIT ................................................................................................................ 10 2.8 Blinking LED................................................................................................................. 11 2.9 View Report ................................................................................................................... 11 2.10 View Phone information ................................................................................................ 13 2.11 View History .................................................................................................................. 14 2.12 System Options .............................................................................................................. 15 2.13 Menu action for each ZeroIT box .................................................................................. 17 2.14 Detect new ZeroIT Box connected ................................................................................ 19 2.15 Download new firmware ............................................................................................... 19 2.16 Order new credit ............................................................................................................ 20 2.17 Renew credit .................................................................................................................. 21 2.18 Exit ................................................................................................................................. 22 3 User interface ......................................................................................................................... 23 3.1 Menu .............................................................................................................................. 23 3.2 ZeroIT-8 Management ................................................................................................... 24 3.3 About ............................................................................................................................. 25 3.4 Report ............................................................................................................................ 26 3.5 History ........................................................................................................................... 27 3.6 History of each ZeroIT box ........................................................................................... 28 3.7 System Options .............................................................................................................. 29 3.8 Registration .................................................................................................................... 30 4 FAQ ....................................................................................................................................... 31 - ZeroIT-8TM is a trademark of Greystone. Copyright © Greystone, Inc. All rights reserved. Patent pending in US and other countries. This controlled document is the property of Greystone. Any duplication, reproduction, or transmission to unauthorized parties without the written permission of Greystone is prohibited. 2 Greystone, R&D Department Lot 62, Linh Trung Export Processing Zone II, Thu Duc District, HCMC, Vietnam TABLE OF FIGURES Figure 1 System overview ................................................................................................................... 4 Figure 2 About window interface ........................................................................................................ 5 Figure 3 Registration window interface ............................................................................................. 6 Figure 4: ZeroIT box is online on cell ................................................................................................ 6 Figure 5: Information of ZeroIT box ................................................................................................... 7 Figure 6: Select ZeroIT box online in group ....................................................................................... 7 Figure 7: Detail information of ZeroIT boxes ..................................................................................... 8 Figure 8: ZeroIT box is running in erasing phone process .................................................................. 8 Figure 9: Erase Phone from Menu action ............................................................................................ 9 Figure 10: Confirm to Upgrade Firmware ........................................................................................... 9 Figure 11: ZeroIT boxes is running in upgrading firmware process ................................................ 10 Figure 12: Confirm to upgrade new firmware a ZeroIT box ............................................................. 10 Figure 13: Confirm to Restart ZeroIT boxes ..................................................................................... 11 Figure 14: Confirm to Restart ZeroIT box ........................................................................................ 11 Figure 15: Report window interface .................................................................................................. 12 Figure 16: Detail Certification ........................................................................................................... 13 Figure 17: Phone information interface ............................................................................................. 14 Figure 18: History window interface ................................................................................................. 15 Figure 19: System Options interface ................................................................................................. 16 Figure 20: View menu actions ........................................................................................................... 19 Figure 21: New ZeroIT box connected .............................................................................................. 19 Figure 22: Set Position for new ZeroIT box ...................................................................................... 19 Figure 23: Check new firmware ........................................................................................................ 20 Figure 24: Downloading new firmware ............................................................................................. 20 Figure 25: New order window interface ............................................................................................ 21 Figure 26: Renew credit..................................................................................................................... 22 Figure 27: Renewal complete ............................................................................................................ 22 Figure 28: Confirm to exit program................................................................................................... 22 Figure 29: Menu Exit ......................................................................................................................... 23 Figure 30: Menu Tools ...................................................................................................................... 23 Figure 31: Menu Help ........................................................................................................................ 24 Figure 32: ZeroIT Management interface......................................................................................... 24 Figure 33: About window interface ................................................................................................... 25 Figure 34: Report window interface .................................................................................................. 26 Figure 35: History window interface ................................................................................................. 27 Figure 36: History of each ZeroIT box .............................................................................................. 28 Figure 37: System Options interface ................................................................................................. 29 Figure 38: Registration window interface ......................................................................................... 31 Figure 39: Get the Activation Code ................................................................................................... 32 Figure 40: Register the Registration Number .................................................................................... 32 Figure 41: Registration is complete ................................................................................................... 33 - ZeroIT-8TM is a trademark of Greystone. Copyright © Greystone, Inc. All rights reserved. Patent pending in US and other countries. This controlled document is the property of Greystone. Any duplication, reproduction, or transmission to unauthorized parties without the written permission of Greystone is prohibited. 3 Greystone, R&D Department Lot 62, Linh Trung Export Processing Zone II, Thu Duc District, HCMC, Vietnam 1 Overview 1.1 Introduction Wholesale Data Clearing system supports to connect maximum 8 ZeroIT boxes via a LAN network. That is used to erase all personal data and content on numerous models of cell phone. The ZeroIT Management software runs on a Greystone ZeroIT Management will control the operation of each ZeroIT box, collect and store logfile information, upgrade device firmware, and extend license for the system. Internet (s) file Log rtific Ce n atio s) Logfile( cation Certifi Logfile Temporary Certification ZeroIT ` GDT Server Figure 1 System overview 1.2 Features - You can send commands to control 8 ZeroIT boxes. There are functions: o Erase Phone: You can control ZeroIT boxes to erase all personal data and content on numerous models of cell phones o Upgrade Firmware: You can upgrade new firmware for ZeroIT boxes. o Restart ZeroIT: You can restart ZeroIT boxes. o Blinking LED: You can flash the LED on ZeroIT boxes in an interval time - Auto-Detect: Detect new ZeroIT box connected to local server - View Report: The ZeroIT-8 Management will collect and store logfile information of cell phone that was cleared. You can view detail or save logfile information of each ZeroIT box to excel file. - View history: You can view history of ZeroIT boxes. There are some information such as: connected and disconnected time, what did ZeroIT box work in the interval time connected - ZeroIT-8TM is a trademark of Greystone. 4 - Copyright © Greystone, Inc. All rights reserved. Patent pending in US and other countries. This controlled document is the property of Greystone. Any duplication, reproduction, or transmission to unauthorized parties without the written permission of Greystone is prohibited. Greystone, R&D Department Lot 62, Linh Trung Export Processing Zone II, Thu Duc District, HCMC, Vietnam - View Phone Information: View information of the phone. System Option: You can set some parameters for system Menu action: Control each ZeroIT box from Menu action. Order New Credits: Exporting an excel file help customer to order new credits. Connect to online server: Sync data with Greystone Server via the Internet connection Download new ZeroIT Firmware: Download new firmware for ZeroIT box from online server. New features introduced in next version 2 Use cases 2.1 About Step 1: Select Help on Menu Step 2: Select About Figure 2: About window interface 2.2 Import licenses 2.2.1 Sync licenses from Online ZeroIT Website Step 1: Start ZeroIT-8 Management and connect the internet Step 2: The ZeroIT-8 Management will automatically sync licenses of ZeroIT boxes with Online ZeroIT Website. 2.2.2 Import licenses in offline mode Step 1: Send an email to Greystone Administrator ([email protected]) to request license key file for each station. - ZeroIT-8TM is a trademark of Greystone. Copyright © Greystone, Inc. All rights reserved. Patent pending in US and other countries. This controlled document is the property of Greystone. Any duplication, reproduction, or transmission to unauthorized parties without the written permission of Greystone is prohibited. 5 Greystone, R&D Department Lot 62, Linh Trung Export Processing Zone II, Thu Duc District, HCMC, Vietnam (If you are administrator, you can go to the ZeroIT Website to make license key for customers. See “ZeroIT Website” section below to study how to generate license keys) Step 2: Import the given file to the ZeroIT-8 Management by clicking Help Î Registration. A new window will appear. Figure 3 Registration window interface Step 3: Click button “Browser” to select file license. Click button “OK” to register license. 2.3 Connect ZeroIT boxes to ZeroIT Management The ZeroIT Management will manage maximum 8 ZeroIT boxes for working on time. Figure 4: ZeroIT box is online on cell - ZeroIT-8TM is a trademark of Greystone. Copyright © Greystone, Inc. All rights reserved. Patent pending in US and other countries. This controlled document is the property of Greystone. Any duplication, reproduction, or transmission to unauthorized parties without the written permission of Greystone is prohibited. 6 Greystone, R&D Department Lot 62, Linh Trung Export Processing Zone II, Thu Duc District, HCMC, Vietnam Figure 5: Information of ZeroIT box - Step 1: Connect ZeroIT boxes to Wholesale network. - Step 2: Turn on ZeroIT boxes - Step 3: Setting for the ZeroIT Box connect to IP address of ZeroIT-8 Management After that, the ZeroIT box will automatic connect to ZeroIT-8 Management. Notes: If the ZeroIT box can not connect to ZeroIT-8 Management you will check network cable. 2.4 View detail information of each ZeroIT You can view detail information of the ZeroIT box. There are some information such as: user ID, IP Address, ZeroIT Serial Number… Select ZeroIT box that you want to view detail information by checking the checkbox near its name Figure 6: Select ZeroIT box online in group - ZeroIT-8TM is a trademark of Greystone. Copyright © Greystone, Inc. All rights reserved. Patent pending in US and other countries. This controlled document is the property of Greystone. Any duplication, reproduction, or transmission to unauthorized parties without the written permission of Greystone is prohibited. 7 Greystone, R&D Department Lot 62, Linh Trung Export Processing Zone II, Thu Duc District, HCMC, Vietnam Figure 7: Detail information of ZeroIT boxes 2.5 Erase Phone 2.5.1 Erase many phones at the time You can erase all data of cell phone by sending command from ZeroIT-8 Management Step 1: Connect ZeroIT boxes to Wholesale network. Step 2: Turn on and setup a connection of each ZeroIT box to ZeroIT-8 Management. Step 3: Plug in phone device into ZeroIT box via USB port. Step 4: Waiting for ZeroIT-8 Management show exactly information of phone. Step 5: Select ZeroIT box which you want to erase all data of cell phone. Step 6: Click button “Erase Phone”. Figure 8: ZeroIT box is running in erasing phone process 2.5.2 - Erase one phone at the time There are two ways to erase one phone: ZeroIT-8TM is a trademark of Greystone. Copyright © Greystone, Inc. All rights reserved. Patent pending in US and other countries. This controlled document is the property of Greystone. Any duplication, reproduction, or transmission to unauthorized parties without the written permission of Greystone is prohibited. 8 Greystone, R&D Department Lot 62, Linh Trung Export Processing Zone II, Thu Duc District, HCMC, Vietnam 1. Click right mouse at the Serial Number of ZeroIT box on interface and select “Erase Phone” from menu action. Figure 9: Erase Phone from Menu action 2. Click Erase Phone icon 2.6 2.6.1 in the cell on interface. Upgrade Firmware Upgrade Firmware for many ZeoIT boxes at the time You can upgrade new firmware of ZeroIT boxes from ZeroIT-8 Management Step 1: Connect ZeroIT boxes to Wholesale network. Step 2: Turn on and set up a connection of each ZeroIT box to ZeroIT-8 Management. Step 3: Select ZeroIT that you want to upgrade new firmware. Step 4: Click button “Upgrade Firmware”. Step 5: A new window will appear, click button “Yes”. Figure 10: Confirm to Upgrade Firmware - ZeroIT-8TM is a trademark of Greystone. Copyright © Greystone, Inc. All rights reserved. Patent pending in US and other countries. This controlled document is the property of Greystone. Any duplication, reproduction, or transmission to unauthorized parties without the written permission of Greystone is prohibited. 9 Greystone, R&D Department Lot 62, Linh Trung Export Processing Zone II, Thu Duc District, HCMC, Vietnam Figure 11: ZeroIT boxes is running in upgrading firmware process 2.6.2 Upgrade Firmware ZeroIT box at the time There are two ways to erase one phone: 1. Click right mouse at the Serial Number of ZeroIT box on interface and select “Upgrade Firmware” from menu action. 2. Click Erase Phone icon in the cell on interface. After that, a new window will appear, click button “Yes”. Figure 12: Confirm to upgrade new firmware a ZeroIT box 2.7 Restart ZeroIT 2.7.1 Restart many ZeoIT boxes at the time You can remote restart the ZeroIT boxes by clicking button “Restart ZeroIT”. Step 1: Click button “Restart ZeroIT”. Step 2: A new window will appear, click button “Yes”. - ZeroIT-8TM is a trademark of Greystone. 10 Copyright © Greystone, Inc. All rights reserved. Patent pending in US and other countries. This controlled document is the property of Greystone. Any duplication, reproduction, or transmission to unauthorized parties without the written permission of Greystone is prohibited. Greystone, R&D Department Lot 62, Linh Trung Export Processing Zone II, Thu Duc District, HCMC, Vietnam Figure 13: Confirm to Restart ZeroIT boxes 2.7.2 Restart ZeoIT box at the time There are two ways to erase one phone: 1. Click right mouse at the Serial Number of ZeroIT box on interface and select “Upgrade Firmware” from menu action. 2. Click Erase Phone icon in the cell on interface. After that, a new window will appear, click button “Yes”. Figure 14: Confirm to Restart ZeroIT box 2.8 Blinking LED You can recognize ZeroIT box with LED Blinking by clicking left mouse on ZeroIT serial number or select “Blinking LED” function from the Menu action. 2.9 View Report You can view or save logfile of phone that was cleared by the ZeroIT boxes. Step 1: Click button View Report (or View Report from Menu action/ click icon the cell on interface) Step 2: A new window will appear, select serial number of ZeroIT box. Step 3: Select an item and click button Detail. - in ZeroIT-8TM is a trademark of Greystone. 11 Copyright © Greystone, Inc. All rights reserved. Patent pending in US and other countries. This controlled document is the property of Greystone. Any duplication, reproduction, or transmission to unauthorized parties without the written permission of Greystone is prohibited. Greystone, R&D Department Lot 62, Linh Trung Export Processing Zone II, Thu Duc District, HCMC, Vietnam Figure 15: Report window interface - ZeroIT-8TM is a trademark of Greystone. 12 Copyright © Greystone, Inc. All rights reserved. Patent pending in US and other countries. This controlled document is the property of Greystone. Any duplication, reproduction, or transmission to unauthorized parties without the written permission of Greystone is prohibited. Greystone, R&D Department Lot 62, Linh Trung Export Processing Zone II, Thu Duc District, HCMC, Vietnam Figure 16: Detail Certification 2.10 View Phone information After the ZeroIT box was connected to ZeroIT-8 Management with status is ready, you can view some information of the Phone by following 2 steps: Step 1: Click right mouse on ZeroIT box’s serial number Step 2: Select “View information” - ZeroIT-8TM is a trademark of Greystone. 13 Copyright © Greystone, Inc. All rights reserved. Patent pending in US and other countries. This controlled document is the property of Greystone. Any duplication, reproduction, or transmission to unauthorized parties without the written permission of Greystone is prohibited. Greystone, R&D Department Lot 62, Linh Trung Export Processing Zone II, Thu Duc District, HCMC, Vietnam Figure 17: Phone information interface Another way, you can click icon in the cell on interface. 2.11 View History Following are steps that you can view history of ZeroIT-8 Management: Step 1: Click button History Step 2: A new window will appear, select serial number of ZeroIT box that you want to view history. - ZeroIT-8TM is a trademark of Greystone. 14 Copyright © Greystone, Inc. All rights reserved. Patent pending in US and other countries. This controlled document is the property of Greystone. Any duplication, reproduction, or transmission to unauthorized parties without the written permission of Greystone is prohibited. Greystone, R&D Department Lot 62, Linh Trung Export Processing Zone II, Thu Duc District, HCMC, Vietnam Figure 18: History window interface 2.12 System Options - ZeroIT-8TM is a trademark of Greystone. 15 Copyright © Greystone, Inc. All rights reserved. Patent pending in US and other countries. This controlled document is the property of Greystone. Any duplication, reproduction, or transmission to unauthorized parties without the written permission of Greystone is prohibited. Greystone, R&D Department Lot 62, Linh Trung Export Processing Zone II, Thu Duc District, HCMC, Vietnam Figure 19: System Options interface Step 1: Click Tools Î System Options Step 2: Change some parameter Step 3: Click button “OK” to become effective change setting - ZeroIT-8TM is a trademark of Greystone. 16 Copyright © Greystone, Inc. All rights reserved. Patent pending in US and other countries. This controlled document is the property of Greystone. Any duplication, reproduction, or transmission to unauthorized parties without the written permission of Greystone is prohibited. Greystone, R&D Department Lot 62, Linh Trung Export Processing Zone II, Thu Duc District, HCMC, Vietnam 2.13 BlackBerry Erasement Options Figure 20: BlackBerry Erasement Options interface Step 1: Click Tools Î BlackBerry Erasement Options. Step 2: Choose 1 of 4 options. Step 3: Click button “OK” to become effective change setting. - ZeroIT-8TM is a trademark of Greystone. 17 Copyright © Greystone, Inc. All rights reserved. Patent pending in US and other countries. This controlled document is the property of Greystone. Any duplication, reproduction, or transmission to unauthorized parties without the written permission of Greystone is prohibited. Greystone, R&D Department Lot 62, Linh Trung Export Processing Zone II, Thu Duc District, HCMC, Vietnam 2.14 Add new account Figure 21: Add New Account Step 1: Click “Help” Î Add New Account. Step 2: Fill: User name, Password, Repeat password. Step 3: Click Register button. 2.15 Menu action for each ZeroIT box We are supported function control ZeroIT boxes from Menu action when user clicks right mouse at ZeroIT’s serial number on interface. Functions in the Menu include: Erase Phone – Starts erase phone for one ZeroIT box operation Upgrade Firmware – Starts upgrade new firmware for one ZeroIT box operation. Restart ZeroIT – Remote restart one ZeroIT box View Information – View information of one ZeroIT box View Report – View report of one ZeroIT box View History – Show History of one ZeroIT box Blinking LED – Blinking Led of one Zero IT box - ZeroIT-8TM is a trademark of Greystone. 18 Copyright © Greystone, Inc. All rights reserved. Patent pending in US and other countries. This controlled document is the property of Greystone. Any duplication, reproduction, or transmission to unauthorized parties without the written permission of Greystone is prohibited. Greystone, R&D Department Lot 62, Linh Trung Export Processing Zone II, Thu Duc District, HCMC, Vietnam Figure 22: View menu actions 2.16 Detect new ZeroIT Box connected If the ZeroIT box is not existed in local server connected to ZeroIT-8 Management then appears this message Figure 23: New ZeroIT box connected After that, click button “Yes” then new window will appear Figure 24: Set Position for new ZeroIT box 2.17 Download new firmware Step 1: Go to Help Î Check ZeroIT Firmware - ZeroIT-8TM is a trademark of Greystone. 19 Copyright © Greystone, Inc. All rights reserved. Patent pending in US and other countries. This controlled document is the property of Greystone. Any duplication, reproduction, or transmission to unauthorized parties without the written permission of Greystone is prohibited. Greystone, R&D Department Lot 62, Linh Trung Export Processing Zone II, Thu Duc District, HCMC, Vietnam Figure 25: Check new firmware Step 2: Click button Download and wait… Figure 26: Downloading new firmware Step 3: After the downloading is completed, click button “OK” 2.18 Order new credit - ZeroIT-8TM is a trademark of Greystone. 20 Copyright © Greystone, Inc. All rights reserved. Patent pending in US and other countries. This controlled document is the property of Greystone. Any duplication, reproduction, or transmission to unauthorized parties without the written permission of Greystone is prohibited. Greystone, R&D Department Lot 62, Linh Trung Export Processing Zone II, Thu Duc District, HCMC, Vietnam Figure 27: New order window interface 2.19 Renew credit Click button “Renew” to update your credit from online server - ZeroIT-8TM is a trademark of Greystone. 21 Copyright © Greystone, Inc. All rights reserved. Patent pending in US and other countries. This controlled document is the property of Greystone. Any duplication, reproduction, or transmission to unauthorized parties without the written permission of Greystone is prohibited. Greystone, R&D Department Lot 62, Linh Trung Export Processing Zone II, Thu Duc District, HCMC, Vietnam Figure 28: Renew credit Figure 29: Renewal complete 2.20 Exit Step 1: Click button exit or icon close Step 2: Click “Yes” to exit program Figure 30: Confirm to exit program - ZeroIT-8TM is a trademark of Greystone. 22 Copyright © Greystone, Inc. All rights reserved. Patent pending in US and other countries. This controlled document is the property of Greystone. Any duplication, reproduction, or transmission to unauthorized parties without the written permission of Greystone is prohibited. Greystone, R&D Department Lot 62, Linh Trung Export Processing Zone II, Thu Duc District, HCMC, Vietnam 3 User interface 3.1 Menu : The menu contains shortcut icons to invoke most of the operations. File Menu Exit - Exit program. Figure 31: Menu Exit Tools Menu Erase Phone - Starts erase phone operation. Upgrade Firmware - Starts upgrade new firmware operation. Restart ZeroIT - Remote restart ZeroIT boxes. View Report - Show Report interface. History - Show History interface. System Options - Show System Option interface. BlackBerry Erasement Options – Show BlackBerry Erasement Options Figure 32: Menu Tools Help Menu Order New Credit - Show new order interface. Registration - Show Registration interface. Check ZeroIT Firmware - Show Check new firmware interface. About - Show About interface. - ZeroIT-8TM is a trademark of Greystone. 23 Copyright © Greystone, Inc. All rights reserved. Patent pending in US and other countries. This controlled document is the property of Greystone. Any duplication, reproduction, or transmission to unauthorized parties without the written permission of Greystone is prohibited. Greystone, R&D Department Lot 62, Linh Trung Export Processing Zone II, Thu Duc District, HCMC, Vietnam Figure 33: Menu Help 3.2 ZeroIT-8 Management In the Wholesale mode, the ZeroIT Management will manage maximum 8 ZeroIT boxes. All eight ZeroIT boxes were displayed their status in a single window with fifty cells alternately. Each ZeroIT Box will locate a single cell. A cell has three parts: serial number of ZeroIT, status icon and the name of phone model that the ZeroIT is working with. Figure 34: ZeroIT Management interface - ZeroIT-8TM is a trademark of Greystone. 24 Copyright © Greystone, Inc. All rights reserved. Patent pending in US and other countries. This controlled document is the property of Greystone. Any duplication, reproduction, or transmission to unauthorized parties without the written permission of Greystone is prohibited. Greystone, R&D Department Lot 62, Linh Trung Export Processing Zone II, Thu Duc District, HCMC, Vietnam The status icon will have four states: • White icon stands for a message, which is, which is “The ZeroIT box is ready to work” but there is no phone connected to ZeroIT box. • White icon stands for a message, which is, which is “The ZeroIT box is ready to work”. • Green icon stands for a message, which is “The ZeroIT is in running mode e.g it is erasing a phone information”. • Green icon stands for a message, which is “The ZeroIT box is just successful in a working session.”in running mode e.g it is clearing a phone information”. • Red icon stands for a message, which is “The ZeroIT and ZeroIT-8 Management got some troubles”. In this case, user should view log files to track problems. • • 3.3 Red icon stands for a message, which is “Your credit is expired” Red icon stands for a message, which is “This Phone Model is not supported to clear data by the ZeroIT box. About Figure 35: About window interface - ZeroIT-8TM is a trademark of Greystone. 25 Copyright © Greystone, Inc. All rights reserved. Patent pending in US and other countries. This controlled document is the property of Greystone. Any duplication, reproduction, or transmission to unauthorized parties without the written permission of Greystone is prohibited. Greystone, R&D Department Lot 62, Linh Trung Export Processing Zone II, Thu Duc District, HCMC, Vietnam 3.4 Report Figure 36: Report window interface : To select a ZeroIT box that you want to show logfile list. : Show logfile list between From/To fields. : Show logfile list of phones that received certification from Online ZeroIT Website. : Show logfile list are temporary certification. You should connect ZeroIT-8 Management to the internet. The ZeroIT-8 Management will automatically sync these temporary certifications with the Online ZeroIT Website. - ZeroIT-8TM is a trademark of Greystone. 26 Copyright © Greystone, Inc. All rights reserved. Patent pending in US and other countries. This controlled document is the property of Greystone. Any duplication, reproduction, or transmission to unauthorized parties without the written permission of Greystone is prohibited. Greystone, R&D Department Lot 62, Linh Trung Export Processing Zone II, Thu Duc District, HCMC, Vietnam 3.5 History Figure 37: History window interface You can see history of each ZeroIT box. - ZeroIT-8TM is a trademark of Greystone. 27 Copyright © Greystone, Inc. All rights reserved. Patent pending in US and other countries. This controlled document is the property of Greystone. Any duplication, reproduction, or transmission to unauthorized parties without the written permission of Greystone is prohibited. Greystone, R&D Department Lot 62, Linh Trung Export Processing Zone II, Thu Duc District, HCMC, Vietnam 3.6 History of each ZeroIT box Figure 38: History of each ZeroIT box - ZeroIT-8TM is a trademark of Greystone. 28 Copyright © Greystone, Inc. All rights reserved. Patent pending in US and other countries. This controlled document is the property of Greystone. Any duplication, reproduction, or transmission to unauthorized parties without the written permission of Greystone is prohibited. Greystone, R&D Department Lot 62, Linh Trung Export Processing Zone II, Thu Duc District, HCMC, Vietnam 3.7 System Options Figure 39: System Options interface - ZeroIT-8TM is a trademark of Greystone. 29 Copyright © Greystone, Inc. All rights reserved. Patent pending in US and other countries. This controlled document is the property of Greystone. Any duplication, reproduction, or transmission to unauthorized parties without the written permission of Greystone is prohibited. Greystone, R&D Department Lot 62, Linh Trung Export Processing Zone II, Thu Duc District, HCMC, Vietnam 3.8 Add New Account Figure 40: Add New Account 3.9 BlackBerry Erasement Options: Figure 41: BlackBerry Erasement Options window interface - ZeroIT-8TM is a trademark of Greystone. 30 Copyright © Greystone, Inc. All rights reserved. Patent pending in US and other countries. This controlled document is the property of Greystone. Any duplication, reproduction, or transmission to unauthorized parties without the written permission of Greystone is prohibited. Greystone, R&D Department Lot 62, Linh Trung Export Processing Zone II, Thu Duc District, HCMC, Vietnam 3.10 Registration Figure 42: Registration window interface 4 FAQ Q1. How do I setup the ZeroIT-8 Management program? A1. Following are steps to setup the ZeroIT-8 Management software: Note: You must have root permission. Step 1: Download files “ZeroIT.rar” and extract Step 2: Copy folder “ZeroIT” to “/home/greystone/ Step 3: Click right mouse on Desktop and choice “Konsole” Step 4: Type command: chmod –R 777 ZeroIT Î Enter Step 5: Type command: cd /home/greystone/ZeroIT Î Enter Step 6: Type command: ./install Î Enter Step 7: Enter password of root Î Enter Step 8: Type command: yes Î Enter to reboot system Q2. How do I start the ZeroIT-8 Management program? A2. Double click left mouse on shortcut link “ZeroIT-8 Management” on the Desktop. In the first time, you need in put Registration Number to register the ZeroIT-n Management software Step 1: Start program, the new window will appear - ZeroIT-8TM is a trademark of Greystone. 31 Copyright © Greystone, Inc. All rights reserved. Patent pending in US and other countries. This controlled document is the property of Greystone. Any duplication, reproduction, or transmission to unauthorized parties without the written permission of Greystone is prohibited. Greystone, R&D Department Lot 62, Linh Trung Export Processing Zone II, Thu Duc District, HCMC, Vietnam Figure 43: Get the Activation Code Step 2: Copy Activation Cod and send to us to get the Registration Number Step 3: Input Registration Number Figure 44: Register the Registration Number Step 4: click button “Register” and appear this message - ZeroIT-8TM is a trademark of Greystone. 32 Copyright © Greystone, Inc. All rights reserved. Patent pending in US and other countries. This controlled document is the property of Greystone. Any duplication, reproduction, or transmission to unauthorized parties without the written permission of Greystone is prohibited. Greystone, R&D Department Lot 62, Linh Trung Export Processing Zone II, Thu Duc District, HCMC, Vietnam Figure 45: Registration is complete Step 5: click button “OK” Step 6: Exit program and start it again Q3. What do I do if the shortcut line on desktop was deleted? A3. You can restore shortcut link “ZeroIT-8 Management” on the Desktop. Step 1: Click right mouse on Desktop and choice “Konsole” Step 2: Type command: cd /home/greystone/ZeroIT Î Enter Step 3: Type command: ./shortcutZeroIT.sh Î Enter Q4. How do I upgrade new firmware for ZeroIT boxes? A4. If you have a internet connection you can Download new firmware of ZeroIT box from Greystone Server (see detail in use case 2.15) else you must copy files of new firmware to folder “/home/greystone/FW_VERSION”. Note: If folder “FW_VERSION” does not exist, you can create new folder by following steps: Step 1: Double click left mouse on shortcut link “greystone’s Home” on the Desktop Step 2: Click right mouse Î Create New Î Folder, Enter name of folder is “FW_VERSION” - ZeroIT-8TM is a trademark of Greystone. 33 Copyright © Greystone, Inc. All rights reserved. Patent pending in US and other countries. This controlled document is the property of Greystone. Any duplication, reproduction, or transmission to unauthorized parties without the written permission of Greystone is prohibited.