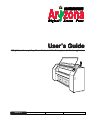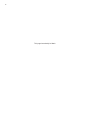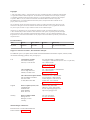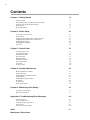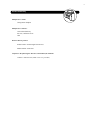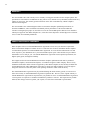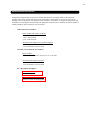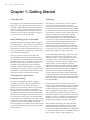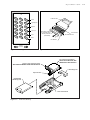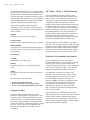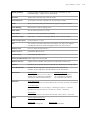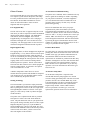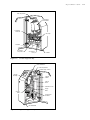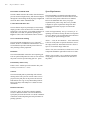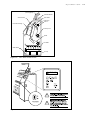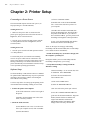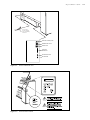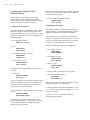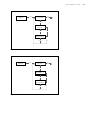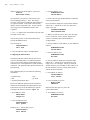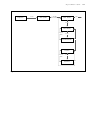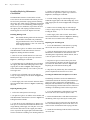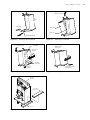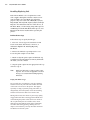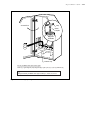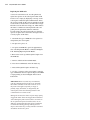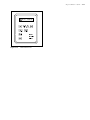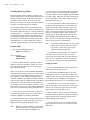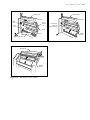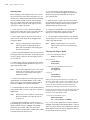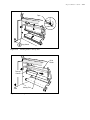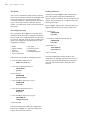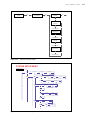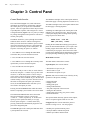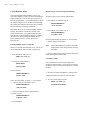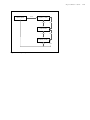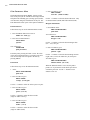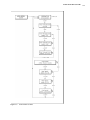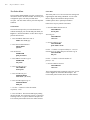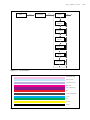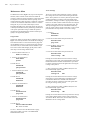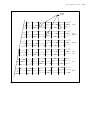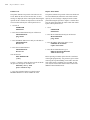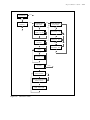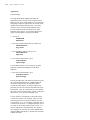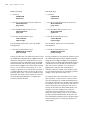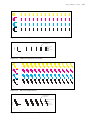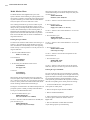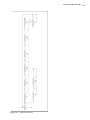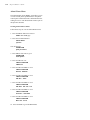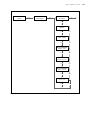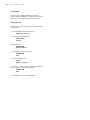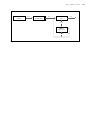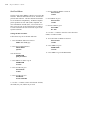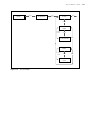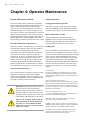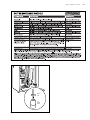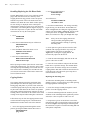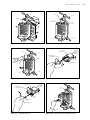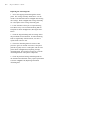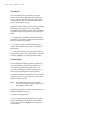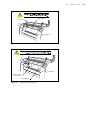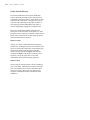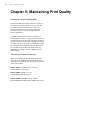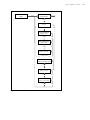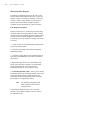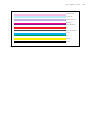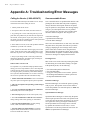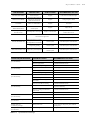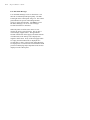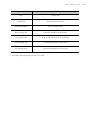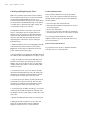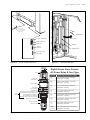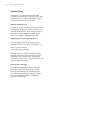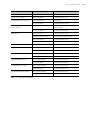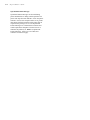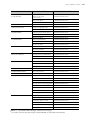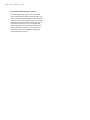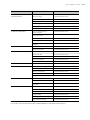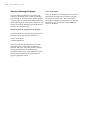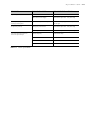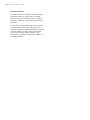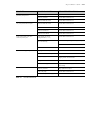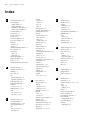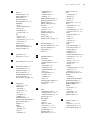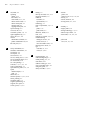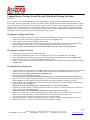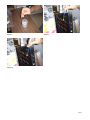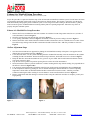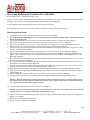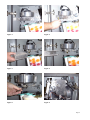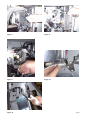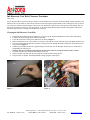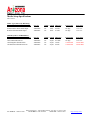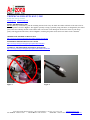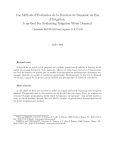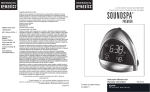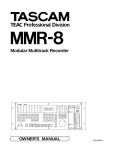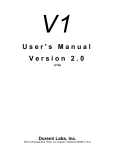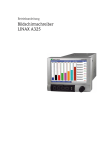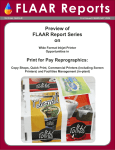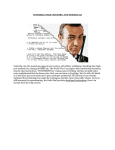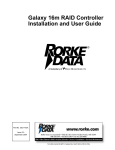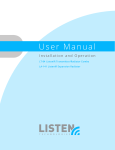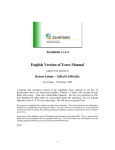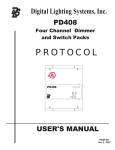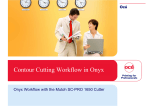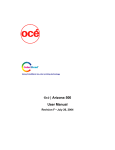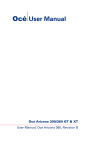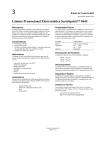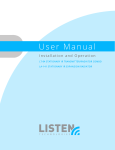Download User`s Guide User`s Guide User`s Guide User`s Guide
Transcript
User’s Guide 309 dpi Industrial-strength Large-Format Production Ink Jet Printing System for Outdoor Applications Revision: A Date: May 2001 P/N: 3001-0001 Binder P/N: 2201-0055 ii This page intentionally left blank iii Copyright © 1998 Gretag-Raster Graphics - Arizona Digital Screen Press, ColorBlend, PiezoRx are trademarks and PosterShop is a registered trademark of Raster Graphics Inc. 3M and Scotchcal are trademarks of the 3M Company. PostScript is a trademark of Adobe Systems Incorporated. Centronics is a registered trademark of Centronics Data Computer Corporation. IBM PC, XT, AT, and PS/2 are trademarks of International Business Machines Corporation. Sun SPARCstation is a registered trademark of Sun Microsystems, Incorporated.All other trademarks are the property of their respective owners. Due to continuing research and product improvements, features or product specifications may change at any time without notice. All rights reserved. This document and all material contained in it are copyrighted. This document may not be copied, in whole or in part, without the written consent of Raster Graphics. Output may vary depending on type of print data/file, application, media, environmental conditions, print speed, or other variables. Many of these variables are under the control of the operator, to optimize production and output quality requirements. Only consumables purchased from Raster Graphics or one of its authorized distributors, and designated for use in the Arizona DSP. Outdoor warranty subject to terms and conditions provided by 3M Commercial Graphics Division. Document History Date July 2000 Release Production Part number 3001-0001 Revision A Revised by Eng. Services/Tech Pubs. Support or Technical Assistance, Documentation & Repair For additional copies of, or updates of this manual or detailed information about Raster Graphics, software, media, ink and other technology products, refer your inquiry to: U.S. Gretag-Raster Graphics 3025 Orchard Parkway San Jose, CA 95134 USA Tel: 1-408-232-4000 or 1-800-441-4788 Tech Support: 1-800-456-3473 (From 6 a.m. to 5 p.m. PST) Fax: 1-408-232-4101 E-mail: [email protected] http://www.rgi.com/ Onyx Graphics, Inc. 6915 S. High Tech Drive Midvale, UT 84047 USA Tel: 1-801-568-9900 or 1-800-828-0723 Fax: 1-801-568-9911 http://www.onyxgfx.com/ 3M Commercial Graphics Division 3M Center Bldg. 220-6W-06 P.O. Box 33220 St. Paul, MN 55144-1000 Technical Service: 1-800-328-3908 Fax-on-Demand: 1-800-364-0768 General Inquiries: 1-800-374-6772 General Fax: 1-651-736-4233 http://www.3M.com/imagegraphics/ England Raster Graphics Systems, Ltd. 6 Waltham Park Waltham Road White Waltham Berks SL6 3TN Main Tel: +44 (0) 1628 519588 Main Fax: +44 (0) 1628 519589 E-mail: [email protected] http://www.gretagpro.com/ Germany Raster Graphics GmbH Balinger Str. 80 Balingen, D-72336 Germany Tel: (49) 7433-99650 Fax: (49) 7433-996511 http://www.raster.de Manual Design & Illustrator Kenneth M. Silz - Technical Writer/Illustrator Email comments to: [email protected] iv Contents Chapter 1: Getting Started Using this Guide Understanding Inkjet Technology & the Arizona DSP Technical & Environmental Specifications Printer Features Space Requirements Chapter 2: Printer Setup Connecting to a Power Source Software Setup Configuring the Parallel, SCSI or Ethernet I/O Ports Installing/Replacing Maintenance Cloth Station Installing/Replacing Inks Installing/Replacing Media Test Prints Chapter 3: Control Panel Control Panel Overview Copies/Reprints Menu Print Parameters Menu Test Prints Menu Maintenance Menu Media Monitor Menu About Printer Menu Units Menu Set Clock Menu 1-1 1-1 1-1 1-3 1-5 1-7 2-1 2-1 2-1 2-3 2-7 2-9 2-13 2-17 3-1 3-1 3-3 3-5 3-7 3-9 3-17 3-19 3-21 3-23 Chapter 4: Operator Maintenance 4-1 Routine Maintenance Schedule Safety Information Installing/Replacing Ink Waste Bottle Capping Station Installing/Replacing Print Heads Drive Roller Vacuum Platen Frame Interior/Exterior 4-1 4-1 4-3 4-3 4-5 4-9 4-9 4-11 Chapter 5: Maintaining Print Quality Choosing A Printing Mode Horizontal Line Dropout Appendix A: Troubleshooting/Error Messages Calling for Service User-correctable Errors Checking & Replacing the Fuses Serious Errors Non-error Message Problems Index Maintenance Procedures 5-1 5-1 5-3 A-1 A-1 A-1 A-5 A-7 A-13 I-1 v Product Conformity Manufacturer’s Name: Gretag-Raster Graphics Manufacturer’s Address: 3025 Orchard Parkway San Jose, California 95134 USA Declares that the product: Product Name: Arizona Digital Screen Press Model Number: 3000-5029 Conforms to the following EC Directives and harmonized standards: Contact: 1-800-456-3473 (From 6 a.m. to 5 p.m. PST) vi WARRANTY The Arizona DSP comes with a 90 day on site warranty covering parts and labor for the complete printer. The print heads are warranted for an additional 90 days [total of six (6) months or sixty thousand (60,000) linear feet] whichever comes first. The warranty period commences on the date of installation by a Raster Graphics authorized field engineer. The Arizona DSP is also warranted against failure to meet Raster Graphics’ published specifications, as described in Table 1-1, where such failure substantially affects performance of the Arizona DSP. This warrant is contingent upon proper use, and does not cover the Arizona DSP printers that have been modified without prior approval from Raster Graphics Inc., or that have been subjected to unusual physical or electrical stress or other environmental prohibitions. ANNUAL MAINTENANCE AGREEMENT Raster Graphics offers several Annual Maintenance Agreements to best meet your business requirements. Please contact Raster Graphics Customer Service at 1-800-456-3473 for more information. Raster Graphics recommends the purchase of an Annual Maintenance Agreement. It covers all labor and material costs and travel expense to your installation site if your Arizona DSP requires repair. It also includes two preventative maintenance service calls per year. The Annual Maintenance Agreement ensures optimum performance, the highest quality prints, and highest reliability. The Supplies used in the Arizona DSP must meet Raster Graphics qualifications and must be purchased from Raster Graphics, 3M Commercial Graphics, or an authorized agent of either company. The use of any unauthorized ink and/or media will not be supported by either Raster Graphics or 3M, and may invalidate the Arizona DSP warranty and/or Maintenance Agreement; in which case Raster Graphics reserves the right to charge the customer to restore the printer to the operating condition in which it left the factory. The Annual Maintenance Agreement may be purchased during the initial warranty period, or renewed on or before the warranty or Annual Maintenance Agreement expiration date. However, if the original warranty or Annual Maintenance Agreement has expired before you purchase or renew an Annual Maintenance Agreement, a site inspection is required as a condition of maintenance purchase or renewal. This inspection may include material, labor charge, and travel, paid at your expense, to restore the Arizona DSP to specifications. vii ORDERING PRINTER SUPPLIES Gretag-Raster Graphics (RGI) works closely with the manufacturers of imaging media to characterize the properties that work best in Ink and media used by RGI printers. RGI supplies are extensively tested in our laboratory before being approved for shipment to our customers. Listed below are the printer supply phone and fax numbers for ordering new media and ink. The appropriate Customer Service numbers and web site addresses of RGI and 3M are also provided for your convenience. Order Phone & Fax Numbers: Raster Graphics Ink Supplies & Media • Toll Free: 1-888-744-5585 • Tel: 1-408-232-4000 • Fax: 1-408-220-1426 3M Commercial Graphics Division Media Supplies • Toll Free: 1-800-374-6772 • Fax-on-Demand: 1-800-364-0768 Customer Service Phone & Fax Numbers: Raster Graphics • Toll Free: 1-800-456-3473 (From 6 a.m. to 5 p.m. PST) 3M Commercial Graphics Division • Toll Free: 1-800-328-3908 • Fax-on-Demand: 1-800-364-0768 For a Description of Supplies: Raster Graphics • http://www.rgi.com/ 3M Commercial Graphics Division • http://www.3M.com/imagegraphics 1-1 Arizona DSP User’s Guide Chapter 1: Getting Started Using this Guide Technology Each left page of this manual (like this one) describes a single topic. Each right page shows tables or figures that point out the hardware and procedures referenced in the text. You can read this manual in sequence to gain an understanding of the Arizona DSP. You can also look up specific topics in the table of contents or you can look up key words in the index. The printer uses 3M™ Scotchcal™ Piezo Ink Jet Inks Series 3700 solvent-based inks in a roll-to-roll production piezoelectric printing system. The inks are dried before being rolled onto the takeup spool through the utilization of a forced air and quartz element heating system (heater), also known as the drying lamp or heat lamp. The combination of heat and air evaporates (dries) the solvents before the finished graphics are rolled onto the takeup spool. The quartz element is encased in a two piece aluminum sheath. For maximum operator safety, the positioning and direction of the heating element eliminates the possibility of the operator coming into contact with the element. This innovative drying system allows the printer to operate at a speed of 90 sq. ft./hour, continuously spooling the finished, dried graphics onto the takeup spool. Inkjet Technology & the Arizona DSP Inkjet is a non-impact technology which uses drops of ink to form images. The ink source never touches the paper and are thus classified as “line” printers, i.e. the print head moves back and forth printing one line at a time. On each pass the print heads “jet” a micro-thin stream of ink dots at the media. There are two main ways to generate these dots, Thermal/Bubble and Drop-on-Demand Piezoelectric Crystal method. Thermal ink droplets are produced by rapid heating of the ink to “percolate” a droplet out of the nozzle to form a pixel. Piezoelectric Crystal is a transducer that changes shape when electrically stimulated. With the Raster Graphics Arizona DSP, when electricity is applied to the piezo crystals or PZT material of the inkjet print head, the nozzle walls flex, squeezing the ink inside out and onto the media. A Revolution in Large-Format Production Printing The Arizona DSP printer from Raster Graphics represents a revolution in large-format production printing. This roll-to-roll, 6 color, piezoelectric printing system satisfies the market's need to produce short to medium runs of graphics with outdoor, UV durability, that do not require an overlaminate, at costs comparable to traditional screen printing. That means that customers who might typically screen print runs of up to 150 pieces, incurring the cost of film and labor, can now print directly onto 3M screen printing vinyls to produce ready-to-use digital graphics at a fraction of the overall cost of either screen printing or traditional LFDP. Applications possibilities for the printer include reflective and backlit signage, banners, and long-term interior graphics. Arizona DSP printing technology employs three print heads per color for a total of 384 nozzles per color enabling the printer to print at production speeds. The color order on the print head carriage from top to bottom begins with yellow followed by light magenta, magenta, light cyan, cyan and black as shown in Figure 1-1, Carriage Color Order. Each print head has 128 nozzles that actually squeeze the ink out through small holes near the surface of media, see Figure 1-2, Head Cross Section. The print head nozzles are extremely delicate and require a special maintenance procedure found at the back of this guide. The actual print heads consist of several parts working in unison to deliver ink to approved media as shown in Figure 1-3, Print Head Breakup, Because the inks from 3M contain certain solvents which can cause unpleasant odors or fumes, the printer is fully enclosed to ensure minimal operator exposure. By fully enclosing the working parts of the machine, fumes and unpleasant solvent odors are removed from the operator environment. Blowers located in a manifold located at the top of the machine force fumes through a vent where a standard, user supplied, 4 inch diameter hose carries the fumes out of the building through external venting or through a carbon filter. During bidirectional printing, the carriage assembly prints in both the left and right directions. During unidirectional printing, the carriage assembly prints from the left to right direction and has been determined to create the best piezo prints for on-demand printing of posters, banners, signage, exhibit graphics, etc. Arizona DSP User’s Guide 15 Micron Filter Yellow Light Magenta Magenta Light Cyan Non-wetting Coating w/ 50 Picoliter Drop Volume per Nozzle (128 Nozzles) Cyan Ink in Channel 128 Channels Total Drop Black PZT Material Carriage Movement Figure 1-1 Carriage Color Order Figure 1-2 Lead-In, Print Head Connector Don't Remove Ribbon Cable with Power On Head Cross Section Print Head (128 Nozzles) Never Touch this End, See Maintenance Procedures!! Absorbing Pad Input Ink Tube Replaceable Absorbing Pad Print Head Carrier Figure 1-3 Print Head Breakup 1-2 1-3 Arizona DSP User’s Guide Piezo printing technology provides a greater reliability of color consistency because it is not susceptible to heat buildup common in thermal inkjet technology, which can cause perceptible color shifts from print to print, or within the same print. In addition, piezo print heads last longer than thermal heads, providing increased printer reliability and translating into greater uptime. Optimization of media and ink limiting with PosterShop® software will reduce image defects that appear during a print job. Below is a brief description of those artifacts: Banding: Difference in print density between passes Cockle/cockling: Distortion of the media through absorption of a liquid Puddle/puddling: A pool of ink. Use ink limiting through host software to control the amount of ink for a given area, method of fixing puddling Ink Limiting: Cracking: Shrinking of the ink while drying Misting: Small specs of ink can be seen around ink drop on media Tailing: Ink drop forms a tail after leaving nozzle and appears on media In order to preserve the print heads: • Do not try non-authorized media • Do not manually move the carriage by hand • Always use the print head maintenance procedures Targeted Consumer This printer seeks to fulfill a market need in the production of digital graphics for runs between 1 and 150 pieces, at lower costs than both short-run screen printing or transfer to vinyl digital printing methods. The Arizona DSP is intended for production-oriented printing environments; ventilation and 200-240v, 30amp power are required. Due to these requirements the printer IS NOT intended to be used in an "office" environment. 3M™ Media + 3M Ink = 3M MCS Warranty The Arizona DSP leverages the cooperative effort between Raster Graphics and 3M to manufacture and market the first ever inkjet printing system to create direct-print vinyl graphics backed by the 3M Matched Component System® (MCS) Warranty. Finished graphics produced with the Arizona DSP are backed by the 3M MCS Warranty for three (3) years outdoors (2 yrs. desert) without an overlaminate when mechanical, chemical and abrasion resistance are not a requirement. The 3M MCS Warranty is the most comprehensive graphics warranty in the industry today. 3M Certified Piezo Ink Jet fabricators will be able to offer the warranty, and will appreciate the added peace-of-mind knowing their finished graphics are made to last. The Arizona DSP uses 3M™ Scotchcal™ Piezo Ink Jet Inks Series 3700, for printing onto select 3M vinyl films and paper media from RGI. Customers will undoubtedly inquire about other vendors' media offerings and their usability in the Arizona DSP. Neither Raster Graphics nor 3M will support the use of other vendors' media. Technical & Environmental Specifications The Arizona DSP performs in a wide range of environmental conditions. For best results, you should locate the printer in an area where the humidity is consistently between 40% and 60%. Since humidity has a direct effect on print quality, this is one of the most important considerations in choosing a location. The temperature of the printer’s location is also important. You will obtain the best quality of prints when room temperature is between 65°F and 85°F. The Arizona DSP’s technical specifications, as indicated in Table 1-1, describe the capabilities of the printer and help you design the right location and environment for the best operation. A thorough understanding of the printer’s specifications will help you get the best performance and highest quality from your Arizona DSP. Output quality may vary depending on type of print data/file, application or print speed. The user has control of print speed to optimize production and customer output requirements. Specifications are based on the actual test data using Raster Graphics qualified supplies under optimum operating conditions. Arizona DSP User’s Guide Writing Technology: Piezoelectric Inkjet with 384 nozzles (3 print heads times 128 nozzles) per color Printhead Reliability - 2 billion fires per nozzle MTBF Resolution: 309 dpi (with a 50 picoliter drop volume per nozzle) Print Mode/Speed: 90-180 square feet an hour w/ upgrade (may vary depending on media) Media: Variety of 3M™ Vinyls and paper-based media for signage, fleet graphics & backlit Media Handling: Roll feed reel to reel direct imaging process Media Width: 24 to 54 inches (60.96 cm to 137.16 cm) Image Width: 52.282 inches (132.8 cm) Maximum; no Minimum Print/Image Length: Single Image - Up to limit of 9 Gbyte HD. Multiple Copies - Full roll of media Media Transport Speed: Forward or Reverse: 3 in/sec Inks: 3M™ Scotchcal™ Piezo Ink Jet Inks Series 3700 in Black, Cyan, Light Cyan, Magenta, Light Magenta and Yellow solvent-based pigmented inks in 32 ounce reservoirs Quantity of Ink: One 32 oz. bottle of ink for each color Printer Processor: Intel 80960CF RISC processor Printer Memory: 32 MB RAM and 9GB Disk Drive Printer Input Data Format: Raster Graphics bit level image data Hardware Interface: Standard Centronics Parallel, SCSI-2, Ethernet TCP/IP and RS-232 Serial Ports Software: PosterShop color production software with PiezoRx for compensating for misfiring nozzles Power Requirements: 208-240V, 30 amp, single-phase, 60 Hz, dedicated circuit (North America) 200-240V, 30 amp, single-phase, 50/60 Hz, dedicated circuit (International) Environment: Operating Range Temperature 65º to 85º F (18.3º C to 29.4º C) Humidity (40% to 60% RH non-condensing) Altitude [Up to 8,000 feet (2,438 meters)] Dimensions: Access Doors Closed 81 inches L x 26 inches D x 57 inches H (206 cm W x 66 cm D x 145 cm H) w/ air manifold Optimum Storage Temp. 60º to 90º F (15.6º C to 32.2º C) 10% to 80% RH non-condensing Up to 8,000 feet (2,438 meters) Access Doors Open Minimum clearance area of 17 feet long by 11 feet deep (5.2 meters L x 3.4 meters) Optimum clearance area of 20 feet L x 13 feet D (6.1 meters L x 4 meters D) Shipping Crate 92 inches L x 36 inches D x 68 inches H (233.68 cm W x 91.44 cm D x 172.72 cm H) Weight: Arizona DSP & Shipping Crate 1100 pounds (498 kilograms) Arizona DSP 800 pounds (362 kilograms) Table 1-1 Technical Specifications Shipping Crate 300 pounds (136 kilograms) 1-4 1-5 Arizona DSP User’s Guide Printer Features Air Circulation & Manifold Ducting The Arizona DSP delivers screen print quality images. The complete system includes the printer, Postershop Pro color production software and a Start-up Kit. The Drive Roller, Vacuum Platen and Dancers work in unison to tension the media to ensure accurate alignment and color registration. The printer uses a manifold, which is attached to the top frame to guide the circulating air outside. Depending on your printer environment, a customer-supplied 4” (10.1 cm) diameter duct must be installed on site to guide the fumes, blown by the fans, away from the printer during printing. Left Equipment Bay The left side access door or equipment bay has several main areas you will be required to monitor and maintain during normal printing operation. The maintenance cloth station, as shown in Figure 1-4, Left Side Equipment Bay, was designed to receive ink purges and must be changed once a new roll has been used completely. The ink supply bottles are also stored on a metal shelf designed to hold them and ink if spilled. Refer to the Installation Site Survey for proper requirements for printer and exhaust system setup. The manifold has an adjustable air flow level near the exhaust exit cylinder. Air flow will need to be measured and set to 1500 +/- 50 feet per minute (457.2 meters per minute). Make sure all blowers are operating properly before taking this measurement. Take this measurement by inserting the approved anemometer into the small exhaust exit cylinder (sheet metal duct tube) as far as it will go, see procedure at back of guide. Right Equipment Bay Purolator Hi-40 Filters The capping station, as shown in Figure 1-5, Right Side Equipment Bay, is a very delicate area because the print heads are purged and stored there when the printer is not in use. Periodically, the carriage assembly will need to be accessed through the control panel in order for the capping station to be revealed for cleaning and the absorbent pad to be replaced. The ink waste bottle is also located on this side and receives all the purged ink from the capping station. It will need to be replaced with a new bottle once it’s full. Two large filters are required on the Arizona DSP while printing. The filters are located at the lower front of the machine. Filter type, part number and dimensions are documented on labels near the filter location and replacements are available for purchase from RGI. They should be exchanged for new ones when the filter fabric begins to discolor from original condition. Contact a RGI Customer Service representative if you have any questions or for more information on these filter types and service life. A Watlow temperature control device is used to monitor the heater operation and shouldn’t be tampered with. Settings are not user adjustable and this control unit is controlled by the printer firmware. Air Pressure Pump Filter Writing Technology The Arizona DSP is a piezoelectric inkjet printer that uses six standard inks for fast drying outdoor durability. Inks are packaged in 32 ounce C, M, Y, K, Light Cyan and Light Magenta containers to deliver screen print quality to a wide variety of 3M vinyl films and paper media from RGI. The printer uses a sophisticated ink delivery method and requires a certain color order which should be noted. The print head color order on your printer from the top of the carriage assembly down is: Yellow, Light Magenta, Magenta, Light Cyan, Cyan and Black as shown in Figure 1-1, Carriage Color Order. Pay close attention to the Ink Bottle order on the Ink Tray located in the left side Access Door, you don’t want to mix these inks together in the ink tubes. An Air Pressure Pump filter is required on the Arizona DSP when the pump supplies air to the ink reservoirs during print head primes. The filter is located just below the Valve Tree and Ink Bottle Tray in the Left Equipment Bay. The filter is transparent and will need to be replaced when the clear crystal material begins to fully discolor. Contact a RGI Customer Service representative for filter type, service life, replacements, questions and/or for more information. Arizona DSP User’s Guide Heat Lamp Blower Maintenance Cloth Station Air Pressure Solenoids Ink Pump Ink Bottle Air Pressure Pump Filter Figure 1-4 Air Pressure Pump Casters Left Side Equipment Bay Drive Roller Motor Heat Lamp Blower Watlow Temp. Control Carriage Assembly Capping Station Take-up Motor DIN Rail w/ Cover Supply Motor Carriage Motor Vacuum Duct for Platen Ink Waste Bottle Figure 1-5 Right Side Equipment Bay 1-6 1-7 Arizona DSP User’s Guide Drive Roller and Media Path Space Requirements The Drive Roller advances the media, while the dancers provide tension for high accuracy and efficient transport through the critical inking and drying stages. Figure 1-6 shows the Drive Roller and Media Path. The Arizona DSP is resupplied with media and ink, so any location must allow convenient and safe access to the areas of the printer where these are installed. Refer to the Installation Site Survey for proper requirements for printer setup. The Survey includes a diagram for space requirements along with other technical specifications for proper environmental conditions. Control Panel and Menu Tree The 40-character liquid crystal display (LCD) message display provides a task-oriented series of nested menus and options. You can easily set up default parameters or You’ll need approximately 187 sq. ft. to 260 sq. ft. of adjust them, as needed, for particular printing jobs. operating room when accessing all doors for inspection Figure 1-7 shows the Control Panel & Power Switch. or service. Below is the recommended space allowance for accessing the printer during job runs: Server and Network Printing Allow 3 - 5 feet (91.44 centimeters - 152.4 centimeters) The Arizona DSP communicates over a Centronics™ at the rear of the printer to open the back door, remove Parallel, SCSI-2 or an Ethernet TCP/IP interface. Use a the empty media roll, and install a fresh one. Reserve SCSI Terminator provided with the printer when not space to set aside the empty media roll. daisy chaining to other peripherals. Allow 5 feet (152.4 centimeters) to obtain access to the Hard Disk components behind the right and left side access doors. The on-board hard disk retains the current printing job. Allow 5 feet 10 inches (177.8 centimeters) minimum Jobs are spooled and printed on a first-in, first-out basis; ceiling height to raise the front and rear doors above the printer can also spool incoming jobs as it prints. the printer. Print Density and Accuracy Prints at 309 x 309 dots per inch resolution. The print accuracy over 20 feet is +/- 0.2%. Software The Arizona DSP prints in partnership with software running on the host system or network. These servers preprocess the print jobs for the printer. The Arizona DSP includes one copy of Onyx PosterShop software. Refer to the Onyx PosterShop User’s Guide for more information. Hardware Interfaces You have a choice of using the Centronics Parallel, SCSI-2 or Ethernet interface. The Arizona DSP will spool print jobs from the network over SCSI or Ethernet connections without impairing network performance or printing operation. Arizona DSP User’s Guide 4" Vent Hose (User Supplied) Exhaust Manifold Vacuum Platen Drive Roller Heat Lamp Dancer Print Head Carriage Take-up Core Media Ink Bottle Waste Bottle Ink Tray Figure 1-6 Drive Roller and Media Path Figure 1-7 Control Panel & Power Switch 1-8 2-1 Arizona DSP User’s Guide Chapter 2: Printer Setup Connecting to a Power Source c) Choose CONTROL PANEL. The Arizona DSP requires 200-240 VAC power (30 amps operating U.S. and International). d) Double-click on the SCSI ADAPTERS icon. Click on the SCSI item you have on your computer. Turning Power On 1. Make sure the power cable is connected to the printer power plug and to the wall socket and refer to Figure 2-1, Power Connection Area. e) Double click on RGI Arizona DSP, then choose the SETTINGS tab. The Target ID is the printers SCSI address. If you want it to have a different address, go to the printer itself and change it through the control panel there. 2. Turn the power switch to the ON position with the “I” mark pushed in and refer to Figure 2-2, Power Switch Location. f) Now verify that SETTINGS data matches the data the software (PosterShop) has. Turning Power Off 1. Turn the power switch to the OFF position with the “O” mark pushed in. To ensure that power is not turned on accidentally, remove the power cable from its connection to the printer. Note that once powering on this printer, leave it running continuously even when at idle because the printer automatically runs maintenance routines to keep it at its optimum operating specifications. Software Setup See the PosterShop or 3M Software and User’s Manual for updated and/or additional setup steps for a particular operating system with use with the Arizona Digital Screen Press before printing. These are the steps for setting up and running PosterShop with the Arizona DSP (also see PosterShop User’s Guide for more information): 1. Install PosterShop’s key (a hardware dongle) into the computer’s parallel port. Doing this enables you to use PosterShop and tells PosterShop what printer(s) you’re using. 2. Verify that PosterShop’s settings match the Window’s settings. a) Boot PosterShop. Go to its menu bar, click on SYSTEM. Select PRINTERS. b) Choose the Arizona DSP in the Current Printers box. c) Then click on EDIT INFO. Use these steps below for setting up and printing on the Arizona DSP with PosterShop running on an NT OS: d) Select the PRINTER PORT tab. 1. Connect the printer and computer. e) Be sure SCSI is the printer port selected. a) The SCSI connection is at the lower right of the printer. b) Install a SCSI terminator next to the SCSI cable, if not daisy chained. 2. Check the SCSI selections. a) Boot Windows (NT or 95). Go to the lower left of your computer screen, click on START. b) Select SETTINGS. f) Press the CONFIGURATION PORT box. g) Be sure the SCSI ID matches the Target ID number, that the SCSI LUN matches the Logical Unit Number, and the SCSI ADAPTER matches SCSI PORT. Make changes where necessary, then hit OK. Arizona DSP User’s Guide 200 - 240 VAC, 30 amps operating (U.S. / International) Power Cord Terminator or Dasiy-chain Standard SCSI-2 Port Ethernet Port Centronics Parallel Port RS-232 Service Port Port Not Used Figure 2-1 Power Connection Area Figure 2-2 Power Switch Location 2-2 2-3 Arizona DSP User’s Guide Configuring the Parallel, SCSI or Ethernet I/O Ports If the printer seems to hang during a transfer, adjust this value. If your software uses a proper print command, the timeout value is ignored. This section covers three types of input to the Arizona DSP: Centronics Parallel, SCSI and the Ethernet network. The Centronics Parallel, SCSI and Ethernet interfaces are built into the printer. 6. Press ACCEPT or MENU to return to CONFIGURE I/O active: parallel Configuring the Parallel Port Configuring the SCSI Port The Arizona DSP uses a standard Centronics Parallel data cable, like those used by desktop printers. The limit of the Parallel cable is 12 feet (4 meters). Longer cables may cause printer errors. Refer to Figure 2-3, Parallel Port Menu. The standard SCSI port connects the Arizona DSP to selected platforms. Contact Raster Graphics Customer Support for information on platform compatibility. 1. Press the MENU button at Media: xxx’ Used: yyy’ The Arizona DSP uses a standard SCSI-2 data cable. The limit of communication over this cable is 10 feet (3 meters) for a single-ended SCSI-2 interface, or 80 feet (25 meters) for a differential SCSI-2 interface. to go to Refer to the SCSI Port menu shown in Figure 2-4. MAIN MENU copies/reprints 2. Press MENU two times to display MAIN MENU configure I/O 3. Press ACCEPT to go to CONFIGURE I/O active: parallel This option selects the parallel port when you press ACCEPT. 4. You will see PARALLEL PORT fast (or slow) You can set parallel port operation to SLOW or FAST, which are timing parameters for the Centronics port. Try FAST first. If the printer behaves erratically, or doesn’t print at all, switch to SLOW. 5. Press ACCEPT, or press the MENU button, and you will see PARALLEL PORT timeout XXX seconds This option lets you specify a time period to wait before initiating printing (1 - 600 seconds). This may be necessary if the software sending the print job doesn’t use a print command. 1. Press MENU to select MAIN MENU CONFIGURE I/O 2. Press MENU to select CONFIGURE I/O active: parallel 3. Press + to go to CONFIGURE I/O active: SCSl 4. Press ACCEPT to select the SCSI port option. 5. Press ACCEPT again to go to SCSI PORT SCSI address: X This option specifies a two-digit SCSI address, which identifies the printer to the host system. 6. Press ACCEPT to accept the current address, or use the +/– buttons to enter the correct address (1 - 7), and then press ACCEPT. You can also move on to the timeout option by pressing the MENU button. Arizona DSP User’s Guide MAIN MENU ACCEPT configure I/O CONFIGURE I/O MENU active: parallel +/- ACCEPT ACCEPT PARALLEL PORT (fast or slow) +/- ACCEPT MENU PARALLEL PORT timeout XXX seconds +/- ACCEPT Figure 2-3 MENU Parallel Port Menu MAIN MENU configure I/O ACCEPT CONFIGURE I/O MENU active: SCSI +/- ACCEPT ACCEPT SCSI PORT SCSI address (1 - 7) +/- ACCEPT MENU SCSI PORT timeout XXX seconds +/- ACCEPT Figure 2-4 SCSI Port Menu MENU 2-4 2-5 Arizona DSP User’s Guide When you specify the SCSI address, you will see SCSI Port timeout XXX seconds 3. Press ACCEPT to go to ETHERNET PORT internet address This option lets you specify a time period to wait before initiating printing (1 - 600). This may be necessary if the software sending the print job doesn’t use a print command. If the printer seems to hang during a transfer, adjust this value. If your software uses a proper print command the timeout value is ignored. 4. Check with your system administrator to obtain the correct internet address. 7. Use +/- to adjust to the desired timeout period, Press ACCEPT to enter value. You can also get back to the main SCSI menu by pressing the MENU button. You will return to CONFIGURE I/O active: SCSl Press ACCEPT to display the current internet address and use the +/– buttons to set each xxx value in the range of 0 to 256: INTERNET ADDRESS XXX.XXX.XXX.XXX 5. When you reach the correct value, press ACCEPT to move to the next value to specify. Repeat until you have entered the entire internet address, a 12-digit number. 6. Press ACCEPT to set the address, or press MENU to return to ETHERNET PORT internet address 8. Press ACCEPT to return to the Main Menu. 7. Press ACCEPT to go to ETHERNET PORT host name Configuring the Ethernet Port The Ethernet interface allows network users access to the Arizona DSP printer over Ethernet networks. You give the printer a unique internet address, then control access to it through the host system’s Ethernet connection. The printer provides an lpd connection for print spooling. Each submitted print job can contain the following information: • requester name • date • requesting workstation name • time • job name 8. Press ACCEPT to display the current host name and use the +/– buttons to set each character in the range of 0 to 9 or a through z. When you reach the desired character, press ACCEPT to enter and move to the next character to specify. Repeat until you have entered the entire host name. 9. Press MENU to return to CONFIGURE I/O active: ethernet 10. Press ACCEPT to go on to HOST NAME ARIZONA Refer to the Ethernet Operation Guide for detailed instructions in installing/removing the Ethernet port. Follow these steps to set the Ethernet port options, referring to the menu tree shown in Figure 2-5. Enter the host name given to you by the system administrator. 1. Press MENU to select MAIN MENU configure I/O 11. Press MENU to return to ETHERNET PORT host name 2. Press ACCEPT to select CONFIGURE I/O active: parallel and press the +/– buttons until you see CONFIGURE I/O active: ethernet Arizona DSP User’s Guide MAIN MENU ACCEPT configure I/O CONFIGURE I/O active: parallel +/- ACCEPT Press 2 times CONFIGURE I/O MENU active: ethernet ACCEPT ETHERNET PORT internet address +/- ACCEPT ACCEPT or MENU INTERNET ADDRESS XXX.XXX.XXX.XXX MENU ETHERNET PORT host name +/- ACCEPT ACCEPT or MENU HOST NAME dsp arizona Figure 2-5 Ethernet Port Menu MENU 2-6 2-7 Arizona DSP User’s Guide Installing/Replacing Maintenance Cloth Station 4. Install a new Blotting Cloth roll over rear-most hub and lower upper arm to capture top as shown in Figure 2-7, Installing the Cloth Roll. The Maintenance Station is located in the left side access door of the Arizona DSP. This station provides an area for the print heads to purge particles blocking the nozzles. The station requires a Blotting Cloth and an empty Take-up Core for maintaining print head purges. Between every new installation, wipe off the ink from the support plate with isopropyl alcohol and check absorbing pads for excess ink. Replace if needed. 5. Feed the leading edge of cloth through slot just behind the support plate. Pull cloth leading edge across cloth support plate as shown in Figure 2-8, Feeding the Cloth. Installing Blotting Cloth 7. Rotate supply roll to take out slack. Slide station forward until latched as shown in Figure 2-9, Rotating the Cloth. Press ACCEPT on the control panel. Note: 6. Remove liner off leading edge of cloth and tape evenly to empty Take-up Core as shown in Figure 2-8, Feeding the Cloth. Don’t handle blotting cloth with bare hands as oils and debris from hands can permanently clog print head nozzles. Never cut the blotting Replacing the Absorbing Pad cloth roll and reattach to a new core as this will cause improper advance. 1. Access the Maintenance Cloth Station by opening the left side access door while the printer is idle. 1. Put protective gloves on. Pull the release handle, and slide Maintenance Cloth Station back as shown in 2. Check the Absorbing Pad on the catch tray below the Figure 2-6, Pulling the Release Handle. Maintenance Cloth Station for ink saturation. If the 2. Raise lever arms. Install cloth roll over rear-most hub and lower upper arm to capture top as shown in Figure 2-7, Installing the Cloth Roll. 3. Feed leading edge of cloth through slot just behind the support plate. Pull cloth leading edge across cloth support plate as shown in Figure 2-8, Feeding the Cloth. Install notched Take-up Core on drive pins and lower upper arm. 4. Remove liner off leading edge of cloth and tape evenly to empty Take-up Core as shown in Figure 2-9, Rotating the Cloth. 5. Rotate supply roll to take out slack and slide station forward until latched as shown in Figure 2-9, Rotating the Cloth. Replacing Blotting Cloth Absorbing Pad is significantly soaked with ink, then it is time to replace it with a new one. 3. Put protective gloves on and remove pad. Clean excess ink from tray. Replace pad with the extra pad provided in the Starter Kit as shown in Figure 2-10, Replacing the Cloth Station Absorbing Pad. 4. Wipe down any ink that may have touched other printer components and close the access door. Cleaning the Maintenance Backplate Cover Sheet The Blotting Cloth that is used in the Maintenance Cloth Station absorbs ink from the print heads during a purge. The cloth is supported by the Maintenance Backplate and smooth sheet cover. Wipe the sheet cover clean with isopropyl alcohol and a lint-free cloth before installing a new Blotting Cloth or follow steps below: 1. Follow the control panel LCD message. 1. Access the Maintenance Cloth Station by opening the left side access door while the printer is idle. 2. Put protective gloves on. Pull the release handle, and slide Maintenance Station back as shown in Figure 2-6, Pulling the Release Handle. 2. Retract the Maintenance Cloth Station and remove the Blotting Cloth as specified by the control panel. 3. Locate the lever arms and lift them up. Remove the Take-up Core with used cloth and discard. Remove the empty Blotting Cloth supply core and place it over the forward most hub nearest to the support plate. Make sure to wipe down the support plate with alcohol and a lint-free cloth before installing a new blotting cloth roll. 3. Put protective gloves on and wipe any ink that may have accumulated along the surface of the sheet cover with a lint free cloth saturated with isopropyl alcohol. 4. Install the new Blotting Cloth and follow instructions on access door. Arizona DSP User’s Guide Raise Levers Arms Cloth Support Plate Slide Back New Cloth Empty Core Pull Release Handle Figure 2-6 Pulling the Release Handle Lower Levers Arms Figure 2-7 Leading Edge Installing the Cloth Roll Rotate Cloth onto Take-up Core Feed Through Rear Slot Tape Edge to Empty Core Turn Core by Hand Figure 2-8 Slide Maintenance Cloth Station Forward Figure 2-9 Feeding the Cloth Maintenance Cloth Station Replaceable Absorbing Pads Catch Tray Figure 2-10 Replacing the Cloth Station Absorbing Pad Rotating the Cloth 2-8 2-9 Arizona DSP User's Guide Installing/Replacing Inks Each Arizona DSP is a six color printer that comes with a supplies Startup Kit. This kit contains several items including one roll of Media (for calibration purposes only), one bottle each of Black(K), Cyan(C), Magenta(M), Yellow(Y) Ink, Light Cyan(LC) and Light Magenta. Also included are lint-free cloths, Gloves, an Ink Waste Bottle, an extra Drying Lamp, Take-up Cores and Blotting Cloth. The Ink, Media, Take-up Core, and Blotting Cloth must be installed before operating the printer. Ink Installation Steps Follow these steps to specify the ink type: 1. Place one or more (up to six) standard color ink bottles on the metal shelf nearest to the door, as indicated in Figure 2-11, Installing/Replacing Ink Bottles. 2. Remove the ink bottle cap and protective cover. Locate the quick coupler for each bottle. 3. Match or align the quick coupler and ink bottle cap extending from the ink pump motor directly behind the ink bottle you want to install. 4. Snap the quick coupler into the appropriate bottle top and screw cap on. Note: Install one ink bottle at a time to reduce vapor exposure. See error list in Appendix A for error messages associated with installing/replacing ink bottles. Empty Ink Bottle Usage Do not, under any circumstances, pour the remaining amount of ink of any ink bottle into another ink bottle of the same color for use in the printer. This applies especially to empty or partially empty ink bottles, as designated by the control panel, where the remaining amount of ink is thicker than a new bottle of ink. Mixing ink increases the chance of poor image quality, clogged ink bottle filters and clogged Print Heads and will rendering the printer useless until a new bottle of ink or replacement parts are installed. Also, do not shake the Arizona DSP ink bottles before installation, nor shake them during printing. Shaking does not improve ink consistency, but may introduce unwanted air bubbles into the ink system. Arizona DSP User’s Guide 2-10 Access Door Cap Quick Coupler Magenta Ink Bottle LM Y M LC C K Ink Bottle Tray Ink Tray Ink Bottle Order (from left to right): Yellow (Y), Light Magenta (LM), Magenta (M), Light Cyan (LC), Cyan (C) & Black (K) Note: Carriage Assembly Ink Bottle Order (top to bottom): Y, LM, M, LC, C & K Figure 2-11 Installing/Replacing Ink Bottles 2-11 Arizona DSP User's Guide Replacing the Ink Bottles A sensor in each ink reservoir, near the print heads, signals the operator on the control panel when an ink bottle is low or empty by displaying a message on the control panel. Under the Operator/maintenance menu, the operator can fill an ink reservoir manually. If an ink reservoir fails to fill, then that color ink bottle is empty. The ink reservoirs will never empty out, which reduces the chance of ambient air entering the ink tubes and getting into the print heads. When an ink bottle becomes empty, the control panel will also signal the operator to replace that color. Follow the steps below to correctly replace an ink bottle. 1. Determine the type of Ink Bottle to be replaced as designated by the control panel. 2. Put protective gloves on. 3. To replace an Ink Bottle, open left equipment bay door containing the Ink Bottles as indicated in Figure 2-11, Installing/Replacing the Ink Bottles. 4. Remove the bottle cap and the Quick Coupler from the Ink Bottle. 5. Remove and discard the used Ink Bottle. 6. Place the new Ink Bottle on the ink bottle tray. 7. Reattach the Quick Coupler and bottle cap. 8. Use the +/- buttons on the control panel to enter the type of Ink Bottle that was replaced and press ACCEPT to begin printing as shown in Figure 2-12, Control Panel LCD. IMPORTANT! Do not, under any circumstances, pour the remaining amount of ink of any ink bottle into another ink bottle of the same color for use in the printer. This applies especially to empty or partially empty ink bottles, as designated by the control panel, where the remaining amount of ink is thicker than a new bottle of ink. Mixing ink increases the chance of poor image quality, clogged ink bottle filters and clogged Print Heads and will rendering the printer useless until a new bottle of ink or replacement parts are installed. Also, do not shake the Arizona DSP ink bottles before installation, nor shake them during printing. Shaking does not improve ink consistency, but may introduce unwanted air bubbles into the ink system. Arizona DSP User’s Guide 2-12 Figure 2-12 Control Panel LCD 2-13 Arizona DSP User’s Guide Installing/Replacing Media Ensure the highest quality printing by protecting the media coating and store it at the proper temperature and humidity. Media should be conditioned to the printer environment. Place media in the same room as the printer for 2-24 hours. For media Linearization and Ink Limiting, see the PosterShop User’s Manual. 5. Lift the front cover. Pull leading edge of media and feed 6 to 12 inches over the Drive Roller. Pull Media Over Drive Roller as shown in Figure 2-15, Pull Media Over Drive Roller. Make sure the media is between the Heat Lamp and Drive Roller before pulling it around and onto the Take-up Core. 6. Use the Jog Switch to advance media and tape it to the Take-up Core. Push Dancers to release them and engage Pinch Rollers. Make sure there is equal web After media installation, make sure the Pinch Rollers are located on the ends of the media and engaged to the tension between the drive hub and take-up hub. If the Drive Roller. When the printer is in an idle condition for media is not properly aligned at the seam between the extended periods, i.e. overnight or weekends, remember Take-up Core and hub, then the image, media and to disengage the Pinch Rollers and leave the printer on. carriage may be damaged during the next print job as shown in Figure 2-16, Attaching Media to Take-up Leaving them engaged may leave indentations in the Reel. Close all covers and press ACCEPT on the control Drive Roller. The Drive Roller should be wiped clean panel to specify media type and thickness. thoroughly after every media change with a lint-free cloth and isopropyl alcohol to prevent media slippage. Note: Use the same length Take-up Core as the media supply roll size because using a 54” Take-up Installing Media Core with 36” media supply causes paper alignment and tracking problems. 1. Press the LOAD MEDIA button at Media: xxx’ Used: yyy’ 7. Use the magnetic Vacuum Platen covers included with the printer (see left access door) to cover the You will then see exposed area when media width is less than 40 inches. LOAD MEDIA Take care not to damage the nozzles if the magnetic media monitor cover edges are curled up and not flat against Platen. 2. Follow the various menus by pressing ACCEPT or Cutting the Media MENU to choose the appropriate settings. The menus allow the operator to choose between a New Supply 1. Press the ONLINE button to release tension on the Roll or Reattach Takeup. media supply roll and Take-up Core. When your selection is made, the MEDIA MONITOR menu appears allowing the operator to select Media P/N 2. Use the ADVANCE MEDIA button to move the trailing edge of the print over the take-up dancer arm or Other, Paper, Vinyl, Media Thickness, Supply Core and draw a knife across the lower take-up dancer arm to Dia., Takeup Core Dia., Print Temp and Dry Time as indicated in Figure 3-16, Media & Ink Monitor Menus. cut the print as shown in Figure 2-17, Cutting the When selecting Other, an additional menu called Blower Media. Remove the Take-up Core with the desired print. Setup appears. The media settings are automatically set on the control panel after selecting a media type or P/N. 3. Unroll Take-up Core to remove print and place it The operator may also refer to the company Media Data back on the printer. You may also place an entirely new Take-up core on the printer. Tape the free end of the Sheets for the recommended settings mentioned above. supply media to the empty Take-up Core. 3. Lower rear cover and position slider for paper size. 4. Make sure there is equal web tension between the Load media and empty Take-up Core on drive hubs as drive hub and take-up hub. If the media is not properly indicated in Figure 2-13, Installing Media Roll. aligned, then the image, media and carriage will be 4. Latch both Dancers on the left side. Push media over damaged during the next print job. angled shelf until it extends out the front as shown in 5. Close all open doors, press the ACCEPT button to Figure 2-14, Feeding Media Through to Front. apply tension to the Take-up Core, and put the printer back online. Note: Damage may occur to Dancers when latching them in the middle or far right side instead of on the left. Disengage Pinch Rollers too. Arizona DSP User’s Guide 2-14 Manifold Assy. Manifold Assy. Drive Roller Heat Lamp Take-up Hub Empty Take-up Core Drive Hub Push Here to Latch and Unlatch Dancers Dancer Slider Angled Shelf Media Supply Roll Figure 2-13 Installing Media Roll Figure 2-14 Clear Cover Control Panel Figure 2-15 Pull Media Over Drive Roller Feeding Media Through to Front 2-15 Arizona DSP User’s Guide Replacing Media Before replacing a roll of media, locate a new or used roll of media in the same room as the printer. Use one that has been conditioned and calibrated in PosterShop. The Drive Roller should be wiped clean thoroughly after every media change with a lint-free cloth and isopropyl alcohol to prevent media slippage. Follow these steps to replace the media: 8. Use Jog Switch to advance media and tape to Take-up Core as indicated in Figure 2-16, Attaching Media to Take-up Reel. Push Dancers on the left side to release them. 9. Make sure there is equal web tension between the drive hub and take-up hub. If the media is not properly aligned, then the image, media and carriage will be damaged during the next print job. 1. Lower rear cover. Use the ADVANCE MEDIA button on the control panel to move the desired media cutting area over the lower take-up Dancer arm. 10. Engage the Pinch Rollers. Close all open doors, press the ACCEPT button to apply tension to the Take-up core, and put the printer back online. 2. Draw a knife across the top of the lower take-up Dancer arm to cut the media. Refer to Figure 2-17, Cutting the Media. 11. Use the magnetic Vacuum Platen covers included with the printer to cover the exposed area when media width is less than 40 inches. Note: Note: Always cut from the back of the printer to reduce the chance of damaging the Drive Roller and Vacuum Platen, and getting paper dust in the print heads. Replace Vacuum Platen covers when the edges become curled, or print head damage may result. Choosing the Proper Media 3. Release both slider handles and remove take-up roll and supply media from drive hubs. Unroll Take-up Core to remove print(s) and store the extra supply media, if any, for later use. 4. Position upper slider for appropriate empty Take-up Core size and tighten handle. Install Take-up Core on upper slider and drive hub. Note: Use the same length take-up core as the media supply roll size because using a 54” Take-up Core with 36” media supply causes paper alignment problems. 5. Position lower slider for new media paper size and tighten handle. Push LOAD MEDIA on the control panel. Load supply media on slider and drive hub as indicated in Figure 2-13, Installing Media Roll. 6. Latch both Dancers on the left side. Push media over angled shelf so that it extends out the front as shown in Figure 2-14. Note: Damage may occur to Dancers when latching them in the middle or far right side instead of on the left. 7. Disengage the Pinch Rollers. Lift the front cover. Pull leading edge of media and feed 6 to 12 inches over the Drive Roller as shown in Figure 2-15, Pulling Media Over drive Roller. Make sure the media is between the Heat Lamp and Drive Roller before pulling it around and onto the Take-up Core. 1. Press the LOAD MEDIA button at Media: xxx’ Used: yyy’ You will then see LOAD MEDIA media monitor 2. At this menu, press the MENU button once for LOAD MEDIA new supply roll? or twice for LOAD MEDIA reattach takeup? When pressing the ACCEPT button at the new supply roll menu, the operator will be asked to print a Media Label. Use the +/- buttons to chose either on or off. The label, if chosen to be left on, will be printed on the media installed with estimated feet remaining, media thickness and media type. Pressing the ACCEPT button at the reattach takeup menu will prompt the operator to install previously used media before moving on to the Media Monitor menu. 3. Press the ACCEPT button to go to MEDIA MONITOR P/N: (select media P/N or OTHER) Use +/- keys to select Media P/N or Other as indicated in Figure 3-16, Media & Ink Monitor Menus. Continue follow the various menus on the control panel under the Media Monitor menu and enter the appropriate data for the selected media before printing. Arizona DSP User’s Guide 2-16 Tape Under Roll Jog Switch Figure 2-16 Attaching Media to Take-up Reel Drive Roller Take-up Dancer Cutting Tool Figure 2-17 Cutting the Media 2-17 Arizona DSP User’s Guide Test Prints Printing a Menu Tree After you have installed the media and ink, run all test prints from the Operator Test Prints menu (Figure 2-18) in the control panel. This gets the ink flowing and verifies that the printer is working properly. Put aside a copy of the test prints for future reference. Refer to Chapter 3 for a description of the color bars and nozzle print menus. The Menu Tree Print (Figure 2-19)is a diagram that shows the available control panel commands and options. Sections of the Menu Tree are presented in this manual, and you can print out a complete menu tree by following these steps. The Configuration Print The Configuration Print (Figure 3-2) contains useful information about the printer’s configuration and status. Keep a recently run Configuration Print near the printer for reference, and print one at any time to monitor print quality. The Configuration Print describes the system configuration, listing the: • • • • • Model Options installed Disk size Total count Service information • • • • Port setup Firmware revision Current count Print heads giga fires Follow these steps to print the Configuration Print: 1. Press the MENU button twice at Media: xxx’ Used: yyy’ 2. Press the ACCEPT button once at MAIN MENU operator You will then see OPERATOR print parameters 3. Press the MENU button once to go to OPERATOR Test prints 4. Press the ACCEPT button once at OPERATOR Test prints 5. Press the MENU button twice to go to TEST PRINTS configuration print 6. Press ACCEPT. The Arizona DSP begins printing the Configuration Print, shown in Figure 3-2. The LCD control panel window shows the online statistics. Refer to Figure 2-18, Operator Test Prints Menu, for a diagram of the following steps to print a Menu Tree. 1. Return to the OPERATOR test prints 2. Press the ACCEPT button three times at OPERATOR test prints You will then see TEST PRINTS print menu tree 3. Press ACCEPT. The Arizona DSP begins printing the Menu Tree, cut the menu out and hang it up nearby and use it as a reference when navigating through the control panel. The LCD control panel window shows the online statistics. Arizona DSP User’s Guide 2-18 MAIN MENU OPERATOR ACCEPT operator OPERATOR MENU Press 1 time print parameters MENU test prints ACCEPT TEST PRINTS nozzle print ACCEPT MENU PRINTER "ONLINE" TEST PRINTS configuration print ACCEPT MENU PRINTER "ONLINE" TEST PRINTS color bars ACCEPT MENU PRINTER "ONLINE" TEST PRINTS print menu tree ACCEPT MENU PRINTER "ONLINE" Figure 2-18 Operator Test Prints Menu SYSTEM SETUP MENU Media: XXX' Used: XXX' Idle ONLINE or MENU MAIN MENU copies/reprints COPIES/REPRINTS COPIES/REPRINTS ACCEPT # copies: (1 - 300) +/ - ACCEPT COPIES/REPRINTS [ XX] file name # reprints: (0 - 300) +/ - ACCEPT +/ - ACCEPT MENU MENU MENU MENU PRINT PARAMETERS OPERATOR MAIN MENU operator ACCEPT print parameters ACCEPT PRINT MODE print mode PRINT MODE overlap: (12.5%, 25%, or 50%) ACCEPT +/-ACCEPT speed: (1x or 2x) PRINT MODE +/ - ACCEPT write dir.: (unidir or bidir) +/ - ACCEPT MENU MENU MENU MENU margins: (0.2" - 4.0") PRINT PARAMETERS +/ - ACCEPT PRINT PARAMETERS position: (right, center, or left) +/ - ACCEPT MENU ACCEPT nozzle print ACCEPT (1 - 100) pass +/- ACCEPT +/- ACCEPT MENU MENU TEST PRINTS configuration print ACCEPT MENU TEST PRINTS color bars COLOR BARS ACCEPT COLOR BARS print width: (8.0" - 53.5") (1- 10) pass +/ - ACCEPT MENU TEST PRINTS print menu tree OPERATOR maintenance MENU ACCEPT MAINTENANCE ACCEPT purge nozzles Select Inks to Purge ACCEPT B _ C M Y LC LM +/ - ACCEPT MENU MENU CANCEL MAINTENANCE fill reservoir MENU Figure 2-19 Menu Tree Print Sample Fill Reservoir ACCEPT [ color ] FILLING [ color ]: XXX +/ - ACCEPT +/ - ACCEPT MENU MENU press CANCEL to stop MENU +/ - ACCEPT MENU NOZZLE PRINT write mode: (1x or 2x) MENU MENU statistics: (on or off) MENU NOZZLE PRINT TEST PRINTS OPERATOR MENU MENU MENU PRINT PARAMETERS test prints MENU 3-1 Arizona DSP User’s Guide Chapter 3: Control Panel Control Panel Overview The Control Panel (Figure 3-1) sends and returns information to and from the Arizona DSP. Through the control panel, you set up the user-controllable options. These are organized into three major sections: Copies/Reprints, Operator, and Configure I/O. Print a Configuration Print (Figure 3-2) every time you change any settings through the control panel for reference to monitor print quality. The MENU button lets you step through the available submenus in the menu tree without selecting them. When you locate the desired submenu, press ACCEPT. Also notice items that are starred (*), this signals the operator of current settings in the control panel. The sequence of selecting an option is as follows: The MEDIA LOW light on the control panel indicates that media supply is nearing depletion (less than 50 ft.). The INK LOW light on the control panel indicates that the ink supply is nearing depletion. A blinking ON LINE light on the control panel LCD indicates a job is being processed. The LCD on the control panel displays the incoming and the printing image in percent as shown here: Media: XXX’ Used: XX’ PRN: [ file name ] XXX% 1. Press MENU to move through the Main Menu sub-menus until you locate the desired section. Pushing the ON LINE button during a print job will pause the Arizona DSP and allow you to open a door. Pushing it again when all the doors are closed will continue the job in progress. You’ll also notice other LCD messages flashing like the maintenance cloth and print job percentage and Drying Lamp warming up. 2. Press ACCEPT to select that section. Main Menu Overview 3. Press MENU to move through the secondary menu options until you locate the desired option. The Main Menu contains three sections: Copies/Reprints, this section controls: 4. Press ACCEPT to select that option. You are now ready to enter a value, or switch features on and off, using the +/– buttons. If you get lost in the menu tree, or decide that you don’t want to accept a value you have entered, pressing CANCEL will get you back to the main menu or MENU to go to the next item without entering a value. If you have moved too far in the menu tree and passed an option you wanted to select, the LOAD MEDIA button will allow you to move back to the option you want. Pressing the LOAD MEDIA button while the Online button is on prompts you to install a new roll of media. The ADVANCE MEDIA button moves the media forward or backward as long as you press the + button or – button, respectively. A “media saver” option gives the operator the ability to set a gap between prints using the +/– buttons followed by pressing CANCEL and automatically begins the next print at the designated point. The ERROR light on the control panel indicates that a system problem has occurred. • The number of copies in a job • The file name of a job • The number of reprints of a job Operator, this section controls most of the day-to-day operations of the printer, including: • Align print heads • Purging nozzles • Setting print speed • Setting media thickness • Test prints and prints of the menu tree • Setting the date and time • Setting units and viewing your printer’s status • Printer maintenance The Operator Menu has many options in this chapter, each set of options appears under its own title. Configure I/O, this section controls the printer’s interface to image servers. You can program: • Parallel port speed and timeout period • SCSI port address and timeout period • Ethernet port address and host name Arizona DSP User’s Guide Figure 3-1 Control Panel SYSTEM PARAMETERS Printer model: ARIZONA Serial number: 301005 Firmware revision: 0.36b, Jan 5, 1999 16:05 Boot ROM: 0.05 Total prints: 745 Total media used: 705 ft Ink waste bottle level: 419.20 ml HARDWARE CONFIGURATION Disk drive: SEAGATE ST19171N Disk memory: 9149MB Disk data rate: 10 MB/s Processor: UVRC 1060CF step 5 RAM memory 32MB DRAM type: 2Mx32 60ns Head buffer SRAM type: 64Kx32 SCSI, Ethernet, Spot1Color, Spot2 Color Hardware options: Black Top: Black Middle: Black Bottom: Cyan Top: Cyan Middle: Cyan Bottom: Magenta Top: Magenta Middle: Magenta Bottom: Yellow Top: Yellow Middle: Yellow Bottom: LD CyanTop: LD CyanMiddle: LD CyanBottom: LD Mag. Top: LD Mag. Middle: LD Mag. Bottom: HEAD INFORMATION Installed 31-Dec-98 31-Dec-98 31-Dec-98 31-Dec-98 31-Dec-98 31-Dec-98 31-Dec-98 31-Dec-98 31-Dec-98 31-Dec-98 31-Dec-98 31-Dec-98 31-Dec-98 31-Dec-98 31-Dec-98 31-Dec-98 31-Dec-98 31-Dec-98 Giga fires 0.185 0.185 0.185 0.340 15.357 17.367 19.494 21.494 23.494 6.457 8.457 10.467 6.457 8.457 10.467 6.457 8.457 10.467 SAMPLE ONLY Figure 3-2 Configuration Print Number of copies: Print mode: Overlap: Speed: Write direction: Margins: Position: Statistics: Media type: Media thickness: Units: OPERATOR 1 12.5% 2x bidir 0.60" Center On Paper 10.25 mil English CONFIGURE I/O Active port: SCSI Parallel: Mode: Fast Timeout: 60 sec. SCSI: SCSI address: 6 Timeout: 60 sec. Ethernet: Hostname: colorstation Internet address: 192.9.200.1 Hardware address: 00 : 40 : 21 : 04 : 07 : CD Subnet mass: 255 . 255 . 255 . 0 Serial: Baud rate: 9600 Data bits: 8 Parity: None Handshake type: XON/XOFF Timeout: 60 sec. Carriage setup: Left to right offset: Acceleration (ms): Speed: (ips) Media drive setup: Media width: line frequency: Drive roll diameter: Dancer positions: Supply: Takeup: Move Table: Advance speed: Load speed: Park delay: Head setup: Head voltage: Black: Cyan: Magenta: Yellow: LD Cyan: LD Mag.: Head delay: MACHINE SETUP 1x 0.72 108 15.8 Black Top: Black Middle: Black Bottom: Cyan Top: Cyan Middle: Cyan Bottom: Magenta Top: Magenta Middle: Magenta Bottom: Yellow Top: Yellow Middle: Yellow Bottom: LD CyanTop: LD CyanMiddle: LD CyanBottom: LD Mag. Top: LD Mag. Middle: LD Mag. Bottom: Ink fill setup: Mode: Ink levels: Black: Cyan: Magenta: Yellow: LD Cyan: LD Mag.: Fill timeout: Wipe interval: Wipes per purge: Max. purge hours: Maint. Cloth setup: Core diameter: Roll diameter: Core reading: Roll Reading: Color setup: Mode: Positions: 2x 1.20 108 31.5 54.0" 60Hz 3.1735" Empty 31 101 Fast 3.0 ips 2.5 ips 5 min Top 155 160 160 160 165 145 152 24.0 Full +40 +60 Middle 160 160 150 160 155 135 1x L–––>R 0.00 0.00 0.00 0.00 0.00 0.00 0.00 0.00 0.00 0.00 0.00 0.00 0.00 0.00 0.00 0.00 0.00 0.00 Other L<–––R 0.00 0.00 0.00 0.00 0.00 0.00 0.00 0.00 0.00 0.00 0.00 0.00 0.00 0.00 0.00 0.00 0.00 0.00 Any time Empty Full 80 85 80 85 80 85 80 85 80 85 80 85 45 seconds 300MF 0 0.0 1.3 4.0 225 37 Low Density Yellow LD Mag. Magenta LD Cyan Cyan Black Bottom 160 160 150 160 155 135 2x L–––>R L<–––R -0.50 0.50 0.00 0.00 0.00 0.00 0.00 0.00 0.00 0.00 0.00 0.00 0.00 0.00 0.00 0.00 0.00 0.00 0.00 0.00 0.00 0.00 0.00 0.00 0.00 0.00 0.00 0.00 0.00 0.00 0.00 0.00 0.00 0.00 0.00 0.00 Low 10 10 10 10 10 10 High 255 255 255 255 255 255 3-2 3-3 Arizona DSP User’s Guide Copies/Reprints Menu The Copies/Reprints Menu (Figure 3-3) lets you specify the number of copies or reprints made during a single printing job. You can also reprint copies of a previous printed image. An on-board hard drive allows for multiple images to be saved and accessed through the control panel without reprocessing and re-sending the print from the processing workstation. Remember that if you are using PosterShop software settings, the software overrides the settings in the printer control panel. If a reprinted image does not look the same as the PosterShop settings, try entering the statistics of the original printed image into the printer control panel (i.e. overlap, print speed and write dir.). Reprint Copies of a Previously Printed Image To reprint copies of a previously printed image: 1. Press MENU or ACCEPT to go to COPIES/REPRINTS [ XX] file name 2. Press MENU or ACCEPT to go to COPIES/REPRINTS # reprints: XXX Select the total number of reprints (0 - 300) with the +/– buttons, then press ACCEPT. Printing Multiple Copies or Reprints Note: Before you send the print from the server, you can set the Arizona DSP to print more than a single copy: 1. Press the MENU button once at Use the Print Parameters menu to control the output quality of the images already stored in the printer. 3. Press ACCEPT on the control panel and the printer begins printing the selected image. Media: xxx’ Used: yyy’ Cancelling a Print 2. Press the ACCEPT button at MAIN MENU copies/reprints Once a print has been sent from the computer or through the control panel, you can choose to continue the print or cancel it. Follow the steps below to cancel the print: You will then see COPIES/REPRINTS 1. Press the CANCEL and MINUS (-) button on the # copies: XXX control panel at the same time to cancel the print. Select the total number of copies (1 - 300) with the 2. View the control panel LCD for +/– buttons, then press ACCEPT to go to Media: xxx’ Used: yyy’ COPIES/REPRINTS CANCELLING PRINT [ XX] file name 3. Choose a stored file name to print and press ACCEPT to go to COPIES/REPRINTS # reprints: XXX 4. Press ACCEPT. Arizona DSP User’s Guide MAIN MENU copies / reprints ACCEPT COPIES/REPRINTS # copies: (1 - 300) +/- ACCEPT MENU COPIES/REPRINTS [ XX] file name +/- ACCEPT MENU COPIES/REPRINTS # reprints: (0 - 300) +/- ACCEPT Figure 3-3 Copies/Reprints Menu MENU 3-4 3-5 Carolina Textile Press User Guide Print Parameters Menu The Print Parameters Menu (Figure 3-4) sets up the basis of the print job: the controls for the image contrast and print mode including pass (overlap), speed, strikes, write direction, margins, and statistics for the job. The Print Parameters menu is part of the Operator submenu. 5. Press ACCEPT to go to PRINT MODE write dir.: (unidir or bidir) Use the +/- buttons to select the desired direction. They are uni-directional (unidir) and bi-directional (bidir). Margins and Statistics Print Parameters Follow these steps to use the Print Parameters menus: 1. Press the MENU button twice time at Media: xxx’ Used: yyy’ 2. Press the ACCEPT button at MAIN MENU operator You will then see OPERATOR print parameters From this point, pressing ACCEPT “stores” the value of the current option and moves you along to the next. You can also skip from one option to the next by pressing MENU. Print Mode Follow these steps to use the Print Mode menu. 1. At the PRINT PARAMETERS print mode 2. Press ACCEPT to go to PRINT MODE overlap: (4 or 8)-pass Use the +/- buttons to select the value 4-pass or 8-pass. 3. Press ACCEPT to go to PRINT MODE speed: (1x or 2x) Use the +/- buttons to select the desired value (single or double velocity). 4. Press ACCEPT to go to PRINT MODE strikes: (1 or 2) Use the +/- buttons to select the desired value (single or double strike). 1. Press MENU at the PRINT PARAMETERS print mode You will then see PRINT PARAMETERS margins: X.X” Use the +/- buttons to select the desired margin value (0.2” - 4.0”) for a job. 2. Press ACCEPT to go to PRINT PARAMETERS position: right Use the +/- buttons to select the desired image location (right, center, or left) on media for a job, then press ACCEPT to go to PRINT PARAMETERS Statistics Menu: (on or off) When the Statistics Menu is set to ON, the printer prints a set of job statistics in the white space below outside the print area. Use the +/- buttons to turn statistics on or off. Carolina Textile Press User Guide Figure 3-4 Print Parameters Menu 3-6 3-7 Arizona DSP User’s Guide Test Prints Menu Color Bars The Test Prints Menu (Figure 3-5) lets you print four documents stored in the Arizona DSP: the nozzle print, configuration print, color bars print and menu tree print. The Test Prints menu is part of the Operator submenu. This menu prints a set of eleven color bars starting with Light Magenta and ending with Black. Use the Color Bars to diagnose horizontal line dropout and/or calibrate printer inks to optimal performance. Follow these steps to print the Color Bars: Nozzle Print The Nozzle Print provides you with information to calibrate and adjust your Arizona DSP print heads, see Figure 3-7, Nozzle Print Menu. Follow these steps to print the Nozzle Print: 1. Press the MENU button one time at Media: xxx’ Used: yyy’ 2. Press the ACCEPT button at MAIN MENU operator You will then see OPERATOR print parameters 3. Press MENU one time to go to OPERATOR test prints 4. Press ACCEPT to go to TEST PRINTS nozzle print 5. Press ACCEPT to go to NOZZLE PRINT write mode: (1x or 2x) 6. Press ACCEPT again to go to NOZZLE PRINT XXX pass 7. Use the +/- buttons to select the number of passes(1 - 100). 8. Press ACCEPT. The Arizona DSP begins printing the Nozzle Print. You can choose between 1-100 passes. Selecting between 1-5 passes should be adequate. The LCD control panel window shows the online statistics. 1. Press the MENU button twice at TEST PRINTS nozzle print You will go to TEST PRINTS color bars 2. Press ACCEPT to go to COLOR BARS print width: XX.X” Use the +/- buttons to set print width (8.0” - 34.5”) in increments of .50 inches and press ACCEPT to go to COLOR BARS XX pass Use the +/- buttons to select the number of passes(1 - 10). 3. Press ACCEPT to return to TEST PRINTS color bars The Arizona DSP begins printing the color bars, as indicated in Figure 3-6, Color Bars Print Sample. The LCD control panel window shows the online statistics. Arizona DSP User’s Guide MAIN MENU ACCEPT operator OPERATOR print parameters MENU Press 1 time OPERATOR MENU test prints ACCEPT TEST PRINTS nozzle print ACCEPT MENU TEST PRINTS configuration print ACCEPT MENU TEST PRINTS color bars ACCEPT MENU COLOR BARS print width: X.X" +/- ACCEPT MENU COLOR BARS XX pass +/- ACCEPT MENU TEST PRINTS print menu tree ACCEPT Figure 3-5 MENU Test Prints Menu Light Magenta(CB M) Light Cyan(CB C) Light Magenta & Cyan Magenta(M) Printer's Blue(Purple) Red Three Color(CMY) Black Cyan(C) Green Yellow(Y) Black(K) Figure 3-6 Color Bars Print Sample 3-8 3-9 Arizona DSP User’s Guide Maintenance Menu Access Carriage The Maintenance menu (Figure 3-8) is part of the Operator submenu, which contains several menus that enable the operator to obtain best printer performance. These menu items are important to do often before and after printing on the Arizona DSP. Also, allow the printer to remain on at all times in order for the automatic maintenance routines to continue during idle. If you can’t clear nozzle dropout, use the PosterShop PiezoRx Utility. This utility allows the operator to identify and disable incorrectly functioning nozzles (nibs) in the printer print heads. Doing so enables the printer to compensate for the misfunctioning nozzle so that the print quality is not significantly altered. The Access Carriage menu enables the operator to position the Carriage for access at three locations along the Vacuum Platen. These positions are necessary when the operator must conduct maintenance procedures on the Print Heads, Print Head Nozzles, Carriage Front Plate, Capping Station and Ink Reservoir vent holes. Remove media first before accessing the Carriage to the center position for long periods of time. The Take-up and Supply Dancers will relax and the media may come in contact with the Carriage Front Plate. Use the control panel and follow the steps below to access the Carriage: Purge Nozzles 1. Go back to OPERATOR maintenance Nozzles may misfire or dropout due to insufficient purges, see Figure 3-7 to identify misfires on the Nozzle Print. Purging more than three times in a row will increase the purge time into the Blotting Cloth to 1.8 seconds. Each purge will print the Nozzle Print, so rewind media and hit CANCEL if you don’t want to waste media bringing up the printer. Follow these steps to use the Purge Nozzles menu: 2. Press the ACCEPT button and you will then see MAINTENANCE purge nozzle 1. Press the MENU button twice at Media: xxx’ Used: yyy’ 4. Press the ACCEPT button and you will then see MAINTENANCE Center Carriage OK? 2. Press the ACCEPT button at MAIN MENU operator You will then see OPERATOR print parameters 3. Press the MENU twice at the OPERATOR print parameters You will then see OPERATOR maintenance 4. Press the ACCEPT button at OPERATOR maintenance You will then see MAINTENANCE purge nozzle 5. Press the ACCEPT button at MAINTENANCE purge nozzle You will then see SELECT INKS TO PURGE B C M Y LC LM Use the +/- buttons to select the desired inks to purge, then press ACCEPT to go back to the OPERATOR MAINTENANCE menu. 3. Press the MENU again to view MAINTENANCE access carriage Pressing the ACCEPT button here will access the Carriage and position it at the center of the Vacuum Platen. Refer to the Routine Maintenance Schedule and maintenance procedures in Chapter 4 and at the back of this guide when servicing the Carriage at this position. 5. After pressing the ACCEPT or MENU button, the next menu automatically appears called MAINTENANCE Carriage Left OK? Pressing the ACCEPT button here will access the Carriage and position it over the Maintenance Cloth Station. Refer to the Routine Maintenance Schedule and maintenance procedures in Chapter 4 and at the back of this guide when servicing the Carriage at this position. 6. After pressing the ACCEPT or MENU button, the next menu automatically appears called MAINTENANCE Park Carriage OK? Pressing the ACCEPT button here will reposition the Carriage at the Capping Station (home position). After pressing the ACCEPT or MENU button here, the menu will return to the Maintenance Access Carriage menu. Arizona DSP User’s Guide 3-10 Misfiring Nozzles Yellow Light Magenta Magenta Light Cyan Cyan Black Figure 3-7 Nozzle Print Menu 3-11 Arizona DSP User’s Guide Fill Reservoir Replace Waste Bottle The printer firmware keeps track of all ink reservoir levels. When an ink reservoir becomes low, an error message is displayed on the control panel instructing the operator to fill it. Follow the steps below to fill an ink reservoir when asked by the control panel to do so: The printer firmware keeps track of the waste bottle ink level in milliliters(ml). When the waste bottle reaches capacity, an error message is displayed on the control panel instructing the operator to replace it. Follow these steps to replace the printer ink waste bottle when asked by the control panel to do so: 1. Go back to OPERATOR maintenance 2. Press the ACCEPT button and you will then see MAINTENANCE purge nozzle 3. Press the MENU button twice and you will then see MAINTENANCE fill reservoir 4. Press the ACCEPT button at MAINTENANCE fill reservoir You will then see FILL RESERVOIR [ color ] Use the +/- buttons to select the desired color to fill the ink juice box, then press ACCEPT to see FILLING [ color ]: XXX press CANCEL to stop 5. Press the CANCEL button to go back to FILL RESERVOIR menu to choose another ink color. 1. Go to OPERATOR maintenance 2. Press the ACCEPT button and you will then see MAINTENANCE purge nozzle 3. Press the MENU button four times to view SERVICE FUNCTIONS replace waste bottle 4. Press the ACCEPT button to go to REPLACE WASTE BOTTLE XXX.XX ml Accept? Before pressing ACCEPT, replace the ink waste bottle in the right equipment bay. Use protective gloves when removing the cap and installing a new bottle. Once the fresh waste bottle is installed, press ACCEPT to clear (zero out) the waste bottle counter and to return to the SERVICE FUNCTIONS menu. Arizona DSP User’s Guide 3-12 OPERATOR ACCEPT print parameters MENU Press 2 Times OPERATOR ACCEPT maintenance MENU MENU MAINTENANCE purge nozzles access carriage ACCEPT MENU Select Inks to Purge B C M Y LC LM +/- ACCEPT MAINTENANCE ACCEPT MAINTENANCE Center Carriage OK? MENU MENU ACCEPT MAINTENANCE Carriage Left OK? MAINTENANCE fill reservoir ACCEPT ACCEPT MENU MENU MAINTENANCE Park Carriage OK? Fill Reservoir [ color ] +/- ACCEPT ACCEPT or MENU MENU Filling [color]: XXX press CANCEL to stop CANCEL MAINTENANCE align heads ACCEPT MENU SERVICE FUNCTIONS replace waste bottle ACCEPT REPLACE WASTE BOTTLE XXX.XX ml Accept? ACCEPT or MENU REPLACE WASTE BOTTLE maxXX minXX avgXX ACCEPT Figure 3-8 Maintenance Menu MENU 3-13 Arizona DSP User’s Guide Align Heads Top Head Align The Align Heads Menu (Figure 3-9) under the Maintenance Menu consists of three alignment steps. Make sure the correct media thickness is selected when attempting to align the print heads to the current media installed. Check media thickness after every media change to ensure consistent head alignment and to prevent recalibration time and media waste. Each alignment menu must be viewed and/or adjusted as a group when attempting to align the print heads. 1. Go back to OPERATOR maintenance 2. Press the ACCEPT button and you will then see MAINTENANCE purge nozzle 3. Press the MENU button 5 times to view MAINTENANCE align heads 4. Press the ACCEPT button to go to ALIGN HEADS top head align Use the MENU button to select either the top head alignment, middle head alignment or bidir head alignment. 5. Press the ACCEPT button to go to TOP HEAD ALIGN print head align Pressing ACCEPT here will enable the operator to print the “Top Head Alignment Print” (Figure 3-10) and change the settings for the top and bottom heads. Viewing the print sample, you’ll notice that the top print head of each color will print first followed by the bottom head. Once all vertical lines have been printed, the printer will label each with the “current” setting and the rest from -6 to 6 as shown in Figure 3-11. It is the operator’s responsibility to determine which vertical row of black, cyan, magenta, yellow, ld cyan and ld magenta lines is perfectly straight or leave the current setting “as is.” For example, if the black row of vertical lines in position -3 is straighter than the current row, then use the control panel key pad to select -3 as the new calibration of the print heads. The operator must continue on to the next two menus, Middle Head Align and Bidir Head Align, to complete and accurately calibrate the heads. Arizona DSP User’s Guide 3-14 MAINTENANCE purge nozzles MENU Press 5 Times MAINTENANCE align heads TOP HEAD ALIGN ALIGN HEADS top head align ACCEPT print head align ACCEPT ACCEPT MENU MENU TOP HEAD ALIGN TOP HEAD ALIGN change settings +/ - ACCEPT MIDDLE HEAD ALIGN ALIGN HEADS middle head align blk, cyn, mag, yel, ldc, ldm: (-6 to 6) ACCEPT print head align ACCEPT ACCEPT MENU MENU MIDDLE HEAD ALIGN change settings ALIGN HEADS bidir head alignment MIDDLE HEAD ALIGN ACCEPT blk, cyn, mag, yel, ldc, ldm: (-6 to 6) +/ - ACCEPT BIDIR HEAD ALIGNMENT print alignment ACCEPT ACCEPT MENU BIDIR HEAD ALIGNMENT BIDIR HEAD ALIGNMENT change settings +/ - ACCEPT Align Heads Menu Black Cyan Magenta Yellow Figure 3-9 blk, cyn, mag, yel, ldc, ldm [top/mid/bot]: (-6 to 6) ACCEPT Current -6 Figure 3-10 -5 -4 -3 -2 -1 0 1 2 Top Head Alignment Print Good Setting (-3) Black Top Head Current Figure 3-11 Bottom Head -6 -5 -4 Top Head Alignment Print Sample -3 -2 3 4 5 6 3-15 Arizona DSP User’s Guide Middle Head Align Bidir Head Align 1. Go back to OPERATOR maintenance 1. Go back to OPERATOR maintenance 2. Press the ACCEPT button and you will then see MAINTENANCE purge nozzle 2. Press the ACCEPT button and you will then see MAINTENANCE purge nozzle 3. Press the MENU button 5 times to view MAINTENANCE align heads 3. Press the MENU button 5 times to view MAINTENANCE align heads 4. Press the ACCEPT button to go to ALIGN HEADS top head align 4. Press the ACCEPT button to go to ALIGN HEADS top head align Press the MENU button once to select the middle head alignment. Press the MENU button twice to select the bidir head alignment. 5. Press the ACCEPT button to go to MIDDLE HEAD ALIGN print head align 5. Press the ACCEPT button to go to BIDIR HEAD ALIGN print head align Pressing ACCEPT here will enable the operator to print the “Middle Head Alignment Print” (Figure 3-12) and change the settings for the middle head. The vertical lines in this print are a combination of the top middle and bottom heads with the majority being the middle head as shown in Figure 3-13. Choose the best setting from -6 to 6 or leave the current setting “as is.” For example, if the black row of vertical lines in position -3 is straighter than the current row, then use the control panel key pad to select -3 as the new calibration of the print heads. The operator must continue on to the next menu, the Bidir Head Alignment, to complete and accurately calibrate all heads. Pressing ACCEPT here will enable the operator to print the “Bidir Head Alignment Print” (Figure 3-14) and change the Left to Right and Right to Left alignment settings for the top, middle and bottom heads. Once all vertical lines have been printed, the printer will label them with “current” and from -6 to 6 as shown in Figure 3-15. It’s the operators responsibility to determine which row of black, cyan, magenta, yellow, ld cyan and ld magenta lines for each head is perfectly straight or leave the current setting “as is.” For example, take a look at the black row of vertical lines in position -3. There are three columns of lines, each representing the top, middle and bottom head. If the top head vertical lines are straightest in this position as compared to the rest of the black row, then select it on the control panel. The control panel will move to the next menu which is the black middle head. Look along the row for the straightest lines in the row. Choose the best lines and use the control panel to change the current setting or leave it “as is.” Do this for each print head. When finished, the operator will have completed the calibration process. Reprint images from the control panel to evaluate any differences in image quality. Black Cyan Magenta Yellow Arizona DSP User’s Guide 3-16 Current -6 Figure 3-12 -5 -4 -3 -2 -1 0 1 2 3 4 5 6 Middle Head Alignment Print Good Setting (-3) Bottom of Top Head Black Middle Head Top of Bottom Head Current -5 -4 -3 -2 Middle Head Alignment Print Sample Black Cyan Magenta Yellow Figure 3-13 -6 Current Figure 3-14 -6 -5 -4 -3 -2 -1 0 1 2 Bidir Head Alignment Print Good Setting (-3) for Top Head Middle & Bottom of Top Head Black Middle Head Bottom Head Top of Top Head Current Figure 3-15 -6 -5 -4 -3 Bidir Head Alignment Print Sample -2 3 4 5 6 3-17 Carolina Textile Press User Guide Media Monitor Menu The Media Monitor menu (Figure 3-16) is part of the Operator submenu. When installing or replacing media or ink, the operator is required to step through various menus specifying either ink bottle type or media. Under the Media Monitor menu, the operator can chose a media P/N or other. Once selecting the media P/N, press the ACCEPT key and continue pressing it through the thickness, supply core dia., takeup core dia., print temp and dry time menus because each will have been automatically set. When selecting Other, an additional menu called Blower Setup appears. The Blower Speed for narrow and wide media will need to be specified. Refer to the media data sheets for all the recommended settings mentioned above. Entering the Type of Media The label on the end of the media roll box states what type of media it is, part number(P/N) and the thickness in mils. Just enter the media P/N to automatically set the other supporting menus correctly. Use the steps below to correctly enter the settings for media P/N: 1. Press the LOAD MEDIA button at Media: xxx’ Used: yyy’ You will then see LOAD MEDIA media monitor 2. At this menu, press the MENU button once for LOAD MEDIA new supply roll? or twice for LOAD MEDIA reattach takeup? When pressing the ACCEPT button at the new supply roll menu, the operator will be asked to print a Media Label. Use the +/- buttons to chose either on or off. The label, if chosen to be left on, will be printed on the media installed with estimated feet remaining, media thickness and media type. Pressing the ACCEPT button at the reattach takeup menu will prompt the operator to install previously used media before moving on to the Media Monitor menu. 3. Press the ACCEPT button to go to MEDIA MONITOR P/N: (select media P/N or OTHER) Use the +/– buttons to select the media P/N or OTHER, then press ACCEPT to go to MEDIA MONITOR P/N: (Paper, Vinyl or PerfVinyl) When selecting Other, refer to the media data sheets for the recommended settings for the Blower Setup menu, then press ACCEPT to go to MEDIA MONITOR thickness: (2.00 - 26.00) mil Use the +/– buttons to enter the media thickness in mils. 4. Press ACCEPT to go to MEDIA MONITOR Supply Core: (Std 3.2” or 3M 3.5”) Use the +/– buttons to select either Standard 3.2” or 3M 3.50” Core Diameter. 5. Press ACCEPT to go to MEDIA MONITOR Takeup Core: (Std 3.2” or 3M 3.5”) Use the +/– buttons to select either Standard 3.2” or 3M 3.50” Core Diameter. 6. Press ACCEPT to go to MEDIA PRINT TEMP. Print Temp: X.X degC Use the +/– buttons to chose the Print Temperature for the selected media P/N. 7. Press ACCEPT to go to MEDIA DRY TIME Dry Time: X.X sec Use the +/– buttons to chose the Dry Time for the selected media P/N, then press ACCEPT to go back to the idle menu. Entering the Type of Ink Bottle The color of the ink bottle is on the side label. Pay particular attention to the cyans and magentas, as the light versions may appear dark while in the bottle. Check the MSDS data sheets for proper disposal and any warning information. Use the control panel key pad and follow the steps below to install an ink bottle corresponding to the control panel LCD message: 1. Locate the Ink Bottle color as designated by the control panel or visually check. 2. Remove the Quick Coupler from the Ink Bottle. 3. Remove and discard Ink Bottle. 4. Follow instructions on the control panel LCD and use the key pad to install an ink bottle as shown in Figure 2-12. 5. Place new Ink Bottle on metal shelf and reattach coupler with appropriate pre-stained tubing. Carolina Textile Press User Guide 3-18 Figure 3-16 Media Monitor Menu 3-19 Arizona DSP User’s Guide About Printer Menu The About Printer menu (Figure 3-17) allows you to view the current printer specifications in the printer control panel. Retain this menu’s information before calling for service. The About Printer menu is part of the Operator submenu. Viewing Your Printer’s Status Follow these steps to view the About Printer menu. 1. Press the MENU button two times at Media: xxx’ Used: yyy’ 2. Press the ACCEPT button at MAIN MENU operator You will then see OPERATOR print parameters 3. Press MENU four times to go to OPERATOR about printer 4. Press ACCEPT to view ABOUT PRINTER ARIZONA 5. Press ACCEPT or MENU to view ABOUT PRINTER Printed: XXXXX’ 6. Press ACCEPT or MENU to view ABOUT PRINTER FW Rev.: XX.X 7. Press ACCEPT or MENU to view ABOUT PRINTER FW Date: XX / XX / XX 8. Press ACCEPT or MENU to view ABOUT PRINTER Serial No.: XXXXXX 9. Press ACCEPT or MENU to view ABOUT PRINTER Boot rom: X.XX 10. Press ONLINE to go to the Main Menu. Arizona DSP User’s Guide 3-20 MAIN MENU ACCEPT operator OPERATOR print parameters MENU Press 4 times OPERATOR MENU about printer ACCEPT ABOUT PRINTER ARIZONA ACCEPT MENU ABOUT PRINTER Printed: XXXXX' ACCEPT MENU ABOUT PRINTER FW Rev.: X.XX ACCEPT MENU ABOUT PRINTER FW Date: XX / XX / XX ACCEPT MENU ABOUT PRINTER Serial No.: XXXXXX ACCEPT MENU ABOUT PRINTER Boot rom: X.XX ACCEPT Figure 3-17 About Printer Menu MENU 3-21 Arizona DSP User’s Guide Units Menu The Units menu (Figure 3-18) lets you choose between English and Metric units in the control panel. The Units menu is part of the Operator submenu. Setting the Units Follow these steps to set the type of Units used in the control panel: 1. Press the MENU button two times at Media: xxx’ Used: yyy’ 2. Press the ACCEPT button at MAIN MENU operator You will then see OPERATOR print parameters 3. Press MENU five times to go to OPERATOR units 4. Press ACCEPT to go to UNITS english (or metric) 5. Use the +/– buttons to select a unit type(english or metric), then press ACCEPT to return to OPERATOR units 6. Press MENU to go to the Main Menu. Arizona DSP User’s Guide 3-22 MAIN MENU ACCEPT operator OPERATOR print parameters MENU Press 5 times OPERATOR MENU Units ACCEPT UNITS english / metric +/- ACCEPT Figure 3-18 Units Menu MENU 3-23 Arizona DSP User’s Guide Set Clock Menu The Set Clock menu (Figure 3-19) lets you set the date and time. When the date and time are set, the statistics print the date and time. The date and time should also be set for Ethernet compatibility. All Raster Graphics printer products are Year 2000 (Y2K) compliant. For more information on Y2K issues, visit out web site at http://www.rgi.com/ or call Customer Service toll free at 1-800-764-0999. The Set Clock menu is part of the Operator submenu. Setting the Date and Time 7. Press ACCEPT or MENU to return to SET CLOCK set date 8. Press MENU to go to SET CLOCK set time 9. Press ACCEPT to go to SET TIME hh : mm 10. Use the +/– buttons to enter the correct hour and minute, in 24-hour format. Follow these steps to set the Date and Time: 1. Press the MENU button two times at Media: xxx’ Used: yyy’ 11. Press ACCEPT or MENU to return to SET CLOCK set time 2. Press the ACCEPT button at MAIN MENU operator 12. Press MENU to go to OPERATOR set clock You will then see OPERATOR print parameters 13. Press MENU to go to the Main Menu. 3. Press MENU six times to go to OPERATOR set clock 4. Press ACCEPT to go to SET CLOCK set date 5. Press ACCEPT to go to SET DATE 01 JAN 1999 FRI 6. Use the +/– buttons to enter each element: the date, the month, the year, and the day of week. Arizona DSP User’s Guide 3-24 MAIN MENU ACCEPT operator OPERATOR print parameters OPERATOR MENU Press 6 times MENU set clock ACCEPT SET CLOCK set date +/- ACCEPT ACCEPT or MENU SET DATE 01 JAN 1995 SUN MENU SET CLOCK set time +/- ACCEPT ACCEPT or MENU SET TIME hh:mm Figure 3-19 Set Clock Menu MENU 4-1 Arizona DSP User’s Guide Chapter 4: Operator Maintenance Routine Maintenance Schedule Safety Information The Arizona DSP requires constant user maintenance and it’s important to schedule periodic cleaning. A few minutes spent cleaning ensures the highest quality prints. Several areas need maintenance to ensure the highest print quality, and the printer design gives you easy access to all these areas. Maintenance is quick and simple. Diligent application of this routine will ensure optimum performance from your printer and follow the Routine Maintenance Schedule (Table 4-1) list and/or the procedures provided at the back of the User’s Guide. Changing Quartz Heating Element How Often Should You Do Maintenance? Each user is different, with different types of print jobs, environmental conditions, duty cycles, and volume of work. While we furnish guidelines for periodic maintenance, the optimum maintenance schedule will evolve from observation of the Arizona DSP over a period of use. It may be, for example, that you should perform some specific maintenance each time you install a new roll of media. The type of print job also determines the maintenance schedule–if the printer produces a high volume of solid fill prints, it will need more tending than if it prints low-coverage drawings. Wear white Cotton gloves provided with the Drying Lamp when handling element. Handling the element without the proper gloves will shorten the element life. Routine Maintenance Schedule A Routine Maintenance Schedule is shown as Figure 4-1, and is also posted on the inside door of the printer. Diligent application of this routine will ensure optimum performance from your printer. Handling Inks The Arizona DSP uses solvent-based inks; the liquid and the fumes are combustible. The inks may cause eye irritation; and skin irritation upon prolonged or repeated contact; may be absorbed through the skin; and may cause respiratory system irritation and nervous system impairment. Read and practice safety guidelines as outlined in the Material Safety Data Sheet (MSDS) for each ink, and post the document in the work area as required by prevailing law. An excerpt of the MSDS follows. Who Should Do Maintenance? If your site already has a technician in charge of printer maintenance, this person is the optimal candidate. While routine maintenance may be performed by any user, the best maintenance results from familiarity with the printer’s internal operation and history. Personal Safety The operator should wear butyl rubber gloves, a protective apron, an NIOSH-approved respirator (half-mask organic vapor respirator), and Safety glasses with side shields when handling inks. What to do with Ink Spills on Surfaces Observe precautions as noted above. Ventilate area. Contain spill. Cover with absorbent material. Collect spilled material. Clean up residue with water. Place in a closed container. Do not release to waterways or sewer. Incinerate in a permitted hazardous waste incinerator. Important: Use the proper protective gloves and only a lint-free cloth saturated with Isopropyl Alcohol when cleaning surfaces on What to do with Ink Spills on Persons the Arizona DSP (i.e. sheet metal frame, clear Eye contact: immediately flush eyes with large amounts of plexiglas window, ink bottle tray, encoder strip, water. Get immediate medical attention. vacuum platen and maintenance cloth station). Only use 3M™ Scotchcal™ Thinner CGS-80 where Specified in the Printer Maintenance Procedures (i.e. Arizona DSP Print Head Maintenance Procedure) located at the back of this User’s Guide. Skin contact: flush skin with large amounts of water. If irritation persists, get medical attention. Inhalation: remove person to fresh air. If not breathing, get immediate medical attention and give artificial respiration. If breathing is difficult, get immediate medical attention. If swallowed: call a physician immediately. Only induce vomiting at the instructions of a physician. Never give anything by mouth to an unconscious person. Arizona DSP User’s Guide Table 4-1 Routine Maintenance Schedule Bottle Cap Ink Waste Bottle Figure 4-1 Installing/Replacing Ink Waste Bottle 4-2 4-3 Arizona DSP User’s Guide Installing/Replacing the Ink Waste Bottle The Ink Waste Bottle receives excess ink from manual purges and while the nozzles are stationary on the Capping Station for long periods of time. The printer firmware keeps track of the waste bottle ink level in milliliters (ml). When the waste bottle reaches capacity, an error message is displayed on the control panel instructing the operator to replace it. To order more ink waste bottles, see Ordering Printer Supplies on page vii. Follow the steps below to replace the ink waste bottle when asked to do so by the control panel: 1. Go to OPERATOR maintenance 2. Press the ACCEPT button and you will then see MAINTENANCE purge nozzle 2. Press the ACCEPT button at MAINTENANCE access carriage You will then see ACCESS CARRIAGE ‘ACCEPT’ to start 3. Press the ACCEPT button. The carriage assembly begins moving over the media or Vacuum Platen as shown in Figure 4-2, Revealing the Capping Station, and the next menu, PARK CARRIAGE, appears on the control panel LCD. See Figure 3-8, Maintenance Menu, for a menu tree to help you through these steps. Note: Always access the Capping Station and carriage assembly through the printer control panel before cleaning or replacing Absorbing Pads. 3. Press the MENU button four times to view SERVICE FUNCTIONS replace waste bottle 4. Put on protective gloves and use a lint-free cloth saturated with isopropyl alcohol to wipe away the Capping Station seal surface as indicated in Figures 4-3, Cleaning the Capping Station. Do not insert any object into the nozzle. 4. Press the ACCEPT button to go to REPLACE WASTE BOTTLE XXX.XX ml Accept? 5. Clean the station thoroughly and clean in the seal grooves with corner of cloth. Before pressing ACCEPT, replace the ink waste bottle in the right equipment bay. Use protective gloves when removing the cap and installing a new bottle. Once the fresh waste bottle is installed, press ACCEPT to clear (zero out) the waste bottle counter and to return to the Service Functions menu. 6. Close all covers and doors and press the ACCEPT button twice to park the carriage. The Vacuum Platen begins to suck air and the carriage moves toward the Capping Station. Run and evaluate the Nozzle Print for nozzle drop-out or mis-direction, repeat steps above until all nozzles are firing. Capping Station The Capping Station protects the print heads while parked and prevents ink from drying in the nozzles. During purge and primes, it provides a seal so that the waste bottle pump and air pressure pumps will suck out any dried ink solids and clear the nozzles for optimum print quality and head performance. Improper or lack of cleaning can leave ink solids on the surface of the heads causing nozzle dropout and streaking due to deflection. Follow these steps to clean the Capping Station of ink residue and other foreign objects or the Print Head Maintenance Procedure at the back of this manual: 1. Access the Capping Station through the control panel by pressing the MENU button three times at MAINTENANCE purge nozzle Replacing the Absorbing Pad To order more Absorbing Pads, see Ordering Printer Supplies on page vii. Follow these steps when replacing the Capping Station Absorbing Pad: 1. Access the carriage assembly through the control panel to reveal the Capping Station. 2. Check the Absorbing Pad in the catch tray for ink saturation. If the Absorbing Pad is significantly soaked with ink, it is time to replace it with a new one. 3. Put protective gloves on and lift one corner of the pad and gently pull it out and replace with an extra pad as shown in Figure 4-4, Replacing the Absorbing Pad. Be careful not to squeeze or rub the Absorbing Pad near other printer components. Arizona DSP User’s Guide Carriage Assembly Capping Station Protective Glove Figure 4-2 Revealing the Capping Station Capping Station Replaceable Absorbing Pads Catch Tray Figure 4-4 Replacing the Absorbing Pad Figure 4-3 Cleaning the Capping Station 4-4 4-5 Arizona DSP User’s Guide Installing/Replacing Print Heads Removing or replacing a print head should not normally be done by the operator, but under certain conditions or circumstances in the event of malfunctioning nozzles, unsatisfactory print quality or print head failure when authorized by RGI Customer Service. It is necessary to replace the print head if the problem cannot be solved after several purges and test print evaluations. Send your print samples to RGI, attention Customer Service, immediately upon determining unsatisfactory print quality and/or print head failure for evaluation. RGI Customer Service will then provide appropriate actions to solve your printing problems. Use the Operator/maintenance menu and the Operator/test prints menu on the control panel to purge the print heads and print the nozzle print respectively to reestablish nozzle firing. Follow the steps below to correctly remove or replace the print heads: 1. Access the Carriage Assembly through the control panel (see Chapter 3, Maintenance Menu). The carriage assembly should move over the media or Vacuum Platen shown in Figure 4-5, Moving the Carriage. Refer to Figure 4-6, Carriage Assembly, for a description of the Carriage Assembly parts. Note: Put protective gloves on when working with these inks. Use the Access Carriage menu on the control panel before accessing print heads or Absorbing Pads. 2. Lift the front cover and locate the Juice Box release pin. Lift pin and swing Juice Boxes away to access print heads, ink tubes and/or Absorbing Pads on carriage as shown in Figure 4-7, Moving the Juice Boxes. Make sure a replacement print head carriage is within arms reach before detaching ribbon cable and ink tube. 3. Power off the printer. Locate desired print head and pull its ribbon cable out gently not to damage pins as shown in Figure 4-8, Ribbon Cable Removal. 4. Twist and pull ink tube out and continue holding the tube in a slightly elevated position as shown in Figure 4-9, Ink Tube Removal. 5. Remove print head carriage from head plate and replace with an entire new one as shown in Figure 4-10, Removing the Print Head Carriage. Save Absorbing Pads whenever possible and store them for later use. 6. Reassemble the carriage and lock the Juice Boxes back into place. There is a sensor that disables the carriage assembly from moving back to the Capping Station if these juice boxes are not fully locked into place. 7. Power on the printer. Park the carriage assembly through the operator maintenance menu on the control panel to return it back to the Capping Station. 8. Purge print heads sufficiently to get them to work. Arizona DSP User’s Guide Print Head Upper Rail Carriage Assembly Juice Box Release Rod Carriage Assembly Capping Station Lower Rail Juice Box Figure 4-5 Moving the Carriage Figure 4-6 Carriage Assembly Lead-In, Print Head Connector Print Head Upper Rail Print Head, 128 Nozzle Never touch this end!! Print Head Connector with Ribbon Cable Carriage Assembly Ink Input Tube Print Head Carrier Protective Glove Protective Glove Lower Rail Juice Box Figure 4-7 Moving the Juice Boxes Figure 4-8 Ribbon Cable Removal Print Head, 128 Nozzle Never touch this end!! Lead-In, Print Head Connector Print Head Connector with Ribbon Cable Print Head Carriage Ink Input Tube Print Head Carrier Juice Box Ink Tube Protective Glove Protective Glove Figure 4-9 Ink Tube Removal Figure 4-10 Removing the Print Head Carriage 4-6 4-7 Arizona DSP User’s Guide Replacing the Absorbing Pads 1. Access the Capping Station through the control panel. The carriage assembly should move over the media or Vacuum Platen shown in Figure 4-5, Moving the Carriage. Refer to Figure 4-6, Carriage Assembly, for a description of the Carriage Assembly parts. 2. Locate Juice Box release pin. Lift pin and swing Juice Boxes away to access both Absorbing Pads on head plate as shown in Figure 4-7, Moving the Juice Boxes. 3. Check the large Absorbing Pads on carriage below the print heads for ink saturation. If either Absorbing Pads are significantly soaked with ink, it is time to replace them with new ones. 4. Choose the Absorbing Pad to be removed. Put protective gloves on and lift one corner of the pad or pull tabs to gently remove it and replace with an extra pad as shown in Figure 4-11, Replacing Carriage Absorbing Pads. Be careful not to squeeze or rub the Absorbing Pad near other printer components. 5. Check all print head carriage Absorbing Pads for ink saturation and determine if they require replacement as shown in Figure 4-12, Replacing Print Head Absorbing Pad. Arizona DSP User’s Guide Upper Rail Carriage Replaceable Absorbing Pad Tab Lower Rail Replaceable Absorbing Pad Figure 4-11 Replacing Carriage Absorbing Pads Lead-In & Print Head Connector Print Head Nozzles Replaceable Absorbing Pad Ink Input Tube Print Head Carrier Figure 4-12 Replacing Print Head Absorbing Pad 4-8 4-9 Arizona DSP User’s Guide Drive Roller The Arizona DSP uses a Drive Roller to move the media over the Vacuum Platen and onto the Take-up Core. It provides a smooth, continuous surface for the media and ensures that the media comes into contact with the Vacuum Platen evenly. Wipe down the Drive Roller with only isopropyl alcohol saturated lint-free wipe after every media change. Cleaning the Drive Roller keeps the printer operating at its optimum. Follow the steps below to clean the Drive Roller: 1. Disengage the Pinch Rollers from the Drive Roller and media. Cut and remove media away from the Drive Roller in preparation for cleaning. 2. Use only an isopropyl alcohol saturated lint-free wipe included with the printer to rub down the Drive Roll cylinder. 3. Advance media using the control panel to rotate the Drive Roller in order to reach entire diameter for wiping as shown in Figure 4-13, Cleaning the Drive Roller. Vacuum Platen The Vacuum Platen supports the paper by sucking the air out from behind it. This allows the paper to sit evenly along the width of the printable area. It is necessary to periodically clean the Vacuum Platen to ensure proper paper alignment and paper flatness. There are two magnetic Vacuum Platen covers included with the printer to cover the exposed area when media width is less than 40 inches. Note: Be sure that all the edges of the magnetic covers are flat and not curled up, which could cause damage to the nozzles. Follow the steps below to clean the Vacuum Platen and magnetic Vacuum Platen covers: 1. Remove the supply media. 2. Use an isopropyl alcohol saturated lint-free cloth to rub the Vacuum Platen and magnetic Vacuum Platen covers clean as shown in Figure 4-14, Cleaning the Vacuum Platen. Arizona DSP User’s Guide 4-10 Front Cover Drive Roller Control Panel Figure 4-13 Cleaning the Drive Roller Control Panel Magnetic Vacuum Platen Cover Vacuum Platen Figure 4-14 Cleaning the Vacuum Platen 4-11 Arizona DSP User’s Guide Frame Interior/Exterior The Arizona DSP interior and exterior should kept clean to minimize particulate matter congestion in its components. The printer frame is mostly made of sheet metal and some clear plastic. Using protective gloves, wipe down the entire body of the printer with one or more isopropyl alcohol saturated lint-free cloths to remove dust buildup, fingerprints oil and ink stains. Do not use 3M Scotchcal Thinner CGS-80 on any plastic parts located anywhere on the printer (i.e. front plexiglas window). This type of thinner will dissolve the plastic. Interior and exterior cleaning keeps the printer operation and look at its optimum. Where to Clean Always use a lint-free cloth saturated with isopropyl alcohol when cleaning the surfaces of this printer. Open all covers to the printer and inspect for noticeable spots that could be cleaned with the isopropyl alcohol lint-free cloth as indicated in Figure 4-15, Interior Cleaning and Figure 4-16, Exterior Cleaning. Clean anywhere you see ink, paper dust, or any other contaminant, and proceed with daily operations. When to Clean The best time to clean the printer is before installing a new roll of media. With the power turned off and the front, rear, and side access doors of the printer open, inspect for residue. Wipe away ink, paper dust, or any other contaminant, and proceed with the media installation. Arizona DSP User’s Guide 4-12 Figure 4-15 Interior Cleaning Figure 4-16 Exterior Cleaning 5-1 Arizona DSP User’s Guide Chapter 5: Maintaining Print Quality Choosing the Proper Printing Mode The Arizona DSP control panel enables the operator to setup the proper printing mode once a type of media has been selected and an image stored. There are specific values that need to be entered in the print parameters menu if you are not printing from the software application. Under the Print Parameters menu, the operator can change margins, statistics, overlap, print speed and write direction for the printer. Be aware that when attempting to print faster than recommended, inadequate ink curing or drying may occur. The printer recommended settings for each of the Raster Graphics approved media types are provided below and the control panel menu for changing these settings is shown in Figure 5-1 Print Mode Settings. Mode Settings for Media and Ink Types Below is the standard mode setting specification for input under the OPERATOR/print mode menu and/or host software for printing up to 180 square feet per hour on the Arizona DSP: PRINT MODE / overlap: (4-pass or 8-pass) RECOMMEND 8-PASS ONLY PRINT MODE / speed: (1x or 2x) RECOMMEND 2X SPEED ONLY PRINT MODE / write dir.: (unidir or bidir) RECOMMEND BI-DIRECTIONAL WRITE DIR. ONLY Arizona DSP User’s Guide MAIN MENU operator ACCEPT OPERATOR MENU print parameters ACCEPT PRINT PARAMETERS print mode MENU ACCEPT PRINT PARAMETERS margins: X.X" +/- ACCEPT MENU PRINT PARAMETERS position: right +/- ACCEPT MENU PRINT PARAMETERS statistics: (on or off) +/- ACCEPT / MENU PRINT MODE overlap: (12.5%, 25% or 50%) +/- ACCEPT MENU PRINT MODE speed: (1x or 2x) +/- ACCEPT MENU PRINT MODE write dir.: (unidir or bidir) +/- ACCEPT Figure 5-1 Print Mode Settings MENU 5-2 5-3 Arizona DSP User’s Guide Horizontal Line Dropout If streaking or faded lines appear on the print, a print head or heads could possibly be the cause. There are a number of steps you can take to eliminate visual errors to prints. If these defects cannot be resolved by the operator, then contact Raster Graphics customer Customer Service Department at 1-(800)-764-0999. Line Dropout Description Dropout, broken lines, or weak images are most likely caused by debris on the print heads or media. A single missing line that runs through all prints indicates a dirty location on the print heads. Figure 5-2, Horizontal Line Dropout, gives an example of missing lines on the color bars. 1. Check or print the configuration print settings in the Operator/Test Prints Menu. 2. Purge the print heads as directed in the Operator Maintenance Menu. 3. Clean the Capping Station Seals and Print Heads as specified by the maintenance procedure at the back of this manual. 4. Reprint the solid color bars to evaluated the print heads. If nozzle dropout continues, use the PiezoRx utility mentioned in the next step and see the PosterShop manual for correct software setup. 5. PosterShop PiezoRx Utility - allows you to identify and disable incorrectly functioning nozzles (nibs) in the printer print heads. Doing so allows the printer to compensate for the misfunctioning nozzle so that the print quality is not significantly altered. Note: You should try purging the print heads a number of times before using this utility. If the solutions mentioned above don’t solve the problem, contact Raster Graphics Customer Service for additional service. Arizona DSP User’s Guide Light Magenta(LM) Light Cyan(LC) Light Magenta & Cyan Magenta(M) Printer's Blue(Purple) Red Three Color(CMY) Black Cyan(C) Green Yellow(Y) Black(K) Figure 5-2 Horizontal Line Dropout 5-4 A-1 Arizona DSP User’s Guide Appendix A: Troubleshooting/Error Messages Calling for Service (1-800-456-3473) User-correctable Errors The Arizona DSP should provide reliable service. Always check these areas before calling for service: User-correctable Errors are problems that interfere with printing but do not shut down the printer completely. Always check the control panel whenever the printer stops or operation is not possible. The message display will give you a description of the error or problem. User-correctable error messages can be broken down into three different categories. The categories are: 1. Visually check the ink levels. 2. Turn printer off for one minute, then turn it back on. 3. Try printing one or more of the test prints. If you can print them, the problem may be with the host computer or • Print Error Messages the network, not the printer. If you can’t print any of the • Operational Error Messages test prints, note the error displayed on the control panel and • Low Ink Status Messages check it against the list in this chapter. 4. If the media won’t load, or has other problems related to installation, try another roll of media. 5. If the printers on/off switch doesn’t apply power to the printer, check the fuses in the right equipment bay on the DIN Rail, the power cord, and the building power supply. Since User-correctable Errors, in most cases, don’t shut the printer down, the printer itself will tell you what’s wrong by displaying an error message on the control panel. Check these common errors using the listed tables and apply the appropriate remedy. Power off the printer then back on again to continue normal operation when error messages are displayed and corrected. 6. Did you just change media or ink in the printer? Run through the maintenance procedures again, checking for proper installation and open doors. Clearing Errors When to Place a Service Call Most of the errors can be cleared by turning the printer off and waiting 60 seconds before turning it on again. If the problem persists, do the following: It’s important to try to eliminate simple problems before calling your service representative, but it’s also important to know when to call for service. Without proper training, servicing the printer yourself may cause further damage. Once you have determined that a service call is necessary, call as soon as possible. Have this information ready: 1. Printer model and serial number. This is located near the power input or through the operator panel if operable. 2. The type of computer and operating system acting as print server. 3. The type of connection–Parallel, SCSI, or Ethernet between the print server and the printer. • Check the media path for obstructions. • Check all data cables. • If any part of the printer seems to need it, perform the cleaning and maintenance routines specified in the Operator Maintenance Menu. Print Error Message Print Error Messages occur when the printer is getting ready to print. The operator can access the menus to correct the problem or to cancel the print, see Table A-1, Print Error Messages. Operational Error Messages 4. Error message displayed on the control panel, if any. 5. The exact circumstances when the error occurred during loading of the media, printing, or maintenance. 6. Note any unusual phenomena–peculiar printing, noises, smells–associated with the failure. 7. Note the media type and lot number. For Raster Graphics media, the lot number is located on the box and on the inside tube of the roll. Operational Error Messages are detected by the printer which require operator intervention. The operator must correct the error and press the ACCEPT key or in some cases ignore the error by pressing the CANCEL key. Not all operational error messages can be corrected by operator intervention. In some cases, a service representative will need to perform the correction. See Table A-2, Operational Error Messages. Arizona DSP User’s Guide LCD MESSAGE DESCRIPTION SUB-SYSTEMS RECOMMENDED ACTION SYSTEM ERROR INSUFFICIENT MEDIA Not enough media left for next print Supplies Load media with sufficient length SYSTEM ERROR MEDIA TOO NARROW The usable media width has changed since the time the print was first received Supplies Change margins or media SYSTEM ERROR NO PAPER There is no media loaded Supplies Load media SYSTEM ERROR TAKE-UP ROLL FULL Too much media on take-up roll Supplies Empty take-up Add [color] ink then fill reservoir Not enough ink to do next print Supplies, reservoir sensor Replace ink bottle and use menus to fill reservoir Operator must manually drain Ink level above upper limit Check level settings-105 full/100 low SYSTEM ERROR CHECK HEATER/FUSES SYSTEM ERROR CHECK BLOWERS/FUSES Table A-1 When temperature is less than 35 degC & there is no change in temperature for 30 seconds Heater and/or Watlow Control System Recycle power, check Heater, Blowers, fuses & the power cord connection When the temperature drops 5 degC during printing Heater and/or Watlow Control System Recycle power, check Heater, Blowers, fuses & the power cord connection When the temperature increases 5 degC above print temperature Heater and/or Watlow Control System Recycle power, check Heater, Blowers, fuses & the power cord connection Print Error Messages PROBLEM(LCD MESSAGE) POSSIBLE CAUSES RECOMMENDED ACTIONS Unlock Supply Dancer and press ACCEPT key Supply dancer locked Unlock supply dancer and press ACCEPT key Defective supply dancer Contact RGI Customer Service Defective or misaligned supply sensor Contact RGI Customer Service Supply dancer locked Unlock supply dancer and press ACCEPT key Defective supply dancer Contact RGI Customer Service Defective or misaligned supply sensor Contact RGI Customer Service Deficient reservoir sensor Contact RGI Customer Service Defective Carriage Board Contact RGI Customer Service Defective or pinched Carriage Board cables Contact RGI Customer Service Reservoir sensor did not read flag Contact RGI Customer Service Maintenance station is unlatched Move Maintenance station forward, latch, and press ACCEPT key Defective or misaligned Maintenance Station switch Contact RGI Customer Service Defective Driver Board Contact RGI Customer Service Door is open Close all doors and press ACCEPT key Defective interlock switch Contact RGI Customer Service Waste Bottle Full Change, press ACCEPT Ink waste bottle is full Replace or empty waste bottle and press ACCEPT Blotting Cloth Low ACCEPT key to change Blotting Cloth is low Press ACCEPT to change now, press CANCEL to change later Blotting Cloth Out Change, press ACCEPT Out of Blotting Cloth Change Blotting Cloth and press ACCEPT key Unlock Takeup Dancer and press ACCEPT key Close Reservoir Door and press ACCEPT key Latch Maint. Station and press ACCEPT key Close All Doors and press ACCEPT key Table A-2 Operational Error Messages A-2 A-3 Arizona DSP User’s Guide Low Ink Status Messages Low Ink Status Messages come on when there is too little ink to maintain optimal print quality. The INK LOW light on the control panel will go on. The control panel indicates the specific ink needing attention. Check or replace the ink bottle. See Table A-3, Low Ink Status Messages, for one or more messages associated with the low ink status. When the printer in online (not in menu or error modes), the LCD is used as follows: The top line is used to display supplies status. The approximate amount of media left on the supply roll and the amount of media used (on the take-up roll) is displayed in english or metric units. If any of the ink supply bottles are empty, then the media status is displayed for 4 seconds and 1 or more of the Low Ink Status Messages are displayed for 2 seconds each. The maintenance cloth percent left and drying lamp temperature status are also displayed on the control panel. Arizona DSP User’s Guide PROBLEM(LCD MESSAGE) DESCRIPTION Idle* Printer is idle DOOR OPEN Printer is idle but door is open CANCELLING PRINT Printer is cancelling a print PRN: [job name] dd% Printer has printed dd percent of [job name] INP: [job name] dd% Printer has input (parsed) dd percent of [job name] LPD: [job name] dd% Ethernet has input dd percent of [job name] TST: [job name] dd% Printer has generated dd percent of [test print] Table A-3 Low Ink Status Messages * Bottom line message following the “Low Ink: [color]” status. A-4 A-5 Arizona DSP User’s Guide Checking and Replacing the Fuses If These Problems Persist Make sure a qualified electrician is hired to install or move required electrical service for the Arizona DSP. See the Arizona DSP Installation Site Survey or Technical Specifications for proper power requirements for North America or International setup. If the printer is without power, check the local supply voltage and verify that the voltage is set correctly. These problems should be fixed by the procedures given. If you can’t continue printing after fixing one problem, another problem may have been masked by the first problem. The DIN Rail contains several fuses to protect the printer. If the printer does not respond when you turn the power on, open the pivoting DIN Rail sheet metal cover and check the fuses. Be sure to remove the power cord and read all warning labels before inspecting fuses. Follow these steps to change the DIN Rail fuse(s): 1. Make sure that the power cord is unplugged from the wall and from the power connector on the printer. Figure A-1, Power and I/O Connections, shows the power connections and power plug. 2. Refer to Figure A-2, Opening the DIN Rail. Remove the small kep nut on the DIN Rail cover and pry it open. 3. There are eight fuses stored on the DIN Rail, each located in fuse holders. Fuse locations are shown in Figure A-3, AC Power & Fuse Type. Use this figure or label found on the printer to correctly identify and replace fuse types. 4. To check fuses at F1, F2, F3, F4 and F7, carefully untwist the black threaded caps with your fingers and check them for continuity with an ohmmeter. If fuses are bad, replace it with a fuse of the same value. 5. To check fuses at F5 and F6, carefully pull the level towards the access door to reveal the two fuses and check them for continuity with an ohmmeter. If fuses are bad, replace it with a fuse of the same value. 6. To check the fuse at SSR2, carefully pry it out with a small screwdriver blade and check for continuity with an ohmmeter. If fuse is bad, replace it with a fuse of the same value. 7. Replace the DIN Rail sheet metal cover and kep nut. 8. Plug printer back in and Power on. If a fuse fails again, do not attempt further repairs; call Raster Graphics Customer Service at 1-800-764-0999. • Check for open doors and media tears. • Ensure that all mechanical components are secured and seated properly. • Remove any obstructions. • Check to see if the safety interlocks are functioning. • Turn the printer off for 60 sec., then turn it on again. If you still get problem indications, the printer diagnostic software may be at fault and contact your service representative. If You Cannot Clear the Error If you cannot resolve the error, call Raster Graphics Customer Service at 1-800-764-0999. Arizona DSP User’s Guide A-6 200 - 240 VAC, 30 amps operating (U.S. / International) Power Cord Small Kep Nut Swing Open Terminator or Dasiy-chain Standard SCSI-2 Port Ethernet Port DIN Rail Centronics Parallel Port DIN Rail Cover RS-232 Service Port Port Not Used Figure A-1 Power and I/O Connections Relay Figure A-2 Digital Screen Press Arizona AC-Power Relay & Fuse Type LOCATION F1 Fuse Holder Exhaust Blowers (Fuse 1) F2 Solid State Relay (Fuse 2) F3 Fuse Holders Dry Lamp (Heater) Solid State Relay Heater Blowers and Blower ON/OFF Control Fuse Holders from Terminal Block to Watlow Temp. Control from Terminal Block to AC PCB Assy. from Terminal Block to AC PCB Assy. from Power ON/OFF to Main AC Power Relay Feed Through Terminal Block (Fuse 3) F4 (Fuse 4) F5 (Fuse 5) F6 (Fuse 6) Main AC Power Relay 200/240 VAC Coil F7 (Fuse 7) SSR2 (Solid State Relay 2) Figure A-3 AC-Power & Fuse Type Opening the DIN Rail FUSE INFORMATION & RGI PART NUMBER Fuse .032A 250V 5X20mm Fast-Acting (Part Number: 0114-0025) Fuse 3.15A 250V 5X20mm Time Delay (Part Number: 0114-0011) Fuse 3.15A 250V 5X20mm Time Delay (Part Number: 0114-0011) Fuse 1A 250V 5X20mm Fast-Acting (Part Number: 0114-0023) Fuse 20A 600V 13/32X1.5in Fast-Acting (Part Number: 0114-0027) Fuse 20A 600V 13/32X1.5in Fast-Acting (Part Number: 0114-0027) Fuse 5A 250V 5X20mm Time Delay (Part Number: 0114-0028) Fuse 5A 250V 2AG Time Delay Indicating (Part Number: 0114-0029) A-7 Arizona DSP User’s Guide Serious Errors Serious Errors are problems that stop the printer completely. Do not attempt to operate the printer until the problem is solved. The message display will give you a description of the error or problem. What Are Serious Errors? All errors are serious, but in this context, Serious Errors stop the printer and prevent operation until the error is corrected. Resolving these errors usually involves the intervention of Raster Graphics Customer Service, unless it is as simple as replacing a blown fuse. Diagnosing and Correcting Serious Errors The Arizona DSP Serious Error Messages can be broken down into two categories. The categories are: • Power Up Error Messages • Operational Failure Messages Since Serious Errors, in most cases, shut the printer down, the printer itself will tell you what’s wrong by displaying an error message on the control panel. Check these common errors using the listed tables and apply the appropriate remedy. Power-up Error Messages Power-up Error Messages are detected during the power up self test phase and the printer will halt. Power-up Error Messages are considered Serious Errors and could require Raster Graphics Customer Service to eliminate the problem, see Table A-4, Power-up Error Messages. Arizona DSP User’s Guide PROBLEM(LCD MESSAGE) POSSIBLE CAUSES RECOMMENDED ACTIONS SYSTEM ERROR ILLEGAL INT. Defective VRC Board Contact RGI Customer Service FAULT: type xx Defective VRC Board Contact RGI Customer Service Corrupt software on disk Reload software Defective VRC Board Contact RGI Customer Service Parallel interface Check connection, cable, or computer, and then try reloading Defective VRC Board Contact RGI Customer Service Defective Hard Drive Contact RGI Customer Service Bad connection at SCSI connector Check connection or replace connector Defective add-on board Contact RGI Customer Service Defective SCSI terminator Replace SCSI Terminator SYSTEM ERROR NMI Defective VRC Board Replace VRC Board INSUFFICIENT MEMORY Memory Modules Contact RGI Customer Service Defective VRC Board Contact RGI Customer Service Defective Memory Modules Contact RGI Customer Service Defective VRC Board Contact RGI Customer Service Defective Memory Modules Contact RGI Customer Service Defective VRC Board Contact RGI Customer Service Defective Memory Modules Contact RGI Customer Service Defective VRC Board Contact RGI Customer Service Defective Memory Modules Contact RGI Customer Service Defective VRC Board Contact RGI Customer Service subtype xx LOAD ERROR ready for download DOWNLOAD ERROR ready for download DISK ERROR BAD DRAM SYSTEM ERROR RAS error:nn SYSTEM ERROR CAS error:nn SYSTEM ERROR DRAM FAILURE Table A-4 Power-up Error Messages A-8 A-9 Arizona DSP User’s Guide Operational Failure Messages Operational Failure Messages are detected during printer initialization or during normal operation. The printer will stop all motion and halt. Check the printer firmware version, host computer and/or server, printer data cables and SCSI terminator when printer fails to respond before placing a service call. Operational Failure Messages are considered Serious Errors and could require Raster Graphics Customer Service to eliminate the problem, see Table A-5, Operational Failure Messages. Table A-6 is two tables and continues on to the next page. Arizona DSP User’s Guide A-10 PROBLEM(LCD MESSAGE) POSSIBLE CAUSES RECOMMENDED ACTIONS Defective or not enough memory modules Contact RGI Customer Service Defective VRC Board Contact RGI Customer Service Internal error in software Contact RGI Customer Service pSOS error:xxx Internal error in software Contact RGI Customer Service UNKNOWN DISK TYPE Disk drive not supported by unit Contact RGI Customer Service Defective VRC Board Contact RGI Customer Service SCSI option not detected but selected Contact RGI Customer Service Defective SCSI Board Contact RGI Customer Service Defective VRC Board Contact RGI Customer Service Defective SCSI Terminator Contact RGI Customer Service Defective SCSI Board Contact RGI Customer Service Defective VRC Board Contact RGI Customer Service Error communicating with DSP Board Contact RGI Customer Service Defective Driver Board Contact RGI Customer Service Defective VRC Board Contact RGI Customer Service Error communicating with DSP Board Contact RGI Customer Service Defective Driver Board Contact RGI Customer Service Defective VRC Board Contact RGI Customer Service Error communicating with DSP Board Contact RGI Customer Service Defective Driver Board Contact RGI Customer Service Defective VRC Board Contact RGI Customer Service DSP STATE SEQUENCE Internal error in software Contact RGI Customer Service STEPPER MEMORY ERROR Defective Driver Board Contact RGI Customer Service STEPPER MEM FAILURE Defective Driver Board Contact RGI Customer Service PAPER STEPPER FAIL Motor wired wrong Contact RGI Customer Service Any motor has failed. Contact RGI Customer Service Any fan assembly failed or shorted. Contact RGI Customer Service Blown F2, 8A fuse in Power supply PCB Contact RGI Customer Service Defective connector Contact RGI Customer Service Defective Driver Board Contact RGI Customer Service Defective Encoder Contact RGI Customer Service Defective Stepper motor Contact RGI Customer Service Defective capping station switch Contact RGI Customer Service Switch not aligned correctly Contact RGI Customer Service Not enough air pressure - 15 PSI Contact RGI Customer Service Defective air cylinder Contact RGI Customer Service Pinched air tube Contact RGI Customer Service Defective Driver Board Contact RGI Customer Service SYSTEM ERROR* OUT OF MEMORY SCSI PORT FAILED SCSI TERMINATOR DSP INPUT TIMEOUT DSP OUTPUT TIMEOUT DSP DOWNLOAD FAILURE CAPPING STATION ERROR Table A-5 Operational Failure Messages (Continued on next page) * The top line of the LCD will always display “SYSTEM ERROR” for Operational Failure Messages. A-11 Arizona DSP User’s Guide Operational Failure Messages Continued Operational Failure Messages are detected during printer initialization or during normal operation. The printer will stop all motion and halt. Check the printer firmware version, host computer and/or server, printer data cables and SCSI terminator when printer fails to respond before placing a service call. Operational Failure Messages are considered Serious Errors and could require Raster Graphics Customer Service to eliminate the problem, see Table A-5, Operational Failure Messages Continued. Arizona DSP User’s Guide A-12 PROBLEM(LCD MESSAGE) POSSIBLE CAUSES RECOMMENDED ACTIONS SYSTEM ERROR* AIR PRESSURE FAIL Defective Air Pump Contact RGI Customer Service Defective or misaligned pressure sensor Contact RGI Customer Service Defective Driver Board Contact RGI Customer Service Pinched tube going to air tank Check all air tubing to and from air tank Leaks around air tank Contact RGI Customer Service Missing Valve tree o-ring Contact RGI Customer Service Lower rail endcap and 0-rings adjusted improperly Contact RGI Customer Service Set screw on lower rail Assy may be hitting carriage sensor Contact RGI Customer Service Defective Carriage motor Contact RGI Customer Service Defective Driver Board Contact RGI Customer Service Supply tubes in igus are catching on carriage Contact RGI Customer Service Defective Takeup motor Contact RGI Customer Service Defective Driver Board Contact RGI Customer Service Defective Encoder Contact RGI Customer Service Defective data cable Contact RGI Customer Service Defective VRC Board Contact RGI Customer Service Defective Driver Board Contact RGI Customer Service Defective Supply motor Contact RGI Customer Service LOWER LCA FAILURE Defective VRC Board Contact RGI Customer Service UPPER LCA FAILURE Defective or pinched Carriage cable Contact RGI Customer Service Defective or pinched VRC head cable Contact RGI Customer Service Defective Carriage Board Contact RGI Customer Service Defective VRC Board Contact RGI Customer Service CARRIAGE SPEED ERROR TAKEUP MOTOR/ENCODER SUPPLY MOTOR/ENCODER ERROR If all else fails, recycle power on printer (color) SENSOR ERROR (color) FILL ERROR Table A-5 Defective Ink reservoir Contact RGI Customer Service Defective Carriage Board Contact RGI Customer Service Defective or pinched Carriage Board cables Contact RGI Customer Service Possible reservoir overfill Contact RGI Customer Service Defective pump Contact RGI Customer Service Fill time out set too short Verify fill time out to be at least 45 seconds Clogged manifold Contact RGI Customer Service Leak in supply tube Contact RGI Customer Service Supply tubing not connected Contact RGI Customer Service Operational Failure Messages Continued * The top line of the LCD will always display “SYSTEM ERROR” for Operational Failure Messages). A-13 Arizona DSP User’s Guide Non-error Message Problems Power Up Problems Non-error Message problems are errors that occur without any description on the control panel display. Do not attempt to operate the printer until the problem is solved. There are eight troubleshooting tables listed on the following pages with possible remedies for each problem encountered. Determine the malfunction first and locate the appropriate table. Power Up Problems occur during the power up self test phase during normal operation or when servicing the printer from a external source. These errors could require Raster Graphics Customer Service to eliminate the problem. Look on this page to utilize Table A-6, Power Up Problems. Diagnosing and Correcting Non-error Messages The Arizona DSP Non-error Message Problems can be broken down into eight categories and they are: • Power Up Problems • Print Head Problems Since Non-error Message Problems, in most cases, disable the printer, it is the job of the operator to determine and resolve the printer problem. Check the control panel display for any uncharacteristic information when an error occurs and locate the item that best fits the problem on the listed tables and apply the appropriate remedy. Arizona DSP User’s Guide A-14 PROBLEM POSSIBLE CAUSES RECOMMENDED ACTIONS At power up, none of the motors work Motion is off Contact RGI Customer Service Blown fuse on Power Supply Check and/or replace fuse - verify fuse rating Power up unit, hangs with date showing on control panel Unit is hooked up serial to computer Reconnect unit to proper port and turn printer off, then on again No power at power up Missing AC power line fuse Check and/or replace fuse - verify fuse rating Blown AC power line fuse Check and/or replace fuse - verify fuse rating Encoder Strip dirty Clean Encoder Strip Bad Encoder Sensor Contact RGI Customer Service Encoder Sensor installed backwards Contact RGI Customer Service Broken wire on Encoder Sensor Contact RGI Customer Service Print starts and Carriage moves to left on first pass and stops Table A-6 Power Up Problems A-15 Arizona DSP User’s Guide Print Head Problems Print Head Problems are problems associated with the print heads themselves or the nozzles. If an image appears to be light or faded on all colors, try purging adequately or adjust the contrast setting in the control panel first. In many cases, the Print Heads might not fire properly, use the Test Prints in the control panel to help you determine the problem with the Print Heads or problems with parts leading to the them. Print Head Problems may or may not require a Raster Graphics service representative to eliminate the problem, see Table A-7, Print Head Problems. Arizona DSP User’s Guide A-16 PROBLEM POSSIBLE CAUSES RECOMMENDED ACTIONS While printing solid bars, print head printed beyond print area Defective Carriage Head PCB Board Contact RGI Customer Service Defective print head Contact RGI Customer Service Defective Head Data Cable Contact RGI Customer Service Defective Head Data Cable Contact RGI Customer Service Defective SCSI Board Contact RGI Customer Service Defective VRC Board Contact RGI Customer Service Defective Driver Board Contact RGI Customer Service Power Supply set at lower voltage than 42V( +/- .5V) Contact RGI Customer Service Head voltages have not been set or set incorrectly Check head voltage settings on Configuration print Any or all print heads won't print Prints light or faded on all colors all the way across print Contact RGI Customer Service Nozzles out during printing Table A-7 Print Head Problems Defective Driver Board Contact RGI Customer Service Capping station needs adjustment Contact RGI Customer Service Maintenance station needs adjustment Contact RGI Customer Service Inadequate purge Check air tubes, one way valves, capping station, and waste bottle Air ingestion Check for leaks in valves and tubing Ink low - air in supply tubes Replace ink bottle and/or purge air out of ink tubing Defective print head Purge print head or replace Leak on ink pump Contact RGI Customer Service Leak in one-way valve on supply line Contact RGI Customer Service I-1 Arizona DSP User’s Guide Index A B C carriage access, 3-9 center, 3-9 left, 3-9 park, 3-9 carriage speed, 5-1 CGS-80, 3M™ Thinner, 4-1 checking the fuses, A-5 cleaning interior/exterior, 4-11 drive roller, 4-9 menu, 3-9 vacuum platen, 4-9 clearing errors, A-1 clock, 3-23 cockle/cockling, 1-3 cloth station, 2-7 color bars, 3-7 un-desired lines/dropouts on, 5-3 configuration print, 2-17, 3-1 for I/O ports, 2-3 connecting to a power source, 2-1 consumables, vii contents, iv control panel, 1-7, 3-1 copies/reprints menu, 3-3 copyright, iii cracking, 1-3 cutting media, 2-13 cyan ink level, 2-9, 3-1, A-3 About Printer menu, 3-19 absorbing pads capping station, 4-3 carriage assembly, 4-7 maintenance cloth station, 2-7 routine maint. schedule, 4-2 ACCEPT button, 3-1 access doors, 1-5 access carriage, 3-9 accuracy, 1-7 active port: Ethernet, 2-5 active port: parallel, 2-3 addresses Ethernet, 2-5 SCSI, 2-3 ADVANCE MEDIA button, 3-1 air circulation, 1-5 air pressure pump, 1-6 pump filter, 1-5 alcohol, isopropyl, 4-1 align print heads, 3-13 amps, 2-1, A-5 annual maintenance agreement, vi background, dirty, 5-3 backplate cover sheet, 2-7 banding, 1-3 bars, color, 3-7 bay left side equipment, 1-5 right side equipment, 1-5 bidir head align, 3-15 bidirectional printing, 5-1 black ink level, 2-9, 3-1, A-3 blotting cloth, 2-7, A-17 bottle ink, 2-9, 2-11, 3-17 ink waste, 3-11, 4-1 calling for service, A-1 CANCEL button, 3-1 cancelling a print, 3-3, A-4 capping station seals, 4-3 cap ink, 2-9, 2-11, 3-17 ink waste, 4-3 E F G H D daisy-chain, 2-2 date and time, 3-23 diameter supply core, 2-13 takeup core, 2-13 dimensions, printer, 1-4 DIN rail fuses, A-5 kep nut, A-2 disconnect quick coupler, 2-9 disk size, 3-19 document history, iii DOOR OPEN message, A-4 drive roller, 2-13, 2-15, 4-9 dropout, 5-3 drying lamp, 1-1, 1-8, 4-1 email, service, iii encoder strip, 4-2 entering media type, 3-17 thickness, 3-17 print mode, 5-2 environmental requirements, 1-3 ERROR light, 3-1 errors serious, A-7 user-correctable, A-1 Ethernet port, 2-5 equipment bays, 1-5 failure messages, A-9, A-11 features, printer, 1-5 fill reservoir, 3-11 filters purolator, 1-5 air pressure pump, 1-5 firmware version, 3-19 footprint, 1-7 frame, 4-11 fuses, A-5 general settings, 5-1 guide credits, iii guide, using this, 1-1 handling inks, 4-1 hard disk, 1-4, 1-7 hardware interfaces, 1-4, 1-7, 2-2 head align, 3-13 problems, A-15 heater, 1-1 Hi-40, purolator filters, 1-5 history, document, iii horizontal line dropout, 5-3 host computers configuring I/O for, 2-3 host name option, 2-5 humidity requirements, 1-3 Arizona DSP User’s Guide I J K L M index, I-1 ink bottle order, 2-10 inkjet technology, 1-1 ink limiting, 1-3 INK LOW light, 3-1 ink replacement, 2-9, 2-11 installation ink, 2-9 maint. cloth station, 2-7 media, 2-13 print heads, 4-5 to power source, 2-1 ink reservoir, 3-11 statistic, 2-9, 3-1 system maint., 2-9, 2-11, 4-1 waste bottle, 4-3 interfaces, 2-2 internet addresses, 2-5 I/O for host computers, 2-3 isopropyl alcohol, 4-1 job statistics, 3-1 jog switch, 2-13, 2-15 replacement, 2-15 thickness, 3-17 transport speed, 1-4 handling, 1-4 MEDIA LOW message, 3-1 media monitor menu, 3-17 MENU button, 3-1 menus, control panel, 3-1 menu tree overview, 1-7, 3-1 print, 2-17, 3-7 messages, error, A-1 middle head align, 3-15 misting, 1-3 mode settings, 5-1 multiple copies settings, 3-3 N O knife/cutting tool, 2-13, 2-15 large-format printing, 1-1 left equipment bay, 1-5 length, print/image, 1-4 lines, un-desired, 5-3 LOAD MEDIA button, 3-1 location selection, 1-7 low ink status messages, A-3 magenta ink level, 2-9, 3-1, A-3 maintenance agreement, vi cloth station, 2-7 menu, 3-9 procedures, 4-1 schedule, 4-1 manifold ducting, 1-5 manual design & illustrator, iii manufacturer, printer, v margins, 3-5 media cutting, 2-13 installing, 2-13 path, 1-7 purchasing, vii P platen, vacuum, 4-9 port configuring, 2-3 ethernet, 2-5 parallel, 2-3 SCSI, 2-3 PosterShop, 1-3, 2-1, 5-3 power requirements, 1-4, 2-1 switch for, 2-1 troubleshooting, A-5, A-13 connection area, 2-1, A-5 printer input data format, 1-4 setup, 2-1 features, 1-5 processor, 1-4 supplies, vii print head carriage order, 1-1 head cross section, 1-2 image/length, 1-4 problems, A-15 purging, 3-9, 4-1 removal & replacement, 4-5 mode/speed, 1-4, 3-5, 5-1 memory, 1-4 quality, 1-4, 5-1, 5-3 error messages, A-1 density, 1-7 printing configuration print, 2-17, 3-1 menu tree, 2-17 problems in, A-1, A-7 print parameters menu, 3-5 product conformity, v name and model number, v production printing, 1-1 proper printing mode, 5-1 puddle/puddling, 1-3 pumps air pressure, 1-6 ink, 1-6 waste bottle, 1-5 purge nozzles, 3-9 purolator filters, 1-5 network printing, 2-5 non-error problems, A-5, A-13 no power problems, A-5 nozzle print, 3-7 nozzles, 1-1 ONLINE button, 3-1 operational error messages, A-1 failure messages, A-9, A-11 operator about printer, 3-19 maintenance, 3-9 media/ink monitor, 3-17 menu, 3-1 print parameters, 3-5 set clock, 3-23 test prints, 3-7 units, 3-21 ordering printer supplies, vii out of memory, A-10 overlap, 5-1 pads maintenance cloth, 2-7, 4-2 capping station, 4-2, 4-3 carriage assembly, 4-2, 4-7 park carriage, 3-11 part number manual, i binder, i paper (see media) drive roller, 1-7, 4-9 tracking, 1-4, 1-7, 2-13 personal safety, 4-1 PiezoRx utility, 5-3 pinch rollers, 2-13, 2-15 I-2 Q quantity of ink, 1-4 quartz element, 1-1, 1-8, 4-1 heating system, 1-1, 4-1 quick coupler fitting, 2-9 I-3 R S Arizona DSP User’s Guide rail, DIN, A-5 replacing media, 2-13 ink bottles, 2-9 waste bottle, 3-11, 4-3 maint. station cloth, 2-7 maint. station pad, 2-7 carriage pads, 4-7 capping station pad, 4-3 reprint settings, 3-3 reservoir, ink, 3-11 resolution, printer, 1-4, 1-7 right equipment bay, 1-5 roller, drive, 4-1, 4-9 routine maintenance schedule, 4-1 printer maintenance list, 4-1 RS-232 ports, 2-2 safety information, 4-1 schedule, maintenance, 4-1 SCSI ports, 2-3 serial ports, 2-2 serious errors, A-7 service, calling for, iii, vi, A-1 service functions menu, 3-11 set clock menu, 3-23 six color printing, 1-1 software, 1-3, 1-7, 2-1, 5-3 space requirements, 1-7 specifications, printer, 1-3, 1-4 speed media transport, 1-4 print, 1-4 starter kits, vii statistics option, 3-1, 3-5, 3-19 status, printing, 3-1 streaking prints, 5-3 supplies, purchasing, vii support, doc, repair, iii switch, power, 2-1, 2-2 T U tailing, 1-3 take-up core/hub, 2-13, 2-15 targeted consumer, 1-3 technical assistance, iii specifications, 1-4 technology, 1-1 temp. requirements, 1-3, 1-4 test prints, 2-17 prints menu, 3-7 thickness, media, 3-17 time, 3-23 timeout xx seconds, 2-3, 2-5 troubleshooting calling for service, A-1 serious errors, A-7 user-correctable errors, A-1 turning power on/off, 2-1 type of media, vii, 3-17 of fuse, A-5, A-6 un-desired lines, 5-3 understanding inkjet, 1-1 unidir printing, 3-5, 5-1 units menu, 3-21 unknown disk type, A-10 user-correctable errors, A-1 using this guide, 1-1 utility, PiezoRx, 1-4, 5-3 V W Y vacuum platen, 4-9 platen covers, 2-13, 2-15, 4-2 velocity, 5-1 version, firmware, A-5 viewing status, 3-1, 3-19 warranty, vi weight, printer, 1-4 writing technology, 1-4, 1-5 watlow temp control, 1-6 waste bottle, 3-11, 4-2, 4-3 yellow ink level, 2-9, 3-1, A-3 Capping Station, Carriage Front Plate, and Print Head Cleaning Procedure Date: 3/2/99 Scope: to properly clean ink and ink buildup from the Capping Station, Carriage Front Plate and Print Head Nozzles on the Arizona DSP. This cleaning procedure should be done each day before installation of media and before large print runs. Isopropyl alcohol and Butyl Gloves (0505-0273) will be used with a lint-free cloth (0505-0283) on the Capping Station only. A specified quantity of 3M Scotchcal CGS-80 (CGS-80) (3000-0057), Butyl Gloves and will be used with a lint-free cloth on the Carriage Front Plate only. A specified quantity of CGS-80 will be used with a Raster Graphics supplied Swabs (0505-0278) on the Print Head Nozzles only. A respirator should be used during each cleaning procedure. Cleaning the Capping Station Seals 1. 2. 3. Position the Carriage Assembly for access by using the Operator Maintenance menu on the control panel. Open the right equipment bay door and locate the Capping Station Seals as shown in Figure 1 & 2. Put on protective gloves before handling the 3M ink residue. Apply isopropyl alcohol on a lint-free cloth and begin cleaning the Capping Station Seals as shown in Figure 3. Wipe away all ink stains from the entire face of the Capping Station and well inside the nozzle purge covers. Important! Don't reuse the lint-free cloth soaked with 3M ink on any other surface or part of the printer. Cleaning the Carriage Front Plate 1. 2. 3. 4. 5. Lift the Front Clear Plexiglas door on the Arizona DSP. Use the Operator Maintenance menu to move the Carriage Assembly over to the Maintenance Cloth Station. Retract the Maintenance Cloth Station to expose the Print Heads and Carriage Front Plate as shown in Figure 4 & 5. Continue using the protective gloves when handling the 3M ink residue. Apply CGS-80 on a lint-free cloth and gently wipe away ink stains or ink buildup from the Carriage Front Plate as shown in Figure 6 & 7. Cleaning the Print Head Nozzles 1. 2. 3. 4. 5. 6. 7. 8. 9. Setup the Swabs and a container of CGS-80 supplied with the printer as shown in Figure 8. A single container of CGS-80 and one Swab per row of Print Heads is recommend. Reuse CGS-80 filled containers until they become very dirty. Warning! Never use isopropyl alcohol on the Print Head Nozzles. Dip a clean Swab into the container of CGS-80. Note: each Swab has a seam that will damage the Print Head Nozzle; use the semi-curved foam sides of the Swab. Inspect the yellow row of Print Heads (total of three). Look for ink buildup on the nozzle non-wetting-coating surface as shown in Figure 5. Any buildup will prevent the Print Heads from firing ink droplets accurately, or not at all. Apply the Swab with CGS-80 thoroughly onto the nozzle surface while gently moving the Swab back and fourth to free the ink buildup as shown in Figure 9. Important! Don't force the Swab against the Print Head Nozzles, it will scratch this surface. Dip the Swab into the container of CGS-80 again and wipe the nozzle surface in one direction from top to bottom until visibly clean of ink as shown in Figure 10. Important! Don't force the Swab against the Print Head Nozzles, it will scratch this surface. Repeat steps 3, 4 and 5 for each color beginning with yellow working your way down to Black for a total of 18 Print Heads. Use a new Swab for each row of Print Heads and never mix a stained Swab with other colors. Store CGS-80 containers and unused cleaning items for next scheduled cleaning. Latch the Maintenance Cloth Station and return the Carriage Assembly to the home position using the control panel. Install media and run a test print to verify all nozzles firing and quality acceptance. Page 1 Raster Graphics Inc. - 3025 Orchard Parkway - San Jose, CA 95134 USA U.S. Toll Free: 1-800-441-4788 Service Direct: 1-800-764-0999 Service Fax: 1-408-232-4101 http://www.rgi.com/ Figure 1 Figure 2 Figure 3 Figure 4 Figure 5 Figure 6 Figure 7 Page 2 Figure 8 Figure 9 Figure 10 Page 3 Exhaust Air Manifold Setup Procedure Revision Date: May 16, 2001 Original Release Date: November 2, 2000 Scope: this procedure is required to check the setup of the Arizona DSP Air Manifold ventilation system. The ink fumes and warm air generated by the heating element will need to be directed away from the printer. The operator is required to wear the proper mask when initially setting up the printer ventilation system. To use and get an accurate reading on the Anemometer, a print job must be started to get the Air Manifold Blowers running and the printer to operating temperature. Follow the steps below to properly setup the ventilation system. Exhaust Air Manifold Pre Setup Procedure 1. 2. 3. 4. Measure the four (4) inch diameter duct at the customer site with the Vacuum Gauge (0401-0096) for two (2) inches of water (minimum) as shown in Figure 1. Insert the Vacuum Gauge tube into the duct as shown in Figure 2. Cover opening with hands as shown in Figure 3. Record the vacuum/air pressure reading as shown in Figure 4. Measure the airflow at the mouth of the duct with the Hot Wire Anemometer (407123). Hold this devise at center of duct. The airflow range reading on the Hot Wire Anemometer should be between 2200 - 4000 feet per minute as shown in Figure 5. Airflow Adjustment Steps 1. 2. 3. 4. 5. 6. 7. 8. Once the Arizona DSP has been prepared for printing, the Air Manifold Assembly will require a user-supplied 4-inch diameter duct to be installed as shown in Figure 6. Locate duct and slide it over the cylinder extending from the Air Manifold Assembly. Note the small hole on the cylinder extending from the Air Manifold. The duct should be slid up to this hole, but should not cover it as shown in Figure 7. Ready the Hot Wire Anemometer (Model 407123), power it on, press UNIT until it reads ft/min and calibrate with the wire sensor protector in place. Tape the wire sensor protector in position exposing the wires at the end of the Anemometer. Insert Anemometer all the way into the small hole. Continue inserting until it stops with the sensing wire perpendicular to the airflow as shown in Figures 8 & 9. Lock the sheet metal slider handle (if installed) at the full open position on the Air Manifold as shown in Figure 10. Let the temperature stabilize by printing for 20 to 30 minutes allowing the internal ambient air to warm to operating temperature. Check airflow at manifold with the Hot Wire Anemometer for between 2200 - 3000 feet per minute. Continue monitoring the airflow reading for several minutes to ensure non-fluctuation as shown in Figure 11. Remove Anemometer and slide ducting several more inches coving the small hole. Procedure is complete; you may now begin printing. Figure 1 U.S. Toll Free: 1-800-441-4788 Figure 2 Raster Graphics Inc. - 3025 Orchard Parkway - San Jose, CA 95134 USA Service Direct: 1-800-764-0999 Service Fax: 1-408-232-4101 http://www.rgi.com/ Figure 3 Figure 4 Figure 5 Figure 6 Figure 7 Figure 8 Figure 9 Figure 10 Figure 11 U.S. Toll Free: 1-800-441-4788 Raster Graphics Inc. - 3025 Orchard Parkway - San Jose, CA 95134 USA Service Direct: 1-800-764-0999 Service Fax: 1-408-232-4101 http://www.rgi.com/ Heat Lamp Replacement Procedure (P/N: 3000-5500) Revision Date: 3/8/01 Original Release Date: 3/2/99 Scope: to correctly remove/install the Heat Lamp, also known as the Drying Lamp, on the Arizona DSP if it becomes damaged or inoperable. Use the extra Heat Lamp shipped with the printer in place of the damaged one. Tools: Standard Tool Kit (8mm Box Wrench, M5 T-wrench and 10/32 wrench) Parts Required: Heat Lamp (P/N: 3000-5023), Isopropyl Alcohol, a Lint-Free Cloth and Cotton Gloves Replacing the Heat Lamp 1. 2. 3. 4. 5. 6. 7. 8. 9. 10. 11. 12. 13. 14. 15. Confirm that the Heat Lamp is inoperable before powering off the Arizona DSP. Power off the printer and unplug it. Note: if recently operated, allow the Heat Lamp to reach room temperature before moving on to the next step. Open the left equipment bay door and locate the Left Lamp Termination Post Cover (PN 3000-4100). (Figure 1) Remove the two kep nuts (0303-0003) and Washers (0302-0082) from the left side of cover. (Figure 2) Remove the cover gently so as to not catch it on the underlying wires. (Figure 3) Note: when removing this cover, two interlock switches are turned off disabling or terminating all current to the Heat Lamp. (Figure 4) Remove the last nut (0303-0039) from the end of the Lamp Termination Post and pull the white Heat Lamp wire away from the Lamp Termination Post. (Figure 5) Open the right equipment bay door and locate the Right Lamp Termination Post Cover (PN 3000-4099). (Figure 6) Remove the four socket head screws (0301-0068) and washers (0302-0082) from the Right Lamp Termination Post Cover. (Figure 7) Note: when removing this cover, two interlock switches are turned off disabling or terminating all current to the Heat Lamp. (Figure 8) Remove the last nut (0303-0039) from the end of the Lamp Termination Post and pull the white Heat Lamp wire away from the Lamp Termination Post. (Figure 9) Proceed to left access door and pull the Aluminum Cap Tube (3000-4031) off the left Heat Lamp side (also known as the white ceramic end of the Heat Lamp). (Figure 10) Put protective cotton gloves on. Remove the Heat Lamp gently from the left equipment bay so as not to catch the wires on any slots within the aluminum tube used for guiding the airflow. (Figure 11) While still wearing the protective cotton gloves, clean the new Heat Lamp with a lint-free cloth and Isopropyl Alcohol. Install the new Heat Lamp slowly through left equipment bay. Make sure the wires on either end of the new Heat Lamp are straight. (Figure 11) Place the Aluminum Cap Tube (3000-4031) over the white ceramic end of the Heat Lamp. (Figure 10) Attach the Heat Lamp end wire to the right termination post (Figure 9) and read the following important warning. Warning! Move the takeup dancer assembly from the lock position to the full out position several times while observing the clearance between the heat lamp wire and the takeup dancer cable assembly. There must be a minimum distance of 3/16 inches (4.8 mm) between them. (Figures 12 and 13) 16. Attach the Heat Lamp end wire to the left termination post. (Figure 5) Warning! Do not bend the Heat Lamp end wires unless absolutely necessary. The wires can break very easily where they attach to the heater core; maneuver them gently when attaching to posts. 17. After end wires have been attached to posts, make sure there is ample clearance with the ceramic spacers on the spring steel and the cover assembly. 18. Reattach the left and right Heat Lamp covers. 19. Plug the Arizona in and power on the printer. Page 1 Professional Imaging Division Service - 3025 Orchard Parkway - San Jose, CA 95134 USA Service Direct: 1-800-456-3473 (6am to 5pm PST) Mail To: [email protected] http://www.gretagpro.com/ Figure 1 Figure 2 Figure 3 Figure 4 Figure 5 Figure 6 Page 2 Figure 7 Figure 8 Figure 9 Figure 10 Figure 11 Page 3 Professional Imaging Division Service Technical Support Bulletin Takeup Dancer Cable Assembly Heat Lamp Wire Figure 12 Takeup Dancer in Locked Position Warning! There must be a minimum distance of 3/16 inches (4.8 mm) between the takeup dancer cable assembly and the heat lamp wire. Heat Lamp Wire Takeup Dancer Cable Assembly Figure 13 Takeup Dancer in Full Out Position Professional Imaging Division Service • 3025 Orchard Parkway • San Jose, CA 95134 USA Service Direct: 1-800-456-3473 (6am to 5pm PST) • mailto: [email protected] • http://www.gretagpro.com/ Ink Reservoir Vent Hole Clearance Procedure Date: 3/2/99 Scope: this procedure is required for proper clearance of each Ink Reservoir Vent Hole on the Print Head Carriage Assembly. The Ink Reservoirs are also known as Juice Boxes and can be accessed using the Operator Menu on the control panel. Over a period of two weeks, the vent holes diameter begins to decrease in size and require a special tool to clear the hole of ink buildup. The vent hole must be cleared in order to prevent "super purges" or ink waste during normal print head primes through the control panel. Follow the steps below for clearing each Ink Reservoir Vent hole. Clearing the Ink Reservoir Vent Hole 1. 2. 3. 4. 5. 6. 7. 8. 9. Position the Print Head Carriage Assembly for access by using the Operator Maintenance menu on the control panel. Lift the Front Clear Plexiglas door on the Arizona DSP. Locate the Vent Hole Clearing Tool (3000-5038) as shown in Figure 1. Inspect each Ink Reservoir cap vent holes for clearance. Start with the Yellow and work down to the Black Ink Reservoir. Proceed to gently push and twist the Vent Hole Clearing Tool down through the small existing hole on the Ink Reservoir cap as shown in Figure 2. Continue to push and twist the tool to approximately 0.25 inch deep. Do not attempt to increase the size of the hole by manipulating the cleaning tool. Warning! The pin is extremely fragile and must be kept in-line when increasing the diameter of the vent hole. Twist the Vent Hole Tool back out of the Ink Reservoir cap. Inspect vent hole caps and clear any loose material created from the clearing process. The procedure is complete. Park the Pint Head Carriage using the control panel. Figure 1 U.S. Toll Free: 1-800-441-4788 Figure 2 Raster Graphics Inc. - 3025 Orchard Parkway - San Jose, CA 95134 USA Service Direct: 1-800-764-0999 Service Fax: 1-408-232-4101 http://www.rgi.com/ Media Setup Specifications Date: 2/24/99 Media Type (Offered by RGI Only) Supply/Takeup Core Setup: Std 3.25" Part No. Width Length Thickness Print Temp Print Time Indoor/Outdoor Poster Grade Paper Reinforced Indoor Banner Paper 3000-0402 3000-0403 54" 54" 42 degC 42 degC 1.5 in. sec. 1.5 in. sec. Offered by RGI / 3M Distributors Supply/Takeup Core Setup: 3M 3.50" Part No. Width Length Thickness Print Temp Print Time 3M Controltac RG180-10 3M Changeable Film RG3500 3M Translucent Film RG3630-20 3000-0405 3000-0406 3000-0407 54" 54" 54" 45 degC Contact RGI Contact RGI 1.5 in. sec. Contact RGI Contact RGI U.S. Toll Free: 1-800-441-4788 150 ft. 9.9 mils 150 ft. 9.7 mils 50 yds. 10.2 mils 50 yds. 12 mils 50 yds. 10 mils Raster Graphics Inc. - 3025 Orchard Parkway - San Jose, CA 95134 USA Service Direct: 1-800-764-0999 Service Fax: 1-408-232-4101 http://www.rgi.com/ TECHNICAL BULLETIN MAY 2, 2000 By Ken Silz & Jorge Carballo [email protected] / [email protected] EMPTY INK BOTTLE USAGE Do not, under any circumstances, pour the remaining amount of ink of any ink bottle into another ink bottle of the same color for use in the printer as shown in Figure 1. This applies especially to empty or partially empty ink bottles, as designated by the control panel, where the remaining amount of ink is thicker than a new bottle of ink. Mixing ink increases the chance of poor image quality and clogged ink bottle filters, shown in Figure 2, rendering the printer useless until a new bottle of ink is installed. ARIZONA DSP TECHNICAL DATA PAGE http://www.rgi.com/rgi/tech/support/piezoprint/Arizona/Arizona.htm PIEZOPRINT 5000 TECHNICAL DATA PAGE http://www.rgi.com/rgi/tech/support/piezoprint/5000/5000.htm CAROLINA TEXTILE PRESS TECHNICAL DATA PAGE http://www.rgi.com/rgi/tech/support/piezoprint/5000/5000tx/5000tx.htm Figure 1 Figure 2 Gretag Professional Imaging Division - 3025 Orchard Parkway - San Jose, CA 95134 USA [email protected] U.S. Toll Free: 1-800-441-4788 Service Direct: 1-800-764-0999 Service Fax: 1-408-232-4101 http://www.rgi.com/