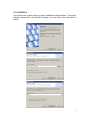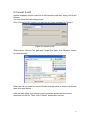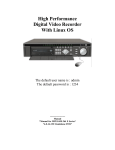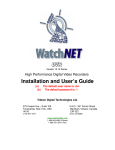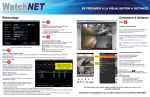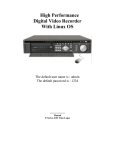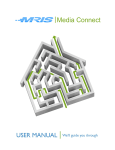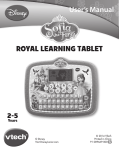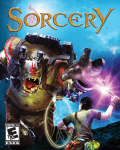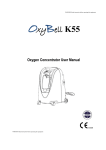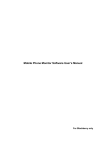Download WatchNet Player User Manual
Transcript
WatchNet Player User Manual 1 WATCHNETDVR LAB. Contents 1 Foreword…………………………………………………..4 1.1 General Introduction…………………………………………….4 1.2 Supported File Formats…………………………………………4 2 Installation…………………………………………………5 3 Player Toolbar Navigation……………………………….7 4 File Operations……………………………………………8 4.1 Play the File……………………………………………..8 4.1.1 Select from the File List…………………………………………………8 4.1.2 Drag the File to the Player………………………………………………8 4.1.3 Auto Play……………………………………………………………………8 4.2 Menu……………………………………………………..9 5 Convert to AVI……………………………………………..10 6 Recording ………………………………………………….11 7 MoreInformation ………………………………………….12 2 3 1 Foreword 1.1 General Introduction This player is a super media player. It supports video file of digital video recorder (DVR),Video Server, IP camera and other products. The player also supports AVI converter. This is a player of high-quality and fluent video, integrating advantages of other players and at the same time features its own unique new functions. 1.2 Supported File Formats File format: (support recording, snapshot, frame rate setting and etc) *.DAV, *.MP4, *.264 Compression format *.MP4 *.264 Image formats. *.JPG, *.BMP 4 2 Installation Click Setup.exe, system pops up player installation initial interface. This player features simple and user-friendly interface, you can follow the instruction to install. 5 6 3 Player Toolbar Navigation In player interface, there are following items: 1: Click it will open the “Open File” dialog, select one file and start play. 2: Play 3: Stop 4: Start record 5: Previous file 6: Backward 7: Frame by frame backward 8: Frame by frame forward 9: Forward 10: Next file 11: Snapshot 12: Sound value. 13: Current status: Here you can view play status bar, play mode and volume status (on or off). 14: Convert to AVI: System can convert the video file of suffix name such as *.MP4, *.DAV, *.MPEG, *.264 to AVI format. 15: Full-screen: There are two ways: click full-screen button to review in full screen mode. The other way is to double click current window to review in full screen. 16: Play mode: shuffle or repeat. 17: Change language: The player supports two languages: English/Chinese. System pops up dialogue box asking for restarting. Click OK, system automatically restart. 7 4 File Operations 4.1 Play the File There are three ways for you to play file. 4.1.1 Select from the File List Click play icon, system pops up the following dialogue box. In Figure 2, you can select one or more video files. Click open to open the file(s). All selected video file(s) will be displayed in the playback list. 4.1.2 Drag the File to the Player You can drag the file into the player directly. 4.1.3 Auto Play If there are video files in player folder. You can double click player to begin auto play. You can click previous or next view the previous file or next file in current folder. Note: When there is no other file in current folder, system repeat playing current file when you click previous or next button. 8 4.2 Menu Click the small button at the right top corner will show the menu: There are the following items: Open file - Click it will popup a dialog for select media file. Setting - Open it will popup a setting window, we can set the image color here, also we can setup the file association here, and we can set the snapshot and recording path here. Control - We can jump to home or end of the file, also we can jump to a certain position by “Locate” option. Multi Display - Click this option will popup a dialog, and we can set “Left” “Top” “Right” “bottom” in this dialog, after setup, the player will popup a new image window, and the certain area will play in this additional window, and play together with the main image window. Clip - We can make video clip by this option, click “Clip” and will popup ad dialog, in this dialog we can set the start point and end point, and create a video clip. Help - Click this potion will popup a dialog, display current video file detail information, and also display the hotkey for operate the player. About - Display the player version number. 9 5 Convert to AVI System supports convert video file of suffix such as mp4,Dav, mpeg ,264 to avi formats. You can follow the instructions below. Click “Convert to AVI” button, you can see an image as shown in Figure 4. Figure 4 Convert to AVI There have a “Source File” path and “Target File” path, click “Browser” button to setup the path. Select the file you want to convert. Double click file name or select one file and then click open button. After the path setup, then select output resolution, please set the correct resolution for the file. Then, click “Convert” button start convert. 10 6 Recording Click “Start Recording” button, system starts recording. You can see the “Stop” button change to “Stop recording” button. Click “Stop recording” button after finishing recording. Then, the record file saved in your “record path”. Tips: After recording, you can drag status bar to the desired location and then click “stop recording” button to record files. In this way you can save a lot of time. 11 7 More Information If you still have any problems about these functions, please contact with our engineers. 12