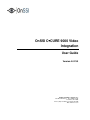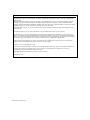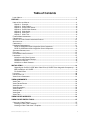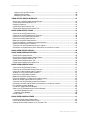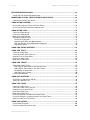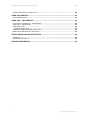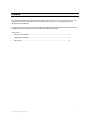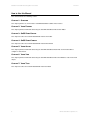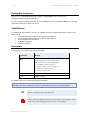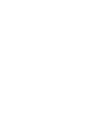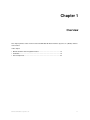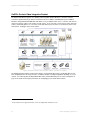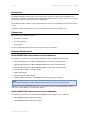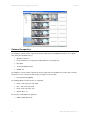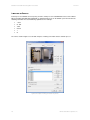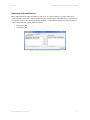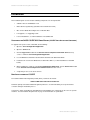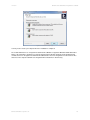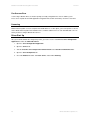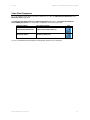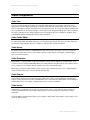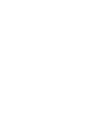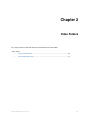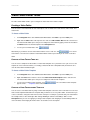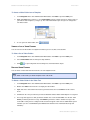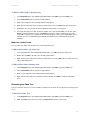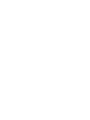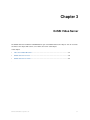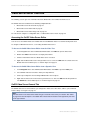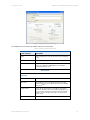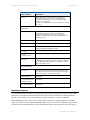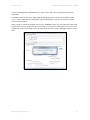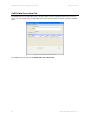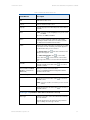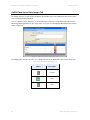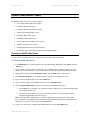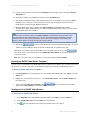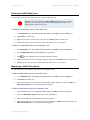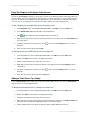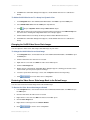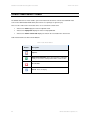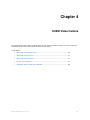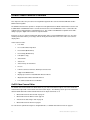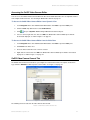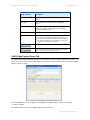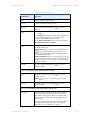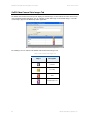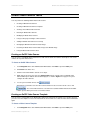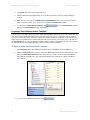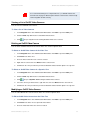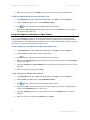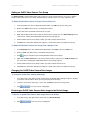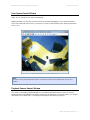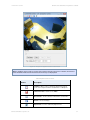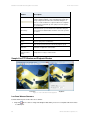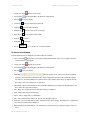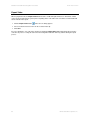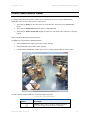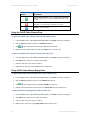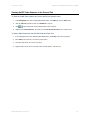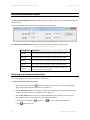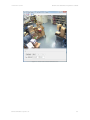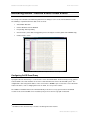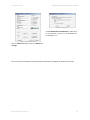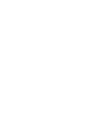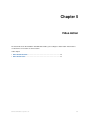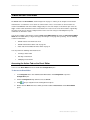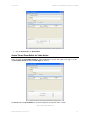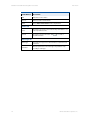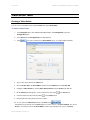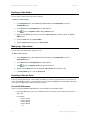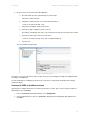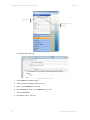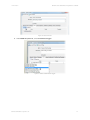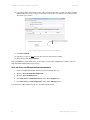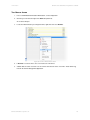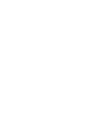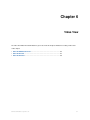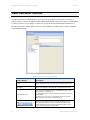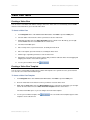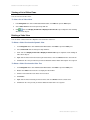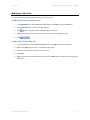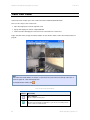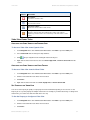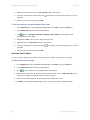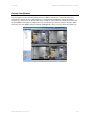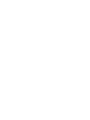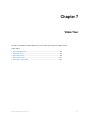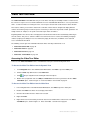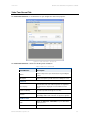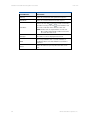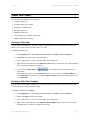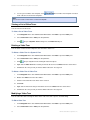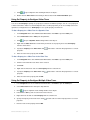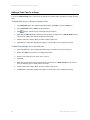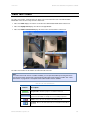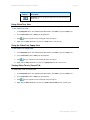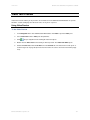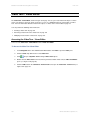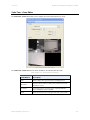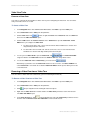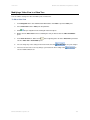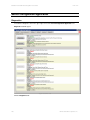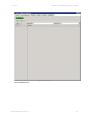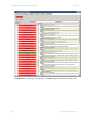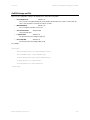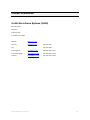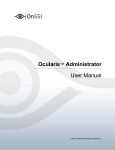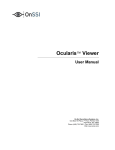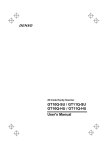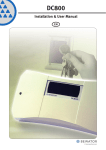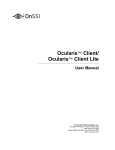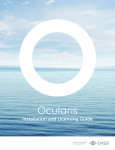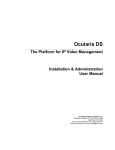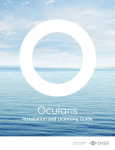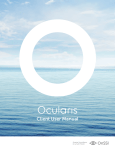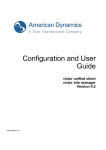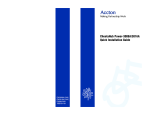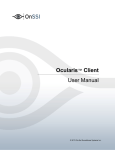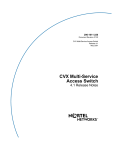Download OnSSI C•CURE 9000 Video Integration
Transcript
OnSSI CCURE 9000 Video Integration User Guide Version 4.0.23.0 On-Net Surveillance Systems, Inc. One Blue Hill Plaza, 7th Floor, PO Box 1555 Pearl River, NY 10965 Phone: (845) 732-7900 | Fax: (845) 732-7999 Web: www.onssi.com Legal Notice This product manual is intended for general information purposes only, and due care has been taken in its preparation. Any risk arising from the use of this information rests with the recipient, and nothing herein should be construed as constituting any kind of warranty. © 2002-2015 On-Net Surveillance Systems, Inc. All rights reserved. OnSSI and the ‘Eye’ logo are registered trademarks of On-Net Surveillance Systems, Inc. Ocularis, Ocularis Client, Ocularis Client Lite, Ocularis Video Synopsis, NetEVS, NetDVMS, NetDVR, ProSight, NetGuard, NetGuard-EVS, NetSwitcher, NetMatrix, NetCentral, NetTransact, NetPDA and NetCell are trademarks of On-Net Surveillance Systems, Inc. All other trademarks are property of their respective owners. On-Net Surveillance Systems, Inc. reserves the right to change product specifications without prior notice. Patents applied for in the US and abroad. C•CURE and Software House are registered trademarks of Tyco International Ltd. and its respective companies. The trademarks, logos, and service marks displayed on this document are registered in the United States [or other countries]. Any misuse of the trademarks is strictly prohibited and Tyco International Ltd. will aggressively enforce its intellectual property rights to the fullest extent of the law, including pursuit of criminal prosecution wherever necessary. All trademarks not owned by Tyco International Ltd. are the property of their respective owners, and are used with permission or allowed under applicable laws. Product offerings and specifications are subject to change without notice. Actual products may vary from photos. Not all products include all features. Availability varies by region; contact your sales representative. Software version: C•CURE 9000 Version 2.30 This manual is proprietary information of Software House. Unauthorized reproduction of any portion of this manual is prohibited. The material in this manual is for information purposes only. It is subject to change without notice. Software House assumes no responsibility for incorrect information this manual may contain. Copyright © 2015 by Tyco International Ltd. and its respective companies. All Rights Reserved. Revision 000011415-1658-2.30-0002 Table of Contents LEGAL NOTICE...................................................................................................................................... 2 PREFACE.............................................................................................................................................. 7 HOW TO USE THIS MANUAL ................................................................................................................... 8 Chapter 1: Overview ...................................................................................................................... 8 Chapter 2: Video Folders ............................................................................................................... 8 Chapter 3: OnSSI Video Server ..................................................................................................... 8 Chapter 4: OnSSI Video Camera................................................................................................... 8 Chapter 5: Video Action ................................................................................................................. 8 Chapter 6: Video View ................................................................................................................... 8 Chapter 7: Video Tour .................................................................................................................... 8 FINDING MORE INFORMATION ................................................................................................................ 9 CONVENTIONS ...................................................................................................................................... 9 ONSSI’S OCULARIS VIDEO INTEGRATION PRODUCT ............................................................................. 12 ARCHITECTURE .................................................................................................................................. 13 COMPONENTS .................................................................................................................................... 13 HARDWARE REQUIREMENTS ............................................................................................................... 13 OnSSI CCURE 9000 Video Integration Client Component ......................................................... 13 OnSSI CCURE 9000 Video Integration Server Component ....................................................... 13 SOFTWARE PREREQUISITES ................................................................................................................ 14 FEATURES.......................................................................................................................................... 15 PERFORMANCE AND SCALABILITY ........................................................................................................ 15 LIMITATIONS ....................................................................................................................................... 15 Limitations with CCure Systems ................................................................................................... 15 Limitations with Remote Desktop.................................................................................................. 15 Limitation on Presets .................................................................................................................... 16 Limitations on Alarm Contacts ...................................................................................................... 17 INSTALLATION .................................................................................................................................. 18 Upgrading the OnSSI C•CURE 9000 Video Driver (C•CURE Video Integration Component) ..... 18 New Installations of C•CURE ........................................................................................................ 18 For Ocularis Base ......................................................................................................................... 20 LICENSING.......................................................................................................................................... 20 DRIVER START UP .............................................................................................................................. 20 VIDEO CLIENT COMPONENT ................................................................................................................ 21 VIDEO COMPONENTS....................................................................................................................... 22 VIDEO TREE ....................................................................................................................................... 22 VIDEO FOLDER EDITOR ....................................................................................................................... 22 VIDEO SERVER ................................................................................................................................... 22 VIDEO RECORDERS ............................................................................................................................ 22 VIDEO CAMERA .................................................................................................................................. 22 VIDEO ACTION .................................................................................................................................... 22 VIDEO VIEW ....................................................................................................................................... 23 VIDEO TOUR....................................................................................................................................... 23 VIDEO FOLDER OVERVIEW ............................................................................................................. 26 VIDEO FOLDER EDITOR TASKS ...................................................................................................... 27 CREATING A VIDEO FOLDER ................................................................................................................ 27 Creating a Video Folder Template ................................................................................................ 27 Creating a Video Folder from a Template ..................................................................................... 27 On-Net Surveillance Systems, Inc. iii OnSSI CCure 9000 Video Integration User Guide Contents Viewing a List of Video Folders..................................................................................................... 28 Deleting Video Folders .................................................................................................................. 28 Modifying a Video Folder .............................................................................................................. 29 VIDEO SERVER EDITOR OVERVIEW .............................................................................................. 32 ACCESSING THE ONSSI VIDEO SERVER EDITOR .................................................................................. 32 ONSSI VIDEO SERVER GENERAL TAB ................................................................................................. 32 IMPORTING CAMERAS ......................................................................................................................... 34 ONSSI VIDEO SERVER ALARM TAB ..................................................................................................... 36 ONSSI VIDEO SERVER STATE IMAGES TAB.......................................................................................... 38 ONSSI VIDEO SERVER TASKS ........................................................................................................ 39 CREATING AN ONSSI VIDEO SERVER .................................................................................................. 39 CREATING AN ONSSI VIDEO SERVER TEMPLATE.................................................................................. 40 VIEWING A LIST OF ONSSI VIDEO SERVERS......................................................................................... 40 DELETING AN ONSSI VIDEO SERVER................................................................................................... 41 MODIFYING AN ONSSI VIDEO SERVER................................................................................................. 41 USING SET PROPERTY TO CONFIGURE VIDEO SERVERS ....................................................................... 42 ADDING A VIDEO SERVER TO A GROUP................................................................................................ 42 CHANGING THE ONSSI VIDEO SERVER STATE IMAGES ......................................................................... 43 RESTORING THE VIDEO SERVER STATE IMAGE BACK TO THE DEFAULT IMAGE ....................................... 43 ONSSI VIDEO SERVER VIEWER ...................................................................................................... 44 ONSSI VIDEO CAMERA OVERVIEW ................................................................................................ 46 ONSSI VIDEO CAMERA EDITOR........................................................................................................... 46 ACCESSING THE ONSSI VIDEO CAMERA EDITOR.................................................................................. 47 ONSSI VIDEO CAMERA GENERAL TAB................................................................................................. 47 ONSSI VIDEO CAMERA ALARMS TAB ................................................................................................... 48 ONSSI VIDEO CAMERA STATE IMAGES TAB ......................................................................................... 50 ONSSI VIDEO CAMERA TASKS ....................................................................................................... 51 CREATING AN ONSSI VIDEO CAMERA.................................................................................................. 51 CREATING AN ONSSI VIDEO CAMERA TEMPLATE ................................................................................. 51 CREATING A VIDEO CAMERA FROM A TEMPLATE................................................................................... 52 VIEWING A LIST OF ONSSI VIDEO CAMERAS ........................................................................................ 53 DELETING AN ONSSI VIDEO CAMERA .................................................................................................. 53 MODIFYING AN ONSSI VIDEO CAMERA ................................................................................................ 53 USING SET PROPERTY TO CONFIGURE A VIDEO CAMERA ..................................................................... 54 ADDING AN ONSSI VIDEO CAMERA TO A GROUP ................................................................................. 55 CHANGING THE ONSSI VIDEO CAMERA STATE IMAGES ........................................................................ 55 RESTORING AN ONSSI VIDEO CAMERA STATE IMAGE TO THE DEFAULT IMAGE ...................................... 55 LIVE CAMERA CONTROL W INDOW ....................................................................................................... 56 PLAYBACK CAMERA CONTROL W INDOW .............................................................................................. 56 SAMPLE LIVE PTZ W INDOW AND PLAYBACK W INDOW .......................................................................... 58 Live Video Window Controls ......................................................................................................... 58 Playback Video Window ............................................................................................................... 59 EXPORT VIDEO ................................................................................................................................... 60 ONSSI VIDEO CAMERA VIEWER ..................................................................................................... 61 USING THE ONSSI VIDEO CAMERA VIEW ............................................................................................. 62 USING ONSSI VIDEO CAMERA POPUP VIEW ........................................................................................ 62 VIEWING ONSSI VIDEO CAMERAS IN THE CURRENT TAB ...................................................................... 63 iv On-Net Surveillance Systems, Inc. Contents OnSSI CCure 9000 Video Integration User Guide RETRIEVE RECORDED VIDEO ......................................................................................................... 64 RETRIEVING AND VIEWING RECORDED VIDEO ...................................................................................... 64 MONITORING STATION - RECEIVE EVENTS ONSSI EVENTS ...................................................... 66 CONFIGURING ONSSI EVENT PROXY .................................................................................................. 66 VIDEO ACTION OVERVIEW .............................................................................................................. 70 ACCESSING THE ACTION TAB ON THE EVENT EDITOR ........................................................................... 70 ACTION TAB ON EVENT EDITOR FOR VIDEO ACTION ............................................................................. 71 VIDEO ACTION TASKS ..................................................................................................................... 73 CREATING A VIDEO ACTION ................................................................................................................. 73 DELETING A VIDEO ACTION ................................................................................................................. 74 MODIFYING A VIDEO ACTION ............................................................................................................... 74 RECORDING VIDEO ON EVENT ............................................................................................................. 74 For the RC-E Recorder ................................................................................................................. 74 Configure C•CURE to Use Manual Action .................................................................................... 75 Stop and Start the CCureVideoServer component ....................................................................... 78 Test Manual Action ....................................................................................................................... 79 VIDEO VIEW EDITOR OVERVIEW .................................................................................................... 82 VIDEO VIEW TASKS .......................................................................................................................... 83 CREATING A VIDEO VIEW .................................................................................................................... 83 CREATING A VIDEO VIEW TEMPLATE .................................................................................................... 83 VIEWING A LIST OF VIDEO VIEWS......................................................................................................... 84 DELETING A VIDEO VIEW ..................................................................................................................... 84 MODIFYING A VIDEO VIEW ................................................................................................................... 85 VIDEO VIEW VIEWER ........................................................................................................................ 86 VIDEO VIEW VIEWER TASKS ................................................................................................................ 87 Accessing the Video Views in the Dynamic View ......................................................................... 87 Accessing the Video Views in the Views Folder ........................................................................... 87 Set Property for Video View .......................................................................................................... 87 Add Video View To Group ............................................................................................................ 88 CUSTOM VIEW W INDOW...................................................................................................................... 89 VIDEO TOUR OVERVIEW .................................................................................................................. 92 ACCESSING THE VIDEO TOUR EDITOR ................................................................................................. 92 VIDEO TOUR GENERAL TAB ................................................................................................................ 93 VIDEO TOUR TASKS ......................................................................................................................... 95 CREATING A VIDEO TOUR.................................................................................................................... 95 CREATING A VIDEO TOUR TEMPLATE ................................................................................................... 95 VIEWING A LIST OF VIDEO TOURS ........................................................................................................ 96 DELETING A VIDEO TOUR .................................................................................................................... 96 MODIFYING A VIDEO TOUR .................................................................................................................. 96 USING SET PROPERTY TO CONFIGURE VIDEO TOURS .......................................................................... 97 USING SET PROPERTY TO CONFIGURE MULTIPLE VIDEO TOURS ........................................................... 97 ADDING A VIDEO TOUR TO A GROUP ................................................................................................... 98 VIDEO TOUR VIEWER ....................................................................................................................... 99 USING VIDEO TOUR VIEW ................................................................................................................. 100 USING THE VIDEO TOUR POPUP VIEW ............................................................................................... 100 On-Net Surveillance Systems, Inc. v OnSSI CCure 9000 Video Integration User Guide Contents VIEWING VIDEO TOUR IN CURRENT TAB............................................................................................. 100 VIDEO TOUR PREVIEW ................................................................................................................... 101 USING VIDEO PREVIEW ..................................................................................................................... 101 VIDEO TOUR - VIEWS EDITOR ....................................................................................................... 102 ACCESSING THE VIDEO TOUR - VIEWS EDITOR ................................................................................... 102 VIDEO TOUR - VIEWS EDITOR ............................................................................................................ 103 VIDEO VIEW TASKS........................................................................................................................... 104 Creating a Video View ................................................................................................................ 104 REMOVING A VIDEO VIEW FROM A VIDEO TOUR.................................................................................. 104 MODIFYING A VIDEO VIEW IN A VIDEO TOUR....................................................................................... 105 SERVER CONFIGURATION APPLICATION ................................................................................... 106 DIAGNOSTICS ................................................................................................................................... 106 ONSSI.SETTINGS.XML FILE .............................................................................................................. 109 CONTACT INFORMATION............................................................................................................... 110 vi On-Net Surveillance Systems, Inc. Preface The OnSSI C•CURE 9000 Video Integration User Guide is for new and experienced security system users. The manual describes the use and features of the On-Net Surveillance Systems, Inc. (OnSSI) software Video Integration for C•CURE 9000. The manual assumes that you have already installed C•CURE 9000 and have familiarized yourself with the basic C•CURE 9000 information provided in the C•CURE 9000 Getting Started Guide. In this preface How to Use this Manual ............................................................................................................. 8 Finding More Information ........................................................................................................... 9 Conventions ............................................................................................................................... 9 On-Net Surveillance Systems, Inc. 7 OnSSI CCure 9000 Video Integration User Guide Overview How to Use this Manual This manual includes the following sections. CHAPTER 1: OVERVIEW This chapter provides an overview of the C•CURE 9000 OnSSI software video features. CHAPTER 2: VIDEO FOLDERS This chapter provides information about using the C•CURE 9000 OnSSI Video Folder Editor. CHAPTER 3: ONSSI VIDEO SERVER This chapter describes the C•CURE 9000 OnSSI Video Server Editor. CHAPTER 4: ONSSI VIDEO CAMERA This chapter describes the C•CURE 9000 OnSSI Video Camera Editor. CHAPTER 5: VIDEO ACTION This chapter provides information about using the C•CURE 9000 OnSSI Action Tab on the Event Editor to configure a Video Action. CHAPTER 6: VIDEO VIEW This chapter provides information about using the C•CURE 9000 OnSSI Video View Editor to create Video View objects. CHAPTER 7: VIDEO TOUR This chapter describes the C•CURE 9000 OnSSI Video Tour Editor. 8 On-Net Surveillance Systems, Inc. OnSSI CCure 9000 Video Integration User Guide Contents Finding More Information You can access C•CURE 9000 Help by pressing F1 or clicking Help from the menu bar in the Administration/Monitoring Station applications. You can get help for the Windows products by selecting Help from the specific Windows Start menu or by going to the Microsoft web site at www.microsoft.com. OnSSI Manuals The following On-Net Surveillance Systems, Inc. (OnSSI) manuals are available with products or online at the OnSSI website. Ocularis CS Recording Component User Manual (RC-C Manual) Ocularis ES Recording Component User Manual (RC-E Manual) Ocularis Administrator User Manual NetDVMS User Manual NetEVS User Manual Conventions This manual uses the following text formats and symbols. Convention Meaning Bold This font indicates screen elements, and also indicates when you should take a direct action in a procedure. Bold font describes one of the following items: • • • • A command or character to type, or A button or option on the screen to press, or A key on your keyboard to press A screen element or name Regular italic font Indicates a new term. <text> Indicates a variable. The following items are used to indicate important information. Note: Indicates a note. Notes call attention to any item of information that may be of special importance. TIP Indicates an alternate method of performing a task. Indicates a warning. A warning contains information that advises users that failure to avoid a specific action could result in physical harm to the user or to the hardware. On-Net Surveillance Systems, Inc. 9 Chapter 1 Overview This chapter provides a brief overview of the C•CURE 9000 On-Net Surveillance Systems, Inc. (OnSSI) software video features. In this chapter OnSSI’s Ocularis Video Integration Product........................................................... 12 Installation .............................................................................................................. 18 Video Components ................................................................................................. 22 On-Net Surveillance Systems, Inc. 11 OnSSI CCure 9000 Video Integration User Guide Overview OnSSI’s Ocularis Video Integration Product The On-Net Surveillance Systems, Inc. (OnSSI) video integration product, Ocularis, is an IP-based video surveillance product that may be purchased and licensed for use with the C•CURE 9000. Upon installation, Ocularis is integrated with C•CURE 9000 and allows a user to configure video servers, recorders, and cameras, 1 either new cameras or those in an existing security system. Users can view, record, and save video. Using the features of C•CURE 9000, users can create events and alarms based on status received from the video server and cameras, and trigger video camera actions. Figure 1: Example of Ocularis server, recorders, cameras, and clients on a network The OnSSI integrated software feature works with one or more OnSSI Recorders or an Ocularis Base Server. This configuration offers an array of features, including a flexible recording and playback capability, on-screen controls, a user-friendly GUI, Intelligent Motion Detection, and Pan/Tilt/Zoom presets. Refer to Limitations on page 15 for details on the naming conventions for configuring presets and for alarm contacts. 1 For the extensive list of supported cameras, refer to the Support link on www.onssi.com. 12 On-Net Surveillance Systems, Inc. Contents OnSSI CCure 9000 Video Integration User Guide Architecture The OnSSI NetDVMS recorder can be used in a stand-alone system or in a master/slave configuration. In a master/slave configuration, adding the master NVR will import both the master and slave cameras as one system. OnSSI’s RC-C does not support a master/slave configuration For the OnSSI NetEVS or RC-E recorder, add the Management Server and it will import all associated recording servers. For Ocularis, import the Ocularis Base server and it will import all associated recording servers. Components The CCure Server component includes: Event based recording Event based presets Event posting The client component handles all transaction requested on the client computer. Hardware Requirements ONSSI CCURE 9000 VIDEO INTEGRATION CLIENT COMPONENT The following are requirements for the OnSSI CCURE 9000 Video Integration Client component: Supported Operating System: Microsoft® Windows® 7 Professional (32-bit and 64-bit) Supported Operating System: Microsoft® Windows® 8 Professional (32-bit and 64-bit) Supported Operating System: Microsoft® Windows® 8.1 Professional (32-bit and 64-bit) CPU: Intel® Core 2 Duo™, 2.4 GHz or Higher RAM: 4 GB minimum Network: Ethernet (1 Gbit minimum) Graphics Adapter: PCI-Express, 256 MB RAM, Direct 3D supported (client PC only) Note: It is recommended that you update to the latest version of the video driver, for best performance Running the video integration product with an insufficient video card can result in partial display of video in a multi-screen camera display, as shown below in Figure 2. ONSSI CCURE 9000 VIDEO INTEGRATION SERVER COMPONENT The following are requirements for the OnSSI CCURE 9000 Video Integration Server component: Microsoft® Windows® 2008 R2 Server (64-bit) Microsoft® Windows® 2012 R2 Server (64-bit) On-Net Surveillance Systems, Inc. 13 OnSSI CCure 9000 Video Integration User Guide Overview Figure 2: Partial display of cameras because of insufficient video RAM Software Prerequisites The following is a list of software requirements that are required of the C•CURE Client machine. These will be done during the installation process. Windows Installer 4.5 Net Framework 4.5 (3.5 required if installing SQL Server 2012 Express) DirectX9C VC++ Redistributable 2008 MSXML 6.0 The following is a list of software requirements that are required of the C•CURE Server machine (if the machine will also be used as a client, then all the client prerequisites are also needed) Message Queuing (MSMQ) The following OnSSI recorder versions are supported: RC-C - 7.0D, 8.0C, 8.0F, 8.5E, 8.6B RC-I - 7.0B, 8.0C, 8.0F, 8.6B RC-E - 4.0C, 5.0A, 6.0A, 7.0C Ocularis Base - 4.1 The versions of C•CURE that is supported: 14 SWH C-CURE 9000 v2.30 On-Net Surveillance Systems, Inc. OnSSI CCure 9000 Video Integration User Guide Contents Features The Ocularis interface supports all of the standard Software House features except patterns. The following features are supported: Live Video Pre-recorded Video Play Back Record Start (On Demand) Record Stop (On Demand) PTZ (Domes only) Video Alarms Video Tour Video View Up to 16 Cameras Presets PTZ Presets Based on Event, Alarm Input or Video Tour Toggle Video Window Size Display Up to four Live Video Windows Based on Event Original Recorded Video Cannot Be Altered A single Window may be used to display Live and Recorded video Performance and Scalability The OnSSI recorders are easily scalable. There is no set software limit to maximum the number of cameras. To expand the system, keep adding new recorders to Ocularis Base (or add them as slaves in a master/slave relationship). Limitations LIMITATIONS WITH CCURE SYSTEMS The OnSSI C•CURE integration is designed, tested and supported on a standalone version C•CURE server. Other configurations such as C•CURE Enterprise (MAS/SAS) and Redundancy are not supported. LIMITATIONS WITH REMOTE DESKTOP Access to video features through remote desktop is not supported (video will not appear). On-Net Surveillance Systems, Inc. 15 OnSSI CCure 9000 Video Integration User Guide Overview LIMITATION ON PRESETS Camera presets on OnSSI are based purely on names, while presets in C•CURE 9000 are based on numbers. When integrating C•CURE 9000 and OnSSI it is important that presets on the OnSSI system be named in the following convention: Preset # followed by optional text. For example: 1 door 01 door 1door 01door 1 01 The names shown in Figure 3 are all valid examples of naming conventions that are valid for preset 1. Figure 3: Example of naming convention for presets 16 On-Net Surveillance Systems, Inc. OnSSI CCure 9000 Video Integration User Guide Contents LIMITATIONS ON ALARM CONTACTS When configuring alarm contacts the OnSSI recorder, there are separate alarms for a contact closing and a contact opening. In order for the alarm integration to trigger and clear alarms in C•CURE 9000, a special naming convention is used to tie the closing and opening conditions. Use the following naming convention, consisting of contact name followed by _ON or _OFF. For example: DoorContact_ON DoorContact_OFF Figure 4: Example of naming convention for alarm contacts On-Net Surveillance Systems, Inc. 17 OnSSI CCure 9000 Video Integration User Guide Overview Installation This installation guide assumes that the following components are already installed: • Software House C•CURE 9000 v 2.30 • Microsoft Message Queuing (installed on the C•CURE Server PC) • One or more OnSSI Recording Servers or Ocularis Base • For upgrades, see Upgrading below. • For new installations, see New Installations of C•CURE below UPGRADING THE ONSSI C•CURE 9000 VIDEO DRIVER (C•CURE VIDEO INTEGRATION COMPONENT) To upgrade from a prior version of C•CURE, do the following: 1. Open the Server Configuration Application. 2. Open the Services tab. 3. Click the Stop Service button for the Crossfire Server Component Framework Service to stop services. Close the Server Configuration Application. 4. Use the Windows Control Panel to uninstall the OnSSI C-Cure 9000 Video Driver. 5. Install the new version of the OnSSI C-Cure 9000 Video Driver (see New Installations of C•CURE below). 6. When installation is complete, in the Server Configuration Application, click the Start Service button for the Crossfire Server Component Framework Service to start services. 7. Verify that you can see the list of cameras. NEW INSTALLATIONS OF C•CURE To install the OnSSI video integration product (driver), launch the file named: OnSSI CCURE 9000 Video Driver Installer.exe. Follow the prompts to install the OnSSI integration product. It is recommended that you accept the default selections during the installation process. You have the option of installing the C•CURE Client and C•CURE Server components on the same or separate machines. See the Hardware Requirements on page 13 for information on specifications. 18 On-Net Surveillance Systems, Inc. Contents OnSSI CCure 9000 Video Integration User Guide Figure 5 Installation Setup Type You may need to restart your computer when the installation is completed. The installer will write files to .\Program Files\Common Files\OnSSI\ to support the OnSSI C•CURE 9000 Video Driver. If the integration is installed on a computer that already has Ocularis installed, the integration will only overwrite the files in .\Program Files\Common Files\OnSSI\ if the files in the integration are newer than the files that exist on the computer. Otherwise the integration will not install files in this directory. On-Net Surveillance Systems, Inc. 19 OnSSI CCure 9000 Video Integration User Guide Overview FOR OCULARIS BASE If connecting to Ocularis Base, the installer prompts to modify configuration files on the C-CURE system. Please check ‘Update the C-CURE application configuration files to allow connectivity?’ and then select ‘Next’. Licensing OnSSI video integration is a licensed option on C•CURE 9000. To use this option, you need to purchase a license for the OnSSI video integration from Software House, and then add this license to each C•CURE 9000 server on which you wish to configure OnSSI video devices. Driver Start Up After you install the OnSSI video integration product, you need to use the C•CURE 9000 Server Configuration Application to enable the CCureVideoServer. 20 1. Open the Server Configuration Application. 2. Open the Services tab. 3. Start the Crossfire Server Component Framework Service and Crossfire Framework Service. 4. Open the Server Components tab. 5. Check the Enabled checkbox. Click Start Service, Status will be Running. On-Net Surveillance Systems, Inc. OnSSI CCure 9000 Video Integration User Guide Contents Video Client Component To use the OnSSI C•CURE 9000 Video Client components; use either the Administration Workstation or the Monitoring Station application. Run Administration Workstation.exe or Monitoring Station.exe located in C:\Program Files\Software House\SWHSystem\Client to use the OnSSI C•CURE 9000 Video Client components. Application Name Executable Filename Administration Workstation Administration Workstation.exe Monitoring Station Monitoring Station.exe Icon See the C•CURE 9000 Server Management Configuration Guide for more information. On-Net Surveillance Systems, Inc. 21 OnSSI CCure 9000 Video Integration User Guide Overview Video Components Video Tree You can use drag and drop on the Video Tree. Any object immediately one level below a video folder can be dragged from one video folder and dropped into another video folder. This drag-and-drop feature moves objects from one video folder to another video folder on a non-partitioned system. In a system that supports partitions and for an operator who has the correct privileges, a video object may be dragged-and-dropped to a different partition. The folder’s child objects also change partition, but referenced objects do not. See Chapter 9, “Partition,” of the C•CURE 9000 Software Configuration Guide for more information. Video Folder Editor The Video Folder Editor in C•CURE 9000 lets you create Video Folder objects. You can create Video Folders for your Ocularis NVR integration objects. See Chapter 2, “Video Folders” for more information. Video Server The OnSSI Video Server Editor in C•CURE 9000 lets you create Video Server objects. You can associate the Video Server objects with cameras, server alarms, and server action objects. See Chapter 3, “OnSSI Video Server” for more information. Video Recorders OnSSI NVRs are supported when set up in a stand-alone or master/slave relationship. For stand-alone, each recorder needs to be imported individually. When successfully imported, they will show up on the Software House tree as separate servers, with the cameras related to each server located underneath. Many legacy systems have OnSSI NVRs setup in a master/slave relationship. In these cases, simply import the master recorder and the slave recorders will subsequently follow. Video Camera Video provides comprehensive integration between digital video recorders and C•CURE 9000. C•CURE 9000 Video is accurate and fast because the C•CURE 9000 server is connected to the digital video recorder during the configuration process. See Chapter 4, “OnSSI Video Camera” for more information. Video Action Video Action is used to define server actions or camera actions. These server actions or camera actions are saved in C•CURE 9000 and can be linked or triggered by an event. See Chapter 5, “Video Action” for more information. The Event Editor in C•CURE 9000 enables you to configure a Video Action. Video Action is used to define server actions or camera actions. 22 On-Net Surveillance Systems, Inc. Contents OnSSI CCure 9000 Video Integration User Guide Video View The C•CURE 9000 Video View Editor lets you create Video View objects without first creating a Video Tour. A Video View is a view from a camera or group of cameras. It serves as a building block to construct a video tour. See Chapter 6, “Video View” for more information. Video Tour The C•CURE 9000 Video Tour Editor lets you create Video Tour objects for multiple vendors. A video tour is a list of views in sequence for a user-defined dwell time in a Live Video Window. See Chapter 7, “Video Tour” for more information. Note: In Ocularis video tours are referred as Sequence. On-Net Surveillance Systems, Inc. 23 Chapter 2 Video Folders This chapter provides information about the C•CURE 9000 Video Folder Editor. In this chapter Video Folder Overview .................................................................................................. 26 Video Folder Editor Tasks ............................................................................................. 27 On-Net Surveillance Systems, Inc. 25 OnSSI CCure 9000 Video Integration User Guide Video Folders Video Folder Overview The Video Folder Editor in C•CURE 9000 lets you create Video Folder objects. You can create Video Folders to store OnSSI recorders and their cameras, Video Tours, and Video Views. By default, the Video Tree displays folders for Protocols and Company Name. The folder called Protocols is the container for protocols. The folder called Company Name is the container for your Tours, Views, and other video objects. You can rename the folder to customize the Video Tree to your site’s needs. You can use drag and drop on the Video Tree. Any object one level immediately below a video folder can be dragged from one video folder and dropped into another video folder. This drag and drop feature moves objects from one video folder to another video folder on a non-partitioned system. In a system that supports partitions and for an operator who has the correct privileges, a video object may be dragged-and-dropped to a different partition. The folder’s child objects also change partition, but referenced objects do not. See Chapter 9, “Partition,” of the C•CURE 9000 Software Configuration Guide for more information. 26 On-Net Surveillance Systems, Inc. OnSSI CCure 9000 Video Integration User Guide Video Folders Video Folder Editor Tasks The Video Folder Editor enables you to configure the video folder name and description. Creating a Video Folder You can create a new video folder to store video objects such as Video Server and cameras, Video Tours, and Video Views. To Create a Video Folder 1. In the Navigation Pane of the Administration Workstation, click Video to open the Video pane. 2. Right-click the Video folder at the top of the tree and select Video Folder>New from the context menu. The Video Folder Editor opens and you can configure the video folder by typing a name for the folder in the Name field and a textual description in the Description field. 3. To save your new video folder, click . Alternatively, if you want to save the video folder and then create a new one, click . The current video folder is saved and closed, but the Video Folder Editor remains open to allow you to create a new video folder. CREATING A VIDEO FOLDER TEMPLATE You can create a template for video folders. A video folder template saves you time because you can re-use the template to create new Video folders (see Creating a Video Folder from a Template below) and not have to reenter the video folder information again. To Create a Video Folder Template 1. In the Navigation Pane of the Administration Workstation, click Video to open the Video pane. 2. Right-click Video on the Video tree and select Video Folder>New Template from the context menu. The Video Folder Editor opens and you can configure the Video Folder Template. 3. To save your new Video Folder Template, click appears under - - - -Templates on the context menu. . The saved Video Folder Template CREATING A VIDEO FOLDER FROM A TEMPLATE You can create a new Video folder by using a Video folder template as the basis of the new folder. You can enter name and description information in the Template that you want to use in every Video folder, and then when you create a new folder, change the folder name to make it unique. For example, if you want all of your Video Folders for a facility to have a name that begins with “Storage Building #” and have the building’s address in the Description field, you can save typing by creating a folder template, and changing “#” to the building number for each new folder, and changing the number of the street address in the description. On-Net Surveillance Systems, Inc. 27 OnSSI CCure 9000 Video Integration User Guide Video Folders To Create a Video Folder from a Template 1. In the Navigation Pane of the Administration Workstation, click Video to open the Video pane. 2. Right-click Video on the Video tree, select Video Folder from the context menu, then click the name of your Video Folder Template (see Figure 5). The Video Folder Editor opens and you can configure the new Video Folder. Figure 6: Create Video Folder from Template 3. To save your new Video Folder, click . VIEWING A LIST OF VIDEO FOLDERS You can view a list of video folders in a Dynamic View that you can sort, filter, and customize. To View a List of Video Folders 1. In the Navigation Pane of the Administration Workstation, click Video to open the Video pane. 2. Select Video Folder from the Video pane drop-down list. 3. Click to open a Dynamic View showing a list of all Video Folder objects. DELETING VIDEO FOLDERS You can delete a video folder from the Video Tree or from a Dynamic View. Note: If you delete a video folder, you delete all objects in the video folder. To Delete a Video Folder in the Video Tree 28 1. In the Navigation Pane of the Administration Workstation, click Video to open the Video pane. 2. Double-click Video in the Video Tree to display the video folders. 3. Right-click on the video folder in the list that you want to delete and select Delete from the context menu. 4. Click Yes on the “Are you sure that you want to delete the selected Video Folder Object?” message box. 5. A message box appears to show you that the deletion has occurred. Click OK to close the box. Click Print if you want to print the message. Click Email if you want to send the deletion message to the email address that you have configured in the Customer Support section of the C•CURE 9000 System Variables (See the C•CURE 9000 System Maintenance Guide for more information about System Variables). On-Net Surveillance Systems, Inc. Video Folders OnSSI CCure 9000 Video Integration User Guide To Delete a Video Folder in Dynamic View 1. In the Navigation Pane of the Administration Workstation, click Video to open the Video pane. 2. Select Video Folder from the Video pane drop-down list. 3. Click to open a Dynamic View showing all Video Folder objects. 4. Right-click the video folder in the list that you want to delete and select Delete from the context menu. 5. Click Yes on the “Are you sure you want to delete the Video Folder?” message box. 6. A message box appears to show you that the deletion has occurred. Click OK to close the box. Click Print if you want to print the message. Click Email if you want to send the deletion message to the email address that you have configured in the Customer Support section of the C•CURE 9000 System Variables (See the C•CURE 9000 System Maintenance Guide for more information about System Variables). MODIFYING A VIDEO FOLDER You can edit a video folder from the Video Tree or from a Dynamic View. To Edit a Video Folder in the Video Tree 1. In the Navigation Pane of the Administration Workstation, click Video to open the Video pane. 2. Double-click on Video in the Video Tree to display video folders. 3. Right-click the video folder in the list that you want to delete and select Edit from the context menu. The Video Folder Editor opens. To Edit a Video Folder in Dynamic View 1. In the Navigation Pane of the Administration Workstation, click Video to open the Video pane. 2. Select Video Folder from the Video pane drop-down list. 3. Click to open a Dynamic View showing all Video Folder objects. 4. Right-click the video folder in the list that you want to edit and select Edit. The Video Folder Editor opens. Refreshing the Video Tree You can refresh the Video Tree to ensure all folders and objects in the Video Tree are displayed accurately on the screen. To Refresh the Video Tree 1. In the Navigation Pane of the Administration Workstation, click Video to open the Video pane. 2. Right-click Video on the Video Tree and select Refresh Tree from the context menu. On-Net Surveillance Systems, Inc. 29 Chapter 3 OnSSI Video Server The OnSSI Video Server Editor in C•CURE 9000 lets you create OnSSI Video Server objects. You can associate the Video server objects with camera, server alarm, and server action objects. In this chapter Video Server Editor Overview .................................................................................................. 32 OnSSI Video Server Tasks ...................................................................................................... 39 OnSSI Video Server Viewer ..................................................................................................... 44 . On-Net Surveillance Systems, Inc. 31 OnSSI CCure 9000 Video Integration User Guide OnSSI Video Server Video Server Editor Overview The following sections give more information about the OnSSI Video Server Editor and how to use it. The OnSSI Video Server Editor has the following configuration tabs: OnSSI Video Server General Tab on page 32 OnSSI Video Server Alarm Tab on page 36 OnSSI Video Server State Images Tab on page 38 For a list of tasks using these configuration tabs, see OnSSI Video Server Tasks on page 39. Accessing the OnSSI Video Server Editor You can access the OnSSI Video Server Editor from the C•CURE 9000 Video Tree and from the Dynamic View. To configure an OnSSI Video Server, see Creating an OnSSI Video Server. To Access the OnSSI Video Server Editor from the Video Tree 1. In the Navigation Pane of the Administration Workstation, click Video to open the Video Pane. 2. Double-click Video in the Video Tree to display video folders. 3. Click the Video Folder where the OnSSI Video Server is located. 4. Right-click the OnSSI Video Server that you want to access and select Edit from the context menu. The OnSSI Video Server Editor opens, as shown in Figure 6 on page 33. To Access the OnSSI Video Server Editor from a Dynamic View 1. In the Navigation Pane of the Administration Workstation, click Video to open the Video pane. 2. Select OnSSI Video Server from the Video pane drop-down list. 3. Click to open a Dynamic View showing all OnSSI Video Server objects. 4. Right-click the Video Server in the list that you want to access and select Edit from the drop-down list. The OnSSI Video Server Editor opens, as shown in Figure 6 on page 33. OnSSI Video Server General Tab The OnSSI Video Server General tab lets you configure the Video Server Time Zone, address, port, and Event Action settings. See Figure 6 on page 33. Note: The fields shown in the Video Server Editor change to match the video server you selected. See Table 1 on page 33 for field descriptions. Unavailable fields indicate that the feature is not supported by the video server type selected. 32 On-Net Surveillance Systems, Inc. OnSSI CCure 9000 Video Integration User Guide OnSSI Video Server Figure 7: OnSSI Video Server General Tab The following fields are found on the OnSSI Video Server General Tab. Table 1 OnSSI Video Server General Tab Fields / Buttons Description Name Enter a unique name, up to 100 characters long, to identify the server. Description Enter a description, up to 255 characters, to identify the server. Enabled If enabled, C•CURE 9000 attempts to communicate with the server. If not enabled, C•CURE 9000 does not attempt to communicate with the server. General Tab Server ID Video Protocol The video protocol for this video server. Time Zone Specify the Time Zone of the physical location of the video server. Click Time Zones. to select a Time Zone from a list of available Import Camera Imports all camera information set up with the current video server from the video server. You should use this button to set up your cameras, rather than creating the cameras manually. Cameras are referenced by name only, so the names must match exactly. Online Indicates if the current video server is online. On-Net Surveillance Systems, Inc. 33 OnSSI CCure 9000 Video Integration User Guide OnSSI Video Server Fields / Buttons Description Connect Checks the server connection. If all user credentials are entered and validated, the server is enabled. If not all user credentials are entered, the server is not enabled and the following message appears: “Server is not enabled. Please enter user credentials to connect the server.” Server Info Communication Port This is the Communications Port used by the OnSSI component. It is the Image Server port if using RC-C or NetDVMS, the Management Server port if using RC-E or NetEVS or the Ocularis Base Server port if using Ocularis. The default value of 80. LiveVideo Port Unavailable. Alarm Port Unavailable. Domain Enter the domain name for those DVMS (Digital Video Management System) requiring user login. User Name Enter the user name if the server requires user login. Password Re-enter Password Enter the password if the server requires user login. IP Address Enter the IP address for a specific video server. For RC-C or NetDVMS use the Image Server address; for RC-E or NetEVS, use the Management Server address; for Ocularis, use the IP address of the Base server. Event Action Info Poll Period The Poll period for server device timeout is fixed and can take up to 220 seconds before a server is marked offline, and up to 110 seconds before a server is marked online. Comm Fail Delay Unavailable. Per-second frame rate to use during recording Unavailable. Time Sync at hh:mm:ss Unavailable. Importing Cameras It is recommended that once cameras are imported, the camera names should not be changed on the C•CURE 9000 system. If cameras are added manually, then the camera name must match those found on the OnSSI NVR. The camera names can be retrieved from the recorder on which the cameras are configured. OnSSI NetDVMS recorders can be set up in a stand-alone or master/slave relationship. When in stand-alone mode, the recorders need to be imported individually. When set up in a master/slave relationship, only the master recorder needs to be imported into the system. This will import all of the cameras from the master and all slave 34 On-Net Surveillance Systems, Inc. OnSSI Video Server OnSSI CCure 9000 Video Integration User Guide recorders and will populate C•CURE 9000 as one large recorder. (RC-C does not support the master/slave relationship) For NetEVS or RC-E environments, simply import the Management Server and all corresponding recording servers’ cameras will be imported. For Ocularis, import the Ocularis Base and cameras from all associated recorders will be imported. Figure 8 shows an example of importing cameras from a NetDVMS recorder. The same import procedure would be followed for recorders configured in either a stand-alone or a master/slave relationship. For the master /slave configuration, only the master NVR needs to be imported. All of the slave cameras will display under the master NVR. Figure 8: Importing Cameras from a recorder On-Net Surveillance Systems, Inc. 35 OnSSI CCure 9000 Video Integration User Guide OnSSI Video Server OnSSI Video Server Alarm Tab The OnSSI Video Server Alarm tab provides a list of the alarms you have configured for this video server. You must set up server alarms using a vendor utility on the video server side before the alarms can work in C•CURE 9000. Figure 9: OnSSI Video Server Alarm Tab The following fields are located on the OnSSI Video Server Alarms tab: 36 On-Net Surveillance Systems, Inc. OnSSI CCure 9000 Video Integration User Guide OnSSI Video Server Table 2 OnSSI Video Server Alarms Tab Fields/Buttons Description Add Adds alarm to video server. Remove Removes alarm from video server. Property Enter the property for the alarm. Only Video Server Alarm is available. Value NOTE: You must select the Property before you can select the Value. The values are offline and online Action Select an action from the drop-down list. This includes selecting the details for that action. The Actions available are Activate Event and Video Camera Action. Details Displays the details of the Action. The details vary according to the action selected. A summary of the details appears in the Alarms table after you save and close. For Activate Event, click dialog box that appears. and select an Event from the For Video Camera Action, click to select a Video Server, then click to select a Camera. Then click the Action Type tab and choose an action from the drop-down list. Schedule Enter the schedule for the alarm. Click available schedules. Event (available if Activate Event was selected in the Action field) Allows you select an event for the alarm. See the C•CURE 9000 Software Configuration Guide for information about events. to see a list of Camera tab (available if Video Camera Action was selected Server Specify the server for the action. Click available servers. to see a list of NOTE: You must select the server before you can select the camera. Camera Specify the camera for the action. Click available cameras. to see a list of Action Type tab (available if Video Camera Action was selected) Action Type Select the action type, such as Record Camera or Camera Preset Command. Enter the parameters for the action type. The parameters vary according to the action type selected. On-Net Surveillance Systems, Inc. 37 OnSSI CCure 9000 Video Integration User Guide OnSSI Video Server OnSSI Video Server State Images Tab The OnSSI Video Server State Images tab displays the default images used to indicate the Video Server states on the Monitoring Station application. You can substitute custom JPG images for the default images, so that the custom JPG images appear in the Monitoring Station application to represent the video server state. See Changing the OnSSI Video Server State Images on page 43. Figure 10: OnSSI Video Server State Images Tab The following table describes the icons representing each state on the OnSSI Video Server State Images tab. Table 3 OnSSI Video Server State Images Tab Images Description Unknown Online Offline 38 On-Net Surveillance Systems, Inc. OnSSI Video Server OnSSI CCure 9000 Video Integration User Guide OnSSI Video Server Tasks The following Video Server tasks may be performed: Accessing the OnSSI Video Server Editor Creating an OnSSI Video Server Creating an OnSSI Video Server Template Viewing a List of OnSSI Video Servers Deleting an OnSSI Video Server Modifying an OnSSI Video Server Using Set Property to Configure Video Servers Adding a Video Server To a Group Changing the OnSSI Video Server State Images Restoring the Video Server State Image Back to the DDefault Image Creating an OnSSI Video Server You can create a new Video Server for use with camera, server alarm, and action objects. To Create an OnSSI Video Server 1. In the Navigation Pane, on the bottom left side of the Administration Workstation, click Video to open the Video pane. 2. Select a folder, or create and name a video folder. See “Creating a Video Folder” on page 27. The new folder is placed in the Video Tree. The Tours and Views directories are automatically added to the folder. 3. Right-click the new video folder, OnSSI Video Server, and click New from the context menu. 4. The Video Server Editor opens, as shown in Figure 6 on page 33, to configure the server. 5. Type a name for the OnSSI Video Server in the Name field. 6. Type a textual description for the OnSSI Video Server in the Description field. 7. Set the Communications Port field to the correct value for your OnSSI Video Server. a. For NetDVMS, the port number you enter in this field must match the one setup in the OnSSI Image Server Admin. Default is 80. b. For RC-C, the port number you enter in this field must match the Local Port setup in the RC-C Management Application under Server Access. Note: For RC-E, NetEVS or Ocularis Base, manually setting the port need not be done as the login process will first check for Windows authentication (for RC-E/NetEVS) and then Basic (for Ocularis Base) and then, if necessary, the manual port set for NetDVMS/RC-C. 8. Type the user name that is configured in the OnSSI Video Server in the User Name field. On-Net Surveillance Systems, Inc. 39 OnSSI CCure 9000 Video Integration User Guide 9. OnSSI Video Server Type the password for the User Name in the Password field, then retype the password in the Re-enter Password field. 10. Specify the IP address for your OnSSI Video Server in the IP Address field. 11. Click Connect to attempt to connect to the OnSSI Video Server. If connection is successful, the Online field will become selected (). If connection fails an error message is displayed, and you will need to troubleshoot the connection to the OnSSI Video Server. 12. When the OnSSI Video Server is Online, click Import Cameras. C•CURE 9000 will establish communications with the OnSSI Video Server and create OnSSI Video Camera objects for every camera that the OnSSI Video Server identifies. Note: Software House recommends that you use Import Cameras to automatically create the OnSSI Video Camera objects for your OnSSI Video Server. You can create OnSSI Video Camera objects from the Hardware Tree, but unless you know the exact name of the camera configured on the OnSSI Video Server, it will be difficult to manually configure the camera correctly. 13. You can click to save your new OnSSI Video Server configuration at this point, or you can continue to specify additional settings on this tab, the Alarms tab, or the State Images tab. Alternatively, if you want to save the OnSSI Video Server and then create a new one, click . The current server is saved and closed, but the OnSSI Video Server Editor remains open to allow you to create a new server. Note: In the case were a base was added, there is no need to perform the Save and New. Creating an OnSSI Video Server Template You can create a new template for an OnSSI Video Server. A Video Server template saves you time because you do not have to re-enter the same video server information again when creating a new OnSSI Video Server. To Create an OnSSI Video Server Template 1. In the Navigation Pane, on the bottom left side of the Administration Workstation, click Video to open the Video pane. 2. Right-click a server folder in the Video Tree, select OnSSI Video Server, and click New Template from the context menu. 3. To save your new Video Server Template, click appears under New Template on the context menu. . The saved Video Server Template Viewing a List of OnSSI Video Servers To View a List of OnSSI Video Servers 40 1. In the Navigation Pane of the Administration Workstation, click Video to open the Video pane. 2. Select OnSSI Video Server from the Video pane drop-down list. 3. Click to open a Dynamic View showing a list of all the video server objects. On-Net Surveillance Systems, Inc. OnSSI CCure 9000 Video Integration User Guide OnSSI Video Server Deleting an OnSSI Video Server You can delete a Video Server from the Video Tree or from a Dynamic View. Deleting a video server will delete all the cameras configured on that server. Do not delete a server from the Video Tree or from the Dynamic View unless you intend to delete all the cameras, also. To Delete an OnSSI Video Server on the Video Tree 1. In the Navigation Pane of the Administration Workstation, click Video to open the Video pane. 2. Click Video in the Video Tree. 3. Right-click the video server in the Video Tree and select Delete from the context menu. 4. Click Yes on the “Are you sure you want to delete the video server?” message box. To Delete an OnSSI Video Server in the Dynamic View 1. In the Navigation Pane of the Administration Workstation, click Video to open the Video pane. 2. Select OnSSI Video Server from the Video pane drop-down list. 3. Click 4. Right-click the video server in the list that you want to delete and select Delete from the context menu. 5. Click Yes on the “Are you sure you want to delete the video server?” message box. to open a Dynamic View showing all Video Server objects. Modifying an OnSSI Video Server You can edit a Video server from the Video Tree or from a Dynamic View. To Edit an OnSSI Video Server from the Video Tree 1. In the Navigation Pane of the Administration Workstation, click Video to open the Video pane. 2. Click Video in the Video Tree. 3. Click the folder where the Video Server is located. Right-click the Video Server and select Edit. The Video Server Editor opens, as shown in Figure 6 on page 33 To Edit an OnSSI Video Server from a Dynamic View 1. In the Navigation Pane of the Administration Workstation, click Video to open the Video pane. 2. Select the OnSSI Video Server from the Video pane drop-down list. 3. Click to open a Dynamic View showing all Video Server objects. 4. Right-click the Video Server in the list that you want to edit and select Edit from the context menu. The Video Server Editor opens, as shown in Figure 6 on page 33. On-Net Surveillance Systems, Inc. 41 OnSSI CCure 9000 Video Integration User Guide OnSSI Video Server Using Set Property to Configure Video Servers You can use Set Property to quickly set a property for a video server without opening it. Set Property allows you to select multiple servers in the dynamic list, and right-click to use Set Property to set a specific property for all of them. So, for example, if you wanted to change a setting for 20 servers, you could select all of them and do it in one step. You can set a property for a Video Server from the Video Tree or from a Dynamic View. To Set a Property for an OnSSI Video Server in Dynamic View 1. In the Navigation Pane of the Administration Workstation, click Video to open the Video pane. 2. Select OnSSI Video Server from the Video pane drop-down list. 3. Click 4. Right-click the Video Server in the list for which you want to set a property and select Set Property from the context menu. 5. Specify the Property for the Video Server. Click properties. 6. Enter the value for the property and click OK. to open a Dynamic View showing all Video Server objects. at the end of the Property field to see a list of To Set Property for an OnSSI Video Server in the Video Tree 1. In the Navigation Pane of the Administration Workstation, click Video to open the Video pane. 2. Double-click Video in the Video Tree to display video folders. 3. Click the video folder where the Video Server is located. 4. Right-click the Video Server for which you want to set the property and select Set Property from the context menu. 5. Specify the Property for the Video Server. Click properties. 6. Enter the value for the property and click the OK button. at the end of the Property field to see a list of Adding a Video Server To a Group You use Add To Group to add a Video Server object to a group of Video Servers. You can use Add to Group from the Video Tree or from a Dynamic View. To Add an OnSSI Video Server To a Group in the Video Tree 42 1. In the Navigation Pane of the Administration Workstation, click Video to open the Video pane. 2. Double-click Video in the Video Tree to display video folders. 3. Click the video folder where the Video Server is located. 4. Right-click the Video Server in the list that you want to add to the group and select Add To Group from the context menu. A dialog box listing OnSSI Video Server Groups appears. 5. Click the OnSSI Video Server Group to which you want to add the OnSSI Video Server. On-Net Surveillance Systems, Inc. OnSSI CCure 9000 Video Integration User Guide OnSSI Video Server 6. Click OK in the confirmation dialog box that appears, and the OnSSI Video Server is added to the Group. To Add an OnSSI Video Server To a Group in a Dynamic View 1. In the Navigation Pane of the Administration Workstation, click Video to open the Video pane. 2. Select OnSSI Video Server from the Video pane drop-down list 3. Click 4. Right-click the Video Server in the list that you want to add to a group and select Add To Group from the context menu. A dialog box listing OnSSI Video Server Groups appears. 5. Click the OnSSI Video Server Group to which you want to add the OnSSI Video Server. 6. Click OK in the confirmation dialog box that appears, and the OnSSI Video Server is added to the Group. to open a Dynamic View showing all Video Server objects. Changing the OnSSI Video Server State Images You can replace the Video Server State images with JPG images of your choice. To Change the OnSSI Video Server State Image 1. In the Navigation Pane, on the bottom left side of the Administration Workstation, click Video to open the Video pane. 2. Click the folder where the Video Server is located. 3. Right-click the server and select Edit. The Video Server Editor opens. 4. Click the State Images tab. 5. Double-click the existing image. A Windows Open dialog box appears, allowing you to browse for the folder in which you have placed replacement images. 6. Locate the replacement JPG image, select it, and click Open to add it to the image listing. 7. Click to save the Video Server configuration. Restoring the Video Server State Image Back to the Default Image You can restore Video Server State images back to the default images. To Restore the Video Server State Image to Default 1. In the Navigation Pane, on the bottom left side of the Administration Workstation, click Video to open the Video pane. 2. Click the folder where the Video Server is located. 3. Right-click the server and select Edit. The Video Server Editor opens. 4. Click the State Images tab. 5. Right-click the new image and select Restore Default. 6. Click On-Net Surveillance Systems, Inc. to save the Server configuration. 43 OnSSI CCure 9000 Video Integration User Guide OnSSI Video Server OnSSI Video Server Viewer The OnSSI Video Server Viewer enables you to view video from all cameras connected to an OnSSI Video Server in the Administration Workstation (based on the user privileges assigned to you). There are three Video Server views that can be accessed from the context menu: Video Server View displays the video in a Dynamic View. Video Server Popup View displays the video in a Popup Window. Video Server View in Current Tab displays the video in the current tab in the content area. Table 4 below defines the Video Viewer Buttons. Table 4 Video Viewer Buttons Button Description Snapshot Retrieves Recorded Video - Opens Recorded Video Configuration so that you can select a certain period for which to retrieve a video. Records Video Refresh - Resets the display 44 On-Net Surveillance Systems, Inc. Chapter 4 OnSSI Video Camera The OnSSI Video Camera Editor in C•CURE 9000 lets you create Video Camera objects. You can associate the Video Camera object with camera alarm and camera action objects. In this chapter OnSSI Video Camera Overview........................................................................................ 46 OnSSI Video Camera Tasks ............................................................................................. 51 OnSSI Video Camera Viewer............................................................................................ 61 Retrieve Recorded Video .................................................................................................. 64 Monitoring Station -Activity Viewer Window ...................................................................... 66 On-Net Surveillance Systems, Inc. 45 OnSSI CCure 9000 Video Integration User Guide OnSSI Video Camera OnSSI Video Camera Overview This chapter describes the procedures for using OnSSI supported video cameras with C•CURE 9000 and the OnSSI video integration. The OnSSI Camera interface provides a comprehensive integration between OnSSI network video recorders and C•CURE 9000. C•CURE 9000 Video is accurate and fast because the C•CURE 9000 server is connected to the network video recorder during the configuration process. This enables C•CURE 9000 to capitalize on the API’s ability to query the digital video recorder for setup information. Extensive use of tree controls and drag and drop interaction makes using C•CURE 9000 Video easy. The drag and drop interaction enables you to drag a camera directly into the interface and see the entire set of cameras displayed live. Video features include: Live Video Pre-recorded Video Play Back Record Start (On Demand) Record Stop (On Demand) PTZ (Domes only) Video Alarms Video Tour Video View Up to 16 Cameras Presets PTZ Presets Based on Event, Alarm Input or Video Tour Toggle Video Window Size Display Up to four Live Video Windows Based on Event Original Recorded Video Cannot Be Altered Live and Recorded video in one Window OnSSI Video Camera Editor The OnSSI Video Camera Editor in C•CURE 9000 lets you create Video Camera objects. You can associate the Video Camera object with camera alarm and camera action objects. The following sections give more information about C•CURE 9000 Video and the OnSSI Video Camera object and how to use it. OnSSI Video Camera General Tab on page 47 OnSSI Video Camera Alarms Tab on page 48 Video Camera State Images Tab on page 50 OnSSI Video Camera Viewer on page 61 For a list of tasks performed using these configuration tabs, see OnSSI Video Camera Tasks on page 51. 46 On-Net Surveillance Systems, Inc. OnSSI CCure 9000 Video Integration User Guide OnSSI Video Camera Accessing the OnSSI Video Camera Editor You can access the OnSSI Video Camera Editor from either the C•CURE 9000 Video Tree or a Dynamic View to view configured Video Cameras. See Creating an OnSSI Video Camera on page 51. To Access the OnSSI Video Camera Editor from a Dynamic View 1. In the Navigation Pane of the Administration Workstation, click Video to open the Video pane. 2. Click the Video drop-down list and select OnSSI camera. 3. Click 4. Select a camera, right-click on it, and select Edit. The OnSSI Video Camera Editor opens with the General tab displayed, as shown in Figure 11 on page 47. to open a Dynamic View showing all OnSSI Video Camera objects. To Access the OnSSI Video Camera Editor from the Video Pane 1. In the Navigation Pane of the Administration Workstation, click Video to open the Video pane. 2. Click Video in the Video Tree. 3. Go to the Video Folder where the camera is located. 4. Right-click the camera and select Edit. The OnSSI Video Camera Editor opens with the General tab displayed, as shown in Figure 11 on page 47. OnSSI Video Camera General Tab The OnSSI Video Camera General tab lets you configure the Video Camera Name, Description, and Camera Type. Click the Enabled checkbox to put the camera online. See Figure 11 on page 47. Figure 11: Video Camera General Tab The following fields are located on the Video Camera General tab:. Table 5: OnSSI Video Camera General Tab On-Net Surveillance Systems, Inc. 47 OnSSI CCure 9000 Video Integration User Guide OnSSI Video Camera Fields / Buttons Description Name Enter a unique name, up to 100 characters long, to identify the camera. Description Enter a description, up to 255 characters, to identify the camera. Enabled If enabled, C•CURE 9000 attempts to communicate with the camera. If not enabled, C•CURE 9000 does not attempt to communicate with the camera. Camera Type Select either Fixed or Dome. Number The sequence number of the camera is defined in the server and so cannot be entered manually. When the cameras are imported, the camera numbers are assigned sequentially, but the only way for the camera to be recognized is for it to have the same name as configured on the NVR. Saves the Video Camera and closes the Video Camera Editor. Saves the Video Camera and keeps the Video Camera Editor open so you can create a new Video Camera. OnSSI Video Camera Alarms Tab The OnSSI Video Camera Alarms tab provides a list of the alarms you have configured for this video camera. You must set up camera alarms using a vendor utility on the video server side before the alarms can work in C•CURE 9000. See Figure 12 below. Figure 12: OnSSI Video Camera - Alarms Tab Refer to “Limitation on Presets” on page 15 and “Limitations on Alarm Contacts” on page 17 for naming conventions required. The following fields are found on the OnSSI Video Camera Alarms tab. 48 On-Net Surveillance Systems, Inc. OnSSI CCure 9000 Video Integration User Guide OnSSI Video Camera Table 6 Video Camera Alarms Tab Fields/Buttons Description Add Adds an alarm for the video camera. Remove Removes an alarm from the video camera. Property Enter the property for the alarm. Click Properties. Value NOTE: You must select the Property before you can select the Value. to see a list of For the VideoLoss Property: To enable the value of True, select the check box that appears when you click in this field. To change the value to False, clear the check box. For the Video Camera Alarm Property: The possible values are Motion, Analytics, Alarm, and Normal. Action Select an action from the drop-down list. This includes selecting the details for that action. Activate Event allows you select an event for the alarm. Click to see a list of available Events. See Chapter 5, “Video Action” and the C•CURE 9000 Software Configuration Guide for more information about events. Video Camera Action allows you to specify a video camera and an Action Type. On the Camera Tab, you select the Video Server and Camera, and on the Action Type tab you specify the Action Type for the Camera. Schedule Enter the schedule for the alarm. Click available schedules. to see a list of Camera tab (available if Video Camera Action was selected) Server Specify the server for the action. Click predefined servers. to see a list of NOTE: You must select the server before you can select the camera. Camera Specify the camera for the action. Click predefined cameras. to see a list of Action Type tab (available if Video Camera Action was selected Action Type Select the action type. Enter the parameters for the action type. The parameters vary according to the action type selected. Record Camera: Specify the Pre Alarm Time and Post Alarm Time (time prior to the alarm and following the Alarm that you want to record). Camera Preset Command: Specify the Camera Preset number. Presets are defined on your Video Server. For configuring camera presets, refer to “Limitations” on page 15. On-Net Surveillance Systems, Inc. 49 OnSSI CCure 9000 Video Integration User Guide OnSSI Video Camera OnSSI Video Camera State Images Tab The OnSSI Video Camera State Images tab displays the default images used to indicate the video camera states on the Monitoring Station application. You can substitute custom JPG images for the default images, so that the custom images appear in the Monitoring Station application. Figure 13: OnSSI Video Camera State Images Tab The following icons are defined on the OnSSI Video Camera State Images Tab. . Table 7 Video Camera State Images Tab Images Description Unknown Recording Alarm Communication Loss 50 On-Net Surveillance Systems, Inc. OnSSI CCure 9000 Video Integration User Guide OnSSI Video Camera OnSSI Video Camera Tasks You can perform the following OnSSI Video Camera tasks: Creating an OnSSI Video Camera Creating an OnSSI Video Camera Template Viewing a List of OnSSI Video Cameras Deleting an OnSSI Video Camera Modifying an OnSSI Video Camera Using Set Property to Configure a Video Camera Adding an OnSSI Video Camera To a Group Changing the OnSSI Video Camera State Images Restoring an OnSSI Video Camera State Image to the Default Image Using the OnSSI Video Camera View Creating an OnSSI Video Camera You can create a new OnSSI Video Camera for use with camera alarms and camera action objects. You create cameras for a specific Video Server. To Create an OnSSI Video Camera 1. In the Navigation Pane of the Administration Workstation, click Video to open the Video pane. 2. Click Video in the Video Tree 3. Click the video folder with the desired server object. 4. Right-click the desired server and select Camera>New from the context menu. The OnSSI Video Camera Editor opens with the General tab displayed, as shown in Figure 11 on page 47 for you to configure the Video Camera. 5. To save your new video camera, click . Alternatively, if you want to save the video camera and then create a new one for this server, click . The current Video Camera is saved and closed, but the OnSSI Video Camera Editor remains open to allow you to create a new video camera. Creating an OnSSI Video Camera Template You can create a new template for an OnSSI Video Camera. A Video Camera template saves you time because you can re-use the template to create new Video Cameras and not have to re-enter the video camera information again. To Create a Video Camera Template 1. In the Navigation Pane of the Administration Workstation, click Video to open the Video pane. On-Net Surveillance Systems, Inc. 51 OnSSI CCure 9000 Video Integration User Guide OnSSI Video Camera 2. Click Video in the Video Tree to expand the tree. 3. Click the folder where the OnSSI Video server for which you want to create the camera template is located. 4. Right-click the server and select OnSSI Camera>New Template from the context menu. The Video Camera (Template) editor opens, and you can configure the Video Camera template. 5. To save your new Video Camera Template, click appears under New Template on the context menu. . The saved Video Camera template Creating a Video Camera from a Template You can create a new Video camera by using a Video camera template as the basis of the new camera. You can enter name and description information in the Template that you want to use in every Video camera, and then when you create a new camera, change the camera name to make it unique. For example, if you want all of your Video cameras for a facility to have a name that begins with “Video Server #” and have the server’s IP address in the Description field, you can save typing by creating a camera template, and changing “#” to the server number for each new camera, and changing the number of the IP address in the description. To Create an OnSSI Video Camera from a Template 1. In the Navigation Pane of the Administration Workstation, click Video to open the Video pane. 2. Click the Video Folder in the Video tree where your OnSSI Video Server resides. Right-click the server and select OnSSI Video Camera from the context menu (see Figure 14), then click on your OnSSI Video Camera Template name. The Video Camera Editor opens and you can configure the OnSSI Video Camera. Figure 14: Create OnSSI Camera from Template 3. 52 To save your new OnSSI Video Camera, click . On-Net Surveillance Systems, Inc. OnSSI CCure 9000 Video Integration User Guide OnSSI Video Camera It is recommended that you use “Import Cameras” (see “OnSSI Video Server General Tab” on page 33. OnSSI requires that the camera names match exactly for the integration to work correctly. Viewing a List of OnSSI Video Cameras You can view a list of OnSSI video cameras. To View a List of Video Cameras 1. In the Navigation Pane of the Administration Workstation, click Video to open the Video pane. 2. Click the Video drop-down list and select OnSSI Video Camera. 3. Click to open a Dynamic View showing all OnSSI Video Server cameras. Deleting an OnSSI Video Camera You can delete an OnSSI Video Camera from the Video Tree or from a Dynamic View. To Delete an OnSSI Video Camera in the Video Tree 1. In the Navigation Pane of the Administration Workstation, click Video to open the Video pane. 2. Click Video in the Video Tree. 3. Go to the Video Folder where the camera is located. 4. Right-click the camera and select Delete from the context menu. 5. Click Yes on the “Are you sure that you want to delete the selected camera object?” message box. To Delete an OnSSI Video Camera in a Dynamic View 1. In the Navigation Pane of the Administration Workstation, click Video to open the Video pane. 2. Click the Video drop-down list and select OnSSI Video Camera. 3. Click 4. Select the camera you want to delete, right-click on it and select Delete from the context menu. 5. Click Yes on the “Are you sure that you want to delete the selected camera object?” message box. to open a Dynamic View showing the OnSSI Video cameras. Modifying an OnSSI Video Camera You can edit an OnSSI video camera from the Video Tree or from a Dynamic View. To Edit an OnSSI Video Camera from the Video Tree 1. In the Navigation Pane of the Administration Workstation, click Video to open the Video pane. 2. Click Video in the Video Tree to expand the video folders. 3. Go to the video folder where the camera is located. On-Net Surveillance Systems, Inc. 53 OnSSI CCure 9000 Video Integration User Guide 4. OnSSI Video Camera Right-click the camera and select Edit from the context menu. The Video Camera Editor opens. To Edit an OnSSI Video Camera from a Dynamic View 1. In the Navigation Pane of the Administration Workstation, click Video to open the Video pane. 2. Click the Video drop-down list and select OnSSI video camera. 3. Click 4. Right-click the Video Camera in the list that you want to edit and select Edit from the context menu. The Video Camera Editor opens. to open a Dynamic View showing the OnSSI Video Cameras. Using Set Property to Configure a Video Camera You can use Set Property to quickly set a property for an OnSSI Video Camera without opening the Video Camera Editor. Set Property allows you to select multiple cameras in the Dynamic View list, and right-click to use Set Property to set a specific property for all of them. So, for example, if you wanted to change a setting for 20 cameras, you could select all of them and do it in one step. To Set a Property for an OnSSI Video Camera in a Dynamic View 1. In the Navigation Pane of the Administration Workstation, click Video to open the Video pane. 2. Click the Video drop-down list and select the video camera. 3. Click 4. Right-click the Video Camera in the list for which you want to set the property and select Set Property from the context menu. 5. Specify the Property for the Video Camera. Click located at the end of the Property field to see a list of properties. 6. Enter the value for the property and click OK. to open a Dynamic View showing all Video Server cameras. To Set a Property for Multiple Video Cameras 54 1. In the Navigation Pane of the Administration Workstation, click Video to open the Video pane. 2. Click the Video drop-down list and select OnSSI Video Camera. 3. Click 4. Hold down the Ctrl key and click the video cameras whose property you wish to set. Right-click in the list and select Set Property from the context menu. 5. Specify the Property you want to set. Click located at the end of the Property field to see a list of properties. 6. Enter the value for the property in the Value field and click OK. to open a Dynamic View showing all OnSSI Video cameras. On-Net Surveillance Systems, Inc. OnSSI CCure 9000 Video Integration User Guide OnSSI Video Camera Adding an OnSSI Video Camera To a Group Use Add To Group to add an OnSSI Video Camera object to a group of Video Cameras. You can use Add to Group to add a Video Camera to a Group of OnSSI Cameras from the Video Tree or from a Dynamic View. To Add an OnSSI Video Camera To Group From the Video Tree 1. In the Navigation Pane of the Administration Workstation, click Video to open the Video pane. 2. Double-click Video in the Video Tree to display video folders. 3. Go the folder where the OnSSI Video Camera is located. 4. Right-click the OnSSI Video Camera that you want to add to a group and select Add To Group from the context menu. A dialog box listing OnSSI Video Camera Groups appears. 5. Click the OnSSI Video Camera Group to which you want to add the Video Camera. 6. Click OK in the confirmation dialog box that appears, and the Video Camera is added to the Group. To Add an OnSSI Video Camera To a Group From a Dynamic View 1. In the Navigation Pane of the Administration Workstation, click Video to open the Video pane. 2. Click the Video drop-down list and select OnSSI Video Camera. 3. Click 4. Right-click the Video Camera in the list that you want to add to a group and select Add To Group from the context menu. A dialog box listing OnSSI Video Camera Groups appears. 5. Click the OnSSI Video Camera Group to which you want to add the Video Camera. 6. Click OK in the confirmation dialog box that appears, and the Video Camera is added to the Group. to open a Dynamic View showing all OnSSI Video Camera objects. Changing the OnSSI Video Camera State Images To change an OnSSI Video Camera State Image 1. In the State Images tab, double-click the existing image. A Windows Open dialog box appears, allowing you to browse for the folder in which you have placed replacement images. 2. Locate the replacement JPG image, select it, and click Open to add it to the image listing. 3. Click to save the camera configuration. Restoring an OnSSI Video Camera State Image to the Default Image To Restore an OnSSI Video Camera State Image Back to the Default 1. In the State Images tab, right-click the image and select Restore Default. 2. Click On-Net Surveillance Systems, Inc. to save the camera configuration. 55 OnSSI CCure 9000 Video Integration User Guide OnSSI Video Camera Live Camera Control Window Figure 15 is an example of a live video control window. Digital Zoom Mode - the operator can draw a box by left clicking and dragging the mouse. When the button is released, the frame will zoom in on the selected area. To return to normal viewing mode, double click anywhere on the screen. Figure 15 Example of a live camera control window Note: In C•Cure, client camera Pattern movement is referred to as a PTZ camera moving from one preset to another. Playback Camera Control Window The controls on the Playback Control Window have standard C•CURE 9000 functions. Figure 16 shows the Playback Camera Control Window. The buttons and fields on this window are described in Table 8. (To configure date and time for recorded video, see Retrieving and Viewing Recorded Video on page 64). 56 On-Net Surveillance Systems, Inc. OnSSI CCure 9000 Video Integration User Guide OnSSI Video Camera Figure 16: Example of a playback camera control window Note: While in playback mode and the on-screen video control to change to live mode is selected, the recorded panel will still be visible and the live/recorded icon will stay red for playback. Table 8 Playback Camera Controls Buttons Description Snapshot - Opens a Save as Image File dialog box that allows you to save a snapshot from the recorded video as a bitmap file. Launch Live Video - Returns to Live Video. Record Video - The Record button is disabled for recorded video Refresh - Resets the display Export Video – becomes enabled in playback mode. On-Net Surveillance Systems, Inc. 57 OnSSI CCure 9000 Video Integration User Guide Buttons OnSSI Video Camera Description Slider Bar - Moving the pointer on the slider bar allows you to advance playback forward, or move it backward, through the time range configured in the Retrieve Recorded Video dialog box. If there is no video available for a segment of time in the configured time range, the pointer will stop, then “jump” to the next segment of recorded video Time Range Click this button to open the Retrieve Recorded Video dialog box and configure the Start/End dates and times of the video you want to retrieve. Play Plays the recorded video for the date/time range you configured. Stop Stops replay of the recorded video. Pause Pauses replay of the recorded video. Rate Rate function provides X0.5, X1, X2. X4, X8 playback speeds Start Time Start Time configured for retrieved video. Duration of Requested Time Range Elapsed time for replay of retrieved video. Sample Live PTZ Window and Playback Window Live video Playback Figure 17: Live video with PTZ and playback LIVE VIDEO WINDOW CONTROLS Controls within the pane for live video are as follows: Snapshot Opens a Save as Image File dialog box that allows you to save a snapshot from the live video as a bitmap file. 58 On-Net Surveillance Systems, Inc. OnSSI CCure 9000 Video Integration User Guide OnSSI Video Camera Launch Live Video Record Video Refresh Returns to Live Video. The Record button is disabled for recorded video Resets the display Left Arrow moves the PTZ camera to the left. Up Arrow moves the PTZ camera up. Right Arrow moves the PTZ camera to the right. Down Arrow moves the PTZ camera down Zoom In to zoom in Zoom Out to zoom out Presets to access the presets saved in the NVR(s) PLAYBACK VIDEO WINDOW Controls within the pane for playback of recorded video are as follows: Take a Snapshot Opens a Save as Image File dialog box that allows you to save a snapshot from the recorded video as a bitmap file. Launch Live Video Record Video Refresh Returns to Live Video. The Record button is disabled for recorded video Resets the display Slider Bar Move the pointer on the slider bar to advance playback forward, or move it backward, through the time range configured in the Retrieve Recorded Video dialog box. If there is no video available for a segment of time in the configured time range, the pointer will stop, then “jump” to the next segment of recorded video. Time Range - Click to open the Retrieve Recorded Video dialog box and configure the Start/End dates and times of the video you want to retrieve. Play - Plays the recorded video for the date/time range you configured. Stop - Stops replay of the recorded video. Pause - Pauses replay of the recorded video. Rate - Rate function allows for X0.5, X1, X2, X4, and X8 playback speed. Start Time - This is the Start Time that was configured for the retrieved video. The Start Time is configured in the Retrieve Recorded Video dialog box. Duration of Requested Time Range - This field indicates how much time has elapsed in replay of retrieved video. On-Net Surveillance Systems, Inc. 59 OnSSI CCure 9000 Video Integration User Guide OnSSI Video Camera Export Video When in playback mode, the Export Video button becomes enabled. Exported video is in .AVI format. A video codec must be installed on the system prior to exporting video. If an audio codec is included, recorded audio will also be include in the export. Click the Export Video button and a Save As dialog appears. Select a location and enter a name for the recorded video clip. Click Save. Be sure to identify the size of the video clip prior to clicking the Export Video button. Exporting video may take some time to process. Luckily, this task runs in the background and other work may continue during the export process. 60 On-Net Surveillance Systems, Inc. OnSSI CCure 9000 Video Integration User Guide OnSSI Video Camera OnSSI Video Camera Viewer The OnSSI NVR Video Camera Viewer enables you to view video from cameras from the Administration Workstation. There are three ways to view a video camera. 1. Video Camera View opens the video viewer as a new tab in the content area of the Administration Client. 2. Video Camera Popup View displays the video in a Popup Window. 3. Video Camera View in Current Tab displays the video in the current tab in the content area, replacing that tab. Figure 9 shows the OnSSI Video Camera Viewer. In addition, you can perform the following functions: Video SnapShot Form enables you to make a video snapshot. Video Email allows you to email a video snapshot. Recorded Video Configuration enables you to select a certain period for which to retrieve a video. Figure 18: OnSSI Video Camera Viewer The Video Camera Viewer buttons are described in Table 9 on page 61. Table 9 Video Camera Viewer Buttons Buttons Description Snapshot - Opens a Save as Image File dialog box that allows you to save a snapshot from the camera as a bitmap file. On-Net Surveillance Systems, Inc. 61 OnSSI CCure 9000 Video Integration User Guide Buttons OnSSI Video Camera Description Retrieve Recorded Video - Opens the Retrieve Recorded Video dialog box where you can select a certain period for which to view a video. Record Video - The camera starts to record a video with pre alarm time 15 seconds and post alarm time 15 seconds. Refresh - Resets the display Using the OnSSI Video Camera View To Open the OnSSI Video Camera View from the Dynamic View 1. In the Navigation Pane of the Administration Workstation, click Video to open the Video pane. 2. Click the Video drop-down list and select OnSSI Video Camera. 3. Click 4. Right-click a Video Camera in the list and select View from the context menu. to open a Dynamic View showing all OnSSI Video Cameras. To Open the OnSSI Video Camera View from the Video Tree 1. In the Navigation Pane of the Administration Workstation, click Video to open the Video pane. 2. Click Video in the Video Tree to view the video folders. 3. Go to the folder where the camera is located. 4. Right-click the camera and select View from the context menu. Using OnSSI Video Camera Popup View To Open OnSSI Video Camera Popup View from a Dynamic View 1. In the Navigation Pane of the Administration Workstation, click Video to open the Video pane. 2. Click the Video drop-down list and select the OnSSI Video Camera. 3. Click 4. Right-click the Video Camera in the list and select Popup View from the context menu. to open a Dynamic View showing all OnSSI Video Cameras. To Open Video Camera Popup View from the Video Tree 62 1. In the Navigation Pane of the Administration Workstation, click Video to open the Video pane. 2. Click Video in the Video Tree to view the video folders. 3. Go to the folder where the camera is located. 4. Right-click the camera and select Popup View from the context menu. On-Net Surveillance Systems, Inc. OnSSI Video Camera OnSSI CCure 9000 Video Integration User Guide Viewing OnSSI Video Cameras in the Current Tab To View an OnSSI Video Camera in Current Tab From a Dynamic View 1. In the Navigation Pane of the Administration Workstation, click Video to open the Video pane. 2. Click the Video drop-down list and select OnSSI video camera. 3. Click 4. Right-click the Video Camera in the list and select View In Current Tab from the context menu. to open a Dynamic View showing all Video Server objects. To View a Video Camera in Current Tab From the Video Tree 1. In the Navigation Pane of the Administration Workstation, click Video to open the Video pane. 2. Click Video in the Video Tree to view the video folders. 3. Go to the folder where the camera is located. 4. Right-click the camera and select View In Current Tab from the context menu. On-Net Surveillance Systems, Inc. 63 OnSSI CCure 9000 Video Integration User Guide OnSSI Video Camera Retrieve Recorded Video The Retrieve Recorded Video dialog box, shown in Figure 19, enables you to select a certain period for which to retrieve a video. Refer to the following section: Retrieving and Viewing Recorded Video below. Figure 19: Retrieve Recorded Video Dialog Box The Retrieve Recorded Video dialog box has the fields and button described in Table 10 below. Table 10 Recorded Video Configuration Fields/Buttons Description Start Date The start date of the recorded video in system culture date format. Start Time The start time of the recorded video in system culture time format. End Date The end date of the recorded video in system culture date format. End Time The end time of the recorded video in system culture time format. Get Video Gets the video that matches the start date, start time, end date, and end time and saves it to an image file. Retrieving and Viewing Recorded Video This section describes how to retrieve and view recorded video. To Retrieve and View Recorded Video 64 1. Click the Retrieve recorded video button in the OnSSI Camera Viewer. The Recorded dialog box appears at the bottom of the Camera Viewer. See Figure 20. 2. Click the Time Range button. The Retrieve Recorded Video dialog box opens for you to enter the dates and times for which to retrieve the recorded video. See Figure 19. 3. Click the Get Video button to retrieve the recorded video for the dates and times specified. You are returned to the Camera view, and the video starts playing immediately. • The Retrieve recorded video • Click button turns red when the recorded video is playing. to launch live video. On-Net Surveillance Systems, Inc. OnSSI Video Camera OnSSI CCure 9000 Video Integration User Guide Figure 20: OnSSI Video Camera Viewer/Recorder On-Net Surveillance Systems, Inc. 65 OnSSI CCure 9000 Video Integration User Guide OnSSI Video Camera Monitoring Station - Receive Events OnSSI Events The activity viewer window at the Monitoring Station has the ability to receive events from the OnSSI recorder. The following is a partial list of Events that can be received: Video Motion Detection Camera Enabled / Camera Disabled Responding / Not Responding Generic Events (events that are triggered by text received by the recorder) (RC-C and NetDVMS only) Contact closure events Figure 21: Events display in the Activity Viewer in the Monitoring Station Configuring OnSSI Event Proxy A program called an ‘Event Proxy’ is used to transfer events to C•CURE 9000. The Event Proxy must be pointed 2 to the C•CURE server and should be run on each recorder that will send events to the C•CURE system . The configuration is done using the IP address of the server and uses MSMQ to pass events to the server. All normal features for alarms, such as changing frame rates on alarm, are set up on the recorder. The addition of an OnSSI Video Server will automatically create the necessary queue to transfer the OnSSI recorder events to the C•CURE server. Restart the proxy to ensure the message path is functional. 2 For NetEVS or RC-E, the Event Proxy is installed on the Management Server machine. 66 On-Net Surveillance Systems, Inc. OnSSI Video Camera OnSSI CCure 9000 Video Integration User Guide Figure 23: Advanced The Use without Event Coordinator checkbox must be checked for the events to be sent uninterrupted to the C•CURE server. Figure 22: OnSSI Event Proxy Click the Advanced button to expose the Advanced Settings. Refer to the Ocularis Installation & Licensing Guide for installing and configuring the Ocularis Event Proxies. On-Net Surveillance Systems, Inc. 67 Chapter 5 Video Action The Action Tab on the Event Editor in C•CURE 9000 enables you to configure a Video Action. Video Action is used to define server actions or camera actions. In this chapter Video Action Overview ........................................................................................ 70 Video Action Tasks .............................................................................................. 73 On-Net Surveillance Systems, Inc. 69 OnSSI CCure 9000 Video Integration User Guide Video Action Video Action Overview The Action Tab on the Event Editor, shown in Figure 24 on page 71 enables you to configure a Video Action. Video Action is used to define server actions or camera actions. These server actions or camera actions are saved in C•CURE 9000 and can be linked or triggered by an event. For example, a forced door open event can trigger a video record action with a camera. Video Action can create a list of server/camera actions supported by the video vendor. Presets must be configured on the video server side using a vendor utility before preset commands can work in the action. You can also configure Video Actions using the Video Server Editor Alarm tab and/or the Video Camera Editor Alarm tab in C•CURE 9000 (see Figure 9 on page 36 and Figure 12 on page 48 respectively). See the following sections for information: “OnSSI Video Server Alarm Tab” on 36 “OnSSI Video Camera Alarms Tab” on page 48 Action Tab on Event Editor for Video Action on page 71 You can perform the following Video Action tasks: Creating a Video Action Deleting a Video Action Modifying a Video Action Accessing the Action Tab on the Event Editor You access the Event Editor from the C•CURE 9000 Configuration pane. To Access the Event Editor 70 1. In the Navigation Pane of the Administration Workstation, click Configuration to open the Configuration pane. 2. Click the Configuration drop-down list and select Event. 3. Click 4. Double-click the Event in the list to which you want to add the Video Action, and the Event Editor opens. to open a Dynamic View showing all Event objects. On-Net Surveillance Systems, Inc. OnSSI CCure 9000 Video Integration User Guide Video Action Figure 24: Action Tab on the Event Editor - Action Type Tab 5. Click the Action Tab in the Event Editor. Action Tab on Event Editor for Video Action Figure 25 shows the Event Editor Action tab with the Camera tab selected, while Figure 24 on page 71 shows the Event Editor Action tab with the Action Type tab selected. Figure 25: Action Tab on the Event Editor - Camera Tab The Action Tab on the Event Editor has the fields and buttons described in Table 11 below. Table 11 Event Editor Action Tab On-Net Surveillance Systems, Inc. 71 OnSSI CCure 9000 Video Integration User Guide Video Action Fields/Buttons Description Add Adds Video Camera Action. Remove Removes a Video Camera Action. Action Select Video Camera Action from the drop-down list. Camera tab Server Specify the server for the action. Click the drop-down button to see a list of predefined servers. Camera Specify the camera for the action. Click predefined cameras. to see a list of Action Type tab 72 Action Type Select the action type such as Record Camera or Camera Preset Command. Parameters Enter the parameters for the action type. The parameters vary according to action type. On-Net Surveillance Systems, Inc. OnSSI CCure 9000 Video Integration User Guide Video Action Video Action Tasks Creating a Video Action You can create a new Video Action using the Action Tab on the Event Editor. To Create a Video Action 1. In the Navigation Pane of the Administration Workstation, click Configuration to open the Configuration pane. 2. Select Event from the Configuration pane drop-down list. 3. Click to create a new Event. The Event Editor opens, as shown in Figure 26 below. Figure 26: Event Editor 4. Type a name for the Event in the Name field. 5. Click the Action Tab in the Event Editor, and then click the Add button on the Action Tab. 6. Configure a Video Action by choosing Video Camera Action from the Action drop-down list. 7. On the Camera tab that appears, select the Video Server by clicking 8. Select the Camera for the action by clicking 9. Click the tab and set the parameters for the camera. in the Server field. in the Camera field. 10. To save your new Video Action as part of an Event, click . Alternatively, if you want to save the Event and then create a new one, click Save and New. The current Event is saved and closed, but the Event Editor remains open to allow you to create a new Event. On-Net Surveillance Systems, Inc. 73 OnSSI CCure 9000 Video Integration User Guide Video Action Deleting a Video Action You can delete a Video Action that is part of an Event. To Delete a Video Action 1. In the Navigation Pane of the Administration Workstation, click Configuration to open the Configuration pane. 2. Select Event from the Configuration pane drop-down list. 3. Click 4. Right-click the Event in the list that contains the Video Action that you want to delete. The Event Editor opens. 5. Click the Action Tab on the Event Editor. 6. Click the Remove button to delete the Video Action. to open a Dynamic View showing all Event objects. Modifying a Video Action You can edit a Video Action that is part of an event. To Edit a Video Action 1. In the Navigation Pane of the Administration Workstation, click Configuration to open the Configuration pane. 2. Select Event from the Configuration pane drop-down list. 3. Click 4. Double-click the Event in the list containing the Video Action that you want to edit. 5. The Event Editor opens. Click the Action Tab. to open a Dynamic View showing all Event objects. Recording Video on Event If you are using the Ocularis ES recorder (RC-E or NetEVS), In order to record video from a camera based on event, the following procedures need to be followed. Users of RC-C or NetDVMS need not follow this procedure as the start recording function is inherent in those recorders. FOR THE RC-E RECORDER If you are using C•CURE 9000 with Ocularis ES, do the following on the RC-E Recorder: 1. In the RC-E Manager, create a User-defined Event for each camera’s start event and each camera’s stop event. For example: Camera A Start Camera A Stop Camera B Start Camera B Stop …etc. 74 On-Net Surveillance Systems, Inc. OnSSI CCure 9000 Video Integration User Guide Video Action 2. Create a rule for each camera in the RC-E Manager: a. Recommended rule name should include the camera name. For instance: Camera A Rule b. Step One: Perform an Action on <event> from External where: <event> is the ‘Camera A Start’ event c. Step Two: no Conditions required. Click Next. d. Step Three: Start recording on <devices> where: Recording is ‘immediately’ and device is the actual name for Camera A as listed on the recorder e. Step Four: Perform stop action on <event> where: <event> is the ‘Camera A Stop’ event, stop recording ‘immediately’ f. Save the rule. The rule should look similar to this: Figure 27 Sample Rule in RC-E Repeat these steps for each camera on the recorder. Then proceed to Configure C•CURE to Use Manual Action to configure C•CURE below. For more information on configuring events and rules, refer to the user manual for the Ocularis ES recording component (RC-E). CONFIGURE C•CURE TO USE MANUAL ACTION Now that you’ve configured manual or user defined events in the recorders, these events need to be defined as Manual Actions in C•CURE 9000. 1. In the C•CURE 9000 Administration Station, select Configuration. 2. In the Configuration pane, make sure that Event is displayed in the Configuration drop-down list and click New. On-Net Surveillance Systems, Inc. 75 OnSSI CCure 9000 Video Integration User Guide Video Action Click New Make sure ‘Event’ is displayed Figure 28 Configure New Event An Event dialog box will open. Figure 29 Create a new Event 76 3. Enter a Name for the Manual Trigger. 4. Add an optional Description to define the event. 5. Make sure the Enabled box is checked. 6. On the General tab, make sure the Armed box is checked. 7. Select the Action tab. 8. Click Add to create a new event. On-Net Surveillance Systems, Inc. OnSSI CCure 9000 Video Integration User Guide Video Action Figure 30 Add new Action 9. In the Action drop-down list, select ‘OnSSI Manual Trigger’. Figure 31 Select OnSSI Manual Trigger On-Net Surveillance Systems, Inc. 77 OnSSI CCure 9000 Video Integration User Guide Video Action 10. In the Trigger Name field, enter the name of the event you created in the recorder The name should be EXACTLY the same as the event you created in the recorder (the user defined event or manual event). This field is case-sensitive. Enter event name EXACTLY as it appears in the recorder Figure 32 Enter Trigger Name as Defined in OnSSI Recorder 11. Click Save and New. 12. Repeat these steps for each start and stop event you created on the recorder. 13. When finished, click Save and Close. Now, C•CURE 9000 is aware of the events created on the recorder. After configuration is complete, you must Stop and Start the OnSSI Video Server Service.. STOP AND START THE CCUREVIDEOSERVER COMPONENT 1. Exit the C•CURE Administration Station (if you haven’t already done so). 2. Open the Server Configuration Application. 3. Open the Server Components tab. 4. Click Stop Service for CCureVideoServer, Status will be Stopped (red). 5. Click Start Service for CCureVideoServer, Status will be Running (green). You can test the newly configured event. See Test Manual Action below. 78 On-Net Surveillance Systems, Inc. Video Action OnSSI CCure 9000 Video Integration User Guide TEST MANUAL ACTION 1. In the C•CURE 9000 Administration Workstation, select Configuration. 2. Click the green arrow to the right of the Event drop-down list. An event list will open. 3. Locate the Manual Action you configured above, right-click and select Activate. Figure 33 Test fire a Manual Action Event 4. If Activate is not on the menu, the event needs to be armed first. 5. Validate that the action occurred. You can view the transmission of the event in the Trace Viewer Log found in the Server Management Application. On-Net Surveillance Systems, Inc. 79 Chapter 6 Video View The Video View Editor in C•CURE 9000 lets you create Video View objects without first creating a Video Tour. In this chapter Video View Editor Overview ................................................................................ 82 Video View Tasks ................................................................................................. 83 Video View Viewer ................................................................................................ 86 On-Net Surveillance Systems, Inc. 81 OnSSI CCure 9000 Video Integration User Guide Video View Video View Editor Overview The Video View Editor in C•CURE 9000 lets you create Video View objects. A Video View is a view from a camera or group of cameras. In addition to being viewable independently, a Video View serves as a building block to construct a Video Tour (see Chapter 7, “Video Tour” on page 92 for more information about Video Tours). The Video View Editor, shown in Figure 34, has the fields and buttons described in Table 12 Video View Editor Fields and Buttons below. Figure 34: Video View Editor Table 12 Video View Editor Fields and Buttons Fields / Buttons Description Name Enter a unique name up to 100 characters to identify the Video View. Description Enter a description up to 255 characters to identify the Video View. Server/Camera Tree Lists all the video hardware in the tree starting with the video server and the cameras connected to it. To add a camera to the view, you must drag and drop the camera into the View Grid. To add a server to the view, you can drag the server into the View Grid, and all of its cameras are added to the View. Enables you to select the number of cameras displayed inside the view. Each grid is linked to a camera and shows the video for that camera. Without a link to a camera the grid remains blank. You can choose 1X1, 2X2, 3X3, 4X4, 1X5 and 2X8. 82 On-Net Surveillance Systems, Inc. OnSSI CCure 9000 Video Integration User Guide Video View Video View Tasks Creating a Video View You can create a new Video View without creating a Video Tour. Video Views are automatically stored in Views under the video folder where you created the Video View. To Create a Video View 1. In the Navigation Pane of the Administration Workstation, click Video to open the Video pane. 2. Go to the folder in the Video Tree where you want to create the Video View. 3. Right-click the folder and select Video View>New from the context menu. Alternately, you can rightclick the Views folder and select New from the context menu. 4. The Video View Editor opens. 5. Enter a unique name, up to 100 characters, to identify the Video View. 6. Enter a description, up to 255 characters, to identify the Video View 7. Click the type of grid that you want to use for the Video View. 8. Expand the server folder and select the cameras that you want to add to the Video View, dragging and dropping them into the area below the grid icons. 9. To save your new Video View, click . Creating a Video View Template You can create a new template for Video View. A Video View template saves you time because you do not have to re-enter the same video view information again. To Create a Video View Template 1. In the Navigation Pane of the Administration Workstation, click Video to open the Video pane. 2. Go to the video folder in the Video Tree where you want to create the Video View. 3. Right-click the Views folder and select New Template from the context menu. Alternately, you can rightclick on the video folder and select Video View> New Template from the context menu. The Video View Editor opens so you can configure the View Video template. 4. To save your new Video template, click Templates on the context menu. On-Net Surveillance Systems, Inc. . The saved Video View template appears under 83 OnSSI CCure 9000 Video Integration User Guide Video View Viewing a List of Video Views You can view a list of video views. To View a List of Video Views 1. In the Navigation Pane of the Administration Workstation, click Video to open the Video pane. 2. Select Video View from the Video pane drop-down list. 3. and select Display in New Tab or Display in Current Tab to open a Dynamic View showing Click all Video Views objects. Deleting a Video View You can delete a Video View from a Dynamic View or from the Video Tree. To Delete a Video View from the Dynamic View 1. In the Navigation Pane of the Administration Workstation, click Video to open the Video pane. 2. Select Video View from the Video pane drop-down list. 3. Click and select Display in New Tab or Display in Current Tab to open a Dynamic View showing all Video Views objects. 4. Right-click the Video View in the list that you want to delete, and select Delete from the context menu. 5. Click Yes on the “Are you sure that you want to delete the selected Video View Object?” message box. To Delete a Video View from the Video Tree 84 1. In the Navigation Pane of the Administration Workstation, click Video to open the Video pane. 2. Double-click Video in the Video Tree to display the video folders. 3. Click the video folder where the Video View is located. 4. Click Views. 5. Right-click the Video View that you want to delete, and select Delete from the context menu. 6. Click Yes on the “Are you sure you want to delete the video view?” message box. On-Net Surveillance Systems, Inc. OnSSI CCure 9000 Video Integration User Guide Video View Modifying a Video View You can edit a Video View from a Dynamic View or from the Video Tree. To Edit a Video View in the Dynamic View 1. In the Navigation Pane of the Administration Workstation, click Video to open the Video pane. 2. Select Video View from the Video pane drop-down list. 3. Click 4. Right-click the Video View in the list that you want to edit. The video View Editor opens. 5. Click to open a Dynamic View showing all Video Views objects. . To Edit a Video View in Video Tree 1. In the Navigation Pane of the Administration Workstation, click Video to open the Video pane. 2. Double-click Video in the Video Tree to display the video folders. 3. Click the video folder where the Video View is located. 4. Click Views. 5. Right-click the Video View that you want to edit, and select Edit from the context menu. The Video View Editor opens. On-Net Surveillance Systems, Inc. 85 OnSSI CCure 9000 Video Integration User Guide Video View Video View Viewer Video View Viewer enables you to view a Video View in the Administration Workstation. There are three ways to view a video view. Video View displays the video in a Dynamic View Popup View displays the video in a Popup Window View in Current Tab displays the video view in the current tab in the content area Figure 35 below shows a Popup View whose buttons are described in Table 13 Video View Viewer buttons on page 86. Figure 35: Video View Popup View Note: The Video View Viewer buttons are hidden. To view them, move your mouse over the top of the view, as shown in Figure 35: Video View Popup View. To keep the buttons visible, click . Table 13 Video View Viewer Buttons Buttons Description Take a Snapshot Opens a snapshot control panel. Retrieve Recorded Video Opens the Recorded Video Configuration so you can select a certain period to retrieve a video for certain cameras. 86 On-Net Surveillance Systems, Inc. OnSSI CCure 9000 Video Integration User Guide Video View Buttons Description Record Video Records the current live video. Reconnect Camera Reconnects the camera. Pop Up Live Camera Opens a live camera viewer for that camera. Pin/Unpin Toolbar Click Pin to keep the Video View toolbar buttons visible. If the toolbar is unpinned, you must move the cursor near the top of the video view to see the buttons. Video View Viewer Tasks ACCESSING THE VIDEO VIEWS IN THE DYNAMIC VIEW To Access a Video View from a Dynamic View 1. In the Navigation Pane of the Administration Workstation, click Video to open the Video pane. 2. Select Video View from the Video pane drop-down list. 3. Click 4. Right-click the Video View in the list and select View, Popup View, or View in current Tab from the context. to open a Dynamic View showing all Video Views objects. ACCESSING THE VIDEO VIEWS IN THE VIEWS FOLDER To Access a Video View from the Views Folder 1. In the Navigation Pane of the Administration Workstation, click Video to open the Video pane. 2. Click the video folder where the Video View is located. 3. Click Views. 4. Right-click the Video View and select View, Popup View, or View in Current Tab. SET PROPERTY FOR VIDEO VIEW You can use Set Property to quickly set a property for a Video View without opening it. You can also use Set Property to set a specific property for multiple Video Views. For example, if you wanted to change a setting for 20 Video Views, you could select all of them and do it in one step. To Use Set Property to Configure a Video View 1. In the Navigation Pane of the Administration Workstation, click Video to open the Video pane. 2. Click the video folder where the Video View is located. 3. Click Views. On-Net Surveillance Systems, Inc. 87 OnSSI CCure 9000 Video Integration User Guide Video View 4. Right-click the Video View and select Set Property from the context menu. 5. Specify the Property for the Video View. Click properties. 6. Enter the value for the property and click OK. located at the end of the Property field to see a list of To Use Set Property to Configure Multiple Video Views 1. In the Navigation Pane of the Administration Workstation, click Video to open the Video pane. 2. Select Video View from the Video pane drop-down list. 3. Click and select Display in New Tab or Display in Current Tab to open a Dynamic View showing all Video Views objects. 4. Hold down the Ctrl key and select the Video Views in the list. 5. Right-click and select Set Property from the context menu. 6. Specify the Property for the Video Views. Click properties. 7. Enter the value for the property and click OK. located at the end of the Property field to see a list of ADD VIDEO VIEW TO GROUP You can use Add To Group on the context menu for Video View to add the video view object to a group. To Add a Video View to a Group 88 1. In the Navigation Pane of the Administration Workstation, click Video to open the Video pane. 2. Select Video View from the Video pane drop-down list. 3. Click 4. Right-click the Video View in the list that you want to add to a group and select Add To Group from the context menu. A dialog box listing the Video View Groups appears. 5. Click the Video View Group in the list to which you want to add the Video View. 6. Click OK in the confirmation dialog box that appears, and the Video View is added to the Group. to open a Dynamic View showing all Video Views objects. On-Net Surveillance Systems, Inc. Video View OnSSI CCure 9000 Video Integration User Guide Custom View Window You can populate custom views with predefined cameras. While in custom views, note that all of the hover commands described in the live viewing window (see “Live Camera Control Window” on page 56) will also function in any custom view. The picture below shows a sample of a PTZ camera and a fixed camera. Note that the optical/digital zoom toggle is not displayed for a fixed camera because the fixed camera is already in digital zoom mode. You can digitally zoom by left clicking and dragging the mouse cursor over the desired zoom area. Figure 36: Example of a custom view window On-Net Surveillance Systems, Inc. 89 Chapter 7 Video Tour The Video Tour Editor in C•CURE 9000 lets you create Video Tour objects for multiple vendors. In this chapter Video Tour Overview .............................................................................................. 92 Video Tour Tasks ................................................................................................... 95 Video Tour Viewer .................................................................................................. 99 Video Tour Preview .............................................................................................. 101 Video Tour - Views Editor..................................................................................... 102 On-Net Surveillance Systems, Inc. 91 OnSSI CCure 9000 Video Integration User Guide Video Tour Video Tour Overview The Video Tour Editor in C•CURE 9000 lets you create Video Tour objects for multiple vendors. A video tour is a list of views in sequence for a user-defined dwell time in a Live Video Window. Dwell Time is a user-specified time from 1 second to 5 minutes for viewing the views. You can pause the tour and restart the tour in either direction. This features enables you to view live video from a collection of views that are configured to display different cameras and camera groups in a timed sequence. In this way, a Video Tour can provide a virtual “guard tour” of a facility exterior, for example, or of specific areas that require video surveillance. Beginning with the first camera, video is displayed for a fixed amount of time before automatically advancing to the next camera. This process continues until the last camera in the tour is reached, or indefinitely if looping is enabled. (Looping is the ability for a user to continuously replay the video tour.) In addition, users retain full access to PTZ Camera Control. The following sections give more information about the Video Tour object and how to use it. Video Tour General Tab on page 93. Video Tour Viewer on page 99 Video Tour Preview on page 101 Video Tour - Views Editor on page 102 Accessing the Video Tour Editor You access the Video Tour Editor from the C•CURE 9000 Video pane and from the Dynamic View. To Access the Video Tour Editor from the Dynamic View 1. In the Navigation Pane of the Administration Workstation, click Video to open the Video pane. 2. Click the Video drop-down list and select Video Tour. 3. Click 4. Double-click (or right-click and select Edit) the Video Tour in the list that you want to edit. The Video Tour Editor opens, shown in Figure 37: Video Tour Editor - General Tab on page 93. to open a Dynamic View showing all Video Tour objects. To Access the Video Tour Editor from the Video Pane 92 1. In the Navigation Pane of the Administration Workstation, click Video to open the Video pane. 2. Double-click Video in the Video Tree to display video folders. 3. Click the video folder where the Video Tour is located. 4. Right-click Tours. 5. Right-click the tour in the list that you want to edit, and select Edit from the context menu. The Video Tour Editor opens, shown in Figure 37: Video Tour Editor - General Tab on page 93. On-Net Surveillance Systems, Inc. OnSSI CCure 9000 Video Integration User Guide Video Tour Video Tour General Tab The Video Tour General tab, as shown below, lets you configure the Video Tour properties. Figure 37: Video Tour Editor - General Tab The Video Tour General tab contains the following fields and buttons. Table 14 Video Tour - General Tab Fields/Buttons Description Name Enter a unique name up to 100 characters long to identify the server. Description Enter a description up to 255 characters to identify the server. Tour Info Tour Looping If checked the video tour continuously starts over again after the final camera is displayed. If not checked the tour runs once. Show Text Overlay If selected, predefined text appears over video. Preview Allows you to preview the tour. A separate window is created and displays all the views of the tour, one by one in sequence. Views in Tour Add Opens the Video Tour - Views Editor for you to add a Video View to the tour. Remove Removes a Video View from the tour. On-Net Surveillance Systems, Inc. 93 OnSSI CCure 9000 Video Integration User Guide Video Tour Fields/Buttons Description Move Up Moves the selected video view up in the view sequence. Move Down Moves the selected view down in the view sequence. Name of the view. Click View Name and select a Video View to link to the Video Tour. Or you can click , select New Video View, and create a new Video View to link to the Video Tour. NOTE: A Video View can only be linked to one video tour. Once a Video View is linked to a Video Tour it cannot be used in other Video Tours. 94 Grid Type The number of cameras displayed inside the view. Dwell The user-specified time, from 1 second to 5 minutes, for viewing live video in a live video window for each view in a video tour. Preset Moves the camera to a preset position at the start of each tour. On-Net Surveillance Systems, Inc. Video Tour OnSSI CCure 9000 Video Integration User Guide Video Tour Tasks You can perform the following Video Tour tasks: Creating a Video Tour Creating a Video Tour Template Viewing a List of Video Tours Deleting a Video Tour Modifying a Video Tour Using Set Property to Configure Video Tours Adding a Video Tour To a Group Creating a Video Tour You can create a new Video Tour, which you configure by adding Video Views and setting their sequence and timing. You can add as many or few Video Views as needed. To Create a Video Tour 1. In the Navigation Pane of the Administration Workstation, click Video to open the Video pane. 2. Click Video in the Video Tree to expand the folders. 3. Select a video folder, or create a new video folder, for the Video Tour. 4. Right-click the video folder and select Video Tour > New from the context menu. The Video Tour Editor opens and you can configure the video tour. 5. To save your new Video Tour, click Tours folder. . The new Video Tour is now located under the Alternatively, if you want to save the Video Tour and then create a new one, click Save and New. The current Video Tour is saved and closed, but the Video Tour Editor remains open to allow you to create a new Video Tour. Creating a Video Tour Template You can create a new template for video tours. A Video Tour template saves you time because you do not have to re-enter the same video tour information again. To Create a Video Tour Template 1. In the Navigation Pane of the Administration Workstation, click Video to open the Video pane. 2. Double-click Video to view the video folders. 3. Select a video folder, or create a new video folder, for the Video Tour. 4. Right-click the video folder and select Video Tour>New Template from the context menu. The Video Tour Editor opens, and you can configure the video tour. On-Net Surveillance Systems, Inc. 95 OnSSI CCure 9000 Video Integration User Guide 5. To save your new Video Tour Template, click in the context menu under New Templates. Video Tour . The new Video Tour Template is located Note: You can also create a video view in a video tour template. Viewing a List of Video Tours You can view a list of video tours. To View a List of Video Tours 1. In the Navigation Pane of the Administration Workstation, click Video to open the Video pane. 2. Select Video Tour from the Video pane drop-down list. 3. Click to open a Dynamic View showing a list of all Video Tour objects. Deleting a Video Tour You can delete a video tour from a Dynamic View or from the Video Tree. To Delete a Video Tour in a Dynamic View 1. In the Navigation Pane of the Administration Workstation, click Video to open the Video pane. 2. Select Video Tour from the Video pane drop-down list. 3. Click 4. Right-click the Video Tour in the list that you want to delete and select Delete from the context menu. 5. Click Yes on the “Are you sure you want to delete video tour?” message box. to open a Dynamic View showing all Video Tour objects. To Delete a Video Tour in Video Tree 1. In the Navigation Pane of the Administration Workstation, click Video to open the Video pane. 2. Double-click Video to view the video folders. 3. Click the video folder where the Video Tour is located. 4. Click Tour. 5. Right-click the Video Tour that you want to delete and select Delete from the context menu. 6. Click Yes on the “Are you sure you want to delete video tour?” message box. Modifying a Video Tour You can edit a video tour to change the Video Views in the Tour, their sequence, and their timing. To Edit a Video Tour 96 1. In the Navigation Pane of the Administration Workstation, click Video to open the Video pane. 2. Select Video Tour from the Video pane drop-down list. On-Net Surveillance Systems, Inc. OnSSI CCure 9000 Video Integration User Guide Video Tour 3. Click to open a Dynamic View showing all Video Tour objects. 4. Double-click the Video Tour in the list that you want to edit, and the Video Tour Editor opens. Using Set Property to Configure Video Tours You can use Set Property to quickly set a property for a Video Tour without opening it. You can set a property for a Video Tour from the Video Tree and from Dynamic View. Set Property allows you to select multiple tours in the dynamic list, and right-click to use SetProperty to set a specific property for all of them. To Set a Property for a Video Tour in a Dynamic View 1. In the Navigation Pane of the Administration Workstation, click Video to open the Video pane. 2. Select Video Tour from the Video pane drop-down list. 3. Click 4. Right-click the Video Tour in the list for which you want to set the property and select Set Property from the context menu. 5. Specify the Property for the Video Tour. Click properties. 6. Enter the value for the property and click OK. to open a Dynamic View showing all Video Tour objects. located at the end of the Property field to see a list of To Set a Property for a Video Tour in the Video Tree 1. In the Navigation Pane of the Administration Workstation, click Video to open the Video pane. 2. Click the video folder where the Video Tour is located. 3. Click Tour. 4. Right-click the Video Tour and select Set Property from the context menu. 5. Specify the Property for the Video Tour. Click properties. 6. Enter the value for the property and click OK. located at the end of the Property field to see a list of Using Set Property to Configure Multiple Video Tours 1. In the Navigation Pane of the Administration Workstation, click Video to open the Video pane. 2. Select Video Tour from the Video pane drop-down list. 3. Click 4. Hold down the Ctrl key and select the Video Tours in the list. 5. Right-click in the list and select Set Property from the context menu. 6. Specify the Property for the Video Tours. Click properties. 7. Enter the value for the property and click OK. to open a Dynamic View showing all Video Tours objects. On-Net Surveillance Systems, Inc. located at the end of the Property field to see a list of 97 OnSSI CCure 9000 Video Integration User Guide Video Tour Adding a Video Tour To a Group You can use Add To Group on the context menu for Video Tour to add the Video Tour object to a group of Video Tours. To Add a Video Tour To a Group in a Dynamic View 1. In the Navigation Pane of the Administration Workstation, click Video to open the Video pane. 2. Select Video Tour from the Video pane drop-down list. 3. Click 4. Right-click the Video Tour in the list that you want to add to a group and select Add To Group from the context menu. A dialog box appears listing Video Tour Groups. 5. Click the Video Tour Group to which you want to add the Video Tour. 6. Click OK in the confirmation dialog box that appears, and the Video Tour is added to the Group. to open a Dynamic View showing all Video Tour objects. To Add To Group Video Tour in the Video Tree 98 1. In the Navigation Pane of the Administration Workstation, click Video to open the Video pane. 2. Double-click Video in the Video Tree to display video folders. 3. Click the video folder where the Video Tour is located. 4. Click Tour. 5. Right-click the Video Tour that you want to add to a group and select Add To Group from the context menu. A dialog box appears listing Video Tour Groups. 6. Click the Video Tour Group to which you want to add the Video Tour. 7. Click OK in the confirmation dialog box that appears, and the Video Tour is added to the Group. On-Net Surveillance Systems, Inc. OnSSI CCure 9000 Video Integration User Guide Video Tour Video Tour Viewer The Video Tour Viewer, shown in Figure 38, allows you to view video from tours in the Administration Workstation. There are three ways to view a Video Tour. Video Tour View displays the video in a new tab in the Administration Workstation content area. Video Tour Popup View displays the video in a Popup Window. Video Tour View in Current Tab displays the video in the current tab in the content area. Figure 38: Video Tour Viewer The Video Tour Viewer has the buttons described in Table 15 below. Note: If a camera view in the Tour has a toolbar available, you can open that toolbar by hovering the mouse over the frame of the camera view. In Figure 38, the lower-right camera displays a toolbar. See “Video View Viewer” on page 86 for a description of the toolbar buttons that are available. Table 15 Video Tour Viewer Buttons Buttons Description Progress Bar - Shows the progress of a view in a video tour. Track Control - Shows the sequence of the Tour that is active. If the pointer is in the middle, for example, the Tour is halfway completed. Pause - Pauses the Tour. The button is Red when pressed. Forward - Moves to the next View in the tour. The button is Green when pressed. On-Net Surveillance Systems, Inc. 99 OnSSI CCure 9000 Video Integration User Guide Buttons Video Tour Description Backward - Moves to the previous View in the tour. The button is Green when pressed. Using Video Tour View To Use Video Tour View 1. In the Navigation Pane of the Administration Workstation, click Video to open the Video pane. 2. Select Video Tour from the Video pane drop-down list. 3. Click 4. Right-click the Video Tour in the list and select View from the context menu. to open a Dynamic View showing all Video Tour objects. Using the Video Tour Popup View To Use Video Tour Popup View 1. In the Navigation Pane of the Administration Workstation, click Video to open the Video pane. 2. Select Video Tour from the Video pane drop-down list. 3. Click 4. Right-click the Video Tour in the list and select Popup View from the context menu. to open a Dynamic View showing all Video Tour objects. Viewing Video Tour in Current Tab To View Video Tour in Current Tab 100 1. In the Navigation Pane of the Administration Workstation, click Video to open the Video pane. 2. Select Video Tour from the Video pane drop-down list. 3. Click 4. Right-click the Video Tour in the list and select View in Current Tab from the context menu. to open a Dynamic View showing all Video Tour objects. On-Net Surveillance Systems, Inc. OnSSI CCure 9000 Video Integration User Guide Video Tour Video Tour Preview Video Tour Preview enables you to preview a current video tour in the Administration Workstation. A separate window is created and displays the video tour views, one by one in sequence. Using Video Preview To Use Video Preview 1. In the Navigation Pane of the Administration Workstation, click Video to open the Video pane. 2. Select Video Tour from the Video pane drop-down list. 3. Click 4. Double-click the Video Tour in the list that you want to preview. The Video Tour Editor opens. 5. Click the Preview button in the Tour Info box on the General tab. The Video Tour Preview opens as shown in Figure 38 on page 99 (the Video Tour Preview is the same as the Video Tour Viewer popup view). to open a Dynamic View showing all Video Tour objects. On-Net Surveillance Systems, Inc. 101 OnSSI CCure 9000 Video Integration User Guide Video Tour Video Tour - Views Editor The Video Tour - Views Editor, shown in Figure 39 on page 103, lets you create Video View objects. A Video View is a view from a camera or group of cameras. It serves as a building block in the construction of a Video Tour. For more information about the Video Views object, see Video Tour - Views Editor on page 103. You can perform the following Video View tasks: Creating a Video View on page 104 Removing a Video View from a Video Tour on page 104 Modifying a Video View in a Video Tour on page 105. Accessing the Video Tour - Views Editor You access the Video Tour - Views Editor from the Video Tour Editor. To Access the Video Tour Views Editor 102 1. In the Navigation Pane of the Administration Workstation, click Video to open the Video pane. 2. Click the Video drop-down list and select Video Tour. 3. Click 4. Double-click the Video Tour in the list to which you want to add the video view; the Video Tour Editor opens (see Figure 37on page 93). 5. Click the Add button in the General tab Views in Tour box to open the Video Tour - Views Editor (see Figure 39 on page 103. to open a Dynamic View showing all Video Tour objects. On-Net Surveillance Systems, Inc. OnSSI CCure 9000 Video Integration User Guide Video Tour Video Tour - Views Editor The Video Tour - Views Editor allows you to configure the Video View properties for a Tour. Figure 39: Video Tour Views Editor The Video Tour - Views Editor has the fields and buttons described in Table 16 below.. Table 16 Video Tour - Views Editor Fields and Button Fields/Buttons Description View Enter a unique name up to 50 characters to identify the view. Dwell Time Enter the amount of time you want to pause at this tour view. The default is 5 seconds. Use Preset If selected, a preset is used. Presets are only allowed when the video view displays only one quadrant. Preset Moves the camera to a preset position at the start of the tour view. On-Net Surveillance Systems, Inc. 103 OnSSI CCure 9000 Video Integration User Guide Video Tour Video View Tasks CREATING A VIDEO VIEW You create a new Video View and add it to a Video Tour as part of configuring the Video Tour. You can add as many or few Video Views as needed. To Create a Video View 1. In the Navigation Pane of the Administration Workstation, click Video to open the Video pane. 2. Select Video Tour from the Video pane drop-down list. 3. Click the New Video Tour button, or right-click Tours on the Video Tree and select New from the menu. The Video Tour Editor opens. 4. Click the Add button in the Views in Tour box on the General tab to open the Video Tour - Views Editor where you configure the Video View. 5. a. To add a camera to the view, select a camera from the Video Hardware tree structure and drag and drop it onto the View Grid. b. To add a Video Server and all of its cameras to the view, select a server from the Video Hardware tree structure and drag and drop it onto the View grid. To save your new Video View as part of a Video Tour, click . The Video Tour Editor reappears with the new Video View entered in the Views in Tour box, along with its values. 6. To save the Video Tour with the Video View(s) you created, click . Alternatively, if you want to save the Video Tour and then create a new one, click Save and New. The current Video Tour is saved and closed, but the Video Tour Editor remains open to allow you to create a new Video Tour. Removing a Video View from a Video Tour You can remove a Video View from a Video Tour (you are not deleting the View itself). To Remove a Video View from a Video Tour 104 1. In the Navigation Pane of the Administration Workstation, click Video to open the Video pane. 2. Select Video Tour from the Video pane drop-down list. 3. Click 4. Right-click the Video Tour in the list that contains the Video View you want to remove from the tour. The Video Tour Editor opens. 5. In the Views in Tour box, click at the beginning of the row of the Video View you want to remove and then click the Remove button. The Video View is removed from the tour. to open a Dynamic View showing all Video Tour objects. On-Net Surveillance Systems, Inc. OnSSI CCure 9000 Video Integration User Guide Video Tour Modifying a Video View in a Video Tour You can edit the settings for a video view that is part of a video tour. To Edit a Video View 1. In the Navigation Pane of the Administration Workstation, click Video to open the Video pane. 2. Select Video Tour from the Video pane drop-down list. 3. Click 4. Double-click the Video Tour in the list containing the view you want to edit. The Video Tour Editor opens. 5. In the Views in Tour box, double-click at the beginning of the row of the Video View you want to edit. The Video Tour - Views Editor opens. 6. You can change any of the settings for the Video View, then click 7. You must save the Tour to save any changes you made to the View settings. Click save the modified Video Tour. to open a Dynamic View showing all Video Tour objects. On-Net Surveillance Systems, Inc. to save your changes. to 105 OnSSI CCure 9000 Video Integration User Guide Video Tour Server Configuration Application Diagnostics To enable the Diagnostics click in the upper right corner of the Server Configuration Application. The Diagnostics tab will appear. Figure 40 Services Tab Click the Diagnostics tab. 106 On-Net Surveillance Systems, Inc. OnSSI CCure 9000 Video Integration User Guide Video Tour Figure 41 Diagnostics Tab Click the Connect button. On-Net Surveillance Systems, Inc. 107 OnSSI CCure 9000 Video Integration User Guide Video Tour The OnSSI_Trace is enabled (green) and filtering is set to None. Diagnostic information is available for use. 108 On-Net Surveillance Systems, Inc. OnSSI CCure 9000 Video Integration User Guide Video Tour OnSSI.Settings.xml File There are five configurable settings in the OnSSI CCure Video Driver Integration. RecordingInterval default is 30 The seconds of recording. Setting this to any number below 0 will cause a 300 second record. All values of 30 and above record for the value in seconds. MotionEndDelay default is 30 The seconds that a motion event is 'live'. GenericEventsPort LoginTimeOut default is 8081 Not used at this time. default is 30 The timeout value for an adapter.Login call. DetectTimeOut default is 30 The timeout value for an adapter.Detect call. For example: <Settings> <RecordingIntervalS>30</RecordingIntervalS> <MotionEndDelayS>30</MotionEndDelayS> <GenericEventsPort>8081</GenericEventsPort> <LoginTimeOut>30</LoginTimeOut> <DetectTimeOut>30</DetectTimeOut> </Settings> On-Net Surveillance Systems, Inc. 109 Contact Information On-Net Surveillance Systems (OnSSI) One Blue Plaza 7th Floor P.O. Box 1555 Pearl River, NY 10965 Website: www.onssi.com General: [email protected] Fax: 845.732.7900 845.732.7999 Sales Support: [email protected] 845.732.7900 x7011 Technical Support: [email protected] 845.732.8900 x7012 Training: [email protected] 845.732.7900 x7050 On-Net Surveillance Systems, Inc. 110