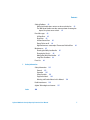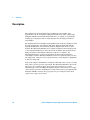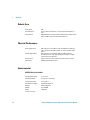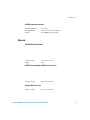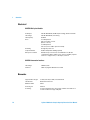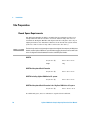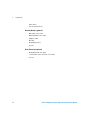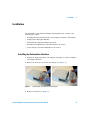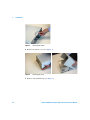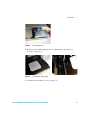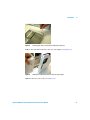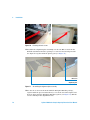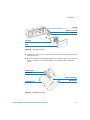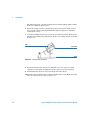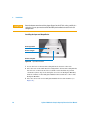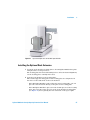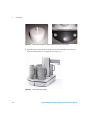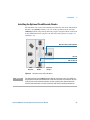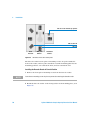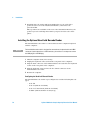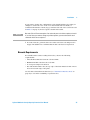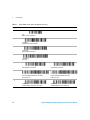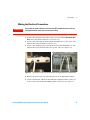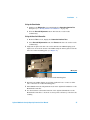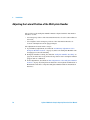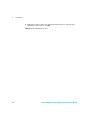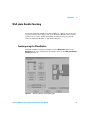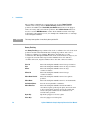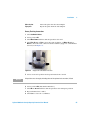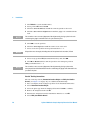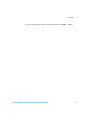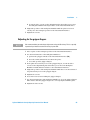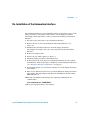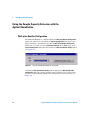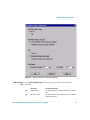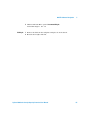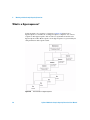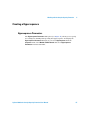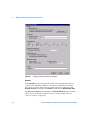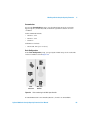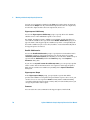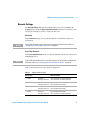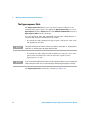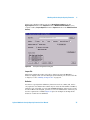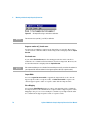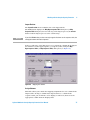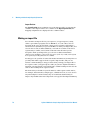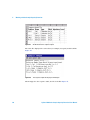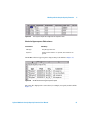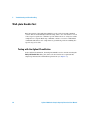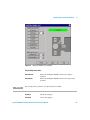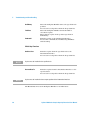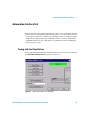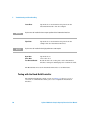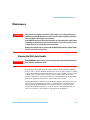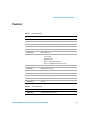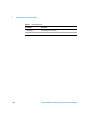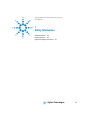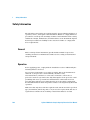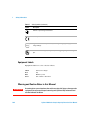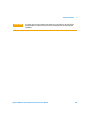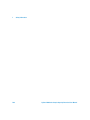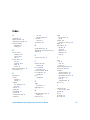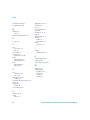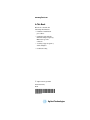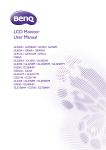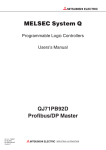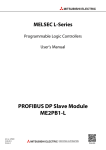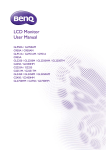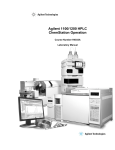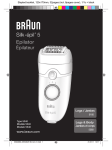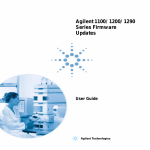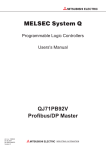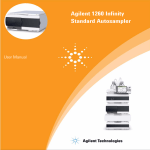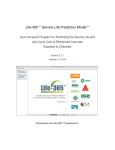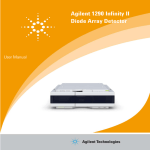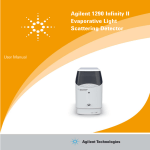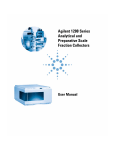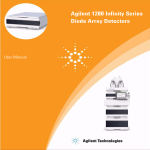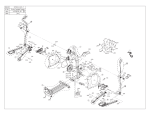Download Agilent 1200 Series Sample Capacity Extension
Transcript
Agilent 1200 Series Sample Capacity Extension User Manual Agilent Technologies Notices © Agilent Technologies, Inc. 2006 Warranty No part of this manual may be reproduced in any form or by any means (including electronic storage and retrieval or translation into a foreign language) without prior agreement and written consent from Agilent Technologies, Inc. as governed by United States and international copyright laws. The material contained in this document is provided “as is,” and is subject to being changed, without notice, in future editions. Further, to the maximum extent permitted by applicable law, Agilent disclaims all warranties, either express or implied, with regard to this manual and any information contained herein, including but not limited to the implied warranties of merchantability and fitness for a particular purpose. Agilent shall not be liable for errors or for incidental or consequential damages in connection with the furnishing, use, or performance of this document or of any information contained herein. Should Agilent and the user have a separate written agreement with warranty terms covering the material in this document that conflict with these terms, the warranty terms in the separate agreement shall control. Manual Part Number G2257-90010 Edition 02/06 Printed in Germany Agilent Technologies Hewlett-Packard Strasse 8 76337 Waldbronn defined in FAR 52.227-19(c)(1-2) (June 1987). U.S. Government users will receive no greater than Limited Rights as defined in FAR 52.227-14 (June 1987) or DFAR 252.227-7015 (b)(2) (November 1995), as applicable in any technical data. Safety Notices CAUTION A CAUTION notice denotes a hazard. It calls attention to an operating procedure, practice, or the like that, if not correctly performed or adhered to, could result in damage to the product or loss of important data. Do not proceed beyond a CAUTION notice until the indicated conditions are fully understood and met. Technology Licenses The hardware and/or software described in this document are furnished under a license and may be used or copied only in accordance with the terms of such license. Restricted Rights Legend If software is for use in the performance of a U.S. Government prime contract or subcontract, Software is delivered and licensed as “Commercial computer software” as defined in DFAR 252.227-7014 (June 1995), or as a “commercial item” as defined in FAR 2.101(a) or as “Restricted computer software” as defined in FAR 52.227-19 (June 1987) or any equivalent agency regulation or contract clause. Use, duplication or disclosure of Software is subject to Agilent Technologies’ standard commercial license terms, and non-DOD Departments and Agencies of the U.S. Government will receive no greater than Restricted Rights as WA R N I N G A WARNING notice denotes a hazard. It calls attention to an operating procedure, practice, or the like that, if not correctly performed or adhered to, could result in personal injury or death. Do not proceed beyond a WARNING notice until the indicated conditions are fully understood and met. Agilent 1200 Series Sample Capacity Extension In this Manual, you will find ... 1 Overview An overview of the Sample Capacity Extension system and its capabilities. 2 Installation Complete instructions for the installation and set-up of the Well-plate handler and Automation Interface, and the optional barcode readers and rack extension. 3 Software Navigation A description of the set-up panels and dialog boxes for the Sample Capacity Extension. 4 Working with the Sample Capacity Extension A description of the features of the ChemStation that are specific to the Sample Capacity Extension, with examples of their use. 5 Troubleshooting and Error Handling Information on the available maintenance and test functions, with a list of possible errors and how to fix them. A Safety Information Important information on symbols and labels that appear on the product or in the documentation. Agilent 1200 Series Sample Capacity Extension User Manual 3 4 Agilent 1200 Series Sample Capacity Extension Contents 1 Overview Description 10 Specifications 11 General Instrument 11 Robotic Arm 12 Physical Performance 12 Environmental 12 Physical 13 Electrical 14 Barcodes 14 2 Installation Site Preparation 16 Bench Space Requirements 16 Contents of the G2257A Shipping Kit 17 Installation 19 Installing the Automation Interface 19 Setting Up the Well-plate Handler 25 Installing the Optional Rack Extension 33 Installing the Optional Fixed Barcode Reader 35 Installing the Optional Hand-held Barcode Reader Barcode Requirements 39 Making the Electrical Connections 41 Adjusting the Barcode Reader Position 42 38 Adjusting the Lateral Position of the Well-plate Handler Preliminary Adjustment of the Well-plate Handler Position Agilent 1200 Series Sample Capacity Extension User Manual 44 45 5 Contents Well-plate Handler Teaching 47 Teaching using the ChemStation 47 Teaching using the Hand-held Controller 51 Fine Adjustment of the Well-plate Handler Position Adjusting the radius 54 Adjusting for the gripper fingers 55 Adjusting the centering spring 56 54 De-Installation of the Automation Interface 57 Installing a new automation interface 58 3 G2257A Software Navigation Using the Sample Capacity Extension with the Agilent ChemStation 60 Well-plate Handler Configuration 60 4 Working with the Sample Capacity Extension What is a Hypersequence? 66 Creating a Hypersequence 67 Hypersequence Parameters 67 Barcode Settings 71 The Hypersequence Table 72 Importing an import file 74 Making an import file 78 5 6 Troubleshooting and Error Handling Well-plate Handler Test 84 Testing with the Agilent ChemStation Testing with the Hand-Held Controller 84 87 Automation Interface Test 89 Testing with the ChemStation 89 Testing with the Hand-Held Controller 90 Agilent 1200 Series Sample Capacity Extension User Manual Contents Solving Problems 92 Well-plate Handler does not turn on when switched on. 92 The Well-plate Handler arm does not move down far enough to depress the plate sensor switch. 92 Error Messages 93 AI Door Error 93 Plate Error 93 AI Door Sensor Error 93 Power Failure on AI 94 High Performance autosampler Thermostat Enabled Error 94 Maintenance 95 Cleaning the Well-plate Handler 95 Changing the Fuse(s) 96 Moving the Well-plate Handler 97 Long-Term Shutdown 98 Parts List 1 99 Safety Information Safety Information 102 General 102 Operation 102 Safety Symbols 103 Equipment Labels 104 Warning and Caution Notes in this Manual Radio Interference 106 Agilent Technologies on Internet Index 104 107 109 Agilent 1200 Series Sample Capacity Extension User Manual 7 Contents 8 Agilent 1200 Series Sample Capacity Extension User Manual Agilent 1200 Series Sample Capacity Extension User Manual 1 Overview Description 10 Specifications 11 Figure 1 The G2257A Sample Capacity Extension Agilent Technologies 9 1 Overview Description The Agilent 1200 Series Sample Capacity Extension is a flexible and upgradeable robotic well-plate loading system. The basic unit, comprising a Well-plate Handler and an Automation Interface, is capable of sequentially loading up to twenty 96-well or 384-well plates into the high performance autosampler. The Agilent 1200 Series Sample Capacity Extension works in conjunction with the high performance autosampler and either fully automatically with the Agilent ChemStation or interactively with the Agilent 1200 Series control module. The Well-plate Handler moves sample well-plates from an input rack to the Automation Interface, which moves the well-plate into position in the high performance autosampler. When the sequence is complete, the Automation Interface collects the well-plate from the high performance autosampler, and the Well-plate Handler retrieves the plate and places it into an output rack. This process is repeated for up to 20 well-plates (expandable to 80) in a single run. To prevent sample contamination, well-plates with lids can be used, or closing mats can be used to prevent evaporation. The Well-plate Handler removes the lid prior to processing the plate, then replaces the lid after processing. Alternatively, a lid or an additional empty well-plate can be used as a “topper” on the stack to prevent contamination or evaporation of the top well-plate. The Well-plate Handler removes the topper prior to processing the stack, then replaces the topper on the stack. 10 Agilent 1200 Series Sample Capacity Extension User Manual Overview 1 Specifications General Instrument Plate Capacity Standard, 8.5-inch rack 16 shallow well-plates (14 mm height) 7 deep well-plates (31 mm height) 4 deep well-plates (48 mm height) 6 vial plates for 54 × 2 ml vials Standard, 10-inch rack 20 shallow well-plates (14 mm height) Extended, 8.5-inch rack 64 shallow well-plates (14 mm height) 28 deep well-plates (31 mm height) 16 deep well-plates (48 mm height) 24 vial plates for 54 × 2 ml vials Extended 10-inch rack 80 shallow well-plates Well-plates Supported 96-well plates 96-deep-well plates 384-well plates Well-plate with closing mats or foils 96-well plates with glass inserts and caps Plate Storage Areas Standard 2 removable racks Extended 5 removable racks Housing Materials Kydex-T Plastic covering aluminum internal support plates Gripper Materials White acetyl housing; aluminum fingers; polyurethane grip pads Locating Plate Materials Sheet steel Arm Mechanism Ball bearing axis with stainless steel pivot shaft; mechanical stops to prevent continuous rotation (330° maximum) Spill Control Interior components protected from accidental spillage by spill shield rim located beneath rotating arm base Ventilation/Cooling 12 volt fan located in the Well-plate Handler base Agilent 1200 Series Sample Capacity Extension User Manual 11 1 Overview Robotic Arm Rotary Travel 330 ° Horizontal Reach 25.4 cm (10.0 in) overall reach, 14 cm (5.5 in) beyond boundary of base Vertical Reach Maximum 36.6 cm (14.4 in) from table, minimum 10.2 cm (4.0 in) from table, total 26.4 cm (10.4 in) vertical travel distance Physical Performance Rotary stepper motor 400 steps per motor revolutions; 0.41 mm (0.016 in) resolution per motor step at 25.4 cm (10.0 in) radius; <5 seconds per full rotation (330°) Vertical Stepper Motor 400 steps per motor revolutions; 0.08 mm (0.003 in) vertical resolution per motor step; approximately 3 seconds per complete vertical motion (one direction) Home Position Optical sensors for rotary and vertical arm home (zero) positions Plate Sensor Mechanical push-button sensor Environmental G2255A Well-plate Handler Operating Temperature 15° C to 40° C Operating Humidity 0 to 85%, non-condensing Storage Temperature -20° C to 65° C Transient Over-voltages Installation Category II Pollution Pollution Degree 2 Altitude Up to 2000M Output 154 BTU/hr For indoor use only 12 Agilent 1200 Series Sample Capacity Extension User Manual Overview 1 G2254A Automation Interface Operating Temperature 5° C to 55° C Operating Humidity < 95%, at 25 – 40° C, non-condensing Altitude Up to 2000M. For indoor use only. Physical G2255A Well-plate Handler Size (H × W × D) 49 cm × 47 cm × 72 cm Weight 18 kg G2257A including Agilent 1200 Series LC system Size (H × W × D) 49 cm × 84 cm × 72 cm Optional Rack Extension Size (H × W × D) 49 cm × 26 cm × 72 cm Agilent 1200 Series Sample Capacity Extension User Manual 13 1 Overview Electrical G2255A Well-plate Handler Power Input 100-120/200-240V AC, 50/60 Hz (autosensing), 45 watts maximum Line Voltage 100-120/200-240V AC, autosensing Line Frequency 50/60 Hz Fuses For 120V operation: One 1.5-A, 0.25 in. x 1.25 in. (0.64 cm. x 3.2 cm.) For 240V operation: Two 1.0-A, 0.2 in. x 0.08 in. (5.2-mm x 20-mm). Grounding Through the power cord Computer Interface RS-232 serial (double shielding required) Microprocessor Board 80C188 microprocessor-based; 1 reversible DC motor; RS-232 communications link; 2 stepper motors; 4 sensors; Auxiliary 15 pin D Connector: 1 stepper motor, 2 - 12V outputs, 3 sensors G2254A Automation Interface Line Voltage CAN DC in, 24V Interfaces CAN to any Agilent 1200 Series LC module Barcodes 14 Supported barcode types Code 39, Code 128, Codabar, 2 of 5 Interleaved Line thickness Between 0.19 and 1 mm Maximum width 60 mm Protecting foil Allowed Positioning For end-mounted barcodes, the top edge of the bars must be 9 mm or more above the bottom edge of the plate. Agilent 1200 Series Sample Capacity Extension User Manual Agilent 1200 Series Sample Capacity Extension User Manual 2 Installation Site Preparation 10 Contents of the G2257A Shipping Kit 11 Installation 13 Adjusting the Lateral Position of the Well-plate Handler 38 Preliminary Adjustment of the Well-plate Handler Position 39 Well-plate Handler Teaching 41 Fine Adjustment of the Well-plate Handler Position 48 De-Installation of the Automation Interface 51 WA R N I N G Switch the system power OFF before beginning these procedures. Use only the tools listed in this manual to perform the steps described in the instructions. Never perform any operation on the instrument in an environment where potentially damaging liquids or gases are present. NOTE Do not loosen or tighten any screws, or touch parts other than those specifically designated in the instructions. Doing so may cause misalignment and could void the instrument warranty. Never force any component to fit if it will not do so easily. Agilent Technologies 9 2 Installation Site Preparation Bench Space Requirements The Well-plate Handler should be assembled in its permanent position on a sturdy lab bench with at least three electrical outlets nearby. It is easier to assemble the Well-plate Handler and align it with the well-plate device if you unplug and remove the Automation Interface from the laboratory bench first (take note of the location of any cables connected to the device). NOTE The bench top must be sturdy enough to support the weight of the computer, the Well-plate Handler, and the Agilent 1200 Series system without sagging. An uneven surface will result in the misalignment of the Automation Interface and Well-plate Handler. G2257A Size (H × W × D) 49 cm × 47 cm × 72 cm Weight 18 kg G2257A with optional Rack Extension Size (H × W × D) 49 cm × 73 cm × 72 cm G2257A including Agilent 1200 Series LC system Size (H × W × D) 49 cm × 84 cm × 72 cm G2257A with optional Rack Extension & incl. Agilent 1200 Series LC system Size (H × W × D) 49 cm × 110 cm × 72 cm No additional gases, water or exhaust are required for the G2257A. 10 Agilent 1200 Series Sample Capacity Extension User Manual Installation 2 Contents of the G2257A Shipping Kit The part numbers given in this section are for reference only. For part numbers to use in ordering exchange, replacement of consumable items, see “Parts List” on page 99. G2254A Automation Interface • Customization kit (Part No. G2255-68708) containing Alignment assembly Screws Location plate Adjustment sheet 4 spacers to adjust the Well-plate Handler height Location pin 3 spacers to adjust the optional Rack Extension height • Cabinet kit (Part No. G2254-68710) • Standard Accessory kit (Part No. G2254-68705) containing 54-vial plate CAN cable CAN DC-out cable Hex key Adapter plate assembly Country-specific power cord for the Well-plate Handler Manual Declaration of Conformity G2255A Well-plate Handler • Well-plate Handler including standard gripper set and button extension • 2 removable 8.5-inch racks (Part No. G2255-68709) or 2 removable 10-inch racks (Part No. G2255-68710), gripper set and screwdriver • Well-plate Handler base plate • RS-232 communications cable [6 ft, (1.8 m) 9-pin to 9-pin] • 13/64 inch open end wrench Agilent 1200 Series Sample Capacity Extension User Manual 11 2 Installation • Spare fuses • Screws and washers Barcode Reader (optional) • Fixed barcode reader • Hand-held barcode reader • Adapter cable • Hex key • Mounting bracket • Screws Rack Extension (optional) • Rack Extension base plate • 3 removable racks (8.5-inch or 10-inch) • Screws 12 Agilent 1200 Series Sample Capacity Extension User Manual Installation 2 Installation The installation of the G2257A Sample Capacity Extension consists of the following procedures: • Installing the Automation Interface in the high performance autosampler, • Setting up the Well-plate Handler, • Calibrating the Well-plate Handler positions, • Installing and adjusting the optional fixed barcode reader, • Connecting the optional hand-held barcode reader. Installing the Automation Interface 1 Unpack the high performance autosampler (G1367B/C) or micro wellplate autosampler(G1377A). 2 Remove the front door from the autosampler (see Figure 2). Figure 1 Removing the front door of the Autosampler 3 Remove the funnel (see Figure 2). Agilent 1200 Series Sample Capacity Extension User Manual 13 2 Installation Figure 2 Removing the funnel 4 Remove the plastic cover (see Figure 3). Figure 3 Removing the cover 5 Remove any installed tray (see Figure 4). 14 Agilent 1200 Series Sample Capacity Extension User Manual Installation Figure 4 2 Removing the tray 6 Remove the two rubber plugs by use of a small, spiky screw-driver or tweezers (see Figure 5). Figure 5 Removing the rubber plugs 7 Assemble the new plastic cover (see Figure 6). Agilent 1200 Series Sample Capacity Extension User Manual 15 2 Installation Figure 6 Assembling the new cover 8 Install the assembled plastic cover. CAUTION When you install the cover, make sure that you do not trap the corrugated tube. 9 Insert the adapter plate (see Figure 7). Figure 7 Inserting the adapter plate 10 Re-install the funnel and the front door. 16 Agilent 1200 Series Sample Capacity Extension User Manual Installation 2 Remove the lock screw from the Automation Interface (see Figure 8). Figure 8 Removing the lock screw from the Automation Interface 11 Move the Automation Interface into the autosampler (see Figure 9). Figure 9 Moving the Automation Interface into the autosampler 12 Fasten the two lock screws (see Figure 10). Agilent 1200 Series Sample Capacity Extension User Manual 17 2 Installation Figure 10 Fastening the lock screws 13 Assemble the alignment plate assembly. Use the two M4 screws from the G2254A automation interface package to screw the sheet metal part with two big holes together with the plastic part (see Figure 11). M4 screw Alignment plate Figure 11 Assembling the alignment plate assembly 14 Use the six inch screws from the G2255A Well-plate Handler package, together with the spacers and washers, to screw the sheet metal parts and the base plate from the Well-plate Handler together (see Figure 12). Fix the screws centrally in the adjustment slots. 18 Agilent 1200 Series Sample Capacity Extension User Manual Installation 2 Inch screws Figure 12 Assembling the sheet metal parts 15 Set up the Agilent 1200 Series LC modules on the plastic base-plate. NOTE At least one Agilent 1200 Series module must be placed below the sampler in the stack, and the maximum allowable height is two modules, each 140 mm high. If you have two modules below the high performance autosampler, you need to set the Well-plate Handler on four spacers. Setting Up the Well-plate Handler What you will need • Phillips-head screwdriver • small, flat-blade screwdriver • small Phillips-head screwdriver • 13/64 inch open-ended wrench • Needle-nosed pliers Agilent 1200 Series Sample Capacity Extension User Manual 19 2 Installation Changing the Fuse Configuration, if necessary The Well-plate Handler is delivered for 230–240V operation using two 1.0 Amp fuses. To convert the unit from the dual 1.0 Amp fuse configuration used for 230-240V operation to the single 1.5 Amp fuse configuration used for 100-120V operation, refer to the diagrams and instructions below. Otherwise, proceed to “Seating the Well-plate Handler on its Locating Plate” on page 23. WA R N I N G Electrical shock hazard. Disconnect the power cord before changing the fuses. For continued fire protection and correct functioning of the unit, replace fuses only with fuses of the same type and rating. 1 Ensure the Well-plate Handler’s power switch is in the OFF position and the power cord is unplugged. 2 Using a small flat-blade screwdriver, gently pry the cover/fuse block assembly away from the power entry port housing and remove (see Figure 13). Figure 13 Prying open the cover/fuse-block assembly 3 Grasp the voltage selector card (not the indicator pin which is attached to it) using needle-nosed pliers and remove it from the housing (see Figure 14). 20 Agilent 1200 Series Sample Capacity Extension User Manual Installation 2 Housing Voltage selector card Selector pin Fuse block Cover Figure 14 Fuse-block assembly 4 Position the voltage selector card so that the desired voltage appears along the bottom edge. 5 Move the indicator pin along the guide to the position opposite the selected voltage (see Figure 15). Seat the indicator securely into the positioning notch. Indicator pin tip Indicator pin Guide for indicator pin Positioning notch Figure 15 Desired voltage Voltage Selector Card Agilent 1200 Series Sample Capacity Extension User Manual 21 2 Installation The indicator pin is correctly positioned for 230V. The pin tip will be visible at the 230 “window” in the cover. 6 Insert the voltage selector card into the power entry port housing so that the selected voltage points inward and the indicator pin faces outwards (towards the cover). 7 Loosen the Phillips head screw on the fuse pedestal two turns. Remove the fuse block by sliding it up and away from the screw and pedestal, as shown in Figure 16. Fuse Fuse block Cover Figure 16 Removing the fuse-block 8 Invert the fuse block so the two 1.0 Amp fuses are on top for 230–240V operation, or the single 1.5 Amp fuse is on top for 110–120V operation. 9 Confirm that the fuses are seated securely in the fuse block 10 Slide the fuse block back into position and tighten the screw. Make sure that the active fuse(s) face(s) out, see Figure 17. 22 Agilent 1200 Series Sample Capacity Extension User Manual Installation 2 Fuses Fuse block Cover Jumper bar Figure 17 Fuse-block assembly 11 Slide the cover/fuse block assembly back into the power entry port housing. Snap the cover/fuse block assembly securely into place. Seating the Well-plate Handler on its Locating Plate WA R N I N G The Well-plate Handler weighs approximately 32 pounds (14.53 kg) and should be lifted with care. Take the proper precautions to avoid injury. Four white-tipped locating pins on the Well-plate Handler locating plate are designed to fit into holes on the underside of the Well-plate Handler. • If you have just one Agilent 1200 Series module below the sampler, you can place the Well-plate Handler directly on the pins on the locating plate. • If you have two 140-mm-high modules below the sampler, you need to place four 30-mm spacers on the locating plate before placing the Well-plate Handler on the spacer pins (see Figure 18). Agilent 1200 Series Sample Capacity Extension User Manual 23 2 Installation Figure 18 NOTE 24 30 mm spacers (left) and mounted on the locating plate The package contains four 30-mm spacers for the Well-plate Handler and three spacers for the optional rack extension. Do not discard the three additional spacers. Agilent 1200 Series Sample Capacity Extension User Manual Installation 2 Modifying the Well-plate Handler for 10-inch Racks If you intend to use the Well-plate Handler with 10-inch racks instead of 8.5-inch racks, you need to make the following modifications: 1 Unscrew the button extension from the underside of the gripper arm (see Figure 19). Figure 19 NOTE The button extension (left) and removed (right) You can move the gripper arm while the Well-plate Handler is switched off without damaging the instrument. 2 Remove the two Phillips-head screws from the gripper fingers at each side of the gripper, and remove the fingers. 3 Install the new gripper finger set that was delivered with the 10 inch rack kit, with the fingers pointing down. Ensure that all screws are tight. Agilent 1200 Series Sample Capacity Extension User Manual 25 2 Installation CAUTION Store the button extension and the gripper fingers for the 8.5-inch racks carefully in a safe place, in case you need to convert the Well-plate handler back to 8.5-inch rack configuration. Installing the Input and Output Racks Rack support disk Rack locating pin Rack locating disk Figure 20 Input Rack Location 1 Locate the hole for the Rack Locating Pin in the bottom of the rack. 2 Place the rack on the white Rack Locating Disk so the Rack Locating Pin fits into the hole on the bottom of the rack. The racks should be in portrait orientation (short edge of the well-plate closest to the Well-plate Handler) with the channel for the Well-plate Handler arm towards the center of the Well-plate Handler. 3 Place the other rack on the Well-plate Handler in the same manner (see Figure 21). 26 Agilent 1200 Series Sample Capacity Extension User Manual Installation Figure 21 2 Input and output racks on the Well-plate Handler Installing the Optional Rack Extension 1 Screw the rack extension locating plate to the Well-plate Handler base plate suing the three screws provided. The locating plate has slotted mounting holes to allow for lateral alignment; set the locating plate centrally in the slots. 2 Seat the rack extension on its locating plate. Three white-tipped locating pins on the locating plate are designed to fit into holes on the underside of the rack extension. • If the Well-plate Handler is placed directly on its locating pins, you can place the rack extension directly on the pins on its locating plate. • If the Well-plate Handler is placed on four 30-mm spacers on the locating plate, place the three large spacers on the rack extension locating plate (see Figure 22) before placing the rack extension on the spacer pins. Agilent 1200 Series Sample Capacity Extension User Manual 27 2 Installation Figure 22 Rack extension spacers (left) and mounted on the locating plate 3 Place the three racks on the rack extension as described in “Installing the Input and Output Racks” on page 26 (see Figure 23). Figure 23 28 Rack extension installed Agilent 1200 Series Sample Capacity Extension User Manual Installation 2 Installing the Optional Fixed Barcode Reader The fixed barcode reader can be installed on either the side of the Automation Interface (the portrait position), or in one of three positions at the rear (the landscape position). Its position, and how you place the plates in the racks, will be determined by where you place the barcodes on the plates (see Figure 24 and Figure 25). Barcode reader in portrait position Barcode Plate location A1 Rack Extension Figure 24 NOTE Well-plate Handler Automation Interface Barcodes on the ends of the plates The default position is the portrait position. With this arrangement, you can read 60-mm long barcodes with the hand-held barcode reader when the plates are mounted in the rack. If you want to use the landscape position, and also read the plates with the hand-held barcode reader when they are in the rack, the barcodes must be no longer than 40 mm. Agilent 1200 Series Sample Capacity Extension User Manual 29 2 Installation Barcode reader in landscape position Plate location A1 Barcode Rack Extension Figure 25 Well-plate Handler Automation Interface Barcodes on the sides of the plates The barcode reader has two pairs of mounting screws: one pair towards the front of the reader, and one pair towards the rear. The mounting plate has two mounting positions: one towards the front, and one towards the rear. Installing the Barcode Reader in Portrait Position 1 Remove the front pair of mounting screws from the barcode reader. NOTE Leave the rear mounting screws in place to prevent dust entering the barcode reader. 2 Mount the barcode reader on the front position of the mounting plate, as in Figure 26. 30 Agilent 1200 Series Sample Capacity Extension User Manual Installation Figure 26 2 Barcode reader mounting position for portrait position 3 Install the barcode reader and its mounting plate on the side of the Automation Interface, and remove the protection film. Installing the Barcode Reader in Landscape Position 1 Remove the rear pair of mounting screws from the barcode reader. NOTE Leave the front mounting screws in place to prevent dust entering the barcode reader. 2 Mount the barcode reader on the rear position of the mounting plate, as in Figure 27. Figure 27 Barcode reader mounting position for landscape position Agilent 1200 Series Sample Capacity Extension User Manual 31 2 Installation 3 Install the barcode reader and its mounting plate on one of the three positions at the rear of the Automation Interface, and remove the protection film. Three positions are available on the rear of the Automation Interface; the position you select will depend on where you place the barcodes on the plates. Installing the Optional Hand-held Barcode Reader The hand-held barcode reader is connected between the computer keyboard and the computer. NOTE The hand-held barcode reader is designed for connection to a keyboard with a mini-DIN connector. If your keyboard uses a USB connector, you need to use an adapter to convert the USB plug to a mini-DIN plug. 1 Shut the computer down, if necessary. 2 Unplug the keyboard connector from the rear panel of the computer. 3 Plug the male connector of the hand-held barcode reader into the keyboard socket on the rear panel of the computer. 4 Plug the keyboard connector into the free female connector of the hand-held barcode reader. 5 Restart the computer. Configuring the Hand-held Barcode Reader The hand-held barcode reader is preconfigured to read the following barcode types: • Code 128 • Code 39 (without checksum) • Code 2 of 5 interleaved (without checksum) • Codabar (without transfer of start/stop) 32 Agilent 1200 Series Sample Capacity Extension User Manual Installation 2 If you want to change the configuration of the hand-held barcode reader, for example to read Code 39 or Code 2 of 5 interleaved with checksum, or Codabar with transfer of start/stop, you must read each of the seven barcodes in Table 1 on page 34, in the sequence shown in the table. NOTE Barcodes 5, 6 and 7 have two options. You select only one each of these options to install. If, at a later date, you want to change any of these options, you must reinstall all seven commands in the correct sequence. 1 To read a barcode, point the barcode reader at the barcode and press the trigger. An audible note confirms that the barcode has been registered. Barcode Requirements For reliable and accurate reading of barcodes, observe the following requirements: • Line thickness must be between 0.19 and 1 mm. • Maximum width of the barcode is 60 mm. • A clear protecting foil is allowed. • For end-mounted barcodes, the top edge of the bars must be 9 mm or more above the bottom edge of the plate. Use the Barcode Reader Test function (see “Automation Interface Test” on page 89) to check the readability of your barcodes. Agilent 1200 Series Sample Capacity Extension User Manual 33 2 Installation Table 1 Hand-Held Barcode reader configuration barcodes Sequence No. Barcode Optional Barcode • 1 • $+$* Basic scanner installation • 2 $+CP500$Keyboard registration AT/PS2 • 3 $+EA1196$Stop bit, Return character • 4 $+AZ0AI11$Code 128 • 5 $+AB11$Code 39 without checksum $+AB12$Code 39 with checksum $+AC110628$Code 2/5 interleaved without checksum, 6–28 characters $+AC120628$Code 2/5 interleaved with checksum, 6–28 characters $+AD111$Codabar without transfer of Start/Stop $+AD112$Codabar with transfer of Start/Stop • 6 • 7 34 Agilent 1200 Series Sample Capacity Extension User Manual Installation 2 Making the Electrical Connections WA R N I N G Ensure that the power switches of all units are OFF and that the power cords are unplugged from the power source before proceeding. 1 Connect the fixed barcode reader cable to the port labeled Barcode Reader Rear on the Automation Interface (see Figure 28). 2 Connect the CAN Cable from the Automation Interface to one of the other Agilent 1200 Series modules (see Figure 28). 3 Connect the auxiliary power cable from the Automation Interface to any Agilent 1200 Series module with a free power outlet (see Figure 28). Figure 28 Connections to the automation interface and high performance autosampler 4 Remove the protection cap of the RS-232 port of the Well-plate Sampler. 5 Connect the RS-232 cable from the Well-plate Sampler (female connector) to the C-Port of the Well-plate Handler (male connector). See Figure 29. Agilent 1200 Series Sample Capacity Extension User Manual 35 2 Installation Figure 29 Rear panel of the Well-plate Handler 6 Connect all necessary power cords. 7 Switch ON all units. Adjusting the Barcode Reader Position The height of the barcode reader can be adjusted so that the reading is continuously successful. 1 Place a plate with a barcode on the transport position of the Automation Interface. 2 Loosen the two screws at either side of the barcode reader mounting plate (see Figure 30), so that the barcode reader height can be adjusted. Figure 30 36 Adjusting the barcode reader position Agilent 1200 Series Sample Capacity Extension User Manual Installation 2 Using the ChemStation a Switch to the Diagnostics view, and display the Automation Interface Test dialog box (see “Testing with the ChemStation” on page 89). b Click the Barcode Adjustment button. The barcode reader reads continuously. Using the Hand-held Controller a From the Tests screen, display the Automation Interface Tests. b Select Barcode Adjustment On and click Execute. The barcode reader reads continuously. 3 Adjust the height of the barcode reader until the two LEDs display green lights. You can view the status of the LEDs using the mirror plate below the barcode reader mounting plate (see Figure 31). Mirror plate Figure 31 The mirror plate below the barcode reader mounting plate 4 When the two LEDs display green lights, tighten the two screws at either side of the barcode reader mounting plate. 5 Turn OFF the Barcode Adjustment mode in the Agilent ChemStation or the Hand-held Controller. 6 Use the Test Barcode Reader function of the Agilent ChemStation or the Hand-held Controller to check the accuracy and consistency of the barcode reading. Agilent 1200 Series Sample Capacity Extension User Manual 37 2 Installation Adjusting the Lateral Position of the Well-plate Handler The position of the Well-plate Handler must be aligned with the Automation Interface so that • the transport position of the Automation Interface is at the same radius as the racks, • the well-plate in the transport position of the Automation Interface is located centrally between the gripper fingers. The adjustment is made in three stages: 1 A preliminary adjustment, described in “Preliminary Adjustment of the Well-plate Handler Position” on page 39, where the Well-plate Handler arm and gripper are moved manually. 2 Well-plate handler teaching, described in “Well-plate Handler Teaching” on page 41, in which the rotary and vertical positions of the well-plate handler gripper arm are calibrated. 3 A fine adjustment, described in “Fine Adjustment of the Well-plate Handler Position” on page 48, using the Test functions of the Agilent ChemStation or Hand-held Controller to align the Well-plate Handler with the Automation Interface. 38 Agilent 1200 Series Sample Capacity Extension User Manual Installation 2 Preliminary Adjustment of the Well-plate Handler Position These adjustments are made by moving the Well-plate Handler arm and gripper fingers manually. These actions do not damage the Well-plate Handler mechanisms. 1 Turn OFF the power on the back panel of the Well-plate Handler. 2 Loosen the six adjusting screws holding the Well-plate Handler in position. 3 Place a plate in the rack R1. 4 Position the gripper arm above rack R1. 5 Move the arm down until it touches the plate. 6 Squeeze the gripper fingers so that they grip the plate. 7 Keeping the gripper fingers closed, raise the arm until the plate is clear of the rack. 8 Rotate the arm until it is positioned above the Automation Interface. 9 Lower the arm until the rack is placed on the transport position of the Automation Interface. 10 Adjust the position of the Well-plate Handler until the plate is squarely and centrally positioned on the transport position of the Automation Interface. 11 Tighten the adjustment screws. If you have fitted the optional rack extension, you must also adjust its lateral position. 1 Loosen the three adjusting screws holding the rack extension in position. 2 Place a plate in the rack R1. 3 Position the gripper arm above rack R1. 4 Move the arm down until it touches the plate. 5 Squeeze the gripper fingers so that they grip the plate. 6 Keeping the gripper fingers closed, raise the arm until the plate is clear of the rack. 7 Rotate the arm until it is positioned above rack R5. 8 Lower the arm until the rack is immediately above the rack Agilent 1200 Series Sample Capacity Extension User Manual 39 2 Installation 9 Adjust the position of the rack extension until the plate is squarely and centrally positioned above rack R5. 10 Tighten the adjustment screws. 40 Agilent 1200 Series Sample Capacity Extension User Manual Installation 2 Well-plate Handler Teaching You use the Well-plate Handler teaching routines to calibrate the rotary and vertical positions of the gripper arm of the Well-plate Handler. The teaching routines are necessary during installation, and after moving or replacing either the Well-plate Handler or Automation Interface. Teaching using the ChemStation Well-plate handler teaching is available from the Maintenance menu of the Diagnostic view of the ChemStation. Teaching is done via the Well-plate Handler Teaching dialog box. Figure 32 Well-plate Handler Teaching dialog box Agilent 1200 Series Sample Capacity Extension User Manual 41 2 Installation The teaching commands are separated into two groups: Rotary Teaching calibrates the rotary positions, Vertical Teaching calibrates the vertical positions. In addition, the Reset Well-plate Handler button moves the gripper arm to its rotary and vertical home positions. The Initialize Counter button is used to reset the WPH Movements counter in the Module Details of the high performance autosampler to zero, for example after maintenance or exchange of the Well-plate Handler. NOTE The rotary home position is not directly above position R1. Rotary Teaching The Rotary Teaching group contains a list of the coordinates for each of the rack positions and the Automation Interface transport position. You select a position to calibrate, for example, R1, and use the buttons to set the coordinates. The Well-plate Handler arm can be rotated about 330 degrees, via a stepper motor with 3400 steps. Positive numbers move the arm in a clockwise direction; negative numbers move the arm counter-clockwise. 42 Plus 10 Moves the Well-plate Handler arm 10 steps clockwise. Plus Moves the Well-plate Handler arm one step clockwise. Minus Moves the Well-plate Handler arm one step counter-clockwise. Minus 10 Moves the Well-plate Handler arm 10 steps counter-clockwise. Move Home Vertical Moves the Well-plate Handler arm to its topmost position. Move Down Moves the Well-plate Handler arm 1.5 cm downwards. Set Default Values Sets the factory-default coordinates. Move Plate Test Moves the Well-plate Handler arm down until it encounters a plate, picks up the plate, moves the arm to the vertical home position, moves the arm down, releases the plate and moves the arm back to its vertical home position. Open Grip Opens the gripper to release a plate Close Grip Close the gripper to hold a plate Agilent 1200 Series Sample Capacity Extension User Manual Installation Move in plate Moves the plate into the autosampler Eject plate Ejects the plate from the autosampler 2 Rotary Teaching Instructions 1 Click Set Default Values. 2 Select position R1. 3 Click Move Down until the arm sits just above the rack. 4 Click Plus 10 and/or Plus to move the arm clockwise, or Minus 10 and/or Minus to move the arm counter-clockwise until the gripper is centralized in the rack, as in Figure 33. Figure 33 Gripper arm centralized in the rack 5 Select a new rack position and repeat instructions 3 and 4. NOTE All positions must be taught, including those of the optional rack extension, if fitted. 6 Select position R6 (Automation Interface). 7 Click Move Down until the arm sits just above the transport position. 8 Repeat instructions 3 and 4. 9 Click Save to save the coordinates. Agilent 1200 Series Sample Capacity Extension User Manual 43 2 Installation Vertical Teaching The vertical teaching calibrates two positions: • the Automation Interface Height calibrates the height of a well-plate on the Automation Interface transport position. • the Well-plate Handler Ground calibrates the height of a single well-plate in the rack. Automation Interface Height NOTE A plate must be installed in the transport position of the Automation Interface. Well-plate Handler Ground NOTE Moves to position R6, and moves the arm down until it encounters a plate. Moves to position R1, and moves the arm down until it encounters a plate. A single plate must be installed in rack R1. Vertical Teaching Instructions 1 Place a well-plate in the transport position of the Automation Interface. 2 Click Automation Interface Height. 3 Select the plate type from the list displayed in the dialog box. 4 Remove all well-plates from rack R1. 5 Transfer the well-plate from the Automation Interface to rack R1. 6 Click Well-plate Handler Ground. 7 Select the plate type from the list displayed in the dialog box. 8 Click Save to save the coordinates. 44 Agilent 1200 Series Sample Capacity Extension User Manual Installation 2 Teaching using the Hand-held Controller The teaching commands are separated into two groups: Rotary Positions is a manual procedure for calibrating the rotary positions, Vertical Positions calibrates the vertical positions automatically. Both sets of teaching commands are available from the Teaching button of the Well-plate Handler Tests screen (see Figure 34). Figure 34 Accessing the Teaching commands in the Hand-held Controller Rotary Teaching Instructions Goto Pos moves the gripper arm to the selected rotary position, and you align the arm using the left and right cursor control buttons (see Figure 35). The movement of the arm is accelerated when you keep the button pressed. You can use the up and down cursor control buttons to position the gripper nearer the rack, so that you can judge the alignment more easily. Figure 35 Rotary Teaching screen of the Hand-held Controller Agilent 1200 Series Sample Capacity Extension User Manual 45 2 Installation 1 Click Default to set the default values. 2 Select position R1 and click OK. 3 Click the cursor down button until the arm sits just above the rack. 4 Click the cursor left and right buttons until the gripper is centralized in the rack. NOTE You can make a more accurate judgement of the alignment by placing a plate in the rack and moving the gripper arm down until it sits just above the plate. 5 Click OK to set the position. 6 Click the cursor up button until the arm is clear of the rack. 7 Select a new rack position and repeat instructions 3 – 6. NOTE All positions must be taught, including those of the optional rack extension, if fitted. 8 Select rotary position R6 (Automation Interface) and click OK. 9 Click Move Down until the arm sits just above the transport position. 10 Repeat instructions 3 – 6. NOTE You can make a more accurate judgement of the alignment by placing a plate on the transport position of the Automation Interface and moving the gripper arm down until it sits just above the plate. Vertical Teaching Instructions The two vertical positions, Automation Interface Height and Well-plate Handler Ground, (see Figure 34 on page 45), are calibrated automatically. 1 Place a well-plate in the transport position of the Automation Interface. 2 Select Automation Interface Height. 3 Select the plate type from the displayed list and click OK to continue. 4 Remove all well-plates from rack R1. 5 Transfer the well-plate from the Automation Interface to rack R1. 6 Select Well-plate Handler Ground. 46 Agilent 1200 Series Sample Capacity Extension User Manual Installation 2 7 Select the plate type from the displayed list and click OK to continue. Agilent 1200 Series Sample Capacity Extension User Manual 47 2 Installation Fine Adjustment of the Well-plate Handler Position These adjustments are made by moving the Well-plate Handler arm and gripper fingers using the Test functions of the Well-plate Handler. See “Testing with the Agilent ChemStation” on page 84 or “Testing with the Hand-Held Controller” on page 87 for details of the available test functions. NOTE You cannot complete these fine adjustments until you have completed the Well-plate Handler Teaching described in “Well-plate Handler Teaching” on page 41. Adjusting the radius NOTE We recommend that you make these adjustments using the 54-vial tray, with vials in positions C1 and D1. This is especially important if you intend to use the 54-vial tray in your work. 1 Place a plate in the rack R1. 2 Use the Test functions of the Well-plate Handler to a position the gripper arm above rack R1, b move the arm down until it encounters the plate, 3 Ensure that the plate detection button clears the vials and makes contact with the rim of the plate. 4 Use the Test functions of the Well-plate Handler to a close the gripper fingers, b raise the arm until the plate is clear of the rack, c position the arm above the Automation Interface, d lower the arm until the rack is placed on the transport position of the Automation Interface. 5 If the plate does not sit correctly on the transport position of the Automation Interface, a raise the plate clear of the Automation Interface, 48 Agilent 1200 Series Sample Capacity Extension User Manual Installation 2 b loosen the three screws on the adjustment plate that allow you to move the Well-plate Handler sideways relative to the Automation Interface. 6 Adjust the position of the Well-plate Handler until the plate is lowered exactly on to the transport position of the Automation Interface. 7 Tighten the screws. Adjusting for the gripper fingers NOTE We recommend that you make these adjustments using the 54-vial tray. This is especially important if you intend to use the 54-vial tray in your work. 1 Place a plate on the transport position of the Automation Interface. 2 Use the Test functions of the Well-plate Handler to a position the gripper arm above the Automation Interface (R6), b move the arm down until it encounters the plate. c close and open the gripper fingers. 3 If the plate moves when you close the gripper fingers, loosen the three screws on the adjustment plate that allow you to move the Well-plate Handler forward and back relative to the Automation Interface. 4 Adjust the position of the Well-plate Handler until there is no movement of the plate when you close the gripper fingers. 5 Tighten the screws. 6 Loosen the four screws holding the gripper fingers. 7 Use the Test functions of the Well-plate Handler to close the gripper fingers. This ensures that the gripper fingers are correctly aligned with the plate. 8 Tighten the four screws. Agilent 1200 Series Sample Capacity Extension User Manual 49 2 Installation Adjusting the centering spring NOTE We recommend that you make these adjustments using the 54-vial tray. This is especially important if you intend to use the 54-vial tray in your work. 1 Open the front door of the Well-plate Sampler. 2 Remove the plate from the transport position of the Automation Interface and place it in the rear position in the Well-plate Sampler. 3 Check that the plate slides easily left and right. If the plate does not slide easily, remove it and compress slightly the centering spring on the rear wall. Recheck the movement. 50 Agilent 1200 Series Sample Capacity Extension User Manual Installation 2 De-Installation of the Automation Interface The Automation Interface is incompatible with the temperature control of the high performance autosampler. If you want to use the high performance autosampler with temperature control, you must de-install the Automation Interface. 1 Disconnect all connections to the Automation Interface 2 Remove the two lock screws holding the Automation Interface (see Figure 10) 3 Withdraw the Automation Interface from the high performance autosampler and replace the lock screws in position in the Automation Interface. 4 Remove the adapter plate. 5 Replace the two rubber plugs (see Figure 5). 6 Install the high performance autosampler tray. 7 In the Trays group of the Injector Configuration dialog box of the Agilent ChemStation, ensure that a tray is configured, not the Automation Interface (see “Well-plate Handler Configuration” on page 60). 8 Re-install the plastic screen from the original cover of the high performance autosampler. 9 Turn on the Agilent 1200 Series LC system including the high performance autosampler. The autosampler will abort the initialization and the status LED will turn red. 10 Start the ChemStation SW and type the following command into the command line: print sendmodule$ (lals, “MAMI:NMAI”) 11 Reset the high performance autosampler. Agilent 1200 Series Sample Capacity Extension User Manual 51 2 Installation Installing a new automation interface If a defective automation interface has been replaced: 1 Disconnect all connections to the Automation Interface 2 Remove the two lock screws holding the Automation Interface (see Figure 10) 3 Withdraw the Automation Interface from the high performance autosampler and replace the lock screws in position in the Automation Interface. 4 Install the new automation interface as described in“Installing the Automation Interface” on page 13. 1 Turn on the Agilent 1200 Series LC system including the high performance autosampler. The autosampler will abort the initialization and the status LED will turn red. 2 Start the ChemStation SW. Switch to the Diagnosis view and select Maintenance > High Performance ALS > New Automation Interface. 3 Type the serial number of the new automation interface and reset the high performance autosampler. 52 Agilent 1200 Series Sample Capacity Extension User Manual Agilent 1200 Series Sample Capacity Extension User Manual 3 G2257A Software Navigation Using the Sample Capacity Extension with the Agilent ChemStation 60 Agilent Technologies 59 3 G2257A Software Navigation Using the Sample Capacity Extension with the Agilent ChemStation Well-plate Handler Configuration The Well-plate Handler is configured using the Well-plate Handler Configuration dialog box, which is accessed from the Injector Configuration dialog box of the high performance autosampler. To make the Well-plate Handler Configuration dialog box accessible, you select Automation Interface in the Trays group of the Injector Configuration dialog box; this activates a Well-plate Handler Config. button (see Figure 37). Figure 37 Injector Configuration dialog box, Trays group Clicking the Well-plate Handler Config. button displays the Well-plate Handler Configuration dialog box, which contains all the parameters necessary for the operation of the Well-plate Handler. The parameters are in four groups (see Figure 38) 60 Agilent 1200 Series Sample Capacity Extension User Manual G2257A Software Navigation 3 . Figure 38 Well-plate Rack Type Well-plate Handler Configuration dialog box In the Well-plate Rack Type group, you specify the type of rack you have installed: Rack Label Compatible Plate Types 8.5" Deepwell Stack 16 shallow well-plates or 4 deep well-plates (max. height 48 mm). 10" Microplate Stack 20 shallow well-plates (max. height 16 mm). Not compatible with deep well-plates. Agilent 1200 Series Sample Capacity Extension User Manual 61 3 G2257A Software Navigation All racks must be of the same type. NOTE Well-plate Rack Extension In the Well-plate Rack Extension group, you specify whether a Rack Extension, giving you three additional racks, is installed or not. Lids In the Lids group, you specify whether lids are used on the top plate of the input rack(s), on the top plates of both input and output racks, or not at all. If lids are used, you must specify the dimensions in the Lid Heights group. Lid Heights If you use lids, you must specify both the Incremental Height (the additional height the lid adds to the height of the plate) and the Lid Height (the total height of the lid). Measuring lid heights Incremental height Lid Lid height H2 Plate H1 Figure 39 Incremental Height 62 Well-plate and lid heights 1 Place the well-plate on the bench and measure its height (H1). 2 Place the lid on the well-plate and measure the total height (H2). Agilent 1200 Series Sample Capacity Extension User Manual G2257A Software Navigation 3 3 Subtract H1 from H2 to get the Incremental Height: Incremental Height = H2 – H1 Lid Height 1 Remove the lid from the well-plate and place it on the bench. 2 Measure the height of the lid. Agilent 1200 Series Sample Capacity Extension User Manual 63 3 64 G2257A Software Navigation Agilent 1200 Series Sample Capacity Extension User Manual Agilent 1200 Series Sample Capacity Extension User Manual 4 Working with the Sample Capacity Extension What is a Hypersequence? 66 Creating a Hypersequence 67 Agilent Technologies 65 4 Working with the Sample Capacity Extension What is a Hypersequence? A hypersequence is a sequence of sequences. Figure 40 shows how a hypersequence is constructed: each hypersequence comprises one or more sequences. The hypersequence has its own set of parameters and its own hypersequence table. Each sequence of the hypersequence is governed by its own parameters and sequence table. Figure 40 66 The contents of a hypersequence Agilent 1200 Series Sample Capacity Extension User Manual Working with the Sample Capacity Extension 4 Creating a Hypersequence Hypersequence Parameters The Hypersequence Parameters dialog box (see Figure 41) allows you to specify the settings for running and reporting the hypersequence. To display the Hypersequence Parameters dialog box, you select Hypersequence from the Sequence menu of the Method and Run Control and select Hypersequence Parameters from the sub-menu. Agilent 1200 Series Sample Capacity Extension User Manual 67 4 Working with the Sample Capacity Extension Figure 41 The Hypersequence Parameters dialog box Barcode In the Barcode group, you specify the action to be taken when the barcode reader on the Automation Interface encounters an unknown or missing barcode. You can also turn of the use of barcodes by choosing the option Barcode not used; this disables the Barcode column in the Hypersequence Table. The Barcode Settings button displays the Barcode Settings dialog box, which allows you to specify the settings necessary to read your barcodes (see “Barcode Settings” on page 71). 68 Agilent 1200 Series Sample Capacity Extension User Manual Working with the Sample Capacity Extension 4 Customization You use the Customization group to specify what happens at the end of the hypersequence (shutdown) and/or when the system encounters an error condition. Valid commands include: • LAMPALL OFF • PUMPALL OFF • STANDBY Valid macros include: • SHUTDOWN.MAC (user-written) Rack Configuration In the Rack Configuration group, you specify the initial usage of the racks. The racks are numbered as in Figure 42: R5 R2 R4 R1 R3 Rack Extension Figure 42 Well-plate Handler Rack numbering in the Well-plate Handler If a Rack Extension is not installed, Racks 3, 4 and 5 are unavailable. Agilent 1200 Series Sample Capacity Extension User Manual 69 4 Working with the Sample Capacity Extension At least one rack must be marked as the Input rack, and at least one must be marked as the Output rack. If you mark four input racks and one output rack, the first free input rack becomes an output rack, and so on. Hypersequence Subdirectory You use the Hypersequence Subdirectory group to specify where the datafile subdirectories of the individual sequences are stored. By default, the Hypersequence subdirectory is blank, and the datafiles are stored in the subdirectories specified in the Datafile Subdirectories group. You type the name of the hypersequence subdirectory in the corresponding text box. If the subdirectory does not exist, it will be created automatically when the hypersequence is started. Datafile Subdirectories You use the Datafile Subdirectories group to specify where the datafiles in the individual sequences of the hypersequence are stored. If you choose use subdirectory names from sequences, the datafiles are stored in the subdirectory as specified in the Subdirectory field in the Data File group of the Sequence Parameters dialog box. If you choose use prefix/counter for subdirectory names, you can specify a prefix and a counter that is incremented for each sequence in the hypersequence. This option overrides the subdirectory naming in the Sequence Parameters dialog box. Hypersequence Output In the Hypersequence Output group, you specify the reports that will be produced. In addition to the printed report and the report to the screen, you can also choose to save reports in HTML format (with a standard naming convention using the hypersequence name) and/or in text format, where you can specify the name of the report. Comment You can add a free-text comment for the hypersequence in this field. 70 Agilent 1200 Series Sample Capacity Extension User Manual Working with the Sample Capacity Extension 4 Barcode Settings The Barcode Settings dialog box is displayed when you select the Barcode Settings button from the Hypersequence Parameters dialog box. It allows you to specify the settings necessary to read your barcodes. Checksum In the Checksum group, you specify whether the checksum is activated or deactivated. NOTE If you enable the checksum, you may need to reconfigure the hand-held scanner, see “Configuring the Hand-held Barcode Reader” on page 32. Start/Stop Character In the Start/Stop Character group, you specify whether a start/stop character is transmitted or not. NOTE If you enable the transmission of a start/stop character, you may need to reconfigure the hand-held scanner, see “Configuring the Hand-held Barcode Reader” on page 32. Table 2 shows the barcode types that are supported. Table 2 Supported Barcode Types Barcode Type Barcode Settings • Code 39 Checksum Start/Stop Character Set to match barcode writer parameters Set to match barcode writer parameters • Code 128 Checksum Start/Stop Character Ignored (always activated) Ignored (always deactivated) • Interleaved 2 of 5 Checksum Start/Stop Character Set to match barcode writer parameters Ignored (always deactivated) • Codabar Checksum Start/Stop Character Ignored (always deactivated) Set to match barcode writer parameters Agilent 1200 Series Sample Capacity Extension User Manual 71 4 Working with the Sample Capacity Extension The Hypersequence Table The Hypersequence Table allows you to specify the sequences that are to be included in the hypersequence. To display the Hypersequence Table, you select Hypersequence from the Sequence menu of the Method and Run Control and select Hypersequence Table from the sub-menu. You can compile the table either manually, using the table editing buttons, or automatically, using the hand-held barcode reader. • If you make the table manually, the hypersequence follows the order of the line numbers in the table. NOTE The plates must be placed in the rack in the same order as in the table, i.e. the top plate in Input Rack 1 is the top plate in the hypersequence table. • If you make the table using the hand-held barcode reader, the order of the plates in the rack defines the order in which the sequences in the hypersequence are run. NOTE If you use the hand-held barcode reader to set up your hypersequence, you can change the order of the plates in the rack, or insert new plates, while the hypersequence is running. The Hypersequence Table contains five columns (see Figure 43). 72 Agilent 1200 Series Sample Capacity Extension User Manual Working with the Sample Capacity Extension Figure 43 4 The Hypersequence Table No. The line number of the hypersequence. Barcode The barcode of the plate as read by the hand-held barcode reader. If the Barcode not used option in the Hypersequence Parameters dialog box is selected, the Barcode column is read-only. Plate Type You select the plate type from the drop-down list. The list includes both preconfigured well-plate types and custom well-plate types. Sequence Name You select the sequence from the drop-down list. The list contains all the sequences in the current default sequence path. Agilent 1200 Series Sample Capacity Extension User Manual 73 4 Working with the Sample Capacity Extension Description You can enter a description of the sequence in this field. Below the table are the buttons that help you to complete the hypersequence table: Import Imports a hypersequence from a file; see Making an Import file Export Exports the hypersequence table to a csv file. Append Sequences Displays the Hypersequence Append Lines dialog box, which allows you to append a number of lines to your hypersequence table. Hyperseq. Wizard Displays the Hypersequence Wizard, which allows you to add multiple plates to the hypersequence table using a new sequence based on an existing sequence template. Insert Insets a line in the hypersequence table above the currently-selected line. Delete Deletes the currently-selected line in the hypersequence table. Append Appends a line to the end of the hypersequence table. Cut Deletes the currently-selected line in the hypersequence table and places it on the clipboard. Copy Copies the currently-selected line in the hypersequence table to the clipboard. Paste Pastes the line on the clipboard into the hypersequence table at the current position. Importing an import file Instead of setting up the hypersequence directly in the Hypersequence Table, you can set up the hypersequence in a spreadsheet program (for example, Microsoft Excel) or a text editor (for example, Microsoft Notepad), and import it as a file. NOTE The import process also apples to sequence tables, when you import a file into the sequence table. Using the Import Configuration dialog box (see Figure 44), you can import sequence tables or hypersequences in text format, for example based on a Character-Separated Value (.csv) or text (.txt) file. The Import Configuration 74 Agilent 1200 Series Sample Capacity Extension User Manual Working with the Sample Capacity Extension 4 dialog box is displayed when you select Import Hypersequence from the Hypersequence menu of the Sequence menu of Method and Run Control (or, for sequence tables, Import Sequence from the Sequence menu of the Method and Run Control). Figure 44 The Import Configuration dialog box Import File This field contains the name of the file to import. You use the Browse . . . button to display a file selection dialog box, from which you can select the file to import; see also “Making an import file” on page 78. Delimiter You have to specify which delimiter (characters such as comma, tab, and so on) separates each field in the text file. If you create the file in Microsoft Excel, and save it as a CSV file, you select the Comma delimiter option. If you create the file in Microsoft Notepad, you have to select as delimiter the character you used to separate the columns. Figure 45 gives an example of an import file that uses a semicolon as delimiter. Agilent 1200 Series Sample Capacity Extension User Manual 75 4 Working with the Sample Capacity Extension Figure 45 NOTE An import file using a semicolon as delimiter You must not use a period (.), ascii 46, as delimiter. Suppress number of () header rows You have the possibility to suppress the first n lines of your file. Those lines can be used for comments and are neither imported nor displayed in the Import Preview. Use header row If you enable Use header row, the first unsuppressed line in the text file is assumed to be column header information, and is not imported. However, the header information is displayed in the Import Preview. NOTE We recommend that you use a header line to enable you to easily associate the columns in your imported file with the columns in the hypersequence table (or sequence table). Import Mode You select append to current table to append the imported file to the current hypersequence table or sequence table, or delete current table to replace the current hypersequence table or sequence table with the imported file. Clear Mapping You click the Clear Mapping button to remove any mapping of the columns in the imported file to the columns in the sequence table or hypersequence table. Mapping is the process of associating the columns of your imported file with the columns in the hypersequence table or sequence table. 76 Agilent 1200 Series Sample Capacity Extension User Manual Working with the Sample Capacity Extension 4 Import Preview The Import Preview shows a tabular view of the imported file. The Next button displays the Map Hypersequence Table dialog box (or Map Sequence Table dialog box) for the next step of the import process; the Finish button ends the import process at the current stage. NOTE If you click Finish before you have correctly mapped all columns to the sequence table, the unmapped columns will not be imported. In the second stage of the import process, you map the columns in the import file with those in the hypersequence (or sequence) table, using the Map Hypersequence Table (or Map Sequence Table) dialog box (see Figure 46) . Figure 46 Mapping the columns Assign Columns This table allows you to make the mapping assignments for each column in the imported file. To map a column in the imported file to a column in the sequence table, you click in the cell to display a combo box, then select the appropriate column from the displayed list. Agilent 1200 Series Sample Capacity Extension User Manual 77 4 Working with the Sample Capacity Extension Import Preview The Import Preview shows a tabular view of the imported file. As you map the columns of the imported file to the columns of the Hypersequence Table, the mapping assignments are displayed in the column headers. Making an import file You can make an import file for your sequence (or hypersequence) using either a spreadsheet program, such as MS Excel, or a text editor, such as Notepad. In all cases, the file must consist of a list of items separated by a valid character (delimiter). If you use MS Excel to make your import file, and save the file as CSV (Comma delimited), each item in each line of the file is separated by a comma, and each line ends with a line break. If you use Notepad to make your import file, you can select a different delimiter character, for example a colon (ascii 58), space (ascii 32) or tab (ascii 9) (but not a period (ascii 46)) instead of a comma. You may precede your list of items with header information (as many lines as you like) that will not appear in the sequence import table, and you can include column headings to help you later when you map your import file to the sequence table (or hypersequence table). If you have Agilent ChemStore installed, you may include custom fields. The column headings need not be the same as the headings in the sequence table. The items that you include in your file must be valid sequence table entries, for example, method names, sample types, calibration levels, etc. You can use any valid sample location formats; they are translated automatically on import. Any invalid items in the import file are logged in the Import Summary. 78 Agilent 1200 Series Sample Capacity Extension User Manual Working with the Sample Capacity Extension 4 Checks for Sequence Table columns: Column Name Valid Range Location Must be a valid location string, e.g. Vial 1, 2, P1-A1, P1-B-2, etc. The validity of the Location with the configured plates is not checked. Sample Type Sample, Calibration or Control Sample; the check is not case-sensitive. Method It is not necessary that the method exists, although this check is made. Inclusion of the extension .m is optional; other extensions are ignored. Inj/Location 1 – 99 or blank. CalLevel 1 – 99 or blank. UpdateRF No Update, Average, Replace, Bracket or Delta%; the check is not case-sensitive. UpdateRT No Update, Average or Replace; the check is not case-sensitive. Interval 1 – 999 or blank. Data Filename Inclusion of the extension .d is optional; other extensions are ignored. Dilution, Multiplier, ISTD Amount, Sample Amount Any positive value or blank. Inj Volume 0 – Max. Inj. Vol or blank Study Name (only if ChemStore is installed) The study must exist in order for custom fields to be imported. An MS Excel file for sequence import may look similar to Figure 47 Agilent 1200 Series Sample Capacity Extension User Manual 79 4 Working with the Sample Capacity Extension . Figure 47 An MS Excel file for sequence import The same file displayed in a text editor (for example, Notepad) would look like Figure 48. Figure 48 The sequence import file displayed in Notepad When mapped to the sequence table, the file looks like Figure 49. 80 Agilent 1200 Series Sample Capacity Extension User Manual Working with the Sample Capacity Extension Figure 49 4 The sequence import file mapped to the sequence table Checks for Hypersequence Table columns: Column Name Valid Range Plate Type The plate type must exist. Sequence Inclusion of the extension .s is optional; other extensions are ignored. An MS Excel file for hypersequence import may look similar to Figure 50. Figure 50 An MS Excel file for hypersequence import The same file displayed in a text editor (for example, Notepad) would look like Figure 51. Agilent 1200 Series Sample Capacity Extension User Manual 81 4 Working with the Sample Capacity Extension Figure 51 The hypersequence import file displayed in Notepad When mapped to the hypersequence table, the file looks like Figure 52. Figure 52 82 The hypersequence import file mapped to the hypersequence table Agilent 1200 Series Sample Capacity Extension User Manual Agilent 1200 Series Sample Capacity Extension User Manual 5 Troubleshooting and Error Handling Well-plate Handler Test 84 Automation Interface Test 89 Solving Problems 92 Error Messages 93 Maintenance 95 Parts List 99 Agilent Technologies 83 5 Troubleshooting and Error Handling Well-plate Handler Test Each movement of the Well-plate Handler can be carried out under manual control. This is useful during troubleshooting, where close observation of each of the steps is required to confirm a specific failure mode or verify successful completion of a repair. Each step command consists of a series of individual commands which move the components to predefined positions enabling the specific step to be done. Testing with the Agilent ChemStation In the Agilent ChemStation, the Well-plate Handler test is carried out using the Well-plate Handler Test dialog box, where the movements are separated into single-step instructions and multi-step functions (see Figure 53). 84 Agilent 1200 Series Sample Capacity Extension User Manual Troubleshooting and Error Handling Figure 53 5 Well-plate handler Test dialog box Single-Step Instructions NOTE HomeVertical Moves the Well-plate Handler arm to its topmost position. HomeRotary Moves the Well-plate Handler arm to its rotary home position. The rotary home position is not directly above rack R1. OpenGrip Opens the gripper. CloseGrip Closes the gripper. Agilent 1200 Series Sample Capacity Extension User Manual 85 5 Troubleshooting and Error Handling GoToRotary Moves the Well-plate Handler arm to the specified rack position. You select the rack position from the drop-down list. FindPlate Moves the Well-plate Handler arm down until it encounters a plate. There must be a plate in the position specified in GoToRotary. PutOntoAI Transfers a plate to the Automation Interface. You use this command after GoToRotary, FindPlate and CloseGrip. Multi-Step Functions GetPlate From NOTE Transfers a plate from the specified rack to the Automation Interface. You select the rack position from the drop-down list. A plate must be installed in the specified rack. . RemovePlate To NOTE Transfers a plate from the Automation Interface to the specified rack. You select the rack position from the drop-down list A plate must be installed in the transport position of the Automation Interface. The Reset button resets the Well-plate Handler to its initial state. 86 Agilent 1200 Series Sample Capacity Extension User Manual Troubleshooting and Error Handling 5 Testing with the Hand-Held Controller The Well-plate Handler Tests screen (see Figure 54) gives access to a selection of single-step commands that allow you to move the gripper arm and gripper fingers for the purposes of test or adjustment. Figure 54 NOTE The Well-plate Handler Tests screen Home Vertical Moves the Well-plate Handler arm to its topmost position. Home Rotary Moves the Well-plate Handler arm to its rotary home position. The rotary home position is not directly above rack R1. Open Grip Opens the gripper. Close Grip Closes the gripper. GoTo Rotary Position Moves the Well-plate Handler arm to the selected rack position. You select the rack position using the up and down cursor keys. Agilent 1200 Series Sample Capacity Extension User Manual 87 5 Troubleshooting and Error Handling Find Plate Moves the Well-plate Handler arm down until it encounters a plate. There must be a plate in the position specified in GoTo Rotary Position. Put onto Automation IF 88 Transfers the plate in the gripper to the transport position of the Automation Interface. Agilent 1200 Series Sample Capacity Extension User Manual Troubleshooting and Error Handling 5 Automation Interface Test Each movement of the Automation Interface can be carried out under manual control. This is useful during troubleshooting where close observation of each of the steps is required to confirm a specific failure mode or verify successful completion of a repair. Each step command consists of a series of individual commands which move the components to predefined positions enabling the specific step to be done. Testing with the ChemStation In the Agilent ChemStation, the Automation Interface test is carried out using the Automation Interface Test dialog box (see Figure 55). Figure 55 Automation Interface Test dialog box Agilent 1200 Series Sample Capacity Extension User Manual 89 5 Troubleshooting and Error Handling Insert Plate NOTE A plate must be installed in the transport position of the Automation Interface. Eject Plate NOTE Opens the door and transfers the plate from the Automation Interface into the sampler. Opens the door and transfers the plate from the sampler into the Automation Interface. A plate must be installed in the high performance autosampler. Open Door Opens the door. Close Door Closes the door. Test Barcode Reader Reads the barcode on the plate on the Automation Interface transport and displays the result in the field. The Reset button resets the Automation Interface to its initial state. Testing with the Hand-Held Controller The Automation Interface Tests screen (see Figure 56) gives access to a selection of commands that allow you to test or adjust the Automation Interface. 90 Agilent 1200 Series Sample Capacity Extension User Manual Troubleshooting and Error Handling Figure 56 Automation Interface Tests screen Insert Plate NOTE Opens the door and transfers the plate from the Automation Interface into the sampler. A plate must be installed in the transport position of the Automation Interface. Eject Plate NOTE 5 Opens the door and transfers the plate from the sampler into the Automation Interface. A plate must be installed in the high performance autosampler. Open Door Opens the door. Close Door Closes the door. Test Barcode Reader Reads the barcode on the plate on the Automation Interface transport and displays the result in the field. Barcode Adjustment On Switches the fixed barcode reader to continuous mode, to allow you to adjust its position. Barcode Adjustment Off Switches OFF continuous mode on the fixed barcode reader. Agilent 1200 Series Sample Capacity Extension User Manual 91 5 Troubleshooting and Error Handling Solving Problems Well-plate Handler does not turn on when switched on. Possible Cause Solution Power cord is not firmly plugged in. Verify power cord is firmly seated in receptacles. Fuse has blown. Replace fuse(s). Fuse configuration is not correct. Refer to “Changing the Fuse Configuration, if necessary” on page 20. The Well-plate Handler arm does not move down far enough to depress the plate sensor switch. Possible Cause Solution The vertical offset for the position has been trained too high. In the software, adjust and save the vertical offset for the correct plate type. Note: Place only one well-plate in a rack or device position when teaching the vertical offset. For all other problems, contact Agilent Technologies Product Support. 92 Agilent 1200 Series Sample Capacity Extension User Manual Troubleshooting and Error Handling 5 Error Messages AI Door Error Possible Causes Actions The Automation Interface door is blocked Remove any blockages A door sensor has failed Replace the Automation Interface Plate Error Possible Causes Actions The plate does not move correctly Remove the plate The transport belt is dirty or wet Clean the transport belt The transport belt is damaged Replace the Automation Interface The transport belt sensor has failed Replace the Automation Interface The plate is stuck in the gripper of the Well-plate Use the Automation Interface test function to Handler open the gripper of the Well-plate Handler AI Door Sensor Error Possible Causes Actions The Automation Interface door was opened manually Do not open the Automation Interface door manually, always use the Automation Interface test function to open the door An Automation Interface door sensor is defective Replace the Automation Interface Agilent 1200 Series Sample Capacity Extension User Manual 93 5 Troubleshooting and Error Handling Power Failure on AI Possible Causes Actions The high performance autosampler was switched Switch ON the high performance autosampler off The 24V power was disconnected from the high performance autosampler or from the Automation Interface Reconnect the 24V power cord The 24V power cord is damaged Replace the 24V power cord The internal 24 V power circuit has failed Verify functionality using Automation Interface test in diagnosis High Performance autosampler Thermostat Enabled Error 94 Possible Causes Actions The high performance autosampler thermostat was switched on The high performance autosampler thermostat should not be used while the Automation Interface is installed Agilent 1200 Series Sample Capacity Extension User Manual Troubleshooting and Error Handling 5 Maintenance WA R N I N G All maintenance procedures described in this manual can be safely performed by qualified personnel. Maintenance not covered in this manual should be performed only by an Agilent Technologies representative. Switch OFF the power and disconnect the power cord from the power supply before performing any maintenance procedure that requires removal of any panel or cover, or disassembly of any interior instrument component. Removal of protective covers marked with the High Voltage warning symbol shown at left can result in a safety hazard. Cleaning the Well-plate Handler WA R N I N G BIOHAZARD Wear gloves during any cleaning procedure that could involve contact with hazardous materials or fluids. Periodically, you should clean the outside surfaces of the Well-plate Handler using a cloth or sponge dampened with water, alcohol, glass cleaner, or a mild soap solution diluted with water. If using glass cleaner or mild soap, wipe with a damp cloth or sponge after cleaning to remove any residue. Do not use abrasive cleaners. Do not spray cleaner onto the instrument. Clean the finger pads of the gripper with alcohol or other residue-free solvent. Should fluids spill on the base of the Well-plate Handler, the fluid is directed away from the rotating base by means of a fluid barrier located beneath it. Wipe up any spills immediately. Clean only the exterior of the unit. Never remove any instrument panels to clean the inside of the instrument. Do not allow excess water or other fluids to drip inside the instrument. Agilent 1200 Series Sample Capacity Extension User Manual 95 5 Troubleshooting and Error Handling Changing the Fuse(s) Fuses burn out occasionally and must be replaced. If the power indicator light on the front of the unit does not light after switching ON the Well-plate Handler, first check to see whether the power cord is securely seated in a functioning power outlet and in the Well-plate Handler power cord receptacle at the rear of the Well-plate Handler. If the power failed while the Well-plate Handler was ON, check that the power cord is not loose or disconnected and that power to the outlet is functioning properly. If these checks fail to remedy the loss of power, follow the steps listed below to replace the fuses. Spare fuses are shipped with Well-plate Handler. If you no longer have spare fuses, you may obtain new ones from Agilent Technologies. The Well-plate Handler uses the following fuses: • U.S.: 1.5 amp, 0.25 x 1.25 inch • Metric: 1.0-amp, 5.0 x 20 mm WA R N I N G Make sure the power to the Well-plate Handler is OFF and that the power cord is unplugged from the instrument or the power source before proceeding with the following instructions. 1 Switch OFF power to the Well-plate Handler and remove the power cord from the power outlet or from the Well-plate Handler power cord receptacle. 2 Using a small, flat-blade screwdriver, gently pry the cover/fuse block assembly away from its housing and remove it to access the fuses. 3 On the fuse block, loosen the Phillips-head screw two turns and remove the fuse block by sliding it up and away from the screw and pedestal. 4 Remove the blown fuse: either the two 1.0-amp fuses or the single 1.5-amp fuse and replace with fuses of the same rating. 5 Making sure that the active fuses face out, slide the fuse block back into position and tighten the screw. 6 Slide the cover/fuse block assembly back into the housing and snap into place on the rear panel of the Well-plate Handler. 7 Reconnect the power cord to the Well-plate Handler and to the wall outlet and then reconnect the other cables previously disconnected. 96 Agilent 1200 Series Sample Capacity Extension User Manual Troubleshooting and Error Handling WA R N I N G 5 When the Well-plate Handler is switched ON, the Well-plate Handler arm moves to the vertical and horizontal home positions. Ensure that you are out of the way of the arm before switching ON the Well-plate Handler. 8 Verify correct fuse replacement by switching ON the Well-plate Handler power - the Well-plate Handler should initialize immediately. Moving the Well-plate Handler 1 Remove any well-plates from the Input and Output racks. 2 Switch OFF the power and unplug the power cord from the power outlet and from the receptacle on the rear panel of the instrument. Disconnect the communications cable from the rear panel of the instrument. 3 Prepare a space to accommodate the Well-plate Handler during the move (an empty area on the lab bench or a sturdy cart). WA R N I N G The Well-plate Handler weighs approximately 32 pounds (14.53 kg) and should be lifted with care. Take the proper precautions to avoid injury. 4 Lift the Well-plate Handler straight up and off the locating pins of the Well-plate Handler Locating Plate and set it carefully on the bench or cart. Depending on the distance that you are moving the instrument, you may wish to repackage the Well-plate Handler in its original shipping carton. 5 Disconnect the locating plate screws and remove the Well-plate Handler Locating Plate, setting it aside with the Well-plate Handler. CAUTION Do not lose any of the screws or spacers. 6 To reinstall the Well-plate Handler, follow the instructions in Chapter 2, “Installation”” to assemble and re-calibrate the Well-plate Handler. Agilent 1200 Series Sample Capacity Extension User Manual 97 5 Troubleshooting and Error Handling Long-Term Shutdown If you will not be using the Well-plate Handler for an extended period of time, clean the external surfaces of the instrument, unplug the Well-plate Handler from the main power source, and cover with a plastic or cloth cover. 98 Agilent 1200 Series Sample Capacity Extension User Manual Troubleshooting and Error Handling 5 Parts List Table 3 Parts/Assemblies Part Number Description • G2254-60000 1200 Series automation interface assembly • G2256-68710 Mounted barcode reader assembly (kit 1) • G2256-68711 Hand-held barcode reader assembly (kit 2) • G2255-25000 One Gripper 8.5-inch (order two for complete set) • G2255-25001 One Gripper 10-inch (order two for complete set) • G2255-24700 Button extension • G2255-68708 Customization kit including: • Location plate • Adjustment sheet • Alignment sheet • Spacer for well-plate handler (4x) • Spacer for well-plate handler extension (3x) • G2254-68710 Cabinet kit • G2254-60011 Adapter plate assembly • 5181-1519 CAN cable, 1 m • 5181-1533 Cable-CAN-DC-out • 8710-2411 Hex key 3 mm, 12 cm long • 8710-1181 Hex key 2.5 mm • G2255-68740 Fuse kit Table 4 Consumable items Part Number Description • G2255-68709 8.5-inch well-plate rack (Qty 2) Agilent 1200 Series Sample Capacity Extension User Manual 99 5 Troubleshooting and Error Handling Table 4 100 Consumable items Part Number Description • G2255-68710 10-inch well-plate rack (Qty 2) • G2255-68700 54 vial plates (pack of 6) Agilent 1200 Series Sample Capacity Extension User Manual Agilent 1200 Series Sample Capacity Extension User Manual 1 Safety Information Safety Information 102 Radio Interference 106 Agilent Technologies on Internet 107 Agilent Technologies 101 1 Safety Information Safety Information The following general safety precautions must be observed during all phases of operation, service, and repair of this instrument. Failure to comply with these precautions or with specific warnings elsewhere in this manual violates safety standards of design, manufacture, and intended use of the instrument. Agilent Technologies assumes no liability for the customer’s failure to comply with these requirements. General This is a Safety Class I instrument (provided with terminal for protective earthing) and has been manufactured and tested according to international safety standards. Operation Before applying power, comply with the installation section. Additionally the following must be observed. Do not remove instrument covers when operating. Before the instrument is switched on, all protective earth terminals, extension cords, auto-transformers, and devices connected to it must be connected to a protective earth via a ground socket. Any interruption of the protective earth grounding will cause a potential shock hazard that could result in serious personal injury. Whenever it is likely that the protection has been impaired, the instrument must be made inoperative and be secured against any intended operation. Make sure that only fuses with the required rated current and of the specified type (normal blow, time delay, and so on) are used for replacement. The use of repaired fuses and the short-circuiting of fuseholders must be avoided. 102 Agilent 1200 Series Sample Capacity Extension User Manual Safety Information 1 Some adjustments described in the manual, are made with power supplied to the instrument, and protective covers removed. Energy available at many points may, if contacted, result in personal injury. Any adjustment, maintenance, and repair of the opened instrument under voltage should be avoided as much as possible. When inevitable, this should be carried out by a skilled person who is aware of the hazard involved. Do not attempt internal service or adjustment unless another person, capable of rendering first aid and resuscitation, is present. Do not replace components with power cable connected. Do not operate the instrument in the presence of flammable gases or fumes. Operation of any electrical instrument in such an environment constitutes a definite safety hazard. Do not install substitute parts or make any unauthorized modification to the instrument. Capacitors inside the instrument may still be charged, even though the instrument has been disconnected from its source of supply. Dangerous voltages, capable of causing serious personal injury, are present in this instrument. Use extreme caution when handling, testing and adjusting. Safety Symbols Table 5 shows safety symbols used on the instrument and in the manuals. Table 5 Safety Symbols Symbol Description ! The apparatus is marked with this symbol when the user should refer to the instruction manual in order to protect the apparatus against damage. Indicates dangerous voltages. Agilent 1200 Series Sample Capacity Extension User Manual 103 1 Safety Information Table 5 Symbol Safety Symbols (continued) Description Indicates a protected ground terminal. CE Compliance mark. Signifies that the unit has passed safety tests for grounding, high voltage spikes and voltage leakage. Indicates a risk of body parts, hair, jewelry or clothing getting caught in a moving part. Equipment Labels Equipment labels are color coded as follows: Yellow: Caution, risk of danger Red: Stop Blue: Mandatory action Green: Safe condition or information Warning and Caution Notes in this Manual WA R N I N G 104 A warning alerts you to situations that could cause physical injury or damage to the equipment. Do not proceed beyond a warning until you have fully understood and met the indicated conditions. Agilent 1200 Series Sample Capacity Extension User Manual Safety Information CAUTION 1 A caution alerts you to situations that could cause a possible loss of data. Do not proceed beyond a caution until you have fully understood and met the indicated conditions. Agilent 1200 Series Sample Capacity Extension User Manual 105 1 Safety Information Radio Interference FCC This device complies with Part 15 of the FCC (United States Federal Communications Commission) Rules. Operation is subject to the following two conditions: • This device may not cause harmful interference, and • This device must accept any interference received, including interference that may cause undesired operation. Never use cables other than the ones supplied by Agilent Technologies to ensure proper functionality and compliance with safety or EMC regulations. Test and Measurement If test and measurement equipment is operated with equipment unscreened cables and/or used for measurements on open set-ups, the user has to assure that under operating conditions the radio interference limits are still met within the premises. 106 Agilent 1200 Series Sample Capacity Extension User Manual Safety Information 1 Agilent Technologies on Internet For the latest information on products and services visit our worldwide web site on the Internet at: http://www.agilent.com Select “Products & Services” - Life Sciences & Chemical Analysis Solutions It will provide also the latest firmware of the Agilent 1200 Series LC modules for download. Agilent 1200 Series Sample Capacity Extension User Manual 107 1 108 Safety Information Agilent 1200 Series Sample Capacity Extension User Manual Index A adapter plate, 22 Agilent on internet, 107 alignment plate assembly, 24 automation interface deinstalling, 57 installing, 19 B barcode, 68, 73 requirements, 39 settings, 68, 71 types, 71 barcode reader, 18 fixed, 35 hand-held, 38, 72 height, 42 position, 35 bench space requirements, 16 button extension, 31 C CAN cable, 41 capacity extended, 11 standard, 11 changing fuse configuration, 26 fuses, 96 checksum, 71 cleaning, 95 clear mapping, 76 comment, 70 communications cable, 97 configuration rack, 69 well-plate handler, 60 connections electrical, 41 customization, 69 D datafile subdirectories, 70 deinstalling the automation interface, 57 delimiter, 75 E electrical connections, 41 F fixed barcode reader installing, 35 fuse, 26, 28, 96 specifications, 14 fuse block assembly, 26, 96 fuse configuration, 26 changing, 26 fuses changing, 96 G gripper specifications, 11 gripper fingers, 31 H hand-held barcode reader, 72 installing, 38 header rows, 76 Agilent 1200 Series Sample Capacity Extension User Manual height barcode reader, 42 lid, 62 holmium oxide declaration of conformity, 107 HTML, 70 hypersequence, 66 importing, 74 output, 70 parameters, 67 subdirectory, 70 table, 72 I import file, 75 mode, 76 preview, 77 importing a hypersequence, 74 indicator pin, 26, 27, 28 installation automation interface, 19 fixed barcode reader, 35 hand-held barcode reader, 38 rack extension, 33 racks, 32 well-plate handler, 25 internet, 107 L landscape position barcode reader, 35, 37 lid height, 62 lids, 62 line number, 73 line voltage, 26 53 Index locating plate, 29, 33, 97 long-term shutdown, 98 M mapping, 76 clear, 76 moving the well-plate handler, 97 N no power, 92 P plate sensor switch, 12 type, 73 plate capacity, 11 portrait position barcode reader, 35, 36 position barcode reader, 42 well-plate handler, 44 power indicator light, 96 switch, 26, 42 R rack configuration, 69 type, 31, 61 rack extension, 18, 62 installing, 33 removing the automation interface, 57 reports, 70 requirements barcode, 39 rotary teaching, 48, 51 shipping kit contents, 17 shutdown, 98 size, 16 space requirements, 16 spacer, 29 specifications, 12, 13 spills, 95 start/stop character, 71 subdirectory datafile, 70 hypersequence, 70 switch plate sensor, 12 T teaching well-plate handler, 47 V vertical teaching, 50, 52 voltage, 26, 95 voltage selector card, 26, 27 W weight, 13, 16 well-plate handler configuration, 60 installing, 25 moving, 97 teaching, 47 S sequence, 66, 73 settings barcode, 71 54 Agilent 1200 Series Sample Capacity Extension User Manual www.agilent.com In This Book This book contains the following information: • hardware installation procedures • navigation through the G2257A Sample Capacity Extension specific software • creating a hypersequence, with examples • troubleshooting © Agilent Technologies 2006 Printed in Germany 02/06 *G2257-90010* *G2257-90010* G2257-90010 Agilent Technologies