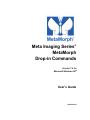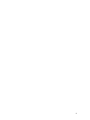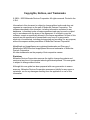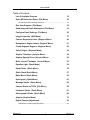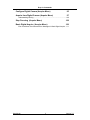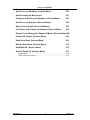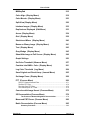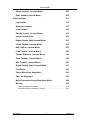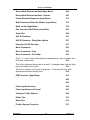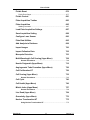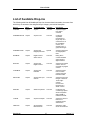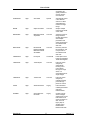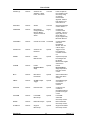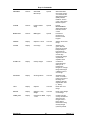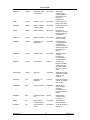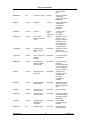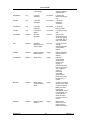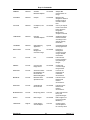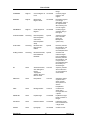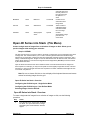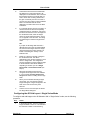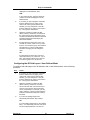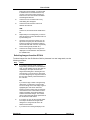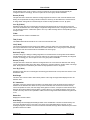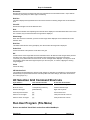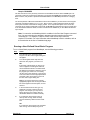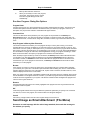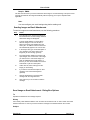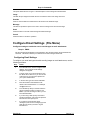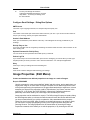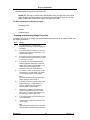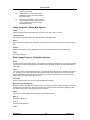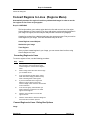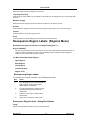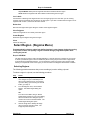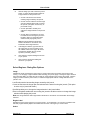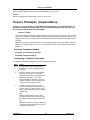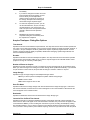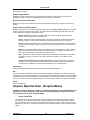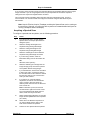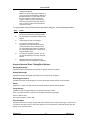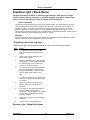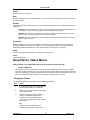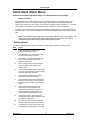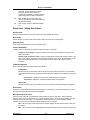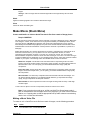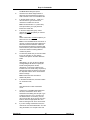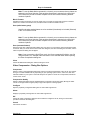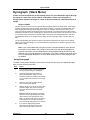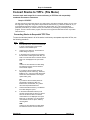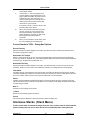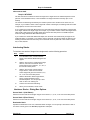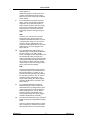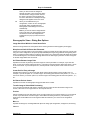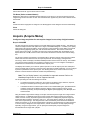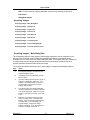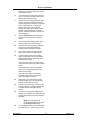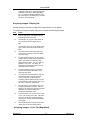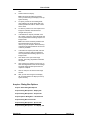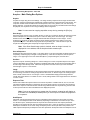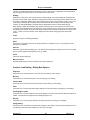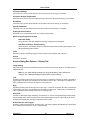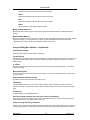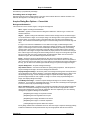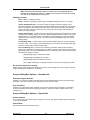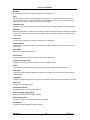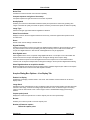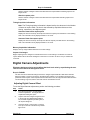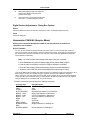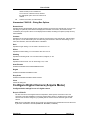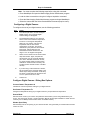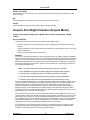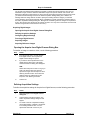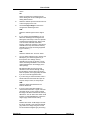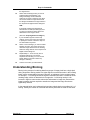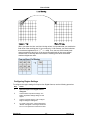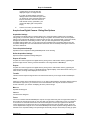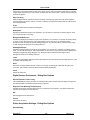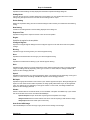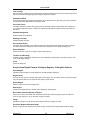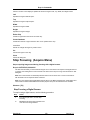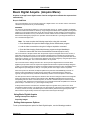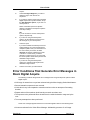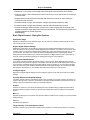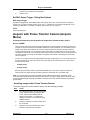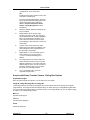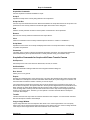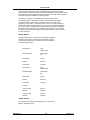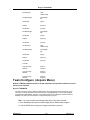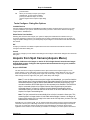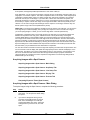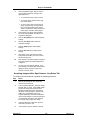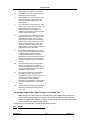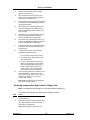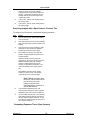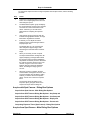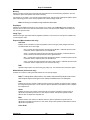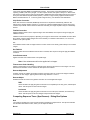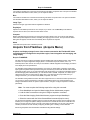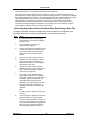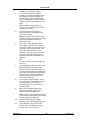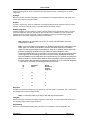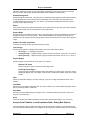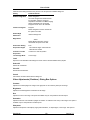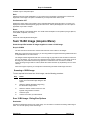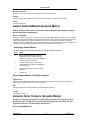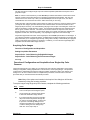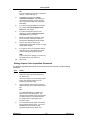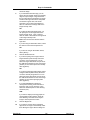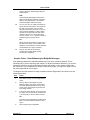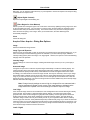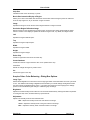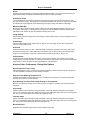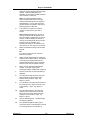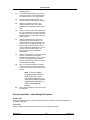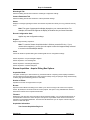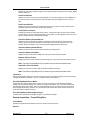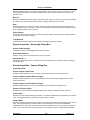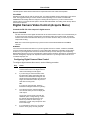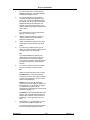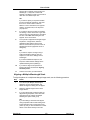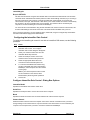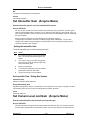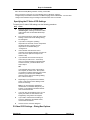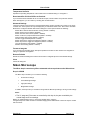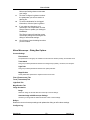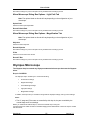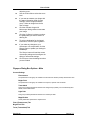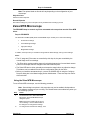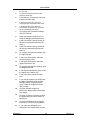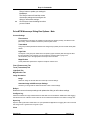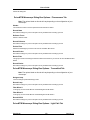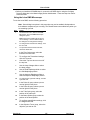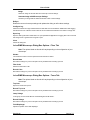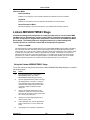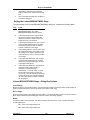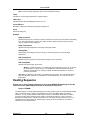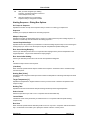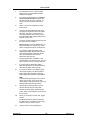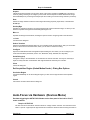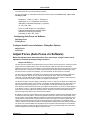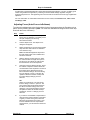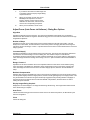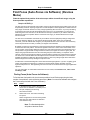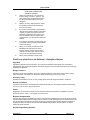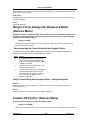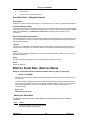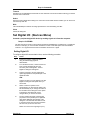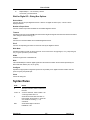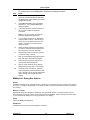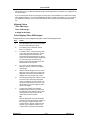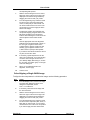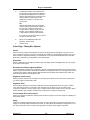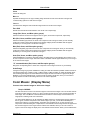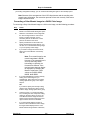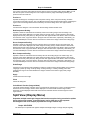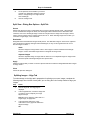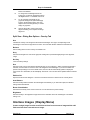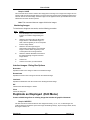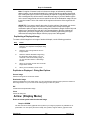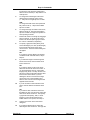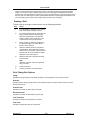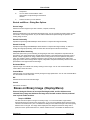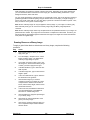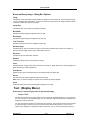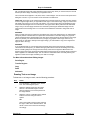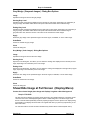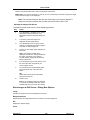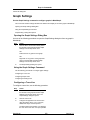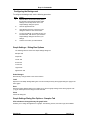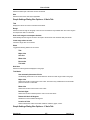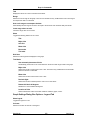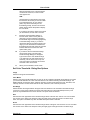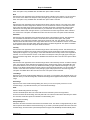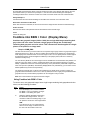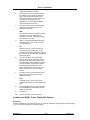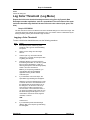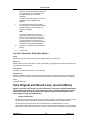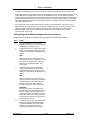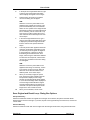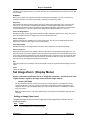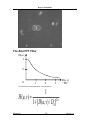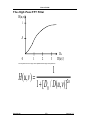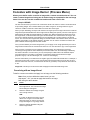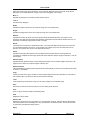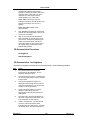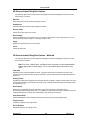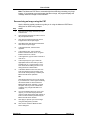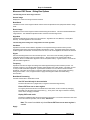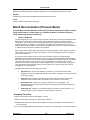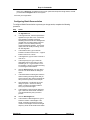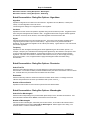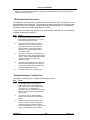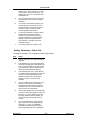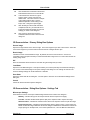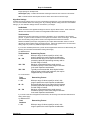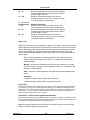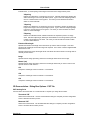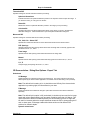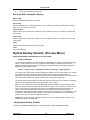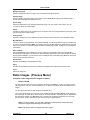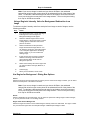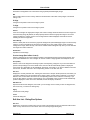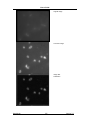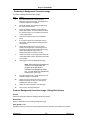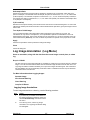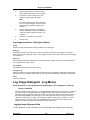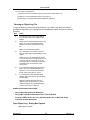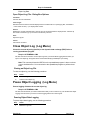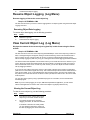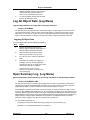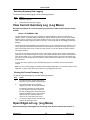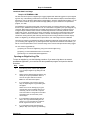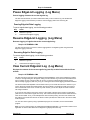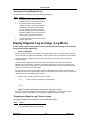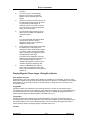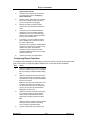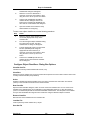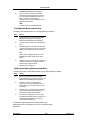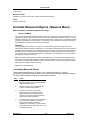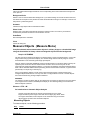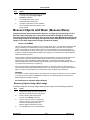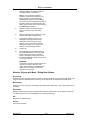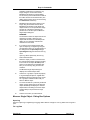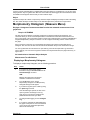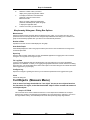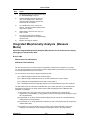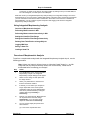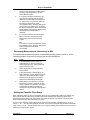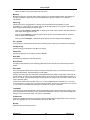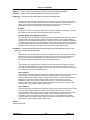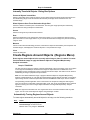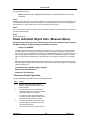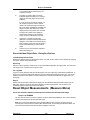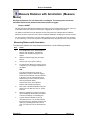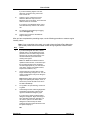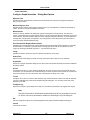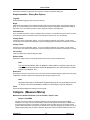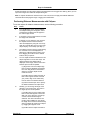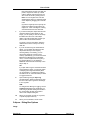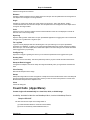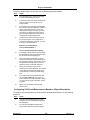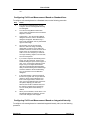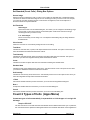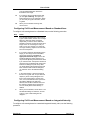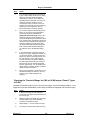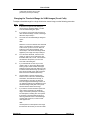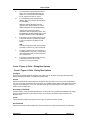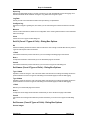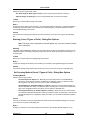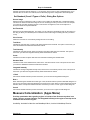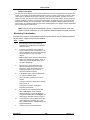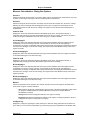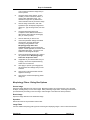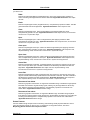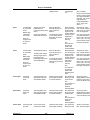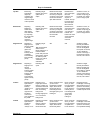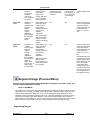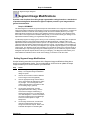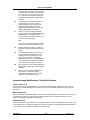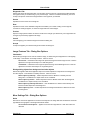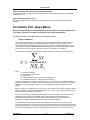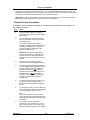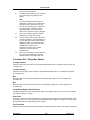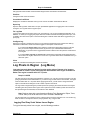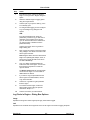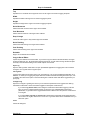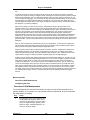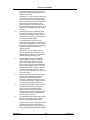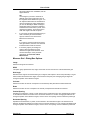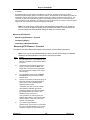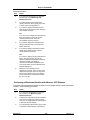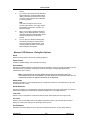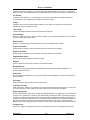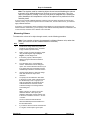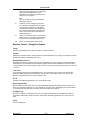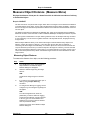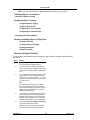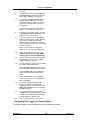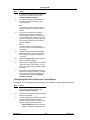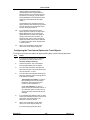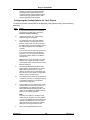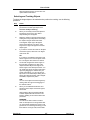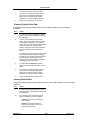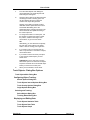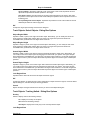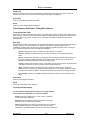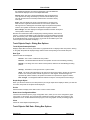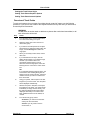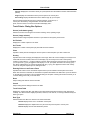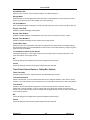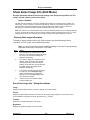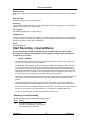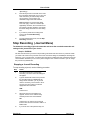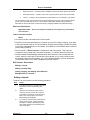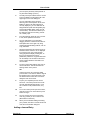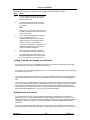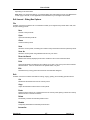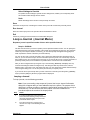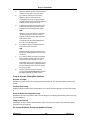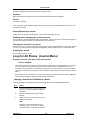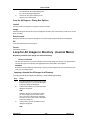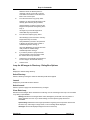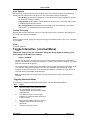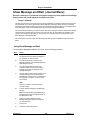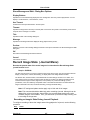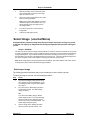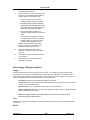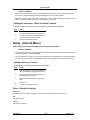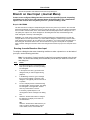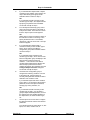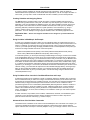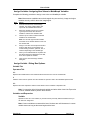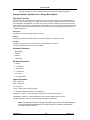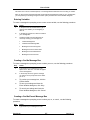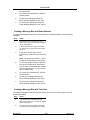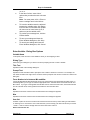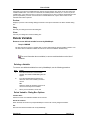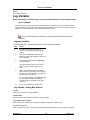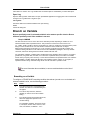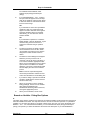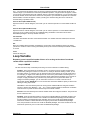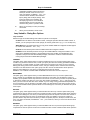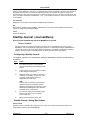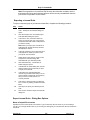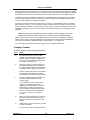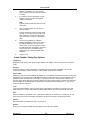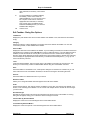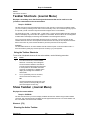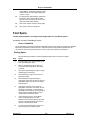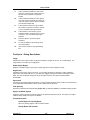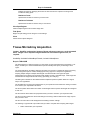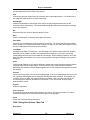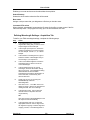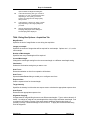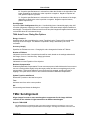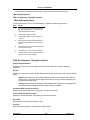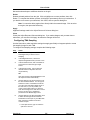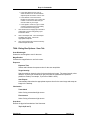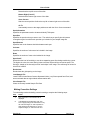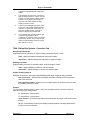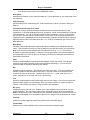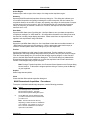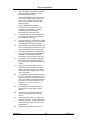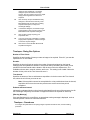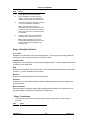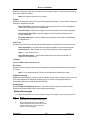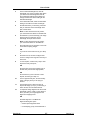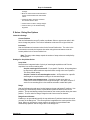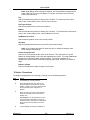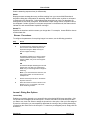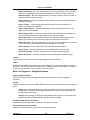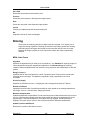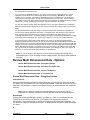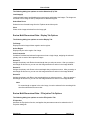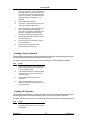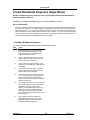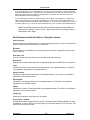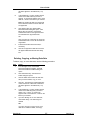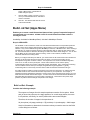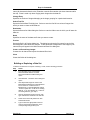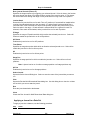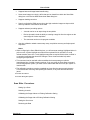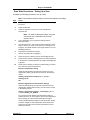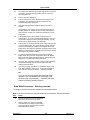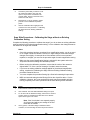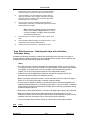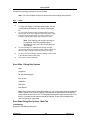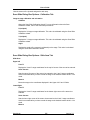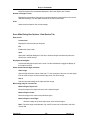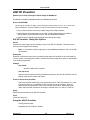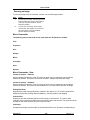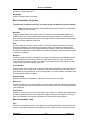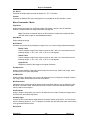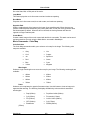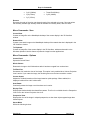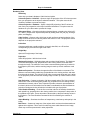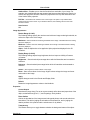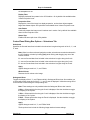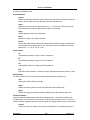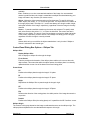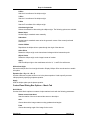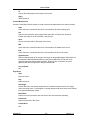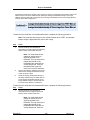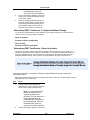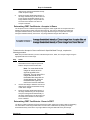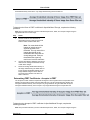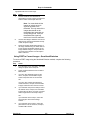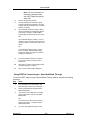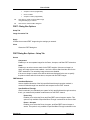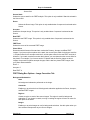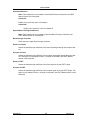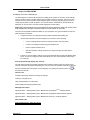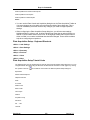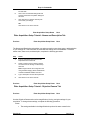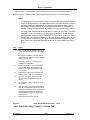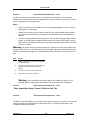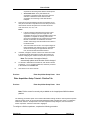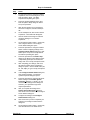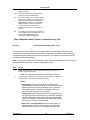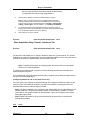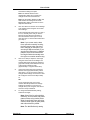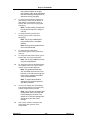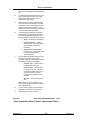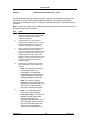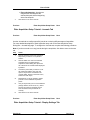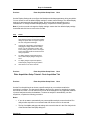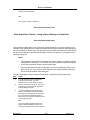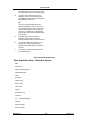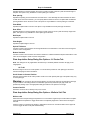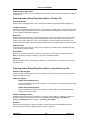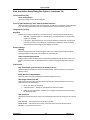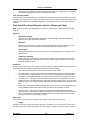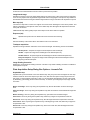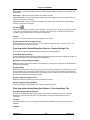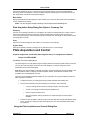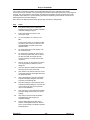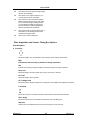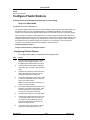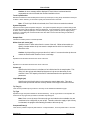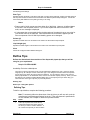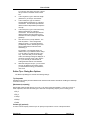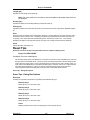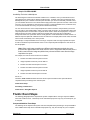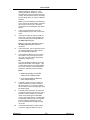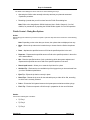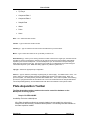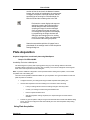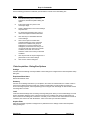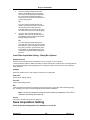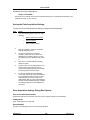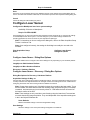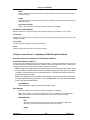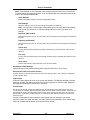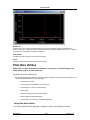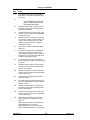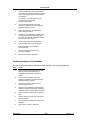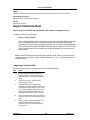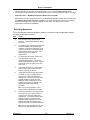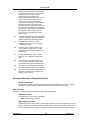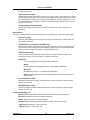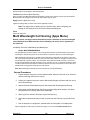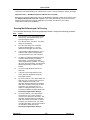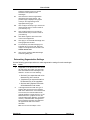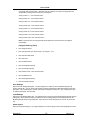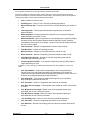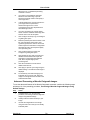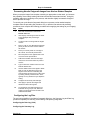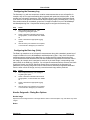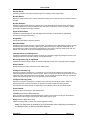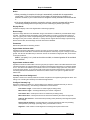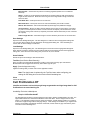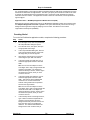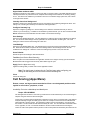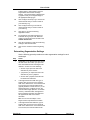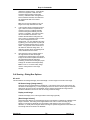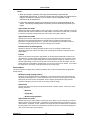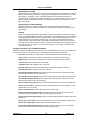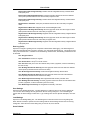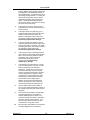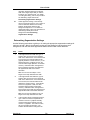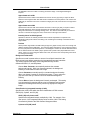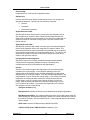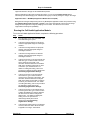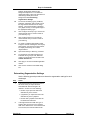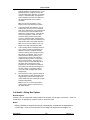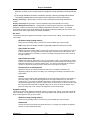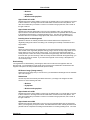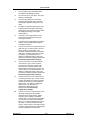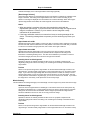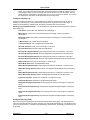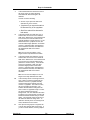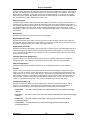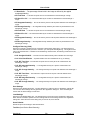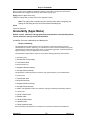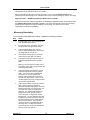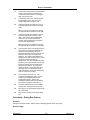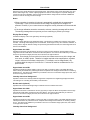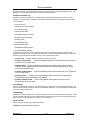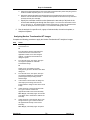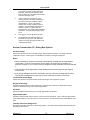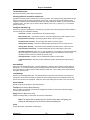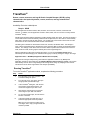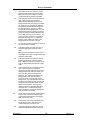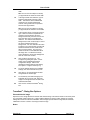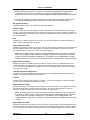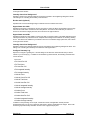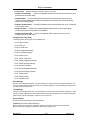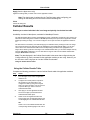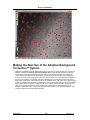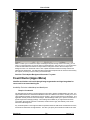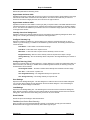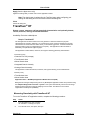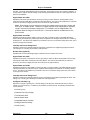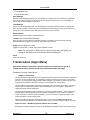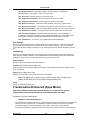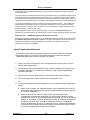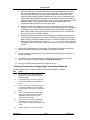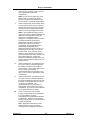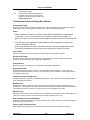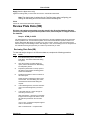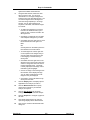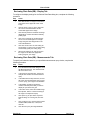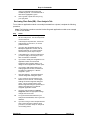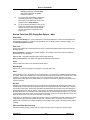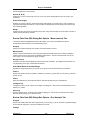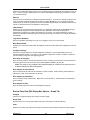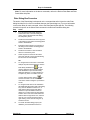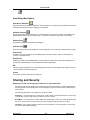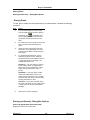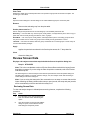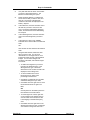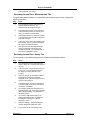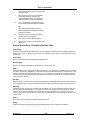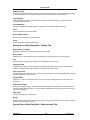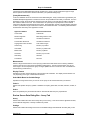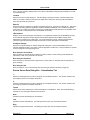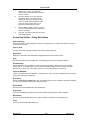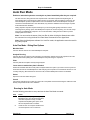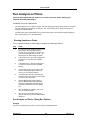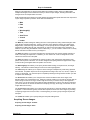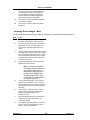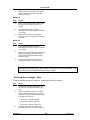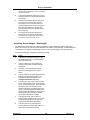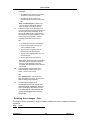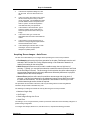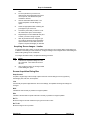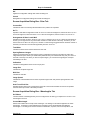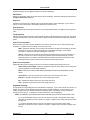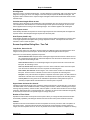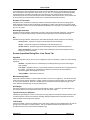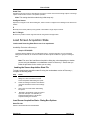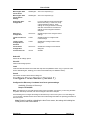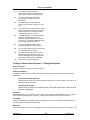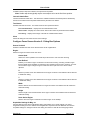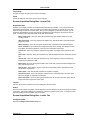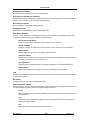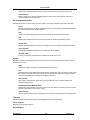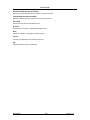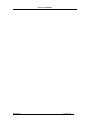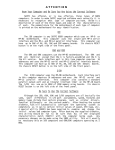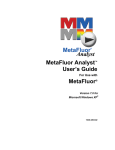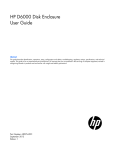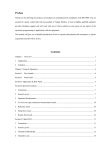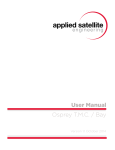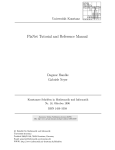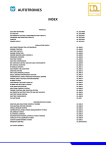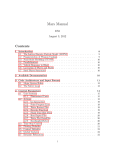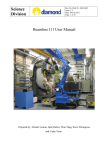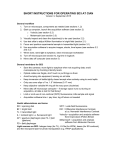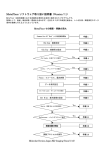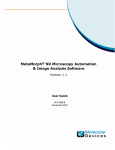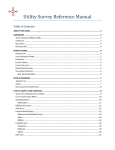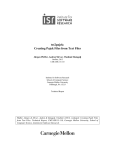Download MetaMorph Drop-Ins
Transcript
Meta Imaging Series® MetaMorph Drop-in Commands Version 7.0 for ® Microsoft Windows XP User’s Guide 1020 2102-03 ii Copyrights, Notices, and Trademarks © 2004 – 2006 Molecular Devices Corporation. All rights reserved. Printed in the U.S.A. Information in this document is subject to change without notice and does not represent a commitment on the part of Molecular Devices Corporation. The software described in this document, including information contained in any databases, is furnished under a license agreement and may be used or copied only in accordance with the terms of the agreement. It is illegal to copy the software, except as specifically allowed in the license agreement. No part of this manual may be reproduced or transmitted in any form or by any means, electronic or mechanical, including photocopying and recording, for any purpose, without the express written permission of Molecular Devices Corporation. MetaMorph and ImageXpress are registered trademarks and Discovery-1, MetaXpress, MDCStore and ImageXpress Micro are trademarks of Molecular Devices Corporation. All other trademarks are the property of their respective owners. Disclaimer Molecular Devices Corporation reserves the right to change its products and services at any time to incorporate technological developments. This user guide is subject to change without notice. Although this user guide has been prepared with every precaution to ensure accuracy, Molecular Devices Corporation assumes no liability for any errors or omissions, nor for any damages resulting from the application or use of this information. iii iv User’s Guide Table of Contents List of Available Drop-ins 15 Open 4D Series into Stack (File Menu) 26 4D Selection Grid Command Shortcuts ........................................................ 32 Run User Program (File Menu) 32 Send Image as Email Attachment (File Menu) 34 Configure Email Settings (File Menu) 36 Image Properties (Edit Menu) 37 Convert Regions to Lines (Regions Menu) 40 Resequence Region Labels (Regions Menu) 41 Create Segment Regions (Regions Menu) 42 Select Region (Regions Menu) 44 Acquire Timelapse (Acquire Menu) 46 Acquire Spectral Scan (Acquire Menu) 49 Multi-Journal Timelapse (Journal Menu) 52 Equalize Light (Stack Menu) 54 Keep Planes (Stack Menu) 55 Stitch Stack (Stack Menu) 57 Make Movie (Stack Menu) 59 Kymograph (Stack Menu) 63 Montage Stacks (Stack Menu) 65 Convert Stacks to TIFFs (File Menu) 66 Interleave Stacks (Stack Menu) 67 Stereographic Views (Stack Menu) 69 Acquire (Acquire Menu) 74 Digital Camera Adjustments 92 Hamamatsu C2400-60 (Acquire Menu)......................................................... 93 MetaMorph 1 Version 7.0 Drop-in Commands Configure Digital Camera (Acquire Menu) 95 Acquire from Digital Camera (Acquire Menu) 97 Understanding Binning ................................................................................ 100 Stop Focusing (Acquire Menu) 108 Basic Digital Acquire (Acquire Menu) 109 Error Conditions That Generate Error Messages in Basic Digital Acquire.. 111 MetaMorph 2 Version 7.0 User’s Guide Set BNC Output Trigger (Device Menu) 113 Acquire with Frame Transfer Camera (Acquire Menu) 114 Twain Configure (Acquire Menu) 118 Acquire from Spot Camera (Acquire Menu) 120 Acquire from Flashbus (Acquire Menu) 132 Sum 16-Bit Image (Acquire Menu) 140 Select Camera/Board (Acquire Menu) 141 Acquire Color Camera (Acquire Menu) 141 Stream Acquisition (Acquire Menu) 153 Digital Camera Video Control (Acquire Menu) 159 Acquire Multiple Wavelengths (Acquire Menu) 160 Configure Intensifier Gain Control (Acquire Menu) 166 Set Intensifier Gain (Acquire Menu) 168 Set Camera Level and Gain (Acquire Menu) 168 PI Video ICCD Settings (Acquire Menu) 169 Nikon Microscope 171 Olympus Microscope 175 Zeiss MTB Microscope 180 Leica DMR Microscope 184 Linkam MDS600/TMS93 Stage 189 Heating Sequence 191 Kodak MotionCorder (Devices Menu) 194 Kodak MotionCorder Procedures ................................................................ 194 Kodak - Dialog Box Options ........................................................................ 198 MetaMorph 3 Version 7.0 Drop-in Commands Auto-Focus via Hardware (Devices Menu) 200 Auto-Focusing the Microscope 201 Configure Auto-Focus via Hardware (Devices Menu) 201 Auto-Focus via Software (Devices Menu) 202 Adjust Focus (Auto-Focus via Software) 203 Find Focus (Auto-Focus via Software) (Devices Menu) 206 Resync Focus Dialog with Olympus Z-Motor (Devices Menu)208 Custom I/O Control (Devices Menu) 208 Send Serial Data (Devices Menu) 209 Wait for Serial Data (Devices Menu) 210 Set Digital I/O (Devices Menu) 212 Wait for Digital I/O (Devices Menu) 213 Syntax Rules................................................................................................ 215 ASCII Control Code Chart ........................................................................... 216 MetaMorph 4 Version 7.0 User’s Guide MMKeyPad 216 Color Align (Display Menu) 218 Color Mosaic (Display Menu) 223 Split View (Display Menu) 226 Interlace Images (Display Menu) 232 Duplicate as Displayed (Edit Menu) 233 Arrow (Display Menu) 234 Grid (Display Menu) 238 Stretch and Mirror (Display Menu) 240 Boxes on Binary Image (Display Menu) 241 Text (Display Menu) 243 Gray Wedge (Display Menu) 245 Show/Hide Image at Full Screen (Display Menu) 248 Graph Settings 250 Set Color Threshold (Measure Menu) 257 Combine into B&W + Color (Display Menu) 261 Log Color Threshold (Log Menu) 264 Save Original and Result Loop (Journal Menu) 265 Set Image Zoom (Display Menu) 268 FFT (Process Menu) 269 The FFT Pattern Removal Filter .................................................................. 271 The Blur FFT Filter ...................................................................................... 272 The High Pass FFT Filter ............................................................................ 273 The Homomorphic FFT Filter ...................................................................... 274 Convolve with Image Kernel (Process Menu) 275 2D Deconvolution (Process Menu) 278 The Process of Nearest Neighbors Deconvolution ......................... 278 Measured PSF Decon (Process Menu) 282 Batch Deconvolution (Process Menu) 285 Summary Procedure ........................................................................... 285 MetaMorph 5 Version 7.0 Drop-in Commands 3D Deconvolution (Process Menu) 289 Sub-Pixel Shift (Process Menu) 302 Optical Density (Scaled) (Process Menu) 303 Ratio Images (Process Menu) 305 IMD Display ................................................................................................. 306 MetaMorph 6 Version 7.0 User’s Guide Use Region for Background (Legacy) 307 Overlay Images (Display Menu) 309 Produce Background Correction Image (Legacy) 314 Log Image Annotation (Log Menu) 317 Log Image Histogram (Log Menu) 318 Open Object Log (Log Menu) 320 Close Object Log (Log Menu) 322 Pause Object Logging (Log Menu) 322 Resume Object Logging (Log Menu) 323 View Current Object Log (Log Menu) 323 Log All Object Data (Log Menu) 324 Open Summary Log (Log Menu) 324 Close Summary Log (Log Menu) 326 Pause Summary Logging (Log Menu) 326 Resume Summary Logging (Log Menu) 326 View Current Summary Log (Log Menu) 327 Open EdgeList Log (Log Menu) 327 Close EdgeList Log (Log Menu) 329 Pause EdgeList Logging (Log Menu) 330 Resume EdgeList Logging (Log Menu) 330 View Current EdgeList Log (Log Menu) 330 Display EdgeList Log as Image (Log Menu) 331 Configure Object Classifiers (Measure Menu) 333 Configure Object Measurements (Measure Menu) 337 Annotate Measured Objects (Measure Menu) 341 Measure Objects (Measure Menu) 343 Recalculate Object Parameters (Measure Menu) 344 MetaMorph 7 Version 7.0 Drop-in Commands Measure Objects with Mask (Measure Menu) 345 Measure Single Object (Measure Menu) 347 Morphometry Histogram (Measure Menu) 349 Cut Objects (Measure Menu) 350 Join Objects (Measure Menu) 352 Integrated Morphometry Analysis (Measure Menu) 353 Internally Threshold Objects (Measure Menu) 363 Create Regions Around Objects (Regions Menu) 364 Show Classifier Statistics (Measure Menu) 365 Show Individual Object Data (Measure Menu) 367 Reset Object Measurements (Measure Menu) 368 Create Classifier Stack (Measure Menu) 369 Measure Distance with Annotation (Measure Menu) 370 Graph Intensities (Apps Menu) 371 Calipers (Measure Menu) 377 Count Cells (Apps Menu) 380 Count 2 Types of Cells (Apps Menu) 387 Measure Colocalization (Apps Menu) 398 Morphology Filters 401 Segment Image (Process Menu) 409 Segment Image Modifications 412 Correlation Plot (Apps Menu) 417 Log Pixels in Region (Log Menu) 420 Measure Grid (Apps Menu) 423 Measure XYZ Distance (Apps Menu) 429 Measure Volume (Apps Menu) 435 Measure Object Distance (Measure Menu) 438 MetaMorph 8 Version 7.0 User’s Guide Track Objects (Apps Menu) 440 Track Objects: Stat Table - Dialog Box Options 457 Track Points (Apps Menu) 460 Track Points Data Type Display .................................................................. 464 Show Zeiss Image Info (Edit Menu) 468 Start Recording (Journal Menu) 470 Stop Recording (Journal Menu) 471 Pause Recording (Journal Menu) 472 Resume Recording (Journal Menu) 472 Run Journal (Journal Menu) 472 Edit Journal (Journal Menu) 473 Application Note — How to use image file variables to save images in a journal without user interaction................................................................... 474 MetaMorph 9 Version 7.0 Drop-in Commands Loop a Journal (Journal Menu) 479 Loop for All Planes (Journal Menu) 481 Loop for All Regions (Journal Menu) 482 Loop for All Images in Directory (Journal Menu) 483 Toggle Interactive (Journal Menu) 485 Show Message and Wait (Journal Menu) 486 Record Image State (Journal Menu) 487 Select Image (Journal Menu) 488 Change Plane (Journal Menu) 490 Beep (Journal Menu) 490 Delay (Journal Menu) 491 Pick Point (Journal Menu) 492 Pick Point - Dialog Box Options 492 Banch on User Input (Journal Menu) 493 Branch on Object Measurement (Journal Menu) 494 Introduction to the Use of Variables 498 The Variables Commands:................................................................. 500 Using Variables - Procedures...................................................................... 500 MetaMorph 10 Version 7.0 User’s Guide Assign Variable (Journal Menu) 500 Enter Variable (Journal Menu) 506 511 Delete Variable Log Variable 512 Branch on Variable 513 Loop Variable 515 StartUp Journal (Journal Menu) 519 Import Journal Suite 520 Export Journal Suite (Journal Menu) 521 Create Taskbar (Journal Menu) 523 Edit Taskbar (Journal Menu) 526 Load Taskbar (Journal Menu) 529 Taskbar Shortcuts (Journal Menu) 530 Show Taskbar (Journal Menu) 530 Hide Taskbar (Journal Menu) 531 Graph Variable Value (Journal Menu) 531 Find Spots 534 Tissue MicroArray Acquisition 536 TMA: Set Alignment 541 Multi Dimensional Acquisition (Apps Menu) 549 Binning 563 Acquiring Multiple Dimensions .................................................................... 564 Multi Dimensional Acquisitions - Options .................................................... 564 MetaMorph 11 Version 7.0 Drop-in Commands Review Multi Dimensional Data (Apps Menu) 564 Review Multi Dimensional Data - Options 565 Create Rotational Sequence (Apps Menu) 573 Multi Dimensional Data Set Utilities (Apps Menu) 574 Build .nd Set (Apps Menu) 578 Run Journal for Multi Dimensional Data 581 Scan Slide 584 AQI 3D Visualizer 597 AQI 3D Visualizer - Dialog Box Options 597 Using the AQI 3D Visualizer 597 Menu Commands 599 Menu Commands - View 599 Menu Commands - Color Map 603 The X-, Y-, and Z- axes of the stack are represented by the red, green, and blue lines, respectively. 616 This is the orthogonal slices view of a stack. To change views, click the View menu and select from the list. 616 The floor is used as a 3-D point of reference. To remove the floor, click Options and uncheck Display Floor. 616 616 FRET Analysis (Apps Menu) 628 628 Plate Acquisition Setup 628 Plate Acquisition and Control 665 Configure Fluidic Stations 669 Define Tips 672 Reset Tips 674 Fluidics System Properties 675 MetaMorph 12 Version 7.0 User’s Guide Fluidic Event 676 Fluidic Event Steps...................................................................................... 677 Fluidic Control 681 Plate Acquisition Toolbar 683 Plate Acquisition 685 Shading Correction...................................................................................... 687 Load Plate Acquisition Settings 687 Save Acquisition Setting 688 Configure Laser Sensor 690 Plate Data Utilities 695 Add Analysis to Database 698 Import Images 700 Import Cellomics Data 702 Monopole Detection 703 Multi Wavelength Cell Scoring (Apps Menu) 708 General Procedures ............................................................................ 708 Neurite Outgrowth (Apps Menu) 716 Angiogenesis Tube Formation (Apps Menu) 726 Cell Proliferation HT 729 Cell Scoring (Apps Menu) 732 General Procedures ............................................................................ 733 Cell Cycle 740 Cell Health (Apps Menu) 749 Mitotic Index (Apps Menu) 757 General Procedures ............................................................................ 758 Live Dead (Apps Menu) 764 Granularity (Apps Menu) 770 Nuclear Translocation HT 775 Using Nuclear Translocation HT ....................................................... 775 MetaMorph 13 Version 7.0 Drop-in Commands Transfluor® 779 Cellular Results 785 Adaptive Background Correction™ System 786 Making the Best Use of the Adaptive Background Correction™ System 788 Count Nuclei (Apps Menu) 789 Transfluor® HT 793 Translocation (Apps Menu) 797 Using Translocation............................................................................ 798 Translocation-Enhanced (Apps Menu) 801 Review Plate Data (DB) 809 Plate Dialog Box 819 Sharing and Security 821 Review Screen Data 823 Screen Data Utilities 832 Auto Run Mode 834 Auto Run Status 835 Run Analysis on Plates 837 Run Assay on Plates (Apps Menu) 838 Screen Acquisition (Legacy) 839 Load Screen Acquisition State 859 Configure Focus Sensor (Version 1) 861 Configure Focus Sensor (Version 2) 862 Configure Plate Loader 868 Screen: Set Alignment (Apps Menu) 872 MetaMorph 14 Version 7.0 User’s Guide List of Available Drop-ins The following table lists all MetaMorph Drop-ins, the associated commands, the menus from which they are accessed, the assigned drop-in category, and a brief description. Drop-in Menu Command Name Category Description ACQUIRE Acquire Acquire Common Acquires images from digital cameras. ACQUIRECOLOR Acquire Acquire Color Common Configures acquisition parameters for single-chip color cameras such as the CoolSNAP camera, and acquires color or grayscale images. ACQUIREULTRA Acquire Acquire from ImageXpress Ultra Special Acuires images from an ImageXpress Ultra. DCAMVID Acquire Digital Camera Video Control Common Dialog which controls standard video output of digital cameras. DIGITAL4 Acquire Acquire from Digital Camera Common Acquires from digital camera. Can be used with any digital camera. FLASHBUS Acquire Acquire from Flashbus Common Acquires images from the video camera using the Flashbus board. SPOTCAM Acquire Acquire from Spot Camera Common Acquires 24-bit color images or stacks of 12-bit singlechannel monochrome images from a SPOT camera. STREAM Acquire Stream Acquisition Common Configures and controls high-speed stream acquisition data to RAM or realtime hard disk. TLAPSE Acquire Acquire Timelapse Common Acquires a series of frames at a specified interval and duration. VIDEVICE Acquire Set Acquisition Board-Camera Common Selects the video device and switches MetaMorph 15 Version 7.0 Drop-in Commands between cameras. CELLVIEW Acquire Cellview Acquisition Legacy Controls devices and acquisition from Scanalytics EPR system. Use Multi Dimensional Acquisition (ndacquir) instead. this is a legacy drop-in. CFGCCD Acquire Configure Digital Camera Legacy Configures a digital CCD camera. This is a legacy drop-in. These settings are now made in the Meta Imaging Series Administrator. ZOOMPAN Acquire Zoom, Pan and Scroll Video Legacy Zooms, pans, and scrolls the video monitor display (requires board). MULTIWAC Acquire Acquire Multiple Wavelengths Occasional Configures and performs acquisition of images using up to six different sets of settings for wavelength, intensity, and exposure. C240060 Acquire Hamamatsu C2400-60 Special Allows control of Hamamatsu C240060 camera controller. DIGADJ Acquire Digital Camera Adjustments Special Adjusts black level for Hamamatsu ORCA-Series cameras. DWS Acquire Acquire DWS Images Special Dual wavelength strobe custom application. FRAME Acquire Acquire Image with Frame Transfer Camera Special Acquires images with a Frame Transfer Camera. SPECTRAL Acquire Acquire Spectral Scan Special Acquires a series of images in a range of wavelengths from monochromators. SUM16 Acquire Sum 16-bit Image Special Sums video into a 16-bit image. (requires Flashbus) TWAINCFG Acquire Configure TWAIN Special Provides a TWAIN driver configuration dialog to select a Twain-compliant device for image MetaMorph 16 Version 7.0 User’s Guide acquisition and specify whether to use the device's user interface. SCANSLIDE Apps Scan Slide Special Automatically scans a user-defined section of a slide and displays the result as a single image. BTIME Apps Graph Intensities Common Graphs multiple regions from stacks or live video. NDACQUIR Apps Multi Dimensional Acquisition Common Acquires images or image stacks in multiple dimensions with mulltiple parameters and saves the images in multi dimensional data sets. NDPLAYER Apps Review Multi Dimensional Data, Multi Dimensional Set Utilities Common Reviews, performs file operations, and runs journals on multi dimensional data sets. FINDSPOTS Apps Find Spots Occasional Finds Spots On An Image And Highlight Them With Regions TRACKOBJ Apps Track Objects Common Performs motion analysis by automatically tracking one or more objects through an image stack, or a sequential series of single images. TRACKPTS Apps Track Points Common Performs motion analysis by manually tracking points through planes in a stack. ASTM Apps ASTM Grain Size Legacy Performs limited metallurgical ASTM grain size measurements. OPEN4D Apps Open 4D Series into Stack Legacy Creates a single stack of images selected from a grid that references a series of images on disk. This is a legacy drop-in. Suggest using Review MultiDimensional Data MetaMorph 17 Version 7.0 Drop-in Commands (ndplayer dropin) instead. CELLCNT Apps Count 2 Type of Cells, Count Cells Occasional Counts cells, or two groups of cells distinquished by staining. COLOCAL Apps Meaure Colocalization Occasional Measure colocalization two fluorescent probes in B&W images. CORRPLOT Apps Correlation Plot Occasional Creates a correlation plot between the intensities of corresponding pixels in two images. MEASGRID Apps Measure Grid Occasional Performs measurements or runs journals over a user definable grid pattern. MEASXYZD Apps Measure XYZ Distance Occasional Measures manually the distance between points in different Z-axis planes. MVOLUME Apps Measure Volume Occasional Measures the volume of a thresholded object through a stack. ODSCALE Apps Optical Density (Scaled) Occasional Creates scaled optical density images and performs scaled optical density measurements. AQI3DVIEW Apps AQI 3D Visualizer Occasional AQI 3D Visualizer enables you to more fully visualize 3D stacks. TMACQUIRE Apps Tissue MicroArray Acquisition Special Locates , identifies, and acquires images of tissue microarray spots, on a semi automated basis. FRET Apps FRET Analysis Occasional Performs background and bleed through correction to Fluorescence Resonance Energy Transfer (FRET) image sets. MetaMorph 18 Version 7.0 User’s Guide AUTOFO_S Devices Autofocus via Software > Adjust Focus, Find Focus Common Finds an optimum focal position for the microscope using an intensity measurement algorithm. Used for both Adjust Focus and Find Focus. SHUTTER Devices Shutter Common Opens/closes/toggle s active shutter. CENTROID Devices Move Motors, Configure Motors, Refocus Motors, Acquire Centroid Z Series Legacy Controls the Centroid motion controller. This is a legacy drop-in for a device that is no longer supported by Molecular Devices. CUSTOMIO Devices Custom I/O Control Occasional Controls parallel and serial Input/Output devices. This is a custom drop-in. AUTOFCUS Devices Autofocus via Hardware Special Triggers Ludl or Prior autofocus controller cards to run. KODAK Devices Kodak MotionCorder Special Acquires and plays back images with the Kodak MotionCorder digital video device. LINKAM Devices Linkam MDS600/TMS93 Stage Special Linkam MDS600/TMS93 Stage temperature, flow rate, and XY control. MCU Devices MCU Driver Parameters Special Sets the Zeiss MCU 26/27 XYZ device settings. PIBNC Devices Set BNC Output Trigger Special Set the BNC trigger on Princeton Instruments cameras. SETICCD Devices Intensifier Gain Special Configures and controls an intensified CCD and provides ICCD gain control. LEICADM Devices Leica DMR Microscope Special Leica DMR automated microscope control. NIKON Devices Nikon Microscope Special Nikon automated microscope control. OLYMPUS Devices Olympus Microscope Special Olympus automated microscope control. MetaMorph 19 Version 7.0 Drop-in Commands ZEISSMTB Devices Zeiss MTB Microscope Special Zeiss automated microscope control. You must have the Zeiss MicroToolbox (MTB) software installed. Version 2.13g or later of the MTB is required. LINKAM Devices Linkam Heated Stage Special Linkam MDS600/TMS93 Stage temperature, flow rate, and XY control. MMKEYPAD Devices MMKeypad Special Provides an interface for a Remote Control Keypad ARROW Display Graphics > Arrow Common Stamps arrows onto image. CALIGN Display Color Align Common Shifts the red, green, and blue planes of an image independently to bring them into alignment Can be used to align fluorescent images acquired with separate cubes. OVERFLUO Display Overlay Images Common Combines a grayscale image and up to six fluorescence images into a single image and assigns a different color to each image. SETZOOM Display Set Image Zoom Common Specifies image zoom, or zooms a region to the size of the image and applies a selected magnification level (1 - 800%). TEXT Display Graphics Common Draws text on an image. WEDGE Display Graphics > Gray Wedge Common Draws a gray wedge on the image. COMB_BWC Display Combine Into B&W + Color Legacy Creates a simple overlay of black and white and color images This is a legacy dropin. Recommend using Overlay Images (overfluo) instead. MetaMorph 20 Version 7.0 User’s Guide FULLSCR Display Show/Hide Image at Full Screen Occasional Displays the selected image centered against a black background. Useful for presentations. GRID Display Graphics > Grid Occasional Draws a grid on an image or live video. GRIDBIN Display Graphics> Boxes on Binary Image Occasional Draws grid/boxes on binary images. ILACE Display Interlace Images Occasional Interlaces two images into a single image (opposite of de-interlace). STRETCH Display Stretch and Mirror Occasional Stretches and/or mirrors an image. SUBRGN Display Use Region For Background Occasional Uses the Region For Background by subtracting the grayscale value in a selected region from each pixel in an image. SUBSHIFT Display Sub-Pixel Shift Occasional Shifts an image in sub-pixel increments in horizontal and/or vertical directions. MOSAIC Display Color Mosaic Special Creates color images from black and white images acquired using the Sony color mosaic CCD. SPLITVIEW Display Split View Occasional Splits apart multiple images from a beam splitter or twin cameras. 24BITCPY Edit Duplicate > As Displayed Common Duplicates image as a 24 bit color image with overlays. PROPMGR Edit Image Properties Occasional Defines and or removes image annotation properties to an image or a stack of images. ZEISSINF Edit Show Zeiss Image Info Special Displays Zeiss confocal image information. EMAIL File Send Image as Email Attachment Occasional Send image as email attachment. STK2TIFF File Convert Stack to TIFF's Occasional Saves all stacks in a directory as MetaMorph 21 Version 7.0 Drop-in Commands sequential TIFF files. RUNUSER File Run User Program Special Runs a user-written Visual Basic program from within MetaMorph. MMVAR Journal Variables Common Creates and applies user-defined variables for advanced journaling. JOURNAL Journal Common Journal menu commands. Contains most of the Journal commands SAVELOOP Journal Loop > Save Original and Result Loop Legacy Applies one or two journals to each image in a selected directory, saving both original and result images in a separate directory. JNLYESNO Journal Journal Control > Branch On User Input Occasional Chooses one of two journals to run based on user input . LPALLDIR Journal Loop > Loop for all Images in Directory Occasional Loop for all images in a directory. MBRANCH Journal Journal Control > Branch on Object Measurement Occasional Runs one journal if an object measurement meets a set of criteria, and can run a different journal if it does not. PICKPT Journal Recording Tools > Pick Point Occasional Special journal function to click on an image and record the coordinates to variables. SELRGN Journal Recording Tools > Select Region Occasional Specialized function used by journals to select a region by its label. SOUND Journal Journal Tools > Play Sound File Occasional Plays a sound file. STARTUP Journal Journal Control > StartUp Journal Occasional Configures a journal to run automatically whenever you start MetaMorph. TLAPSE2 Journal Journal Control > Multi-Journal Timelapse Occasional Plays multiple journals at varying intervals. EDGELIST Log Display EdgeList Occasional Creates centroid image and binary MetaMorph 22 Version 7.0 User’s Guide Log as Image stack by reading an edgelist log file. EXTHRESH Log Log Color Threshold Occasional Logs the color threshold setting as text. LOGAN Log Log Image Annotation Occasional Logs image annotation information. LOGHISTO Log Log Image Histogram Occasional Logs image histogram data. LOGPIX Log Log Pixels in Region Occasional Logs pixel numeric data. CLRTHRES Measure Set Color Threshold Common Sets the color threshold range for 24-bit color images using RGB, HSI, or HSL color models. IMA Measure Integrated Mophometry and Analysis (IMA) Common Counts, measures, and logs measurement data of thresholded objects. ANDIST Measure Measure Distance with Annotation Legacy Measures distance with annotation to data log. AUTOMEAS Measure Morphometry Legacy Performs morphometric measurement, analysis, and logging of measurement data from image objects This is a legacy dropin for performing automated measurements. Recommend using the IMA drop-in instead. MSTACK Measure Morphometry > Create Classifier Stack Legacy Creates a measured stack from the result of Measure Objects Note: This drop-in requires the AUTOMEAS drop-in to be installed. The Create Classifier Stack command cannot be used in a journal. OBJDIST MetaMorph Measure Measure Object Distance Legacy 23 Measures the distance of a line region across a thresholded object. Version 7.0 Drop-in Commands ANMEAS Measure Annotate Measured Objects Occasional Stamps IMA measurements on image. CALIPERS Measure Calipers Occasional Measures the straight line distance between a pair of movable "caliper" lines. CUTJOIN Measure Cut Objects, Join Objects Occasional Cuts or join objects. Use this command before using the Integrated Morphometry Analysis command. THRESHOB Measure Internally Threshold Objects Occasional Separates objects measured in IMA according to each object's intensity information. TOCKMAN Measure Optical Density Application Special Customized optical density application. BACKCORR Process Produce Background Correction Image Occasional Produces a Background Correction Image using a variablemedian filter. FFT Process FFT Occasional Performs Fast Fourier Transform (FFT) filtering of images. KERNEL Process Convolve with Image Kernel Occasional Creates and convolves large image kernels. 2DDECON Process 3D DeconvolutionNo Neighbors, 2D DeconvolutionNearest Neighbors Common Functions for performing 2d subtractive deconvolution MEASPSF Process Measured Point Spread Function Occasional Performs ThreeDimensional iterative deconvolution. 3DDECON Process AutoQuant 3D Deconvolution Occasional Performs ThreeDimensional iterative deconvolution. MORPHOLOGY Process Morphology Filters Common Filters and smooths binary and grayscale images. RATIO Process Ratio Images Occasional Ratio images from two sources (like MetaFluor). TRACEOBJ Regions Create Region Around Objects Common Creates regions around objects in the currently active MetaMorph 24 Version 7.0 User’s Guide image. LINERGNS Regions Convert Regions to Lines Occasional Converts polygon regions to line regions. RGNSEQ Regions Resequence Region Labels Occasional Renumbers regions in an image, eliminating "gaps" in the sequence left after removing one or more regions.. SEGMENTS Regions Create Segement Regions Occasional Creates polygon segments along a line region. PLATEACQUIRE Screening Plate Acquisition, Special Acquires images from multi well plates. For MetaXpress systems only. Plate Acquisition and Control, Plate Acquisition Setup HTPLAYER Screening Review Screen Data, Screen Utilities Special Reviews, performs file operations, and runs journals on multi well plate data. HTDB_PLAYER Screening Review Plate Data, Plate Utilities for Database Special Accesses and retrieves images from the database. Reviews, performs file operations, and runs journals on multi well plate data. Runs assays on stored images. 3D Stack 3D Reconstruction, View Orthoganol Planes, Topographic Surface. Process > Remove Haze. Common Acquires, performs 3D reconstruction of, and analyzes Zseries stacks. KEEPPLN Stack Keep Planes Common Selects the subset of planes from a stack; chooses which planes in a stack to keep/discard PAIR Stack Montage Stacks Common Combines 2-4 stacks into a montage stack of 24 panels. EQUALIZE Stack Equalize Light Occasional Equalizes the light levels of a stack of images. INTLEAVE Stack Interleave Stacks Occasional Interleaves planes from two stacks into a single stack. KYMO2 Stack Kymograph Occasional Creates a cross- MetaMorph 25 Version 7.0 Drop-in Commands sectional view of the intensity values of a line region through the planes in a stack. MAKEAVI Stack Make AVI Occasional Creates an AVI video file from an image stack. STITCH Stack Stitch Stack Occasional Takes a stack of calibrated images and stitches them into one image. STEREO Stack Stereographic Views Special Creates stereographic image pairs from a Zseries stack. Open 4D Series into Stack (File Menu) Creates a single stack of images from a collection of images on disk. Allows you to preview images while making your selection. Drop-in: OPEN4D Use this command when you want to create a new stack of images that you have selected from a series of image files. This command allows you to create a selection grid that references individual image planes from an image stack, images from files with sequentially numbered names or extensions, and a variety of individual image files. Images can then be selected from this 4D Selection Grid, and selected images will be placed in a new stack. All image file formats supported by MetaMorph can be accessed by the 4D Selection Grid. Open 4D Series into Stack is best used in situations where a four-dimensional series of images has been acquired. For example, you may have acquired a Z-series (depth) image stack at each of several time points, or may have images that have been acquired at a number of different wavelengths at each of a number of Z-positions. Note: Be sure to choose Grid Use to view a display of the keyboard shortcuts and mouse actions for selecting images from the grid. Open 4D Series into Stack - Overview Configuring the 4D Grid Layout - Single Series Mode Configuring the 4D Grid Layout - User Defined Mode Selecting Images from the 4D Grid Open 4D Series into Stack - Overview To create a single stack of images from a collection of images on disk, use the following procedure: Step 1 Action From the File menu, choose Open 4D Series into Stack. The Open 4D Series Into Single Stack dialog box and 4D Selection Grid will appear. MetaMorph 26 Version 7.0 User’s Guide 2 Choose Base File and use the Select Base File dialog box to select the first file to be displayed in the 4D Selection Grid. The base file should be the file for the image that you wish to be the first one being referenced in the grid. If necessary use the Look In list or Up One Level icon button to select a different folder. The selected base file will be displayed in the status line next to the Base Line button. 3 If (1) the base file is a stack or is the first in a continuous series of files with sequentially numbered names or extensions, and (2) this file will be the exclusive source of images for the 4D Selection Grid, select 4D Images Stored as Single Sequential Series, so that an "X" appears in the check box. The dialog box will change to reflect the Single Series mode. OR If you plan to add image files that have a different base name from the selected Base File, leave the 4D Images Stored as Single Sequential Series check box cleared. The format of the dialog box will stay in User Defined mode. 4 Decide on a layout for storage of images in the 4D Selection Grid. This will be determined by the number of images in each series or image stack. The configuration process and steps involved in adding images to the 4D Selection Grid will be different depending on whether you are in Single Series mode or User Defined mode (see Step 3). 5 When the 4D Selection Grid has been configured and images have been added to it, you may begin selecting images from the grid to be used in creating a new image stack. 6 When you have finished selecting images, choose OK. Your new stack of selected images will appear. Images will appear in the stack in the order in which they were selected. 7 Choose Close to close the Open 4D Series into Single Stack dialog box. Configuring the 4D Grid Layout - Single Series Mode To configure and add images to the 4D Selection Grid in "Single Series" mode, use the following procedure: Step 1 Action In the X Max spin box, enter the number of images available in each row. This will affect the maximum number of columns being MetaMorph 27 Version 7.0 Drop-in Commands displayed in the 4D Selection Grid. AND In the Y Max spin box, enter the maximum number of rows to be displayed in the 4D Selection Grid. 2 If you wish, you may change the X-axis title from the default "Time" by typing a new name in the X Axis group's Title text box. Similarly, you may change the Y-axis title from the default "Z" by typing a new name in the Y Axis group's Title text box. 3 Select the method for indexing the files (Name, Directory, Extension, or Plane) from the X Axis group’s Source drop-down menu. The files to be added will start at the base file and will be indexed incrementally by the selected file attribute. 4 If image planes increment from row to row and then by column, select Incr X by Y Max from the X-Y Interaction group. This selection will make the Incr. By and Y Max options interactive: changing one will change the other. OR If image planes increment from column to column and then by row, select Incr Y by X Max. This selection will enforce a value of 1 in the X Axis group's Incr. By spin box. Configuring the 4D Grid Layout - User Defined Mode To configure and add images to the 4D Selection Grid in User Defined mode, use the following procedure: Step Action 1 If you wish, you may change the X-axis title from the default "Time" by typing a new name in the X Axis group's Title text box. Similarly, you may change the Y-axis title from the default "Z" by typing a new name in the Y Axis group's Title text box. 2 Select the method for indexing the files (Name, Directory, Extension, or Plane) across rows and down columns from the X Axis and Y Axis groups' Source pull-down menus, respectively. For example, you may wish to index the Y-axis by incrementing the Extension numbers and index the X-axis by file Name. 3 If you are only adding images from sequentially indexed files, skip to Step 7. OR If you are adding images from a user-defined list (i.e. non-sequential), select the List check box for the appropriate axis. The Set List MetaMorph 28 Version 7.0 User’s Guide button will now be enabled. You will be able to add files from a user-defined list to only one axis. The List check box and Set List button for the other axis will be unavailable and will appear dimmed. 4 Choose Set List. The Select File List by Hand dialog box will appear. 5 Choose Add File and select a file to be added to the Files list. AND Choose OK, and the file will be added to the list. 6 Repeat Step 5 for all image files you wish to add, and choose OK from the Select File List by Hand dialog box. 7 Use the X Axis and Y Axis groups' Incr. By spin boxes to specify how to increment the indexing of images (as specified in Step 2) across rows and down columns, respectively. These values typically will both be 1. 8 Choose Auto Range to set the range to be displayed in the 4D Selection Grid, based on the available files. Selecting Images from the 4D Grid To select images from the 4D Selection Grid for placement in a new image stack, use the following procedure: Step 1 Action If you have a relatively small number of images being referenced in the 4D Selection Grid, you will probably want to verify that the Grid Range in the Open 4D Series into Single Stack dialog box is showing all rows and columns. If you see a box-in-box image in the Grid Range region, drag the borders of the inner box until they match the borders of the outer box. OR If you have a large number of images being referenced, you will want to verify that the box-in-box image in the Grid Range region is highlighting the area which references images you wish to select next. If necessary, move the box-in-box outline within the Grid Range boundaries so that the smaller box encloses the desired images. This smaller region of the entire grid will be represented in the 4D Selection Grid window. 2 If you wish, you can use the Grid Size slider in the Open 4D Series into Single Stack dialog box to change the size of the 4D Selection Grid window. 3 If you wish to turn off the grid display in the MetaMorph 29 Version 7.0 Drop-in Commands 4D Selection Grid window, clear the Grid check box in the Open 4D Series into Single Stack dialog box. Selecting it again will reenable the grid display. 4 If you want to see a preview of selected images in a separate window as each image is selected, select the Show Image check box. Clearing the check box will disable the preview. 5 Use your mouse or keyboard to select images from the 4D Selection Grid. If you are using keyboard shortcuts, you will need to make the 4D Selection Grid the active window ( [CTRL] + [TAB] ). Be sure to choose Grid Use for a display of all Selection Grid commands. 6 Images will be added to the new image stack in the order in which they were selected. If you wish to automatically reorder the numbering of selected images, choose Renumber. Images will be renumbered, with "top-to-bottom" renumbering having priority over "left-to-right" renumbering. 7 When satisfied with your image selection, choose OK. A new image stack will appear, containing your selected images. The image stack window will have a title that is based on the specified Base File name, with "4D" and the 4D Selection Grid's starting and ending X-Y coordinates appended to the name. 8 Choose Close. Open 4D Series into Stack - Dialog Box Options Base File Brings up a file selector for choosing the first file. This file will form the basis from which subsequent files are selected. 4D Images Stored as Single Sequential Series Select this check box if all images of the 4D series are stored in a single stack or are stored in one continuous set of files with sequentially incremented file names or extensions. When you enable this option, the Open 4D Series dialog will be reconfigured for Single Series mode. The List, Set List, Source, and Incr. By options in the Y Axis group will be disabled, and a new control, X-Y Interaction, will appear. X Max Sets the maximum number of available columns. Title (X Axis) This editable text field sets the title for the X-axis of the 4D Selection Grid. List (X Axis) This check box determines if the images to be added to each column will be from a user-defined list. Only one axis may be defined from such a list. When this check box enabled in the X Axis group, the corresponding List check box and Set List button will be disabled in the Y Axis group. Set List (X Axis) This button brings up a dialog for adding image files to a user-defined list. The image files will be added to MetaMorph 30 Version 7.0 User’s Guide the 4D Selection Grid, one to a column. The Source option for the X Axis group will automatically be configured to Name. Accordingly, the Source option for the X Axis group will be unavailable. Source (X Axis) This pull-down menu selects the method for sorting image files across the X-axis of the 4D Selection Grid. Sorting can be performed according to the file’s Name, the Directory, the file’s Extension, and the Plane of an image stack. Sorting will be incremented by the number of steps specified in the Incr. By option. Incr. By (X Axis) Specifies the step size for incrementing the file indexing (as selected from the Source option) across the rows of the 4D Selection Grid. If the dialog is configured for Single Series mode, changing the number in this Incr. By field will set the X-Y Interaction option to Incr X by Y Max and bring about a corresponding numeric change in Y Max. Y Max Sets the maximum number of available rows. Title (Y Axis) This editable text field sets the title for the Y-axis of the 4D Selection Grid. List (Y Axis) This check box determines if the images to be added to each row will be from a user-defined list. Only one axis may be defined from such a list. When this check box enabled in the Y Axis group, the corresponding List check box and Set List button will be unavailable in the X Axis group. Set List (Y Axis) This button brings up a dialog for adding image files to a user-defined list. The image files will be added to the 4D Selection Grid, one to a row. The Source option for the Y Axis group will automatically be configured to Name. Accordingly, the Source option for the Y Axis group will be unavailable. Source (Y Axis) This pull-down menu selects the method for sorting files down the Y-axis of the 4D Selection Grid. Sorting can be performed according to the file’s Name, the Directory, the file’s Extension, and the Plane of an image stack. Sorting will be incremented by the number of steps specified in the Incr. By option. Incr. By (Y Axis) Specifies the step size for incrementing the file indexing (as selected from Source) down the columns of the 4D Selection Grid. Grid Range This box-in-box control is used to select which portions of the range of images will be displayed in the 4D Selection Grid. X-Y Interaction This option, which only appears when the dialog is in Single Series mode, will determine how images are added to the 4D Selection Grid. When Incr X by Y Max is selected, each column will consist of as many rows as is specified in Y Max, and each image series (planes of a stack, or sequence of files with the same base file name) will be added to the grid down a column. When Incr Y by X Max is selected, each row will consist of as many columns as is specified in X Max, and each image series will be added to the grid across a row. Status line Displays the last action taken. Auto Range Automatically sets the displayed Grid Range based on the available files. The files are determined by Set List and by the settings in the X Axis and Y Axis groups. If the appropriate files do not exist, an error message will appear. If neither List check box has been selected, the range will be determined by the values specified in X Max and Y Max. MetaMorph 31 Version 7.0 Drop-in Commands Renumber Reorders the numbering of images that have been selected from the 4D Selection Grids. "Top-to-bottom" renumbering has priority over "left-to-right" renumbering. Grid Use This button displays the keyboard shortcuts and mouse actions for selecting images from the 4D Selection Grid. Clear All Deselects all images from the 4D Selection Grid. Grid Determines if indicator lines separating each element will be displayed in the 4D Selection Grid. If this check box is cleared, only the external outline of the grid will be displayed. Show Image When this check box is selected, a preview of each image will be displayed as it is selected from the 4D Selection Grid. Grid Size This slider selects the size of the grid display. This will not affect the range that is displayed. Undo Click Undoes the effects of the previous mouse click in the grid. OK Creates a stack of the images that have been selected from the 4D Selection Grid. Images will be placed in the stack in the order in which they were selected (unless rearranged by choosing the Renumber command). If any selected file can not be found, an error message will be displayed. You may then cancel the operation, fill the stack with images acquired up to the error point, or continue, skipping the missing range altogether. Close Closes the dialog. 4D Selection Grid This separate window displays the grid from which images are selected. The appearance of the grid will be determined by the options that have been selected (X Max and Y Max settings, Title entries for the X Axis and Y Axis groups, etc.). 4D Selection Grid Command Shortcuts If you want to… Then use this shortcut: Or use this mouse action: Select/deselect an image [SPACEBAR] Left-click on the image. Move the cursor Corresponding cursor key Click the desired image. Deselect all images [BACKSPACE] Right-click anywhere. Undo the previous action [U] Choose Undo Click. Select a row of images [R] Click just to the left of the row. Select a column of images [C] Click just above the column. Run User Program (File Menu) Runs a user-defined Visual Basic routine from within MetaMorph. MetaMorph 32 Version 7.0 User’s Guide Drop-in: RUNUSER Use this command to run a previously created set of Visual Basic functions while in MetaMorph. This command is useful for processing and analyzing your images with MetaMorph's extended set of Visual Basic functions, and provides a powerful and flexible addition to the MetaMorph armament of imaging tools. The full complement of Microsoft Visual Basic functions are available to you with the Run User Program command, including the ability to run "If…Then…Else" routines, create nested subroutines and loops, and to pass and return values with the imaging system. For a complete description of the use of this command and of creating Visual Basic routines with the MetaMorph programming functions, please refer to the Visual Basic Reference Guide, a written manual which is available to you from Molecular Devices upon request. Note: You can also use MetaMorph built-in variables in the Run User Program command line. You must enclosing the variables in percent signs when entering them into the command line — for example, %Acquire.FPS% is the correct way to enter the Acquire.FPS variable. For more information about MetaMorph’s built-in variables, refer to the Introduction to the Use of Variables help page. Running a User-Defined Visual Basic Program To run a Visual Basic program from MetaMorph, use the following procedure: Step Action 1 From the File menu, choose Run User Program. The Run User Program dialog box will appear. 2 From the Program Name drop-down list, select the user program you want to run. OR If the name of the program you want to run does not appear in the Program Name list, choose the Browse button. The Select Start File dialog box will appear. Select the icon for the program you want to run. If necessary, use the Look In drop-down list or the Up One Level icon button to find the appropriate drive and folder. Then choose Open to return to the Run User Program dialog box. Note: If you need to remove the currently highlighted program from the Program Name list and unregister it with the system, choose Remove. 3 In the Command Line text box, type any parameter you want to pass to the user program. For example, you may wish to specify the name of an image. (See the Visual Basic Reference Guide for details.) 4 If you want the user program to stay in memory after running, select the Keep Program in Memory After Execution check box. OR If you want the user program to be unloaded after running, clear the Keep Program in MetaMorph 33 Version 7.0 Drop-in Commands Memory After Execution check box. 5 When you are ready to run the user program, choose OK. The program will run, and the Run User Program dialog box will close automatically. Run User Program - Dialog Box Options Program Name Contains a list of all of your user programs that are currently registered with the system. The entries in the list will be descriptions that were entered in Visual Basic when you created your program. If there is no description, the project name entered in Visual Basic will appear instead. Command Line This is a text field which will be passed to your user program as the parameter for the Startup and DoCommand functions. You might use this field, for example, to specify the name of an image that your program will then load, convolve with an image filter, threshold, measure, log measurement data from, and close. Keep Program in Memory After Execution This check box determines whether your user program will stay in memory after running, or if it will be unloaded when the routine is completed. If you select the check box, the program will stay in memory, and will therefore run more quickly on subsequent runs. If you clear this check box, the program will be unloaded after running. This may be useful when you are debugging your program, as you can leave both MetaMorph and Visual Basic running at the same time, alternating between running your program and editing it. Visual Basic would not be able to recompile your program if the check box were still selected. When the Keep Program in Memory check box is selected, the Startup function will be called the first time your program is run after being loaded. Subsequent runs will call the DoCommand function. When this check box is cleared, the Shutdown function will be called after the program finishes. If this check box is cleared before you run the program for the first time, the Startup and Shutdown functions will be called each time you run the program. Browse If the program you want to run does not appear in the Program Name list, this command button will allow you to search your system for it. This button opens the Select Start File dialog box, which is a standard fileselection dialog box that has a Look In drop-down list, Up One Level icon button, File Name text box, and a table that displays the files in the current folder. When you create a user program, Visual Basic registers it with the system when it is compiled, and it should then be available in the Program Name list. However, if you obtain a program that was compiled elsewhere, it will not have been registered on your system. The Browse command button will register the program and insert it in the Program Name list. Remove Choosing this button will remove the currently highlighted user program from the Program Name list and unregisters it with the system. OK Loads the program selected in the Program Name list, passes the parameter you specify in the Command Line text box, runs the user program, and closes the Run User Program dialog box. Cancel Cancels any changes made in the Run User Program dialog box and closes it. Send Image as Email Attachment (File Menu) Generates an email message with the active image attached, then sends the message to the address you specify. MetaMorph 34 Version 7.0 User’s Guide Drop-in: EMAIL Use this command when you want to attach the active image to an email message. This opens a new message and attaches the image automatically without requiring you to open a separate email application. Note: You must configure your email settings using before sending mail. Sending Images as Email Attachments To send an image as an email attachment, use the following procedure: Step Action 1 From the File menu, choose Send Image as Email Attachment. The Send Image as Email Attachment dialog box will appear. 2 Type the email address you would like to send the image to in the TO: text box or select a previously used address from the History list. An address chosen from this list will automatically appear in the TO: text box. 3 In the Subject box, type a brief description of your message, such as the name of the image file you are sending. (optional) 4 The Image list box displays the names of all open images; click on the name of the image you want to send. If the active image is a stack an additional list box will appear. In this box you can choose whether to send the entire stack or just the current plane. 5 Under Send As, select a file type for the image you are sending. 6 If you want to include a description or other message, enter it in the Message box. (optional) 7 Click the Send button to send the email message with the image attached. 8 Click Cancel if you do not wish to send the message. Send Image as Email Attachment - Dialog Box Options To Specifies the address of the message recipient. History Lists recently used addresses that the user can select to be entered in the To: field. Select "Use email address entered in To: field" if you want to send the message to the address listed in the To: field. Subject MetaMorph 35 Version 7.0 Drop-in Commands This space allows the user to type in a brief description of the message and its attachment. Image This lists all open images and allows the user to select the name of the image to be sent. Send As Click one of these buttons to determine the file format for the attached image. Message This text box provides a space for the user to enter a message to be sent with the image. Send Click this button to send the email message and attached image. Cancel Click this button to cancel the operation. Configure Email Settings (File Menu) Configures settings to enable the user to send images as email attachments. Drop-in: EMAIL Use the Configure Email Settings command before using the Send Image as Email Attachment command. This function allows you to determine how the messages will be sent. Configuring Email Settings To configure your email settings and enable sending images as email attachments, use the following procedure: Step Action 1 From the File menu, choose Configure Email Settings. The Configure Email Settings dialog box will appear. 2 Type the name of your local mail server into the SMTP Server text box. If you are not sure of the name of your mail server please see your system administrator. 3 In the Port box, type the number of BLANK 4 Enter the sender's email address in the Sender's E-mail Address box. For example [email protected] 5 From the Dial-Up Entry to Use list select the dial-up networking profile you want to use. Note: If you are not using a modem you can leave this field blank. 6 If you are using a dial-up entry and want to provide a password, enter it into the Optional Password for Dial-Up Entry box. 7 If you want to log information about messages (such as error messages) type the path name of the file you want to log the information to. MetaMorph 36 Version 7.0 User’s Guide 8 To save your settings and close the Configure Email Settings dialog box, click the Okay button. To cancel your settings, click the Cancel button. Configure Email Settings - Dialog Box Options SMTP Server The name of your outgoing mail server, for example mail.yourcompany.com. Port The number of the TCP/IP port used to direct mail to and from your site. If you do not know the number of the port you are using, contact your system administrator. Sender's Email Address Enter your email address (or the address of the user). This will appear as the reply to address for your message. Dial-Up Entry to Use If you have a modem and are using dial-up networking connections select the name of the connection to use when sending mail. Optional Password for Dial-Up Entry You can choose to store a password for the dial-up entry in this field. Path to Log File If you want to keep a record of all information (such as error messages) you receive about your mail, type the path (location) of the file you want to use to store this information. For example C:\log\filename. Okay Click okay to save your settings and close the dialog box. Cancel Click cancel to exit the dialog box without saving your settings. Image Properties (Edit Menu) Creates and attaches user-defined properties to an image or a stack of images. Drop-in: PROPMGR Use this command to create custom-defined "labels" and their values, and to attach them to a single-plane image or an entire stack of images. Examples of such labels might be the name of the person performing the experiment or the grant associated with the experiment. In these examples, the Name for the properties could be "Experimenter" and "Grant," and the Value might be "Dr. N. E. Boddy" and "NSF 29758-03," respectively. Defined properties are particularly useful when used by the Find Image Files command (File menu). Image properties can be text-based or numeric. The Define Image Property secondary dialog box which appears when you choose the Define button will retain the last ten definitions that you have created, allowing you quickly to update the Value associated with the property (Name) for the current image. After you attach a user-defined property to an image or stack, you can remove it easily by highlighting its entry in the Image Properties dialog box and choosing Remove. The image properties can be viewed either by choosing the Image Properties command, which allows you to edit the properties, or by choosing the Get Info MetaMorph 37 Version 7.0 Drop-in Commands command (which does not) from the File menu. QUICK TIP: The pop-up context menu that appears when you right-click in the Define Image Property secondary dialog box contains commands that allow you to cut, copy, paste, or delete text, as well as to undo any changes you make. For More Information on Managing Images: Find Image Files Get Info Annotate Image Creating and Attaching Image Properties To create, edit, remove, or simply view user-defined image properties for an image or stack, use the following procedure: Step Action 1 From the Edit menu, choose Image Properties. The Image Properties dialog box will appear. 2 If you will be editing or reusing a previously created image property, choose More >> to expand the dialog box. 3 If necessary, use the Image selector to select the image whose image properties you want to view, edit, or create. 4 If the image you select already has userdefined properties attached to it, these will appear in the Image Properties table. If you want to remove an existing property, highlight its entry and choose Remove. 5 If you want to create a new property or edit an existing one, choose Define. The Define Image Property dialog box will appear. OR If you have finished viewing or removing the image properties, skip to Step 11. 6 In the Name text box, type the name for the property label (e.g., "Experimenter"), or select an existing entry from the Most Recently Used Properties table. 7 Depending on whether the user-defined property is text-based or numeric, select either String or Number, respectively, from the Value Type option button group. 8 In the Value text box, type the value for the user-defined label. 9 Choose Define to attach the property to the current image. OR Double-click the property's entry in the Most Recently Used Properties table to attach the MetaMorph 38 Version 7.0 User’s Guide property to the image. 10 Repeat Steps 5 - 9, as needed, for any additional properties you want to attach to the current image. 11 When you have finished, choose Close to close the Define Image Property dialog box. Then choose Close to close the Image Properties dialog box. Image Properties - Dialog Box Options Image Selects the image whose image properties you want to view, edit, create, or remove. Image Properties Lists the user-defined properties currently attached to the selected image. Define Opens the Define Image Property dialog box, from which you can create a new property or edit an existing one. Remove Detaches the property currently highlighted in the Image Properties table from the selected image. Close Closes the dialog box. Define Image Property - Dialog Box Options Name The label for the custom image property. For example, this might be "Experimenter." If you select a property from the Most Recently Used Properties, the Name text box will update to display the associated label for the property. Value The "value" for the currently selected property. To use the preceding "Experimenter" example, this might be "Dr. John Doe." If you select a property from the Most Recently Used Properties, the Value text box will update to display the associated value for the property. If you select Number from the Value Type radio button group, your Value entry must be numeric. Value Type Selects a format for the Value text box: String (text-based) or Number. Most Recently Used Properties Displays previously created image properties, up to a maximum of ten entries. When you select a previously defined property by clicking it in this table, the Name and Value text boxes will update to display the label and value for the property, thereby allowing you to edit them. Define Attaches the current property (Name and Value) to the selected image. More >> Expands the dialog box. Less << Condenses the dialog box. Close MetaMorph 39 Version 7.0 Drop-in Commands Closes the dialog box. Convert Regions to Lines (Regions Menu) Automatically develops line regions from binary skeletonized images in order to use the line regions for line scans or kymographs. Drop-in: LINERGNS This function allows you to take a region that isn't a line and convert it to a line region. Convert Regions to Lines is useful if you have odd regions such as pointing branches in your image. As regions, the lines may be analyzed with a linescan or kymograph. Creating line regions from a skeletonized image is a two-part process. First you need to create regions in your image. There are three basic ways to do this: Create Regions around Objects Skeletonize your Image Trace Regions Once you have created regions in your image, you can convert them into lines using Convert Regions to Lines. Converting Regions to Lines To convert regions to lines, use the following procedure: Step Action 1 Once you have created regions in your image that you want to convert into lines, select Convert Regions to Lines from the Regions menu. 2 Next to Image, select the name of the image you would like to use. 3 In the Line Regions to Keep group, select which lines in the image you want to keep when converting them to line regions. 4 If you have selected Lines Longer than Minimum, type a value to use for the minimum length a line must be to be included in the conversion. 5 In the Convert group, select whether you want to apply the conversion to an active region or to all regions. 6 Click the Convert button to convert the regions to lines. 7 Click the Close button to close the dialog box and cancel the conversion process. Convert Regions to Lines - Dialog Box Options Image MetaMorph 40 Version 7.0 User’s Guide Select the image you want to apply the conversion to. Line Regions to Keep From this group, select whether you would like to include all lines, the longest line only, or lines longer than minimum. Minimum Length Select the minimum length in pixels of the lines to include in the conversion process. Convert Select whether to apply the conversion to all of the regions in the image or only to the active region. Convert Click this button to convert the regions to lines. Close Click this button to close the dialog box and cancel the conversion process. Resequence Region Labels (Regions Menu) Renumbers the regions of interest in an image, starting from "1". Drop-in: RGNSEQ Use this command when you have removed one or more of the regions that have been defined on an image, and want to eliminate the "gaps" in the numbering sequence. Regions will be reassigned numbers in the order in which they were created. For More Information about Regions: Open Regions Save Regions Clear Regions Transfer Regions Region Tools Resequencing Region Labels To renumber your regions of interest, use the following procedure: Step Action 1 From the Regions menu, choose Sequence Region Labels. The Sequence Region Labels dialog box will appear. 2 From the Image selector, select the image containing the regions that need to be renumbered. 3 Choose OK. The region numbers will be resequenced. 4 When you have finished, choose Close. Resequence Region Labels - Dialog Box Options Image Selects the image with the regions that you want renumbered. MetaMorph 41 Version 7.0 Drop-in Commands OK Renumbers the regions in the order in which they were created, starting with "1." Close Closes the dialog box. Create Segment Regions (Regions Menu) Creates rectangular regions of a selected length and width along a line region. Drop-in: SEGMENTS Use this command to create rectangular regions of a specified length and width along the entire length of a line region. The line region can be drawn with any of the line region tools: Single Line Tool, Multi-Line Tool, or Traced Line Tool. You can configure the command to draw the regions above, below, or along the midline of the line region. If your line region is perfectly vertical, selecting Top will draw the regions on the right side of the line region, and selecting Bottom draws them on the left side. For More Information about Region Tools: Single Line Tool Multi-Line Tool Traced Line Tool Moving a Line Region Resizing or Reshaping a Line Region Creating Segment Regions from a Line To create segmental regions of interest along a line region, use the following procedure. Note: If you want to label the segment regions, be sure to select the Draw Labels Next to Regions check box in the Region Labels tab page of the Preferences dialog box (Edit menu). Step Action 1 From the Regions menu, choose Create Segment Regions. The Create Segment Regions dialog box opens. 2 If necessary, select the target image with the Image selector. 3 Use one of the line region tools (Single Line Tool, Multi-Line Tool, or Traced Line Tool) to draw your line region in the target image. 4 If you are using region labels, type a label prefix in the Segment Label Prefix text box. The default prefix is "Segment." The prefix will be given an incrementing region number. 5 Use the Segment Length and Segment Width spin boxes to select a length and width, respectively, for each of the segment regions that will be created. 6 Select the geometric configuration of the segment regions from the Set Regions Along radio button group: MetaMorph 42 Version 7.0 User’s Guide Top will draw the segments above the line region. If the line region is perfectly vertical, the segments will be drawn to the right of the line region. Bottom will draw the segments below the line region. If the line region is perfectly vertical, the segments will be drawn to the left. Top and Bottom draws pairs of segments both above and below the line region. Center draws the segments with their midlines centered along the line region. 7 If you are creating segment regions successively from more than one line region and want to continue the numbering of the segments from one line region group to the next, select the Incr. Labels check box. OR If you want to start each line region's set of segments with number 1, clear the Incr. Labels check box. 8 If you want to remove the original line region during the creation of the segment regions, select the Delete Line check box. 9 When you are ready to create the segments, choose Create Regions. The segments will be drawn for the currently active line region. Note: If you need to clear the segments for the currently active line region, choose Clear Polygons. 10 When you have finished, choose Close. Create Segment Regions - Dialog Box Options Image Selects the image in which the segment regions are to be created. Segment Label Prefix Specifies the prefix for the segment region labels. The prefix will be given an incrementing region number. The default prefix is "Segment." Segment Length Specifies the length (parallel to the line region) of each segment region. Segment Width Specifies the width (perpendicular to the line region) of each segment region. Set Regions Along Selects the geometric configuration of the segment regions: Top will draw the segments above the line region. If the line region is perfectly vertical, the segments will be drawn to the right of the line region. Bottom will draw the segments below the line region. If the line region is perfectly vertical, the segments will be drawn to the left. MetaMorph 43 Version 7.0 Drop-in Commands Top and Bottom draws pairs of segments both above and below the line region. Center draws the segments with their midlines centered along the line region. Incr. Labels Continues the numbering of the segments from one line region group to the next when you are creating segment regions successively from more than one line region. If you want to restart each line region's set of segments with number 1, leave this check box cleared. Delete Line Removes the original line region during the creation of the segment regions. Clear Polygons Clears the segments for the currently active line region. Create Regions Draws the segment regions along the line region. Close Closes the dialog box. Select Region (Regions Menu) Programmatically selects a region from defined regions in open images during the running of a journal or lets a user specify a region selection during a programmed pause while running the journal. Drop-in: SELRGN Use this command to select a region programmatically in a journal. Place this command in your journal to select a predefined region or use it to enable the person running the journal to select a region within an image during a programmed pause. You can specify the name of the region in the Regions Label field or you can pass the name of the region you want to select to the Regions Label field as a variable. Selecting Regions The following procedure assumes that you are recording a journal or editing a journal. To select a region in a journal, use the following procedure: Step Action 1 If you are recording a journal, ensure one or more images are open in MetaMorph and that you have defined one or more regions. If you are editing a journal using the Journal Editor, go to step 2. 2 From the Regions menu, choose Select Region. The Select Region dialog box opens. OR From the Journal Editor, drag or add the Select Region function to your journal dialog. When the Add Function dialog box opens, choose Yes or No for Interactive Mode. The Select Region dialog box opens. 3 Click the Image box to identify the image that you want the journal to select. The image drop-down list opens. MetaMorph 44 Version 7.0 User’s Guide 4 Click the image you want to have the journal select, or choose the appropriate method of image selection for the journal to use. • Choose Last Result to use the last resulting image created by this journal. • Choose Current at Start to use the image open and selected at the start of running the journal. (This option is active only in journal edit mode.) • Choose Specified to enable you to change the image selection in the journal editor. • Choose Select on Playback if you want to enable the user running the journal to be able to select or change the image selection while playing the journal. Note: See Image Selectors and Image Selector Structure for Journals for more information about image selectors. 5 In the Region Label box, type the name of the region that you want to select or enter the variable name for the region. Be sure to enclosed the variable name in percent symbols (%variable_name%). 6 Click Select to complete adding this function to your journal. 7 Click Cancel to discontinue adding this function to your journal. Select Regions - Dialog Box Options Image Identifies the image containing the region that you want to select and to be used by the journal you are running. You can apply a region selection while recording your journal, apply or change an region selection using the Image Editor, or enable the user to apply an region selection when running the journal. Click the image you want to have the journal select, or choose the appropriate method of image selection for the journal to use. Last Result uses the last resulting image created by this journal. Current at Start uses the image open and selected at the start of running the journal. (This option is active only in journal edit mode.) Specified enables you to change the image selection in the journal editor. Select on Playback enables the user running the journal to be able to select or change the image selection while playing the journal. Note: See Image Selectors and Image Selector Structure for Journals for more information about image selectors. Region Label Specifies the name of the region that you want to select. As an alternative, you can enter a variable in this field and programmatically replace the variable with the name of the region you want to select. Select MetaMorph 45 Version 7.0 Drop-in Commands Applies the Select Region function and the associated settings to your journal. Cancel Discontinues applying the Select Region function to your journal. Acquire Timelapse (Acquire Menu) Acquires a series of frames at a specified interval and duration. The acquired frames can be placed in a stack or stored on disk. If you are acquiring image(s) using a journal, you are not required to save the acquired images. Drop-in: TLAPSE Use Acquire Timelapse to acquire timelapsed images of an experiment. If you are using a RS-170 video camera, this command uses the acquisition settings from the Acquire Image command. If you are using a digital camera, Acquire Timelapse uses the acquisition settings from the Acquire from Digital Camera command. Note: Acquire Z Series, Acquire Timelapse and Acquire Spectral Scan can be running at the same time. However, you will not be able to carry out a command within itself (such as running a timelapse within a timelapse). Acquiring Timelapsed Images Configuring a Timelapse Acquisition Acquiring Timelapsed Images Configuring a Timelapse Acquisition To configure a timelapse acquisition, use the following procedure: Step Action 1 From the Acquire menu, choose Acquire Timelapse. The Acquire Timelapse dialog box opens. 2 Select the desired amount of time between frames using Time Interval. Select the desired unit of time from the drop-down list. Note: Use Time Interval = 0 to acquire images as rapidly as possible. In this case, Acquire Timelapse cannot be guaranteed to acquire at precisely regular intervals. 3 Type the number of frames you want to acquire in the Number of Planes to Acquire text box. When you make a change to this setting, the Duration settings will be updated automatically. OR Select the desired duration for the entire timelapse acquisition using Duration. Select the desired unit of time from the drop-down list. Note: Use Duration = 0 to acquire images for an unlimited duration (subject to running out of memory or disk space). MetaMorph 46 Version 7.0 User’s Guide 4 Select the desired type of storage from the Image Storage group. Use None to perform a timelapse operation without storing images. 5 If you selected Stack, select the destination stack using the Destination image selector. OR If you selected Disk, choose the Save File Name command button to select a file name. Type the file name in the File Name text box and select the desired file type using Files of Type. Choose Save when you have finished. Note: If Acquire Z Series on Each Interval is set, the file type must be a multiple image format, such as .stk or .pic. 6 If you want to run a journal between acquisitions, choose the command button next to Journal to Run. Select the desired journal name from the File Name list. Choose OK. Note: To clear a journal from the selection, choose this command button again and choose Cancel. The command button will display Press to Select rather than the journal name. 7 Select any of the desired check box options if necessary. (See Acquire Timelapse Dialog Box Options for more information.) 8 If you are using a shutter, select the illumination setting associated with your illumination hardware from the Illumination list. OR Otherwise, select "[None]." 9 Choose OK. The Timelapse Acquisition dialog box will appear. Note: If you are recording this command in a journal, choosing OK will display a dialog box that asks whether or not you want to record the journal without actually acquiring the images. Choose Yes if you want to merely save the journal without acquiring. Choose No if you want to both save the journal and acquire the images. Acquiring Timelapsed Images To collect images using the Timelapse Acquisition dialog box, use the following procedure: Step Action 1 Configure the acquisition using the procedure presented in Configuring a Timelapse Acquisition. 2 The Timelapse Acquisition dialog box will appear, and the acquisition will start MetaMorph 47 Version 7.0 Drop-in Commands immediately. 3 If you want to change the Duration and Time Interval settings during acquisition, choose Interval. When you have adjusted the duration and time Interval as necessary in the Change Timelapse Interval dialog box, choose OK to begin acquisition again. 4 To control the acquisition process, you can use the Pause/Resume, Acquire, and Stop command buttons. Use Acquire when you want to acquire some of the specified frames manually, rather than at the specified interval. 5 MetaMorph will close the Timelapse Acquisition dialog box automatically when the acquisition is completed. Acquire Timelapse - Dialog Box Options Time Interval Specifies the amount of time between acquired frames. The drop-down list next to the text box specifies the unit of time. Use a Time Interval setting of 0 if you want to acquire images as rapidly as possible. However, if you select 0, Acquire Timelapse cannot be guaranteed to acquire at precisely regular intervals. For best results in acquiring images as rapidly as possible, disable frame-averaging, Update Image Window, and Show Live Between Acquisitions. Duration Specifies the duration for the entire timelapse acquisition. The drop-down list next to the text box specifies the unit of time. Use a Duration setting of 0 if you want to acquire images for an unlimited duration of time (subject to running out of memory or disk space). Number of Planes to Acquire Specifies the number of frames to acquire. The maximum number of frames that can be acquired is 32767. When you make a change to this setting, the Duration settings will be updated automatically. If you selected Acquire Z-Series on Each Interval, this option title will change to "Number of Stacks to Acquire." Image Storage Specifies the type of image storage for the timelapsed images. Select None if you want to perform a timelapse acquisition without storing images. Stack to create a stack. Disk to store images in a file on disk. Save File Name Specifies the file name for image storage when Disk is selected as the Image Storage type. If a file name has not been selected, the words "Press to Select" will appear on the command button. Otherwise the file name will appear on the command button. Destination Specifies the destination stack if Stack is selected as the Image Storage type. Journal to Run for Each Time Interval Specifies the journal to run between timelapse intervals If a journal file name has not been selected, the words "Press to Select" will appear on the command button. Otherwise, the journal name will appear on the command button. Note: If you are recording this command in a journal, choosing OK will display a dialog box that asks whether or not you want to record the journal without actually acquiring the images. Choose Yes if you want to merely save the journal without acquiring. Choose No if you want to both save the journal MetaMorph 48 Version 7.0 User’s Guide and acquire the images. Update Image Window Updates the image window after each acquisition when images are stored to a stack. If this option is disabled, the image window will not update until after the timelapse is completed. Warn If Interval Time Exceeded Displays a warning if the selected time interval is exceeded and prompts you to change the interval and duration. Acquire Z Series on Each Interval Expands the dialog box to include the appropriate options from the Acquire Z Series dialog box. Acquires a Z-series of images at specified time intervals. This option will not be available if the "3D" drop-in has not been installed. The options that will appear include Number of Planes - Specifies the number of planes that will be acquired using the spacing selected with the Step(s) option. The default is 1. Step(s) - Specifies the spacing between planes. This option is based on the Z-axis device driver presently configured. The units of measurements are calibrated using the Focus command. Start At - specifies the starting location of the stage for the Z-series acquisition. Current Position is the stage's present location: Origin, Top, Bottom, and Home are positions you set with the Focus command. Move To - Specifies the ending location of the stage for the Z-series acquisition. Planes * Spacing specifies the ending location as the Number of Planes x Step(s). The Origin, Top, Bottom, and Home options are positions you set with the Focus command. After - Specifies the location to which the stage will be moved after an acquisition is successfully completed. The Origin, Top, Bottom, and Home options are positions you set with the Focus command. Journal to Run for Each Plane in Z-Series Acquisition - Specifies the journal to run between acquisitions. If a journal file name is not selected, the words "Press to Select" will appear on the command button. Otherwise, the journal name will appear on the command button. Illumination Selects the illumination setting as defined in the Configure Illumination dialog box. OK Opens the Timelapse Acquisition dialog box and starts the timelapse acquisition. This dialog box displays the progress of the timelapse acquisition. You can change the interval during acquisition from the Timelapse Acquisition dialog box. An Acquire button is provided so that you can manually acquire some of the images at any interval, rather than at the specified interval. You can also Pause, Resume, and Stop the acquisition. Close Closes the dialog box. Acquire Spectral Scan (Acquire Menu) Acquires a series of images in a range of excitation wavelengths. The acquired images can be placed in a stack or stored on disk. If you are acquiring image(s) using a journal, you are not required to save the acquired images. Drop-in: SPECTRAL Use this command to acquire images while changing excitation wavelengths at a specified increment. For example, you could use this command to acquire images from the wavelengths of 310 to 420 nm using increments of 10 nm to evaluate a system's ability to illuminate a fura-2 sample. (This task could be performed manually by changing the wavelength in the Illumination dialog box and then acquiring the image.) MetaMorph 49 Version 7.0 Drop-in Commands If you are using a RS-170 video camera, this command will use the acquisition settings from the Acquire Image command. If you are using a digital camera, Acquire Spectral Scan will use the acquisition settings from the Acquire from Digital Camera command. This command requires a hardware device that uses continuous wavelength control, such as a monochromator. You must first install and configure the hardware using the Meta Series System Administrator. Note: Acquire Z Series, Acquire Timelapse, and Acquire Spectral Scan can be running at the same time. However, you will not be able to perform a command within itself (such as running a timelapse within a timelapse). Acquiring a Spectral Scan To configure a spectral scan acquisition, use the following procedure: Step Action 1 From the Acquire menu, choose Acquire Spectral Scan. The Acquire Spectral Scan dialog box opens. 2 Select the starting wavelength for the acquisition using Starting Wavelength. 3 Select the ending wavelength for the acquisition using Ending Wavelength. 4 Select the wavelength increment between acquisition using Wavelength Increment. 5 If you are using a shutter, select the illumination setting from the Illumination list. OR Otherwise, select "[None]." 6 Select the desired type of storage from the Image Storage group. Use None to perform an acquisition without storing images. 7 If you selected Disk, choose Save File Name to select a file name. Type the file name in the File Name text box and select the desired file type using Files of Type. Choose Save when you have finished. 8 If you want to run a journal between acquisitions, choose the command button next to Journal to Execute. Select the desired journal name from the File Name list. Then choose OK. Note: To deselect a journal, choose this command button again and choose Cancel. The command button will display Press to Select, rather than the journal name. 9 Select Update Image Window if you want the image window updated after each acquisition (for a stack). 10 Select Show Live Between Acquisitions if you want to display the live video on the video monitor between acquisitions. 11 Choose OK. The Spectral Scan Acquisition MetaMorph 50 Version 7.0 User’s Guide dialog box will appear. Note: If you are recording this command in a journal, choosing OK will display a dialog box that asks whether or not you want to record the journal without actually acquiring the images. Choose Yes if you want to merely save the journal without acquiring. Choose No if you want to both save the journal and acquire the images. To collect images using the Spectral Scan Acquisition dialog box, use the following procedure: Step Action 1 Configure the acquisition using the procedure presented in the preceding table. 2 The Spectral Scan Acquisition dialog box will appear. 3 Choose Begin to start the acquisition. 3 If you want to change the Ending Wavelength or the Wavelength Increment during acquisition, choose Change. When you have adjusted the options as needed in the Change Scan dialog box, choose OK to begin acquisition again. 4 To control the acquisition process, you can use the Pause/Resume and Stop command buttons. 5 MetaMorph will close the Spectral Scan dialog box when the acquisition is completed. Acquire Spectral Scan - Dialog Box Options Starting Wavelength Specifies the starting wavelength (nanometers) for the spectral scan acquisition. Ending Wavelength Specifies the ending wavelength (nanometers) for the spectral scan acquisition. Wavelength Increment Specifies the number of wavelengths to move the wavelength changer between each acquisition. Status Displays the number of images that will be acquired during the spectral scan acquisition. Image Storage Specifies the type of image storage for the spectral scan images. Select None if you want to perform a spectral scan acquisition without storing images, Stack to create a stack, Disk to store images in a file on disk. Save File Name Specifies the file name for image storage when Disk is selected as the Image Storage type. If a file name is not selected, the words "Press to Select" will appear on the command button. Otherwise the file name will appear on the command button. MetaMorph 51 Version 7.0 Drop-in Commands Illumination Selects an illumination setting as defined in the Configure Illumination command. Journal to Run Specifies the journal to run between acquisitions If a journal file name has not been selected, the words "Press to Select" will appear on the command button. Otherwise the journal name will appear on the command button. Note: If you are recording this command in a journal, choosing OK will display a dialog box that asks whether or not you want to record the journal without actually acquiring the images. Choose Yes if you want to merely save the journal without acquiring. Choose No if you want to both save the journal and acquire the images. Update Image Window Updates the image window after each acquisition when images are stored to a stack. If this option is disabled, the image window will not update until after the spectral scan is completed. Show Live Between Acquisitions Displays live video between image acquisitions. If this option has not been selected, the last acquired image will remain frozen on the video monitor until the next acquisition. OK Starts the spectral scan acquisition and opens the Spectral Scan Acquisition dialog box. This dialog box displays the progress of the acquisition. You can change the ending wavelength and the wavelength increment during acquisition from the Spectral Scan Acquisition dialog box. You can also Pause, Resume, and Stop the acquisition. Close Closes the dialog box. Multi-Journal Timelapse (Journal Menu) Runs up to five journals simultaneously. Similar to Define Stopwatch Sequences (Journal menu), but uses a much simpler interface with fewer features. Drop-in: TLAPSE2 Use this command when you want to run a number of journals at the same time. This command is used both to create a timelapse sequence and to run it. Define Stopwatch Sequences Creating a Multi-Journal Timelapse To create and use a multi-journal timelapse, use the following procedure: Step Action 1 From the Journal menu, choose Journal Control>Multi-Journal Timelapse. The MultiJournal Timelapse dialog box will appear. If the command has been run previously, the last group of settings will still be available for immediate execution. 2 Choose Add Jnl. The Select a Journal to Run During Timelapse dialog box will open. 3 Select the desired journal name from the File Name list. AND MetaMorph 52 Version 7.0 User’s Guide Choose OK. The name of the journal will be displayed in the Journal list and will appear highlighted. 4 Use the Interval spin box and drop-down list box to define the time between executions of the journal highlighted in the Journal list. The time interval will appear in the Interval (sec.) list, across from its associated journal name in the Journal list. 5 If necessary, repeat Steps 2 - 4 for all journals you want to run simultaneously. If you want to remove a journal from the list, click on its name in the Journal list and choose Remove. 6 Use the Expt. Duration spin box and dropdown list box to define the overall length of time that you want the journals to run. 7 To run the journals, choose Start. The MultiJournal Timelapse dialog box will close, the Timelapse Control dialog box will open, and the journals will run. The Timelapse Control dialog box will allow you to Pause (and Resume) or Stop journal timelapse execution. When the timelapse is completed or stopped, the Timelapse Control dialog box will close automatically. Multi-Journal Timelapse - Dialog Box Options Journal Lists the names of journals that have been added to the Multi-Journal Timelapse sequence. Interval (sec.) Lists the time between executions of its corresponding journal listed in the Journal list. Interval Defines the time unit (Seconds, Minutes, or Hours) for the interval (time between executions) of the journal highlighted in the Journal list. Use the spin box to set the number of time units (maximum of 999). Expt. Duration Defines the time unit (Seconds, Minutes, or Hours) for the duration (total time of execution) of the entire Multi-Journal Timelapse sequence. Use the spin box to set the number of time units (maximum of 999). Start Opens the Timelapse Control dialog box and starts execution of the Multi-Journal Timelapse sequence. Cancel Cancels all current changes made to the Multi-Journal Timelapse dialog box and closes the dialog box. Add Jnl Opens the Select a Journal to Run During Timelapse dialog box. Allows you to add a previously created journal to the timelapse sequence. Remove Removes the journal highlighted in the Journal list from the timelapse sequence. MetaMorph 53 Version 7.0 Drop-in Commands Equalize Light (Stack Menu) Changes the average, minimum, or maximum light intensity in each plane in an image stack to equal the average, minimum, or maximum intensity, respectively, of the current plane or of a user-defined active region of interest in the current plane. Drop-in: EQUALIZE Use this command when the background levels vary greatly between the various planes in an image stack. Equalize Light will change the intensities in an image stack so that the average, minimum, or maximum intensity in each plane in the stack will be equal to the average, minimum, or maximum intensity, respectively, in the current stack or in a user-defined region of the current stack. You can specify how this command is carried out by choosing between an algorithm that adds a constant value to the entire image and one that multiplies each plane by a constant. WARNING: This command should not be used if you are performing a quantitative analysis of intensities or optical densities, because it will alter the grayscale data in your image. Equalizing Light Levels in a Stack To equalize the light levels throughout all planes in a stack, use the following procedure: Step Action 1 From the Stack menu, choose Equalize Light. The Equalize Light dialog box will appear. 2 Select a source image stack using the Source image selector. 3 Select the destination image using the Dest image selector. You can overwrite or add to the existing image or you can place the results in a new image window. 4 If you want to use a region of interest within the current image plane to determine the intensity characteristics of the entire stack, draw the region using a Region Tool. OR If you want to use the entire current plane to determine the light levels of the stack, move on to Step 5. 5 Select an equalization function from the Equalize group: Average, Minimum, or Maximum. 6 If you wish, you can select the algorithm to be used to perform the light level equalization, either by Addition of a constant to each plane or by Multiplication of each plane by a constant. 7 Choose Apply to carry out the equalization operation. 8 Choose Close to close the dialog box. Equalize Light - Dialog Box Options MetaMorph 54 Version 7.0 User’s Guide Source Selects the source image stack. Dest Selects the destination for the equalized stack. You can overwrite the existing stack or place the results in a new image window. Equalize Specifies the intensity characteristic that you wish to make equal between all of the planes in the selected image stack. Average: Sets the average intensity of the entire image stack to equal the average intensity in the current plane or region of interest. Typically used for transmitted light images. Minimum: Sets the minimum intensity in the stack to equal the minimum intensity in the current plane or region of interest. Typically used for fluorescent images. Maximum: Sets the maximum intensity in the stack to equal the maximum intensity in the current plane or region of interest. Equalize By Selects the algorithm by which the equalization is performed. You can equalize either through Addition (arithmetic addition or subtraction of a constant to or from the grayscale value of each pixel) or through Multiplication (arithmetic multiplication of the grayscale value of each value by a constant). Apply Carries out the equalization operation. The dialog box will stay open. Close Closes the dialog box. Keep Planes (Stack Menu) Selects planes in an image stack that are to be kept and discards the rest. Drop-in: KEEPPLN Use the Keep Planes command when you want to remove unwanted planes from a stack of images. Using this command will allow you to use a journal to remove planes within a specified range within the stack. The advantage to using this command rather than the Remove Plane command is that you do not need to know the total number of planes in a stack before removing them in a journal. Using Keep Planes To use the Keep Planes command, use the following procedure: Step Action 1 From the Stack menu, choose Keep Planes. The Keep Planes dialog box will appear. 2 Select a source image stack using the Image Stack image selector. 3 Select the image planes to be retained by clicking on the desired images' plane numbers in the Plane Selection Table. A check mark will appear next to each selected plane number. OR Select a range of image planes to be retained by specifying the number of the MetaMorph 55 Version 7.0 Drop-in Commands lowest plane to be kept in the Low Range spin box and number of the highest plane in the range in the High Range spin box and choose Select Planes in Range. You can choose every nth plane by selecting the number of planes to jump, from the Step Size spin box. This method of selecting planes can be used in journals. 4 Choose Apply. The dialog box will close and the non-selected planes will be removed from your image stack. Note: If you have configured the Keep Planes dialog box to remove all planes (that is, no planes have been selected), a message box will appear, stating that nothing will be done to the image stack. Similarly, if you configure the Keep Planes dialog box to retain all planes, a message will appear, stating that the image stack will not be altered and asking if you wish to continue. Keep Planes - Dialog Box Options Image Stack Selects the source image stack for processing by the Keep Planes command. Low Range Specifies the lowest numbered plane in a range of planes to be kept. Step Size Selects every nth plane in the range that is specified by the values in Low Range and High Range. High Range Specifies the highest numbered plane in a range of planes to be kept. Select Planes in Range Selects the planes to be discarded. The range will start with the plane specified by Low Range and end with the plane specified by High Range. Every nth plane will be marked, as specified by the Step Size setting. A check mark will also appear in the Plane Selection Table next to the numbers of the planes in the selected range. Clear All Deselects all planes and unchecks all plane numbers in the Plane Selection Table. Plane Selection Table Displays the numbers of the planes in the image stack. Individual planes can be selected and deselected directly from this list with a single mouse click. The numbers of the planes to be kept will have a check mark next to them. Apply Removes and discards all but the selected planes in the image stack, and closes the dialog box. Close Closes the dialog box. MetaMorph 56 Version 7.0 User’s Guide Stitch Stack (Stack Menu) Attaches and combines individual images of a calibrated stack into one image. Drop-in: STITCH Use this dialog box to combine related images in a calibrated stack into one complete image. This dialog takes into account the orientation of the camera. By selecting the setting that indicates the relative angle of the camera to the stage, you can correct for different camera orientations. You can also compensate for reversed left-to-right orientation that has resulted from a mirror image effect. In addition, you can apply a Flatten background algorithm to compensate for an uneven background in individual images. As a result, the background of the combined images will be continuously smooth and even. Note: The calibrated stack image must use the same calibration units as your stage. The stack image can be calbrated using the Calibrate Distances command. The stage is calibrated using the Meta Imaging Series Administrator program. Stitching Stacks To combine separate related images of a stack in to a single image, complete the following steps: Step Action 1 Ensure that at least one appropriate, calibrated image stack is open. 2 From the Stack menu, choose Stitch Stack. The Stitch Stack dialog box opens. 3 If more than one image stack is open, click Source stack to select the appropriate calibrated image stack. 4 Click the image selector for Dest image to start a new stack or add images to an existing stack. 5 In the Camera Orientation area, click Images are mirror to specify that you want to change the left-to-right image orientation. 6 In the Camera Orientation area, click the appropriate relative camera angle. 7 Click Flatten background if the background intensity is uneven and you want to have an even background intensity in the destination image. 8 In the Flatten Background area, click Fluorescence if the image stack was acquired with a fluorescence light source; click Transmitted if the image stack was acquired with a transmitted light source. 9 In the Object size box, type or select the smallest size object in microns that you want to consider as image data. 10 Click Quick Paint to create the completed stitched image without applying smoothing. 11 In the Background pixel fill value area, click the appropriate setting to fill any non-image MetaMorph 57 Version 7.0 Drop-in Commands areas with a value that closely matches either the darkest (for fluorescence), brightest (for brightfield), or average intensity found among all the images to be stitched. 12 After all settings have been made, click Stitch to generate the new stitched image as the destination image. 13 Click Close to close the Stitch Stack dialog box. Stitch Stack - Dialog Box Options Source stack Selects the image stack that you want to stitch from the available open stacks. Dest image Selects whether you want to start a new stack or add new images to an existing stack. [Warning Text] Alerts you that the loaded stack is not a calibrated stack. Camera Orientation Provides options to adjust for the camera’s relative orientation to the stage. Images are mirror images – Reverses images that are mirrored or flipped left-to right from the desired orientation. Relative angle of camera to stage – Selects the appropriate camera angle setting of either 0, 90, 180, or 270 degrees, depending on the camera’s orientation to the stage. By selecting the correct angle, the stitching algorithm can correctly determine which edges of the images are to be compared. Flatten background When checked, applies the Flatten Background algorithm. Illumination Specifies the type of illumination used to acquire the image, either Fluorescence or Transmitted. This selection determines the appropriate Flatten Background algorithm to be applied to the image stack. Fluorescence – Applies the Fluorescence Flatten Background algorithm. Transmitted – Applies the Transmitted Flatten Background algorithm. Object size Specifies the object size of the smallest object in the image for the Flatten Background algorithm. Quick Paint Creates the completed stitched image without applying any smoothing. This option enables you to create the stitched image faster than with smoothing applied. Background pixel fill value Fills non-image areas with an appropriately selected maximum dark or light value. When images are stitched, areas can occur where there is no original image information. These areas are usually close the edges of the new stitched image or in small spaces created where three or four overlapping images intersect. Choose one of the following settings appropriate for your images: Min – Fills non-image areas of Fluorescence stitched images with the lowest intensity value of all the images. Max – Fills non-image areas of Brightfield stitched images with the highest intensity value of all the MetaMorph 58 Version 7.0 User’s Guide images. Average – Fills non-image areas of stitched images with the average intensity value of all the images. Stitch Applies the stitching algorithm and creates a stitched Dest image. Close Closes the Stitch Stack dialog box. Make Movie (Stack Menu) Creates multimedia .avi video or QuickTime movie files from a stack of image planes. Drop-in: MAKEAVI Use this command to create full motion Video for Windows (*.avi) files or QuickTime movie (*.MOV) files of the images in a stack. These video files can be played back similarly to a MetaMorph Movie, but do not require the use of MetaMorph for playback. AVI (audio video interleaved) files can be replayed automatically with the Media Player (Mplayer.exe) that comes bundled with Microsoft Windows. These multimedia files can also be embedded in a word processor document or spreadsheet, or placed on a Web page. Digital video information can consume large amounts of memory, particularly if the video frames are in 24-bit color. Because of this, you may want to use one of the compression formats, or codecs (compression-decompression engines), if you save your movie as an .avi file. The .avi format has several standard compression codecs to choose from after creating an .avi movie. The number and type of codecs available will vary depending on your operating system version, video card, and other software installed on your system. The following codecs are installed with all versions of Windows: Radius Inc. Cinepak: A 32-bit video codec that works best for compressing 24-bit color video images. This format provides greater compression, higher resolution, and faster playback than the Microsoft Video codec. You can specify your desired tradeoff between image quality and compression. Intel Indeo Video: Another 32-bit video codec that works best for compressing 24-bit color video images. As with the Cinepak codec, you can specify your desired tradeoff between image quality and compression. Microsoft Video 1: A 32-bit lossy compressor that works best with 8-bit and 16-bit images. You can specify separate settings for your desired tradeoffs between (1) compression and image quality, and (2) compression and temporal resolution. Microsoft RLE: A 16-bit compressor that uses run-length encoding. Best for binary or 8-bit highcontrast images. There is also an option to save an uncompressed, full frames version of the .avi file. Note: If you are saving the movie as an .avi file or a QuickTime file and want to play it back on a Macintosh or use the Apple QuickTime (TM) player, you must use the included Radius, Inc. Cinepak codec so that the appropriate look-up table values are saved along with the .avi or QuickTime information. Making a Movie Video File To create an .avi or QuickTime movie file from a stack of images, use the following procedure: Step 1 Action From the Stack menu, choose Make Movie. MetaMorph 59 Version 7.0 Drop-in Commands The Make Movie dialog box opens. 2 Use the Source Stack image selector to select the stack containing the images you want to include in the .avi or QuickTime file. 3 In the Play Each Frame for… 1/30th of a Second text box, type the frame time, measured in 1/30ths of a second. Note: The default value is 1 ("video rate"). This option allows you to play back the frames at a slower rate. 4 In the Save radio button group, select Selected to include the planes you select in Step 5 in the .avi file. OR Select Unselected to exclude the planes you select from the .avi file. Note: To use the Make Movie command in a Journal, you must ensure that no planes are selected in the Plane Selection Table and that Unselected is selected in the Save field. This ensures the journal will create complete movies from stacks containing different numbers of planes. 5 To select the planes that you want to include in the .avi video file, you can click the number of the plane in the Plane Selection Table. OR Alternatively, you can use the Low Range and High Range edit boxes to specify the lowest and highest plane number, respectively, in the range of planes to be included. You can choose every nth plane by selecting the number of planes to jump from the Step Size edit box. Then choose Select Planes in Range. Note: Choose the Clear All button to deselect all planes. 6 In the Movie Formats box, click AVI to make an .avi format movie, OR Click QuickTime to make a QuickTime movie. 7 Choose Save. The Make Movie dialog box will close, and the Save AVI or Save QuickTime movie dialog box will open. Type a name for the new .avi or .mov file in the File Name text box. If necessary, use the Save In drop-down list or Up One Level icon button to select an appropriate drive and folder for storing the file. Then choose Save. 8 If you are creating a QuickTime movie, the make movie command will build the .mov file using the Radius, Inc. Cinepak codec and MetaMorph 60 Version 7.0 User’s Guide save it to the selected folder. OR If you are creating an .avi movie, the Save AVI dialog box will close, and the Video Compression dialog box will appear. Select the desired compression format from the Compressor drop-down list. Where available, use the Compression Quality slider to select a setting for the tradeoff between compression and image quality. A setting of 100 will provide the highest image quality at the expense of compression. You can also use the Configure option on some codecs to open a dialog box specific to that codec. 9 Choose OK. The selected compression codec will automatically build the .avi file and save it in the location you specified in Step 7. Make Movie - Dialog Boxes Make Movie Video Compression Make Movie - Dialog Box Options Source Stack Selects the stack of images to be used for creating the .avi full motion video file or QuickTime video file. Play Each Frame for… 1/30th of a Second Specifies a display time, in one-thirtieths of a second, for each frame in the .avi or QuickTime file. The default value is 1 ("video rate"). Low Range Selects the lowest plane number for a range of planes to be selected. Step Size Selects every nth plane in the range specified by Low Range and High Range. High Range Selects the highest plane number for the range of planes to be selected. Select Planes in Range Selects the planes to be marked. The range will start with the plane specified by Low Range and end with the plane specified by High Range. Every nth plane will be marked, as specified by the Step Size setting. A check mark will also appear in the Planes List Box next to the numbers of the planes in the selected range. If the Save radio button group has been set to Selected, the marked planes will be included in the .avi file. On the other hand, if the Save radio button group has been set to Unselected, the marked planes will be excluded from the .avi file. Clear All Deselects all planes and unchecks all plane numbers in the Plane Selection Table. Plane Selection Table Displays the numbers of the planes in the image stack. Individual planes can be marked and unmarked directly from this list with a single mouse click. The numbers of the selected planes will have a check mark next to them. MetaMorph 61 Version 7.0 Drop-in Commands Note: To use the Make Movie command in a Journal, you must ensure that no planes are selected in the Plane Selection Table and that Unselected is selected in the Save field. This ensures the journal will create complete movies from stacks containing different numbers of planes. Movie Formats Specifies the video format that you want to create when you export an image stack using this command. Click AVI to create an AVI format movie, click QuickTime to create a QuickTime movie. Save (radio button group) Specifies whether marked planes are to be excluded (Unselected) or included (Selected) in the .avi or QuickTime file. Note: To use the Make Movie command in a Journal, you must ensure that no planes are selected in the Plane Selection Table and that Unselected is selected in the Save field. This ensures the journal will create complete movies from stacks containing different numbers of planes. Save (command button) Opens the Save AVI of Save QuickTime dialog box, from which you can select a name and storage location for the file. After you choose Save from the Save AVI dialog box, the Save AVI dialog box will close, and the Video Compression dialog box will appear. Note: If you are creating a QuickTime movie, the Save command will build the .mov file using the Radius, Inc. Cinepak codec and save it to the selected folder without opening the Video Compression dialog box. Close Closes the Make Movie dialog box without creating the movie. Video Compression - Dialog Box Options Compressor Selects a codec (compression/decompression engine) for creation and playback of the .avi file. The number and type of codecs available will vary depending on your operating system version, video card, and other software installed on your system. There will always be the option to choose an uncompressed, full frames version of the .avi file. Compression Quality Selects a setting that determines the tradeoff between compression and image quality. Moving the slider "thumb" to the right selects a higher quality image at the expense of storage space. Configure Opens a proprietary configuration dialog box for codecs that support them. About Displays a proprietary message box for codecs that support them. OK Closes the Video Compression dialog box and creates the configured .avi file, saving it in the location specified in the Save AVI dialog box. Cancel Cancels the command. MetaMorph 62 Version 7.0 User’s Guide Kymograph (Stack Menu) Creates a cross-sectional view of the intensity values of a user-defined line region through the planes in a stack. This can be used to create either a Z-axis view of objects in a through-focus sequence of images or a view of object movement in a time-based series of images. Drop-in: KYMO2 Use this command to create a cross-sectional view through the planes in an image stack. Such images typically represent either a Z-axis through-focus series of images or a sequence of images taken over time. The grayscale intensity values along a line region, or "transept," which has been drawn in the source stack image window will be displayed in the result image. The values from the first plane will be displayed in the first row of the result image, the values from the second plane in the second row, and so on. The effect of this command is somewhat similar to that of the View Orthogonal Planes command, but additionally allows you to configure the line region to have any length, angle, or location that you wish. The Kymograph dialog box contains an option to increase the width of the line region from its default setting of one pixel. Accordingly, you can select between the average or the maximum grayscale value within that line width. Note: If you are simultaneously using the Linescan command (Measure menu) and the line region you have drawn on the image is being shared by both the Kymograph and Linescan commands, the Line Width setting in the Kymograph dialog box will follow the width set in the Linescan dialog box. Conversely, if you make a change to the width of the line in the Kymograph dialog box, the Scan Width setting in the Linescan dialog box will be updated. Using Kymograph To create a cross-sectional display of the intensity values of a line region as it passes through a stack, use the following procedure: Step Action 1 From the Stack menu, choose Kymograph. The Kymograph dialog box will appear. 2 Use the Kymograph Image selector to specify the destination image. You can overwrite or add to the existing source stack, or you can place the results in a new image window. 3 Select the source image stack with the Source Stack image selector. 4 With the Single Line Tool (or any other openended line region tool), draw a line region across the area of interest in the image window. Note: Because the Kymograph command draws the result image starting with the line region values in the topmost plane in the stack, you should verify that you are looking at the top plane in your stack; otherwise, your result image may appear to be inverted. 5 If you want to display the grayscale intensities from all planes in the source stack, select the All Planes check box. MetaMorph 63 Version 7.0 Drop-in Commands OR If you want to use a restricted range of planes in the source stack, clear the All Planes check box. Then use the Plane… to… spin boxes to select the starting and ending plane. 6 By default, line regions drawn with a line region tool will have a width of one pixel. If you want to use a wider line region, select the width with the Line Width spin box. AND From the Value Across Width option button group, select which grayscale value across the width of the line that you want to display: Average or Maximum. 7 Choose Create Kymograph. The crosssectional image will be displayed. 8 When you have finished, click the Close button in the upper right corner of the Kymograph dialog box. Kymograph - Dialog Box Options Kymograph Image Selects the destination for the cross-sectional image. You can overwrite the existing image or place the results in a new image window. Or you can add the result image as a plane to the existing stack. Source Stack Selects the source image. All Planes Specifies whether all planes in the source stack are to be included in the cross-sectional image. When selected, all planes will be used, and the Plane… to… spin boxes will be unavailable. When this check box is cleared, the Plane… to… spin boxes will become available. Plane… to… Selects a starting and ending plane for inclusion in the result image. When the All Planes check box is selected, these spin boxes will be unavailable. Line Width Selects a width for the line region to be used as the cross-sectional transept. When a width greater than 1 is specified, the Value Across Width option button group will become available. Value Across Width Selects which grayscale value across the width of the line region is to be displayed: Average or Maximum. If a Line Width of 1 has been specified, this option button group will be unavailable. A line has not been selected in the source image stack. Displayed if no line region is present and selected on the stack. Create Kymograph Creates the cross-sectional image, using a width corresponding to the length of the line region and a height corresponding to the number of selected planes in the source stack. Cancel Cancels the command. MetaMorph 64 Version 7.0 User’s Guide Montage Stacks (Stack Menu) Uses two to four stacks to create a two- or four-pane montaged stack that consists of one image from each original stack in each plane of the montaged stack. Drop-in: PAIR Use this command when you want to compare two stacks, plane-by-plane, in a montage format. This command is useful for presentations because you can create a movie of a montaged stack. You can use the Select Plane command to see each plane in the montaged stack. Montage Montaging Stacks To create a montage from two stacks, use the following procedure: Step Action 1 From the Stack menu, choose Montage Stacks. The Montage Stacks dialog box will appear. 2 If the desired Resultant Montage is not displayed, select it using the image selector. You can overwrite or add to an existing image or you can place the results in a new image window. 3 Select two to four source stacks for the montage using the Source Stacks image selectors. If you want arrange a side-by-side montage, use the Top Left and Top Right selectors (or the Bottom Left and Bottom Right), and select None from the other image selectors. If you want to create a vertically arranged montage (one above the other) use the Top Left and Bottom Left selectors (or the Top Right and Bottom Right). 4 Choose Apply. 5 When you have finished, choose Close. Montage Stacks - Dialog Box Options Resultant Montage Specifies the destination montage. You can add to or overwrite an existing image or stack. You can also specify a new stack. Source Stacks Use these image selectors to specify the source stacks for the montage: Top Left, Top Right, Bottom Left, and/or Bottom Right. You can select from two to four stacks. Apply Creates the montage from the specified source stacks. Close Closes the dialog box. MetaMorph 65 Version 7.0 Drop-in Commands Convert Stacks to TIFFs (File Menu) Converts each stack image file in a source directory to TIFF files with sequentially numbered file names or extensions. Drop-in: STK2TIFF Use this command to save each plane in your stack image (*.stk) files as separate .tif files. You can save the single-plane image files using either a sequential file name format (e.g., file001.tif, file002.tif, etc.) or a sequential file extension format (e.g., filename.001, filename.002, etc.). This command will be particularly useful when you need to convert your stack files for processing by a third-party software program, such as a deconvolution program, that does not recognize the Molecular Devices Corporation stack file format. Converting Stacks to Sequential TIFF Files To save the individual planes in all of the stacks in a directory as separate sequential .tif files, use the following procedure: Step Action 1 From the File menu, choose Convert Stacks to TIFFs. The first page of the Convert Stacks to TIFFs wizard opens. 2 Choose Source Directory. The Browse for Folder dialog box opens. 3 In the Select Source Directory tree window, find the folder containing the stack files you want to convert and click it so that the closed folder icon is displayed as an open folder icon. AND Choose OK. The Browse for Folder dialog box will close and the Convert Stacks to TIFFs wizard reopens. 4 If you want to save the stack planes as sequentially named .tif files (e.g., file001.tif, file002.tif, etc.), select Save with Sequential Names from the Destination TIFF Images option button group. OR If you want to save the stack planes as sequentially numbered .tif files (e.g., filename.001, filename.002, etc.), select Save with Sequential Extensions. 5 Choose Destination Directory. The Browse for Folder dialog box opens. 6 In the Select Destination Directory tree window, find the folder in which you want to save the .tif files and click it so that the closed folder icon is displayed as an open folder icon. If necessary, you can create a new subfolder under an "open" folder by choosing New. AND Choose OK. The Browse for Folder dialog box will close and the Convert Stacks to MetaMorph 66 Version 7.0 User’s Guide TIFFs wizard reopens. 7 Choose Next >>. The second page of the Convert Stacks to TIFFs wizard opens. This page contains information about the number of stack files in the source directory, the amount of disk space to be used by the new .tif files, and the amount of free space that will remain on your hard disk. If necessary, choose << Back to return to the preceding page of the wizard. 8 When you are ready to start the conversion process, choose OK. The conversion will proceed automatically. A third page of the wizard will appear, providing you with a realtime progress report as the files are processed. 9 When you have finished, choose OK to close the Convert Stacks to TIFFs dialog box. Convert Stacks to TIFFs - Dialog Box Options Source Directory Opens the Browse for Folder dialog box, from which you select the folder containing the stack files to be converted to single-plane .tif files. Destination TIFF Images Selects a name format for the .tif files. Save with Sequential Names saves the files using sequential file names (e.g., file001.tif, file002.tif, etc.). Save with Sequential Extensions saves the files using sequential file extensions (e.g., filename.001, filename.002, etc.). Destination Directory Opens the Browse for Folder dialog box, from which you select the folder in which you want to save the sequential .tif files. You can create a new subfolder by selecting an existing folder and choosing New. Information This status text box, which appears in the second page of the Re-Save Stacks as TIFFs wizard, provides information regarding the number of stack files in the source directory, the amount of disk space to be used by the new .tif files, and the amount of free space that will remain on your hard disk. Status Provides real-time feedback regarding the progress of the file conversion process. A progress meter will indicate the status of the conversion of each stack file, and a status line will display the stack file and plane currently being converted. Next >> Proceeds to the next page in the wizard. << Back Returns to the preceding page in the wizard. Cancel Cancels the Re-Save Stacks as TIFFs command and closes the dialog box. Interleave Stacks (Stack Menu) Creates a new stack of interleaved images from two source stacks, with all odd-numbered planes coming from one source stack and all even-numbered planes coming from the MetaMorph 67 Version 7.0 Drop-in Commands other source stack. Drop-in: INTLEAVE Use this command to combine two stacks of images into a single stack. The interleaved planes can be placed in a new destination stack, or can be added to an image stack that is currently open on the desktop. The number of interleavings is limited by the number of planes in the smaller source stack. Thus, for example, if you combine a stack of four images with a stack of 50 images, the resulting stack will consist of eight planes, four from each source stack. If you combine two stacks with different sizes, the new stack planes will have dimensions corresponding to the larger width and the larger height. For example, if you combine a stack of 200 x 300 images with a stack of 300 x 200 images, the resulting stack will consist of 300 x 300 planes. The additional space around the image data will be filled with black pixels. If you combine two stacks with different bit-depths, the new stack will consist entirely of images of the greater bit-depth. For example, if you combine a binary stack with a 24-bit color stack, the planes in the resulting stack that came from the binary source stack will consist of pixels with "color values" of either 0,0,0 or 255,255,255. Interleaving Stacks To interleave two stacks of images into a single stack, use the following procedure: Step Action 1 From the Stack menu, choose Interleave Stacks. The Interleave Stacks dialog box will appear. 2 With the Source Stack 1 (Odd Planes) image selector, select the source stack whose images will give rise to Planes 1, 3, 5, etc., in the new set of stack planes. 3 With the Source Stack 2 (Even Planes) image selector, select the source stack whose images will give rise to Planes 2, 4, 6, etc., in the new set of stack planes. 4 With the Destination Stack image selector, specify a target destination for the interleaved planes. You can specify a New stack or Add To an existing one. 5 Choose OK to start the interleaving. 6 When you have finished, choose Close. Interleave Stacks - Dialog Box Options Source Stack 1 (Odd Planes) Selects the source stack whose images will give rise to Planes 1, 3, 5, etc., in the new set of stack planes. Source Stack 2 (Even Planes) Selects the source stack whose images will give rise to Planes 2, 4, 6, etc., in the new set of stack planes. Destination Stack Specifies the destination for the new, interleaved stack of images. You can specify a New stack or Add To one that is currently open in the MetaMorph application workspace. MetaMorph 68 Version 7.0 User’s Guide OK Carries out the interleaving process. Close Closes the dialog box. Stereographic Views (Stack Menu) Creates paired stereographic images from an image stack. Drop-in: STEREO Use this command to create stereo pair images for viewing (1) with stereographic goggles, (2) with red/green or red/blue glasses, or (3) as side-by-side stereo pairs. The Stereographic Views command works best when the source stack that it uses is one that was created with the 3D Reconstruction command. You can configure the arrangement of the stereo pair images for optimal viewing with either Stereographics Viewer synchronizing goggles (contact your Molecular Devices Corporation representative for information), red/green viewing glasses, or red/blue glasses. The output of this command is particularly suited for viewing as side-by-side stereo pairs or for use in creating a movie . The # of Planes Between Image Pairs option determines the way in which images are paired up. For example, if you select 1, the starting image pair will consist of planes 1 and 2 of the original source stack. If you select 2, the starting image pair will consist of planes 1 and 3. If you select 3, the starting pair will comprise planes 1 and 4, and so on. The Create Pair for Every nth Image option determines which source stack planes will be used as the first image of each resulting pair. Thus, if you select 1, the first of the paired images in the result stack will be planes 1, 2, 3, etc., from the original source stack. If you select 2, the first member of the pairs will be planes 1, 3, 5, etc., from the source stack, and so on. Result images can be saved as an individual stack or as separate TIFF files. Creating Stereographic Views To create a set of stereographic image pairs from a stack of images, use the following procedure: Step Action 1 From the Stack menu, choose Stereographic Views. The Stereographic Views dialog box will appear. 2 Select the source image stack with the Image Stack from Which to Create Stereo Pairs image selector. 3 If you are using an external monitor, select the Transfer Image to Video While Previewing check box so that a check mark appears in it. You should use this option if you wish to export the images to an optical memory disk recorder. 4 Use the # of Planes Between Image Pairs spin box to specify the way in which images are paired up. EXAMPLES: If you select 1, the first image pair that is created will come from planes 1 and 2 of the original source stack. If you select 2, the first image pair will be made up of planes 1 and 3. If you select 3, the first pair will be planes 1 and 4, and so on. MetaMorph 69 Version 7.0 Drop-in Commands AND Use the Create Pair for Every nth Image spin box to specify which source stack planes will be used as the first image of each resulting pair. EXAMPLES: If you select 1, the first image in the resulting pairs will be come from planes 1, 2, 3, etc., of the original source stack. If you select 2, the first image in the resulting pairs will come from planes 1, 3, 5, etc., from the source stack, and so on. 5 Select the number of resulting image pairs you want to create using the # of Stereo Pairs to Create spin box. 6 If there are not enough planes in the source stack to create a complete set of image pairs from a single pass using the configuration you specified in the preceding two steps, select the Wrap Around Until All Planes Are Exhausted check box so that a check mark appears in it. This will prompt MetaMorph to begin using source planes at the beginning of the stack when there would otherwise not be enough planes in the stack to complete the stereo pairs as configured. 7 By default, stereo pairs will be arranged vertically in a stack, and the destination image will be 512 x 480. If you want to reconfigure the size, placement, color rendering or spacing of the stereo pairs, or specify a different format for saving the images, choose More >>. The dialog box will expand, revealing more options. OR If you wish to use these default configuration settings, skip to Step 13. 8 Depending on your method of viewing, specify an arrangement and color rendering of the stereo pairs by selecting from the Type of Stereo Pairs to Create list. The selection you make will determine the spacing options that appear just below this box. Select Stereographics Stacked to create pairs that are arranged vertically (one above the other)-select this if you are using a pair of Stereographics Viewer goggles; Side by Side to create pairs that are arranged horizontally--select this if you will be using another method to view the stereo pairs such as "cross-eyed" viewing; Red/Green Anaglyph to create a pair of red and green "superimposed" stereo images-select this if you are using a pair of red/green MetaMorph 70 Version 7.0 User’s Guide viewer glasses; or Red/Blue Anaglyph to create a pair of red and blue "superimposed" stereo images-select this if you are using a pair of red/blue viewer glasses. 9 If you selected Stereographics Stacked in Step 8, use the Vertical Spacing Between Images spin box to specify the space, in pixels, between the upper and lower image. Then use the Horizontal Offset of Bottom Image spin box to specify the shift of the lower image relative to the upper image, in pixels. AND Use the X and Y spin boxes in the Dest. Image Size option group to specify the horizontal and vertical dimensions, in pixels, of the destination image. You can choose Preview to see the arrangement of the images and make adjustments as necessary while wearing your viewer goggles. Then skip to Step 12. 10 If you selected Side by Side in Step 8, a resizable region of interest will be defined on the source image. If you wish, choose Center, Set Region to Half Image Width. This will automatically center the region and resize it horizontally so that it is half the width of the original image (the height will stay the same). When the stereo pairs are created, only this region of the source image planes will be used in the result images. AND Use the Spacing Between Images spin box to specify the space, in pixels, between the left and right image. If you wish, you can switch the left and right images by selecting the Flip Views check box. You can choose Preview to see the arrangement of the images while wearing your viewer goggles and make adjustments as necessary. Now skip to Step 12. 11 If you selected Red/Green Anaglyph or Red/Blue Anaglyph in Step 8, select the offset between the red image and the green or blue image with the Horizontal Offset of Bottom Image spin box. You can choose Preview to see the arrangement of the images while wearing your viewer goggles and make adjustments as necessary. 12 From the Save radio button group, select the format for saving the stereographic image(s). Select Stack if you want the pairs saved in a single stack (*.stk) file (you will perform the actual Save operation when you close the image). MetaMorph 71 Version 7.0 Drop-in Commands Disk if you want to save the images as separate TIFF files. Then choose the Select command button and type a base name for the series of images in the File Name text box of the Select File for Timelapse Storage dialog box that appears and choose Save. 13 When you are satisfied with your configuration, choose OK. The stereographic pair images will be generated and the Stereographic Views dialog box will close automatically. Note: If you want to hide the Image Window Tools, right-click in the stereographic image window and choose Hide Image Window Toolbar from the pop-up context menu that appears. Stereographic Views - Dialog Box Options Image Stack from Which to Create Stereo Pairs Selects the image stack from which planes will be used to generate the stereographic pair image(s). Wrap Around Until All Planes Are Exhausted If there are not enough planes in the source stack to create a complete set of image pairs from a single pass using the current configuration, this option prompts MetaMorph to begin using planes at the beginning of the stack to complete the stereo pairs as configured. This option is only valid if the original 3D stack was created for the full 360 degrees, such that the last image differs from the first image by the same number of degrees as the first image differs from the second. # of Planes Between Image Pairs Specifies the number of planes by which the images in a stereo pair differ. For example, if you start with plane 1 in the source stack, setting this option to 1 will result in the first pair being taken from planes 1 and 2 of the source stack. If you set this option to 2, the first pair will consist of planes 1 and 3 from the source stack. Create Pair for Every nth Image Specifies which planes from the source stack will be used as the first image of each resulting pair. For example, if you set this option to 1, the first image in the resulting pairs will come from planes 1, 2, 3, etc., in the source stack. If you set this option to 3, the first image in the resulting pairs will come from planes 1, 4, 7, etc. # of Stereo Pairs to Create Specifies the number of stereographic image pairs that will be created. Transfer Image to Video While Previewing If you are using an external video monitor, selecting this check box will send the Preview image to the monitor, rather than to an image window on the computer monitor. Preview Places a sample view of the first stereo pair in an image window on the computer monitor (or on an external monitor if you selected the Transfer Image to Video While Previewing check box). This will allow you to obtain quick visual feedback on the arrangement that will result from your current set of configuration settings. More >> Expands the dialog box, revealing additional options for image pair configuration, arrangement, and saving. Less << MetaMorph 72 Version 7.0 User’s Guide Condenses the dialog box. Type of Stereo Pairs to Create Selects the format for the stereographic pair images. Stereographics Stacked arranges the images in a column, one above the other. This format is best when you are using a pair of Stereographics Viewer goggles. (Note: Because of their synchronization rate, these goggles work best when you use an external video monitor.) Side by Side arranges the images in a horizontal row. This format is used if you will be using another method to view the stereo pairs such as "cross-eyed" viewing. Red/Green Anaglyph arranges the image pair in a "superimposed" configuration, with one image rendered in red and the other in green, with a user-specified offset between the two. This format is ideal when you are using a pair of red/green viewing glasses. Red/Blue Anaglyph is similar to the Red/Green Anaglyph, but renders the second image in blue, rather than green. This format is used when you have a pair of red/blue viewing glasses. Vertical Spacing Between Images Selects the space between the upper and lower image, in pixels. This spin box appears only when Stereographics Stacked is selected as the Type of Stereo Pairs to Create. This option is used to set the alignment of the images when they are superimposed by the stereographics hardware. Horizontal Offset of Bottom Image Selects the shift of the lower image, in pixels, relative to the upper image. This spin box appears only when Stereographics Stacked is selected as the Type of Stereo Pairs to Create. This option is used to set the alignment of the images when they are superimposed by the stereographics hardware. Dest. Image Size Selects the horizontal (X) and vertical (Y) size of the result image, in pixels. This set of spin boxes appears only when Stereographics Stacked is selected as the Type of Stereo Pairs to Create. Save Selects a format for saving the resulting sets of image pairs. Stack saves the pairs as planes in a single stack (*.stk) file. The actual saving operation will be carried out when you close the stack. Disk saves the image pairs as separate TIFF files on disk. Spacing Between Images Selects the space between the left and right image, in pixels. This spin box appears only when Side by Side is selected as the Type of Stereo Pairs to Create. This option is useful for creating a border between the images. Region Indicates the starting (upper left) X and Y coordinate (in the first set of parentheses) and the ending (lower right) X and Y coordinate (in the second set of parentheses) for the currently defined region of interest on the source image. This region will appear automatically, and this status line will only appear, when Side by Side is selected as the Type of Stereo Pairs to Create. Flip Views Switches the placement of the left and right images. When this option is disabled, images will be "read in" to the image pair from left to right. When this option is selected , images will be "read in" from right to left. This check box appears only when Side by Side is selected as the Type of Stereo Pairs to Create. This allows you to determine whether the pairs are to be viewed "cross-eyed" or "wall-eyed." Center, Set Region to Half Image Width Centers the region of interest within the source image and resizes it horizontally so that it is half the width of the original image (the height will stay the same). When the stereo pairs are created, only this region of the source image planes will be used in the result images. This command button appears only when Side by MetaMorph 73 Version 7.0 Drop-in Commands Side is selected as the Type of Stereo Pairs to Create. File Name (Select command button) Displays the Select File for Timelapse Storage dialog box, from which you can specify the base name for images being saved as TIFF files on disk. This command button appears only when Disk is selected as the Save format. OK Creates the stereo image pairs as configured. The Stereographic Views dialog box will close automatically. Close Closes the dialog box. Acquire (Acquire Menu) Configures image acquisition for and acquires images from a variety of digital cameras. Drop-in: ACQUIRE Use this command for acquiring images from several different types of digital cameras. This dialog box combines multiple functions and options into a single, multi-tabbed dialog box. It enables you to specify settings that control image acquisition, image correction, image annotation, image display, and special settings including digitizing speed, gain, and camera shutter selection. Also use this command to acquire 24-bit color images. Acquisition of 24-bit color images is enabled when the Bit Depth on the Special tab is set to 24-Bit, and the correct video channel is selected in the Set Video Channel dialog box. The Acquire command now features a Live Replay tab for capturing real time events such as in FRAP studies and other laser-based events, time lapse experiments, live cell imaging and digital video microscopy. When Live Replay is enabled, MetaMorph buffers the live stream to memory. This enables you to start recording a stream when something of interest occurs. You can configure Live Replay to include frames in the stack that occurred before the capture point. Live Replay also enables you to select an optional journal to run at the capture point. One example of using Live Replay with a journal is to record recovery data during a FRAP experiment. You can configure a journal to photobleach at the capture point. The resulting stack can be used to measure recovery because it contains frames from before and after the photobleaching. Note: The Live Replay feature is only available for supported cameras. Refer to the MetaMorph Support site for a list of supported cameras. The Acquire dialog box has the following two formats: • A minimized format that contains only the controls for acquisition region selection, exposure, binning, live activation (Show Live), plus Acquire, and Save Image. • A standard format that contains all the controls in the minimized dialog box, plus tabbed areas containing controls for Acquisition (Acquire), Display, Image Correction (Correct), Image annotation (Annotate), and special settings for Digitizer speed (Digitizer), Gain, Bit Depth, and Camera Shutter. Using the default image selector settings, the acquire command acquires images to an image window called "Acquired." If additional images are acquired, and the last image acquired is not saved and closed, the name of newly acquired image becomes Acquired-2. Subsequently acquired images are incremented with Acquired-3, Acquired-4, and so on. The image selector enables you to specify the name of the acquired image. The assigned name is also automatically incremented when additional images are acquired. If you set the Image Selector to Overwrite, acquired images are called "Acquired" or a name that you designate in the image selector, and will overwrite the currently displayed image. Optionally, using the image selector, you can specify that subsequently acquired images are accumulated into an image stack (.stk) file. MetaMorph 74 Version 7.0 User’s Guide Note: You can cancel an ongoing acquisition at any time by pressing the [Esc] key. Procedures Dialog Box Options Acquiring Images Acquiring Images - Main Dialog Box Acquiring Images - Display Tab Acquiring Images - Acquire tab Acquiring Images - Correct Tab Acquiring Images - Annotate Tab Acquiring Images - Special Tab Acquiring Images - Live Replay Tab Acquiring Images - Color Tab (Brightfield) Acquiring Images - Color Tab (Fluorescence) Acquiring Images – Main Dialog Box The configuration steps for many types of simple image acquisitions can be completed on the Acquire main, minimized (Less<<) dialog box. Additional acquisition requirements can be specified on one or more of the five Acquire dialog box tabs. This Acquire dialog box enables you to configure and acquire images rapidly because some of the buttons simultaneously set a specific acquisition requirement and acquire an image. To Configure acquisition and acquire one or more images, complete the following procedure: Step Action 1 From the Acquire menu, click Acquire, the Acquire dialog box opens. 2 If the dialog box is not maximized, click the More>> button. 3 If you are loading a previously save group of settings in a setting file, click Load… The Acquire: Load Setting dialog box opens. If you are making a new group of Acquire settings, Skip to step 5. 4 From the Acquire: Load Setting dialog box, check the settings that you want to load from your saved settings file. Click once to check a setting, click again to uncheck. Then click Load. 5 Determine if you will be acquiring a single image, an image stack, or a sequence of images. If you are acquiring single images, an image stack, or are overwriting your acquired images, configure the image selector accordingly. If you are acquiring a sequence of images, click Save w/ MetaMorph 75 Version 7.0 Drop-in Commands Sequence. If you are acquiring only a single image, Skip to step 8. 6 If you clicked Save w/ Sequence, Click Set Save…to specify the sequence base name and specify Set Saving options. 7 In the Acquire: Set Saving dialog box, type the base file name in the Base Name box. In the If image already exists box, choose an option. Click Directory… to specify the directory where you want to save the images. Click Show Saved Image to have the saved image displayed in an Image window. Click OK to close the Acquire: Set Saving dialog box. 8 Click the Acquire tab to make settings for auto exposure and to select an external shutter. 9 On the Acquire Main dialog, type or select an exposure time and unit of measure. 10 If you are auto exposing, click AutoExpose. The acquire command calculates the exposure time and acquires an image. 11 If you need to shorten the exposure time, type or enter a value in the Binning box. 12 In Camera Area, specify the acquisition region. Remember, each of these buttons simultaneously sets the acquisition region and acquires an image. Click Full Chip to set the acquisition region to the entire area of the chip, and acquire an image. Click Center Quad to set the acquisition region to the center quadrant of the chip, and acquire an image. Click Use Active Region to assign the acquisition region to the current active region, and acquire an image. 13 Click Show Live to continuously acquire images to enable you to set the exposure time and to focus the microscope. 14 If Show Live is active, type or select a value in the Live Bin box. Increasing the Live Bin increases the frame rate within the live window. 15 To acquire the image after configuring the settings as needed (see the help file for each Acquire tab) click Acquire to begin acquiring the image. Note: You can cancel an ongoing acquisition at any time by pressing the [Esc] key. 16 To save settings made in the Acquire dialog box, click Save As… when saving to a new MetaMorph 76 Version 7.0 User’s Guide setting file. Click Save to save settings to the setting file shown in the Setting (Modified): box. To choose a different setting file, click the arrow button in the Setting box, and click the mane of the setting file. Acquiring Images - Display Tab Use the settings on this tab to configure the images shown on your display. To configure the Acquire Display dialog box, complete the following procedure: Step Action 1 Click the Display tab. The display options and settings move to the front. 2 If autoscale is on, type or select values for the Low percent and the High percent. OR If Autoscale is off, in the Image Scaling area, type or select values for the Low and High limits. 3 If you want scaling to be performed in the active region on acquire, click Scale within the active region. 4 To apply gamma correction to your viewed image, move the Image Gamma slider left or right to decrease or increase the image gamma below or above 1.00. To reset the gamma to 1.00, click =1. When you decrease or increase the gamma, the line chart indicates the change. 5 To select a different chart or turn off the chart, click the appropriate button on the right side of the chart. 6 To change the chart configuration, click the down arrow button under the lower left corner of the chart. A list box opens containing a list of options that you can use to customize the chart, print the chart, copy the chart, or save it as a bitmap file. 7 From the list box, click Configure Plot. The configure plot dialog box opens. Use this dialog box to change the visual and physical attributes of the chart including the background and border colors. 8 From the list box, you can also select Y axis, X axis, Title, X Title, and Y Title. Use these options to modify and customize settings and colors for each of these individual parts of the graph. 9 Click Reset Display to reset all values in the display to their previous default values. Acquiring Images - Color Tab (Brightfield) MetaMorph 77 Version 7.0 Drop-in Commands To set the color balance for acquiring 24-bit brightfield color images, complete the following procedure: Step Action 1 Click the Color tab, the Color options move to the front. 2 Select Brightfield if you are acquiring brightfield images illuminated by a transmitted light source (dark objects against a white background). 3 Click Show Live to begin acquiring images from which to preview your settings. 4 Without a specimen in place or with an active region created that defines an area to be interpreted as white, Click Measure White Balance to establish an initial white balance level. 5 With a specimen in place, adjust the Brightness control to achieve the best overall level of brightness. 6 Adjust the controls for each individual color (Red, Green, Blue) to obtain the best color balance. 7 Click Stop Live, and acquire a sample image to verify the accuracy of your settings. Acquiring Images - Color Tab (Fluorescence) To set the color balance for acquiring 24-bit fluorescence color images, complete the following procedure: Step Action 1 Click the Color tab, the Color options move to the front. 2 Select Fluorescence if you are acquiring fluorescent images illuminated by a reflected light source (light objects against a dark background). 3 Click Show Live to begin acquiring images from which to preview your settings. 4 With a specimen in place, create an active region that defines an area that should be interpreted as white, Click Measure White Balance to establish an initial white balance level. 5 For each color (Red, Green, Blue), adjust the Min and Max values to obtain the best color balance and image quality. 6 Click Stop Live, and acquire a sample image to verify the accuracy of your settings. Acquiring Images - Acquire tab To configure for auto exposure settings and select an external shutter, complete the following procedure: MetaMorph 78 Version 7.0 User’s Guide Step Action 1 Click the Acquire tab. The acquire options and settings move to the front. 2 In the Target Intensity box, type or select a target intensity that is the desired percentage of the maximum intensity capability of the camera. (Typically, 75 percent of maximum is chosen.) OR, Optionally, set a value in the % of Max box to specify what percentage of the maximum intensity the target intensity should be. 3 In the Maximum Exposure box, type or select an exposure time that you do not want to exceed. 4 In the Increment Exposure by box, type or select a value by which you want the exposure time setting on the main dialog box to increment. 5 In the Shutter box, type of select the name of the external shutter you are using (If applicable). 6 Click Zoom live image if binning is different to keep the image windows for Show Live and Acquire the same size when Live and Acquire have different binning values. 7 Click Use setting name as image name to assign the name of the Save Setting file as the name of the image file. Acquiring Images - Correct Tab To apply corrections to your image(s) during acquisition, complete the following procedure: Step Action 1 Click the Correct tab. The Correction options and settings move to the front. 2 If you want to apply background subtraction, click the background subtraction option that you want to apply. 3 In the Offset Value box, type or select the amount of offset you want to apply to the image to set the level considered to be "black" above the background noise level. 4 Click Keep Shutter Closed if you need to have complete darkness for acquiring a background image. 5 Click Acquire Background to acquire the background image that you want subtracted from your image. 6 Click Display Background Image to see the background image that was acquired. MetaMorph 79 Version 7.0 Drop-in Commands 7 Click Do correction when live is running to apply Background Subtraction and Shading Correction to the live image while it is actively acquiring images. Acquiring Images - Annotate Tab To apply annotations to your image(s) during acquisition, complete the following procedure: Step Action 1 Click the Annotate tab. The Annotate options and settings move to the front. 2 Under Automatic Image Annotation click to add or delete any annotations that you want included with your image(s). 3 Under User Annotation type any additional annotations that you want included with your image(s). Be sure to enclose any variables within percent symbols. Acquiring Images - Special Tab To set special controls on your camera, complete the following procedure: Step Action 1 Click the Special tab. The Special options and settings move to the front. 2 Set the appropriate controls for your specific camera. (The following steps guide you through the example.) 3 In the Digitizer box, select the appropriate digitizer speed (Slow or Fast). 4 In the Gain box, select the appropriate gain level (Low, High, or Super High). 5 In the Bit Depth box, select the appropriate bit depth (10, 12, 14, or 16-bit). 6 In the Camera Shutter box, select the appropriate Camera Shutter option (Open for Expose, Always Closed, or Always Open). 7 In the Digital4 Visibility box, click Hide Digital4 menu to exclude the Digital4 commands from the Acquire menu. OR Click Show Digital4 and set as acquisition handler to include the Digital4 commands on the Acquire menu. Acquiring Images - Live Replay tab To configure and start capturing live images, complete the following procedure: Step 1 Action Click the Live Replay tab to bring it to the MetaMorph 80 Version 7.0 User’s Guide front. 2 Select Enable Live Replay. Note: This option should be unchecked when you finish using Live Replay to free up system memory. 3 To specify a name for the resulting stack, click Untitled in the Image Stack field, then select Specified and enter or select a name for the stack. 4 To select a journal to run when Capture Live Images is activated, click Browse and navigate to the journal. 5 In the Before the capture point field, enter the number of frames to add to the stack that were acquired before activating Capture Live Images mode. Note: The number of frames possible in the stack is dependent on the amount of memory on your computer. See the Memory Acquisition Information fields for the amount of memory available. 6 In the After the capture point field, enter the number of frames to add to the stack that were acquired after activating Capture Live Images mode. 7 Click Show Live to open a live image window. The Timing Acquisition Information will update. 8 Click Capture Live Images (or press F11) to start recording based on the current settings. The stack image window opens when the capture is complete. 9 Click F2: Stop Live to close the live image window. 10 After you are done using the Live Replay tab, uncheck Enable Live Replay to free up system memory. Acquire - Dialog Box Options Acquire - Main Dialog Box Options Acquire Dialog Box Options - Display Tab Acquire Dialog Box Options - Acquire Tab Acquire Options Dialog Box -- Annotate Tab Acquire Dialog Box- Correct Tab Acquire Dialog Box Options - Special Tab Acquire Dialog Box Options - Live Replay Tab MetaMorph 81 Version 7.0 Drop-in Commands Acquire Dialog Box Options - Color Tab Acquire – Main Dialog Box Options Acquire Acquires an image using the current settings. The image is always acquired into an image window called "Acquired." Newly acquired images automatically overwrite previously acquired images in this window. The "Acquired" window stores information about its last position, size, zoom, gamma, LUT, and other image display attributes. Journals that include the Acquire button do not record any information about the settings. On playback, the acquisition occurs using the dialogs latest configuration. Note: You can cancel an ongoing acquisition at any time by pressing the [Esc] key. Save Image Saves the image currently in the "Acquired" window. If there is no "Acquired" window, this button is inactive. If Save w/Sequence is not checked, this opens a "Save as" dialog box to save the image. The image defaults to TIFF format using the Configure Default Paths last saved path for Save Images. If Save w/Sequence is checked, the image is saved to the file location indicated on the "Save to" line in the expanded dialog box. Click More to fully expand the Acquire dialog box. Click Set Save to open the Acquire: Set Saving dialog box and specify an image sequence name. Note: If the Show Saved Image option is checked, when an image is saved, it is displayed in a new window, and the Acquire window remains open. Save w/Sequence Enables the Save with Sequence option. This option allows you to save sequentially acquired images as a sequentially numbered group of images in a single directory. Click Save w/ Sequence, then acquire an image. In the upper right corner of the maximized (More>>) Acquire dialog box, click Set Save… Set Save Opens the Acquire: Set Saving dialog box. Use this dialog box to name a sequential sequence of images. Type the Base Name (for example, Image001) in the Base Name field. Set the option that specifies what to do if the image name already exists. Click Show Image when Overwrite Saved if you want overwritten saved images to open in a new window. Image Specifies the name and destination for the acquired image and selects whether the image should be saved as a new image, overwrite an existing image with the same name, or add the image to an existing image in order to make a stack of two or more images. This is a standard Meta Imaging Series Image Selector. Though this image selector is not visible in Less<< mode, settings made to the image selector are still active in Less<< mode. Exposure Time Selects and indicates the exposure time for the current acquisition. Possible units are, ms, sec, and min. This will be available depending on what range the camera driver supports. The exposure time will be the basis for the exposure of the live window. If live binning is different than the acquire binning, the time used for live exposure will be a value calculated from the displayed exposure. Note: If you set an exposure time greater than five seconds, a status bar will display on the bottom of the MetaMorph desktop when you click Acquire to indicate the progress of the exposure. AutoExpose Calculates and sets the autoexposure time for individually acquired images and for the Set Live image window. The AutoExpose button works differently depending on whether the Live window is open. If the Live window is open, AutoExpose seeks an exposure time that achieves the auto-expose parameters specified on the Acquire tab and uses the resulting exposure time. If the Live window is not open, the same AutoExpose calculations occur and an image is acquired just as if the Acquire button was pressed. The initial exposure attempted by AutoExpose is the value specified in the Exposure field. If AutoExpose can not MetaMorph 82 Version 7.0 User’s Guide achieve the target intensity, the status line shows an error message accompanied by a red error "light". The following are the possible warnings that can be displayed. Low Signal – If no exposure reached or exceeded the target intensity this message appears. Several circumstances can produce this message, including: The camera or controller is not turned on; the light source is not turned on; the shutter is not turned on; or the wrong shutter is specified on the Acquire tab, and the maximum exposure duration is too small for the actual sample present. Target Not Achieved – If an exposure exceeded the target intensity but no exposure was within range of the target this message appears. Possible causes including a changing image due to changes in illumination or sample while the exposure was being calculated. No Hardware Image – If AutoExpose can not obtain an image from the camera this message will appear. The most likely cause of this message is that the device is not properly configured in the Meta Imaging Series Administrator. Binning Sets the binning used by the Acquire command. Horizontal and vertical binning are always set the same. The settings are limited to binning choices supported by the camera driver. Camera Area Defines the area that will be the acquisition region and acquires an image from the defined region. Use one of the following buttons to define the acquisition region and acquire an image: Full Chip – Defines the entire chip area as the acquisition region and acquires an image. Center Quad. – Defines the center quadrant of the chip as the acquisition region and acquires an image. Use Active Region – Defines the designated active region as the acquisition region and acquires an image. When one of the buttons is pressed, the defined camera area is used and a new image is acquired, resizing the image to fit the appropriate acquire image. Note: For the Active Region button to perform any action, there must be an active region on the active window on the desktop. Show Live (and F2: Stop Live) Rapidly acquires new image data in to a new window; in effect, showing a live image. Pressing F2 or this button again stops updating the image. Note: If you change the position of the stage (X, Y, or Z axes) using any of the commands within MetaMorph the live window will pause until the stage reaches its destination. Live Bin Sets the binning value for live acquisition. If live binning is different than acquire binning, the time used for live exposure will be a value calculated from the acquire exposure. For example, if the live binning is 2 and the acquire binning is 1, then the exposure used when acquiring the live image will be one-fourth the displayed exposure. This compensates for the intensity increase that results from combined pixels and enables the live image to update at a faster rate. This feature is not available if the Do correction when live is running checkbox is checked in the Correct tab. Status Line Displays the current camera status, such as, "Exposing…" or "Transferring…". If the camera is not in a process, it displays the camera CCD chip temperature. It also displays an error message if AutoExpose could not reach its target. Status Lights Indicates whether background subtraction or shading correction are in use. If a setting is not active, no light or text will be displayed. A green light is displayed if the setting is active and valid. A yellow light indicates the setting was modified (and serves as a reminder that to keep the modifications, the setting should be MetaMorph 83 Version 7.0 Drop-in Commands resaved). A red light indicates the active setting cannot be used due to a configuration error. Explanations that accompany warnings and errors can be seen on the "Correct" tab. Setting Displays the names of the most recently saved or loaded settings. Up to eight settings can be displayed in the order of most recent usage. Selecting a setting load the values for the setting into the dialog for the next acquisition, immediately updating the controls and the display of the current "Acquired" image. If any value in the dialog is changed after a setting has been loaded, the title of the setting control will change from "Setting:" to "Setting [Modified]:" to indicate that the dialog differs from the currently listed settings. When loading a setting the load dialog may appear so that the portion of the setting to be loaded can be configured. If the load dialog does not appear, the portion used will be the same as the portion used the last time a setting was loaded. To get the Load dialog to appear when selecting a setting from the popup, hit the "Load…" button on the more section of the dialog and set the "When using the pop list to load" radio buttons. Load Opens the Acquire Load Setting dialog box. Save Saves the current settings state into the existing state file for subsequent re-use. The previously saved settings are overwritten. Save as Opens the Acquire State save dialog box. Use this option and dialog box to assign a name to a new setting file or to create a duplicate setting file that you can modify. Close Closes the Acquire dialog box. More>>/Less<< Expands (maximizes) or reduces (minimizes) the Acquire dialog box. Acquire: Load Setting - Dialog Box Options Exposure Check this box to use the Exposure Time value from the setting you are loading. Binning Check this box to use the Binning value from the setting you are loading. Camera Area Check this box to use the Camera Area selection from the setting you are loading. Illum Check this box to use the Illumination setting defined in the Acquire tab from the setting you are loading. Use Setting for name Check this box to set the image name of acquired images to the name of the state file when the state file is loaded. The state file name appears in the Setting drop-down box. Display Check this box to use the values defined in the Display tab from the setting you are loading. Image Saving Check this box to use the Save values from the setting you are loading. The Save values affected are set in the following commands: Save w/Sequence, Set Save, and Image. MetaMorph 84 Version 7.0 User’s Guide Correction Settings Check this box to use the values defined in the Correct tab from the setting you are loading. Correction Images (if applicable) Check this box to use the correction images acquired in the Correct tab from the setting you are loading. Annotation Check this box to use the values defined in the Annotation tab from the setting you are loading. Special Parameters Check this box to use the values defined in the Special tab from the setting you are loading. Scaling for Color Camera Check this box to use previously saved color camera scaling settings. When using the popup list to load Show this dialog Check this box to view this dialog when selecting a setting from the Setting list. Use latest selections. Skip this dialog. Check this box to immediately switch to the selected settings without opening this dialog box. The default (all) settings will be loaded. Load Opens the Acquire: Load Setting dialog box used to select a saved Acquire state (.AST) file. Cancel Cancels the command. Acquire Dialog Box Options – Display Tab Image Scaling Sets 16-bit image scaling and specifies the range within which to either automatically or manually scale the image bit density. Note: As you make settings changes, the Acquired window (if open) reflects the changes. Any subsequent images acquired will use these settings. Low Specifies the scaling value for the lower end of the range. If Autoscale is selected, the value is specified as a percentage of the range to be excluded from the lower end of the scale. If Autoscale is not selected, the value is specified as the exact low cutoff point on the image scale. High Specifies the scaling value for the upper end of the range. If Autoscale is selected, the value is specified as a percentage of the range to be excluded from the upper end of the scale. If Autoscale is not selected, the value is specified as the exact high cutoff point on the image scale. Autoscale Activates or deactivates image autoscaling. If Autoscale is on, the low and high percentage values specify the percentages of the lower and upper areas of the image histogram to ignore; if Autoscale is off, the low and high values specify the direct gray range within which to scale. Scale within the active region Scales the acquired image based on its active region. The scaling is applied immediately upon checking the box or adding an active region to a live or acquired image. MetaMorph 85 Version 7.0 Drop-in Commands Image Gamma Displays and sets the Gamma for the "Acquired" image. Use the slider control to set the gamma value. =1 Resets the gamma value to 1. Graph Shows the histogram of the current "Acquired" image or the Gamma curve used in displaying the image. The histogram will be scaled to the available bit depth of the camera in use. The histogram enables you to identify which portion of the dynamic range of the camera is in use. This is useful for setting the exposure while in live mode. Reset Display Resets the display of the "Acquired" image to defaults. This includes the scaling and gamma values set on this tab as well as the other display values such as LUT, zoom and contrast settings. Acquire Dialog Box Options - Color Tab Image Type Selects either Brightfield or Fluorescence as the image type based on the illumination source the you intend to use. The default for this setting is Brightfield, which enables you to make settings for Brightness and/or the color intensity of individual primary colors. If you select Fluorescence as the image type, the settings options on the Color tab change to a different group of settings. Settings for Fluorescence Red Provides controls to set the minimum and maximum scaling values to control the red sensitivity. Move the pointed sliders along the red scale or type or select minimum and/or maximum scaling values in the associated boxes. Green Provides controls to set the minimum and maximum scaling values to control the green sensitivity. Move the pointed sliders along the green scale or type or select minimum and/or maximum scaling values in the associated boxes. Blue Provides controls to set the minimum and maximum scaling values to control the blue sensitivity. Move the pointed sliders along the blue scale or type or select minimum and/or maximum scaling values in the associated boxes. Min Sets the lower limit of the scaling range for the associated color. This specifies the minimum gray scale sensitivity for this color. Type or select a value in this box, or move the associated pointer along the associated color scale slider. Max Sets the upper limit of the scaling range for the associated color. This specifies the maximum gray scale sensitivity for this color. Type or select a value in this box, or move the associated pointer along the associated color scale slider. Settings for Brightfield Brightness Adjusts the overall intensity levels of all three color channels simultaneously. Moving this slider is equivalent to moving the Red, Green, and Blue sliders by equal amounts. Red MetaMorph 86 Version 7.0 User’s Guide Adjusts the intensity levels of the red values in the image. Green Adjusts the intensity levels of the green values in the image. Blue Adjusts the intensity levels of the blue values in the image. Reset Resets all sliders to the default midpoint position. Measure Black Reference Measures a black reference region in the image and records the measurement in the Black Reference window. Measure White Balance Measures a white reference image, which is used to correct for the differences between red, green, and blue values of the image. For the region that you specify as white, MetaMorph scales the intensity value indicated for each channel to equal the maximum intensity for that color. Acquire Dialog Box Options – Acquire tab Auto-Expose Settings Sets the target and limits for auto-expose calculations. Target Intensity Sets the maximum intensity value for the acquired image. The target intensity value default is 75 percent of the maximum gray level that the camera driver reports as possible to obtain (For example, 75 percent of 4096 is 3072). % of Max Specifies the percentage of the maximum gray level needed to achieve the target intensity. The default value is 75 percent. Maximum Exposure Sets the maximum exposure time that you want to allow. Time can be in milliseconds (ms), seconds (sec), or minutes (min). External Shutter Linked to Camera Specifies the name of the external shutter that is in use. Illumination Lists the available shutters for you to use to acquire images. When acquiring an image, the shutter is opened, the image is acquired, and then the shutter is closed. When in Live mode, the shutter is locked open. Preferences Provides settings for available preferences. Amount to adjust exposure when using the arrows in the edit box Sets a value by which the exposure time can be incremented for each up or down click of the Exposure Time settings buttons. The default value for this is 25. Zoom live image if binning is different Enables you to maintain the Live image window at the same size as the Acquire image window. If the Live binning value is greater or less than the Acquire binning value the image window size will be increased or MetaMorph 87 Version 7.0 Drop-in Commands decreased by a proportionate percentage. Use setting name as image name Sets the image name in the image selector to the name of the state file when the state file is loaded. The state file name appears in the Setting drop-down box. Acquire Dialog Box Options – Correct tab Background Subtraction This can be off or use a constant, region, or image as a background. None – Applies no background subtraction. Constant -- Applies a constant value for background subtraction. Select or type a value in the Constant Value box. Region -- Applies a background subtraction value that is the average value of the defined region. You must first define a region on the Acquire image. The average value of the region is subtracted from the image. If you specify a value in the Offset Value box, this value can be added to the image. This is useful for transmitted light images in which the background level should be high and not 0. If a region has never been established or is not valid for the image, the Define Region button places a region on the "Acquired" image, acquiring the image if necessary. Once the background region is on the image it can be moved or resized (but not deleted) as necessary. If the binning changes and a new image is acquired the region will resize to position itself so that it covers the same portion of the image. The region will maintain its proper position if the camera area changes. If the camera region area changes so that the background is no longer on the image the region will become invalid. Only the region created through the Define Region button can be used as the subtraction region, other user defined regions will not be used. Image – Acquires an image for the background using the current exposure and binning. The background image acquired will always be the full chip area of the camera. When an acquisition is done using some portion of the image, the correct portion of the background image is subtracted. In this way, you can select new camera regions without having to acquire new background images. Acquire Background – Acquires a background image. Keep Shutter Closed – Prevents the shutter from opening during acquisition. Use this option to acquire a background image to be used for background subtraction. Display Background Image – Shows the portion of the background image that corresponds to the current acquisition area. Altering, deleting, or saving the displayed image will have no effect on the actual background image. If a new background image is acquired the window displaying the previous background will not close, update or change. To see the newly-acquired background image, click Display Background Image. Load Background Image – Loads the acquired background image to be used for background subtraction. If you acquire a new background image, you must click Load Background Image again to use the most recently acquired background image. (Error and Warning Text) – Provides error and warning information about the image background. Under some circumstance a background setting may not be functional or appropriate. In these cases a light matching that on the main tab will appear with some explanatory text. The following messages may appear for Background subtraction: [Red] Background image not acquired or loaded [Red] Background binning differs from acquire [Red] Background image size differs from camera [Red] Background region not valid for acquisition [Yellow] Background exposure differs from acquire Errors, [Red], indicate that no subtraction will occur when the image is acquired. Warnings [Yellow] indicate that subtraction will be performed but may not be appropriate under all circumstance. MetaMorph 88 Version 7.0 User’s Guide Note: Background and shading images are saved when exiting MetaMorph and reloaded when MetaMorph restarts. In addition these images are saved with Setting files and can be loaded with the Setting files. Shading Correction None – Applies no shading correction. Image – Enables the shading correction option and applies shading correction to your image. Acquire Shading Reference -- Acquires an image for shading correction using the current exposure and binning. The shading image acquired will always be the full chip area of the camera. When an acquisition is done using some portion of the image, the correct portion of the shading image is used for correction. In this way you can select new camera regions without having to acquire new shading images. Display Shading Image -- Shows the portion of the shading image that corresponds to the current acquisition area. Altering, deleting, or saving the displayed image will have no effect on the actual shading image. If a new shading image is acquired the window displaying the previous shading image will not close, update or change. To see the newly-acquired shading image, click Display Shading Image. Load Shading Image – Loads the most recently acquired shading image for use by the Shading Correction option. If you acquire a new shading image, you must click Load Shading Image again to use the most recently acquired shading image. Error and Warning Text -- Provides error and warning information about the image shading. Under some circumstance a shading setting may not be functional or appropriate. In these cases a light matching that on the main tab will appear will some explanatory text. The following messages may appear for shading correction: [Red] Shading image not acquired or loaded [Red] Shading binning differs from acquire [Red] Shading image size differs from camera Errors, [Red], indicate that no shading correction will occur when the image is acquired. Do correction when live is running Applies Background Subtraction and Shading Correction to the live image when "live" is actively acquiring images. Activating this disables the Live Bin field. Acquire Dialog Box Options – Annotate tab Automatic Image Annotation Enables you to select and include information that can automatically be placed into the acquired image’s annotation. Click each checkbox for the information that you want to include. User Annotation Enables you to append text and/or variables you want to the acquired image’s annotation. All variables must be enclosed between percent symbols (%variable%). Type the text and/or variable into the User Annotation box. Acquire Dialog Box Options – Special tab Various Controls Any control unique to the camera driver can appear on this tab. The options available will vary depending on the camera installed. Sensor Mode Defines the operational mode of the camera. MetaMorph 89 Version 7.0 Drop-in Commands Digitizer Sets the range of speed with in which the digitizer will acquire images. Gain Sets the range of sensitivity and signal strength for the camera. The gain setting works both for image acquisition and Show Live. In Show Live mode, the value displayed is the live gain. In non-live mode, the value displayed is the gain value to be used for image acquisition. Intensifier Gain Controls the output gain on specific cameras or controls the gain of image intensifiers on certain cameras. Bit Depth Sets the image bit depth. Enables you to expand the camera image bit depth range to fit within the bit depth range of the acquired image. Set this value to 24-Bit to enable color image acquisition from qualified color video cameras. Sharpness Controls camera hardware to increase or decrease camera sharpness. Camera Shutter Sets the state of the camera shutter to one of the following states: Open for Exposure, Always Closed, and Always Open. Clear Mode Defines when to clear the camera chip. Clear Count Specifies the number of frames to clear when clearing the camera chip. Frames to Average Field Specifies the number of frames to combine for frame averaging cameras. Offset Adjusts the black level reference above the zero level to reduce or eliminate background noise. Sensitivity Turns on/off camera sensitivity capability and specifies a sensitivity value to control the camera’s internal image intensifier. Light Mode Specifies the relative brightness of the light source and raises or lowers the camera’s sensitivity accordingly. Cooler On Activates internal camera cooling. Use Contrast Knobs Enables the camera-mounted contrast controls. External Trigger/Trigger Mode Enables the camera’s external trigger capability. Flat Field Correction Activates the camera’s internal shading correction capability. Get Flatfield Acquires an image for flatfield (shading) correction. MetaMorph 90 Version 7.0 User’s Guide Noise Filter Activates the camera’s internal noise correction capability. Compute exposure and gain on live startup Computes exposure and gain whenever the Live button is pressed. Quality/Speed Enables you to achieve an ideal balance between Quality and Speed when continuously updating "live" images. The better the quality, the slower the speed; conversely, the faster the speed, the lesser the quality. Image Type Selects the image's type of illumination: Brightfield or Darkfield. Show Focus Indicator Displays a value on the live image that reflects focus accuracy, where the highest value equals the most accurate focus. Reset Resets certain camera settings to default values. Digital4 Visibility Enables a special option for those users who have Digital4 loaded in addition to the Acquire drop-in. Users may want to switch to the new Acquire dialog, but have journals they want run that were recorded with Acquire from Digital Camera. In this case the "Hide Digital4 menu" may be appropriate. Hide Digital4 menu Hides digital4 from the menu, but journals using Digital4 will still run. The acquire icons on the toolbar and other functions such as Acquire Timelapse will run through the settings of the Acquire dialog. If the user selects the option to show the digital4 menu then the acquire icons on the toolbar and other functions such as Acquire Timelapse will run through the settings in the Acquire from Digital Camera dialog. Show Digital4 and set as acquisition handler Makes the Digital4 commands Acquire From Digital Camera and Basic Digital Acquire visible on the Acquire menu, and sets them to function as the valid acquisition handler. Acquire Dialog Box Options - Live Replay Tab Enable Live Replay Enables the Live Replay command when in Live mode. This checkbox must be selected to use the Live Replay feature. Image Stack Specifies the name and destination for the Live Replay image stack and selects whether the stack should be saved as a new image, overwrite an existing image with the same name, or add the image to an existing image in order to make a stack of two or more images. This is a standard Meta Imaging Series Image Selector. Capture point journal Displays the name of the journal to be run at the capture point. This is an optional step. Browse Enables you to select a journal to run at the capture point. Number of frames to capture Before the capture point MetaMorph 91 Version 7.0 Drop-in Commands Sets the number of images to add to the stack that were acquired before activating Capture Live Images mode. After the capture point Sets the number of images to add to the stack that were acquired after activating Capture Live Images mode. Timing Acquisition Information Note: The Timing Acquisition Information is determined by the values set in the Number of frames to capture fields. The time is also effected by acquisition factors such as binning, camera area, and digitizer speed. Amount of time before capture point Displays the amount of time (in seconds) from before the capture point that will be in the resulting stack. This information is only displayed while in Live mode. Amount of time after capture point Displays the amount of time (in seconds) from after the capture point that will be in the resulting stack. This information is only displayed while in Live mode. Memory Acquisition Information Displays memory usage statistics based on the current settings. Capture Live Images Begins capturing the live images into a stack based on the current settings. The Number of frames to capture fields must be set before starting this command. You can also use the F11 key to activate this command. Digital Camera Adjustments Eliminates background noise and redefines the black level value by repositioning the zero reference level above the background noise. Drop-in: DIGADJ Use this command to eliminate background noise in images acquired with MV-1500 ORCA cameras. Moving the slider or typing a new value in the settings box enables you to reposition the image's zero pixel level reference point. When repositioned at a value above zero, all chip pixel information below the new level setting is ignored, and the new level value is considered to be zero. Adjusting Digital Camera Offset To use the Digital Camera Adjustments, perform the following procedure: Step Action 1 From the Acquire menu, choose Digital Camera Adjustments. The Digital Camera Adjustments dialog box opens. 2 Acquire continuous images using Show Live in the Acquire from Digital Camera dialog box, the Basic Digital Acquire dialog box, or the Acquire dialog box. 3 Close the shutter, cover the lens, or place a lens cap on the lens to eliminate any outside light source. MetaMorph 92 Version 7.0 User’s Guide 4 While observing the image view, adjust the offset control (slider) to obtain the best possible black image. 5 Click Close when you are finished setting the offset value. The offset dialog box closes. Digital Camera Adjustments - Dialog Box Options Offset Adjusts the black level reference above the zero level to reduce or eliminate background noise. Close Closes the dialog box. Hamamatsu C2400-60 (Acquire Menu) Allows you to control the Hamamatsu C2400-60 camera controller from either the controller or the computer. Drop-in: C240060 You can use this command to specify Remote (computer) control or Local (controller box) control of some of the camera controller functions, such as contrast enhancement. (There are several functions of the controller that cannot be controlled from the computer. These include the SHADING control knobs and the DETAIL control knob.) Note: You must complete the following steps before using this command: • Close MetaMorph and open the Meta Imaging Series Administrator program. • Load the video camera driver using the Configure Acquisition command. • Close the Meta Imaging Series Administrator program and open MetaMorph. • Select the camera with the Select Camera/Board command (Acquire menu). Local mode disables all of the dialog box options except the Local/Remote toggle command button. All of these functions can then be controlled using the controller. Remote mode enables the dialog box options. Except for Gain and Offset, all functions that can be controlled by the computer will be disabled on the controller. The Contrast list allows you select whether the Gain and Offset functions are adjusted using the dialog box, the controller knobs, or by Auto Enhance. Functions Controlled by the Hamamatsu C2400-60 Command: Controller Name Dialog Box Option REMOTE (LED) GAIN OFFSET AUTO ENHANCE BOOST - HIGH BOOST - LOW BOOST - OFF NEGA AGC GRAY SCALE SHADING MODE DIAG SHADING MODE - Remote/Local toggle command button Gain Offset Auto Enhance selection in Contrast list High (0.45) selection in Gamma list Low (0.75) selection in Gamma list Off (1.00) selection in Gamma list Negate Auto-Gain Gray Scale Diagonal selection in Shading list MetaMorph Normal selection in Shading list 93 Version 7.0 Drop-in Commands NORM SHADING MODE OFF Off selection in Shading list Using the Hamamatsu C2400-60 Camera Controller To control the Hamamatsu C2400-60 camera controller from MetaMorph, use the following procedure: Step Action 1 From the Acquire menu, choose Hamamatsu C2400-60. 2 If this is the first time that this command has been used, the Serial Communications dialog box will appear. Select the communication port being used by the camera controller from the Comm. Port list. Select 9600 baud from the Baud Rate list. Choose OK when you have finished. This allows MetaMorph to set up the appropriate Data Stream that it will create exclusively for this command. This step will be skipped during subsequent uses of the Hamamatsu C2400-60 command. 3 Using the Remote/Local toggle command button, select whether the controller (Local) or computer (Remote) controls the Hamamatsu C2400-60 functions. The dialog box options will be available when the button is labeled as Remote. The dialog box options will be unavailable when the button is labeled as Local. 4 If you selected Local in Step 3, you can operate the controls using the controller box. Otherwise, continue to Step 5. 5 To set the Gain and Offset manually, choose either Set via Dialog Controls or Set via Controller Knobs from the Contrast list. OR Select Auto Enhance from the Contrast list if you want the controller to determine the best Gain and Offset settings. Then skip to Step 7. 6 Use the Gain and Offset options to set the gain and offset levels. If you selected Set via Controller Knobs in Step 5, use the knobs on the controller box instead. 7 Select the desired Shading Mode (Normal, Diagonal, or Off) from the Shading list. 8 Select the desired Boost setting (High, Low, or Off) from the Gamma list. 9 You can select the Auto-Gain, Negate, and/or Gray Scale options to turn on their respective functions (AGC, NEGA, and MetaMorph 94 Version 7.0 User’s Guide GRAY SCALE) on the controller box. To turn off one of these functions, deselect the appropriate option so that its check box is cleared. 10 Choose Close when you have finished. Hamamatsu C2400-60 - Dialog Box Options Remote/Local Specifies whether the applicable camera controller functions are set from the controller box (Local) or from this dialog box (Remote). When Remote is displayed as the label on the button, the functions will be controlled by the computer. When Local is displayed as the label, the dialog box options (except this one) will be disabled. Contrast Specifies how the Gain and Offset will be set: with the control knobs on the controller box, with the dialog box options, or to be determined by the controller using Auto Enhance to select the best settings. If you select Auto Enhance, Gain and Offset will be unavailable. Gain Specifies the gain setting. You can select a value from 0 to 10. Offset Specifies the offset setting. You can select a value from 0 to 10. Shading Specifies the shading mode. You can select Normal, Diagonal, or Off. Gamma Specifies the boost mode. You can select High, Low, or Off. Auto Enhance Enables and disables the AUTO ENHANCE function. Negate Enables and disables the NEGA function. Gray Scale Enables and disables the GRAY SCALE function. Close Closes the dialog box. Configure Digital Camera (Acquire Menu) Configures basic settings for use of a digital camera. Drop-in: CFGCCD Use this command to set a digital camera's temperature, shutter speed, and sensor mode. This command is used after installation of a charge-coupled device (CCD), or "digital camera." After the camera's use has been configured, you probably will not need to use this command again for that camera. Note: These configuration settings are currently only supported by the Photometrics PVCam driver and by Princeton Instruments cameras (EXAMPLES: MicroMAX, PentaMAX). MetaMorph 95 Version 7.0 Drop-in Commands Note: You must complete the following steps before using this command: • Close MetaMorph and open the Meta Imaging Series Administrator program. • Load the video camera driver using the Configure Acquisition command. • Close the Meta Imaging Series Administrator program and open MetaMorph. • Select the camera with the Select Camera/Board command (Acquire menu). Configuring a Digital Camera To configure the use of your digital camera, use the following procedure: Step Action 1 From the Acquire menu, choose Configure Digital Camera. The Configure Digital Camera dialog box will appear. 2 The temperature setting of your camera is shown in the Current Camera Temperature Is text line. To change the temperature setting for your camera, enter the new temperature with the Set Camera Temperature To spin box. This will be determined by the particular camera driver being used. Typical settings for the Photometrics PVCam camera are in the range of -5 to -25 degrees Centigrade. 3 Select a sensor mode from the Sensor Mode drop-down list box. Again, the particular camera driver you are using will determine your choice. Possible choices are: Normal, FT (frame transfer), MPP (a camera option available on certain PVCam cameras), and FT MPP (a frame transfer version of an MPP camera). 4 If you are using a camera that has a shutter, set the shutter's open and close delays in the Shutter Open Delay and Shutter Close Delay text boxes. Typical delays for the PVCam are 15 ms to open and 30 ms to close. 5 Choose OK. Configure Digital Camera - Dialog Box Options Current Camera Temperature Is Indicates the current temperature setting for your digital camera. Set Camera Temperature To Changes the temperature setting of your digital camera to your specified new temperature. Sensor Mode Sets the sensor mode of your camera. The particular camera driver you are using will determine your choice. The choices are: Normal, FT (frame transfer), MPP (a camera option available on certain PVCam cameras), and FT MPP (a frame transfer version of an MPP camera). Shutter Open Delay Sets the delay time for the opening of your camera's shutter. The typical delay for a Photometrics PVCam camera is 15 ms. MetaMorph 96 Version 7.0 User’s Guide Shutter Close Delay Sets the delay time for the closing of your camera's shutter. The typical delay for a Photometrics PVCam camera is 30 ms. OK Closes the dialog box and implements the option changes that were selected. Cancel Closes the dialog box and cancels the option changes that were selected. Acquire from Digital Camera (Acquire Menu) Acquires and transfers images from a digital camera. Allows focusing with a digital camera. Drop-in: DIGITAL4 Use this command when you want to acquire images from a digital camera. Expose acquires the current image, placing it in memory (replacing the image previously stored in memory). Transfer transfers the most recently acquired image stored in the video board's memory to an image window in MetaMorph. Expose & Transfer performs both of these tasks. WARNING: You must run all mechanical shutters at a cycle time greater than 25 ms. Uniblitz, Lambda 10, Metaltek, Ludl, and cooled CCD shutters are driven by a high voltage which takes time to dissipate. Running these shutters at a cycle length shorter than 25 ms will cause a build-up of heat, leading to eventual jamming. Neither Molecular Devices nor any manufacturers of these shutters will honor warranties on equipment that has been damaged by improper use. Operation of these shutters at a cycle length shorter than 25 ms is considered improper use. Note: You must complete the following steps before using this command: • Close MetaMorph and open the Meta Imaging Series Administrator program. • Load the video camera driver using the Configure Acquisition command. • Close the Meta Imaging Series Administrator program and open MetaMorph. • Select the camera with the Select Camera/Board command (Acquire menu). Acquire from Digital Camera allows you to create and define multiple sets of acquisition settings that you can select quickly as needed during an acquisition work session. Each set of acquisition settings can include specific settings for exposure time, binning, gain, speed, bit-depth, region size, shutter, background subtraction, and shading correction. After you define them using the Define Acquisition Settings dialog box, three separate sets of acquisition settings can be selected using the Acquisition Settings lists. You can then switch between these three sets as needed by selecting the check box next to the desired set. You can save and load settings. You can also use this command to focus the image while acquiring from the digital camera. The Focus command quickly updates and displays the image in an image window. This allows you to see an image while focusing on your specimen. The focusing image will be displayed in the Focus window at 100% zoom, regardless of the zoom you select for the acquisition image window. The Focus command derives its acquisition settings from those that are selected in the Focus Acquisition Settings list. Acquisition configurations such as binning settings will be disabled while you are focusing. If you include the Focus command as part of a journal, you will have the option of configuring a brief message that will appear during playback. This message will then be displayed in a dialog box that provides you with two buttons: Cancel Journal and Stop Focusing. MetaMorph 97 Version 7.0 Drop-in Commands The Acquire from Digital Camera dialog box expands to include three image selectors. The first one, Destination Image, is used to select the destination image for Expose & Transfer and Transfer. The Background Reference image selector is used to specify the background reference image to be used if you selected Subtract Background from the Define Acquisition Settings dialog box. Likewise, the Shading Reference image selector is used to specify the shading reference image if you selected Correct Shading. (These image selectors will be unavailable if you did not select the pertinent option in the Define Acquisitions Settings dialog box. Background and shading reference images are acquired as for any other image, using the Expose & Transfer command. You may wish to save them for future work sessions using the Save command in the File menu.) Acquiring Digital Images Opening the Acquire from Digital Camera Dialog Box Defining Acquisition Settings Configuring Region Settings Focusing a Digital Camera Acquiring Images Acquiring Reference Images Opening the Acquire from Digital Camera Dialog Box To transfer an image or a stack to video, use the following procedure: Step Action 1 From the Acquire menu, choose Acquire from Digital Camera. The Acquire from Digital Camera dialog box opens. 2 If you want to set the preferences for the digital camera, select Prefs. The Digital Camera Preferences dialog box will appear. AND Select Warn If Exposure Time Is Long if you want to be warned when the camera's exposure is longer than the Exposure Time Warning Threshold value. Then select the desired number of milliseconds for the Exposure Time Warning Threshold. 3 Choose OK. Defining Acquisition Settings To define the acquisition settings for Acquire from Digital Camera, use the following procedure: Step Action 1 Open the Acquire from Digital Camera dialog box. 2 Choose Define Acquisition Settings. The Define Acquisition Settings dialog box will appear. 3 To create a new set of acquisition settings, choose New Setting. "Untitled 1" will appear in the Setting Name text box. You can replace this name with a name of your MetaMorph 98 Version 7.0 User’s Guide choice. OR Select an existing set of settings from the Stored Setting list. Its name will appear in the Setting Name text box. 4 Select the desired exposure time and the unit of time using Exposure Time. 5 Use the Configure Region command to configure the desired region size. AND Select the desired region from the Region list. 6 If your camera supports binning, you can select the desired type of binning from the Binning list. Select Sep H and V for separate horizontal and vertical binning, Same H and V for the same horizontal and vertical binning, or None for no binning. (The options available in this drop-down list box will vary depending on the type of binning supported by your camera.) AND Select the desired Horz. and Vert. values. 7 You can select settings for Gain, Speed, and Bit Depth if your camera supports any of these options. The settings will vary depending on the type of camera. In some cases, the settings available in one of these options will depend on the setting(s) in the other option(s). Bit-depth specifies the gray level scale resolution of the camera. Although setting the bit-depth to a lower value may result in faster acquisition, the image quality will suffer if you do not use the highest bit value. 8 If you are using an external shutter, select a shutter state from the Shutter list: Open for Expose, Always Closed, or Always Open. AND Select the shutter associated from the External Shutter list. 9 If much of your image data resides in a narrow band at the lower or upper end of the grayscale range, you may need to rescale the image to be able to discriminate intensity differences. You can select Auto Scale 16-Bit Image if you want MetaMorph to choose the range of gray levels used for scaling. OR Deselect Auto Scale 16-Bit Image to choose the range manually. Then select the darkest gray level for the image using the Low text box and select the brightest gray level using MetaMorph 99 Version 7.0 Drop-in Commands the High text box. 10 Select Subtract Background if you want to enable background subtraction. The background image will be subtracted whenever an image is acquired. This option will use the reference image selected from the Background Reference image selector in the Acquire from Digital Camera dialog box. AND If the image resulting from background subtraction is too dark (less than gray level 0), select a Subtraction Offset value to be added back to the image's values. (See also: Acquiring Reference Images.) 11 If your hardware supports camera chip clearing, use the Clear Chip Count spin box to specify the number of times the chip is to be cleared before exposure. 12 Select Correct Shading if you want to enable shading correction. This option will use the reference image selected from the Shading Reference image selector in the Acquire from Digital Camera dialog box. 13 Repeat Steps 3 - 12 for as many sets of acquisition settings as you need for acquisition and focusing. You can use the Delete Setting command to delete any settings if necessary. 14 Choose Close when you have finished. Understanding Binning Binning is the process of combining data from groups of image pixels into a single pixel during acquisition. Binning results in a higher signal to camera noise ratio in the resulting image, with a corresponding increase in intensity, or brightness, for the resulting image. For example, 2 x 2 binning causes the signal to camera noise ratio to increase 4x in the resulting image, with a 4x decrease in the image size. 3 x 3 binning results in a 9x increase in signal to camera noise ratio and a 9x decrease in image size. Because the image is smaller, the time required to transfer the image and the image file size are significantly reduced. In the example below, two horizontal pixels and two vertical pixels are combined in 2 x 2 binning. Usually the number of horizontal and vertical pixels that are used are the same. MetaMorph 100 Version 7.0 User’s Guide When you select the Horz. and Vert. binning values, it is important that you consider the final value of the resulting pixel. If your camera is a 12-bit camera, you would calculate the maximum brightness as: 2 * 2 12 – 1 = 4095. Thus, the sum of the binned pixels cannot exceed that value for a 12-bit camera. Binned pixels will lose some spatial resolution but no intensity data loss unless the resulting pixel values exceed the maximum brightness value. Configuring Region Settings To configure the region settings for Acquire from Digital Camera, use the following procedure: Step Action 1 Open the Acquire from Digital Camera dialog box. 2 Choose Define Acquisition Settings. The Define Acquisition Settings dialog box will appear. 3 Choose Configure Regions. The Configure Regions dialog box will appear. 4 To create a new region, choose New Region. "Default" will appear in the Region Name text box. You can replace this name with a name MetaMorph 101 Version 7.0 Drop-in Commands of your choice. OR Select an existing region from the Stored Region list. Its name will appear in the Region Name text box. If you want to use the active rectangular region from an image on the desktop, rather than defining the region with the dialog box options, select the desired image using the Image selector. 5 AND Choose Use Action Region Defined on Image. You can use Left, Top, Width, and Height to specify the size and location of the region on the chip. Choose Entire Chip to create a region that is the size of the chip, or choose Center Quadrant to create a region centered on the chip that is the size of one quadrant. Choose Ctr to center the region. You can use the << or >> options to shrink or enlarge a region by a factor of 2. 6 OR Specify the size and location of region using the box-in-box option on the left side of the dialog box. The smaller box can be sized and moved just as for a region of interest. 7 Repeat Steps 4 - 6 for each region you want to create. 8 Choose Close when you have finished. Focusing the Microscope with a Digital Camera The Focus command instructs MetaMorph to acquire an image continuously into an image window while you are focusing the microscope, so that you can verify that your specimen is visible and in focus. It is important to use the Focus command because what can be seen through the microscope's eyepiece and what the camera acquires are not always the same. A few digital cameras have gain and offset controls. These too can be adjusted while using the Focus command. MetaMorph will use the acquisition settings defined in the selected Focus Acquisition Setting to acquire images continuously until you choose Stop Focusing (or press the [F2] key). Acquisition configurations such as binning settings will be disabled while you are focusing. Step Action 1 Open the Acquire from Digital Camera dialog box. 2 Choose Define Acquisition Settings. The Define Acquisition Settings dialog box will appear. 3 Define a set of acquisition settings suitable for focusing using the procedure outlined in Defining Acquisition Settings. When you select a region size for focusing, the smaller MetaMorph 102 Version 7.0 User’s Guide the region, the faster the Focus image window can update. After you have finished defining the settings for focusing, choose Close to close the Define Acquisition Settings dialog box. 4 Select the desired acquisition settings from the Focus Acquisitions Settings list. 5 Choose Focus. The Focus image window will appear. 6 Focus your microscope. 7 Choose Stop Focusing or press the [F2] key to stop the focusing acquisition. MetaMorph will stop acquiring images and will close the Focus image window. Acquiring Images from a Digital Camera To acquire images from Acquire from Digital Camera, use the following procedure: Step Action 1 Open the Acquire from Digital Camera dialog box. 2 Define the desired set(s) of acquisition settings using the procedure outlined in Defining Acquisition Settings. 3 Choose More >> to select the desired images for your acquisition. AND Select the desired destination image using the Destination image selector. If you selected Subtract Background as one of your acquisition settings, you can select a reference image using the Background Reference image selector. If you selected Shading Correction as one of your acquisition settings, you can select a reference image using the Shading Reference image selector. 4 Select the desired sets of acquisition settings that you want to display in the three Acquisition Settings lists during acquisition. AND Select the check box next to the set that you want to use first during the acquisition. You can quickly change to a different set at any time by selecting the appropriate check box. 5 Choose Expose & Transfer to acquire an image and transfer the image to an image window. OR Choose Expose if your camera supports the video monitor display of the image in the video board's memory. Then choose MetaMorph 103 Version 7.0 Drop-in Commands Transfer when you want to place the displayed image in an image window. If you plan to switch between Acquisition Settings sets that have different region sizes, you should use Clear command before each Expose command to clear the contents of video board's memory. (Otherwise, your monitor will display part of the previous image.) 6 Choose Close when you have finished. Acquire from Digital Camera - Dialog Box Options Acquisition Settings The Acquire from Digital Camera command allows you to create and define multiple sets of acquisition settings that you can select quickly as needed during an acquisition work session. Each set of acquisition settings can include specific settings for exposure time, binning, gain, speed, bit-depth, region size, shutter, background subtraction, and shading correction. After you have configured them using the Define Acquisition Settings dialog box, you can select from three separate sets of acquisition settings using the Acquisition Settings lists. You can switch between these three sets as needed by selecting the check box next to the desired set. Focus Acquisition Settings Specifies the set of acquisition settings MetaMorph will use for focusing. Define Acquisition Settings Opens the Define Acquisition Settings dialog box. Expose & Transfer Acquires the current image from the digital camera, placing it in the video board's memory (replacing the previous image stored in memory) and then transfers it to an image window in MetaMorph. Expose Acquires the current image from the digital camera, placing it in the video board's memory (replacing the image previously stored in memory). If the digital camera supports display of the video board's memory on a video monitor, the image will be displayed on the monitor. Transfer Transfers the last acquired image stored in the video board's memory to an image window in MetaMorph. Clear Clears the contents of the video board's memory. If you plan to switch between Acquisition Settings sets that have different region sizes, you should use Clear command before each Expose command to clear the monitor. Otherwise, your monitor will display part of the previous image. More >> Expands the dialog box. Less << Condenses the dialog box. Focus The Focus command instructs MetaMorph to acquire an image continuously into an image window while you are focusing the microscope so that you can verify that your specimen is visible and in focus. It is important to use the Focus command because what can be seen through the microscope's eyepiece and what the camera acquires are not always the same. A few digital cameras have gain and offset controls. These too can be adjusted while using the Focus command. MetaMorph will use the acquisition settings defined in the selected Focus Acquisition Setting to acquire images continuously until you choose Stop Focusing (or press MetaMorph 104 Version 7.0 User’s Guide the [F2] key). The journal function for this option, "ADC: Focus," acts as a toggle--the first time it is activated, images will be acquired into a Focus window. A subsequent call to the function or a press of the [F2] key will terminate acquisition. Stop Focusing Stops the digital camera acquisitions used for focusing. Pressing the [F2] key also stops the acquisitions. Choosing Expose & Transfer, Expose, Transfer, or selecting an Acquisition Setting check box will also stop the focus acquisitions. Prefs Opens the Digital Camera Preferences dialog box. Destination Specifies the destination image for the acquisition. You can add to or overwrite an existing image or stack. You can also specify a new image. Background Reference Specifies the background reference image for the acquisition. You can add to or overwrite an existing image or stack. You can also select None. This image selector can be used only if you selected Subtract Background from the Define Acquisition Settings dialog box. You will not be able to select the same image for both background reference and shading reference. Shading Reference Specifies the shading reference image for the acquisition. You can add to or overwrite an existing image or stack. You can also select None. This image selector can be used only if you selected Correct Shading from the Define Acquisition Settings dialog box. You will not be able to select the same image for both background reference and shading reference. Load Loads a set of acquisition settings previously saved with the Save command. This command opens the Load Acquisition Settings dialog box. Save Saves the current acquisition settings on disk. You can open the settings at a later date using the Load command. This command opens the Save Acquisition Settings dialog box. Close Closes the dialog box. Digital Camera Preferences - Dialog Box Options Warn If Exposure Time Is Long Instructs MetaMorph to warn you before an acquisition starts if the camera's exposure setting is longer than the value specified in the Exposure Time Warning Threshold. Exposure Time Warning Threshold (ms) Specifies the minimum exposure time that is to be considered a long exposure. You will be warned if the exposure time equals or exceeds this limit. OK Sets the digital camera preferences. Cancel Cancels the command. Define Acquisition Settings - Dialog Box Options Stored Setting MetaMorph 105 Version 7.0 Drop-in Commands Specifies the stored setting currently displayed in the Define Acquisition Settings dialog box. Setting Name Lists the name of the new or existing setting that you are editing. You can edit the name of the current setting using this option's text box. The name for each setting must be unique. Delete Setting Deletes an acquisition setting set from the Stored Setting list. Will not allow you to delete the last remaining setting. New Setting Creates a new setting based on the last setting displayed in the dialog box. Exposure Time Specifies the length of the exposure and unit of time for each acquisition. Region Specifies the region for the acquisition. Configure Regions Opens the Configure Regions dialog box which configures regions for use with various sets of acquisition settings. Binning Specifies the type of binning used if your camera supports binning. Horz Specifies the horizontal value for binning if your camera supports binning. Vert Specifies the vertical value for binning if your camera supports binning. Gain Specifies the gain used if your camera supports this option. Select a higher gain value if you want a brighter image. The settings will vary depending on the type of camera. In some cases, the settings available will depend on other setting(s) selected. Speed Specifies the speed used if your camera supports this option. The settings will vary depending on the type of camera. In some cases, the settings available will depend on other setting(s) selected. Bit Depth Specifies the grayscale resolution of the camera if your camera supports this option. Although setting the bitdepth to a lower value results in faster acquisition, the image quality will be better if you use the highest bit value. The settings will vary depending on the type of camera. In some cases, the settings available will depend on other setting(s) selected. Shutter Selects a shutter state for an external shutter, if one is available. This option is available only if your camera has its own shutter and it can be controlled from MetaMorph. Open for Expose will open the shutter only during active acquisition of an image. Always Closed leaves the shutter closed. This can be used for acquiring a dark reference image. Always Open leaves the shutter open continuously. Auto Scale 16-Bit Image Instructs MetaMorph to choose the range of gray levels used for scaling a 16-bit image. MetaMorph 106 Version 7.0 User’s Guide Low and High Sets the range for scaling a 16-bit image manually. Select the darkest gray level for the image using the Low text box and select the brightest gray level using the High text box option. Subtraction Offset If the image resulting from background subtraction is too dark ("less" than gray level 0), this option specifies the value that will be added back to the image's values. Clear Chip Count This option erases the camera chip to gray level 0 the specified number of times before each acquisition. If your camera supports this option, consult your camera's documentation to determine the correct value for this option. Subtract Background Enables background subtraction. Shading Correction Enables shading correction. Use Contrast Knobs This option is only available if your camera's control box has contrast knobs. When this option is selected, the camera will use the settings from the contrast knobs. Otherwise, these settings will be ignored. External Shutter Selects the shutter. If you are not using a shutter, select "[None]." Transfer as 8-Bit Image Scales the image to 8-bit depth and transfers it to the destination image window. This option uses the Auto Scale 16-Bit Image settings. Close Closes the dialog box. Acquire from Digital Camera: Configure Regions - Dialog Box Options Stored Region Specifies the stored region currently displayed in the Define Region dialog box. Region Name Lists the name of the new or existing region that you are editing. You can edit the name of the current region using this option's text box. The name for each region must be unique. Delete Region Deletes a region from the Stored Region list. New Region Creates a new region based on the last region displayed in the dialog box. Box-in-Box Interactive Display of Region Allows you to click on the smaller box with the left mouse button and then drag the pointer to resize and move the chip region box, as you would for a region of interest. Image Specifies the image to use for the Use Active Region Defined on Image command. Use Active Region Defined on Image Defines a region for the chip based on the active region of interest in the image selected with the Image MetaMorph 107 Version 7.0 Drop-in Commands selector. The box-in-box display is updated as well as the region's Left, Top, Width, and Height values. Left Specifies the region's leftmost point. Top Specifies the region's topmost point. Width Specifies the region's width. Height Specifies the region's height. Entire Chip Creates a region that is the size of the entire chip. Center Quadrant Creates and centers a region that is the size of one quadrant of the chip. << and >> Shrinks or enlarges the region by a factor of two. Ctr Centers the region on the chip. Close Closes the dialog box. Stop Focusing (Acquire Menu) Stops acquiring images used during focusing with a digital camera. Drop-in: AUTOFCUS, ACQSCCC Use this command after you have finished using the Focus command in the Acquire from Digital Camera or Acquire Color dialog boxes. This command is the same as the Stop Focusing command button in that dialog box. Note: This command has no relationship with the Device menu's Auto-Focus or Focus commands or with the Stack menu's Acquire Z Series command. Note: You must load the appropriate digital camera driver in the Meta Imaging Series Administrator and select it with the Select Camera/Board command (Acquire menu) for this command to be available. Shortcut: [F2] Stop Focusing a Digital Camera To stop focusing a digital camera, use the following procedure: Step Action 1 From the Acquire menu, choose Stop Focusing. 2 MetaMorph will stop image acquisition and close the Focus image window. MetaMorph 108 Version 7.0 User’s Guide Basic Digital Acquire (Acquire Menu) Acquires an image from a digital camera. Can be configured to calibrate the exposure time automatically. Drop-in: DIGITAL4 This command allows you to acquire an image from a digital camera. You can also use the command to calculate the exposure time for you automatically. WARNING: You must run all mechanical shutters at a cycle time greater than 25 ms. Uniblitz, Lambda 10, Metaltek, Ludl, and cooled CCD shutters are driven by a high voltage which takes time to dissipate. Running these shutters at a cycle length shorter than 25 ms will cause a build-up of heat, leading to eventual jamming. Neither Molecular Devices nor any manufacturers of these shutters will honor warranties on equipment that has been damaged by improper use. Operation of these shutters at a cycle length shorter than 25 ms is considered improper use. Note: You must complete the following steps before using this command: • Close MetaMorph and open the Meta Imaging Series Administrator program. • Load the video camera driver using the Configure Acquisition command. • Close the Meta Imaging Series Administrator program and open MetaMorph. • Select the camera with the Select Camera/Board command (Acquire menu). This command has a simpler interface than the powerful Acquire from Digital Camera and, as such, is particularly useful for newer users. It is also useful for streamlining the acquisition process because it allows you to calculate the exposure for the session automatically. Once you have performed this at the beginning of a session, you can condense the dialog box and acquire images by using the options in the upper half of the dialog box. This command is ideal for use in journals. This command uses the settings that were set in the Acquire from Digital Camera command. Basic Digital Acquire provides access to Acquire from Digital Camera's Define Acquisition Settings dialog box so that you can define settings as needed. The Configure Regions dialog box is also accessible from the Basic Digital Acquire dialog box so that you can specify the size of the region used for acquisition. When the exposure is calculated, multiple acquisitions are performed until MetaMorph produces an exposure value that satisfies the image intensity criteria that you have defined in the dialog box. Typically, the targeted intensity value will be obtained by the third or fourth acquisition in the series. The first exposure uses the Initial Exposure Duration value set in the dialog box. Based on the brightest pixel in this image and the desired Target Intensity value, MetaMorph will adjust the exposure time, extrapolating from the values of the first exposure, to arrive at a calculated exposure value that meets your criteria. It then acquires the second exposure. An image will be deemed acceptable if the maximum pixel intensity in it is within 10% (+/-) of the target intensity value. A safety feature has been included. If the calculated exposure is greater than a previous one which exceeded the target intensity or is shorter than one which fell short of the target, the command will resort to a binary search. The newly calculated exposure will be halfway between the longest exposure that didn't reach the target intensity and the short exposure that went beyond the target. Using Basic Digital Acquire Setting Autoexposure Options Acquiring Images Setting Autoexposure Options To set up the autoexposure options for Basic Digital Acquire, use the following procedure: MetaMorph 109 Version 7.0 Drop-in Commands Step Action 1 From the Acquire menu, choose Basic Digital Acquire. The Basic Digital Acquire dialog box opens. Then choose More >> to expand the dialog box. 2 Select your camera's maximum intensity value from the first Target Intensity list. Then use the second text box to select the percentage of the maximum value that the brightest pixel in the image should equal. This will update the third text box to display the brightest pixel's target intensity value. (If desired, you can select actual value first, and let MetaMorph update the percentage for you.) 3 Select the length of the first exposure attempt from Initial Exposure Duration. 4 Select the maximum and minimum duration lengths from Duration of Exposure. 5 Select the size of the region used to test the brightest pixel value against its neighbors from Region Size for Testing Noisy Pixel. 6 If you want to change the acquisition settings choose Acquisition Settings. Note: Background Subtraction and Shading Correction are not available in Basic Digital Acquire. 7 When you are satisfied with the settings, you are ready to acquire images using Basic Digital Acquire. Acquiring Images Using Basic Digital Acquire To acquire images using Basic Digital Acquire, use the following procedure. Note: If you are using the autoexposure options and want to log the exposure calculations, open a data log file prior to using this procedure. Step Action 1 From the Acquire menu, choose Basic Digital Acquire. The Basic Digital Acquire dialog box opens. 2 Select the desired image from the Destination Image selector. 3 Select the desired set of stored acquisition settings that you want to use for the acquisition from the Acquire Digital Camera Settings list. To change the acquisition settings for a particular set, you can expand the dialog box using More >> and choose Acquisition Settings. Note: Background subtraction and shading correction are not available in Basic Digital MetaMorph 110 Version 7.0 User’s Guide Acquire. 4 Choose Configure Regions if you want to define the region size used for the acquisition. 5 If you want to acquire images using the Basic Digital Acquire auto exposure feature, set up the Auto Exposure options, if you have not already done so. Select Calculate Exposure and Update Settings to enable the autoexposure options. Then skip to Step 7. OR If you do not want to use the autoexposure options, skip this step. 6 If you are not using the autoexposure options, use the Next Exposure text box to set the length of your next exposure. 7 Choose Acquire. If you have enabled Calculate Exposure and Update Settings, the command will perform multiple acquisition until your criteria are met. If it cannot meet your criteria, an error message will appear, explaining the cause of the error. In most cases, you will be allowed to continue trying or you can accept the last acquisition which will be placed in the destination image window. If you are not using the autoexposure options, the acquisition will be placed the destination image window. 8 Choose Close when you have finished. Error Conditions That Generate Error Messages in Basic Digital Acquire The following conditions will generate error messages when using autoexposure options in Basic Digital Acquire. • Null image: A camera has not yet been selected using the Meta Imaging Series Administrator. • Several saturation exposures have occurred. • Initial value is very low compared to camera's maximum value on attempts of increasing duration. • Repeat values of the maximum pixel intensity occurred more than once. • The exposure to be performed has a duration that is outside the duration range set by the user. • Too many attempts have been performed. These error messages appear because the command's algorithm tests for the following items: • No camera selected in the Video Driver Manager: Indicated by presence of null image. MetaMorph 111 Version 7.0 Drop-in Commands • Saturation: If 1% or more of the image has a value equal to the maximum pixel intensity. • Initial low values: If the initial exposure result is low then it is not a good choice for choosing a maximum pixel. • Repeat values of maximum pixel: Indicates that camera is turned off or some other type camera error has occurred. • Duration outside of range: Next exposure is longer than selected maximum value. • Duration outside of range: Next exposure is shorter than selected minimum value. • Number of attempts without success: A limit on the number of times that the command will attempt to reach the target without success has been defined. This prevents the program from oscillating between a several exposures. Print this page Basic Digital Acquire - Dialog Box Options Destination Image Specifies the destination for the acquired image. You can add to or overwrite an existing image or stack. You can also specify a new image. Acquire Digital Camera Settings Displays the names of the stored settings in the Acquire from Digital Camera dialog box so that you can select the desired set to be used by the Basic Digital Acquire command. If you want to use whichever set is currently active in the Acquire from Digital Camera dialog box, rather than selecting a specific set, you can choose Current. The name of the current set will then be displayed below the Acquire Digital Camera Settings list and will be updated if you change it with Acquire from Digital Camera. (The Current option is useful for creating a journal that performs an autoexposure using the current settings.) Last Exposure/Next Exposure If you select Calculate Exposure and Update Settings, "Last Exposure" will be displayed, along with the maximum pixel value of the last exposure. The duration of the last exposure will be displayed in its text box. If you leave the Calculate Exposure and Update Settings check box cleared, or if you change the duration value for the text box (which disables Calculated Exposure and Update Settings), the Last Exposure label will change to "Next Exposure." The duration value will then be used for the next exposure. Configure Region Opens the Configure Regions dialog box which configures regions for use with various sets of acquisition settings. Calculate Exposure and Update Settings This option causes Acquire to calculate the length of time necessary for a proper exposure and acquire an image for this exposure. If Acquire is successful in reaching the target intensities, the exposure time for the setting is set to the exposure time used in the automatic exposure. Acquire Performs an exposure. If you select Calculate Exposure and Update Settings, multiple exposures will be performed until the program produces an exposure that satisfies the criteria set using the Auto Exposure options. More >> Expands the dialog box to include the auto exposure options in addition to the Configure Log and Acquisition Settings buttons. Less << Condenses the dialog box. Target Intensity % Of (autoexposure option) Specifies a maximum gray value for the image and two text boxes. The first text box allows you to specify MetaMorph 112 Version 7.0 User’s Guide the percentage of the maximum gray value that you want the brightest pixel in the image to equal. Changing this value will update the second text box, which selects the actual value that you want to use as the brightest pixel. You can change either the first or second text box. The command will adjust the other value for you. Initial Exposure Duration (autoexposure option) Specifies the length of the first exposure attempt when you select Calculate Exposure and Update Settings. Duration of Exposure: Maximum and Min (autoexposure option) Specifies the longest and shortest durations to use for calculated automatic exposures before issuing a warning. Region Size for Testing Noisy Pixel (autoexposure option) Because bad pixels in a camera can give falsely high values, MetaMorph tests each pixel against its neighbors to ensure that the values are consistent when determining the brightest pixel in the image. This option specifies the region size around the brightest pixel used to test it against its neighbor's values. If the region around the brightest pixel is not at least 80% of the brightest pixel, it will be determined that the brightest pixel is giving a false value due to some type of noise. In such cases, the program then tests the next brightest pixels in order until it finds one that passes this test. That pixel is used for the calculations. Acquisition Settings Opens the Define Acquisition Settings dialog box. Configure Log (for logging exposure calculations) Opens the Configure Log dialog box so that you can select the parameters to be logged to the log file. Close Closes the dialog box. Set BNC Output Trigger (Device Menu) Configures the signal state for the BNC output from a Princeton Instruments PentaMAX camera. Drop-in: PIBNC Use this command to set the BNC output trigger state for the PentaMAX camera. An example of such an output might be that to a Sutter DG4 filter wheel controller. This configuration step will only need to be performed once at the beginning of an acquisition session. Note: You must complete the following steps before using this command: • Close MetaMorph and open the Meta Imaging Series Administrator program. • Load the video camera driver using the Configure Acquisition command. • Close the Meta Imaging Series Administrator program and open MetaMorph. • Select the camera with the Select Camera/Board command (Acquire menu). Setting the BNC Output Trigger State To set the signal state for the BNC output from a PentaMAX camera, use the following procedure: Step Action 1 From the Acquire menu, choose Set BNC Output Trigger. The Set BNC Output Trigger dialog box will appear. 2 Select the trigger state from the BNC Output Trigger list. Your selection will depend on your hardware configuration. (See the user's MetaMorph 113 Version 7.0 Drop-in Commands manual for your camera for more details.) 3 Choose Close. Set BNC Output Trigger - Dialog Box Options BNC Output Trigger Specifies the trigger state used in BNC output of the camera: Not Scan, Cleaning, Shutter, Not Ready to Accept Sync, Not Frame Transfer Shift, Logic 0, Logic 1, or Reserved. Your selection will depend on your hardware configuration. (For details, consult the user's manual for your camera.) Close Closes the dialog box. Acquire with Frame Transfer Camera (Acquire Menu) Controls the sequencing and acquisition of images from a frame transfer camera. Drop-in: FRAME This command controls the sequencing and acquisition from a Frame Transfer camera through the use of scripts. A script is a sequence of acquisition and device control commands. You can define up to four scripts of commands. Once defined, you can then acquire images from the frame transfer camera by running the desired script. You can select the script commands to be added and the order of the script commands for each script. You can add the same script command more than once to a script. Each time you add a command to a script, its parameters will appear at the bottom of the dialog box, where they can be configured. You can run a script by choosing the appropriate Acquisition Scripts button or you can record the script to a journal and then run it from the journal. The journal will only record the button to be used, not the actual script commands. Sample Script 1 Sample Script 2 Because this command provides a great deal of flexibility in the order of the script commands, you should check your scripts carefully to make sure that the commands are in a sensible order. Note: You can also use the Acquire from Digital Camera or Basic Digital Acquire commands. These commands automatically perform the exposure, shift, transfer, and copy to image window. However, when acquiring multiple images as rapidly as possible, the Acquire with Frame Transfer Camera command will perform faster. Acquiring Images with a Frame Transfer Camera To acquire images with a frame transfer camera, use the following procedure: Step Action 1 From the Acquire menu, choose Acquire with Frame Transfer Camera. The Acquire with Frame Transfer Camera dialog box will appear. Choose More >> to expand the dialog box so that you can access the script definition options. 2 Select the script that you want to define from the Script # list. 3 Select the first script command you want to add to the script from the Acquisition MetaMorph 114 Version 7.0 User’s Guide Commands list. Then choose Add. OR Double-click the script command name in the Acquisition Commands list. The script command will appear in the script list box and its parameter setting options will appear in the bottom of the dialog box. (Refer to Acquire with Frame Transfer Camera - Dialog Box Options for more information.) 4 Select the desired parameter settings for the script command. 5 Repeat Steps 3 and 4 for each script command you want to add. The command will be added above the currently highlighted item in the script list box. Therefore, if you want to add an command to the end of the script, highlight ***End of Script*** before you choose Add. 6 Type the name of the script in the Script Name text box and press the [TAB] key. The name will appear in the Script # list and on the Acquisition Script button. 7 Repeat Steps 2 - 6 for each script that you want to define. You can then choose << Less to condense the dialog box, if desired. 8 The image selectors are used to define the image windows used by the Copy to Image Window commands in your script. Select the desired image for each. You can overwrite or add to the existing image or you can place the results in a new image window. 9 To run a particular script, choose its Acquisition Scripts button. Acquire with Frame Transfer Camera - Dialog Box Options Acquisition Scripts Runs the script assigned to its button. You can define up to four scripts. Image #1, Image #2, Image #3, and Image #4 These image selectors are used to hold images from the four frames that can be acquired and copied to image windows. The image windows are assigned when you define the Copy to Image Window parameters. You can overwrite the existing image or place the results in a new image window. Or you can add the image as a plane to an existing image or stack. More >> Expands the dialog box. Less << Condenses the dialog box. Close Closes the dialog box. MetaMorph 115 Version 7.0 Drop-in Commands Acquisition Commands Lists the acquisition commands available for scripts. Script # Specifies the script that is currently being defined in the script list box. Script List Box Lists the script commands that have been defined and added to the script selected from the Script # list. The parameters for the currently selected command will appear at the bottom of the dialog box. Add Adds the currently selected command in the Acquisition Command list to the script list box. Remove Removes the currently selected command from the Script List Box. Clear Clears all commands from the currently selected script and returns it to a state of "<Undefined>." Script Name Specifies the name of the current script and displays that name in the Script # list and the corresponding Acquisition Scripts button. Parameters This option group is used to configure the individual Acquisition Commands. The options that appear here will be determined by the script command that is currently selected and by your hardware set-up. Acquisition Commands for Acquire with Frame Transfer Camera Set Exposure Sets the Exposure Time of the camera in milliseconds, seconds, or minutes. Set Illumination Selects the illumination setting as defined in the Configure Illumination dialog box. Run Journal Allows you to run any journal. Expose Exposes the unmasked portion of the camera's chip. The video driver determines the number of frames that are available. For example, the Princeton Instruments Video Driver (PI.vin) has storage for four frames. Use the Frame slider to select the number of frames you want to acquire. The camera will be exposed for the exposure time set by the Set Exposure command (if in the script) or, if did not select Set Exposure, the exposure last set in the Acquire from Digital Camera command will be used. When exposed, the image will be shifted under the camera's mask. If Expose is used again or Transfer is used, the image that is currently under the mask will be read out of the chip and into the appropriate frame memory in the camera driver. Therefore, you must perform a Transfer command after the last Expose command. See Example Transfer Transfers the area of the chip under the camera's mask to the host computer. You must use this command after the last Expose command. See Example Copy to Image Window Copies image data from the host computer's video driver to one of the image windows. You can specify which frame is to be copied and the window its image is to be placed in from one of the four image selectors. There may be fewer image selectors than there are frames on the video driver. MetaMorph 116 Version 7.0 User’s Guide A frame transfer camera has a factory-installed mask over half of its imaging sensor. When an image is acquired, it is quickly transferred to the side of the sensor behind the mask. A new image can then be acquired. This setup makes it possible to perform high speed acquisition of multiple images. To capture two images, you would write a script that used Expose 1, followed by Expose 2, followed by Transfer. The first Expose will capture an image and shift it underneath the camera's mask. That image will be "tagged" to go into frame 1 of the video driver's memory. The second Expose will cause the image already under the mask to go into the desired frame buffer (in this case, frame 1) and will capture a second image and shift it underneath the mask. The second image is now "tagged" to go into frame 2. The Transfer command will force the second image, which is still under the mask, to be read into its frame buffer. Sample Script 1 One typical operation is to acquire two wavelengths. Available hardware for this might consist of the frame transfer camera, a shutter on the light source, and a filter wheel. An acquisition script would look like this: Set Exposure (100 milliseconds) Set Wavelength (wavelength #1) Set Shutter (open) Expose (frame 1) Set Shutter (closed) Set Exposure (500 milliseconds) Set Wavelength (wavelength #2) Set Shutter (open) Expose (frame 2) Set Shutter (closed) Transfer Copy to Image Window (frame 1, image 1) Copy to Image Window (frame 2, image 2) Sample Script 2 If you wanted to acquire three wavelengths, you could use the following acquisition script: MetaMorph 117 Version 7.0 Drop-in Commands Set Exposure (100 milliseconds) Set Wavelength (wavelength #1) Set Shutter (open) Expose (frame 1) Set Shutter (closed) Set Wavelength (wavelength #2) Set Shutter (open) Expose (frame 2) Set Shutter (closed) Set Exposure (500 milliseconds) Set Wavelength (wavelength #3) Set Shutter (open) Expose (frame 3) Set Shutter (closed) Transfer Copy to Image Window (frame 1, image 1) Copy to Image Window (frame 2, image 2) Copy to Image Window (frame 3, image 3) Twain Configure (Acquire Menu) Selects a TWAIN-compliant device for image acquisition and specifies whether to use the device's user interface. Drop-in: TWAINCFG Use this command to select a different TWAIN device and user interface mode (interactive or noninteractive) for image acquisition without the need for exiting MetaMorph to use the external Meta Imaging Series Administrator program. The Configure Twain Driver dialog box that this command displays is the same as that used in the Configure Acquisition program. Note: You must complete the following steps before using this command: • Close MetaMorph and open the Meta Imaging Series Administrator program. • Load the TWAIN driver using the Configure Acquisition command. MetaMorph 118 Version 7.0 User’s Guide • Close the Meta Imaging Series Administrator program and open MetaMorph. • Select the TWAIN driver with the Select Camera/Board command (Acquire menu). The dialog box that this command displays provides a list of the TWAIN-compliant devices that you have installed on your system. This list will reflect the TWAIN device files that reside on your system, regardless of whether the equipment is still actually connected. Examples of TWAIN-compliant devices include certain CCDs, video cameras, and flat-bed scanners. A typical use of this command is to select the Show Device User Interface check box so that the acquisition options for the TWAIN device will appear before each acquisition. Most TWAIN devices can save the acquisition settings from their respective device user interfaces. You can use this feature to fine-tune your acquisition settings, save the settings, and then clear the Show Device User Interface check box in this dialog box and proceed to acquire your images in non-interactive mode, typically with the use of a journal. Configuring Use of a TWAIN-Compliant Device To configure use of a TWAIN device for image acquisition, use the following procedure: Step Action 1 From the Acquire menu, choose Twain Configure. The Configure Twain Driver dialog box will appear. 2 Select the TWAIN device you want to use from the Installed Devices table. 3 Select the Show Device User Interface check box so that a check mark appears in it. Then choose OK. The Configure Twain Driver dialog box will close. 4 From the Acquire menu, choose Acquire Image. The Acquire Image dialog box will appear. The image selector and the Acquire Image command button will be the only options that are valid for use with the TWAIN device. 5 Choose Acquire Image. The user interface dialog box for your selected TWAINcompliant device will appear. 6 Make any adjustments to the acquisition settings that are necessary, and acquire and transfer some images through the use of the device's user interface. 7 If you want to acquire images using the device's user interface, you are done. Simply proceed to acquire your experimental images using the user interface. OR If you want to acquire images automatically in non-interactive mode, choose Twain Configure again from the Devices menu. The Configure Twain Driver dialog box will reappear. 8 Clear the Show Device User Interface check box. Then choose OK. 9 If desired, create a journal for image acquisition that uses the Acquire Image MetaMorph 119 Version 7.0 Drop-in Commands journal function. 10 When you are ready to acquire your images automatically, run the image acquisition journal you created in Step 9, or choose Acquire Image from the Acquire Image dialog box. Twain Configure - Dialog Box Options Installed Devices Lists the TWAIN-compliant devices (EXAMPLES: FlashPoint video acquisition board, scanners, etc.) that you have installed on your system. Select the device that you want to use from this list before acquiring images with the TWAIN device. Show Device User Interface Selecting this check box will configure your system to display the TWAIN device's interface when you choose the acquisition command. You should acquire an image in this fashion at least once to adjust your image acquisition settings before you subsequently acquire images in non-interactive mode with this check box cleared. OK Accepts your selection of a TWAIN-compliant device from the Installed Devices table and closes the Configure Twain Driver dialog box. Cancel Cancels any changes you have made to the settings in the Configure Twain Driver dialog box and closes the dialog box. Acquire from Spot Camera (Acquire Menu) Acquires 24-bit true color images or stacks of 12-bit single-channel monochrome images with the Spot camera. Configures the exposure balance between the red, green, and blue acquisition channels. Drop-in: SPOTCAM Use this command to configure acquisition from the Spot camera and to acquire images. You can acquire images (1) as a single-plane, 24-bit color image consisting of image data from one, two, or all three color channels, (2) as a single-plane, single-color 12-bit image, or (3) as a two- or three-plane stack of single-channel, single-color (red, green, and/or blue) 12-bit images. Note: To use the Spot camera to acquire images with MetaMorph, you must first load the Spot Camera driver Using the Meta Imaging Series Administrator’s Configure Acquisition command and select it with the Select Camera/Board command (Acquire menu). You must also install the SPOTCAM drop-in for this command to be available. The DIGITAL4 drop-in commands (Acquire from Digital Camera, Basic Digital Acquire) and other commands that rely on them (for example, Acquire Multiple Wavelengths) will be unavailable unless you select at least one of the three 12-bit color channels from the Acquire from Spot Camera dialog box. Note: The Spot camera driver automatically bins at 2x2 to increase the frame rate. This means that the live image window is half width and half height. However, the Region of Interest (ROI) used by the live image is the same as the full chip when you have Full Chip selected as the Camera Area. Depending on your camera model, you can acquire single-plane images using the Acquire 24-Bit Image command or the Acquire 12-Bit Image command. You can use the Acquire 24-Bit Image command for three-color or single-color images. Single-plane images will always be acquired as 24-bit images, regardless of the number of color channels you activate. For example, if you select just the red channel MetaMorph 120 Version 7.0 User’s Guide for acquisition, the brightest possible pixel will have a color value of 255,0,0. As an alternative, you can acquire 12-bit images, using the Acquire 12-Bit Image command, either as a single plane or as a stack of planes. This mode of acquisition relies on the Acquire 12-Bit Image/Acquire 12-Bit Stack command button. When you select a single color channel for acquisition, the command button will read "Acquire 12-Bit Image." If you select two or three color channels for acquisition, the button title will change to "Acquire 12-Bit Stack." If you are conducting fluorescence imaging, it may not be necessary to acquire a 24-bit color image--such images are limited to 255 intensity levels per color channel. You can select a single channel through which to acquire a 12-bit image, and in this way use the full dynamic range of the camera (4096 intensity levels). QUICK TIP: If your image moves between acquisitions from the various color channels, you can use the Color Align drop-in command (Display menu) to align the component colors in a 24-bit color image. If you are acquiring images in a stack, you can use the Align Stack command (Stack menu). Configuration of acquisition time is a two-stage process. The first step is to compute the relative ratio between the exposures of the red, green, and blue channels. This is performed by choosing the Compute White Balance command button while your Exposure Settings are in Auto-Exposure mode. Your image should contain at least some white regions for this to be effective. Once the white balance has been computed, you will need to compute the actual exposure times for the three color channels. Exposure time is determined automatically by choosing the Compute /Gain command button while your Exposure Settings are in User-Defined mode. Exposure time selection is an iterative process that uses the ratios which you just obtained from the white balance computation. You can also use this command to focus the image while acquiring live video from the Spot camera. The Focus command is used to display and update the image quickly from the camera and display it on the video monitor. This allows you to see an image while focusing on your specimen. It is important to use the Focus command because what can be seen through the microscope's eyepiece and what the camera acquires are not always the same. Acquisition configurations such as binning settings will be disabled while you are focusing. Acquiring Images with a Spot Camera Acquiring Images with a Spot Camera - Main Dialog Acquiring Images with a Spot Camera - Acq Setup Tab Acquiring Images with a Spot Camera - Live Setup Tab Acquiring Images with a Spot Camera - Display Tab Acquiring Images with a Spot Camera - Process Tab Computing Exposure Times (Spot Camera) Acquiring Images with a Spot Camera - Main Dialog To acquire images using the Spot Camera, complete the following procedure: Step Action 1 From the Acquire Menu, choose Acquire from SPOT. The Acquire from SPOT dialog box opens. 2 If you have a settings file with a group of previously saved settings that you want to load, click Load Settings. The Load Spot Camera State dialog box opens. Select the settings file that you want to use, and click Open. MetaMorph 121 Version 7.0 Drop-in Commands 3 Set the Acquisition region that you want to use to acquire images by clicking on the appropriate area. • To use the entire chip, Click Full Chip. • To use the center quadrant of the chip, click Center Quad. 4 • To use a custom area, first acquire an image using Full Chip or Center Quad, then use an appropriate region tool to select a custom area. After you define an active region, click Use Active Region. If the Acquire from SPOT Camera Dialog box is not fully expanded, click More>> to expand the dialog box. 5 Click the Acq Setup tab to make acquisition settings. 6 Click the Live Setup tab to make live acquisition settings. 7 Click the Display tab to make display settings. 8 Click the Process tab to make process settings. 9 Click Show Live to continuously acquire images that will enable you to set or check the microscope focus. 10 Click Acquire to acquire the type of image for which the Acquire from SPOT dialog box is configured. 11 To save your Spot Camera settings, click Save Settings. The Save Spot Camera State dialog box opens. Assign a name to the state file, and click Save. Acquiring Images with a Spot Camera - Acq Setup Tab To configure the Acq Setup tab, complete the following procedure: Step Action 1 Click the Acq Setup tab. The Acq Setup options move to the front. 2 In the Image Bit Depth box, select the image bit depth that you need. Color 24BPP yields 24-bit color images that consist of three separate exposures that are combined by the SPOT Camera program. Monochrome 12BPP are 12-bit images that can be acquired separately and used as individual monochrome images or can be acquired into a stack through color filters and combined into a single, high quality color image. 3 In the Exp Mode box, select the exposure mode that you want to use. 4 In the Gain box, type or select the camera MetaMorph 122 Version 7.0 User’s Guide gain that you want to apply to your image. 5 In the Binning box, type or select the level of binning that you want to apply. 6 If you selected Auto for the exposure mode, in the Exp Adjust box, type or select the amount of exposure adjustment that you want to apply. 7 If you selected Auto for the exposure mode, in the Image Type box select the image type for the image you are acquiring. For brightfield images, select Brightfield, for darkfield, select Darkfield, For fluorescence images, select Fluorescence. 8 If you selected Auto for the exposure mode and you are acquiring a color image, in the White Balance area you need to set the color order and compute the white balance. Click the arrow in the Color Order box, and choose the appropriate color order. One reason for selecting a different color order might be that in your experiment, a particular color fades faster than the others. 9 To compute the white balance for a color image, ensure that the Red, Green, and Blue check boxes are checked, then click Compute White Balance. The Compute White balance Values information box opens and reports the results. If the white balance values are acceptable, click Yes, otherwise click No. 10 If you selected Manual for the Exp. Mode and you are acquiring a color image, a Compute Exp/Gain button will be in place of the Compute White Balance button, and the area will be called Exposure. 11 To compute the exposure, ensure that the Red, Green, and Blue checkboxes are checked, set the color order that you want to use, then click Compute Exp/Gain. A Compute Exposure Time and Gain information box is displayed. If the exposure times are acceptable, click Yes, otherwise click No. 12 In the Illumination box, click the down arrow, and select the illumination setting that you want to use. Acquiring Images with a Spot Camera - Live Setup Tab Note: Settings you make on the Live Setup tab affect only the appearance of the Live (continuously acquired) image. This image is for aligning the position of your specimen, selecting an appropriate objective, or setting the microscope focus. Settings made on this tab do not affect your acquired image result. To configure the Live Setup tab, complete the following procedure: Step Action MetaMorph 123 Version 7.0 Drop-in Commands 1 Click the Live Setup tab. The Live Setup options move to the front. 2 Click Compute exposure and gain on live startup if you want these values computed each time you click Show Live. 3 If Compute exposure and gain on live startup is checked, move the Quality/Speed slider to an appropriate setting. 4 Click Show Live. If Compute exposure and gain on live startup is not checked, type or select an appropriate exposure value in the Exp. Time box. 5 Click Show Live. In the Gamma box, type or select an appropriate gamma setting to improve the appearance of the image. 6 Click Show Live. In the Brightness box, type or select an appropriate brightness setting to improve the appearance of the image. 7 In the Binning box set an appropriate binning value if you need to reduce the live mode exposure time. 8 In Camera area for live mode, select the appropriate acquisition region. • To use the entire chip, Click Full Chip. • To use the center quadrant of the chip, click Center Quad. 9 • To use a custom area, first acquire an image using Full Chip or Center Quad, then use an appropriate region tool to select a custom area and click Use Active Region. Then, select Same as Acquire Area on the Live Setup tab. In the LC Filter Position box, click the Liquid Crystal filter that you want to use for live mode. Choose Red, Green, or Blue. If your camera is the SPOT RT, you can also choose Clear or RGB. Note: RGB continuously cycles through the Red, Green, and Blue filters. Acquiring Images with a Spot Camera - Display Tab Note: The settings on this tab apply to 12-bit Monochrome images only. To configure the Display tab, complete the following procedure: Step Action 1 Click the Display tab. The Display options move to the front. 2 In the Monochrome (12 BPP) Image scaling box, click Autoscale to select or deselect autoscaling, as appropriate. Note: If autoscaling is not selected, the MetaMorph 124 Version 7.0 User’s Guide values you enter into the low and high settings boxes are high and low limits in bit density. If autoscaling is selected, the low and high settings are a percentage of the overall scale range. 3 In the Lo box, enter a lower scaling limit for the scaling range. 4 In the Hi box, enter an upper scaling limit for the scaling range. Acquiring Images with a Spot Camera - Process Tab To configure the Process tab, complete the following procedure: Step Action 1 Click the Process tab. The Process options move to the front. 2 Click Chip Defect Correction to automatically apply the Chip Defect Correction Table to all images. 3 Click Fluorescence Color Handling to apply fluorescence color handling to darkfield images that are fluorescence images. 4 Click Flatfield Correction, then click Get Flatfield to apply Flatfield correction to the acquired images. Flatfield correction has two purposes, depending on the type of camera used. Use Flatfield correction with a RT or SPOT camera to adjust images with uneven intensity or coloration in illumination, or to correct for artifacts in the optical system. OR Use Flatfield correction with an Insight camera to correct uneven color density ("halo" effect) in low contrast images. Note: Flatfield correction using the SPOT camera refers only to the correction of uneven lighting. It should not be confused with the correction of optical field flatness 5 In the Gamma Adjustment area, click Gamma Adjust and type or select a gamma adjustment value in the Gamma Adjust box. 6 If you checked Fluorescence Color Handling, click RGB to apply the gamma correction to the Red, Green, and Blue channels, or click Luminance to apply the gamma correction to the Luminance channel. Computing Exposure Times (Spot Camera) MetaMorph 125 Version 7.0 Drop-in Commands To compute the exposure times for image acquisition with the Spot camera, use the following procedure: Step Action 1 Choose the Compute Exp/Gain command button. The Computing Exposure Time and Gain dialog box opens. 2 The White Balance option group will display the current selection of active color channels, as well as the current white balance ratio values. If desired, you can alter these settings before computing the exposure times. 3 Verify that the Image Type drop-down list indicates the appropriate selection of image illumination: Brightfield or Darkfield. 4 If desired, you can adjust the overall brightness of the acquired images with the Exp Adjust spin box. The default value is 1.00. Increasing the value will yield a brighter image, while decreasing the value will result in a darker image. 5 When you are ready, choose Compute. The Spot Camera Status message box will appear, displaying messages that indicate the progress of the procedure. MetaMorph will perform an iterative process to determine the optimum exposure times for each color channel, using the current set of white balance ratios and exposure adjustment values, and taking the image type into account. 7 When the process is complete, the Spot Camera Status message box will close, and a second message box will appear, asking whether you want to save the computed values. Choose Yes to store the exposure times. The exposure times will appear in the Exposure option group spin boxes of the Acquire from Spot Camera dialog box. Acquire with Spot Camera - Dialog Box Options Acquire from Spot Camera - Main Dialog Box Options Acquire from SPOT Camera Dialog Box Options - Acq Setup tab Acquire from SPOT Camera Dialog Box Options - Live Setup tab Acquire from SPOT Camera Dialog Box Options - Display tab Acquire from SPOT Camera Dialog Box Options - Process tab Computing Exposure Times (Spot Camera) - Dialog Box Options Acquire from Spot Camera - Main Dialog Box Options MetaMorph 126 Version 7.0 User’s Guide Acquire 12-Bit Image / Acquire 24-Bit Image / Acquire 12-Bit Stack Acquires a single-plane, single-channel 12-bit image, a single-plane 24-bit image, or a two-, three-, or fourplane 12-bit image stack (depending on which color channels are selected), where each plane corresponds to a color channel. Images are acquired using the current settings. By default, the image is acquired into an image window with the name "acquired." Click the Image Name button to rename the file. Image Name (Destination) Specifies the image name and destination to apply to the image. You can add to or overwrite an existing image or stack, or you can specify a new image. Status Indicates the Acquisition status. Show Live/F2: Stop Live Acquires a continuously updating image into an image window. Use this command to interactively set the microscope's focus or color balance. Click F2: Stop Focus to discontinue live image capture. Camera Area Specifies the active region. Full Chip – Specifies that the entire chip be used to acquire the image. Center chip – Specifies that only the center portion of the chip be used to acquire the image. MetaMorph creates and centers a region that is the size of one quadrant of the chip. Use Active Region – Specifies that the active region is used to acquire the image. Load Settings Opens the Load SPOT Camera State dialog box to enable you to load a saved settings file. Save Settings Opens the Save SPOT Camera State dialog box to enable you to save your current settings to a file. Close Closes the Acquire from SPOT RT or SPOT Camera dialog box. More>>/Less<< Expands the Acquire from SPOT RT Camera dialog box to full size; if expanded, Less<< sets the dialog box to its minimized size. Acquire from SPOT Camera Dialog Box Options - Acq Setup tab Image Bit Depth Selects either Color (24BPP) or Monochrome (12BPP) Exp Mode Selects an acquisition mode: Manual or Auto: Manual mode, acquisition will proceed based on the specified exposure times for each color channel. The Exp Adjust option is unavailable in this mode. Auto mode, acquisition will be an iterative process that determines the optimum exposure for each image. This mode is used for computing white balance and for acquisition of images in which the speed of acquisition is not a concern. Gain Specifies a conversion factor for transforming acquired 12-bit source images to an 8-bit range. Increasing the Gain value will yield a brighter image. You may need to adjust the Gain value if the brightness of the specimen changes or if the exposure times that are computed are too long to be practical. This option is available only in Manual exposure mode. MetaMorph 127 Version 7.0 Drop-in Commands Binning Selects a number of pixels in the horizontal and vertical direction to be binned during acquisition. This will increase the speed of acquisition and conserve memory. For example, if you select 2, a 2 x 2 binning region will be used. This will nearly quadruple acquisition speed while consuming just 25% of the memory space that an unbinned image would use. Note: As binning is increased, image resolution decreases. Exp Adjust Adjusts the calculated exposure times. For example, if you select 1.25 and MetaMorph has calculated an exposure time of 100 ms, the returned value will be 125 ms. This option will be available in this dialog box only in Auto exposure mode. Image Type Selects the image's type of illumination: Brightfield, Darkfield, or Fluorescence. This option is available only in Auto exposure mode. Exposure (Monochrome mode only) Use Filter Enables use of color filters for capturing separate monochrome (gray scale) images that can be recombined later into a color image. Red – Controls the image exposure time through red filtration. If Manual exposure mode is selected, sets the exposure time in the red filter box. Green – Controls the image exposure time through green filtration. If Manual exposure mode is selected, sets the exposure time in the green filter box. Blue – Controls the image exposure time through blue filtration. If Manual exposure mode is selected, sets the exposure time in the blue filter box. Clear – Controls the image exposure time with no filter in place. If Manual exposure mode is selected, sets the exposure time in the clear box (RT only). B/W Specifies image capture in monochrome (gray scale) only. No color filters are used for this option. White Balance (Color mode only) Provides the controls for setting the white balance for Color (24-bit) images. Note: To change these values while in Live mode, ensure that Exp. Mode is set to Auto and Compute exposure and gain on live startup is enabled in the Live Setup tab. Red Enables the red color channel. In Manual mode, the spin box specifies an exposure time or adjusts the computed exposure time. In Auto mode, the spin box specifies a white balance value or adjusts the computed one. Green Enables the green color channel. In Manual mode, the spin box specifies an exposure time or adjusts the computed exposure time. In Auto-Exposure mode, the spin box specifies a white balance value or adjusts the computed one. Blue Enables the blue color channel. In Manual mode, the spin box specifies an exposure time or adjusts the computed exposure time. In Auto mode, the spin box specifies a white balance value or adjusts the computed one. Color Order MetaMorph 128 Version 7.0 User’s Guide Selects the order in which the camera's color channels will be sampled during image acquisition: RGB, RBG, etc. Compute White Balance Calculates the relative exposure ratios between the color channels that are necessary to achieve the same intensity at each channel. This command button appears when the system is in AutoExposure mode, and becomes the Compute Exposure Times button when you switch to UserDefined mode. Be sure to move the specimen to a blank area of the slide before you compute the white balance. Compute Exp/gain Opens the Computing Exposure Time and Gain dialog box under the following conditions: The Exp. Mode is set to Manual The camera is acquiring 24-bit color images or 12-bit Red, Green, Blue, and/or Clear stacks. Use the Computing Exposure Times and Gain dialog box to turn on/off colors and adjust the White Balance, Image Type, and Exp Adjust values to calculate the exposure times and gain values for the active color channels. If camera is in monochrome mode, The Compute Exp/Gain command will directly compute exposure time and gain values for image acquisition without opening the Compute Exposure Time and Gain dialog box. Use ‘Acquire’ as default when channel is 12bit Enables the Acquire drop-in to be used as well as the Acquire from SPOT drop-in when acquiring images with a SPOT camera. When this is selected the settings from the Acquire dialog are used by default when acquiring images using other commands in MetaMorph. Illumination Selects the desired illumination setting from among those that are available. To use the active setting, select [Current Shutter]. If you are not using an illumination device, select "[None]." Acquire from SPOT Camera Dialog Box Options - Live Setup tab Compute exposure and gain on live startup Automatically calculates the correct exposure and gain values whenever you click Show Live. Uncheck this box to manually set exposure and gain settings for Live mode. Recalc Exposure Time Recalculates exposure time and gain in Live mode. Quality/Speed Enables you to achieve an ideal balance between Quality and Speed when continuously updating "live" images. The better the quality, the slower the speed; conversely, the faster the speed, the lesser the quality. This feature is disabled if Compute exposure and gain on live startup is selected. Gamma Sets the image gamma value for live-mode image viewing. Binning Sets the camera pixel binning value for live-mode image viewing. Note: The binning value can be changed while in Live mode. Live Gain Sets the gain for the live-mode viewing. This feature is disabled if Compute exposure and gain on live startup is selected. MetaMorph 129 Version 7.0 Drop-in Commands Exp Time Sets the exposure time (in milliseconds) for live images. This feature is disabled if Compute exposure and gain on live startup is selected. Camera area for live mode Provides controls to designate the live-mode image viewing area. Full Chip Assigns the entire chip as the live-mode image viewing area. Center Quad Assigns the chip's center quadrant as the live-mode image viewing area. Same as Acquire Area Assigns the selected active region as the live-mode image viewing area. LC Filter Position Selects the filter to have in place for live-mode image viewing. Note: If the Image Bit Depth is set to Color (24BPP) in the Acq Setup tab, you can change the LC Filter Position while in Live mode and it will update. Red Selects the red filter for live-mode image viewing. Green Selects the green filter for live-mode image viewing. Blue Selects the blue filter for live-mode image viewing. Clear Selects no filters to be in place for live-mode image viewing. RGB Selects all filters to be in place for live-mode image viewing. Acquire from SPOT Camera Dialog Box Options - Display tab Monochrome (12BPP) Image Scaling Provides controls to set image scaling for monochrome images. Low Selects the gray value to be used as the lower limit of the range being autoscaled. High Selects the gray value to be used as the upper limit of the range being autoscaled. Autoscale Enables the autoscale function. When active, autoscaling calculates the correct exposure limited by high and low limits specified as a percentage of the total range. When autoscale is off, Low and High are fixed scaling values on a linear scale. Acquire from SPOT Camera Dialog Box Options - Process tab Black Level Subtraction (12 BBP) MetaMorph 130 Version 7.0 User’s Guide Turns off the automatic Black Level Subtraction function. This function can be deactivated only when capturing 12 BBP (12-bit mono) images. For other capture formats, this option is always on. When active, this function ensures that any part of the image that is attributed to the image background (such as noise or minor pixel level differences) will be black (level 0). However, image accuracy might be sacrificed when Black Level Subtraction is on. To ensure greater image accuracy, turn off Black Level Subtraction. Chip Defect Correction When this check box is selected, MetaMorph will correct for chip defects automatically, based on the settings in the ChipInfo.dat file. However, if you have not copied the ChipInfo.dat file correctly to the Spot camera's VInput folder and this check box has been selected, your image acquisition may be considerably slowed. Flatfield Correction Applies Flatfield correction to the acquired image. Click Get Flatfield, then acquire an image to apply the Flatfield correction. Flatfield correction has two purposes, depending on the type of camera used. Use Flatfield correction with a RT or SPOT camera to adjust images with uneven intensity or coloration in illumination, or to correct for artifacts in the optical system. OR Use Flatfield correction with an Insight camera to correct uneven color density ("halo" effect) in low contrast images. Get Flatfield Click this button when the Flatfield Correction box is checked, then acquire an image to apply the Flatfield correction. Color Enhancement Applies automatic color enhancement of acquired image. Note: Color enhancement will not be applied to live images. Fluorescence Color Handling Applies compensations to the settings to optimize image capture for fluorescence color images. The Color Enhancement checkbox must be checked for this option to be enabled. Gamma Adjustment Provides controls for enabling and setting a Gamma correction value for monochrome images or RGB or Luminance to color images. Typical gamma values range between 1.3 and 1.7. Gamma Adjust Enables and sets the value for the gamma correction curve to be applied to images. RGB Check this button to apply the gamma correction curve separately to the red, green, and blue pixel values. Use this option for monochrome images Luminance Check this button to apply the gamma correction curve to HSL (hue, saturation, and luminance) values. Use this option for all color images except fluorescence images. Computing Exposure Times (Spot Camera) - Dialog Box Options Red The check box enables use of the red channel during calculation of exposure time. The spin box indicates the calculated white balance value, which you can adjust as desired. Green MetaMorph 131 Version 7.0 Drop-in Commands The check box enables use of the green channel during calculation of exposure time. The spin box indicates the calculated white balance value, which you can adjust as desired. Blue The check box enables use of the blue channel during calculation of exposure time. The spin box indicates the calculated white balance value, which you can adjust as desired. Image Type Selects the image's type of illumination: Brightfield or Darkfield. Exp Adjust Adjusts the calculated exposure times. For example, if you select 1.25 and MetaMorph calculates an exposure time of 100 ms, the returned value will be 125 ms. Compute Begins calculating the exposure time for each active channel, based on the current set of white balance ratios and exposure adjustment values, and taking the image type into account. The Spot Camera Status dialog box will appear, and will close automatically when acquisition is complete. Abort Terminates the exposure time calculation process. Acquire from Flashbus (Acquire Menu) Acquires and displays images from a video camera connected to the Flashbus MV video acquisition board. Configures the acquisition region, frame integration and averaging, and image display. Drop-in: FLASHBUS Use this command to configure acquisition with the Flashbus MV video acquisition board, and to display "live video" or acquire single-frame images (NTSC = 33 ms/frame exposure duration, PAL = 40 ms/frame) with a video camera. This easy-to-use interface enables integration and averaging of both the "live" display and of acquired frames. The Flashbus frame grabber board supports the use of RS-170, CCIR, RGB, Composite, and S-Video input signals. Acquisition will be performed using the channel that you select with the Set Video Channel command (Acquire menu). If you select the NTSC (US) format when you configure the Flashbus driver in the Meta Imaging Series Administrator, you can select an RS-170, RGB, Composite, or S-Video input channel from the Set Live Video Channel dialog box. If you select the PAL (EC) format when you configure the driver, you can select CCIR, RGB, Composite, or S-Video. The Flashbus frame grabber and video driver also support the use of a VCR as the video input device. If you are using a VCR for transmission of images to the Flashbus board, it is recommended that you configure the Flashbus driver for optimum synchronization, using the Configure Acquisition command (see below). Note: You must complete the following steps before using this command: • Close MetaMorph and open the Meta Imaging Series Administrator program. • Load the video camera driver using the Configure Acquisition command. • Close the Meta Imaging Series Administrator program and open MetaMorph. • Select the camera with the Select Camera/Board command (Acquire menu). The Acquire from Flashbus command uses the concept of State files to restore previous settings. This enables you to configure acquisition settings and save them to a State file that can be loaded the next time you use the command. There is no limit to the number of State files you can save. This help file contains procedures for both manually configuring the dialog box or loading a saved State file: Performing Acquisition with the Flashbus Video Board using Manual Settings MetaMorph 132 Version 7.0 User’s Guide Performing Acquisition with the Flashbus Video Board Using a State File The Acquire from Flashbus dialog box settings enable you to reduce or eliminate background image information that is constant and not part of your experiment image information. This feature incorporates three settings designed to work together. The Acquire Background button acquires and stores an image of the background data. When you check the Subtract Background function, this information is subtracted from the acquired image information to remove any constant background information associated with the microscope, its objectives, or the illumination sources. If the image intensity is excessively reduced from background subtraction, type or select a value in the Offset box to restore image brightness and add a base level of intensity to the image. Performing Acquisition with the Flashbus Video Board Using a State File To configure acquisition and acquire images with a camera connected to the Flashbus video acquisition board using a previously saved State file, use the following procedure: Step Action 1 From the Acquire menu, choose Acquire from Flashbus. The Acquire from Flashbus dialog box opens. 2 Click Load State to open the Load Acquisition State dialog box. 3 Click the selections for the settings you want to load from the state file. The settings that are not checked will not be loaded. Click Select All if you want to load all saved settings. 4 Click Load. The Open dialog box opens. 5 Navigate to the state file (.fbs) you want to open and click Open. The state file you selected will load and the Load Acquisition State dialog box will close. 6 Click the Dest image selector to select a destination image. To acquire images into a stack, configure the selector to acquire images into an image stack. 7 If you need to make adjustments to the image display, click Start Live to display a "live" image. (Adjust the microscope focus, if necessary). Then click Adjustments. The Video Adjustments dialog box opens. Depending on the type of signal your video input device generates, different sets of adjustment options will be available in the dialog box. OR If you do not need to adjust the image, skip to Step 11. 8 For all signal types, adjust the Contrast and Brightness sliders for an optimal image. If you are using the 8-bit RS-170 signal, you can select Use Saturation LUT to display the image with undersaturated pixels (grayscale value 0 or "below") displayed in blue and saturated pixels (grayscale value 255 or MetaMorph 133 Version 7.0 Drop-in Commands "above") displayed in red. 9 For Composite or S-Video signals, use the Hue, Saturation, and Gain sliders to adjust the image display. If you are using a Composite signal, you can also use the Sharpness slider. 10 When you have finished adjusting the display, choose Close to return to the Acquire from Flashbus dialog box. Note: To return all video adjustment settings to their defaults, choose Reset before closing the Video Adjustments dialog box. 11 To acquire the Active Region, define the active region for the image area that you want on an image window using the Rectangular Region tool, then Click Set using Active Region. OR To acquire the entire image area after you have already specified the active region as the acquisition, click Reset to Full Frame. 12 To display a "live" video image at any time, such as when you want to adjust the focus or change the visual field, choose Start Live. OR To acquire an image, choose Acquire. An image will be captured and saved using the name you specified with the Dest image selector. 13 When you have finished your acquisition session, choose Close to close the Acquire from Flashbus dialog box. Performing Acquisition with the Flashbus Video Board using Manual Settings To manually configure acquisition and acquire images with a camera connected to the Flashbus video acquisition board, use the following procedure: Step Action 1 From the Acquire menu, choose Acquire from Flashbus. The Acquire from Flashbus dialog box opens. 2 Click the Dest image selector to select a destination image. To acquire images into a stack, configure the selector to acquire images into an image stack. 3 To perform frame averaging, in the Average box, type or select the number of frames to average for each image. Note: If you are performing both integration and averaging, MetaMorph will first perform the frame integration and then perform MetaMorph 134 Version 7.0 User’s Guide averaging on the integrated images. 4 If you used the Configure Acquisition command to configure the Flashbus driver for integration and want to integrate your acquired images, click Enable Integration. Then, in the Integrate box, type or select the number of frames to be integrated for each image. Note: Integration is supported only by RS-170, CCIR, and RGB inputs, but not by Composite or S-Video. 5 Click Acquire Background to store a background image to be subtracted from your acquired images. Note: Ensure that no specimen is in place and that all illumination and objective settings are already made before acquiring a background image. 6 If you need to make adjustments to the image display, click Start Live to display a "live" image. (Adjust the microscope focus, if necessary). Then click Adjustments. The Video Adjustments dialog box opens. Depending on the type of signal your video input device generates, different sets of adjustment options will be available in the dialog box. OR If you do not need to adjust the image, skip to Step 10. 7 For all signal types, adjust the Contrast and Brightness sliders for an optimal image. If you are using the 8-bit RS-170 signal, you can select Use Saturation LUT to display the image with undersaturated pixels (grayscale value 0 or "below") displayed in blue and saturated pixels (grayscale value 255 or "above") displayed in red. 8 For Composite or S-Video signals, use the Hue, Saturation, and Gain sliders to adjust the image display. If you are using a Composite signal, you can also use the Sharpness slider. 9 When you have finished adjusting the display, choose Close to return to the Acquire from Flashbus dialog box. Note: To return all video adjustment settings to their defaults, choose Reset before closing the Video Adjustments dialog box. 10 Click Subtract Background to enable subtraction of the stored background image. 11 In the Offset box, type or select a base intensity value to be added to the image intensity value. Use this setting to MetaMorph 135 Version 7.0 Drop-in Commands compensate for image intensity reduced by the Subtract Background function. 12 Select Continue Live after Acquisition to leave the Live window open after acquiring an image. 13 Select a live average method from the Live Average drop-down list, or select No Average. 14 If you are using an illumination device, select its setting from associated from the Illum drop-down list. OR If you are not using an illumination device, select "[None]." 15 To acquire the Active Region, click Start Live to open a live image window. Define the active region for the image area that you want using the Rectangular Region tool, then Click Set using Active Region. Note: You can also press the F2 key to start and stop live acquisition. OR To acquire the entire image area after you have already specified the active region as the acquisition, click Reset to Full Frame. 16 To display a "live" video image at any time, such as when you want to adjust the focus or change the visual field, choose Start Live. OR To acquire an image, choose Acquire. An image will be captured and saved using the name you specified with the Dest image selector. 17 To save the current settings, click Save State to open the Save Acquisition State dialog box and save the State file. 18 When you have finished your acquisition session, choose Close to close the Acquire from Flashbus dialog box. Acquire from Flashbus - Dialog Box Options Acquire from Flashbus Video Adjustments Load Acquisition State Acquire from Flashbus - Dialog Box Options Dest Specifies or selects the name of the acquired image and the file location for the new image file. You can MetaMorph 136 Version 7.0 User’s Guide create a new image file or stack, overwrite the existing image file or stack, or add images to an existing image stack. Average Selects the number of frames (integrated or non-integrated) to be averaged together for each image. This can be used to reduce image pixel "noise." Acquire Acquires a single image, using any integration and averaging settings and the acquisition region you have selected, and saves it using the name you specified with the Dest image selector. Enable Integration Enables integration of images using the number of frames specified in the Integrate box. When you select the Enable Integration check box, the Integrate spin box will become available. You must configure the Flashbus driver for integration using the Configure Acquisition command in the Meta Imaging Series Administrator for the Enable Integration check box to be available. Note: Integration is supported only by RS-170, CCIR, and RGB inputs, but not by Composite or S-Video. Note: If you are configuring the Acquire from Flashbus command from within the Journal Editor, there is a function in the Builtin Functions Tab called Acquire from FlashBus Adjust FTI that accepts fractional numbers and, when run in a journal, sets a value such that each subsequent acquisition from the Flashbus has the integration value incremented by that amount. For example, if you enter 0.50 in the Adjustment factor field of the Adjust FTI function dialog box and run the journal, each subsequent acquisition from the FlashBus has the integration value incremented by 0.50 (whether acquiring from within a journal or in normal mode). Because frame integration requires an integer value, the value used in the acquisition is truncated to an integer. So, if you start with integration = 2 and acquire 5 images, the following parameters are used: Im ag e Integration Value Actual Number of Frames Integrated 1 2.0 2 2 2.5 2 3 3.0 3 4 3.5 3 5 4.0 4 Start Live Acquires continuous "live" images of the preparation at video rate (NTSC = 30 frames/s, PAL = 25 frames/s) and displays them in the Live Image window. Note: You can also press the F2 key to start and stop live acquisition. Integrate Selects the number of frames to be "added" together for each image. This may be particularly useful if you are acquiring images under low light conditions. Adjustments Opens the Video Adjustments dialog box, from which you can adjust the contrast, brightness, hue, MetaMorph 137 Version 7.0 Drop-in Commands saturation, sharpness, and gain of your image display. (Depending on the type of signal your video input device generates, different sets of adjustment options will be available in the dialog box.) Subtract Background Enables background subtraction. Use this function to subtract the image background data captured with the Acquire Background function from the entire acquired image area. The result is an image absent of all constant background image information. This option is only enabled if a background has been acquired using the Acquire Bkgd command. Offset If the image resulting from background subtraction is too dark ("less" than gray level 0), this option specifies a base image intensity value to be added back to the image's values. Acquire Bkgd Acquires and stores a background image. With no specimen present, click Acquire Background to acquire a background image to be stored in memory. When Subtract Background is selected, this image data is subtracted from the captured specimen image data to remove all information that is not part of the specimen image. Continue Live after Acquisition Leaves the Live image window open after acquiring an image. Live Average Determines the method of averaging frames while in Live mode. Valid choices include: No Average — no averaging is performed. Jumping Average — Applies average to groups of frames in sequence, such as 0-2, 3-5, and 6-8. Running Average — Applies average to groups of frames that overlap, such as 0-2, 1-3, and 2-4. Acquire Region Contains settings to define the limits of the region to be acquired. Reset to Full Frame Sets the acquisition region to include the entire image frame. Set Using Active Region Configures image acquisition within the image area defined by an active region of interest. Use the Rectangular Region Tool, in the Region Tools window, to define the acquisition region in the image window. Illum Selects an Illumination Setting to use when acquiring. If you are not using an illumination device, select "[None]." Load State Opens the Load Acquisition State dialog box. This option enables you to reuse Flashbus dialog box options that you previously saved to a state file. Save State Saves the current Flashbus dialog box settings to a file. Load these settings from the file to reuse them using the Load State option. Close Closes the Acquire from Flashbus dialog box (and the Video Adjustments dialog box, too, if it is open). Acquire from Flashbus: Load Acquisition State - Dialog Box Options These checkboxes enable or disable the loading of specific settings from a state file. The Settings listed in the Load Acquisition State dialog box are configured on the Acquire from Flashbus dialog box. The following MetaMorph 138 Version 7.0 User’s Guide table lists each setting and where they are set in the Acquire from Flashbus dialog box: Setting Fields/Comments Enable Integration Enable Integration You must configure the Flashbus driver for integration using the Configure Acquisition command in the Meta Imaging Series Administrator for the Enable Integration check box to be available. Frames to Integrate Integrate Enable Integration must be checked for this option to be valid. Enable Bkgd Subtraction Bkgd Offset Illumination Setting Acquisition Region Subtract Background Offset Enable Bkgd Subtraction must be checked for this option to be valid. Illum This loads the region used when the state file was created. Continue Live after Acquisition Continue Live after Acquisition Live Average Mode Live Average Load Opens the Load Flashbus state dialog box used to select a saved Flashbus state (.fbs) file. Select All Selects all checkboxes. Clear All Deselects all checkboxes. Cancel Cancels the command and closes the dialog box. Video Adjustments (Flashbus) - Dialog Box Options Contrast Adjusts the contrast (degree of change of the grayscale or color intensity levels) of the image. Brightness Adjusts the overall brightness or darkness of the image. Hue Adjusts the color in the image. This option is available only for Composite and S-Video inputs. Saturation Adjusts the level of color saturation (degree of "dilution" or vividness of the color) in the image. This option is available only for Composite and S-Video inputs. Sharpness Adjusts the sharpness of the display of grayscale transitions, or object edges, in the image. This option is MetaMorph 139 Version 7.0 Drop-in Commands available only for Composite inputs. Gain Adjusts the level of signal amplification. To some extent, this is equivalent to increasing the contrast and brightness of the image. This option is available only for Composite and S-Video inputs. Use Saturation LUT Displays the image with a look-up table in which undersaturated pixels (grayscale value 0 or "below") are displayed in blue and saturated pixels (grayscale value 255 or "above") are displayed in red. This option is applicable only for RS-170 inputs. Reset Reverts all settings to their default values. The actual values will depend on the specific input type (RS-170, CCIR, RGB, Composite, or S-Video). Close Closes the Video Adjustments dialog box. Sum 16-Bit Image (Acquire Menu) Sums the specified number of images together to create a 16-bit image. Drop-in: SUM16 Use this command to enhance the contrast and reduce the noise of faint or dim images. Note: This command can be used only if you are using a Matrox Image Series frame-grabber board and a compatible RS-170 or CCIR camera. The images summed together should have a narrow range of gray levels for this command to work well. For very dim images, you may need to sum together a large number of frames. For this reason, Sum 16Bit Image may not be ideal for fast-moving specimens. To determine how much time is needed to acquire an image using an RS-170 camera, divide the number of frames by 30 (divide by 25 for a CCIR camera). When the image is acquired, you can adjust its contrast using the Scale 16-Bit Image command. Summing a 16-Bit Image To sum acquired 8-bit frames into 16-bit images, use the following procedure: Step Action 1 From the Acquire menu, choose Sum 16-Bit Image. The Sum 16-Bit Image dialog box will appear. 2 Select the desired destination image using the Destination image selector. 3 Select the desired number of frames to sum together using Number of Frames. 4 Choose Acquire. 5 Choose Close when you have finished. Sum 16-Bit Image - Dialog Box Options Destination Specifies the destination image for the 16-bit image. You can add to or overwrite an existing 16-bit image or stack. You can also specify a new 16-bit image. MetaMorph 140 Version 7.0 User’s Guide Number of Frames Specifies the number of frames to sum together to create the 16-bit image. Acquire Acquires the specified number of frames and sums them together to create the 16-bit image. Close Closes the dialog box. Select Camera/Board (Acquire Menu) Selects a current video device from the list of devices that have been installed using the Meta Imaging Series Administrator. Drop-in: VIDEVICE Use this command to change the current video device from the default selection without using the Configure Acquisition command in the Meta Imaging Series Administrator. This command's dialog box will display only those video devices that are currently installed. If you want to use a video device that is not currently installed, you must quit MetaMorph and use the Meta Imaging Series Administrator program to install it. This command temporarily changes the current video device for the current work session. Selecting a Camera/Board To select a video device as the current device, use the following procedure: Step Action 1 Before starting MetaMorph, install the desired video device drivers using the Configure Acquisition command in the Meta Imaging Series Administrator. 2 From the Acquire menu, choose Select Camera/Board. The Select Camera/Board dialog box opens. 3 Select the desired device from the Video Device list. 4 Choose OK. Select Camera/Board - Dialog Box Options Video Device Selects an active video device from the list of currently installed video device drivers. Alternatively, the dummy driver, "Demonstration Video," can be selected. OK Changes the current video device based on the Video Device selection. Cancel Cancels the command. Acquire Color Camera (Acquire Menu) Configures acquisition parameters for single-chip color cameras and acquires color or grayscale images. Configures the exposure balance between the red, green, and blue acquisition channels, and interactively sets the focus. Drop-in: ACQUIRECOLOR MetaMorph 141 Version 7.0 Drop-in Commands Use this command to configure single-chip color camera acquisition parameters and acquire color or grayscale images. Note: To use this command, before you start MetaMorph, load the Photometrics Camera device driver using the Configure Acquisition dialog box in the Meta Imaging Series Administrator, and click This camera uses a color mosaic chip. After you start MetaMorph, from the Acquire menu, click Select Camera/Board, then choose the name of the Video Device that you are using. Single-chip Color Cameras typically acquire images at 12 bits per channel or 10 bits per channel. When you acquire color images, input from the three color channels will be converted into 24-bit true color images (8 bits per channel). The Color Balancing tab page of the Acquire Color dialog box contains an option for measuring a "white reference" image. This measurement determines the contributions from the red, green, and blue channels. This will in turn be used to balance the input from each channel, thereby achieving true color balance. Other options allow you to "tweak" the settings by adjusting the brightness of each color channel separately, or by adjusting the brightness of the entire image. Grayscale images retain their native 12-bit image depth, which MetaMorph handles as 16-bit images. If you configure acquisition of grayscale images, an additional set of options will appear in the Acquire tab page which allow you to configure image intensity scaling either manually or automatically and apply the scaling to all images during focusing or acquisition. In addition, you can scale the image display after acquisition with the Scale 16-Bit Image command. Acquiring Color Images Overview of Configuration and Acquisition Setting Acquisition Parameters Acquire Color - Color Balancing for Brightfield Images Acquire Color - Color Balancing for Fluorescence Images Focusing Overview of Configuration and Acquisition from Single-chip Color Cameras These procedures guide you in setting up your Single-chip Color Camera configuration, saving and/or loading a configuration, making adjustments to color and focus, and acquiring images. This procedure contains links to subordinate procedures for setting acquisition parameters, setting color balance, and setting focus. Be sure to follow the links to complete these procedures, and then return to the main procedure after you have finished the subordinate procedure. Note: Many of the options and controls in the Acquire Color dialog box will function interactively during the focusing procedure. To acquire images using Single-chip Color Camera, complete the following procedures: Step Action 1 From the Acquire menu, choose Acquire Color. The Acquire Color dialog box opens. 2 On the Acquire tab, click the Image selector to select the destination image window. 3 If you have previously saved a set of Singlechip Color Camera acquisition settings and you want to use these settings, choose Load to open the Load Settings dialog box and configure which features of a setting to load, or select a setting from the Settings dropdown box. Then, skip to Step 5. MetaMorph 142 Version 7.0 User’s Guide OR If you are configuring a new set of acquisition settings, continue with Step 4. 4 Complete the procedure for setting acquisition parameters. The settings you use depend on whether you are acquiring color or grayscale images and your type of illumination. 5 If you are acquiring brightfield color images, you need to check the brightfield color balance for your images. 6 If you are acquiring fluorescence color images, you need to check fluorescence color balance for your images. 7 Before you begin acquiring images, check the focus of the microscope. Follow the procedure for focusing the image sample. 8 Now you are ready to acquire your experimental images. Click Acquire. A single image will be acquired. 9 If you want to save your acquisition settings, click Save As. The Save Single-chip Color Camera Settings As dialog box opens. AND Type a name for the settings (.csn) file in the File Name text box and click Save. 10 Click Close. Setting Acquire Color Acquisition Parameters To configure acquisition parameters for the Single-chip Color Camera, use the following procedure: Step 1 Action On the Acquire Color dialog box Acquire tab, select the Image Type and Exposure that you want to use. Click Color Image if you are acquiring a color image; click Intensity Image if you are acquiring a grayscale image. 2 Type or select an exposure time interval in milliseconds (ms) in the active exposure time box. OR If you want MetaMorph to calculate your exposure time, click Auto Expose. This exposure time is based on the exposure time in milliseconds that you entered limited by the Target maximum pixel value on the Preferences tab. 3 If you selected Intensity Image, the Intensity Image settings became active. If you want MetaMorph to automatically set the grayscale image intensity range, click MetaMorph 143 Version 7.0 Drop-in Commands Autoscale Image. 4 If you selected Autoscale image, you can specify the low and high limits of the intensity range as a percentage. Image data below the low value will be interpreted as no signal and above the high value will be interpreted as maximum signal; thus, both will be excluded. Type or select percentages for either or both the low and high ends of the image intensity scale. OR If you did not select Autoscale Image, you can specify the low and high limits of the image intensity range. Type or select a value for either or both the low and high ends of the image intensity scale. Note: The low value must be less than the high value. 5 If you are using an illumination device, select the device from the Illum drop-down list. OR If you are not using an illumination device, select "[None]." 6 Click the Preferences tab. 7 If you are acquiring color images, select a target maximum pixel intensity value from one of the Color Image boxes. You can select the target value either as a percent of the 4095-level maximum for the 12-bit range (left box) or as an actual pixel color intensity value (right box). OR If you are acquiring grayscale images, select a target maximum pixel intensity value from one of the Intensity Image boxes. You can select the target value either as a percent of the 4095-level maximum for the 12-bit range (left box) or as an actual pixel grayscale value (right box). 8 If you want MetaMorph to display an overexposure warning, select the Warn If Exposure Time Is Long check box. Then select the desired Exposure Time Warning Threshold (ms). AND If you want to display a warning graphic on overexposed focusing images, select the Draw Warning Text Onto Focus Image If Image Is Overexposed check box. 9 Click the Region tab. 10 If you want to use the active rectangular region from an image on the desktop, rather than defining the region with the dialog box MetaMorph 144 Version 7.0 User’s Guide options, select the desired image using the Image selector. AND Use the Rectangular Region Tool from the Region Tools window to draw an acquisition region in the image window. Then choose Use Active Region Defined on Image. 12 You can use Left, Top, Width, and Height to specify the size and location of the region on the chip. Choose Entire Chip to create a region that is the size of the chip, or you can choose Center Quadrant to create a region centered on the chip that is the size of one quadrant. Choose Ctr to center the region. You can use the << or >> options to shrink or enlarge a region by a factor of two. OR Specify the size and location of region using the Box-in-Box option on the left side of the dialog box. The smaller box can be sized and moved similarly to a region of interest. 13 Now you are ready to proceed with configuring the image display scaling, focusing, and acquisition. Acquire Color - Color Balancing for Brightfield Images Color balancing adjusts the relationship between the red, green, and blue channels. This is necessary only if you are acquiring color images. To adjust color balance effectively, you need to expose the camera to an evenly illuminated, all-white visual field, or have a white region within the visual field. If your field does not contain a clear (white) region, you might only need to move the microscope slide to a clear region. To configure the color balance for image acquisition with the Single-chip Color Camera, use the following procedure: Step Action 1 Click Start Focusing. A focus image window opens. 2 Click the Place Active Region for Color Balancing button (next to the Close button). The Color Balancing tab moves to the front, and an active square region is placed in the focus image window. 3 In the focus image window, move and/or size the region so it is surrounds an all-white area or an area that you want to define as white. OR Provide an evenly illuminated, all-white visual field, or move the specimen slide to a clear region. 4 Set the Image Type to Brightfield. MetaMorph 145 Version 7.0 Drop-in Commands 5 Click Measure White Ref. MetaMorph assigns the intensity value of the active region as the white value for the image. All other color intensity values should fall below this. All values higher will also be considered as white. 6 Adjust the Brightness slider to obtain the level of brightness you want in your image. To cancel the adjustment you made, click the associated Reset button. Note: Moving the Brightness slider is equivalent to moving all three individual color sliders an identical distance. 7 Adjust the three individual sliders for Red, Green, and Blue to fine tune the color balance that you want in your image. To cancel the adjustment you made, click the associated Reset button. 8 If it was necessary to move your specimen slide to a clear area to achieve correct white balance, return the specimen to its original position. 9 Click the Preferences tab. 10 If an active color balance region is still present, move the region and size it to a black area in your image or an area that you want to define as black. 11 Click Measure Black Reference. OR Type or select a value in the Black Reference box. Note: You can also use this setting to finetune the black reference value after you have clicked the Measure Black Reference button. 12 Click the Color Balancing tab. 13 Make any necessary final adjustments to the Brightness or to the individual color settings. 14 Check Scale Every Image if you want MetaMorph to recalculate scaling for each acquired image. MetaMorph will compensate for image intensity variations from one image to the next, while retaining the color balance setting that you made. 15 When you have finished making your adjustments, click F2: Stop Focusing, or press the [F2] function key on your keyboard. The Focus window will close. Acquire Color - Color Balancing for Fluorescence Images If you are acquiring fluorescence images, you need to set the color balance (color channel scaling). The MetaMorph Acquire Color Color Balancing tab enables you to select an image type of either Brightfield or MetaMorph 146 Version 7.0 User’s Guide Fluorescence. When you choose Fluorescence, the settings on the Color Balancing tab change to controls that enable you to either automatically or manually set fluorescence color channel scaling. Because fluorescence images are darkfield images, a white balance setting is not applicable. To set the color balance for fluorescence images, complete the following procedures: Step Action 1 From the Acquire Color dialog box, click the Color Balancing tab. 2 In the Image Type list, click Fluorescence. The fluorescence color balancing controls appear. 3 On the Scale Range list, select the camera scale range to use to scale your images. MetaMorph converts the camera scale of 12bits to 8-bit (0-255) format. By using 12-bits per channel instead of 10-bits per channel, you can achieve greater control over the range you select to convert to 8-bit format. 4 In the Image Scaling box, click on Auto to enable automatic image scaling for all color channels. If you need to manually control image scaling for one or more channels, click Custom. 5 If you selected Auto Image Scaling, skip to step 7. OR If you selected Custom Image Scaling, click the Autoscale check box for the channels that you want to control manually. 6 Click Start Focusing, then using the focus image as a guide, set the minimum (Low) and maximum (High) levels for each channel for which you turned off Autoscale. You can change the low and high values by typing the value into the box, clicking the scroll buttons on the right side of the box, or moving the sliders under the channel's color strip. 7 For channels that you allowed MetaMorph to autoscale, you can type or select percentage values that specify the low and high limits into the Low and High boxes. 8 Click F2:Stop Focusing when you have finished setting your color balance. Focusing with Single-chip Color Cameras The Start Focusing command instructs MetaMorph to acquire an image continuously into an image window while you are focusing the microscope to verify that your specimen is visible and in focus. Some digital cameras have gain and offset controls which can be adjusted while using the Start Focusing command. MetaMorph 147 Version 7.0 Drop-in Commands Note: Because of a potential difference between the microscope eyepiece view and the camera view, it is recommended that you complete the following procedure to ensure accurate focus and image content. To focus the microscope, use the following procedure: Step Action 1 From the Acquire Color dialog box, click the Acquire tab. 2 Focusing is more effectively performed with intensity images, rather than color images. If Color Image is currently selected, change the selection to Intensity Image. 3 Click Start Focusing. MetaMorph begins to acquire a continuous stream of images that are displayed and updated in a Focus Image window.. The Start Focusing button becomes the F2: Stop Focusing button, and the Stop Focusing command entry in the Devices menu is active. 4 Focus your microscope while monitoring the appearance of the images in the Focus window. Note: Exposure, scaling, and color balancing options will remain available. 5 When you have finished adjusting your microscope's focus, click F2: Stop Focusing, or press the [F2] function key on your keyboard. The Focus window closes. 6 Now you are ready to acquire your experiment images. If you are acquiring color images, select Color Images as the Image Type. Acquire Color Dialog Box Options Acquire (tab) Moves the Acquire tab to the front and enables the functions and settings on the Acquire tab. Region (tab) Moves the Region tab to the front and enables the functions and settings on the Region tab. Color Balancing (tab) Moves the Color Balancing tab to the front and enables the functions and settings on the Color Balancing tab. Preferences (tab) Moves the Preferences tab to the front and enables the functions and settings on the Preferences tab. Start Focusing/ F2: Stop Focusing Acquires an image continuously into an image window while you are focusing the microscope to verify that your specimen is visible and in focus. Images will be acquired continuously until you choose F2: Stop Focusing, which discontinues acquisition of focusing images. As an alternative to using this button in the MetaMorph 148 Version 7.0 User’s Guide dialog box, you can press the [F2] function key on your keyboard or choose the Acquire Color Stop Focusing command from the Acquire menu. (Adjust Digital Contrast) Opens the Adjust Digital Contrast dialog box. (Place Region for Color Balance) Places a preset size rectangular region in the center of the continuously updating focusing image to be used as the color balancing region. You can resize or move this region anywhere within the acquisition region. Click this button after you click Start Focusing. This function is active only when the focusing function is active and when acquiring a color image. When you click this button, the Color Balancing tab is automatically displayed. Close Closes the dialog box. Acquire Color: Acquire - Dialog Box Options Image Selects the destination image window. Image Type and Exposure Selects the type of images that you plan to acquire and an exposure time for the selected image type. If you select Color Image, the Color Balancing options are available. If you select Intensity Image, additional intensity scaling options (Autoscale Image, Low, High) appear. However, the options on the Color Balancing tab page will not be operative. Intensity Image Contains settings for monochrome images, including Autoscale Image and Low (or Low %) and High (or High%). Autoscale Image Configures Acquire Color to scale the acquired images automatically to a 256-level intensity display. The lowest grayscale value in the image will be assigned grayscale value 0 (black), the highest value will be assigned value 255 (white) and all intensity values between the lowest and highest value will be scaled accordingly. The result will be an increase in image contrast. This may be necessary if much of your image data resides within a relatively narrow range of the camera's 12-bit (4096 intensity levels) overall intensity range. If you select the Autoscale Image check box, the Low and High spin boxes will become Low% and High% spin boxes, respectively. The Autoscale Image check box will be available only when Intensity Image has been selected as the image type. Note: If image intensity settings are set too high, the image will be over-saturated and a warning message will appear in each corner of the image window to indicate that the image will be over exposed if the current settings are used to acquire an image. Low / High If the Autoscale Image check box is unchecked, the Low and High boxes are used for selecting an intensity range manually, to be scaled to a 256-level image intensity display. Low selects the image's lowest grayscale value, which will be reassigned to grayscale value 0 (black), and the High spin box selects the highest grayscale value, which will be reassigned to grayscale value 255 (white). The result will be an increase in image contrast. This may be necessary if much of your image data resides within a relatively narrow range of the camera's 12-bit (4096 intensity levels) overall intensity range. If you select the Autoscale Image check box, the Low and High spin boxes will become Low% and High% spin boxes, respectively. The Low / High spin boxes will be available only when Intensity Image has been selected as the image type and the Autoscale Image check box has been left cleared. Low% / High% MetaMorph 149 Version 7.0 Drop-in Commands If you select the Autoscale Image check box, the Low and High boxes become Low% and High% boxes, respectively. These exclude a selected percentage of pixels in the image from the lower and upper end, respectively, of the range of values being autoscaled. For example, you could exclude the bright nucleus of a cell in a fluorescence image by setting the High% spin box to 10. The Low% / High% spin boxes will be available only when Intensity Image has been selected as the image type and the Autoscale Image check box has been selected. Acquire Acquires an image with the Color camera, using the current acquisition region and exposure settings. The image will be placed in the video board's memory (replacing the previous image stored in memory) and then transferred to an image window, where it will be displayed using the scaling settings you configured. Note: In certain instances, if you press the Esc key, stream acquisition or other processes in progress may be halted. Auto-Expose Initiates an autoexposure and adjusts the exposure time as determined by the target intensity preference. Load Opens the Load Setting dialog box. Use this dialog box to load all or part of a set of Color Camera acquisition settings, previously saved as a .csn file with the Save or Save As command. You can also configure this dialog to determine if it is opened each time a setting is changed using the Setting drop-down box. Save Save changes to a previously loaded .csn file. If you want to save the changes to a new or different .csn file, click Save As. Save As Saves all current acquisition settings on disk, including color balance settings. You can open the settings at a later date using the Load command. This command opens the Save Acquire Color Settings As dialog box. Setting Displays the names of the most recently saved or loaded settings. Up to eight settings can be displayed in the order of most recent usage. Selecting a setting load the values for the setting into the dialog for the next acquisition, immediately updating the controls and the display of the current "Acquired" image. When loading a setting, the Load Setting dialog may appear so that the portion of the setting to be loaded can be configured. If the Load Setting dialog does not appear, the portion used will be the same as the portion used the last time a setting was loaded. To get the Load Settings dialog to appear when selecting a setting from the popup, open the Load setting dialog box and select Show this dialog from the When using the pop list to load fields. Illumination Selects the illumination setting. If you are not using a shutter, select "[None]." If a shutter is selected, it will open the shutter before acquiring an image and close the shutter after exposure (before transfer.) Acquire Color: Region - Dialog Box Options Acquisition Selects the region settings that are to be applied to the acquisition region. Focus Selects the region settings that are to be applied to the focus region. Use Single Region Indicates that a single region will be used for all acquired images, including images acquired in focusing mode. Note: When this box is checked (default state), the Focus radio button is inactive. MetaMorph 150 Version 7.0 User’s Guide Chip Size Indicates the size of the camera chip, in pixels. Box-in-Box Interactive Display of Region Allows you to click on the smaller box with the left mouse button and then drag the pointer to resize and move the chip region box, as you would for a region of interest. Image Specifies the image to use for the Use Active Region Defined on Image command. Use Active Region Defined on Image Defines a region for the chip based on the active region of interest in the image selected with the Image selector. The box-in-box display is updated as well as the region's Left, Top, Width, and Height values. Left Specifies the region's leftmost point. Top Specifies the region's topmost point. Width Specifies the region's width. Height Specifies the region's height. Entire Chip Creates a region that is the size of the entire chip. Center Quadrant Creates and centers a region that is the size of one quadrant of the chip. << and >> Shrinks or enlarges the region by a factor of two. Ctr Centers the region on the chip. Acquire Color: Color Balancing - Dialog Box Options Image Type Selects either Brightfield or Fluorescence as the image type based on the illumination source the you intend to use. The default for this setting is Brightfield, which enables you to make settings for Brightness and/or the color intensity of individual primary colors. If you select Fluorescence as the image type, the settings options on the Color Balancing tab change to a different group of settings. Brightness Adjusts the overall intensity levels of all three color channels simultaneously. Moving this slider is equivalent to moving the Red, Green, and Blue sliders by equal amounts. Adjustment Adjusts color intensity levels of each individual color: Red – Adjusts the intensity levels of the red values in the image. Green – Adjusts the intensity levels of the green values in the image. Blue – Adjusts the intensity levels of the blue values in the image. MetaMorph 151 Version 7.0 Drop-in Commands Reset Resets the associated slider(s) to the original midpoint position setting. If you choose the Reset button for the Brightness slider, this will also simultaneously reset all three of the color sliders. Scale Every Image Forces MetaMorph to recalculate the minimum and maximum scaling values for all color channels every time you acquire an image. This effectively recalculates the brightness for the view or region to compensate for variations in image brightness, while maintaining the original, overall color balance of the image. Measure White Ref Measures a "white reference" image, which is used to correct for the differences between red, green, and blue values of the image. For the region that you specify as white, MetaMorph scales the intensity value indicated for each channel to equal the maximum intensity for that color. Image Scaling Selects either automatic scaling for the entire image or selected image region or custom scaling that you can set for each color. Scale Range Selects the appropriate custom scaling range to apply to your color image. Select either 10 bits (1024 colors) or 12 bits (4096 colors). Autoscale Enables automatic scaling of a color. When Autoscale is selected for a specific color, type or select a low and high percentage value. When Autoscale is not selected, type or select a both a low and high scaling range or move the pointers on the color scale to select the scaling range that you want to use. Scaling Range Accepts both low and high scaling range values. If Auto scale is selected, type or select a low and high scaling range as a percentage value. If Autoscale is not selected, type or enter appropriate low and high bit range values, or move the sliders to select appropriate low and high values. Acquire Color: Preferences - Dialog Box Options Warn If Exposure Time Is Long Instructs MetaMorph to warn you when an acquisition starts if the camera's exposure setting is longer than the value specified in the Exposure Time Warning Threshold. Exposure Time Warning Threshold (ms) Specifies the minimum exposure time that is to be considered a long exposure. You will be warned if the exposure time equals or exceeds this limit. Draw Warning Text Onto Focus Image If Image Is Overexposed Draws an overexposure warning in the corners of the Focus image if any portion of the acquired image is saturated. Color Image Selects a maximum pixel intensity for image acquisition. The target intensity will determine the exposure time. You can select the target value either as a percent of the 4095-level maximum for the 12-bit range (left spin box) or as an actual pixel color intensity value (right spin box). Intensity Image Selects a maximum pixel intensity for image acquisition. The target intensity will determine the exposure time. You can select the target value either as a percent of the 4095-level maximum for the 12-bit range (left spin box) or as an actual pixel grayscale value (right spin box). Black Reference Establishes the maximum image intensity value for black in the image. MetaMorph 152 Version 7.0 User’s Guide Measure Black Reference Initiates a measurement of a black reference region in the image and records the measurement in the Black Reference window. Stream Acquisition (Acquire Menu) Enables you to configure MetaMorph for rapid acquisition of images as a continuous data stream, activate image streaming, and transfer the images into a stack. Drop-in: STREAM Use this command to configure Stream Acquisition settings and to acquire an image stream based on the settings. When configuring Stream Acquisition, you can specify the number of frames to acquire, the camera state, shutter mode, and the clear mode settings. Stream Acquisition captures images as a continuous data stream at the fastest possible rate and stores the image data in RAM, or directly to the hard drive. Once all of the frames have been acquired, MetaMorph transfers the image data into an image stack, performing the image saving and data logging tasks as specified by the settings in the Configure Digital Camera dialog box. Note: Be sure to configure your digital camera correctly in the Configure Digital Camera dialog box before beginning stream acquisition. After Configure Stream Acquisition and Configure Digital Camera settings are defined, use the Acquire button on the Acquire tab to begin streaming your image data. When all of the frames have been acquired, MetaMorph will transfer the image data into planes in a stack. Stream Acquisition also enables you to acquire through-focus Z-series images as a stream. To do so, both your video driver and focus motor driver must be capable of supporting streaming sequences. Currently, only the Princeton Instruments digital camera driver and the Physik focus motor device driver support streaming. When these conditions have been met, an enhanced version of the Configure Stream Acquisition dialog box is displayed. This provides additional options for setting the starting and ending position of the focus motor, based on the position settings that have been configured with the Focus command (Devices menu). Note: To use this command, your camera must support image streaming. WARNING: If you attempt to use a streaming exposure time that is shorter than the fastest readout time your camera can handle, your actual exposure time will be limited by the readout time. If this occurs, MetaMorph will display a warning message. WARNING: You must run all mechanical shutters at a cycle time greater than 25 ms. Uniblitz, Lambda 10, Metaltek, Ludl, and cooled CCD shutters are driven by a high voltage which takes time to dissipate. Running these shutters at a cycle length shorter than 25 ms will cause a build-up of heat, leading to eventual jamming. Neither Molecular Devices nor any manufacturers of these shutters will honor warranties on equipment that has been damaged by improper use. Operation of these shutters at a cycle length shorter than 25 ms is considered improper use. Stream Acquisition - Procedures To acquire images as a stream, complete the following procedure: Step Action 1 From the Acquire menu, choose Stream Acquisition. The Stream Acquisition dialog box opens. 2 In the Acquisition Mode box on the Acquire MetaMorph 153 Version 7.0 Drop-in Commands dialog tab, choose the image stream storage method. If sufficient RAM memory is available, choose Stream to RAM, otherwise choose Stream to Hard Disk. Note: The default acquisition method, Stream to RAM, sends the entire image stream to RAM and transfers the images to disk afterwards. You can also stream the acquired frames to hard disk in real-time by selecting Stream to Hard Disk. 3 In the Number of Z sets box, select the number of z sets (frames) you want to acquire. Note: MetaMorph displays the amount of memory the stream will use (based on the size and number of images that you want to acquire). It will also display the amount of memory the resulting stack will use and the amount of memory available. This information will help you to determine how many frames you can acquire in one stream. 4 Select an illumination setting from the Initial Illum list. OR If you are not using a shutter, leave this selection as "[None]." 5 Select Use with High-Speed Focus Motor to enable the Focus Motor options. The settings in this option group will be based on the position settings that have been configured with the Focus command (Devices menu). 6 Select Use with high-speed Wavelength changer, if you have a high-speed wavelength changer installed and configured. 7 Click the Focus tab, The focus tab dialog is displayed. 8 From the Start At drop-down list, select the starting position for the Z-series image stream: Current Position, Origin, Top, Bottom, or Home. 9 From the Move to list select the Z-position for the last image in the stream series from one of the following: Origin, Top, Bottom, or Home. 10 From the After drop-down list, select the position to which the focus motor should return after the Z-series stream has been acquired: Current Position, Origin, Top, Bottom, or Home. 11 Click the Wavelength tab. The Wavelength tab dialog is displayed. 12 From the Wavelength tab dialog, type or choose the number of wavelengths to include in your image stream in the Number of MetaMorph 154 Version 7.0 User’s Guide Wavelengths box. 13 In the Wavelengths Selection area, set the wavelength value for each wavelength that you want to acquire in your image stream. 14 Click the Camera Parameters tab. The Camera Parameters tab dialog is displayed. 15 Select the acquisition mode from the Acquisition Mode section. The options available will vary depending on the camera used. 16 Select the desired state for the camera from the Camera State list. The options available will vary depending on the camera used. The suggested setting for the PVCam camera is HALT, CLEAR. 17 Select the desired shutter mode for the camera from the Shutter Mode list. The options available will vary depending on the camera used. The suggested setting for a frame transfer camera operating in the FT mode is OPEN PRE SEQUENCE. If you do not have a frame transfer camera, you should set this option to OPEN PRE EXPOSURE. 18 Select the desired clear mode for the camera from the Clear Mode list. The options available will vary depending on the camera used. The suggested setting for a frame transfer camera operating in the FT mode is CLEAR PRE EXPOSURE. 19 After you complete all settings on all tabs, click the Acquire tab, and then click Acquire to capture your image stream based on your settings. Note: To cancel a Stream Acquisition before it finishes, press the Esc key. If your camera driver supports it, you are given the option to save the images already collected to a stack on the MetaMorph desktop. 20 When you have finished, click Close to close the dialog box. Stream Acquisition – Main Dialog Box Options Acquire Tab Select the dialog box tab that contains the principle acquire configuration settings and displays the Acquisition Information. Focus Tab Selects the dialog box tab that contains the focus motor configuration settings. MetaMorph 155 Version 7.0 Drop-in Commands Wavelength Tab Selects the dialog box tab that contains the wavelength configuration settings. Camera Parameters Tab Selects the dialog box tab that contains the camera parameter settings. Status Displays a message regarding the status of the stream acquisition and alerts you to any problems that may occur. Note: The types of messages that display depend on your camera and driver. For example, the Orca ERG supports the display of Readout time per frame information. Record Configuration State Applies any new configuration settings. Acquire Begins image streaming acquisition. Note: To cancel a Stream Acquisition before it finishes, press the Esc key. If your camera driver supports it, you are given the option to save the images already collected to a stack on the MetaMorph desktop. Close Closes the Stream Acquisition dialog box and disregards the new configuration settings. Stream Acquisition - Acquire Dialog Box Options Stream Acquisition - Focus Dialog Box Stream Acquisition - Wavelength Dialog Box Stream Acquisition - Camera Dialog Box Stream Acquisition - Acquire Dialog Box Options Acquisition Mode This option enables you to select between (1) the default method of acquiring frames rapidly to RAM and then processing the images afterwards on disk (Stream to RAM), and (2) acquiring the image frames directly to disk by high-speed streaming (Stream to Hard Disk). Number of Z Sets Specifies the number of image frames to acquire. Browse Opens the Select Stream File dialog box to enable you to select or assign a file name for the acquired stream. By default, the file will be saved as a stack (.stk) file. This option is only available when Stream to Hard Disk is selected in the Acquisition Mode field. Filename Displays the path and name of the stack file for the streamed acquisition. You can edit this path directly, or use the Browse command to choose the path. This option is only available when Stream to Hard Disk is selected in the Acquisition Mode field. This field must be filled before you can acquire a stream using the Stream to Hard Disk option. Acquisition Information: Your Current Acquisition Region Is MetaMorph 156 Version 7.0 User’s Guide Displays the size of the acquisition region. (The acquisition region is defined in the Configure Digital Camera dialog box.) Each Pixel Will Use Displays the amount of memory that each pixel will use. This value depends on the capabilities of the channel used to acquire the stream. Channels that acquire 8-bit images will use 1 byte per pixel. Each Frame Will Use Displays the amount of memory that each frame will use. This value is a result of the size of the acquisition region and the number of bytes used per pixel. Total Number of Frames Indicates the number of frames planned to acquire. Change the number of frames in the Number of z sets window. As you change the Number of z sets value, the value displayed by the Amount of Memory Stream Will Use is automatically updated. Amount of Memory Stream Will Use Displays the amount of memory needed to complete the stream acquisition. If the amount of memory used by the stream exceeds the total amount of free memory, acquisition will not be possible. When this situation occurs, a message will be displayed on the Status line. Amount of Memory Stack Will Use Displays the amount of memory that will be used by the resulting stack. Amount of Memory Available Displays the amount of memory available for use by the stream during acquisition. Readout Time Per Frame Displays the amount of time it takes to read the image out of the camera and into system memory. Note: This field is only displayed if your camera can provide frame readout times. Acquisition Time Per Stream Displays the total amount of time that the stream acquisition will require. Note: This field is only displayed if your camera can provide frame readout times. Initial Illum Selects the illumination setting to use when acquiring the stream. Illumination settings are defined using the Configure Illumination command. If you are not using a shutter, select "[None]." Use with High-Speed Focus Motor Enables the Focus Motor options (Start At, Move To, After), which are used for selecting the starting, ending, and return position settings of a Z-series of through-focus images. The Focus Motor options and Use with High-Speed Focus Motor check box will be displayed only if your video and focus motor device drivers support Z-streaming. Currently, only the Princeton Instruments video driver and the Physik focus motor device driver support streaming. Use with High-Speed Wavelength Changer Indicates that a high speed wavelength changer is connected and enabled. Stream Acquisition - Focus Dialog Box Focus Motor: Specifies the parameters that determine the focus motor Z plane movements. Start At MetaMorph 157 Version 7.0 Drop-in Commands Selects the starting position for the Z-series image stream: Current Position, Origin, Top, Bottom, or Home. These settings are based on the position settings that have been configured with the Focus command (Devices menu). Move To Selects the Z-position for the last image in the stream series: Origin, Top, Bottom, or Home. These settings are based on the position settings that have been configured with the Focus command. After Selects the position to which the focus motor should return after the Z-series stream has been acquired: Current Position, Origin, Top, Bottom, or Home. These settings are based on the position settings that have been configured with the Focus command. Plane Distance Indicates the between-plane distance of the Z-series images, based on the starting and ending Z-positions and the Number of Frames to Acquire. Total Distance Indicates the total distance between the starting and ending position in the Z-series. Stream Acquisition - Wavelength Dialog Box Number of Wavelengths Indicates the number of wavelengths that you want to acquire. Wavelength Selection: Displays a control for each wavelength that you want to acquire. Wavelength #1…4 Indicates the wavelength value in nanometers for the first wavelength, and provides a slider for setting the wavelength value. Stream Acquisition - Camera Dialog Box Acquisition Mode Acquire Images at frame Rate Specifies image acquisition to occur at the frame rate determined by the current exposure time. Acquire Images from Each External Trigger Specifies image acquisition to occur in synchronization with a separate external trigger source for each frame of the stream. Acquire Images from First External Trigger Specifies image acquisition to occur in synchronization with a single external trigger source. Number of Frames to Skip Specifies the number of frames to skip before beginning to acquire a continuous stream of frames. Camera State Specifies the camera state used during acquisition. The options available will vary depending on the camera used. The suggested setting for the PVCam camera is HALT, CLEAR. Shutter Mode Specifies the shutter mode used during acquisition. The options available will vary depending on the camera used. The suggested setting for a frame transfer camera operating in the FT mode is OPEN PRE SEQUENCE. In this mode, the shutter will open before the acquisition and stay open until the acquisition is done. If you do not have a frame transfer camera, you should set this option to OPEN PRE EXPOSURE. MetaMorph 158 Version 7.0 User’s Guide This will open the shutter before each frame is acquired and then close it after the acquisition. Clear Mode Specifies the mode used to clear the camera chip. The options available will vary depending on the camera used. The suggested setting for a frame transfer camera operating in the FT mode is CLEAR PRE SEQUENCE. This setting clears the chip prior to starting the first exposure. If you do not have a frame transfer camera, you should set this option to CLEAR PRE EXPOSURE. This setting clears the chip before each frame is exposed. Digital Camera Video Control (Acquire Menu) Controls the RS-170 video output of a digital camera. Drop-in: DCAMVID Use this command to focus digital cameras that use an external video monitor. The command allows you to set the zoom level, panning, exposure time, and intensity scaling for the video output. The Digital Camera Video Control command also allows you to focus the camera so that you can set up the video output while focusing. Note: This command is supported only by the Princeton Instruments MicroMAX and PentaMAX cameras. WARNING: You must run all mechanical shutters at a cycle time greater than 25 ms. Uniblitz, Lambda 10, Metaltek, Ludl, and cooled CCD shutters are driven by a high voltage which takes time to dissipate. Running these shutters at a cycle length shorter than 25 ms will cause a build-up of heat, leading to eventual jamming. Neither Molecular Devices nor any manufacturers of these shutters will honor warranties on equipment that has been damaged by improper use. Operation of these shutters at a cycle length shorter than 25 ms is considered improper use. Configuring Digital Camera Video Control To configure digital camera video control, use the following procedure: Step Action 1 From the Acquire menu, choose Digital Camera Video Control. The Digital Camera Video Control dialog box will appear. 2 If you are using an external shutter, select the Illumination setting associated with your shutter from the Illumination setting list. The shutter will open automatically when focusing begins, and will restore itself to its previous state when focusing ends. OR If you are not using a shutter, leave the Illumination setting list selection as "[None]." 3 From the Zoom group, select the desired zoom level at which you want to display the video output. The 2x and 4x zoom levels come with the additional option of using Binning, in which the camera chip pixels are binned in X-Y fashion to produce the video image, or Decimation, in which every Nth pixel is used for the final image. 4 If you selected one of the 2x or 4x options from the Zoom group, the Pan group will MetaMorph 159 Version 7.0 Drop-in Commands become available, as you will not be able display the entire zoomed image. You can pan to one of nine separate positions in the image. 5 In the Exposure Time (ms) text box, type the amount of time that you want the chip to be exposed. 6 From the Intensity Scaling list, select the scaling factor that you want to use to scale the camera's 12-bit image to an 8-bit display (if necessary). 7 Choose Focus to focus the image. When you have finished, choose Stop Focus. 8 Choose Close. Digital Camera Video Control - Dialog Box Options Zoom Zooms the image displayed on the video monitor. You can select 1x, 2x, or 4x. The 2x and 4x zoom levels come with the additional option of using Binning, in which the camera chip pixels are binned in X-Y fashion to produce the video image, or Decimation, in which every Nth pixel is used for the final image. If you select one of the 2x or 4x options, the Pan radio buttons will become available, allowing you to select which part of the image to display. Pan Allows you to pan to one of nine separate positions in the image when the image is zoomed up to 2x or 4x. This option is available only when the Zoom factor is either 2x or 4x. Exposure Time (ms) Specifies the amount of time the chip is exposed, in milliseconds. The Princeton Instruments camera optimizes the focus algorithm internally, so that it may not seem as though the value selected here corresponds to the exposure time of the chip. Intensity Scaling Specifies the scaling factor to use to scale the camera's 12-bit image to an 8-bit display. This may be necessary when your images' intensity values are skewed toward one end of the grayscale. If you are using a MicroMAX camera, you will be able to choose the range of gray levels to display. However, the PentaMAX camera uses look-up tables instead to determine the display. Illumination Selects the Illumination setting associated with the external shutter you are using. Focus Starts camera focusing. This button's text will change to "Stop Focus." Stop Focus Stops camera focusing. Close Closes the dialog box. Acquire Multiple Wavelengths (Acquire Menu) Configures and performs acquisition of images using up to six different sets of settings for wavelength, intensity, and exposure duration. MetaMorph 160 Version 7.0 User’s Guide Drop-in: MULTIWAC Use this command to acquire images automatically, using up to six sets of illumination, exposure, and offset settings. The images can be saved as planes in a stack, or acquired as images of individual wavelengths. For digital cameras, you can set different exposure times for the acquisitions, or you can specify that autoexposures be performed for each. Note: If you use the Acquire command to acquire images, this command uses the Acquire acquisition settings. If you use the Acquire from Spot or Acquire from Digital Camera commands to acquire images, this command uses acquisition settings from those commands. If you are using a Spot Camera, you must also select at least one of the three color channels from the Acquire from Spot Camera dialog box to be able to use Acquire Multiple Wavelengths. Background subtraction and shading correction will not be performed when images are acquired with this command, regardless of the setting used. The planes in the acquired stack can be shifted relative to one another to align the objects in the images. This is similar to the process used in the Align Stack command. When you perform an alignment, only that the area of the image that is common to all wavelengths will be saved. Thus, the result image may be smaller than the original acquisition area. Aligning a Stack Aligning a Stack Reference Plane Shifting Plane Reference Plane Shifting Plane 1. A horizontal shift of ten pixels to the left is selected and applied to the middle plane, using the top plane as a reference. 2. A horizontal shift of ten pixels to the left is selected and applied to the bottom plane, using the middle plane as a reference. Acquiring Multiple Wavelengths - Procedures Acquiring Multiple Wavelengths Aligning a Multiple-Wavelength Stack Acquiring Multiple Wavelengths To configure and perform multiple wavelength acquisitions, use the following procedure. If you are using a digital camera, the acquisition settings not configured here will be taken from the settings in the Acquire from Digital Camera dialog box. Step Action MetaMorph 161 Version 7.0 Drop-in Commands 1 From the Acquire menu, choose Acquire Multiple Wavelengths. The Acquire Multiple Wavelengths dialog box opens. 2 If you have previously saved a state file containing the dialog box settings that you want to use, choose Load State and select the desired .amw file from the Load Acquire Multiple Wavelength File dialog box that appears. Then choose OK to return to the Acquire Multiple Wavelengths dialog box and skip to Step 9. OR If you will be using a new set of dialog box settings, continue to Step 3. 3 With the # of Waves spin box, specify the number of different sets of illumination settings that will be used. 4 Select an illumination setting for each of the wavelengths in the Illumination drop-down boxes. 5 If you are using a digital camera, you can specify an exposure duration in the Exposure (ms) spin box for each wavelength. OR If you want MetaMorph to determine an appropriate exposure duration, select the Auto check box for the first wavelength. Then specify a maximum grayscale value for the acquired image in the Target Intensity spin box. 6 If you want to specify an exposure duration for each wavelength, continue to Step 7. OR Select an exposure duration mode. Choose Auto Balance if you want all wavelength acquisitions to use the autoexposure feature. A check mark will appear in the Auto check boxes for all wavelengths. Balance = 1 if you want all wavelength acquisitions to use the exposure duration set for Wavelength 1. A check mark will appear in the Balance check boxes for all wavelengths, and the Balance spin boxes will all update to display a "1". Use Balance if you want Wavelengths 2 and higher to use an exposure duration that is a specific ratio or multiple of the exposure for Wavelength 1 (to be specified in the next step). 7 Repeat Steps 4 - 8, as appropriate, for each successive wavelength acquisition set. If you want to configure an exposure duration for each wavelength acquisition that is a MetaMorph 162 Version 7.0 User’s Guide specific ratio or multiple of the exposure for Wavelength 1, verify that a check mark appears in its Balance check box and enter a ratio value in its Balance spin box. OR If you want to specify an exposure duration for each wavelength acquisition, verify that there are no check marks in either its Balance or Auto check boxes, and type the duration, in milliseconds, in the Exposure (ms) spin box. 8 If you want to save the current set of dialog box settings, choose Save State. Type a file name for the .amw state file in the File Name text box of the AMW State dialog box that appears. Then choose Save. 9 To acquire all configured wavelength images as planes in a single stack, select the destination stack with the Stack image selector and click the Acquire icon in the All Wavelengths section (upper-left corner of dialog box). OR If you want to acquire an image using a single wavelength’s settings, click the Acquire icon next to the settings for that wavelength. If you have enabled autoexposure, the Exposure and/or Balance settings will be updated following the acquisition(s). 10 If you want to align the acquired set of images, follow the procedure for aligning the stack planes. 11 Choose Close when you have finished. Aligning a Multiple-Wavelength Stack To align the planes in a multiple-wavelength image stack, use the following procedure. Step Action 1 From the Acquire Multiple Wavelengths dialog box, choose Set Alignment. The AMW: Set Alignment dialog box will appear. 2 Select the desired image from the Stack image selector. 3 If you are starting with a stack that was not aligned during acquisition, select Set Initial Alignment from the Change to Multiple Wavelengths option button group. OR If you are editing a stack that was aligned during acquisition with the main dialog box's Image Alignment and Cropping spin boxes (X and Y), and you want to add a set of offset values to the values already in the main MetaMorph 163 Version 7.0 Drop-in Commands dialog box, select Adjust Current Values. 4 Select an alignment display from the Display group: Subtract uses subtraction to show the difference between the reference plane and the shifting plane. Average uses averaging to display this difference. 5 Use the Horizontal Shift and Vertical Shift text boxes or sliders to adjust the alignment of the plane displayed in the alignment image window. The plane will be moved in one-pixel increments. If you are using the Subtract display, the plane will be aligned when there is a nearly uniform grayscale level throughout the entire image. If you are using Average, the aligned plane should look like the original plane with as little blurring as possible. If you need to start over, choose Zero Shift to reset the sliders to zero and repeat Step 5 as needed. 6 Choose the Next or the Previous command button to advance to the next or the preceding plane (depending on whether you are starting with the first or last plane). 7 Repeat Steps 5 and 6 until you have aligned each plane in the stack. 8 Choose Close when you have finished. Acquire Multiple Wavelengths - Dialog Box Options Acquire Multiple Wavelengths (main dialog box) AMW: Set Alignment Acquire Multiple Wavelengths - Dialog Box Options All Wavelengths # of Waves Sets the number of separate wavelengths which can be configured. Auto Balance Enables Auto for all wavelengths. Not recorded in journals. Use Balance Sets all wavelengths to use their respective Balance values. For each wavelength, excluding Wavelength 1, the Balance check box will be enabled. This is used to best effect after an autoexposure is performed for all wavelengths. Balance = 1 Sets the exposure time to be the same for all wavelengths. For each wavelength, excluding Wavelength 1, the Balance check box will be selected, Auto will be deselected, the Balance value will be set to 1, and the MetaMorph 164 Version 7.0 User’s Guide exposure of the wavelength being configured will be set to the exposure duration of Wavelength 1. Stack Sets the destination for the stack of images generated by Acquire in the All Wavelengths section. Specific Wavelengths Illumination Selects the illumination setting for the wavelength being configured. Auto Determines whether a new exposure duration is to be calculated for the current wavelength. If you select the check box for this option, MetaMorph will perform multiple exposures to determine an appropriate exposure setting. The algorithm used is the same as that used for Basic Digital Acquire. If you deselect this option and an appropriate exposure is achieved, the new exposure duration will be represented in the ms spin box, and the Balance value for the wavelength will be set. Exposure (ms) Specifies the exposure duration for the corresponding wavelength. If you select Auto, this option will merely display the duration to be used once an acquisition time has been determined. Balance (check box) Determines whether changes to the settings for Wavelength 1 are to affect the current wavelength. If this check box is selected while Wavelength 1 is calculated or simply changed, the exposure for the current wavelength will be calculated as a ratio of the exposure duration of Wavelength 1. If this check box is cleared while Auto is simultaneously disabled, the exposure value for the current wavelength will be the time, indicated in milliseconds, and the Balance value will simply reflect the calculated ratio. Balance (spin box) Displays and sets the ratio of the exposure time for the current wavelength, relative to Wavelength 1. Changing this value will change the exposure time. If All to Use Balance has been chosen, changes to the settings for Wavelength 1 will automatically affect the exposure duration of the current wavelength. If Auto is enabled, the Balance spin box will merely display the ratio to be used once an acquisition time has been determined. Offset X Specifies a horizontal alignment shift for the currently active image plane. Positive numbers will shift the image to the right, negative numbers to the left. When you perform an alignment, only that the area of the image that is common to all wavelengths will be saved. Thus, the result image may be smaller than the original acquisition area. Y Specifies a vertical alignment shift for the currently active image plane. Positive numbers will shift the image downwards, negative numbers will shift upwards. Destination Determines the destination for acquisition of the current wavelength only. Acquire Acquires an image for the current wavelength, based on the active settings. Target Intensity Sets the maximum value of the intensity during autoexposures. This field affects all wavelengths. Set Alignment Opens the AMW: Set Alignment dialog box, from which you can configure alignment of the planes in the acquired multiple-wavelength stack. MetaMorph 165 Version 7.0 Drop-in Commands Load State Opens the Load Acquire Multiple Wavelength File dialog box, from which you can select and load a saved state file (*.amw) which stores the Acquire Multiple Wavelengths settings. These settings include the exposure times, the balances, the wavelengths to autoexpose, illumination information for each wavelength, and image alignment information. Save State Saves the current set of dialog box settings in an .amw state file. Close Closes the dialog box. AMW: Set Alignment (Acquire Multiple Wavelengths) - Dialog Box Options Stack Selects the stack that will be aligned. Change to Multiple Wavelengths Determines whether the stack being edited was aligned with the X and Y spin box values in the main dialog box's Image Alignment and Cropping option group. If you are starting with a stack that was not created with a set of alignment values, select Set Initial Alignment. If the stack was acquired with the X and Y offset values and you want to add a value set to the existing values, select Adjust Current Values. Display Selects the method to be used to display differences between the reference plane and the shifting plane: Subtract uses subtraction to show the difference between the reference plane and the shifting plane. The planes will be aligned when there is a nearly uniform grayscale level throughout the entire image. The Average display uses averaging to display the offset between the two planes. The aligned plane should look like the original plane with as little blurring as possible. Horizontal Shift (text box and top slider) Adjusts the horizontal alignment of the plane in one-pixel increments. Vertical Shift (text box and left slider) Adjusts the vertical alignment of the plane in one-pixel increments. Previous Places the previous plane in the alignment image window. Next Places the next plane in the alignment image window. Zero Shift Resets the Horizontal Shift and Vertical Shift to zero. Cancel Cancels the command and returns to the main Acquire Multiple Wavelengths dialog box. OK Accepts the new settings and closes the dialog box. Any values you enter in the Horizontal Shift and Vertical Shift boxes will be added to the Y and X spin boxes, respectively, in the main dialog box's Image Alignment and Cropping option group. Configure Intensifier Gain Control (Acquire Menu) Configures the control of the intensifier CCD camera settings when using computer- MetaMorph 166 Version 7.0 User’s Guide controlled gain. Drop-in: SETICCD Use this command before using the Set Intensifier Gain command and the Set Camera Level and Gain command with an intensified CCD camera (and the PI Video ICCD Settings command, if you are using a Princeton Instruments video camera). Configure Intensifier Gain Control allows you to specify the camera model, serial port, and baud rate. It also allows you to select whether the camera is controlled by the computer or by the front-panel knobs on the intensifier. The camera must be controlled by the computer to use the intensifier gain commands in MetaMorph. You must use this command before using the Set Intensifier Gain, the Set Camera Level and Gain, and PI Video ICCD Settings commands. These three commands will be unavailable until you do so. Prior to using this command, you must install its drop-in, SETICCD, using the Configure Drop-ins/Toolbars Command in the Meta Imaging Series Administrator. Configuring the Intensifier Gain Control To configure the intensifier gain control for use with an intensified CCD camera, use the following procedure: Step Action 1 From the Acquire menu, choose Configure Intensifier Gain Control. The Configure Intensifier Gain Control dialog box will appear. 2 Select your camera's model name from the Intensifier Model drop-down list. 3 Select the serial port used to connect the camera from the Serial Port drop-down list. 4 Select the appropriate baud rate for the connection from the Baud drop-down list. 5 To control the intensified CCD camera using the other intensified gain control commands in MetaMorph, select Computer from the Camera Control group. Note: If your camera requires manual control for some features on the camera, select Manual before performing those operations. 6 Choose OK. Configure Intensifier Gain Control - Dialog Box Options Intensifier Model Specifies the intensified CCD camera model name. Serial Port Specifies the serial port used to connect the camera to the computer. Baud Specifies the baud rate used for the connection between the camera and the computer. Camera Control Switches between manual control and computer control of the camera. Use Manual when you want to change settings on the camera that can only be accessed on the camera when it is not controlled by the computer. Use Computer when you want to control the camera from MetaMorph. MetaMorph 167 Version 7.0 Drop-in Commands OK Configures the intensifier gain control options. Cancel Cancels the command. Set Intensifier Gain (Acquire Menu) Sets the intensifier gain for use of an intensified CCD camera. Drop-in: SETICCD You can use this command to set the intensifier gain interactively during acquisition. The same gain is used for all wavelengths that are acquired. You can change the gain setting by using a slider. Once you have changed the slider's value, the camera will use that value for all wavelengths acquired, starting with the next acquisition. Prior to using this command, you must install its drop-in, SETICCD, using the Configure Drop-ins/Toolbars command in the Meta Imaging Series Administrator. You must also configure the intensifier using the Configure Intensifier Gain Control command and specify that the camera is controlled by the computer. Setting the Intensifier Gain To set the intensifier gain, use the following procedure: Step Action 1 From the Acquire menu, choose Set Intensifier Gain. The Set Intensifier Gain dialog box will appear. 2 If you want a delay to occur after the gain has been changed, select the desired length using Delay After Setting Gain. 3 Begin your experiment. 4 To set the gain interactively, select the desired gain from the Intensifier Gain slider. 5 Choose Close when you have finished. Set Intensifier Gain - Dialog Box Options Intensifier Gain Selects an intensifier gain interactively. Delay After Setting Gain Specifies the length of the delay to occur before the next acquisition once the gain is changed. This allows the intensifier system to lock in to the new setting before acquisition proceeds. Close Closes the dialog box. Set Camera Level and Gain (Acquire Menu) Sets the intensified CCD camera's black level and video gain. Drop-in: SETICCD Use this command to change the ICCD camera's black level and video gain. The control of the black level and video gain depends on the particular camera used. For some cameras, the black level and MetaMorph 168 Version 7.0 User’s Guide video gain can be set only by using the computer after control of the camera has been turned over the computer. In some cases, you may be allowed to change the black level and video gain either manually or with this command. However, some cameras do not support this command, and you must change the black level and video gain manually. Prior to using this command, you must install its drop-in, SETICCD, using the Configure Drop-ins/Toolbars command in the Meta Imaging Series Administrator. MetaMorph Drop-in Manager. You must also configure the intensifier using the Configure Intensifier Gain Control command and specify that the camera is controlled by the computer. Setting the Camera Level and Gain To set the ICCD camera black level and gain, use the following procedure: Step Action 1 From the Acquire menu, choose Set Camera Level and Gain. The Set CCD Level and Gain dialog box will appear. 2 Select the desired black level value from the Black Level slider. 3 Select the desired video gain value from the Video Gain slider. 4 Choose Close. Set Camera Level and Gain - Dialog Box Options Black Level Specifies the current black level value used by the intensified CCD camera. For some cameras, the black level and video gain can be set only by using the computer after control of the camera has been turned over the computer. In some cases, you may be allowed to change the black level and video gain either manually or with this command. However, some cameras do not support this command and you must change the black level and video gain manually. Video Gain Specifies the current video used by the intensified CCD camera. For some cameras, the black level and video gain can be set only by using the computer after control of the camera has been turned over the computer. In some cases, you may be allowed to change the black level and video gain either manually or with this command. However, some cameras do not support this command and you must change the black level and video gain manually. Close Closes the dialog box. PI Video ICCD Settings (Acquire Menu) Changes the ICCD operating temperature and resets the intensifier if it shuts off due to overload. If you configured the system for direct gain control from the computer, additional setting controls that appear on the controller front panel will also be available. Drop-in: SETICCD Use this command to reset the intensifier if it shuts itself down due to overload. You can also use the PI Video ICCD Settings command to specify an operating temperature for the cooled ICCD (the default setting is -10 degrees Centigrade). If you specified direct control of the ICCD by the computer with the Configure Intensifier Gain Control command, a dozen other setting controls will appear in the PI Video ICCD Settings dialog box. For the most part, these correspond to controls that appear on the ICCD controller box, and include such options as enabling or disabling Auto-Black Level, Automatic Gain Control, responsiveness to external triggers, MetaMorph 169 Version 7.0 Drop-in Commands Micro-Channel Plate (MCP) protection circuitry, and the like. Prior to using this command, you must install its drop-in, SETICCD, using the Configure Drop-ins/Toolbars command in the Meta Imaging Series Administrator. You must also configure the intensifier using the Configure Intensifier Gain Control command. Specifying the PI Video ICCD Settings To specify the PI video ICCD settings, use the following procedure: Step Action 1 Follow the directions for configuring the intensifier gain, selecting one of the PI Video ICCD entries from the Intensifier Model dropdown list. 2 From the Acquire menu, select PI Video ICCD Settings. The PI Video ICCD Settings dialog box will appear. 3 If you want to change the operating temperature of the ICCD, use the Temperature Set Point spin box to specify the new temperature. The default setting is -10 degrees C. 4 If the intensifier has shut down due to overload, choose Reset Intensifier If It Shut Off Due to Overload. (Be sure all input to the camera is off!) 5 If you selected control of the ICCD by the control box (PI Video ICCD - Control Box) when you used the Configure Intensifier Gain Control command, you have finished. Now skip to Step 9. OR If you selected direct control of the ICCD by the computer (PI Video ICCD - Direct) when you used the Configure Intensifier gain Control command, you will see some additional options in the PI Video ICCD Settings dialog box. Continue to Step 6. 6 Depending on your experimental conditions, select or clear the Advanced Settings check boxes as necessary. Note: If you are performing quantitative densitometric or ratiometric analysis of your images, you should leave Enable Automatic Gain Control deselected. 7 If you are using an integrating ICCD, you can specify the number of video frames to be integrated by using Frames to Integrate. 8 If you need to reset Advanced Settings or Frames to Integrate to the default values, choose Reset to Defaults. 9 Choose Close to close the dialog box. PI Video ICCD Settings - Dialog Box Options MetaMorph 170 Version 7.0 User’s Guide Temperature Set Point Specifies the operating temperature of the cooled ICCD. The default setting is -10 degrees C. Reset Intensifier If It Shut Off Due to Overload If your ICCD becomes saturated due to an overload of input, it will shut down as a protective measure. When this happens, you can reset it by choosing this command button. Advanced Settings These check boxes can be selected or cleared independently, thereby emulating the controls on the ICCD controller box. These options will only be displayed if you selected PI Video ICCD - Direct as the Intensifier Model in the Configure Intensifier Gain Control dialog box. These options include the following: Enable Micro-Channel Plate Protection Circuitry (default = enabled) Enable Gamma of 0.45 (default = disabled) Enable Automatic Gain Control (default = disabled) Enable Continuous (CW) Intensifier Mode (default = enabled) Positive Polarity EXT Trigger (default = enabled) Not EXT Trigger Enabled (default = enabled) Enable Odd Field for Trigger and Integration (default = enabled) Enable Any Field for Trigger and Integration (default = enabled) Turn Off Auto-Black Level (default = enabled) INVERT Valid Polarity (default = enabled) Frames to Integrate If you are using an integrating ICCD, this option specifies the number of video frames to be integrated. A setting of 0 specifies no integration. Reset to Defaults Resets the Advanced Settings check boxes and Frames to Integrate spin box to their default settings. Close Closes the dialog box. Nikon Microscope The Nikon drop-in controls any Nikon automated microscope that uses the Nikon driver. Drop-in: NIKON The Nikon drop-in enables you to control the following: • Fluorescence settings • Transmitted light settings • Light path settings • Magnification settings In addition, the drop-in lets you annotate an image with the Microscope settings, and log current settings. Notes: • The XY stage and Z focus are not controlled by this drop-in; they are controlled by the normal Stage and Focus settings. Before you install the Nikon drop-in, remove the SCOPE drop-in using the Configure Drop-ins/Toolbar command in the Meta Imaging Series Administrator. These two drop-ins conflict with each other. MetaMorph 171 Version 7.0 Drop-in Commands Using the Nikon Microscope To use a Nikon microscope, use the following procedure: Note: Some dialog box options in this procedure may not be enabled; this depends on the hardware components you are using. The Record buttons are enabled only when you are recording a journal. Step 1 Action On the Devices menu, select Nikon Microscope. The Nikon Microscope dialog box opens. Note: On the left is a status list of all your current settings. Use the different tabs on the dialog box to change these settings. 2 To configure the Fluorescence settings, click the Fluor tab. 3 To open/close the fluorescence shutter, check the Shutter box. 4 In the Filter Block group, select the fluorescence filter cube. 5 To configure the Transmitted settings, click the Trans tab. 6 Check the Lamp Shutter box to turn on/off the Halogen (transmitted) lamp. 7 In the Condenser group, choose a position for the condenser. 8 Use the Lamp Voltage slider to select the lamp voltage. 9 Select the position of the Analyzer from the Analyzer group. 10 To configure light path settings, click the Light Path tab. 11 Select the position of the optical path filter from the optical path group. 12 To configure magnification settings, click the Magnification tab. 13 In the Objective group, select the objective to use. 14 Use the Z Res slider to select the zoom level. 15 If you want to annotate your image with the status information under Current Settings, use the Image Annotation group. Select an image from the list next to Image. 16 Click the Annotate Image with MetaMorph 172 Version 7.0 User’s Guide Microscope Settings button to annotate your image. 17 Click the Configure Log button to select the parameters you want to send to a data log file. 18 To select a destination for the logged information, click the Open Log button. 19 If you make any changes to your microscope or its components, click the Resync button to update your settings in MetaMorph. The Resync button will read the current microscope settings and reconfigure the dialog to reflect these settings. 20 Click Close to close the dialog box when you are finished. Nikon Microscope - Dialog Box Options Current Settings Fluorescence The parameters in this group are related to the fluorescence shutter (shutter), and the filter block. Transmitted This group contains parameters related to the halogen lamp (shutter), condenser, and analyzer. Light Path This group contains parameters related to the optical path filter. Magnification These parameters represent the objective and the zoom level. Fluor (Fluorescence) Tab Trans (Transmitted) Tab Light Path Tab Magnification Tab Image Annotation Image Selects an image to annotate with the microscope’s current settings. Annotate Image with Microscope Settings Annotate your image with the status information under Current Settings. ReSync Reads the current microscope settings and updates the dialog to reflect these settings. Configure Log MetaMorph 173 Version 7.0 Drop-in Commands Allows the selection of image characteristics and data that are to be enabled or disabled from data logging. Also allows a choice of whether column titles are to be included and if data are to be listed on a single line. Open Log Opens a data log file and/or a DDE link to an open spreadsheet application for logging data. This command will change to F9: Log Data when a log file is open. Close Closes the dialog box. Nikon Microscope Dialog Box Options - Fluorescence Tab Note: The options listed on this tab will vary depending on the configuration of your microscope. Shutter The shutter check box is used to open/close the fluorescence shutter. Record Shutter Records the setting to a journal. This option is only enabled when recording a journal. Filter Block Selects the active magnification setting for the filter. Record Filter Records the setting to a journal. This option is only enabled when recording a journal. Nikon Microscope Dialog Box Options - Transmitted Tab Note: The options listed on this tab will vary depending on the configuration of your microscope. Lamp Shutter Turns the lamp shutter on/off. The lamp functions as a virtual shutter, and is turned on and off as requrired. Record Lamp Records the setting to a journal. This option is only enabled when recording a journal. Condenser Selects the active condenser filter. Record Condenser Records the setting to a journal. This option is only enabled when recording a journal. Lamp Voltage Adjusts the illumination intensity of the transmitted light source. When the shutter is open, changes in intensity are instaneous; when the shutter is closed, intensity changes are applied when the shutter is opened. Note: The displayed lamp voltage value provides a reference to which the voltage can be reset either manually or using a journal. Record Voltage Records the setting to a journal. This option is only enabled when recording a journal. Analyzer Selects the position of the Analyzer. Record Analyzer MetaMorph 174 Version 7.0 User’s Guide Records the setting to a journal. This option is only enabled when recording a journal. Nikon Microscope Dialog Box Options - Light Path Tab Note: The options listed on this tab will vary depending on the configuration of your microscope. Optical Path Selects the active optical path filter. Record Default Path Records the setting to a journal. This option is only enabled when recording a journal. Nikon Microscope Dialog Box Options - Magnification Tab Note: The options listed on this tab will vary depending on the configuration of your microscope. Objective Selects the active objective. Record Objective Records the setting to a journal. This option is only enabled when recording a journal. Z Res Selects the zoom level to the camera. Record Z Res Records the setting to a journal. This option is only enabled when recording a journal. Olympus Microscope The Olympus drop-in controls any Olympus automated microscope that uses the Olympus driver. Drop-in: OLYMPUS The Olympus drop-in enables you to control the following: • Fluorescence settings • Bright Field settings • Transmitted light settings • Light path settings • Magnification settings In addition, the drop-in lets you annotate an image with the Olympus settings, and log current settings. Notes: • The XY stage and Z focus are not controlled by this drop-in; they are controlled by the normal Stage and Focus settings. Before you install the OLYMPUS drop-in, remove the SCOPE drop-in using the Configure Drop-ins/Toolbar command in the Meta Imaging Series Administrator. These two drop-ins conflict with each other. MetaMorph 175 Version 7.0 Drop-in Commands Using the Olympus Microscope To use an Olympus microscope, use the following procedure: Note: Some dialog box options in this procedure may not be enabled; this depends on the hardware components you are using. The Record buttons are enabled only when you are recording a journal. Step 1 Action On the Devices menu, select Olympus Microscope. The Olympus Microscope dialog box opens. Note: On the left is a status list of all your current settings. Use the different tabs on the dialog box to change these settings. 2 To configure the Fluorescence settings, click the Fluor tab. 3 To open/close the fluorescence shutter, check the Shutter box. 4 In the Filter Cube group, select the fluorescence filter cube. 5 To configure the Bright Field settings, click the Bright Field tab. 6 In the Top Lens group, select a filter. 7 In the Condenser group, select a filter. 8 Select an aperture location from the Aperture group. 9 To configure the Transmitted settings, click the Trans tab. 10 Check the Halogen Lamp box to turn on/off the halogen (transmitted) lamp. 11 Use the Lamp Voltage slider to select the lamp voltage. 12 Check the DIA Shutter box to turn on/off the DIA shutter. 13 Select the position of ND filter wheel 1 from the ND Filter Wheel 1 group. 14 Select the position of ND filter wheel 2 from the ND Filter Wheel 2 group. 15 To configure light path settings, click the Light Path tab. 16 Select the camera filter to use from the Camera Port group. 17 To configure magnification settings, click the Magnification tab. 18 In the Objective Lens group, select the MetaMorph 176 Version 7.0 User’s Guide objective to use. 19 Use the Z Res slider to select the zoom level. 20 If you want to annotate your image with the status information under Current Settings, use the Image Annotation group. Select an image from the list next to Image. 21 Click the Annotate Image with Microscope Settings button to annotate your image. 22 Click the Configure Log button to select the parameters you want to send to a data log file. 23 To select a destination for the logged information, click the Open Log button. 24 If you make any changes to your microscope or its components, click the Resync button to update your settings in MetaMorph. The Resync button will read the current microscope settings and reconfigure the dialog to reflect these settings. 25 Click Close to close the dialog box when you are finished. Olympus Dialog Box Options - Main Current Settings Fluorescence The parameters in this group are related to the fluorescence shutter (shutter) and the filter cube. Bright Field The parameters in this group are related to the top lens, aperture and condenser. Transmitted This group contains parameters related to the halogen lamp (shutter), two neutral density filter wheels, and the DIA shutter. Light Path This group contains parameters related to the camera port filter. Magnification These parameters represent the objective lens. Fluor (Fluorescence) Tab Bright Field Tab Trans (Transmitted) Tab MetaMorph 177 Version 7.0 Drop-in Commands Light Path Tab Magnification Tab Image Annotation Image Selects an image to annotate with the microscope’s current settings. Annotate Image with Microscope Settings Annotate your image with the status information under Current Settings. ReSync Reads the current microscope settings and updates the dialog to reflect these settings. Configure Log Allows the selection of image characteristics and data that are to be enabled or disabled from data logging. Also allows a choice of whether column titles are to be included and if data are to be listed on a single line. Open Log Opens a data log file and/or a DDE link to an open spreadsheet application for logging data. This command will change to F9: Log Data when a log file is open. Close Closes the dialog box. Olympus Microscope Dialog Box Options - Fluorescence Tab Note: The options listed on this tab will vary depending on the configuration of your microscope. Shutter The shutter check box is used to open/close the fluorescence shutter. Record Shutter Records the setting to a journal. This option is only enabled when recording a journal. Filter Cube Selects the active filter cube. Record Cube Records the setting to a journal. This option is only enabled when recording a journal. Olympus Microscope Dialog Box Options - Bright Field Tab Note: The options listed on this tab will vary depending on the configuration of your microscope. Top Lens Selects the active top lens filter. Record Top Lens Records the setting to a journal. This option is only enabled when recording a journal. Aperture MetaMorph 178 Version 7.0 User’s Guide Adjusts the opening size of the aperture. Record Aperture Records the aperture setting to a journal. This option is only enabled when recording a journal. Condenser Selects the active condenser filter. Record Condenser Records the setting to a journal. This option is only enabled when recording a journal. Olympus Dialog Box Options - Transmitted Tab Note: The options listed on this tab will vary depending on the configuration of your microscope. Halogen Lamp Turns the halogen (transmitted lamp) on/off. Record Lamp Records the lamp selection setting to a journal. This option is only enabled when recording a journal. Lamp Voltage Adjusts the illumination intensity of the transmitted light source. When the shutter is open, changes in intensity are instaneous; when the shutter is closed, intensity changes are applied when the shutter is opened. Note: The displayed lamp voltage value provides a reference to which the voltage can be reset either manually or using a journal. Record Voltage Records the lamp voltage setting to a journal. This option is only enabled when recording a journal. DIA Shutter Opens/Closes the DIA shutter. Filter Wheel 1 In this group, choose an ND filter for transmitted light from ND wheel 1. Filter Wheel 2 In this group, choose an ND filter for transmitted light from ND wheel 2. Record ND1/2 Records the setting to a journal. This option is only enabled when recording a journal. Olympus Dialog Box Options - Light Path Tab Note: The options listed on this tab will vary depending on the configuration of your microscope. Camera Port Selects the active camera port. Record Camera Port Records the setting to a journal. This option is only enabled when recording a journal. Olympus Dialog Box Options - Mag Tab MetaMorph 179 Version 7.0 Drop-in Commands Note: The options listed on this tab will vary depending on the configuration of your microscope. Objective Lens Selects the active objective. Record Objective Records the setting to a journal. This option is only enabled when recording a journal. Zeiss MTB Microscope The ZEISSMTB drop-in controls any Zeiss automated microscope that uses the Zeiss MTB driver. Drop-in: ZEISSMTB The Zeiss MicroToolBox (MTB) driver and ZeissMTB drop-in enable you to control the following: • Fluorescence settings • Transmitted light settings • Light path settings • Magnification settings In addition, the drop-in lets you annotate an image with the Zeiss settings, and log current settings. Notes: • The XY stage and Z focus are not controlled by this drop-in; they are controlled by the normal Stage and Focus settings. • The Zeiss driver update enables support for switching between the front and back camera ports on microscopes that are configured with dual motorized ports. • The Zeiss MTB device driver optionally auto-lowers the stage before any objective change. This feature can be enabled from the device configuration dialog for the driver. • Before you install the ZEISSMTB drop-in, remove the SCOPE drop-in using the Configure Drop-Ins dialog box in the Meta Imaging Series Administrator. These two drop-ins conflict with each other. Using the Zeiss MTB Microscope To use a Zeiss MTB microscope, use the following procedure: Note: Some dialog box options in this procedure may not be enabled; this depends on the hardware components you are using. The Record buttons are enabled only when you are recording a journal. Step 1 Action On the Devices menu, select Zeiss MTB Microscope. The Zeiss MTB Microscope dialog box opens. Note: On the left is a status list of all your current settings. Use the different tabs on the dialog box to change these settings. 2 To configure the Fluorescence settings, click MetaMorph 180 Version 7.0 User’s Guide the Fluor tab. 3 To open/close the fluorescence shutter, check the Shutter box. 4 In the Reflector Turret group, select the fluorescence filter cube. 5 In the Exciter Filter group, select the wavelength from the excitation filter wheel. 6 In the Barrier Filter group, select the emission filter for fluorescence you wish to use from the Barrier Filter wheel. 7 To configure the Transmitted settings, click the Trans tab. 8 Check the Halogen Lamp box to turn on/off the Halogen (transmitted) lamp. 9 In the Filter Wheel 1 group, choose an ND filter for transmitted light from ND wheel 1. 10 In the Filter Wheel 2 group, choose an ND filter for transmitted light from ND wheel 2. 11 To configure the light path settings, click the Light Path tab. 12 In the Lower Prism group, select the lower prism filter to use. 13 In the Upper Prism group, select the upper prism filter to use. 14 To configure magnification settings, click the Magnification tab. 15 In the Objective Nosepiece group, select the objective you want to use. 16 In the Zoom group, select the zoom level. 17 If you want to annotate your image with the status information under Current Settings, use the Image Annotation group. Select an image from the list next to Image. 18 Click the Annotate Image with Microscope Settings button to annotate your image. 19 Click the Configure Log button to select the parameters you want to send to a data log file. 20 To select a destination for the logged information, click the Open Log button. 21 If you make any changes to your microscope or its components, click the MetaMorph 181 Version 7.0 Drop-in Commands Resync button to update your settings in MetaMorph. The Resync button will read the current microscope settings and reconfigure the dialog to reflect these settings. 22 Click Close to close the dialog box when you are finished. Zeiss MTB Microscope Dialog Box Options - Main Current Settings Fluorescence The parameters in this group are related to the fluorescence shutter (shutter), the reflector turret (filter cube), and the excitation and barrier (emission) filter wheels. Transmitted This group contains parameters related to the halogen lamp (shutter) and two neutral density filter wheels. Light Path The objects in this group are related to the two prisms (upper and lower) that direct light to either the documentation port (cameras) or to the eyepieces, and when light is going to the documentation port, to the appropriate camera port on that module. Magnification These parameters represent the objective nosepiece and the zoom. Fluor (Fluorescence) Tab Trans (Transmitted) Tab Light Path Tab Magnification Tab Image Annotation Image Selects an image to annotate with the microscope’s current settings. Annotate Image with Microscope Settings Annotate your image with the status information under Current Settings. ReSync Reads the current microscope settings and updates the dialog to reflect these settings. Configure Log Allows the selection of image characteristics and data that are to be enabled or disabled from data logging. Also allows a choice of whether column titles are to be included and if data are to be listed on a single line. Open Log Opens a data log file and/or a DDE link to an open spreadsheet application for logging data. This command will change to F9: Log Data when a log file is open. Close MetaMorph 182 Version 7.0 User’s Guide Closes the dialog box. Zeiss MTB Microscope Dialog Box Options - Fluorescence Tab Note: The options listed on this tab will vary depending on the configuration of your microscope. Shutter The shutter check box is used to open/close the fluorescence shutter. Record State Records the setting to a journal. This option is only enabled when recording a journal. Reflector Turret Selects a reflector turret. Record Refractor Records the setting to a journal. This option is only enabled when recording a journal. Exciter Filter Selects the wavelength you want to use from the excitation filter wheel. Record Exciter Records the setting to a journal. This option is only enabled when recording a journal. Barrier Filter This group is used for selecting the emission filter for fluorescence you want to use from the Barrier Filter Wheel. Record Barrier Records the setting to a journal. This option is only enabled when recording a journal. Zeiss MTB Microscope Dialog Box Options - Transmitted Tab Note: The options listed on this tab will vary depending on the configuration of your microscope. Halogen Lamp Turns the halogen (transmitted lamp) on/off. Record Lamp Records the setting to a journal. This option is only enabled when recording a journal. Filter Wheel 1 In this group, choose an ND filter for transmitted light from ND wheel 1. Filter Wheel 2 In this group, choose an ND filter for transmitted light from ND wheel 2. Record ND1/2 Records the setting to a journal. This option is only enabled when recording a journal. Zeiss MTB Microscope Dialog Box Options - Light Path Tab MetaMorph 183 Version 7.0 Drop-in Commands Note: The options listed on this tab will vary depending on the configuration of your microscope. Lower Prism In the Lower Prism group (the lower prism is the output prism), select where the light should be directed. For example, 100% doc would send all of the light to the camera, while 100% visual would send it all to the eyepiece. Record Lower Prism Records the setting to a journal. This option is only enabled when recording a journal. Upper Prism In the Upper Prism group, select which camera will receive the image. Record Upper Prism Records the setting to a journal. This option is only enabled when recording a journal. Zeiss MTB Microscope Dialog Box Options - Magnification Tab Note: The options listed on this tab will vary depending on the configuration of your microscope. Objective Nosepiece Selects the active objective. Record Objective Records the setting to a journal. This option is only enabled when recording a journal. Zoom Select the zoom to the camera. Record Zoom Records the setting to a journal. This option is only enabled when recording a journal. Leica DMR Microscope The LEICADM drop-in controls any Leica automated microscope that uses the Leica DMR driver. Drop-in: LEICADM The Leica drop-in enables you to control the following: • Fluorescence settings • Transmitted light settings • Light path settings • Magnification settings In addition, the drop-in lets you annotate an image with the Leica settings, and log current settings. Notes: • The XY stage and Z focus are not controlled by this drop-in; they are controlled by the normal Stage and Focus settings. MetaMorph 184 Version 7.0 User’s Guide • Before you install the LEICADM drop-in, remove the SCOPE drop-in using the Configure Drop-Ins dialog box in the Meta Imaging Series Administrator. These two drop-ins conflict with each other. Using the Leica DMR Microscope To use the Leica DMR, use the following procedure: Note: Some dialog box options in this procedure may not be enabled; this depends on the hardware components you are using. The Record buttons are enabled only when you are recording a journal. Step 1 Action On the Devices menu, select Leica DMR Microscope. The Leica DMR Microscope dialog box opens. Note: On the left is a status list of all your current settings. Use the different tabs on the dialog box to change these settings. 2 To configure the Fluorescence settings, click the Fluor tab. 3 To open/close the fluorescence shutter, check the Shutter box. 4 In the Filter Cube group, select the fluorescence filter cube. 5 To configure the Transmitted settings, click the Trans tab. 6 Check the Top Lens box to turn on/off the top lens. 7 Use the Lamp Voltage slider to select the lamp voltage. 8 Use the Field Diaphragm slider to select the field diaphragm position. 9 Use the Aperture Diaphragm slider to select the aperture diaphragm position. 10 To configure the Light Path settings, click the Light Path tab. 11 In the Prism #1 group, select a port to receive light from the prism. 12 In the Prism #2 group, select a port to receive light from the prism. 13 In the Tube Optic group, select the position of the tube optic. 14 In the Beam Splitter group, select the position of the beam splitter. 15 To configure magnification settings, click the Magnification tab. 16 In the Objective Turret group, select the objective you want to use. MetaMorph 185 Version 7.0 Drop-in Commands 17 In the Zoom group, select the zoom level. 18 If you want to annotate your image with the status information under Current Settings, use the Image Annotation group. Select an image from the list next to Image. 19 Click the Annotate Image with Microscope Settings button to annotate your image. 20 Click the Configure Log button to select the parameters you want to send to a data log file. 21 To select a destination for the logged information, click the Open Log button. 22 If you make any changes to your microscope or its components, click the Resync button to update your settings in MetaMorph. The Resync button will read the current microscope settings and reconfigure the dialog to reflect these settings. 23 Click Close to close the dialog box when you are finished. Leica DMR Dialog Box Options - Main Current Settings Fluorescence The parameters in this group are related to the fluorescence shutter (shutter) and the filter cube. Transmitted This group contains parameters related to the top lens, lamp voltage, field diaphragm and aperture diaphragm. Light Path This group contains parameters related to the two prisms (upper and lower) that direct light to either the documentation port (cameras) or to the eyepieces, as well as the tube optic and beam splitter. Magnification These parameters represent the objective nosepiece and the zoom level. Fluor (Fluorescence) Tab Trans (Transmitted) Tab Light Path Tab Magnification Tab Image Annotation MetaMorph 186 Version 7.0 User’s Guide Image Selects an image to annotate with the microscope’s current settings. Annotate Image with Microscope Settings Annotate your image with the status information under Current Settings. ReSync Reads the current microscope settings and updates the dialog to reflect these settings. Configure Log Allows the selection of image characteristics and data that are to be enabled or disabled from data logging. Also allows a choice of whether column titles are to be included and if data are to be listed on a single line. Open Log Opens a data log file and/or a DDE link to an open spreadsheet application for logging data. This command will change to F9: Log Data when a log file is open. Close Closes the dialog box. Leica DMR Microscope Dialog Box Options - Fluor Tab Note: The options listed on this tab will vary depending on the configuration of your microscope. Shutter The shutter check box is used to open/close the fluorescence shutter. Record State Records the setting to a journal. This option is only enabled when recording a journal. Filter Cube Selects the active filter cube. Record Cube Records the setting to a journal. This option is only enabled when recording a journal. Leica DMR Microscope Dialog Box Options - Trans Tab Note: The options listed on this tab will vary depending on the configuration of your microscope. Top Lens Opens and closes the top lens. Record Top Lens Records the setting to a journal. This option is only enabled when recording a journal. Lamp Voltage In this group, choose an ND filter for transmitted light from ND wheel 1. Record Voltage Records the setting to a journal. This option is only enabled when recording a journal. Field Diaphragm Adjusts the position of the field diaphragm. MetaMorph 187 Version 7.0 Drop-in Commands Record Field Records the setting to a journal. This option is only enabled when recording a journal. Aperture Diaphragm Adjusts the position of the aperture diaphragm. Record Aperture Records the setting to a journal. This option is only enabled when recording a journal. Leica DMR Microscope Dialog Box Options - Light Path Tab Note: The options listed on this tab will vary depending on the configuration of your microscope. Prism #1 Selects which port the light should be directed to. For example, select Visual Port to send all of the light to the eyepiece. Record Prism #1 Records the setting to a journal. This option is only enabled when recording a journal. Prism #2 Selects which port the light should be directed to. For example, select Visual Port to send all of the light to the eyepiece. Record Prism #2 Records the setting to a journal. This option is only enabled when recording a journal. Tube Optic Selects the position of the tube optic. Record Tube Optic Records the setting to a journal. This option is only enabled when recording a journal. Beam Splitter Selects the position of the beam splitter. Record Beam Splitter Records the setting to a journal. This option is only enabled when recording a journal. Leica DMR Microscope Dialog Box Options - Magnification Tab Note: The options listed on this tab will vary depending on the configuration of your microscope. Objective Turret Selects the active objective. Record Objective Records the setting to a journal. This option is only enabled when recording a journal. Zoom Select the zoom to the camera. Record Zoom Records the setting to a journal. This option is only enabled when recording a journal. MetaMorph 188 Version 7.0 User’s Guide Immersion Mode Immersion Mode Enables you to select any of the immersion objectives as defined in the Leica software. Dry Mode Enables you to select any of the dry objectives as defined in the Leica software. Record Immersion Mode Records the setting to a journal. This option is only enabled when recording a journal. Linkam MDS600/TMS93 Stage Controls the settings and configuration to create the initial setup to use the Linkam MDS 600 Motor-Driven, Heated Stage, and the Linkam TMS 93 Temperature Programmer, which provides an interface for programmatic temperature control of the Linkam MDS 600 MotorDriven Stage. The Heating Sequence dialog box enables you to make settings and schedule journals to control the Linkam TMS 93 Temperature Programmer. Drop-in: LINKAM Use this dialog box to make the initial settings for the Linkam MDS 600 Motor-Driven Stage. This dialog box controls the activation and setting of the stage heating unit and the Liquid Nitrogen Pump (LNP) stage cooling unit. These two units combine to provide precise stage temperature control and the ability to quickly and accurately raise or lower the temperature of the stage. The heating unit can be used without the LNP Pump, but cooling time will be longer. The heating unit can be set to hold a specific temperature, or to raise or lower the stage temperature. The LNP Pump enables you to more easily maintain a specific temperature or to raise or lower the temperature at a very precise rate. Using the Linkam MDS600/TMS93 Stage To use the controls on the primary area of the Linkam MDS600/TM93 Stage dialog box, complete the following steps. Step Action 1 From the Devices menu, click Linkam MDS600/TM93 Stage, the Linkam MDS600/TM93 Stage dialog box opens. 2 Click the appropriate arrow button to change the stage position, or click Go To Origin to move the stage to the Origin position set in either the Move Stage to Absolute Position or the Move Stage to Relative Position dialog box. 3 Click the appropriate radio button in the Heater box. Click On to turn on the heater, Off to turn off the heater, or click Hold to hold the currently set temperature. 4 Observe the current stage temperature in Celsius next to Temp: 5 In the LNP Pump box, click the appropriate button to either turn on or turn off the LNP pump. 6 If the dialog box is minimized, click More to MetaMorph 189 Version 7.0 Drop-in Commands maximize the dialog box and access the Settings. Click Less to minimizes the dialog box. 7 Click Close after all settings are complete or to close the dialog box. Setting the Linkam MDS600/TMS93 Stage To make settings in the Linkam MDS600/TM93 Stage dialog box, complete the following steps. Step Action 1 From the Devices menu, click Linkam MDS600/TM93 Stage, the Linkam MDS600/TM93 Stage dialog box opens. 2 In the Stage increment box, type or select the stage increment value to specify the distance you want the stage to move for a single click on any arrow button. 3 In the Stage Temperature box, type or select using the small arrow buttons or the slider control, the temperature that you want to achieve or maintain on the stage. 4 In the Heating Rate box, type or select using the small arrow buttons or the slider control, the heating rate in degrees Celsius that you want to achieve or that you want to maintain on the stage. 5 In the LNP Pump Speed box, type or select using the small arrow buttons or the slider control, the pump speed at which you want to operate the LNP Pump. 6 In the LNP Pump Mode box, click Manual to operate the LNP Pump manually, or Automatic to operate the pump automatically. In manual mode, you must set the LNP Pump speed to control how much cooling you are delivering to the stage. In automatic mode, the controller regulates the LNP pump speed to maintain or change the temperature. Linkam MDS0600/TMS93 Stage - Dialog Box Options (Arrow Keys) Moves the stage to the selected position. Use either the Move Stage to Absolute Position or Move Stage to Relative Position dialog box to specify the limits of movement for this stage. Go To Origin Moves the stage directly to the predefined origin position. Use either the Move Stage to Absolute Position or Move Stage to Relative Position dialog box to set the location of the Origin position. Heater Controls the heater unit in the stage. Use these controls to turn the heat on or off, or hold the heat at the current temperature. On – Turns on the stage heating unit. Off – Turns off the stage heating unit. MetaMorph 190 Version 7.0 User’s Guide Hold – Holds the stage temperature at the current temperature setting. Temp Indicates the current stage temperature in degrees Celsius. LNP Pump Specifies whether the Liquid Nitrogen Pump is off or on. Less<</More>> Minimizes (collapses) or Maximizes (expands) the dialog box. Close Closes the dialog box. Settings Stage Increment Specifies the amount of increment for stage movements when using the arrow buttons in this dialog box. This value is based on values set in either the Move Stage to Absolute Position or Move Stage to Relative Position dialog box. Stage Temperature Specifies the target temperature of the stage in degrees Celsius. Heating Rate Specifies the rate in degrees Celsius at which you want the specimen to reach the target temperature. LNP Pump Speed Specifies the pump speed to control the liquid nitrogen’s rate of circulation. LNP Pump Mode Specifies the liquid nitrogen pump mode. Manual – Causes the pump to run continuously when LNP Pump is set to On. To control the temperature in manual mode, you must adjust the LNP Pump Speed manually to obtain the correct amount of cooling to maintain the desired temperature or to raise or lower the temperature. Automatic – Enables the LNP Pump to be controlled by the program. The controller determines when the LNP Pump needs to run to maintain the current temperature or to raise or lower the temperature. Heating Sequence Defines one or more heating sequences for the Linkam MDS600 Heated Stage and sends commands to the TMS93 Stage Controller to complete the sequences. Drop-in: LINKAM Use this dialog box to specify sequential heating and cooling sequences for the Linkam MDS600 heated stage. Sequences that you specify in this dialog box are sent to the TMS93 Stage Controller for execution. You can create sequences that contain as many as 9,999 steps. Each step can initiate a journal to run either at the beginning of the ramping of the heating sequence, or at the end of the temperature holding interval. Journals can be either run once during a heating sequence step, or run repeatedly during a single step at an interval that you specify as the Journal Rate in seconds for a maximum 32,767 seconds interval. MetaMorph 191 Version 7.0 Drop-in Commands Setting up a Heating Sequence To configure a heating sequence for the Linkam MDS600 Heated Stage and the TMS93 Stage Controller, complete the following procedure. Step Action 1 From the Devices menu, click Heating Sequence. The Heating Sequence dialog box opens. 2 If you have a prepared heating sequence that you want to use, click Load Sequence to open the Select Sequence dialog box, then select the sequence that you want to use and click Open. Use the remaining steps to modify your sequence as needed. If you are creating a new sequence, skip this step. 3 In the Loops in Sequence dialog box, type or select the number of loops that you want to occur in your heating sequence. 4 In the # of Steps in Sequence box, type or select the number of steps that you want to include in your sequence. 5 If you are running one or more journals in conjunction with any step(s), in the Journal Acquisition Style box, select the option that initiates your journal at the appropriate time. Click Run Journal during Ramping if you want to start your journal at same time that ramping starts; click Run Journal after Holding if you want to start your journal after the Holding Time is complete. 6 For each sequence step that you have enabled, ensure that the activation box is checked. Note: You can uncheck this box to temporarily exclude this step from the sequence, without loosing the setting for that step. 7 In the Heating Rate box, type or select the appropriate heating rate in degrees Celsius per minute. 8 In the Target Temperature box, type or select the appropriate target temperature that you want to attain for your sample. 9 In the Holding Time box, type or select the time in seconds for which you want to hold the target temperature. 10 Click Select Journal to assign a journal to be run in conjunction with this step. 11 Click Run Once if you will be running your selected journal only one time in conjunction with this step. 12 In the Journal Rate box, type or select the reoccurrence rate in seconds. MetaMorph 192 Version 7.0 User’s Guide 13 After you have configured your heating sequence, click Save Sequence to save it to a Save Sequence file (.hss) 14 Click Run Sequence to run the heating sequence that you configured or loaded. Heating Sequence - Dialog Box Options # of Loops in Sequence Specifies the number of loops in the sequence that you want to occur during your experiment. Sequence Enables you to specify the attributes for the heating sequence. #Steps in Sequence Specifies the number of heating steps that you want to occur during each loop in the heating sequence. A maximum of 9,999 steps can be included in the heating sequence. Journal Acquisition Style Specifies whether the journal that you selected to run with this heating sequence step is to be run during the heating ramp-up or down or once the sequence step has completed the specified holding time. Run Journal during Ramping Causes your selected journal to be run in conjunction with ramping from the previous temperature to the target temperature. The journal is started when ramping begins. Run Journal after Holding Causes your selected journal to be run at the end of the specified holding time. # Indicates the step number in the sequence. (checkbox) When checked, specifies that the step be included in the sequence. Uncheck this box to exclude the step from the sequence. Heating Rate [C/min] Specifies the rate in degrees Celsius per minute at which the temperature of the stage and sample is raised or lowered. Target Temperature [C] Specifies the temperature in degrees Celsius to which you want to raise or lower the temperature of the sample or stage. Holding Time Specifies the amount of time that the sample and stage will be kept at the target temperature. Select Journal Selects the journal that you want to run in conjunction with the associated step. Journal Name Indicates the name of the journal that you selected to be run in conjunction with this specific heating sequence step. Run Once When checked, specifies that the selected journal is to be run only once in conjunction with the associated step. Uncheck this box to enable you to specify the number of times to run the journal. MetaMorph 193 Version 7.0 Drop-in Commands Journal rate [sec] Specifies the number of seconds between the repeated initiation of the journal that you selected to run in conjunction with a specific step in the heating sequence. The repeat interval can be set for a maximum of 32,767 seconds. Save Sequence Opens the Save Sequence File dialog box. Use this option to save detailed heating sequences that you plan to reuse or to save and modify for future use. Type the name that you want to assign to Sequence File in the file name box, and click Save. Load Sequence Opens the Load Sequence File dialog box. Use this option to open and load a previously saved Sequence File. Run Sequence Runs the currently loaded sequence. Cancel Closes the Heating Sequence dialog box. Kodak MotionCorder (Devices Menu) Acquires and plays back images with the Kodak MotionCorder digital video device. Drop-in: KODAK Use this command in either of two ways: Live or Playback. The Live mode configures acquisition for the Kodak MotionCorder and acquires images using the specified acquisition rate and frame size. Acquired images can then be played back on the MotionCorder using the Playback buttons in the same manner as the buttons on a VCR. However, the transfer of images from the camera controller into MetaMorph for processing and analysis requires that you follow one of two possible additional procedures. In one method, you first must create a journal to step the controller forward by one frame (see the "Creating a Journal for Image Transfer" procedure). You will then need to "loop" the journal by a number of iterations appropriate to the number of frames you want to transfer (see the "Running the Image Transfer Journal" procedure). In the second method, you will need to use the Kodak Readcam program which is supplied with your MotionCorder. This program will download the images from the MotionCorder via your computer's SCSI interface. Kodak MotionCorder Procedures Acquiring Images Playing Back Images Creating a Journal for Image Transfer Running the Image Transfer Journal Configuring Communications Acquiring Images with the Kodak MotionCorder To configure acquisition and then acquire images with the Kodak MotionCorder, use the following procedure. Before you start, however, you should first create a Data Stream setting with a serial communications component by using the Install and Configure Devices command (Devices menu). Step Action MetaMorph 194 Version 7.0 User’s Guide 1 From the Devices menu, choose Kodak MotionCorder. The Kodak MotionCorder dialog box will appear. 2 If you have not already done so, configure the serial communications between the camera controller and your computer. You should only have to perform this routine once. 3 Select Live from the Playback/Live radio button group. 4 Use the Acquisition Rate drop-down list to configure the acquisition rate for time-lapse recording. This does not need to be the same as the display rate you intend to use for playback (the latter typically being the 30 frames/s "video" rate). 5 Use the Acquisition Size drop-down list to set the frame size for acquisition. Note: Depending on the acquisition rate you selected in Step 4, the camera may not be able to acquire frames above a certain size. 6 If you want to adjust the linearity of the relationship between pixel intensity and the video signal amplitude, adjust the gamma value by selecting from the Gamma Adjustment drop-down list. The appropriate value will depend on the characteristics of the specimen, but, for most part, a value at or near 1.0 will be sufficient. 7 If you are using an illumination setting , select the setting from the Illumination dropdown list. Otherwise, select "[None]." 8 If you want to specify an acquisition region, choose Set Acq Rgn. The Set Acquisition Region dialog box will appear, and a fullframe image will be acquired and displayed. AND Use the Rectangular Region Tool to draw a region on the image. Then choose Use Active Region. This region will be used for all subsequently acquired image frames. 9 Click the Record Ready button to put the camera controller into the ready state. The Record Ready button will become the Cancel button, which will allow you terminate the recording. 10 When you are ready to record, click Trigger Record. The MotionCorder will acquire frames into the MotionCorder controller until all memory is filled or until you choose Cancel. 11 Choose Close to close the dialog box. MetaMorph 195 Version 7.0 Drop-in Commands Playing Back Images with the Kodak MotionCorder To play back the current image data recorded by the MotionCorder, use the following procedure. Note, however, that this will only display the frames. If you want to save the frames in a stack file for subsequent processing and analysis, you will need to follow the procedures for creating and then running an image transfer journal. Step Action 1 From the Devices menu, choose Kodak MotionCorder. The Kodak MotionCorder dialog box will appear. 2 Select Playback from the Playback/Live radio button group. 3 Select a playback rate from the Display Rate drop-down list. Typically, this will be 30fps. 4 Use the buttons in the Playback option group to control the playback of the image frames. You can play in reverse, stop, play forward, step backward, and step forward by clicking the appropriate button. You can go to a specific frame by selecting the frame number with the Go to Frame spin box and clicking the Go to Frame command button. Creating a Journal for Image Transfer To transfer images from the MotionCorder controller to MetaMorph, you will first need to create a journal that steps the camera controller forward by one step. You will then need to run the journal in a loop. To create the stepping journal, use the following procedure: Step Action 1 From the Devices menu, choose Kodak MotionCorder. The Kodak MotionCorder dialog box will appear. 2 From the Journal menu, choose Start Recording. The MetaMorph Imaging System title bar will display the message "[Recording]." 3 From the first part of the Dest image selector, choose Add To. AND In the second part, select Specified. Then type a name for the image in the Specify Image Name dialog box that appears and choose OK. 4 In the Kodak MotionCorder dialog box, choose Acquire. 5 Choose the Step Forward button (it will be marked with an asterisk). 6 From the Journal menu, choose Stop Recording. The Save Journal As dialog box will appear. MetaMorph 196 Version 7.0 User’s Guide 7 Type the desired file name for the journal in the File Name text box, such as "Kodak." MetaMorph will assign the file extension ".jnl" to your file name. If necessary, use the Save In list or Up One Level button to locate the appropriate drive and folder. AND Choose Save. 8 When the Record Journal dialog box appears, choose No to skip adding the newly created journal to the current taskbar. Running the Image Transfer Journal To run the stepping journal in a loop, use the following procedure: Step Action 1 From the Kodak MotionCorder dialog box's Display Rate drop-down list, select 30fps. 2 Use the Go to Frame spin box and command button, or the Step Forward button, to go to the specific frame at which you want to start image transfer. 3 From the Journal menu, choose Loop a Journal. The Loop a Journal dialog box will appear. 4 Select the desired number of loops using the Number of Loops text box or spin control. This should correspond to the number of frames you want to transfer from the MotionCorder. 5 If you want to confirm each loop during playback, select Confirm Each Loop. The message "Continue Looping Journal?" will appear before each loop during playback, to which you can choose Yes or No. 6 Choose Press to Select the Journal to Loop to select the journal that you want looped. The Select Journal dialog box will appear. AND Select the journal file. If necessary, use the Look In list or Up One Level button to locate the correct drive and folder. Then choose Open. The journal's file name will be displayed in the Loop a Journal dialog box. 7 If you want to specify an interval between loops, select Loop on Interval. AND Select the length and type of interval using the text box and drop-down list next to Loop on Interval. MetaMorph 197 Version 7.0 Drop-in Commands 8 If you want to specify a prompt on playback for the number of loops, select On Journal Playback, Prompt for Number of Loops. The default prompt, "How many times do you want to loop the journal?" is displayed in the text box below this option. You can change the text if you wish. 9 To loop the stepper journal, choose Continue. The Loop Control Panel dialog box will appear while the journal is looping. 10 When you have finished, the MotionCorder image data will be saved as a MetaMorph stack file. Configuring Communications for the Kodak MotionCorder To configure serial communications between the camera controller and your computer, use the following procedure. Note, however, that this procedure is best left to your MDC representative, and, once performed, these settings should not be altered without explicit instruction from your representative. Step Action 1 In the Kodak MotionCorder dialog box, choose More >> to expand the lower portion of the dialog box. 2 To select the Data Stream setting for handling serial communications, choose Select. 3 To configure the serial port parameters, choose Configure. The Kodak MotionCorder Configuration Options dialog box will appear. 4 Make your selections, as required, from the Comm. Port, Baud Rate, Parity, Data Bits, and Stop Bits configuration options. When you have finished, choose OK to return to the Kodak MotionCorder dialog box. 5 If required, use the Serial Delay (ms) spin box to configure a delay in the transmission of commands to the camera controller. This may be necessary to adjust for overly fast rates of transmission that might otherwise be missed by the controller. 6 When you have finished, you can choose << Less to condense the Kodak MotionCorder dialog box. Kodak - Dialog Box Options Kodak MotionCorder Set Acquisition Region Kodak MotionCorder - Dialog Box Options MetaMorph 198 Version 7.0 User’s Guide Display Rate Sets the display rate for playback of the currently acquired images. Acquisition Rate Sets the acquisition rate for time-lapse recording with the Kodak MotionCorder. Acquisition Size Sets the frame size for acquisition. Gamma Adjustment Adjusts the linearity of the response of the camera (i.e., the relationship between the amplitude of the camera output signal and image pixel intensities). Illumination Selects the Illumination setting associated with your external shutter. If you are not using a shutter, select "[None]." Playback / Live Selector (radio buttons) Selects between the playback and acquisition modes. When you select Playback, the video output will display the current recorded image data, and the Playback option group buttons will be functional. When you select Live, the video output will display the current live video image at the current frame size and frame acquisition rate. Record Ready Puts the MotionCorder camera controller into the ready state. When you choose this button, it will become the Cancel button. Trigger Record Initiates recording of images to the Kodak MotionCorder controller until all memory is filled, or until you choose Cancel. Playback Reverse Button In Playback mode, this button plays the image frames backwards from the MotionCorder controller. Playback will continue until the first frame is reached or until you press the Stop Button. If nothing has been recorded, only "noise" will be displayed. Stop Button Stops playback of image frames from the camera controller. Playback Forward Button In Playback mode, this button plays the image frames forwards from the MotionCorder controller. Playback will continue until the last frame is reached or until you press the Stop Button. If nothing has been recorded, only "noise" will be displayed. Step Left Button Jumps the display back by one image frame. Step Right Button Jumps the display forward by one image frame. Go to Frame Jumps the display to a specified frame. The spin box selects the image frame number, and the command button jumps the display to that frame. MetaMorph 199 Version 7.0 Drop-in Commands Acquire Initiates image frame transfer from the video output of the camera controller to MetaMorph. This button is used only during recording of the "stepper" journal, which must be looped to transfer MotionCorder image data to MetaMorph for processing and analysis (see the "Creating a Journal for Image Transfer" procedure). Dest Selects an image window for transfer of the image frames being acquired, played back, or transferred to MetaMorph. Set Acq Rgn Specifies an acquisition subregion. Choosing this button will acquire a full-frame image, on which you can draw the acquisition subregion with the Rectangular Region Tool. More >> Expands the dialog box downwards, revealing the options used for configuring serial communications. << Less Condenses the dialog box. Select / Unselect Selects the available Data Stream setting for use in handling serial communications. After you choose this button, it will become the Unselect button, which you can click to "unload" the setting. Configure Opens the Kodak MotionCorder Configuration Options dialog box, from which you can reconfigure your serial communications parameters (Comm. Port, Baud Rate, Parity, Data Bits, and Stop Bits). Serial Delay (ms) Configures a delay in the transmission of commands to the camera controller. This may be necessary to adjust for overly fast rates of transmission that might otherwise be missed by the controller. Close Closes the dialog box. Set Acquisition Region (Kodak MotionCorder) - Dialog Box Options Use Active Region Configures MetaMorph to use the rectangular region you drew in the image window as the acquisition region. Cancel Cancels the command and closes the dialog box. Auto-Focus via Hardware (Devices Menu) Emulates triggering the AUTO FOCUS button on the front panel of the Ludl or Prior Zmotor controller. Drop-in: AUTOFCUS Use this command to emulate an autofocus button on a stage Z-motor controller. This command can be used in a journal. A typical journal might include this command to autofocus while scanning each well on MetaMorph 200 Version 7.0 User’s Guide a multiple-well plate. You must install and configure a Z-motor device driver before using this command. This command can only be used Ludl and Prior controllers which have the autofocus card installed in them. QUICK TIP: When used in a journal, the autofocusing procedure can be greatly improved by using the Acquire Image command's Record Settings journal function (available only as a command button in the dialog box), which you can use to fine-tune frame averaging without actually acquiring images. WARNING: It is recommended that you set the range of the autofocus Z-motor for the Prior stage with the Configure Auto-Focus command before you use the Auto-Focus command. The Auto-Focus command should be used only if an object is guaranteed to be found within the autofocus region. The ending location of the focus cannot be determined or guaranteed unless an object is inside the autofocus region before autofocusing. WARNING: The use of a CCD camera, rather than a tube camera, is recommended with this command because tube cameras (Newvicon or SIT) have a substantial lag time that interferes with the autofocus algorithm. Auto-Focusing the Microscope To autofocus the microscope using your imaging system, use the following procedure. Note: If you are using a Prior stage Z-motor, you should first use the Configure AutoFocus command. Step 1 Action Install and calibrate a Z-Motor device using the Meta Imaging Series Administrator. Note: You must exit MetaMorph to start the Meta Imaging Series Administrator. 2 Start MetaMorph and Select the Z-Motor device in the Device Control dialog box 3 If you are using a Ludl Auto-Focus card, verify that an object is inside the image region on the Ludl Controller video output (the region's size and position is configured using the front panel of the Ludl autofocus controller). 4 From the Devices menu, choose Auto-Focus. MetaMorph will autofocus the microscope. Configure Auto-Focus via Hardware (Devices Menu) Configures the focus range for the Prior stage Z-motor. Drop-in: AUTOFCUS Use this command to configure the range of Z-axis movement for the Prior stage during focusing. This should be done before using the Auto-Focus command (Devices menu). The setting you choose will depend on the magnification of the microscope objective you are using. Configuring Auto-Focus via Hardware To configure the Z-axis focusing range of the Prior stage Z-motor, use the following procedure: MetaMorph 201 Version 7.0 Drop-in Commands Step Action 1 Install and configure a Z-Motor device in the Meta Series System Administrator. 2 From the Devices menu, choose Configure Auto-Focus. The Configure Auto-Focus dialog box will appear. 3 Use the Autofocus Range slider to select a range of Z-axis movement. The ranges are in arbitrary units, with higher magnification requiring a lower number and a lower magnification requiring a higher number. 4 Choose OK. Configure Auto-Focus via Hardware - Dialog Box Options Autofocus Range Selects a Z-axis range over which focusing movements can be made by the Prior stage Z-motor. Ranges are given in arbitrary units from 0 to 5. Higher magnifications (for example, 60x and 100x objectives) will require a lower number, whereas lower magnifications (for example, 5x and 10x objectives) will require a higher number. OK Sets the focusing range and closes the dialog box. Cancel Cancels the command. Auto-Focus via Software (Devices Menu) Finds the best focal position of the microscope, using a Z-motor and an algorithm to estimate image resolution. Drop-in: AUTOFO_S Use this command to focus the microscope when a previously focused image has become blurred. If you are just starting an experiment and need to make large adjustments to the focus, you should adjust your microscope while using the Focus command, or use the Auto-Focus drop-in command. The Auto-Focus via Software commands rely on the Move Increment (step size) settings configured in the Focus dialog box. Before you can perform autofocusing with either Auto-Focus via Software command, you must calibrate and configure your step sizes with the Focus command. This should only need to be performed once after you install your stage Z-motor hardware. There are two Auto-Focus via Software commands, each with a slightly different purpose: Adjust Focus is useful for making minor adjustments when the stage has drifted slightly or the image has otherwise been put slightly out of focus. Find Focus is intended for finding the best focus position within a broader Z-axis range but with a minimum number of acquisitions. This will be particularly useful for acquiring images from a multi-well or similar application in which there are many stage movements and the focus may change significantly after each move. To assess the best focal position, the Auto-Focus via Software commands use the Brenner algorithm to measure a "focus value" that is based on the sum of squares of the intensity difference between a pixel and a pixel that is two pixels away from it. This provides a rough estimate of image resolution such that, the higher the value at a given pixel, the sharper the grayscale transitions must be surrounding that pixel. When making a comparison of this value for a pixel across several focal planes, the image with the highest focus value will be the sharpest. When the best focus value has been determined, the focus MetaMorph 202 Version 7.0 User’s Guide motor will be moved to the corresponding focal plane. For more information on automated measurement of focus values, see Firestone et al., 1991 or Price and Gough, 1994. Firestone, L., Cook, K., Culp, K., Talsania, N., and Preston, K., Jr. Comparison of autofocus methods for automated microscopy. Cytometry 12: 195 - 206, 1991. Price, J.H. and Gough, D.A. Comparison of phase-contrast and fluorescence digital autofocus for scanning microscopy. Cytometry 16: 283 - 297, 1994. Configuring Auto-Focus via Software Adjusting Focus Finding Focus Configure Auto-Focus via Software - Dialog Box Options Adjust Focus Find Focus Adjust Focus (Auto-Focus via Software) Makes fine adjustments to the focal position of the microscope, using a Z-motor and an algorithm to estimate the sharpest image resolution. Drop-in: AUTOFO_S Use this command to make minor adjustments to the focus of the microscope when a previously focused image has become slightly blurred. If you are just starting an experiment and need to make large adjustments to the focus, you should adjust your microscope while using the Focus command, or use the Auto-Focus drop-in command. If you need to find the best focus position within a broader Z-axis range but with a minimum number of acquisitions, you should instead use the Find Focus command. The Auto-Focus via Software commands rely on the Move Increment (step size) settings configured in the Focus dialog box. Before you can perform autofocusing with either Auto-Focus via Software command, you must calibrate and configure your step sizes with the Focus command. This should only need to be performed once after you install your stage Z-motor hardware. The Number of Steps, Increment Step(s), and Range, Current +/- options in the Adjust Focus dialog box will have an interactive effect on one another. The Number of Steps will always be an odd number, and will include the current focus position. To use an example, if the Number of Steps has been set to 5, there will be two focus positions above the current plane and two below it. If you set Increment Step(s) to 3, the Range, Current +/- option will update to reflect the fact that there will be a total range of six steps above the current focus position and six steps below it. Altering any of these three options will bring about a change in the setting of one of the other two options. By default, the Auto-Focus via Software commands uses the Brenner algorithm as the standard method to assess the best focal position. The Brenner algorithm measures a "focus value" that is based on the sum of squares of the intensity difference between one pixel and another that is two pixels away from it. This provides a rough estimate of image resolution such that, the higher the value at a given pixel, the sharper the grayscale transitions must be surrounding that pixel. When making a comparison of this value for a pixel across several focal planes, the image with the highest focus value will be the sharpest. The Find Focus command differs from the Adjust Focus command in that it attempts to use the fewest possible acquisitions to obtain the optimal focal position. It does so by taking images at the limits of the selected range and recursively dividing the step size in half. MetaMorph 203 Version 7.0 Drop-in Commands An alternative to the Standard algorithm is the Directional Average algorithm. If you are not getting good results using the Brenner algorithm, try switching to the Directional Average algorithm using the Algorithm drop-down box. This algorithm gives more accurate focus values with some high magnification objectives. For more information on automated measurement of focus values, see Firestone et al., 1991 or Price and Gough, 1994. Adjusting Focus (Auto-Focus via Software) To make minor adjustments to the focal position for the microscope and set the Z-position to that plane, use the following procedure. (Note: You must first calibrate and configure the Z-motor step sizes with the Focus command.) Step Action 1 In the Devices menu, point to the entry for Auto-Focus via Software. A secondary menu will open, displaying two focusing subcommand entries. 2 Choose Adjust Focus. The Adjust Focus dialog box will appear. 3 Select an algorithm to use from the Algorithm drop-down list. Valid choices are Standard and Directional Avg. Note: The Standard algorithm will produce the best results under most conditions and should be used first. 4 With the Number of Steps spin box, select the overall number of images to acquire to test the focus. This will be an odd number that includes the current focal position. 5 Using the Increment Step(s) spin box, select the number of steps the Z-motor should be moved between each acquisition. The size of these steps will be determined from the Move Increment setting in the Focus dialog box. The Range, Current +/- spin box will update to reflect the Number of Steps and Increment Step(s) settings you have selected. OR Select an overall range, in Z-motor steps, from the Range, Current +/- spin box. The size of these steps will be determined from the Move Increment setting in the Focus dialog box. The Increment Step(s) spin box will update to reflect the Number of Steps and Range, Current +/- settings you have selected. 6 If you want to use backlash compensation to minimize focus position drift due to the effect of gravity on the Z-motor gears, select the Backlash Compensation check box. If your Z-motor hardware has this compensation already built in, you can leave this check box cleared. MetaMorph 204 Version 7.0 User’s Guide 7 If you want to see each focus test image as it is acquired, select the Display Images Being Acquired check box. 8 When you are ready, choose Auto-Focus. MetaMorph will acquire the focus test images, measure a focus value for each, determine the best value, and move the Zmotor to the corresponding focal plane. 9 When you have finished, choose Close. Adjust Focus (Auto-Focus via Software) - Dialog Box Options Algorithm Specifies the algorithm used to find focus. The options are Standard or Directional Avg. The default is Standard and uses the Brenner algorithm. Directional Avg gives more accurate focus values with some high magnification objectives. Number of Steps Specifies the number of focus test images to be acquired to determine the best focal position. This will always be an odd number, and will include the current focus position. Changing this value will change the total focus range in the Range, Current +/- spin box based on the Z-axis increment selected in the Increment Step(s) spin box. Increment Step(s) Specifies the Z-distance to move between each focus test image. The size of each step will be determined from the Move Increment setting in the Focus dialog box. The number of steps to move between acquisitions should be small enough to provide a well-focused image at one of the positions. Changing this value will change the total focus range in the Range, Current +/- spin box based on the selected Number of Steps. Range, Current +/Specifies how far above and below the current Z-position that the Z-motor will be moved while acquiring focus test images. This distance is specified in steps, as defined by the Focus command. Changing this value will change the Z-axis increment in the Increment Step(s) spin box, based on the total Number of Steps. Backlash Compensation Selecting this check box will enable a Z-motor movement protocol whereby the focus motor will be moved to a Z-axis position slightly below the target position, and then moved against gravity to the target position. This may be desirable so that the Z-motor gears will be fully engaged, thereby avoiding drift due to slippage of the gears. Some focus devices will have a built-in backlash compensation, but there will be no harm in leaving this option selected. Display Images Being Acquired Displays the focus test images in an image window during autofocusing. The image window will be closed when autofocusing is complete. Auto-Focus Initiates the autofocusing protocol and moves the Z-motor to the best focus position, as determined by the Auto-Focus algorithm. Close Closes the dialog box. MetaMorph 205 Version 7.0 Drop-in Commands Find Focus (Auto-Focus via Software) (Devices Menu) Finds the optimal focal position of the microscope within a broad Z-axis range, using the fewest possible acquisitions. Drop-in: AUTOFO_S Use this command to find the best focal position of the microscope with the fewest Z-axis steps. This will be particularly useful for acquiring images from a multi-well plate or similar application in which there are many stage movements and the focus may change significantly after each move. If you are just starting an experiment and need to make large adjustments to the focus, you should adjust your microscope while using the Focus command, or use the Auto-Focus drop-in command. If you need to make minor adjustments of the focus position within a narrower Z-axis range, you should instead use the Adjust Focus command. The Auto-Focus via Software commands rely on the Move Increment (step size) settings configured in the Focus dialog box. Before you can perform autofocusing with either Auto-Focus via Software command, you must calibrate and configure your step sizes with the Focus command. This should only need to be performed once after you install your stage Z-motor hardware. By default, the Auto-Focus via Software command uses the Brenner algorithm as the standard method to assess the best focal position. The Brenner algorithm measures a "focus value" that is based on the sum of squares of the intensity difference between one pixel and another that is two pixels away from it. This provides a rough estimate of image resolution such that, the higher the value at a given pixel, the sharper the grayscale transitions must be surrounding that pixel. When making a comparison of this value for a pixel across several focal planes, the image with the highest focus value will be the sharpest. The Find Focus command differs from the Adjust Focus command in that it attempts to use the fewest possible acquisitions to obtain the optimal focal position. It does so by taking images at the limits of the selected range and recursively dividing the step size in half. An alternative to the Standard algorithm is the Directional Average algorithm. If you are not getting good results using the Brenner algorithm, try switching to the Directional Average algorithm using the Algorithm drop-down box. This algorithm gives more accurate focus values with some high magnification objectives. For more information on automated measurement of focus values, see Firestone et al., 1991 or Price and Gough, 1994. Finding Focus (Auto-Focus via Software) To find the best focal position for the microscope within a broad Z-axis range using the least number of acquisitions, use the following procedure. (Note: You must first calibrate and configure the Z-motor step sizes with the Focus command.) Step Action 1 In the Devices menu, point to the entry for Auto-Focus via Software. A secondary menu will open, displaying two focusing subcommand entries. 2 Select Find Focus. The Find Focus dialog box opens. Select an algorithm to use from the Algorithm drop-down list. Valid choices are Standard and Directional Avg. Note: The Standard algorithm will produce the best results MetaMorph 206 Version 7.0 User’s Guide under most conditions and should be used first. 3 Select an overall range, in Z-motor steps, from the Range, Current +/- spin box. The size of these steps will be determined from the Move Increment setting in the Focus dialog box. 4 With the Accuracy: Step(s) spin box, select the smallest movement size at which the focus is to be tested. 5 If you want to use backlash compensation to minimize focus position drift due to the effect of gravity on the Z-motor gears, select the Backlash Compensation check box. If your Z-motor hardware has this compensation already built in, you can leave this check box cleared. 6 If you want to see each focus test image as it is acquired, select the Display Images Being Acquired check box. 7 When you are ready, choose Find Focus. MetaMorph will acquire the focus test images, measure a focus value for each, determine the best value, and move the Zmotor to the corresponding focal plane. 8 When you have finished, choose Close. Find Focus (Auto-Focus via Software) - Dialog Box Options Algorithm Specifies the algorithm used to find focus. The options are Standard or Directional Avg. The default is Standard and uses the Brenner algorithm. Directional Avg gives more accurate focus values with some high magnification objectives. Range, Current +/Specifies how far above and below the current Z-position that the Z-motor will be moved while acquiring focus test images. This distance is specified in steps, as defined by the Focus command. Accuracy: um(s) Specifies the Z-distance to move (in ums). Changing this value will change the Number of Z Moves. Number of Z Moves Indicates the total number of acquisitions that will be made, based on the settings selected with the Range, Current +/- and Accuracy: Step(s) spin boxes. Status Displays the current status of the Find Focus command. When the command is complete the current Z position is shown in um(s) — for example, Focused at 5.25. Backlash Compensation Selecting this check box will enable a Z-motor movement protocol whereby the focus motor will be moved to a Z-axis position slightly below the target position, and then moved against gravity to the target position. This may be desirable so that the Z-motor gears will be fully engaged, thereby avoiding drift due to slippage of the gears. Some focus devices will have a built-in backlash compensation, but there will be no harm in leaving this option selected. Display Images Being Acquired MetaMorph 207 Version 7.0 Drop-in Commands Displays the focus test images in an image window during autofocusing. The image window will be closed when autofocusing is complete. Find Focus Initiates the autofocusing protocol and moves the Z-motor to the best focus position, as determined by the Auto-Focus algorithm. Close Closes the dialog box. Resync Focus Dialog with Olympus Z-Motor (Devices Menu) Updates the Focus command's dialog box to reflect the current Z-distance setting on the Olympus microscope Z-motor. This may be particularly necessary if you make changes manually to the Z-motor settings. Drop-in: OLAXRF Use this command to resynchronize the Focus dialog box settings with the current Z setting on the Olympus microscope's Z-motor. Resynchronizing the Focus Dialog with the Olympus Z-Motor To updates the Focus command's dialog box to reflect the current Z-distance setting on the Olympus microscope Z-motor, use the following procedure: Step Action 1 From the Devices menu, choose Resync Focus Dialog with Olympus Z Motor. The Resync Focus Dialog with Olympus Z-Motor dialog box will appear. 2 Choose Resync. The settings in the Focus dialog box will be updated. 3 You can leave the Resync Focus Dialog with Olympus Z-Motor dialog box open if you expect to make more changes manually to the Z-motor settings. When you have finished, choose Close. Resync Focus Dialog with Olympus Z-Motor - Dialog Box Options Resync Updates the Focus command's dialog box to reflect the current Z-distance setting on the Olympus microscope Z-motor. Close Closes the Resync Focus Dialog with Olympus Z-Motor dialog box. Custom I/O Control (Devices Menu) Provides control over devices that utilize data streams. Drop-in: CUSTOMIO There are four commands in the Custom I/O Control secondary menu: Send Serial Data, Wait for Serial MetaMorph 208 Version 7.0 User’s Guide Data, Set Digital I/O, and Wait for Digital I/O. A serial communications port must be installed and configured using the Meta Imaging System Administrator before using Send Serial Data and Wait for Serial Data. Send Serial Data (Devices Menu) Sends a sequential stream of data from the computer to another device via a serial port. Drop-in: CUSTOMIO Use this command to send recognized command strings for controlling another device to the device from the serial port. For example, some intensified CCD cameras have camera gain-switching abilities which are controlled by two gain (or sensitivity) knobs, and a toggle switch which determines which knob is active. After you set the gain for each knob, you can instruct the camera to switch between the two settings by sending the appropriate command string using the Send Serial Data command. The documentation for the device receiving the data will include the appropriate commands needed to control the various components of the device. These are typed into a text box in the Send Serial Data dialog box using the syntax rules followed by MetaMorph. You can use hexadecimal, decimal, or ASCII Control Codes in your command strings. Syntax Rules ASCII Control Code Chart Sending Serial Data To send serial data to a peripheral device, use the following procedure: Step Action 1 Install and configure a serial communications port using the Meta Imaging System Administrator. 2 From the Devices menu, choose Custom I/O. Then choose Send Serial Data from the secondary menu that appears. The Send Serial Data dialog box will appear. 3 Choose Select. This will open the Select Serial Device dialog box. If there are several serial devices installed, you can select one from the drop-down list. 4 If the device receiving data sends back each character after the device receives it, select Wait for Echo After Each Character. AND Select the amount of time (seconds) that MetaMorph should wait for the echo before notifying you about the missing echo using Timeout. 5 Type the command string(s) to be sent to the device in the text box at the top of the dialog box. Your command string(s) must follow the syntax rules used by MetaMorph. Syntax Rules ASCII Control Code Chart MetaMorph 209 Version 7.0 Drop-in Commands 6 Choose Send. 7 Choose Close to close the dialog box. Send Serial Data - Dialog Box Options Device Name Displays the name of the open serial device. If no serial device is open, "<None>" will be displayed instead. Command String Text Box Use this text box to type the command string(s) to be sent to the device. Refer to the device's documentation to determine the necessary commands to control the device. Your command strings must follow the syntax rules used by MetaMorph. An ASCII Control Code Chart is provided in this online help for your convenience. Wait for Echo After Each Character Instructs MetaMorph to wait for an echo from the other device before sending the next character and to warn you if the character is not received. Use this option if the device receiving data sends back each character after the device receives it. Timeout Specifies how long MetaMorph should wait for an echo from the other device before warning you that the character was not received. You must select Wait for Echo After Each Character before using this option. Select Opens the Select Serial Device dialog box. If there are several serial devices installed, you can select one from the drop-down list. Send Sends the command string(s) typed in the Command String Text Box to the device. Close Closes the dialog box. Wait for Serial Data (Devices Menu) Waits for a sequential stream of data from another device by way of a serial port. Drop-in: CUSTOMIO Use this command to specify command strings that MetaMorph should wait for from another device via the serial port. The documentation for the device sending the data will include the appropriate commands used by the device. These are typed into a text box in the Wait for Serial Data dialog box using the syntax rules that are followed by MetaMorph. You can use hexadecimal, decimal, or ASCII control codes in your command strings. Syntax rules ASCII Control Code Chart Waiting for Serial Data To configure the system to wait for serial data from a peripheral device, use the following procedure: Step 1 Action Install and configure a serial communications port using the Meta Imaging System MetaMorph 210 Version 7.0 User’s Guide Administrator. 2 From the Devices menu, choose Custom I/O. Then choose Wait for Serial Data from the secondary menu that appears. The Wait for Serial Data dialog box will appear. 3 Choose Select. This will open the Select Serial Device dialog box. If there are several serial devices installed, you can select one from the drop-down list. 4 If you want to log the data received from the device, select Write Received Data to Log File and the dialog box expands to include logging options. (A data log file must be open to log the data.) AND Specify the logging format for the data using the Log Format text box. You can add text as desired; the "$" will be replaced by the data received from the device each time data are logged. 5 Specify the amount of time MetaMorph should wait for each character before warning you about the missing character using Timeout. 6 Type the command string(s) to be sent by the device in the text box at the top of the dialog box. Your command string(s) must follow the syntax rules used by MetaMorph. Syntax Rules ASCII Control Code Chart 7 Choose Wait. 8 Choose Close to close the dialog box. Wait for Serial Data - Dialog Box Options Device Name Displays the name of the open serial device. If no serial device is open, "<None>" will be displayed instead. Command String Text Box Use this text box to type the command string(s) to be sent from the device. Refer to the device's documentation to determine the appropriate commands. Your command strings must follow the syntax rules used by MetaMorph. An ASCII Control Code Chart is provided in this online help for your convenience. Write Received Data to Log File Instructs MetaMorph to log the received data to the open data log file. Log Status Lists the status of the data log file, including the name of the name of log file, if one is open. Log Format Specifies the logging format used to log data received from the device. When you have added the desired text, use the "$" to represent the data that were received from the device. This option will appear when you select the Write Received Data to Log File check box. MetaMorph 211 Version 7.0 Drop-in Commands Timeout Specifies how long MetaMorph should wait for each character from the device before warning you that the character was not received. Select Opens the Select Serial Device dialog box. If there are several serial devices installed, you can select one from the drop-down list. Wait Instructs MetaMorph to wait for the string specified in the Command String Text Box. Close Closes the dialog box. Set Digital I/O (Devices Menu) Controls a peripheral digital I/O device by sending signals to it from the computer. Drop-in: CUSTOMIO Use this command to send TTL-level voltage signals from MetaMorph by a parallel port or a digital I/O board. For example, you could use this command to control a valve that opens when the hardware receives a +5 V signal and closes when the hardware receives a 0 V signal. Setting Digital I/O To configure digital I/O communication lines, use the following procedure: Step Action 1 Install and configure a digital I/O device using the Meta Imaging System Administrator. 2 From the Devices menu, choose Custom I/O. Then choose Set Digital I/O from the secondary menu that appears. The Set Digital I/O dialog box will appear. 3 Choose Configure to set the configuration options appropriate for the parallel port or the digital I/O board. AND Choose OK when you have finished. The Set Digital I/O dialog box will update when you choose OK. 4 Select Continuous Update of Line Assignments if you want the line states to be set automatically as you change the status of the line states in the dialog box. If this option is deselected, line states will only be changed when you choose Set Lines. 5 The line numbers and their corresponding pin position on the parallel port or digital I/O card will be displayed at the bottom of the dialog box. The Set State radio buttons next to each line specify how each line should be set each time you choose Set Lines. Select On to set a line to high signal (+5 V). MetaMorph 212 Version 7.0 User’s Guide Select Off to set a line to low signal (0 V). Or select Ignore to leave a line set to its present setting. 6 Repeat Step 5 for each line used by the device. You may need to use the scroll bar on the right side of the dialog box to view the line assignments for some lines. 7 Choose Set Lines. Note: If you select Continuous Update of Line Assignments, the digital I/O signal will be set each time a line state is changed. 8 Repeat Steps 5 - 7 as necessary. Choose Close when you have finished. Set Digital I/O - Dialog Box Options Device Name Lists the name of the open Digital I/O device. If no Digital I/O device is open, "<None>" will be displayed instead. Number of Output Lines Lists the number of output lines available for the installed digital I/O device. Continuous Update of Line Assignments Automatically changes the state of a line whenever its status is changed in the dialog box, rather than waiting for the user to select Set Lines. Line # Lists the line numbers available for the installed digital I/O device. Pin # Lists the corresponding pin number for each line used by the digital I/O device. Set State Specifies the state for each line. A line can be set to On (high signal, +5 V), Off (low signal, 0 V), or Ignore (remains in present state). Slider Scrolls through the list of available lines. Set Line Sets each line to the state (On, Off, or Ignore) specified by the Set State radio buttons. Configure Specifies the appropriate configuration options for the parallel port or digital I/O board installed. Use this option to specify the parallel port. Close Closes the dialog box. Wait for Digital I/O (Devices Menu) Sends signals to the computer from a digitally-controlled device. Drop-in: CUSTOMIO Use this command to receive TTL-level voltage signals from a digitally controlled device by a parallel MetaMorph 213 Version 7.0 Drop-in Commands port or a digital I/O board. QUICK TIP: If you have installed the MMVAR drop-in, you can use the Branch on Variable drop-in command (Journal menu) to run one journal when the system receives the digital I/O signal or run a different journal if a timeout occurs. To do so, use the "$Device.DigitalIO.Timeout$" system variable in the Branch on Variable dialog box. In the absence of a timeout, this variable will be set to a value of 0. If a timeout occurs, the variable will be reset to 1. Waiting for Digital I/O Signals To configure the system to wait for signals from a peripheral digital I/O device, use the following procedure: Step Action 1 Install and configure a digital I/O device using the Meta Imaging System Administrator. 2 From the Devices menu, choose Custom I/O. Then choose Wait for Digital I/O from the secondary menu that appears. The Wait for Digital I/O dialog box will appear. 3 Choose Configure to set the configuration options appropriate for the parallel port or the digital I/O board. AND Choose OK when you have finished. The Wait for Digital I/O dialog box will update itself when you choose OK. 4 Use Timeout to specify the amount of time MetaMorph should wait for signals that match the selected line states before warning you. 5 The line numbers and their corresponding pin position on the parallel port or digital I/O card will be displayed at the bottom of the dialog box. The Wait State radio buttons next to each line specify the expected line signal that should be received each time you choose Wait. Select On to set a line to high signal (+5 V). Select Off to set a line to low signal (0 V). Or select Ignore to leave a line set to its present setting. 6 Repeat Step 5 for each line used by the device. You may need to use the scroll bar on the right side of the dialog box to view the line assignments for some lines. 7 Choose Wait. The Wait for Digital I/O dialog box will appear, indicating the MetaMorph is waiting for the digital I/O signals that match the line states specified the dialog box. If the signals are not received before the time specified by Timeout has elapsed, a message dialog box will appear, stating that the input lines are not set. MetaMorph 214 Version 7.0 User’s Guide 8 Repeat Steps 5 - 7 as necessary. Choose Close when you have finished. Wait for Digital I/O - Dialog Box Options Device Name Lists the name of the open Digital I/O device. If there is no Digital I/O device open, "<None>" will be displayed instead. Number of Input Lines Lists the number of input lines available for the installed digital I/O device. Timeout Specifies the amount of time MetaMorph should wait for digital I/O signals that match the selected line states in the dialog box before warning you. Line # Lists the line numbers available for the installed digital I/O device. Pin # Lists the corresponding pin number for each line used by the digital I/O device. Wait State Specifies the state for which to wait for each line. A line can be set to On (high signal, +5 V), Off (low signal, 0 V), or Ignore (remains in present state). Slider Scrolls through the list of available lines. Wait Instructs MetaMorph to wait for digital signals from the device that match the line states specified by the Wait State radio buttons (On, Off, or Ignore). Configure Specifies the appropriate configuration options for the parallel port or digital I/O board installed. Use this option to specify the parallel port. Close Closes the dialog box. Syntax Rules Code Result $ "Escape" Character, which is ASCII 27 in Decimal. ^A thru ^Z "Control" Character, which is ASCII 1 for ^A through ASCII 26 for ^Z. \c Sends the character after the slash. In this example, the character "c" would be sent. Useful for sending ^, \, or $ characters. \ddd Sends ASCII digits in Decimal. EXAMPLE: \192. MetaMorph 215 Version 7.0 Drop-in Commands \xdd Sends ASCII digits in Hexadecimal. EXAMPLE: \x27. (dddd) Delays for specified number of milliseconds. EXAMPLE: (1000) Note: If you need to send more than one command at a time, command strings can be appended serially. EXAMPLE: "\xdd\xdd\x04". ASCII Control Code Chart Hex Dec Key Name Description Hex Dec Key Name Description 00 0 ^@ NUL Null 10 16 ^P DLE Data Link Escape 01 1 ^A SOH Start of Header 11 17 ^Q DC1 Device Control 1 02 2 ^B STX Start of Text 12 18 ^R DC2 Device Control 2 03 3 ^C ETX End of Text 13 19 ^S DC3 Device Control 3 04 4 ^D EOT End of Transmission 14 20 ^T DC4 Device Control 4 05 5 ^E ENQ Inquiry 15 21 ^U NAK Negative Acknowledge 06 6 ^F ACK Acknowledge 16 22 ^V SYN Synchronous Idle 07 7 ^G BEL Bell 17 23 ^W ETB End Transmission Block 08 8 ^H BS Backspace 18 24 ^X CAN Cancel 09 9 ^I HT Horizontal Tab 19 25 ^Y EM End of Medium 0A 10 ^J LF Line Feed 1A 26 ^Z SUB Substitute 0B 11 ^K VT Vertical Tab 1B 27 ESC Escape 0C 12 ^L FF Form Feed 1C 28 FS File Separator 0D 13 ^M CR Carriage Return 1D 29 GS Group Separator 0E 14 ^N SO Shift Out 1E 30 RS Record Separator 0F 15 ^O SI Shift In 1F 31 US Unit Separator MMKeyPad Provides a customizable set of program controls on a standard remote keypad device that can be remotely located from the workstation. Drop-in: MMKEYPAD Use the MMKeyPad drop-in to enable you to execute commands for controlling your microscope and associated devices including Z-motor, filtration, and shutter, and for executing journals and acquiring images. This drop-in enables you to connect a standard, wired, 17-key keypad to a serial com port, and to assign a maximum of 16 different journals to the keypad keys, as well as use the pre-assigned functions. Pressing the Num Lock key switches the keypad from its pre-assigned functions to user assigned journals. The pre-assigned numeric keys are used to initiate from one to nine user-defined keys on a single taskbar. Configuring the MMKeyPad MetaMorph 216 Version 7.0 User’s Guide To configure and use the MMKeyPad, complete the following procedure. Step Action 1 If the Active on COM # check box is on (checked), click the checkbox to deactivate the MM Keypad, which enables you to make configuration settings. 2 If the MMKeyPad dialog box is minimized, click More>>. The complete MMKeyPad dialog box opens. 3 In the Serial Port box, select the number of the Com port to which the keypad is connected. Note: To use your keypad, you must first install the appropriate keypad driver. 4 You can assign journals to any keypad key except the Num Lock key. Click the key to which you want to assign the journal. The Select a Journal to run for each Interval dialog box opens. 5 Select the folder containing the journal that you want to associate with the selected key, then select the journal and click Open. 6 Repeat steps 4 and 5 for each key to which you want to assign a journal. 7 After you have finished assigning journals to keys, click Active to activate the keypad. 8 Press the Num Lock key to change from Journal mode to Standard mode. 9 Open or create a task bar set up with the dialog boxes that you want to run remotely. 10 To initiate a task on a task bar, press the remote keypad key associated with the task. Keys 1 through 9 on the key pad will activate tasks 1 through 9 on the task bar (top to bottom). MMKeyPad - Dialog Box Options Active Activates the Keypad on the selected com port. Select the com port that you want to use first, then click this check box. To configure keypad keys to run specific journals, you must ensure that this "Active" checkbox is not checked. More>> / <<Less Switches the dialog box between its "minimized" and "maximized" format. In minimized format, only the Active checkbox, the More>> button, and the Close button are available. After all settings have been made, you can minimize the dialog box to occupy less area on your display. Close Closes the MMKeyPad dialog box. Serial Port Specifies the Com port to which the Keypad is connected. MetaMorph 217 Version 7.0 Drop-in Commands NumLk/(Num Lock) Switches the keypad between its pre-assigned functions and user assigned journals. Pop Images (/) Brings the currently open image window(s) to the front. Pop Dialogs (*) Brings the currently open dialog boxes to the front. DecZMotor (-) Moves the Z-Motor (Focus) up one step for each key press. IncZMotor (+) Moves the Z-Motor (Focus) down one step for each key press. Tog Shttr (Enter) Opens and closes the selected shutter device. Dec Filter (Ins) Moves the selected filter device (wheel, dichroic, or cube) to the next filter in a negative direction. Inc Filter (Del) Moves the selected filter device (wheel, dichroic, or cube) to the next filter in a positive direction. Taskbar 1-9 (1-9) Activates the appropriate taskbar command on the active (open) taskbar. Color Align (Display Menu) Shifts the red, green, and blue planes of an image independently to bring them into alignment. Drop-in: CALIGN Use this command to shift the color planes in a single 24-bit color image, or in individual 8-bit or 16-bit images (red, green, and/or blue), to correct for image registration misalignment, such as are caused by chromatic aberrations or mechanical components such as filter wheels. This feature will be particularly useful for users of large-chip CCDs who acquire RGB images through separate acquisition steps. Your method of selecting the source image(s) depends on whether you are working with a single 24-bit image or with individual "color component" source images. When you first choose the Color Align command, the Color Align dialog box will be condensed when it appears. If you are using a 24-bit source image, the Image selector, located in the upper, left corner of the dialog box, is used to select the source image. If, however, you are using two or three individual "color component" source images, you need to expand the dialog box by choosing More >>. On the right half of the expanded dialog box, you will see three Image selectors, which you will use to select the red, green, and/or blue source images. This command offers two ways to alter alignment values. One method relies on horizontal and vertical sliders, which you can drag with your pointer to the desired position. The other method involves a table of values, in which you can enter the number of pixels to move in the horizontal or vertical direction for each of the color components. A negative value indicates a shift upwards or to the left. To assist you in the alignment process, a Preview image window is provided so that you can see the effect of your alignment changes before you apply them permanently. The Preview window centers on a 256 x 256 region in the source image(s), which you can change with a box-in-box region selection control. When the alignment operation is performed on 8-bit or 16-bit source images, the results will be saved in a new 24-bit image. However, when the source image is a single 24-bit color image, the results of the alignment operation will overwrite the original. Thus, if you want to retain the original 24-bit image, you MetaMorph 218 Version 7.0 User’s Guide should make a copy of it with the Duplicate Image command (Edit menu), and perform your alignment on the copied image. If you are working with 16-bit source images, the Color Align command allows you to adjust the contrast of the displayed images. You can have MetaMorph adjust the contrast automatically, or you can perform the adjustments manually. These controls are similar to those found in the Scale 16-Bit Image dialog box. Aligning Colors Three 8-Bit Images Three 16-Bit Images A Single 24-Bit Image Color-Aligning Three 8-Bit Images To align three 8-bit color component images, use the following procedure: Step Action 1 From the Display menu, choose Color Align. The Color Align dialog box opens. 2 If the dialog box is condensed, choose More >> to expand it. 3 In the Red, Green, and Blue option groups on the right side of the dialog box, use the pertinent Image selectors to select the source images representing the red, green, and/or blue component images, respectively. If you are using only two color source images, select None Selected for the color plane that will not be involved. 4 If you wish, use the Destination image selector to specify a name for the aligned result image. 5 With the Preview Image box-in-box control, select the region of the source image to be displayed in the Preview image window by dragging the inner box with your pointer. 6 From the Alignment group, select the check box for the color component image (Red, Green, or Blue) that you want to shift. You can select check boxes for two of the color components if you want to apply the same shift to both images. 7 To adjust the position of the selected image(s), drag the sliders in the left half of the dialog box to the desired location while watching the movement of the colored objects in the Preview window. OR Click the appropriate cell of the Alignment Table and type the desired shift, in pixels, in the cell. Type a negative number in the H Shift column to specify a shift to the left. Similarly, type a negative number in the V Shift column to specify a shift upwards. MetaMorph 219 Version 7.0 Drop-in Commands If you want to reset the shift values to zero at any time, choose Zero Shift. 8 If necessary, repeat Steps 6 and 7 for the other color components. If you need to bring one of the source images "to the front" in your desktop display while doing so, choose the "S" button in its option group on the right side of the dialog box. 9 When you are satisfied with the new alignment, choose Apply. 10 Choose Close. Color-Aligning Three 16-Bit Images To align three 16-bit color component images, use the following procedure: Step Action 1 From the Display menu, choose Color Align. The Color Align dialog box opens. If the dialog box is condensed, choose More >> to expand it. 2 In the Red, Green, and Blue option groups on the right side of the dialog box, use the pertinent Image selectors to select the source images representing the red, green, and/or blue component images, respectively. If you are using only two color source images, select None Selected for the color plane that will not be involved. 3 If desired, use the Destination image selector to specify a name for the aligned result image. 4 If you need to, you can adjust the contrast of the source image to assist you with visual discrimination during the alignment. To do so, continue to Step 5. OR If you do not need to adjust the contrast of the source images, skip to Step 7. 5 If necessary, you can specify gray levels for contrast scaling that are outside of the default range of the image's lowest and highest gray levels (Image Min/Max). Select 10-Bits (0 - 1023), 12-Bits (0 - 4095), 14-Bits (0 - 16383), or 16-Bits (0 - 65535) from the Scale Range list. This will change the range to include all of the gray values available in the specified image depth type. 6 If you want MetaMorph to choose the range of gray levels used for scaling the contrast, select Auto for the pertinent source image. OR To adjust the contrast manually, select the darkest gray level for the source images using the pertinent Min sliders or text boxes, and select the brightest gray level using the MetaMorph 220 Version 7.0 User’s Guide corresponding Max options. 7 With the Preview Image box-in-box control, select the region of the source image to be displayed in the Preview image window by dragging the inner box with your pointer. 8 From the Alignment group, select the check box for the color component image (Red, Green, or Blue) that you want to shift. You can select check boxes for two of the color components if you want to apply the same shift to both images. 9 To adjust the position of the selected color component image(s), drag the sliders in the left half of the dialog box to the desired location while watching the movement of the colored objects in the Preview window. OR Click the appropriate cell of the Alignment Table and type the desired shift, in pixels, in the cell. Type a negative number in the H Shift column to specify a shift to the left. Similarly, type a negative number in the V Shift column to specify a shift upwards. If you want to reset the shift values to zero at any time, choose Zero Shift. 10 If necessary, repeat Steps 8 and 9 for the other color components. If you need to bring one of the source images "to the front" in your desktop display while doing so, choose the "S" button in its option group on the right side of the dialog box. 11 When you are satisfied with the new alignment, choose Apply. 12 Choose Close. Color-Aligning a Single 24-Bit Image To align the color components in a 24-bit color image, use the following procedure: Step Action 1 From the Display menu, choose Color Align. The Color Align dialog box opens. If the dialog box is expanded, choose Less << to condense it. 2 If necessary, select the source image with the Source selector. 3 With the Preview Image box-in-box control, select the region of the source image to be displayed in the Preview image window by dragging the inner box with your pointer. 4 From the Alignment group, select the check box for the color component (Red, Green, or Blue) that you want to shift. You can select check boxes for two of the color components if you want to apply the same shift to both. MetaMorph 221 Version 7.0 Drop-in Commands 5 To adjust the position of the selected color component(s), drag the Alignment Sliders in the left half of the dialog box to the desired location while watching the movement of the colored objects in the Preview window. Repeat as necessary, for the other color components. OR Click the appropriate cell of the Alignment Table and type the desired shift, in pixels, in the cell. Type a negative number in the H Shift column to specify a shift to the left. Similarly, type a negative number in the V Shift column to specify a shift upwards. If you want to reset the shift values to zero at any time, choose Zero Shift. 6 When you are satisfied with the new alignment, choose Apply. 7 Choose Close. Color Align - Dialog Box Options Source Selects a source image for the alignment procedure. This image selector will appear only when you are using a 24-bit source image. This source image will be overwritten by the alignment operation. Thus, if you want to retain the original 24-bit image, you should make a copy of it with the Duplicate Image command (Edit menu), and perform your alignment on the copied image. Destination Selects a destination for the alignment result image. This image selector will appear when you are using 8bit or 16-bit source images. Horizontal and Vertical Alignment Sliders The sliders shift the selected color component to the left or right (horizontal slider) and up or down (vertical slider). Changes made with the sliders will be reflected in the Alignment Table. You can apply a shift of up to 10 pixels in any direction with the sliders. Shifts selected with the sliders will be added to any offsets you have already specified in the Alignment Table. Alignment (check boxes) Selects the color component to be shifted. You can select check boxes for two of the color components if you want to apply the same shift to both. Alignment Table Use this table to specify the horizontal (H Shift) and vertical (V Shift) offsets for the red, green, and blue color components. There is no limit to the size of the shift you can apply (you can even shift a color component completely out of the image). Type a negative number in the H Shift column to specify a shift to the left. Similarly, type a negative number in the V Shift column to specify a shift upwards. Preview Image (box-in-box control) Allows you to drag the smaller box with the pointer to select a region in the source image to be displayed in the Preview window. Apply Applies the configured alignment shift to the image. If you are using 8-bit or 16-bit color component source images, a new image will be created with the name you selected with the Destination image selector. If you are using a 24-bit color source image, this image will be overwritten by the alignment operation. MetaMorph 222 Version 7.0 User’s Guide Close Closes the dialog box. More >> Expands the dialog box to the right, revealing image selectors for 8-bit and 16-bit source images and contrast scaling options for 16-bit source images. Less << Condenses the dialog box and reveals the image selector for 24-bit source images. Zero Shift Resets the horizontal and vertical shifts to zero for all color component(s). Image (Red, Green, and Blue option groups) Selects the 8-bit or 16-bit source images for the red, green, and/or blue components, respectively. Min (Red, Green, and Blue option groups) Selects the darkest gray level for the 16-bit color component source image for which you are manually scaling the contrast. These options (text box and scaling wedges) will be unavailable and will appear dimmed if you are using 8-bit or 24-bit source images. Max (Red, Green, and Blue option groups) Selects the brightest gray level for the 16-bit color component source image for which you are manually scaling the contrast. These options (text box and scaling wedges) will be unavailable and will appear dimmed if you are using 8-bit or 24-bit source images. Auto (Red, Green, and Blue option groups) Allows MetaMorph to choose the grayscale range to be scaled when you are adjusting the contrast of a 16bit color component source image. This button will be unavailable and will appear dimmed if you are using 8bit or 24-bit source images. "S" command button (Red, Green, and Blue option groups) Brings the corresponding 8-bit or 16-bit color component source image to the front on your desktop. Scale Range Changes the range of gray levels available for scaling to include the maximum possible number of levels for the selected image type (10-Bits [0-1023], 12-Bits [0-4095], 14-Bits [0-16383], or 16-Bits [0-65535]), rather than restricting the range to the values between the image's minimum and maximum gray levels (Image Min/Max). In journal record/edit mode, a check box will accompany this list box, which you can select to specify that the recorded 16-bit scaling values are to be used on playback. Color Mosaic (Display Menu) Converts color mosaic images to 24-bit color images. Drop-in: MOSAIC Use this command to convert color mosaic images to true 24-bit color images. The color mosaic Interline CCD chip acquires images in which 2 x 2 arrays of pixels encode the red, green, and blue information in each image. The Color Mosaic command takes the information in these arrays and reencodes it into single pixels containing 24-bit color information. The Color Mosaic dialog box can be expanded to display options for configuring the intensity scaling of the red, green, and blue components of the result image. If you wish, you can direct MetaMorph to perform the scaling for you automatically. Autoscaling can be applied to any or all of the three color components. When the dialog box is expanded, the Color Mosaic Preview image window will appear and the Preview Image box-in-box region selector will become available, which you can use to select a region on the source image for display in the Color Mosaic Preview window. When you are satisfied with MetaMorph 223 Version 7.0 Drop-in Commands your scaling configuration settings, you can condense the dialog box again to save desktop space. Note: Because of the arrangement of the CCD chip elements and the resulting color mosaic image information, the conversion process will not work correctly if the source image has been binned. Converting a Color Mosaic Image to a 24-Bit Color Image To converting a Sony Color Mosaic image to a 24-bit color image, use the following procedure: Step Action 1 From the Display menu, choose Color Mosaic. The Color Mosaic dialog box opens. 2 Select the Color Mosaic source image with the Source image selector. If the source image is a stack of images, use the secondary selector to select the Current plane or All Planes in the stack. 3 Specify a destination for the 24-bit color image with the Result image selector. You can Add To or Overwrite the existing image, or you can specify a New image. 4 If you need to change the mosaic format, select one from the Mosaic Format dropdown list. Note: The normal format for raw mosaic image data is RGGB. However, if the camera driver is set to flip the image either horizontally or vertically, the format will be different. If the preview image does not display as expected, try changing the Mosaic Format value. Valid values are: RGGB, GRBG, BGGR, AND GBRG. 5 If you want MetaMorph to perform intensity scaling in the result image for you automatically, select Auto from the Image Scaling option button group. Then skip to Step 10. OR If you want to specify the intensity scaling ranges in the result image, select Custom from the Image Scaling option button group. 6 Choose Preview >> to expand the dialog box, revealing the color component scaling options on the right. When you do so, the Color Mosaic Preview image window will appear, and the Preview Image box-in-box region selector will become available. 7 If you have already defined a region of interest on the Color Mosaic source image, that region will be displayed in the Color Mosaic Preview image window. Otherwise, MetaMorph 224 Version 7.0 User’s Guide drag the inner box in the Preview Image boxin-box control to select a region for display in the preview window. 8 For each color component option group, use the slider or text boxes to specify a lower and upper color intensity value for the scaling range. OR If you want MetaMorph to perform the scaling for you automatically, based on the minimum and color maximum intensity values in the image, select the Autoscale check box. 9 If you need to specify intensity values that are outside of the default range of the image's lowest and highest intensity values (Image Min/Max), select 10-Bits [0-1023], 12Bits [0-4095], 14-Bits [0-16383], or 16-Bits [0-65535] from the Scale Range list. This will change the range to include all of the intensity values available for the pertinent color component image depth. Repeat Step 8 as necessary. When you are satisfied with the result, you can choose Preview << to condense the dialog box, if you wish. 10 To create the 24-bit result image, choose Apply. The new 24-bit image will appear. 11 When you have finished, choose Close. Color Mosaic - Dialog Box Options Source Selects the Sony Color Mosaic source image. Result Specifies a destination for the 24-bit color result image. You can Add To or Overwrite the existing image, or you can specify a New image. Mosaic Format Selects the mosaic format to use when processing the image. The normal format for raw mosaic image data is RGGB. However, if the camera driver is set to flip the image either horizontally or vertically, the format will be different. If the preview image does not display as expected, try changing the Mosaic Format value. Valid values are: RGGB, GRBG, BGGR, AND GBRG. Preview Image (box-in-box control) Selects a region of interest on the source image for display in the Color Mosaic Preview image window. Drag the inner box to the desired location, as you would a region of interest that has been defined on an image. Note: If you have already defined a region of interest on the Color Mosaic source image, that region will be displayed in the Color Mosaic Preview image window. Image Scaling Selects an intensity scaling mode for the result image: When you select Auto, MetaMorph will select the scaling range for each color component automatically, based on the minimum and maximum color intensity values already present in the image. Accordingly, the red, green, and blue component scaling option groups in the expanded right half of the Color Mosaic dialog box will be unavailable. When you select Custom, the color component scaling option groups will become available, which you can MetaMorph 225 Version 7.0 Drop-in Commands use to select a minimum and maximum intensity value for each of the three scaling ranges. Note: You will still have the option of autoscaling each color component intensity range individually by selecting the pertinent Autoscale check box. Preview >> Expands the dialog box, revealing the Red Component Scaling, Green Component Scaling, and Blue Component Scaling option groups. The Color Mosaic Preview image window will also appear, displaying the region of the source image that has been selected by the Preview Image box-in-box region selector. Preview << Condenses the dialog box. The Color Mosaic Preview image window will also close. Red Component Scaling Specifies a minimum and maximum red intensity value for the scaling range in the result image. The minimum value will be displayed in the result image as intensity (0,X,X), and the maximum value will be displayed as intensity value (255,X,X). Drag the lower and upper handles of the slider to select a minimum and maximum value, or type the values in the upper and lower text boxes, respectively. Alternatively, you can direct MetaMorph to use the minimum and maximum values in the image to define the scaling range. Green Component Scaling Specifies a minimum and maximum green intensity value for the scaling range in the result image. The minimum value will be displayed in the result image as intensity (X,0,X), and the maximum value will be displayed as intensity value (X,255,X). Drag the lower and upper handles of the slider to select a minimum and maximum value, or type the values in the upper and lower text boxes, respectively. Alternatively, you can direct MetaMorph to use the minimum and maximum values in the image to define the scaling range. Blue Component Scaling Specifies a minimum and maximum blue intensity value for the scaling range in the result image. The minimum value will be displayed in the result image as intensity (X,X,0), and the maximum value will be displayed as intensity value (X,X,255). Drag the lower and upper handles of the slider to select a minimum and maximum value, or type the values in the upper and lower text boxes, respectively. Alternatively, you can direct MetaMorph to use the minimum and maximum values in the image to define the scaling range. Scale Range Changes the color intensity levels available for scaling to include all of the levels available in the selected image type (10-Bits [0-1023], 12-Bits [0-4095], 14-Bits [0-16383], or 16-Bits [0-65535]), rather than restricting the range to the values between the image's minimum and maximum gray levels (Image Max/Min). Apply Creates the 24-bit color image. Close Closes the dialog box. Color Mosaic Preview (image window) This image window displays a preview of the converted 24-bit result image. If a region of interest has been defined on the source image, that are will be displayed in the Color Mosaic Preview image window. Otherwise, the area displayed will be that which has been selected with the Preview Image box-in-box region selector. Split View (Display Menu) Separates multiple wavelength images that have been acquired using an emission splitter device and a single camera. Acquired images can be either two or four separate wavelengths of the same sample projected onto a single camera chip. Dropin: SPLITVIEW Use this drop-in to separate and organize multiple wavelength images of a single sample originally MetaMorph 226 Version 7.0 User’s Guide acquired as one image or image stack using a single camera. This dialog can split into two or four separate images or stacks a single image or stack composed of either two or four discrete image areas acquired at either two or four discrete wavelengths. When the images are separated, they can be overlaid and combined into a single image composed of each individual wavelength assigned to a discrete representative color. The images can be organized into a single stack, or they can be organized into two or four separate images or stacks. The advantage of using an image splitter is to enable you to simultaneously acquire two or four images of the same sample at different wavelengths. Each image is identical to the others and each can be acquired using a different emission filter. The images can then have appropriate overlay colors assigned to make it easier to identify the separate wavelengths. Two different image splitters are available for use with MetaMorph. The Optical Insights splitter can split an image into either two or four discrete pathways, and direct the individual images onto two or four separate areas of the camera chip. The Hamamatsu splitter can split the image into only two discrete pathways. Procedures: Splitting Images - Split Tab Splitting Images - Align Tab Splitting Images - Configure Tab Splitting Images - Overlay Tab Dialog Box Options: Split View Dialog Box Options - Split Tab Split View - Dialog Box Options - Align Tab Split View - Dialog Box Options - Configure Tab Split View - Dialog Box Options - Overlay Tab Splitting Images - Split Tab To begin setting up an image or image stack to be split, complete the following steps, then click the Configure tab. Step 1 Action Ensure that the image or image stack that you want to split into separate images or stacks is open. OR Open the Acquire dialog and begin acquiring a Live image. 2 From the Display menu, click Split View. The Split View dialog box opens. 3 If you are using a live image to align your views, open the live image in the Source image selector. If you are splitting a stack, you can choose whether to split the entire stack or only a single image in the stack. MetaMorph 227 Version 7.0 Drop-in Commands 4 On the Split tab, choose whether you want to organize your destination images as a single stack, or a single image or a single stack for each wavelength. 5 Click the Configure tab. Split View - Dialog Box Options - Split Tab Source Selects and opens the image or image stack that you want to split into separate views. When both the source and destination images are stacks, the wavelengths will be interleaved in the destination stack. Therefore, when a two wavelength image is saved as a single stack, the image order is Image1, Wave1; Image1, Wave2; Image2, Wave1; Image2, Wave2, and so on. When selecting images from a stack, you can select a single image, or the entire stack. Destination Designates where the destination images will be placed. The destination image or stack can be organized into a single stack combining all images and all wavelengths, or they can be organized into two or four discrete images or stacks. Stack Saves the images as a single stack of two or four images or a stack of interleaved wavelength images. Use the associated image selector to designate an image name. Separate Images Saves the separated image or image stack as either two or four separate images or image stacks with each specific wavelength assigned to a specific stack. Apply Applies the settings that you made on the four split view tabs and creates the designated destination images or image stacks. Close Closes the Split View dialog box. Splitting Images - Align Tab To make settings on the Align tab in preparation for splitting one or more images, complete the following steps, then click the Overlay tab if you are using the Color Overlay method to align your images. Step Action 1 Click the Align tab. The Align page is displayed. 2 In the Image Selector, choose the image that you want to use to complete your image alignment steps. Note: Be sure to select the entire stack or a single image, as appropriate. 3 In the Alignment Options box, Click Subtraction to use a grayscale subtraction alignment image. OR MetaMorph 228 Version 7.0 User’s Guide Click Color Overlay to use the color overlay image alignment method. 4 In the Alignment image box, click Show alignment image to visually align two or four images. 5 If you are splitting four images and using the subtraction alignment method, one wavelength at a time, choose each of the image wavelengths that you need to align with the Wavelength 1 image. 6 In the Region size box, set the size of the region that you want to include in your destination image. 7 To help you visually align your images, click Crosshair. A centered crosshair is placed on the image. 8 In the image window, you should see either two or four rectangular regions. These regions can be resized and moved to achieve a visual alignment. As you move the regions, the values for H Shift and V Shift will change. If you resize the regions, the Region size values for Height and Width will change. 9 To reset the values on the Align tab to their default values, click Reset. 10 If you chose the Color Overlay alignment method, click the Overlay tab. Otherwise, once you have finished aligning your images, Click the Split tab, then click Apply. Split View - Dialog Box Options - Align Tab Source Image Selects the source image to be used for image alignment. If this dialog is being used in conjunction with the Acquire dialog box, you can use the Live image to ensure that all acquired images are properly aligned. Alignment Options Provides two different alignment options that you can use, depending on the bit depth of the image. Subtraction – Creates a grayscale overlay image in which the selected image is subtracted from the Wavelength 1 image. You can change the subtraction value from the default of 128 to improve the visual quality of the subtraction alignment image. When an image is correctly aligned using the subtraction alignment method, all image details that are completely identical will cancel each. Therefore, in those areas, only a shade of gray will be visible. Color Overlay – Creates an overlay image for images that are less than 24 bits in bit depth. Use the color overlay option to achieve a precise image alignment. Alignment Image Provides settings that enable you to select the images to use for Subtraction alignment and enables you to display an interactive alignment image. Show Alignment Image – Overlays the images that you chose as alignment images. MetaMorph 229 Version 7.0 Drop-in Commands Wavelength 1 is the reference image; Wavelength 2, 3, or 4 is the subtraction image. W1 and W2 – Aligns Wavelength 2 image with Wavelength 1 W1 and W3 – Aligns Wavelength 3 image with Wavelength 1 W1 and W4 – Aligns Wavelength 4 image with Wavelength 1 Region Size Specifies the region size in height and width. Type or select values in the Height and Width boxes to change the size of the region. This region size is applied equally to all of the image regions (either two or four). H Shift Specifies the left position of the upper left corner of the image. V Shift Specifies the top position of the upper left corner of the image. Multiplier Multiplies the overall image intensity of the wavelength image with which it is associated. Subtraction Constant Specifies a subtraction constant to use when aligning the image. The default constant is 128 for 8-bit images, and 1000 for 16-bit images. Crosshair Places a centered crosshair on the image. This is a centered vertical and centered horizontal line. Use this option as a visual reference when adjusting and aligning the image regions. Reset Resets the region sizes, region positions, multiplier values and subtraction constant to default values. Splitting Images - Configure Tab To make settings on the Configure tab in preparation for splitting one or more images, complete the following steps, then click the Align tab: Step Action 1 Click the Configure tab. The Configure page is displayed. 2 In the Splitter optics box, choose either 2 Wavelenghts or 4 Wavelengths, depending on the type of splitter. 3 If you chose 2 Wavelengths, choose the correct image orientation (Left/Right) or (Top/Bottom). Note: If your installation uses a twin camera configuation, check Twin Camera mode. 4 If you want the wavelength values for your wavelengths annotated into the Image Info area of each image, type the wavelength values for each emission filter into the Filters boxes. 5 Click the Align tab. MetaMorph 230 Version 7.0 User’s Guide Split View - Dialog Box Options - Configure Tab Splitter optics Selects the number of pathways into which the device splits the image. Choose either two or four wavelengths. 2 Wavelengths – Creates two equal size image areas. The orientation of these images areas can be either left-to-right (horizontial) or top-to-bottom (vertical). 4 Wavelengths – Creates four equal size image areas. Use the settings on the align tab to change the size and position of the image areas. Left/Right – Selects left-to-right (vertical) image orientation. Top/Bottom – Selects top-to-bottom (horizontial) image orientation. Filters Specifies the wavelengths used to acquire the associated image. Twin Camera mode Provides a different 2-image configuration from a single source image in which there is no margin between the two images. This option is intended to be used with image splitters that use two cameras that combine the two images into a single image. When Left/Right is selected, the images are arranged diagonally (lower left/upper right). When Top/Bottom is selected, the images are touching. Splitting Images - Overlay Tab Complete the following steps to specify the hue to assign to each overlay color applied to individual wavelengths. You should make these setting before beginning to use the Color Overlay method to align your images. Note: Settings on the overlay tab apply only to using the color overlay for image alignment, and have no effect on the appearance of the destination image. Step Action 1 Click the Overlay tab. The Overlay page is displayed. 2 To change the intensity of any individual hue relative to the other hues, type or select an appropriate color in the associated Balance box. 3 To assign a predefined color, click the Hue dropdown list, then select the appropriately named color hue. The Hue indicator box for the selected wavelength will change to the newly selected hue. 4 If you want to assign a named color that is not on the list of predefined colors, click Edit hue list. The Edit hue list dialog box opens. 5 If you want to assign a color other than those named in the Hue drop-down list, simply move the Hue slider control to the location of the color you want to use. 6 To let MetaMorph automatically control the intensity of each color, check Auto Balance. 7 If you want to enhance or brighten the areas where fluorescence probes overlap, check MetaMorph 231 Version 7.0 Drop-in Commands Boost Colocalization. 8 To change the overall brightness of the image, type or select an appropriate value in the Brightness box. The default value is 50. 9 To use a specific wavelength as the grayscale "background" (transmitted light) image in the alignment image, click Gray adjacent to the wavelength that you want to assign as grayscale. 10 Click the Align tab to return to the image alignment setting, and complete the image alignment. Split View - Dialog Box Options - Overlay Tab Hue Indicates the overlay color assigned to the selected wavelength. The region corresponding to that wavelength on the source image will be set active. The Hue slider will also indicate the selected Hue. Balance Sets a scaling factor for each overlay. The default is 50. Gray Sets the wavelength to be used as the grayscale "background" (transmitted-light) image in the alignment image. No Gray Turns of all Gray settings Hue Sets the overlay color for the selected wavelength that you are configuring. When a specific wavelength is selected, move the slider to choose a color to be assigned to the wavelength. If you move the slider to a position corresponding to one of the default colors, the Hue List will automatically update to display the name of the color. Otherwise, the list will display "Unnamed." The color box will be updated with the selected color. Edit hue list Opens the Edit Hue List dialog box. Use this to customize and name a hue that is not currently listed. Auto Balance Sets the intensity balance between the wavelengths automatically. If you select this option, the Balance settings will be deactivated . Boost Colocalization Enhances the intensity of the areas in which two or more fluorescence probes overlap. Brightness Sets the intensity in the alignment image, based on the intensities of the two wavelengths. The default setting is 50. Interlace Images (Display Menu) Creates a single image from the even-field scan lines from one source image and the oddfield scan lines from a second source image. MetaMorph 232 Version 7.0 User’s Guide Drop-in: ILACE This command can be used to combine ratio image pairs from Image-1/FL. Images from Image-1/FL are stored so that the first wavelength will be in the even scan lines and the second wavelength will be in the odd scan lines of the saved image. Interlace Images can be applied to stacks, provided that both source stacks have the same number of planes. Note: This command does not support 24-bit color images. Interlacing Images To interlace two images or two stacks, use the following procedure: Step Action 1 From the Display menu, choose Interlace Images. The Interlace Images dialog box opens. 2 Select the first image using the Numerator image selector. If the selected image is a stack, select All (planes) or the Current plane from the image selector. 3 Select the second image using the Denominator image selector. If the selected image is a stack, select All (planes) or the Current plane from the image selector. 4 Select the desired destination and name for the interlaced image using the Interlaced image selector. 5 Choose OK. 7 Choose Close when you have finished. Interlace Images - Dialog Box Options Numerator Specifies the first source image or stack for the interlaced image. Denominator Specifies the second source image or stack for the interlaced image. Interlaced Specifies the destination and name used for the resulting interlaced image. OK Interlaces the selected images or stacks. Close Closes the dialog box. Duplicate as Displayed (Edit Menu) Creates a 24-bit image from an existing image that includes all graphical elements. Drop-in: 24BITCPY Use this command to create 24-bit true color images from binary, 8-, 16-, 24-, or 48-bit images. All graphical elements will become part of the image: thresholding overlays, object overlays, labels, arrows, text, region outlines, etc. MetaMorph 233 Version 7.0 Drop-in Commands Note: If a region of interest is active in the source image, as indicated by a blinking, dashed outline, just the area delineated by the region's bounding rectangle (determined by a rectangular region's outline or by bounding an elliptical or irregularly shaped region with a rectangular box) will be used to create the new image. If you have drawn regions on the source image and do not want to restrict the size of the destination image, be sure to use the Locator Tool to click outside of the regions so that none of the regions is still active. QUICK TIP: If you want to specify the colors of region outlines, first convert your source image to 24 bits using the Color Combine command, then use the Paint Region command to paint the region outlines, setting the Paint Mode to Region Outline Only and selecting your preferred color with the Color command button. Be sure to delete the regions from your source image when you have finished by right-clicking the region outline and choosing Delete Region from the pop-up menu that appears. Duplicating a Displayed Image To create a 24-bit image from an image of another bit-depth, use the following procedure: Step Action 1 From the Edit menu, choose Duplicate as Displayed. The Duplicate as Displayed dialog box opens. 2 Select the source image with the Source Image selector. 3 Select the desired destination image using the Destination Image selector. You can Overwrite or Add To the existing image, or you can place the results in a New image window. 4 When you are ready, choose OK. The 24-bit image will be created. 5 When you have finished, choose Close. Duplicate as Displayed - Dialog Box Options Source Image Selects the image to be converted to 24 bits. Destination Image Selects the destination for the 24-bit image. You can Overwrite the existing image or place the results in a New image window. Or you can Add To the existing image or stack as a plane. OK Creates the 24-bit presentation image. Close Closes the dialog box. Arrow (Display Menu) Draws an arrow symbol onto the selected image. Drop-in: ARROW Use this command to add a graphical arrow symbol to your image to prepare it for publication or for presentation. You can specify the arrow's shape, size, position, angle of rotation, grayscale value MetaMorph 234 Version 7.0 User’s Guide (binary, 8-bit, and 16-bit images) or color (24-bit images), and the proportions of the arrow's head and tail. In addition, you can add a text label to each arrow. You can choose from four different shapes of arrow. Each can be either single- or double-headed: Normal Simple Simple with Arrow Head Simple with Triangle Head WARNING: The arrow and its label will become a permanent part of the image. If you need to make morphometric or densitometric measurements of the image, you should do so before drawing an arrow on the image. Alternatively, you might want to consider making a copy of the original image with the Duplicate Image command (Edit menu), and draw the arrow on the duplicate image. For More Information about Images: Duplicate Image Stamp Date/Time Stamp Calibration Bar Painting an Arrow onto an Image To paint an arrow symbol onto an image, use the following procedure: Step Action 1 From the Display > Graphics menu, choose Arrow. The Paint Arrow dialog box opens and an arrow-shaped region in the currently specified configuration will appear on the image. 2 If necessary, use the Image selector to select the image onto which you want to draw the arrow. 3 Select a shape for the arrow from the Arrow Type button group. AND If you want a double-headed arrow, select the Double-Headed check box. 4 If you want the arrow to consist of its head only, with no tail, clear the Include Arrow Tail check box. OR If you want the arrow to have a tail, leave the MetaMorph 235 Version 7.0 Drop-in Commands Include Arrow Tail check box selected and select a size for the tail (8 - 250) with the Tail Size spin box. 5 To change the overall length of the arrow (head and tail, combined), select a size (1 - 100) from the Length spin box or slider. AND To change the width of the arrow (head and tail), select a size (1 - 100) from the Width spin box or slider. 6 To change the angle of rotation of the arrow, select an angle (0 - 359) from the Rotation spin box or slider. An angle of 0 specifies an arrow pointing to the left. 7 Position the arrow in the image by dragging it with your pointer, or use the X and Y spin boxes in the Position option group to select the X and Y coordinates, respectively. 8 To specify a grayscale value (binary, 8-bit, and 16-bit images) or a color (24-bit images) for the border and interior of the arrow, choose Colors. The Arrow Colors dialog box will appear. OR If you want to use the default color scheme of a black border and white interior, skip to Step 12. 9 If you want the image to show through the interior of the arrow, clear the Paint Arrow Interior check box. OR If you want to specify a "fill" for the arrow, select the Paint Arrow Interior check box. If you are drawing the arrow on a grayscale image (binary, 8-bit, or 16-bit), use the Color spin box to select a grayscale intensity value for the interior of the arrow. If you are drawing the arrow on a 24-bit color image, choose the Color command button and select a color from the Color dialog box that appears and choose OK. 10 If you do not want to draw a border for the arrow, clear the Paint Arrow Border check box. OR If you want to draw a border for the arrow that differs in color from its interior, select the Paint Arrow Border check box. Then specify a grayscale value (binary, 8-bit, or 16-bit images) or color (24-bit images) for the border with the Color option, as in Step 9. 11 Choose OK to return to the Paint Arrow dialog box. 12 If you want to label the arrow, select the Paint Region Label check box. Then type the MetaMorph 236 Version 7.0 User’s Guide desired label in the Label Text box. 13 To apply the arrow to the selected image, choose Paint. If you change your mind, you can choose Undo to remove the arrow. You can also repaint the removed arrow by choosing Redo. 14 Choose Close. Arrow - Dialog Box Options Image Selects the image on which you want to draw the arrow. Arrow Type Selects a shape for the arrow. Double-Headed Specifies that the arrow be double-headed (back-to-back). Include Arrow Tail Specifies that the arrow is to be drawn with a tail. If you clear this check box, just the head of the arrow will be drawn. Tail Size Specifies a length for the tail of the arrow. The size can range from 8 to 250. Position Specifies the X and Y coordinate of the center of the arrow. If the arrow region is off of the image, you may need to adjust these settings before you can drag the region with your pointer. Length Selects an overall length for the arrow (head and tail, combined). This value can range from 1 to 100. The default size is 20. Width Selects an overall width for the arrow (head and tail). This value can range from 1 to 100. The default size is 20. Rotation Selects an angle of rotation for the arrow. This value can range from 0 to 359. An angle of 0 will specify an arrow that is pointing to the left; an angle of 90 will point the arrow towards the top of the image. Paint Region Label Labels the arrow with the text you type in the Label Text box. Label Text Specifies a text label for the arrow. To label the arrow, you will also need to select the Paint Region Label check box. Paint Draws the arrow, as configured, onto the image. The arrow will become a permanent part of the image. Undo/Redo Undoes or redraws the arrow. MetaMorph 237 Version 7.0 Drop-in Commands Colors Opens the Arrow Colors dialog box, from which you can specify a color for the arrow's interior and border. Close Closes the Paint Arrow dialog box. If the Arrow Colors dialog box is open, you will need to close it before you can close the Paint Arrow dialog box. Arrow Colors - Dialog Box Options Paint Arrow Interior Specifies a "fill" for the interior of the arrow. If you clear this check box, the image will show through the interior of the arrow. Color spin box (Paint Arrow Interior) Selects a grayscale value for the interior of the arrow. If you clear the Paint Arrow Interior check box, this option will be unavailable. If you are drawing on a binary (1-bit) image, you can select either 0 (black) or 1 (white). If you are drawing on an 8-bit image, you can select an intensity between 0 and 255. If you are drawing on a 16-bit image, you can select a value between 0 and 65535. If you are drawing on a 24-bit color image, this spin box will be replaced by a Color command button, which opens the Color dialog box. Color command button (Paint Arrow Interior) Opens the Color dialog box, from which you can select a color for the interior of the arrow. This option will be available only for 24-bit color images. Paint Arrow Border Specifies that a border be drawn for the arrow. This allows you to select an intensity value or color for the outline of the arrow that differs from that of the interior. Color spin box (Paint Arrow Border) Selects a grayscale value for the border of the arrow. If you clear the Paint Arrow Border check box, this option will be unavailable. If you are drawing on a binary (1-bit) image, you can select either 0 (black) or 1 (white). If you are drawing on an 8-bit image, you can select an intensity between 0 and 255. If you are drawing on a 16-bit image, you can select a value between 0 and 65535. If you are drawing on a 24-bit color image, this spin box will be replaced by a Color command button, which opens the Color dialog box. Color command button (Paint Arrow Border) Opens the Color dialog box, from which you can select a color for the border of the arrow. This option will be available only for 24-bit color images. OK Accepts any changes you made to the settings in the Arrow Colors dialog box and closes the dialog box. Cancel Cancels any changes you made to the settings in the Arrow Colors dialog box and closes the dialog box. Grid (Display Menu) Draws a grid of a specified gray level on a grayscale or color image in an image window or on an external video monitor, using the selected number of vertical and horizontal lines. Drop-in: GRID Use this command to draw a grid on an image or stack. This command allows you to specify the number of vertical and horizontal lines, as well as the line color and line width. You can Undo a grid drawn on an image or the current plane of a stack. When a video monitor is selected as the location of the grid, this command will draw the grid on a frozen image displayed on the monitor, not on the live video display. You can use the Live Video dialog box to MetaMorph 238 Version 7.0 User’s Guide restore live video and clear the grid from the monitor. If you want the grid to be part of the acquired images, you can draw a grid on a blank image and then use that image as background subtraction image for live video. (Remember to reverse the colors of the grid lines when you draw the grid--use the line color 255 on a dark image to create a grid with black lines when using background subtraction.) Or you can draw the grid on the live video image window and then copy that image. Drawing a Grid To draw a grid on an image or video monitor, use the following procedure: Step Action 1 From the Display > Graphics menu, choose Grid. The Draw Grid dialog box opens. 2 If you are drawing the grid on an image in an image window, select the desired image using the Image selector. If the selected image is a stack, select All (planes) or the Current plane from the image selector. 3 Select whether you want the grid drawn on the Selected Image or the Video Monitor from the Draw On group. 4 Select the desired number of vertical and horizontal lines using Horizontal Lines and Vertical Lines. The number of boxes that will be drawn with the current selections will be displayed next to these options. 5 Select the thickness of the grid lines using Line Thickness. AND Select the grayscale value of the grid lines using Line Color. 6 Choose Draw Grid. 7 Choose Close when you have finished. Grid - Dialog Box Options Image Specifies the image window for the grid if the image is to be displayed on the computer monitor. Draw On Specifies whether the grid will be drawn on the selected image or the external video monitor (if a video board is being used). Vertical Lines Specifies the number of vertical lines for the grid. Horizontal Lines Specifies the number of horizontal lines for the grid. Line Thickness Specifies the thickness of the grid lines, in pixels. Line Color Specifies the grayscale value for the grid lines. MetaMorph 239 Version 7.0 Drop-in Commands Draw Grid Draws the specified grid on the selected image or on the video monitor. Undo/Redo Undoes/redoes the last grid drawn on an image or the current plane of a stack. Close Closes the dialog box. Stretch and Mirror (Display Menu) Resizes an image by rescaling it in the X and Y axis directions. Creates a mirror image by flipping the image horizontally or vertically. Drop-in: STRETCH Use this command when you want to scale an image proportionally to a larger or smaller size, or when you want to stretch or compress an image using different vertical and horizontal proportions. You can also flip the image horizontally and/or vertically while stretching it. If a region of interest is active, the command will resize and/or flip the area in the region of interest. The Horizontal Mirror and Vertical Mirror options which flip the image are similar to MetaMorph's Flip: Horizontal and Flip: Vertical commands on the Graphics menu. Image-1/AT: You can convert Image-1/AT images, acquired using rectangular pixels, for use in MetaMorph by stretching the image horizontally to 125%. For More Information about Editing Images: Duplicate Image with Zoom Flip Rotate Stretching and Mirroring an Image To stretch and mirror an image, use the following procedure: Step Action 1 From the Display menu, choose Stretch and Mirror. The Stretch and Mirror dialog box opens. 2 Select the source image using the Source Image selector. If the selected image is a stack, select All (planes) or the Current plane from the image selector. 3 Select the destination image using the Destination Image selector. You can overwrite or add to the existing image or you can place the results in a new image window. 4 Select the desired percentages of horizontal and vertical stretch or compression using Stretch Horizontally and Stretch Vertically. To enlarge or reduce the image proportionally, select the same value for both options. 5 You can select Interpolate When Stretching for images that are stretched greater than MetaMorph 240 Version 7.0 User’s Guide 100 percent. 6 You can select Horizontal Mirror and/or Vertical Mirror to flip the image in the desired direction. 7 Choose OK when you have finished. Stretch and Mirror - Dialog Box Options Source Image Selects the source image that you want to stretch, compress, and/or flip. Destination Selects the destination for the stretched/compressed image. You can overwrite the existing image or place the results in a new image window. Or you can add the stretched/compressed image as a plane to an existing image or stack. Stretch Horizontally Specifies the percentage that MetaMorph should stretch or compress the image horizontally. Stretch Vertically Specifies the percentage that MetaMorph should stretch or compress the image vertically. To reduce or enlarge the image proportionally, select the same value for this option as Stretch Horizontally. Interpolate When Stretching Select this option when you are stretching an image larger than 100%. Interpolation computes what the grayscale or color values between the original values should be in the stretched image. Normally, when a stretch of 400% is applied to an image, sixteen times as many pixels are used to represent each pixel's value. This creates a chunky, pixelated image that is not as smooth as the original image. Rather than applying the same value to a larger block of pixels, interpolation computes the intensity values for each new pixel based on the original values surrounding it. Horizontal Mirror Flips the image on its vertical axis, thereby creating a mirror image. You can use Horizontal Mirror and Vertical Mirror at the same time. Vertical Mirror Flips the image on its horizontal axis, thereby turning the image upside down. You can use Horizontal Mirror and Vertical Mirror at the same time. OK Stretches and/or mirrors the selected image. Cancel Cancels the command. Boxes on Binary Image (Display Menu) Places a fixed grid of boxes of user-specified height, width, and line thickness on a selected binary image and indicates the image size, the total number of boxes, and total area in pixels inside each box. Drop-in: GRIDBIN Use this command to place a line grid on a binary image. You can set the width, height and line thickness dimensions in pixels for the grid of boxes, or you can use the default values which are 100 X 100 with a line thickness of 1 pixel. The dimension settings for box width and height control the spacing between lines on the grid. The image values displayed in the dialog box indicate the image size in pixels, the area in pixels inside each box, and the number of boxes. The smaller the dimensions for MetaMorph 241 Version 7.0 Drop-in Commands width and height, the greater the number of boxes in the image. Depending on the image background, you can select either white or black lines for the image grid. The default setting is black lines. If your background is black, select white lines. You can overlay applications of the grid boxes on a single binary image. This can be useful for creating a graduated grid with the smallest spacing using the thinnest lines. For example, you might first apply a grid of 10 X 10 with a line width of 1 pixel, then apply a grid of 20 X 20 with a line width of 2 pixels. Thus, every second line in the grid is a heavier weight. Note: Boxes on Binary Image can only be applied to a binary image. If your image is not binary (only black and white pixels) you can convert it to a binary image using the Binary Image Operations command. Note: Boxes on Binary Image makes only complete boxes of the specified dimension in your image. No partial boxes are created. Any image area not included in a complete box is discarded. Therefore, your final image with the grid applied might be smaller than the original, and might have areas excluded that were part of the original image. Drawing Boxes on a Binary Image To apply a grid of either black or white boxes to a binary image, complete the following procedure: Step Action 1 Open a binary image to which you want to apply a box grid. 2 From the Display > Graphics menu, choose Boxes on Binary Image. The Draw Boxes on Binary Image dialog box opens. 3 If more than one binary image is open, click the Image box, and choose the binary image to which you want to apply the box grid. 4 In the Box Width box, type or select the box width in pixels. 5 In the Box Height box, type or select the box height in pixels. 6 In the Line Thickness box, type or select the line thickness for the grid lines. 7 Click Rename Image if you want the command to rename your image to a name composed of the values for the number of boxes, and the width, height, and the area in pixels within each box 8 In the Color area, click White for white lines on a black background, or click Black for black lines on a white background. 9 Click Draw Boxes to apply the specified grid to your binary image. 10 Click Revert to undo the application of the grid to your binary image. 11 Click Close to close the dialog box after you have completed all steps and are satisfied with the results. MetaMorph 242 Version 7.0 User’s Guide Boxes on Binary Image - Dialog Box Options Image Indicates the name of the binary image available for application of the grid boxes. Boxes on Binary Image can only be applied to a binary image. If more that one binary image is open, the Image drop-down list will contain the names of all open binary images. Image Size Indicates the size of the image in pixel width and height. Box Width Specifies the width setting to be applied to the box grid. Box Height Specifies the height setting to be applied to the box grid. Line Thickness Specifies the line thickness to be applied to the box grid. Rename Image Indicates that you want to rename the image to a name that incorporates the values for the number of boxes, the width, height, and the area in pixels within each box. Box Area Indicates the area in pixels within each box. # Boxes Indicates the total number of boxes within the image. Color Specifies whether to apply a box grid of white lines or black lines. Apply white lines to a black background; apply black lines to a white background. Draw Boxes Applies the box grid to the image based on the settings made in the dialog box. Revert Removes the most recently applied box grid from the image. Note: Once you close the dialog box, Revert cannot remove the last grid applied. Close Closes the dialog box and permanently applies all grids to the image. Text (Display Menu) Draws text of a specified gray value on the selected image. Drop-in: TEXT Use this command when you want to place text on an image at a specified location. You can place one line of text at a time on the selected image. You can erase the image area behind the text and specify a background color for that area. You can place the text anywhere on the image prior to drawing. This command creates an active region to mark the location of the text, so that you can see where the text will be drawn. You can use the options in the dialog box to change the location of the text or you can move and resize the region, as MetaMorph 243 Version 7.0 Drop-in Commands with a rectangular region (the region defines the space for the text). Once you choose Draw, the text will become part of the image, overwriting any image data under it. This command can be applied to 1-bit, 8-bit, 16-bit, or 24-bit images. You can use the Undo option in the dialog box to undo it or you can use the Undo command in the Edit menu. QUICK TIP: Text boxes can be copied and pasted into successive images in precisely the same location as in the original image. When you right-click the text region in the source image, a pop-up context menu will appear, from which you can choose Copy Region. You can then right-click in the destination image and choose Paste Region from the context menu. The region outline will be pasted into the destination image, and you can then apply the Draw Text command by selecting the destination image from the image selector and choosing Draw. You can also use the Arithmetic command to merge text onto an image. WARNING: When you apply the text to an image, the text will become a part of the image itself. If you subsequently attempt to perform a densitometric or morphometric measurement on the entire image, the grayscale values and morphometric characteristics of the text will be measured along with the objects in the image. Be sure to perform your measurements before you apply any graphics to the image. If there is any chance that you will need to reanalyze the original image, you should make a copy of the original and apply the text to the copy. WARNING: If you are drawing text on a 16-bit image that has already been scaled using the Scale 16-Bit Image command’s Auto Scale option, you should select grayscale values for the text and background colors that do not differ greatly from the high and low intensity values in the image itself. Because the text becomes part of the image, the image intensities will be rescaled when an excessively bright or dark text label is applied to an autoscaled image. This can have the undesirable effect of severely reducing the apparent contrast in the image and making it too dark or too bright. For More Information about Editing Images: Paint Region Transfer Regions Copy Paste Arithmetic Drawing Text on an Image To draw text on an image or stack, use the following procedure: Step Action 1 From the Display > Graphics menu, choose Text. The Text dialog box opens. 2 Select the desired image using the Image selector. If the selected image is a stack, select All (planes) or the Current plane from the image selector. 3 Select the X and Y coordinates of the desired location for the text using the X and Y options. OR Click in the middle of the text region and drag the region outline to the desired location. The values in the X and Y text boxes will change accordingly. MetaMorph 244 Version 7.0 User’s Guide 4 Select the desired gray value for the text color using Text Color. 5 If you want to erase the image area behind the text, select Erase Image Behind Text. AND Select the desired gray value for the background color behind the text using Back. Color. 6 Type the desired text in the Text box. 7 Choose Draw. Note: If you write text that goes beyond the bounds of the image, an error message will be displayed. 8 Choose Close when you have finished. Text - Dialog Box Options Image Specifies the image or stack for the drawn text. X Specifies the X-coordinate on the image for the location of the text. Y Specifies the Y-coordinate on the image for the location of the text. Text Color Specifies the grayscale value to be used for the text. Erase Image Behind Text Erases the image area behind the text and fills it in with the grayscale value specified by Back. Color. Back. Color Specifies the grayscale value used behind the text if you selected Erase Image Behind Text. Text Use this text box to type the desired text to be drawn on the image. Draw Draws text on the selected image or stack. Close Closes the dialog box. Undo Undoes the last text drawn on an image. Gray Wedge (Display Menu) Draws a reference grayscale "wedge" on the specified image, using your choice of starting and ending grayscale or color values. Drop-in: WEDGE Use this command when you want to place a reference grayscale or color wedge on an image. This MetaMorph 245 Version 7.0 Drop-in Commands command places the wedge in the active region in the image, or uses the entire image if there is no active region. If necessary, you can use the Flip or Rotate commands (Display > Graphics menu) to change the orientation of the wedge. Once you have placed a wedge in an image, you can use it to verify that your video monitor is adjusted correctly by transferring the image to the monitor with the Transfer Image to Video command. The starting value (gray level or color) will be on the left side of the wedge and the ending value will be on the right side. If the height is greater than the width, the wedge will be drawn vertically, with the starting value at the lower edge. Note: This command does not support binary (1-bit) images. For More Information about Editing Images: Flip Rotate Transfer Image to Video Drawing a Gray Wedge on an Image Drawing a Gray Wedge on a Grayscale Image Drawing a Color Wedge on a 24-Bit Image Drawing a Gray Wedge on a Grayscale Image To draw a reference gray wedge on an 8-bit or 16-bit image or stack, use the following procedure: Step Action 1 From the Display > Graphics menu, choose Gray Wedge. The Gray Wedge dialog box opens. 2 Select the desired image using the Image selector. If the selected image is a stack, select All (planes) or the Current plane from the image selector. 3 Define an active region on the source image using a Region Tool. The width of the active region, in pixels, should equal the number of gray levels that you want to represent (for example, the region should be 256 pixels wide for a wedge that represents grayscale values 0 - 255). Otherwise, not all of the grayscale levels in the specified range can be represented. 4 Select the desired starting gray value for the left side (or lower edge) of the gray wedge using Starting Gray Value. 5 Select the desired ending gray value for the right side (or upper edge) of the gray wedge using Ending Gray Value. 6 Choose Apply. The reference gray wedge will be drawn on the image. If you change your mind, you can choose Undo to remove the gray wedge. You can also repaint the removed wedge by choosing MetaMorph 246 Version 7.0 User’s Guide Redo. 7 Choose Close when you have finished. Drawing a Color Wedge on a 24-Bit Image To draw a reference color wedge on a 24-bit color image or stack, use the following procedure: Step Action 1 From the Display > Graphics menu, choose Gray Wedge. The Gray Wedge dialog box opens. 2 Select the desired image using the Image selector. If the selected image is a stack, select All (planes) or the Current plane from the image selector. 3 Define an active region on the source image using a Region Tool. The width of the active region, in pixels, should equal the number of color levels that you want to represent (for example, the region should be 256 pixels wide for a wedge that represents red values 0 - 255). Otherwise, not all of the levels in the specified range can be represented. 4 Choose the Color command button in the Starting Color row. The Color dialog box will appear. 5 Select the desired color from the Basic Color palette displayed at the top of the dialog box, so that the selected color's outline is highlighted. OR Use the Red, Green, and Blue text boxes to define the values for a custom color and then choose Add to Custom Colors. OR Click inside the Color Refiner Box to select a color and then choose Add to Custom Colors. 6 Choose OK to return to the Draw Gray Wedge dialog box. 7 Repeat Steps 4 - 6, choosing the Color command button in the Ending Color row. 8 Choose Apply. If you need to undo the color wedge you just created, you can choose Undo. Choose Redo to reapply the color wedge. 9 When you have finished, choose Close. Gray Wedge - Dialog Box Options Grayscale Images 24-Bit Color Images MetaMorph 247 Version 7.0 Drop-in Commands Gray Wedge (Grayscale Images) - Dialog Box Options Image Specifies the image or stack for the gray wedge. Starting Gray Level Specifies the first grayscale level displayed on the left side (or lower edge, depending on its orientation) of the gray wedge. The default initial value for this option will match the limits of the selected image. Ending Gray Level Specifies the last grayscale level displayed on the right side (or upper edge, depending on its orientation) of the gray wedge. The default initial value for this option will match the limits of the selected image or grayscale value 255, whichever is lower. This value can be increased for 16-bit images. Apply Draws the gray wedge on the specified image in the active region, if available, or on the entire image. Undo/Redo Undoes or redraws the gray wedge. Close Closes the dialog box. Gray Wedge (Color Images) - Dialog Box Options Image Specifies the image or stack for the color wedge. Starting Color Opens the Color dialog box, from which you can select the starting color displayed on the left side (or lower edge, depending on its orientation) of the color wedge. Ending Color Opens the Color dialog box, from which you can select the ending color displayed on the right side (or upper edge, depending on its orientation) of the color wedge. Apply Draws the color wedge on the specified image in the active region, if available, or on the entire image. Undo/Redo Undoes or redraws the color wedge. Close Closes the dialog box. Show/Hide Image at Full Screen (Display Menu) Centers the selected single-plane image and displays it against a black background. Drop-in: FULLSCR Use this command to display an image by itself, without any other desktop elements. The image will be centered in the screen and displayed against a black or white background. The Show Image at Full Screen command will be particularly useful for preparing images for screen capture or for display during a presentation. The display will revert back to its original state when you press any keyboard key or the left mouse button. You will not be able to use this command simultaneously with the Movie command (Stack menu). MetaMorph 248 Version 7.0 User’s Guide However, the Movie window has a control to play back at full screen. QUICK TIP: If you use this command in a journal, you can use the Delay command to specify the length of time that each image is to be displayed. Note: This command does not alter the size of the image. If you want to display the image at its maximum possible size, you will first need to use the Zoom Tool. Showing an Image at Full Screen To display an image at full screen, use the following procedure: Step Action 1 From the Display > Graphics menu, choose Show/Hide Image at Full Screen. The Show/Hide Image at Full Screen dialog box opens. 2 If necessary, select the image to be displayed with the Image selector. 3 From the Background Color group, select whether you would like the image to appear on a black or white background. 4 Choose OK. The image will be displayed at full screen. Note: If the image is already being displayed at full screen, clicking OK will hide the image. Conversely, if the image is currently hidden, clicking OK will show the image at full screen. 6 If you are performing a screen capture, move the cursor off-screen and perform your screen-capture routine. 7 To revert back to the original display state, press a keyboard key or the left mouse button. OR Select Hide from the Action radio button group and choose OK. 8 Choose Close. Note: If you are playing back this command in a journal, the dialog box will have closed automatically when you chose OK in Step 4. Show Images at Full Screen - Dialog Box Options Image Specifies the image or stack to be displayed at full screen. Background Color Selects whether the image will be shown on a black or a white background. OK Displays the selected image Close MetaMorph 249 Version 7.0 Drop-in Commands Closes the dialog box. Graph Settings Use the Graph Settings command to configure graphs in MetaMorph. This command contains settings that affect the features and display of the active graph in MetaMorph. Opening the Graph Settings Dialog Box Using the Graph Settings Command Graph Setting - Dialog Box Options Opening the Graph Settings Dialog Box Use one of the following procedures to open the Graph Settings dialog box from any graph in MetaMorph: Step 1 Action Click the Down Arrow button directly below the left side of the graph and select Graph Settings from the drop-down menu. OR Double-click in any portion of the graph. OR Right-click on any portion of the graph that does not contain data and select Graph Settings from the drop-down menu. 2 The Graph Settings dialog box opens. Using the Graph Settings Command Use the following procedures to configure graph settings: Configuring a Trace Line Configuring Graph Titles Configuring the Background Configuring a Trace Line To configure a trace line, use the following procedure: Step Action 1 Click the Down Arrow button directly below the left side of the graph and select Graph Settings from the drop-down menu. The Graph Settings dialog box opens. 2 Click the Traces tab. 3 Configure the appearance of the trace line using the Name, Show, Color, Line Style, Width, Mark Style, and Size options. The Name field can be edited. Color displays the color of the trace line. Line Style specifies MetaMorph 250 Version 7.0 User’s Guide the type of line used. Width specifies the pixel width of the line. Mark Style selects the style of marker to be used. Size selects the size of the mark style, if applicable 4 If you want to change the color of a trace line, click the color box for the trace to open the Color dialog box. Select a color and click OK. OR To make all trace lines the same color, rightclick the color heading and select Change All Colors to select a color. 5 If you want to change the line style of the trace, click the drop-down arrow in the Line Style column and select the desired style. OR To make all trace lines have the same line style, right-click the Line Style heading, select Change All Line Styles, and choose a style from the drop-down list. 6 If you want to change the mark style of points on a trace, click the drop-down arrow in the Mark Style column and select the desired style. OR To make all trace lines have the same mark style, right-click the Line Style heading, select Change All Mark Styles, and choose a style from the drop-down list. 7 To save the settings you created so they can be loaded later, click Save to open the Save Graph Settings dialog box and save your settings. 8 Click Close when you have finished. Configuring Graph Titles To change a graph title, use the following procedure: Step Action 1 Click the Down Arrow button directly below the left side of the graph and select Graph Settings from the drop-down menu. The Graph Settings dialog box opens. 2 Click the Graph tab. 3 Type a new title name in the Title text box. 4 To save the settings you created so they can be loaded later, click Save to open the Save Graph Settings dialog box and save your settings. 5 Choose Close when you have finished. MetaMorph 251 Version 7.0 Drop-in Commands Configuring the Background To configure the background, use the following procedure: Step Action 1 Click the Down Arrow button directly below the left side of the graph and select Graph Settings from the drop-down menu. The Graph Settings dialog box opens. 2 Click the Appearance tab. 3 Click Background Color to open the Color dialog box. Select a color and click OK. 4 To save the settings you created so they can be loaded later, click Save to open the Save Graph Settings dialog box and save your settings. 5 Choose Close when you have finished. Graph Settings – Dialog Box Options The following tabs are used in the Graph Settings dialog box: Samples Tab Graph Tab Traces Tab X-Axis Tab Y-Axis Tab Legend Tab Appearance Tab Undo Changes Reverses any changes made in the current session. Load Opens the Load Graph Settings dialog box. Use this to load previously saved graph settings to apply to the active graph. Save Opens the Graph Settings dialog box. Enables you to save the graph settings of the active graph to a file (*.cfg) for subsequent re-use using the Load command. Close Closes the dialog box. Graph Settings Dialog Box Options - Samples Tab Click a button to change the way the graph looks Enables you to change the appearance of graphs. The following choices, from left to right, are available: MetaMorph 252 Version 7.0 User’s Guide Trace lines Trace lines and grid lines Trace lines and vertical space traces Trace lines and circle point marks Trace lines, circle point marks, and grid lines Trace lines, circle point marks, and vertical space traces Plus point marks Plus point marks and grid lines Plus point marks and bar markers Trace lines and bar markers Trace lines, grid lines, and autoscale X- and Y-axes Trace lines, bar markers, and vertical space traces Color scheme Enables you to change the color scheme of graphs. The following choices, from left to right, are available: Black background and white foreground. Black background and colorful outside background. You can edit the background colors in the Appearance tab. White background and black foreground. White background and colorful outside background. You can edit the background colors in the Appearance tab. MetaMorph 253 Version 7.0 Drop-in Commands Graph Settings Dialog Box Options - Graph Tab Title Default name of graph. This name can be edited. Graph Type Selects a graph type to use. The following choices are available: Linear (default), Log x linear y, Linear x log y, Log x log y, and Bar. Show Title Toggles the graph title on and off. Show Border Toggles the graph border on and off. Show Border One Pixel Outside Graph Interior Ensures the border is outside the graph interior. Space Traces Vertically Divides the visible vertical space by each trace (line on graph) and separates the traces so each trace is clearly visible. Margins Top Specifies the top margin of the graph (in pixels). Bottom Specifies the bottom margin of the graph (in pixels). Left Specifies the left margin of the graph (in pixels). Right Specifies the right margin of the graph (in pixels). Graph Settings Dialog Box Options - Traces Tab Key Displays the color and style of each trace. Name This field can be edited. Show Toggles the display of the trace. Color Displays the color of each trace. Click the color box to edit. Line Style Selects the line style of the trace. Solid is the default. Width Selects the width (in pixels) of the trace. Click the box to edit. Mark Style MetaMorph 254 Version 7.0 User’s Guide Selects the mark style of the trace. None is the default. Size Selects the size of the mark style if applicable. Graph Settings Dialog Box Options - X-Axis Tab Title Displays the title of the X-Axis. This field can be edited. Range Selects the X-Axis range for the graph. The From and To fields are only enabled when Auto scale range to encompass the data is not selected. Auto scale range to encompass the data Automatically sets the range of the axis to be equal to the minimum and maximum data point values. Invert range values on axis Inverts the range value on the X-Axis. Show Toggles the following features of the X-Axis: Title Major ticks Axis line Minor ticks Bar marker Tick label Grid lines Selects the vertical grid lines displayed on the graph. Tick Marks Use automatic placement of ticks Automatically places ticks on the X-Axis based on the amount and range of data in the graph. Major ticks Selects the number of major ticks on the X-Axis. This field is only enabled when Use automatic placement of ticks is unchecked. Minor ticks Selects the number of minor ticks on the X-Axis. Decimal digits Selects the number of decimal points to use in the X-Axis values. Rotate tick labels 90 degrees Rotates the X-Axis tick labels 90 degrees. Location of ticks Selects whether tick marks are located outside or inside the graph, or both. Graph Settings Dialog Box Options - Y-Axis Tab MetaMorph 255 Version 7.0 Drop-in Commands Title Displays the title of the Y-Axis. This field can be edited. Range Selects the Y-Axis range for the graph. The From and to fields are only enabled when Auto scale range to encompass the data is not selected. Auto scale range to encompass the data Automatically sets the range of the axis to be equal to the minimum and maximum data point values. Invert range values on axis Inverts the range value on the Y-Axis. Show Toggles the following features of the Y-Axis: Title Major ticks Axis line Minor ticks Bar marker Tick label Grid lines Selects the vertical grid lines displayed on the graph. Tick Marks Use automatic placement of ticks Automatically places ticks on the Y-Axis based on the amount and range of data in the graph. Major ticks Selects the number of major ticks on the Y-Axis. This field is only enabled when Use automatic placement of ticks is unchecked. Minor ticks Selects the number of minor ticks on the Y-Axis. Decimal digits Selects the number of decimal points to use in the Y-Axis values. Rotate tick labels 90 degrees Rotates the Y-Axis tick labels 90 degrees. Location of ticks Selects whether tick marks are located outside or inside the graph, or both. Graph Settings Dialog Box Options - Legend Tab Show legend Toggles the legend on or off. Columns Selects the number of columns in the legend. MetaMorph 256 Version 7.0 User’s Guide Show legend border Toggles the legend border on or off. Show legend background Toggles the legend background on or off. Key Trace and marker Displays the trace in the key as it is represented on the graph—the line width and marker will match the graph. Square Displays each trace as a colored square in the key. Traces Key Displays the color and style of each trace on the legend. Name Displays the name of each trace shown on the legend. This field can be edited. You can also drag a name to rearrange the order shown in the legend. Graph Settings Dialog Box Options - Appearance Tab Simple Enables you to select the foreground color, background color, and font for the active graph. Custom font and color for each graph item Opens a table that enables you to select a custom font and color for each graph item. Foreground Color Opens the Color dialog box to change the foreground color. Background Color Opens the Color dialog box to change the background color. Font Opens the font dialog box to change the font and font size for the active graph. Set Color Threshold (Measure Menu) Selects a threshold range for 24-bit color images. Availability: Available for MetaMorph Basic and MetaMorph Premier Drop-in: CLRTHRES Use this command to select upper and lower limits for a continuous threshold for a 24-bit color image. You can select the Red-Green-Blue (RGB) color space model, the Hue-Saturation-Intensity (HSI) color space model, or the Hue-Saturation-Luminosity (HSL) color space model, and perform thresholding manipulations through each color component, or "channel," of that model. The Set Color Threshold command also has an "interactive" Set by Example mode, which allows you to select a threshold range based on the values of the pixels in the image that you click on with your mouse MetaMorph 257 Version 7.0 Drop-in Commands cursor. This is somewhat similar to the use of Color Threshold Mapping Tool in the Region Tools window. The major difference is that, with the Set Color Threshold command, you can select a pixel that represents the lower end of the threshold range, and then select a pixel that represents the upper end. MetaMorph will automatically select all values that are between the values of the two pixels. By contrast, the Color Threshold Mapping Tool specifies just the values of the selected pixels, providing a discontinuous threshold range. Color threshold range settings that are configured with the Set Color Threshold command can be saved and loaded as color threshold range (*.ctr) state files. Setting a Color Threshold To set a color threshold, use the following procedure: Step Action 1 From the Measure menu, choose Set Color Threshold. The Set Color Threshold dialog box opens. 2 Select the image to be thresholded using the Image selector. 3 If you want to use a previously saved set of color threshold settings, choose Load Range. Otherwise, skip to Step 5. 4 The Load Color Threshold Range dialog box opens. AND Select the icon for the desired color threshold range (*.ctr) state file. If necessary, use the Look In list or Up One Level icon button to locate the correct drive and folder. Then choose Open. The threshold settings will be applied to your image. Now skip to Step 11. 5 From the Color Model list, select the color model you want to use for setting the color threshold: RGB, HSI, or HSL. Your selection will determine the options you see in the lower half of the dialog box. 6 If you selected HSI or HSL as your color model in Step 5, use the Hue Range radio button group to select whether the ranges between the upper and lower limits are to be included in the threshold range (Inclusive) or if the ranges outside of the upper and lower limits are to be thresholded (Exclusive). 7 Use the sliders or the left and right spin boxes for each of the color channels (RedGreen-Blue, Hue-Saturation-Intensity, or Hue-Saturation-Luminosity) to select the lower and upper threshold range values. As you adjust the settings, the distribution of the red thresholding overlay that covers pixels with the selected values will change. 8 If you want to use the interactive "point-andclick" method of selecting the threshold range, choose Set by Example. The dialog box will expand, revealing two more options. If necessary, reset the threshold range by MetaMorph 258 Version 7.0 User’s Guide selecting the Reset Color Threshold Range on Next Click check box, so that a check mark appears in it. AND Use the pointer to select pixels in the image that have the values that you want to include in the threshold range. As you click the pixels, they will be covered by the red thresholding overlay, and the color channel sliders and spin boxes will update to display the new values. If you want to remove the values of the pixels you selected last, choose Undo Last Click. 9 By default, the thresholding State is in Inclusive mode, which is to say that the range that you have selected is included in the threshold range and will be highlighted by a red thresholding overlay. If you want to reverse the selection so that the pixels in the range you have selected are excluded from thresholding and all other pixels are included instead, select Exclusive from the State option button group. 10 If you want to save the threshold settings, choose Save Range. The Save Color Threshold Range dialog box will appear. Type a name for the color threshold range (*.ctr) state file in the File Name text box. If necessary, use the Save In list or Up One Level icon button to locate the correct drive and folder. Then choose Save. 11 When you have finished, choose Close. Set Color Threshold - Dialog Box Options Image Selects the image to be thresholded. Color Model Selects a color space model (RGB, HSI, or HSL) to use for configuring threshold range settings. The model you choose will determine the "color channels" that are to be used for selecting the threshold range. The RGB model will use the Red, Green, and Blue channels. The HSI model will use the Hue, Saturation, and Intensity channels. The HSL model will use the Hue, Saturation, and Luminosity channels. Hue Range Selects whether the ranges between the upper and lower limits are to be included in the threshold range (Inclusive) or if the ranges outside of the upper and lower limits are to be thresholded (Exclusive). This option is only available when the HSI or the HSL color space model is selected. Red Sets the lower and upper limits for the threshold range values of the red color channel. You can use either the "arrows" on the slider or the left (lower value) and right (upper value) spin boxes to set these range limits. This option is available only when the RGB color space model is selected. Green Sets the lower and upper limits for the threshold range values of the green color channel. You can use either the "arrows" on the slider or the left (lower value) and right (upper value) spin boxes to set these range MetaMorph 259 Version 7.0 Drop-in Commands limits. This option is only available when the RGB color space model is selected. Blue Sets the lower and upper limits for the threshold range values of the blue color channel. You can use either the "arrows" on the slider or the left (lower value) and right (upper value) spin boxes to set these range limits. This option is only available when the RGB color space model is selected. Hue Sets the lower and upper limits for the threshold range values of the hue channel. The colors on the slider indicate which hues in the image will be selected. You can use either the "arrows" on the slider or the left (lower value) and right (upper value) spin boxes to set these range limits. The black bar under the slider indicates the color range that will be thresholded. If you selected an Inclusive range, the bar will span between the slider's lower and upper arrows. If you selected an Exclusive range the bar will be outside of one of the arrows. This option is available when either the HSI or the HSL color space model is selected. Saturation Sets the lower and upper limits for the threshold range values of the saturation channel. This determines how "undiluted" the selected colors will be. Colors with lower saturation will be paler, with a pastel appearance. Colors with higher saturation will be purer and more vivid. The "gray wedge" on the slider indicates which saturation values in the image will be selected. You can use either the "arrows" on the slider or the left (lower value) and right (upper value) spin boxes to set these range limits. This option is available when either the HSI or the HSL color space model is selected. Intensity Sets the lower and upper limits for the threshold range values of the intensity channel. This determines how bright or dark the selected colors will be. Colors with lower intensity will be darker, while those with higher intensity will be brighter. The "gray wedge" on the slider indicates which intensity values in the image will be selected. You can use either the "arrows" on the slider or the left (lower value) and right (upper value) spin boxes to set these range limits. This option is available when either the HSI or the HSL color space model is selected. Luminosity Sets the lower and upper limits for the threshold range values of the luminosity channel. As with the Intensity value, the Luminosity value determines the brightness of the selected colors, but the associated HSL color space model takes into account the eye's differential sensitivity to light of different wavelengths. The "gray wedge" on the slider indicates which luminosity values in the image will be selected. You can use either the "arrows" on the slider or the left (lower value) and right (upper value) spin boxes to set these range limits. This option is available when either the HSI or the HSL color space model is selected. Load Range Opens the Load Color Threshold Range dialog box, from which you can select a color threshold range (*.ctr) state file. When you load the settings file, the threshold settings will be applied automatically to the selected image. Save Range Opens the Save Color Threshold Range dialog box, which you can use to specify a name for a color threshold range (*.ctr) state file and save your current threshold settings. State Selects a thresholding state for the image: Inclusive thresholds pixels with color values that have been selected by the three range sliders, Exclusive reverses the thresholding, such that pixels with color values that have been selected by the sliders are excluded, and all other pixels are included in the thresholding, and Off disables thresholding. Set by Example >> Places the Set Color Threshold command into an interactive mode. The values of image pixels that you click with the pointer will be added to the threshold range. If you select a pixel that represents the lower end of the threshold range, and then select a pixel that represents the upper end, MetaMorph will automatically select MetaMorph 260 Version 7.0 User’s Guide all values that are between the values of the two pixels for the three color channels that make up the color space model. When you choose Set by Example >>, the Set Color Threshold dialog box will expand, revealing the Reset Color Threshold on Next Click check box and the Undo Last Click command button. Set by Example << Condenses the Set Color Threshold dialog box and takes the command out of interactive mode. Reset Color Threshold on Next Click When this check box is selected, the next mouse click in the image window will clear the threshold range. Undo Last Click Removes the values of the pixel that was last selected from the threshold range. Close Closes the dialog box. Combine into B&W + Color (Display Menu) Combines two grayscale images (8-bit or 16-bit) into a single 8-bit image containing both gray values and color values. Converts a single grayscale image into an 8-bit image containing both grayscale and color values. This command can also be applied to a single plane or to all planes in an image stack. Drop-in: COMB_BWC Use this command when you want to add color to a specific range of gray values in a grayscale image to make them stand out, or when you want to combine two grayscale source images into a single image which displays the contribution from one source image in color. You can specify that the colored regions be transparent (that is, will show brightness variations) or be opaque (that is, will be at a uniformly maximum intensity level). You can select a palette for the colored region from an available list. The list includes color palettes of a particular color (Red, Green, or Blue), a palette that varies from white (highest intensity) to red (RedWhite), a palette that varies from red to blue (Blue-Red), and a "pseudocolor" palette that comprises the entire color spectrum (RainBow). Pseudocolor (Display Mode Tool). Alternatively, you can select a userdefined palette that you have saved previously. The resulting image will have a custom look-up table with 127 palette levels, a portion of which are grayscale and the remainder of which are in color. By default, these are roughly evenly divided between grayscale and color, but the relative proportions can be changed to suit your needs. Note: This command does not support 24-bit color images. Using Combine into B&W + Color To convert one or two grayscale images into a single image containing both grayscale and color values, use the following procedure: Step Action 1 From the Display menu, choose Combine into B&W + Color. The Combine 2 Images into B&W + Color dialog box opens. 2 Select the desired destination image using the Destination image selector. You can overwrite or add to the existing image, or you can place the results in a new image window. AND From the Source for Color image selector, select a source image or stack to serve as the source for the creation of the color MetaMorph 261 Version 7.0 Drop-in Commands portion of the destination image. 3 If necessary, use # Color Values to specify the number of color values into which the color portion of the result image is to be divided. This number, plus the number in # Gray Values, will always equal 127. Alterations of one will produce automatic reciprocal changes in the other. 4 Use Clear Level to enter a threshold value below which the result pixels are to be displayed in grayscale. AND Use Saturation to enter a value above which result pixels are to be displayed at the maximum color value. This will also specify the maximum color value. 5 Select a color palette (RainBow, Blue-Red, Red-White, Red, Green, or Blue) from the Look Up Table list. OR Select the Use .LUT File check box and choose Select LUT. Select an icon for a previously stored look-up table file (*.lut) from the Select a LUT File dialog box that appears and choose Open. 6 From the Source for Gray Scale image selector, select a source image or stack to serve as the source for the creation of the grayscale portion of the destination image. If you are converting a single source image into an image with grayscale and color values, this will be the same as the image selected in the Source for Color image selector. 7 Use Black Level to enter a threshold value below which the result pixels are to be displayed as black. AND Use White Level to enter a value above which the result pixels are to be displayed as white. 8 If you wish, select the Auto Scale check box to have MetaMorph automatically scale the display of gray levels. 9 Choose OK. 10 Choose Close when you have finished. Combine into B&W + Color - Dialog Box Options Destination Selects a destination for the result image. You can add to or replace the existing image or stack of images, or you can place the results in a new image window. MetaMorph 262 Version 7.0 User’s Guide Source for Color Selects the image or stack of images that will serve as the source for the creation of the color portion of the resulting image. # Color Values Specifies the number of values into which the color portion of the look-up table is divided. The total number of values in the color and grayscale portions will equal 127. Changing the number of values in one portion will automatically cause a reciprocal change in the other. Clear Level Specifies a threshold value for the color source below which the result pixel will be displayed in grayscale. This value is also used to specify the minimum color value in the color portion of the result image. Saturation Specifies a value for the color source above which the result pixel will be displayed at the maximum color value. This value is also used to specify the maximum color value in the color portion of the result image. Look Up Table Selects the palette to be used to create the color range of the result image. You can select from the following: RainBow: a "pseudocolor" palette that includes the entire color spectrum. Blue-Red: a palette that varies from red (highest intensity) to blue. Red-White: a palette that varies from white (highest intensity) to red. Red: a palette entirely of red values. Green: a palette entirely of green values. Blue: a palette entirely of blue values. Use .LUT File Allows you to load a previously stored look-up table (*.lut) file to apply to the color portion of the new image when you choose Select LUT. Select LUT Opens the Select a LUT File dialog box, from which you can load a previously stored look-up table to apply to the color portion of the new image. This option will be unavailable and will appear dimmed unless Use .LUT File is selected. Source for Gray Scale Selects the image or stack of images that will serve as the source for the creation of the grayscale portion of the resulting image. # Gray Values Specifies the number of values into which the grayscale portion of the look-up table is divided. The total number of values in the grayscale and color portions will equal 127. Changing the number of values in one portion will automatically cause a reciprocal change in the other. Black Level Specifies a threshold value for the grayscale source below which the result pixel will be displayed as black. White Level Specifies a value for the grayscale source above which the result pixel will be displayed as white. Auto Scale Automatically expands the range of grayscale values in the new image. OK Executes the command. MetaMorph 263 Version 7.0 Drop-in Commands Close Closes the dialog box. Log Color Threshold (Log Menu) Exports the 24-bit color threshold settings as text to a log file or by Dynamic Data Exchange to another application, such as a spreadsheet. The color values of the upper and lower threshold range limits will be stored for each color channel (red, green, and blue). Drop-in: EXTHRESH Use this command to save a text-based record of the threshold settings for a 24-bit color image. This command will save the settings for the threshold in "bins," the number of which is determined by the binning sensitivity used by the Threshold Image command. Logging a Color Threshold To save a 24-bit color threshold as text, use the following procedure: Step Action 1 From the Log menu, choose Log Color Threshold. The Log Color Threshold dialog box opens. 2 Select a source image from the Image selector. 3 Choose Open Log. The button title will change to F9: Log Data, and the Open Data Log dialog box will open. 4 Determine whether you want to save the thresholding information to a text file, by DDE link to an open spreadsheet, or both, by selecting the Dynamic Data Exchange (DDE) and/or A Text File check boxes. Note: If you are opening a DDE link, you must already have the spreadsheet application running and the desired worksheet open. 5 If you selected A Text File in Step 4, the Open Data Log File dialog box will appear. Select the icon for the desired log file or type a new file name in the File Name text box. If the desired folder is not listed at the top of the dialog box, use the Save In list or Up One Level icon button to change to the correct location. Then select a file name. If you select an existing log file name, the Log File Exists dialog box will appear. You can Overwrite the contents of the file, Append new data, or Cancel. AND Choose Save. 6 If you selected Dynamic Data Exchange (DDE) in Step 4, the Export Log Data dialog box will appear. MetaMorph 264 Version 7.0 User’s Guide Select the desired spreadsheet program from the Application list. Choose Default to use the default settings for the selected application. Choose OK to open the DDE link. Once the application is open, MetaMorph will reappear. 7 To configure the data log file for logging, choose Configure Log from the Export 24-Bit Threshold dialog box. The Configure Log dialog box will appear. AND From the Configuration list, select the parameters you want to log so that each is marked by a check mark next to its name (you can choose Enable All or Disable All if you want to include or exclude all of the parameters listed). Then choose OK to return to the Export 24-Bit Threshold dialog box. 8 Choose F9: Log Data to save the threshold settings. 9 Choose Close. Log Color Threshold - Dialog Box Options Image Selects the 24-bit color source image whose threshold settings you want to save. Open Log Opens a data log and/or a DDE link to an open spreadsheet for logging data. This command changes to F9: Log Data when a log file is open. F9: Log Data Sends the color threshold settings to an open data log. Configure Log Allows the selection of image and threshold bin data that are to be included or omitted from data logging. Also allows a choice of whether column titles are to be included and if data are to be listed on a single line. Close Closes the dialog box. Save Original and Result Loop (Journal Menu) Applies a journal to each image in a selected directory, saving each original image and its corresponding result image in a separate directory, using a user-supplied base file name and numeric suffix. A second journal is then applied to perform measurements on the result images and log data automatically. Drop-in: SAVELOOP Use this command to loop through all images in a directory, applying a journal to each image in turn and saving both the original image and its corresponding result image in another separate directory. The first original image will be saved in the selected directory as Basename0001.xxx and its corresponding result image will be saved in the same directory as Basename0002.xxx. The next original image will be saved as Basename0003.xxx, and so on. The base name is specified in the Save Original MetaMorph 265 Version 7.0 Drop-in Commands and Result Loop dialog box in the Subject ID text box, which can accommodate up to four characters. Each original image in the specified directory will be displayed in turn in an image window that receives a window title which you supply with the Open into Image Named text box. This is intended to simplify journal writing so that the journal can be configured to use the specified image window name. The image will be processed by the journal you select using the Select Journal One command button, and the result image will be displayed in a second image window that receives a window title which you supply with the Save Image Named text box. A second journal is then invoked with the Select Journal Two command button. This journal can be applied to either the original image or the result image, depending on how you configure the journal. A typical use might be to perform thresholding and measurement of the result image and to log the measured data to a data log or an object log. The effects of this second journal on the images themselves will not be saved. Saving Original and Result Images from a Journal Loop To apply the Save Original and Result Loop command, use the following procedure. Step Action 1 From the Journal menu, choose Save Original and Result Loop. The Save Original and Result Loop dialog box opens. 2 To select the directory containing the original images to be processed, choose Set Open Directory. The Set Open path dialog box will appear. AND Select an icon for any image that is in the source image directory. If necessary, use the Save In list or Up One Level icon button to select the correct drive and folder. Then choose Save. 3 To select the folder where the both the original images and the processed result images are to be saved, choose Set Save Directory. The Set Save Path dialog box will appear. AND Use the Save In list or Up One Level icon button to select the correct drive and folder. If necessary use the Create New Folder icon button to create a new folder under the currently selected one. Then choose Save. WARNING: Be sure not to specify the original source folder for saving the result images. If you do, the journal may continue to operate on the newly saved images, resulting in an infinite loop routine as the source images continue to be loaded from the folder in which result images are being stored. 4 In the Subject ID text box, type a base name that is to be applied to all images (original and result) that will be saved in the result directory. The base name can be any combination of alphanumeric characters. MetaMorph 266 Version 7.0 User’s Guide 5 In the Open into Image Named text box, type a name for the image window that will be used to display the original source images. 6 Choose Select Journal One. The Select Journal One dialog box will appear. AND Select the icon for the journal that is to be applied to each original source image. This journal should already exist, and should be written so as to operate on the image window specified by the Open into Image Named text box. If necessary, use the Look In list or Up One Level icon button to select the correct drive and folder for the desired journal. Then choose Open. 7 In the Save Image Named text box, type a name for the image window that will be used to display the processed image that results from the actions of the journal selected in Step 6. 8 A second journal is then applied to either the original or result images, depending on how you write the journal. A typical use might be to open a data log or object log, perform thresholding and measurement on each image, and then log the data that is obtained. To select the second journal, choose Select Journal Two. The Select Journal Two dialog box will appear. AND Select the icon for the journal that is to be applied to each image. If necessary, use the Look In list or Up One Level icon button to select the correct drive and folder for the desired journal. Then choose Open. 9 When you are ready to apply the journal loop, choose Run. Each original image will be opened and displayed in an image window, the selected journal will be applied to it, and the result image will be displayed in a second image window. Both the original and result images will then be saved to the new folder. The process will repeat until all images in the source folder are used. 10 When you have finished, choose Close. Save Original and Result Loop - Dialog Box Options Set Open Directory Selects the folder that contains the original source images. Once selected, the path for the folder will be displayed in the text box to the right. If you wish, the path can be typed directly into this text box, and the text can be edited. Set Save Directory Selects the folder into which both source images and result images will be saved, using the base file name MetaMorph 267 Version 7.0 Drop-in Commands specified in the Subject ID text box. If you wish, the path can be typed directly into this text box, and the text can be edited. WARNING: Be sure not to specify the original source folder for saving the result images. If you do, the journal may continue to operate on the newly saved images, resulting in an infinite loop routine. Subject ID Sets the base file name that will be used for storing the original and result images in the new folder. This base can be any combination of alphanumeric characters. The first original image will be saved in the selected folder as Basename0001.xxx and its corresponding result image will be saved in the same folder as Basename0002.xxx. The next original image will be saved as Basename0003.xxx, and so on. Open into Image Named Specifies the name for the image window that will be used to display the original source image. The journal that is to be applied should be configured so as to use this window's name. Select Journal One Selects the journal to be applied in turn to each source image. The name of the selected journal will be displayed in a status line to the right of this command button. Save Image Named Specifies the name for the image window that will be used to display the processed result image. Select Journal Two Selects the second journal, to be applied to either the original or the result images (depending on how you write the journal). If you want to apply the journal to all of the result images, the journal should reference the name of the window as specified by the Save Image Named option. A typical use of a second journal might be to threshold and measure each image and save the measurement data in a log file. Any effects of this second journal on the images themselves will not be saved. Run Starts the journal loop for all images in the selected folder, saving the original and result images in the new folder. Close Closes the dialog box. Set Image Zoom (Display Menu) Applies a selected magnification level to an image that is between 1 and 800 percent of the original. Zooms a region of the image so that it fills the image window. Drop-in: SETZOOM Use this command to specify a precise zoom level for an image between 1 and 800 percent of the original magnification, or to zoom a region of the image so that it fills the entire image window. This command, which is fully journalizable, allows you to set a zoom level that is not available in the Zoom Tool pop-up menu. Note: If you want to save a copy of the resized image, use the Edit menu's Duplicate Image with Zoom command. Setting an Image Zoom Level To specify and apply a zoom level to an image with the Set Image Zoom command, use the following procedure: Step 1 Action From the Display menu, choose Set Image MetaMorph 268 Version 7.0 User’s Guide Zoom. The Set Image Zoom dialog box opens. 2 Use the Image selector to select the image for which you want to change magnification. 3 If you want to change the image magnification to a specific zoom level, use the Zoom spin box to select a value for the new zoom level, expressed as a percent of the original magnification. Then choose Set Zoom. The image will be displayed at the new zoom level. Now skip to Step 5. OR If you want to zoom in on a region of the image, continue to Step 4. 4 To zoom in on a region of the image, use the Rectangular Region Tool to draw the region. Then choose Zoom to Fit. The region will be zoomed to fill the image window. 5 Choose Close to close the dialog box. Note: If you want to save a copy of the image at the new zoom level, choose Duplicate Image with Zoom from the Edit menu. Set Image Zoom - Dialog Box Options Image Selects the source image for which you want to change the zoom level. Zoom Specifies a zoom level to be applied to the selected image. The values are expressed as a percent of the original magnification. You can select any integer between 1 and 800. Set Zoom Applies the specified zoom level to the selected image. Zoom to Fit Zooms in on a defined rectangular region, filling the image window. Close Closes the dialog box. FFT (Process Menu) Performs fast Fourier transform filtering of images in the frequency domain, rather than in the spatial domain. Drop-in: FFT Use this command to remove or enhance patterns of periodic "noise" in an image. This command can also be used to apply a Blur, High Pass, or Homomorphic Fourier filter to images in the frequency domain. When you apply the filter, the source image will first be transposed from the spatial domain into the frequency domain using the Fast Fourier Transform. The filter will then be applied to the image. Finally, the image will be processed using an inverse fast Fourier transform that returns it back to the spatial domain. Because images processed with this command are filtered in the frequency domain and not the spatial domain (the way the Sharpen and Low Pass filters function), you don't need to correct for problems with MetaMorph 269 Version 7.0 Drop-in Commands pixels that are within a distance of half the width of the kernel from the edge of the image. This avoids the problem with convolution filters in which a bordering band of pixels remains unprocessed around the periphery of the image. The Remove Patterns filter is particularly useful for removing periodic noise from an image, such as might be caused by the photomultiplier tube in an intensifier. Enhance Patterns accentuates such patterns. Click here for a pair of "before" and "after" images which illustrate the effects of the Remove Patterns filter. The effects of the Blur filter are similar to those of the Low Pass filter in that high spatial frequency elements in the image will be removed, leaving a hazy image containing low frequency information only. This operation attenuates image information above a selected spatial frequency. The cutoff frequency is selected with the Radius slider. Click here for an example showing the effects of the filter. The High Pass filter attenuates the low frequency information in the source image. The result of this operation is an image that retains much of its edge information, and the resulting images can resemble those that result from application of an edge-detection convolution. As with the Blur filter, the Radius slider is used to select the degree of filtering. Click here for a figure which illustrates the effects of the filter. The Homomorphic filter simultaneously performs a contrast enhancement and a compression of the dynamic range of intensities. The resulting effect is somewhat similar to that of the Unsharp Mask command. This figure illustrates the effects of the filter. Applying a Fast Fourier Transform Filter To apply an FFT filter to an image, use the following procedure: Step Action 1 From the Process menu, choose FFT. The FFT dialog box will appear. 2 From the Source image selector, select a source image to be filtered. 3 Select a destination for the filtered image with the Result image selector. 4 From the Operation group, select the FFT filter you want to apply: Blur, High Pass, Homomorphic, Remove Patterns, or Enhance Patterns. 5 Use the Radius slider to specify the cutoff frequency (percent) for the filter. 6 Choose Apply. 7 When you have finished, choose Close. FFT - Dialog Box Options Source image Selects the source image you want to filter. Result image Selects the destination for the filtered image. You can place the results in a new image window or in a new plane appended to an existing image or stack, or you can overwrite an existing image. Operation Selects the filter to be applied to the source image: Blur selects the image smoothing operations that attenuate high-frequency components. MetaMorph 270 Version 7.0 User’s Guide High Pass attenuates the low-frequency components. Homomorphic simultaneously performs a contrast enhancement and a compression of the brightness dynamic range (similar to Unsharp Mask). Remove Patterns removes periodic patterns of "noise" from the image. Enhance Patterns accentuates periodic patterns in the image. Radius Specifies the radius, expressed as a percentage, of the filter cutoff frequency. Apply Applies the selected filter operation to the source image. Undo/Redo Undoes or redoes the last applicable command that did not create a new result image. (The Undo/Redo buttons in MetaMorph apply to any previously applied command, as if you selected it from the Edit menu, not just to the last command in the dialog box where the button was chosen.) Close Closes the dialog box. The FFT Pattern Removal Filter Before: After: MetaMorph 271 Version 7.0 Drop-in Commands The Blur FFT Filter H(u,v) 1 .5 0 1 2 3 D(u,v) D0 The equation for the Blur (Butterworth Low Pass) filter is: 1 H ( u, v ) = 2n 1 + [D(u, v )/ D0 ] MetaMorph 272 Version 7.0 User’s Guide The High Pass FFT Filter H(u,v) 1 .5 0 1 2 3 D0 D(u,v) The equation for the High Pass (Butterworth High Pass) filter is: 1 H (u, v ) = 2n 1 + [D0 / D(u, v )] MetaMorph 273 Version 7.0 Drop-in Commands The Homomorphic FFT Filter H(u,v) 3 .5 D0 D(u,v) The process applied by the Homomorphic filter is: Source Dest i n at i o n I n ver s e exp H(u,v) FFT l n + Image Image FFT MetaMorph 274 Version 7.0 User’s Guide Convolve with Image Kernel (Process Menu) Allows you to define and/or convolve an image with a custom convolution kernel. You can create a custom image kernel using part of another image as a template for the new image kernel. You can also use this command to load kernels from a file on disk. Drop-in: KERNEL Use this command when you want to use or define the values to be used in a custom convolution kernel for processing images. This command allows you to define a region on an image and then copy its values into a table of values for a kernel that is the same size as the region. When you open this dialog, the drop-in will create its own region upon the image to be used to create the image kernel (the default will be the active image when the dialog was opened). The size of this region is determined by the Width and Height defined in the dialog box. Width and Height also define the size of the image kernel, so that kernel size and region size are identical. The custom kernel can range in size from 2x2 to 128x128 elements. Each element can be individually set to a value between -32,768 and 32,767. The Convolve with Image Kernel dialog box includes a table of the element values, which can be edited by right-clicking on the desired element in the table. You can use the scroll bars to examine the parts of kernels that are larger than the table window. Once you have defined your custom image kernel, you can apply it to an image specified by the Source image selector and/or Save the new kernel for future use. You can also Print a copy of the image kernel. When a custom convolution kernel is applied to a selected image, the result image is formed by convolving the image with the kernel divided by the Element scale. Then the result image is divided by the Result scale factor. In some cases, you may want specify an Offset value to be added to all pixel gray values after the convolution is completed, so that all pixel values remain within the image's grayscale range (0 - 255 for 8-bit images, or 0 - 32767 for 16-bit images). Absolute Value allows you to determine how negative gray level results will be dealt with. For example, a kernel that would create a value of -50 in an 8-bit image would set the pixel's gray level value to zero if Absolute Value were set to No, or would set the value to 50 ( |150-200| = 50 ) if Absolute Value were set to Yes. Image-1/AT: This drop-in can be used to load and apply kernels created with Image-1/AT. Convolving with an Image Kernel To define a custom convolution and apply it to an image, use the following procedure. Note: Once you have defined a custom kernel, you can skip steps 4 - 10 if you want to apply that kernel to an image later during the same session. Step Action 1 From the Process menu, choose Convolve with Image Kernel. The Convolve with Image Kernel dialog box will appear. 2 Select the desired source image using the Source image selector. AND If you plan to define the kernel by copying values from a region to the kernel editor, select the image you want to use from the Image with Region to Copy image selector. 3 Select the desired destination using the Result image selector. MetaMorph 275 Version 7.0 Drop-in Commands 4 If the dialog box is condensed, choose More >> so that you can see the kernel size options. A region will appear that that is the same size as the kernel size. 5 To change the size (pixels) of the kernel, type the desired dimensions in the Width and Height text boxes. You can also change the size of the kernel by resizing the region. The kernel must be at least 2x2 elements, but cannot be larger than 128x128 elements. 6 Once you have the region positioned over the part of image you want to use for the kernel, choose Copy to copy its values into the kernel table. To see the kernel table, choose View. The dialog box will expand to include a table. You can edit the kernel elements by clicking inside the table cells. 7 If necessary, use Element to change the element scaling from the default value of 1. The result of the kernel element divided by the Element scale should not be much less than 1.0. Otherwise, significant numerical inaccuracies can occur. 8 If necessary, use Result to change the result scaling from the default value of 1. The result of the convolution will be divided by this value. The value of the Result scale must be set so that the sum of elements becomes as close to 1 as possible, otherwise the image values will overflow the frame buffer. OR Select the Autoscale Result check box so that the best Result value can be determined for you automatically. 9 If you want an intensity offset value to be added to the final image pixel values after the convolution, select the desired value using Offset. 10 Select Yes in the Absolute Value group to use the absolute value of each resulting pixel. Select No to clip any negative values to zero. 11 Choose Apply to apply the custom kernel. Convolve with Image Kernel - Dialog Box Options Source image Selects the source image to which you want to apply the convolution kernel. Result image Selects a destination for the result image. You can overwrite the existing image or place the results in a new image window. Or you can add the resulting image as a plane to an existing image or stack. Image with Region to Copy MetaMorph 276 Version 7.0 User’s Guide Select the image for the region used by the Copy command. Whenever the Convolve with Image Kernel dialog box is in its expanded state, a region for the kernel will appear on this image. More >> Expands the dialog box to include the kernel element options. Less << Condenses the dialog box. Width Specifies the width of the kernel. The width can range from 2 to 128 elements. Height Specifies the height of the kernel. The height can range from 2 to 128 elements. Element Specifies the number by which each kernel element should be divided before the convolution is to be performed. The total of the kernel elements divided by the Element scale should not deviate much from 1.0. Otherwise, the resulting image will be too dark or too light. Result The result of the convolution is divided by this value. The value of the Result scale must be set so that the sum of elements becomes as close to 1.0 as possible. For example, if the sum of the elements is 8, set Result to 8 so that the value of sum of the elements becomes 1. Offset Specifies the intensity offset value that is to be added to the final pixel values in the image after the convolution is completed so that all gray values will remain within the image's range (for example, 0 - 255 for 8-bit images). Absolute Value Specifies whether absolute values of each resulting pixel will be used or whether negative values are to be clipped to zero. Select No to clip the negative values to zero. Autoscale Result Instructs MetaMorph to determine the best Result value automatically, so that the sum of elements becomes as close to 1 as possible. Copy Copies the values in the region created by Convolve with Image Kernel to the kernel table. You should use this command after you specify the kernel's size and other elements. Load Loads a previously saved kernel so that you can edit it or apply it to the selected image. Save Saves the current kernel to disk so that you can use it during future sessions. Print Prints a copy of the Kernel Table to the default printer. View Displays the Kernel Table. Kernel Table Displays the elements for the current kernel. You can edit these values by clicking inside the desired table cell. Each element can be individually set to any value between -32,768 and 32,767. The size of the kernel is governed by the Width and Height options. Apply MetaMorph 277 Version 7.0 Drop-in Commands Applies the current convolution kernel to the specified image. Close Closes the dialog box. 2D Deconvolution (Process Menu) Removes image haze from a stack by performing either No Neighbors or Nearest Neighbors deconvolution on a plane in a stack of images. Drop-In: 2DDECON Use this command when you want to reduce the effects of out-of-focus haze from a stack. This command can be applied to 8-bit or 16-bit images. The No Neighbors command performs the operation without considering out-of-focus information contained in adjacent planes. Instead, an unsharp mask operator that utilizes a convolution kernel based on the properties of the imaging system is used to blur the image plane. This kernel is an estimation of the 3D PSF. The blurred input is then subtracted from the original input, removing the added blurred component along with the original out of focus information. The Nearest Neighbors command also uses an estimation of the three-dimensional Point Spread Function (PSF) to compute the contributions from out-of-focus planes, and uses this to generate an image in which the effects of out-of-focus information are reduced. Stacks that lend themselves well to haze-removal will have planes that were acquired with the same analog adjustment settings, and will have a maximum dynamic range. The command is useful for stacks where planes are not spaced closely together. If the planes are spaced closely together (for example, less than one-half micron for a stack imaged with an oil objective) the results obtained using the Nearest Neighbors and No Neighbors commands will be very similar. MetaMorph enables you to control how much out-of-focus information (Scaling Factor) is removed and how much scaling is performed on the output image (Result Scale). The greater the Scaling Factor, the greater the amount of haze that is removed from the original, and thus the lower the amount of brightness from the original will be retained. If you select Auto Result Scale, MetaMorph selects a Result Scale that matches the selecting Scaling Factor so that the brightness reduction is automatically minimized. MetaMorph also enables you to enter experimental settings that help specify the PSF (filter kernel) used to approximate the contribution of out-of-focus information from adjacent planes. As a general rule, these settings are determined by the data collection and are not typically altered to change the quality of results. Note: Results obtained from the Nearest Neighbors command are not suitable for use in quantitative gray level analysis. The Process of Nearest Neighbors Deconvolution The process that MetaMorph uses to remove haze from a plane can be broken down into four steps: Note: This table describes the Nearest Neighbors deconvolution process that MetaMorph carries out. It is not a procedure for you to follow and complete. Step Result 1 Convolving the adjacent planes with the PSF approximates the out-of-focus haze in the desired plane. To speed up computations, MetaMorph averages the adjacent planes before the convolution operation. 2 Before MetaMorph subtracts the estimate of the haze from the target plane; it first MetaMorph 278 Version 7.0 User’s Guide decreases the intensity range of haze estimate so that the result of the subtraction operation will be greater than zero (if the result was zero, the image would be uniformly black). Thus, rather than: 100% - 100% = 0 intensity range, the subtraction operations will look similar to the following if a Scaling Factor of 0.75 is applied: 100% -75% = 25% intensity range (approximately). 3 Next, MetaMorph subtracts the scaled haze estimate from the target plane to remove the out-of-focus information. 4 After the out-of-focus haze estimate has been subtracted, the contrast of the result plane can be "stretched" by multiplying the output by the Result Scale. This will not restore the number of gray levels to that of the original image, but the range can be approximately restored. 2D Deconvolution Procedures No Neighbors Nearest Neighbors 2D Deconvolution - No Neighbors To perform no neighbors deconvolution on an image stack, use the following procedure: Step Action 1 From the Process menu, choose 2D Deconvolution->No Neighbors. The No Neighbors dialog box opens. 2 If the desired source stack is not displayed in the Source image selector, select it using the image selector. 3 If the desired destination image is not displayed in Result image selector, select it using the image selector. You can place the results in a new image window. 4 Select Auto Result Scale if you want to attempt to automatically select an appropriate result scale that matches the scaling factor. 5 Use Filter Size to select the spatial size of the kernel. Larger kernel sizes lead to less sever subtraction of hazy features. 6 Select a Scaling Factor. This selects how much out-of-focus information will be subtracted from the target image. The larger the Scaling Factor, the more information is MetaMorph 279 Version 7.0 Drop-in Commands subtracted from the target image. 7 Use the Result Scale option to increase the contrast lost during the subtraction of the blur estimate from the original image. Note: Skip this step if you selected Auto Result Scale in Step 5. Changing the Result Scale setting will disable Auto Result Scale. 8 Choose Apply. 9 Choose Close when you have finished. 2D Deconvolution - Nearest Neighbors To perform nearest neighbors deconvolution on an image stack, use the following procedure: Step Action 1 From the Process menu, choose 2D Deconvolution->Nearest Neighbors. The Nearest Neighbors dialog box will appear. 2 If the desired source stack is not displayed in the Source image selector, select it using the image selector. Note: If the source stack contains only one plane the Nearest Neighbors operation will still operate, but will produce the same output as the No Neighbors command. 3 If the desired destination image is not displayed in the Result image selector, select it using the image selector. You can overwrite or add to the existing image or you place the results in a new image window. 4 Select Auto Result Scale if you want to attempt to automatically select an appropriate result scale that matches the scaling factor. 5 Use Filter Size to select the spatial size of the low pass filter. Larger kernel sizes lead to less sever subtraction of hazy features. 6 Select a Scaling Factor. This selects how much out-of-focus information will be subtracted from the target image. The larger the Scaling Factor, the more information is subtracted from the target image. 7 Use the Result Scale option to increase the contrast lost during the subtraction of the blur estimate from the original image. Note: Skip this step if you selected Auto Result Scale in Step 5. Changing the Result Scale setting will disable Auto Result Scale. 8 Choose Apply. 9 Choose Close when you have finished. MetaMorph 280 Version 7.0 User’s Guide 2D Deconvolution Dialog Box Options The following options are used for both the No Neighbors and Nearest Neighbors versions of the 2D Deconvolution command. Main tab Select the primary 2D Deconvolution dialog box options. Settings tab Selects the 2D Deconvolution settings dialog box options. Source image Selects the source stack to deconvolve. Result image Selects the destination for the result image. You can place the results in a new image window or you can add the resulting image as a plane to an existing image or stack. Apply Applies the selected filter to the source image. Close Closes the dialog box. 2D Deconvolution Dialog Box Options – Main tab The following options are used for both the No Neighbors and Nearest Neighbors versions of the 2D Deconvolution command. Note: Filter Size, Scaling Factor, and Result Scale are preset to recommended default settings appropriate for most images. The recommended values are noted for each option. Filter Size Specifies the size of the filter applied the stack. Larger filter sizes lead to the detection of larger, lower intensity areas and thus less severe intensity subtraction. (Recommended minimum Filter (Kernel) Size is equal to 7) Scaling Factor Specifies the scaling factor applied to the stack after the filter is applied. Smaller numbers allow more of the original image features to be retained in the result image. (Recommended Scaling Factor should be equal to or greater than .9) Result Scale Restores the contrast lost during the subtraction of the haze estimate from the original image. (Recommended Result Scale should be 2 or 3.) Note: If you type a fractional value in the Result Scale box, it will automatically be rounded to the nearest integer when the entry is processed. Auto Result Scale Enables MetaMorph to select a Result Scale value that matches the selected Scaling Factor. Supress Noise Activates background noise suppression. Set To Defaults Resets all settings to the original values. MetaMorph 281 Version 7.0 Drop-in Commands 2D Deconvolution Dialog Box Options – Settings tab The following options are used for both the No Neighbors and Nearest Neighbors versions of the 2D Deconvolution command. Distance Selects whether the dimensions of the image (XY Spacing and Z Spacing) are taken from MetaMorph’s calibrations (Calibration), or set manually (User Specified) in the dialog. XY Spacing Sets, in microns, the size of a pixel laterally. Editable only if Distance is set to User Specified. Z Spacing Sets, in microns, the distance between adjacent planes. Editable only if Distance is set to User Specified. Numerical Aperture Sets the numerical aperture of the objective lens used to collect the image. Refractive Index Sets the refractive index of the medium in which the object lens is dipped. Typically, this is 1.0 (air), 1.3333 (water), or 1.515 (oil). Note: You must type or select a refractive index value greater than 1. This option will not accept a refractive index value of less than 1. Wavelength Sets the peak wavelength of the detected intensity spectrum (in nanometers). Measured PSF Decon (Process Menu) Deconvolves image stacks using a measured point spread function (PSF) obtained from a stack containing fluorescent microspheres. Availability: Available for MetaMorph Basic and MetaMorph Premier Drop-in: MEASPSF Use the Measured PSF Decon dialog to deconvolve image stacks distorted by blur due to a Point Spread Function (PSF). This PSF is a characteristic of the microscope’s optics. The optical properties are such that individual points of light (fluorescent intensity) originating in the sample cannot be resolved onto the camera chip without some amount of blur being introduced into the image by the microscope optics. The amount of blur is determined, measured, and corrected using the Measured PSF deconvolution algorithm. The Measured PSF Decon dialog uses a reference stack of either a single bead or multiple beads to determine the PSF required for effective deconvolution of an image. To use this dialog you must open both the stack that you want to deconvolve and the bead stack. Once both stacks are opened and selected, chose the algorithm that you want apply, the number of iterations that you want to occur, and where applicable, the typical values for Sigma and Frequency that you want to use. You must chose whether you are using a single bead or multiple beads specified by regions. If your bead stack has multiple beads, regions should be drawn around one or more of the beads and Extract PSF from one or more regions should be selected. Whereas, if you have only one bead that has already been processed by the Measured PSF Decon dialog, select Use PSF stack directly for deconvolution. If you want to view the processed bead stack used as the PSF for deconvolution in addition to your deconvolved stack, click Display PSF stack result. MetaMorph 282 Version 7.0 User’s Guide Note: The Measured PSF Decon command might have difficulty processing very large images. If you attempt to process images that are too large, the program displays the message "Maximum Image Limits Exceeded." Deconvolving an Image using the PSF Use the following typical procedure to guide you in using the Measured PSF Decon dialog box for deconvolving images: Step Action 1 Open the source image stack that you want to deconvolve. 2 Open the bead stack that you want to use for the point spread function. 3 Click Source image and select the source image from the list of open images. 4 Click Bead Stack and select the bead stack from the list of open images. 5 In the Algorithm box, select the Fast algorithm. 6 In the Iterations box, type or select an iteration number from two to ten. A typical iteration value is six or seven. 7 In the Sigma box, type or select a value at or close to 0.7. 8 In the Frequency box, type or select an appropriate value for how often you want smoothing to run. A typical value is 4 or 5. This causes the smoothing function to run during the fourth or fifth iteration. 9 In the Bead Stack Process area, click Use PSF stack directly for deconvolution if you have a PSF stack previously created by the Measured PSF Decon operation. OR Click Extract PSF from one or more regions if you created one or more regions to identify the bead or beads on which to base the Measured PSF Decon operation. Choose this option even if you have a bead stack containing only a single bead that is not centered. 10 If you chose Extract PSF from one or more regions, you can click Display PSF stack result to create and view the stack used as a PSF in the deconvolution performed by the Measured PSF Decon function. 11 Click Apply to process your source image using the settings that you made. 12 Click Close to close the Measured PSF Decon dialog box. MetaMorph 283 Version 7.0 Drop-in Commands Measured PSF Decon - Dialog Box Options The following are the three image selectors: Source image Displays the name of the image to be deconvolved. Bead Stack Indicates the name of the image that will be used for the Point Spread Function (PSF) bead stack or image stack. Result image Specifies the name of the image that will be created during deconvolution. This is the standard destination image selector. The destination specifies location of the deconvolved image result. Algorithm Specifies the algorithm to be used for the deconvolution. Algorithms are Fast, Medium, or Slow (Most Robust). The slow algorithm is the most robust. The following three settings are configurations for each algorithm. Iterations Specifies the number of times that the algorithm is to be repeated during the deconvolution process. Suggested values when using the Fast algorithm are between 5 and 7. Suggested values when using the medium algorithm are between 10 and 20, and for the slow, most robust algorithm are between 20 and 100. Sigma Sets the smoothing factor for the deconvolution process. This is how much smoothing is applied to the image during deconvolution to prevent noise build-up. Sigma is used for only the fast and medium algorithms; and is not visible when Algorithm is set to Slow (Most Robust). Typical value is 0.7 for both the fast and medium algorithms. Frequency Specifices how often the Sigma smoothing factor will be applied during the deconvolution process. For example a frequency of 2 indicates that smoothing will be applied every other iteration. This option is used for only the fast and medium algorithms. Typical values are either 4 or 5 for both the fast and medium algorithms. This value can be used to control how often and/or how soon you want to apply smoothing during deconvolution. Thus, it might be better to apply smoothing later rather than earlier during deconvolution. Bead Stack Processing Controls how the PSF or bead stack is used. Use PSF stack directly for deconvolution Processes the PSF "as-is" (single bead, no regions in the latest image window.) Extract PSF from one or more regions For regions placed around some or all beads in the bead stack, a PSF is created by averaging intensities from all regions using the location (x, y, and z) of the each region’s maximum intesnity as the center averaging coordinate. Display PSF stack result Produces an additional stack along with the deconvolved result. The second stack is the PSF used for the deconvolution operation, and is called, "PSF Result." Note: This control is available only when Extract PSF from one or more regions is enabled. Apply MetaMorph 284 Version 7.0 User’s Guide Applies the selected settings and creates the specified deconvolved image and optional PSF result. (Status) Indicates the current status of the Measured PSF Deconvolution process. Close Closes the Measured PSF Decon dialog box. Batch Deconvolution (Process Menu) Provides Measured Point Spread Function (PSF) 3D deconvolution processing of multiple image stacks both on a single system or on multiple systems in a shared processing environment using network connections. Drop-in: 3DDECON Use this dialog box when you want to process more than a single image stack using the Measured Point Spread Function (PSF) deconvolution method. Each image stack can be processed for multiple wavelengths. You can choose the most appropriate algorithm as defined by its processing speed and processing iterations. In addition, you can specify a smoothing factor (Sigma) and how often in the iterations loop it should be applied. When processing multiple stacks, you need to specify the first stack in a folder and the total number of stacks to be processed. Batch Deconvolution requires PSF image stacks of microspheres (beads). These stacks can be with or without square regions surrounding the microspheres. For each wavelength that you are processing, you need one PSF stack. If you are processing a large number of stacks and your system is part of a network with other MetaMorph systems with the same software version, you can initiate the distributed processing feature that is part of this command and share the processing capabilities of several processors in your network. Using this feature enables you to deconvolve more image stacks in the same time as you would deconvolve one stack on a single system. When using this feature, you have the option of doing all of your image stack deconvolution processing on server systems only, using the client system only for managing server processing tasks. This dialog box is divided into the following four areas: • Algorithms Tab – Contains the settings for selecting one of three PSF Deconvolution algorithms and the most appropriate settings for the number of iterations to run and the amount of smoothing to apply. • Directories Tab – Contains the settings for the location and names of the source stacks, destination for deconvolved stacks, and number of source stacks to be processed. • Wavelengths Tab – Enables you to specify a maximum of four wavelengths. The Wavelengths tab is used to specify the relevant microsphere (bead) stack PSF image for the selected wavelength. • Networking Tab – Enables you to establish network connections to other systems in your network in order to create a distributed or shared system environment. Summary Procedure 1. Select a deconvolution method (Fast, Medium, or Slow). 2. Select the directories containing your stacks for deconvolution. 3. Designate PSF stacks with or without square regions surrounding microspheres. Select one PSF for each wavelength. 4. If you are using distributed batch deconvolution, configure your network settings. This includes ensuring MetaMorph 285 Version 7.0 Drop-in Commands that a copy of MetaMorph is installed on each server system that will process image stacks, and that you have started hmagserv.exe on each system. 5. Process your image stacks. Configuring Batch Deconvolution To configure Batch Deconvolution to process your image stacks, complete the following procedure: Step Action 1 In the Batch Deconvolution dialog box, click the Algorithms tab. 2 In the Algorithm box, select the speed of the algorithm that you want to use. Choose the Fast algorithm for fastest processing. Obtaining the best results from this algorithm requires that your image quality is the best possible. For more robust processing, choose the Medium algorithm. For the best quality and most robust processing, choose the Slow algorithm. 3 In the Iterations box, type or select an interaction number from two to ten. A typical iteration value is six or seven. 4 In the Sigma box, type or select a value at or close to 0.7. 5 In the Frequency box, type or select an appropriate value for how often you want smoothing to run. A typical value is 4 or 5. For example, a value of 4 causes smoothing to run during the fourth iteration. 6 Click the Directories tab, then click Select First File. The Select Base File dialog box opens. 7 In the Select Base File dialog box select the folder containing the image stacks that you want to process, then click the first stack file that you want to process, and click Open. 8 Click Destination. The Browse for Folder dialog box opens. Choose an existing folder, or create a new folder in which to store your processed images. 9 In the Number of Source Stacks dialog box, type or select the total number of stacks in your selected directory that you want to process. 10 Click the Wavelengths tab. 11 In the Number of Wavelengths box, type or select the number of wavelengths in the stacks. All stacks should have the same number of wavelengths and the wavelength frequency values for all stacks should match. MetaMorph 286 Version 7.0 User’s Guide 12 For each wavelength that you are going to process, click Select Psf for Wavelength n. The Select Base File dialog box opens. 13 Select the directory folder where your PSF stacks that you want to use are stored, then choose the appropriate PSF stack for the wavelength number to which you are assigning it. 14 If you are using distributed Batch Deconvolution processing, click the Networking tab, otherwise, skip to Step 17. 15 Before adding Server IP addresses to the client system, make sure that each system that will be included in the Batch Deconvolution distributed processing network has a copy of the same version of MetaMorph that is on the client sytem installed. Note: The MetaMorph sofware only needs to be installed, but not running. A memory key is needed only when installing or running MetaMorph. A memory key is not needed on remote servers that are processing image stacks using Batch Deconvolution. 16 Before adding server IP addresses to the Client system, run hmagserv.exe on each server system that will be processing image stacks. Note: Click Start, then choose Run and type hmagserv.exe in the Run box, and click OK. 17 On the Networking tab, in the New IP Address box, type a static IP address for each system that you want to add to the Server IP Addresses list, then click Add Server IP. Note: All IP addresses added to the Server IP Addresses list must be static IP addresses. Ask you system administrator to be sure that all IP addresses that you want to use are Static. 18 If you do not want to use the Client system to process image stacks, uncheck Use this computer for processing. 19 After all configuration steps have been completed on all tabs, click Apply to begin processing your image stacks. 20 To close the Batch Deconvolution dialog box and discontinue processing, click Close. Batch Deconvolution - Dialog Box Options Batch Deconvolution - Dialog Box Options - Algorithms Batch Deconvolution - Dialog Box Options - Directories MetaMorph 287 Version 7.0 Drop-in Commands Batch Deconvolution - Dialog Box Options - Wavelengths Batch Deconvolution - Dialog Box Options - Networking Batch Deconvolution - Dialog Box Options - Algorithms Algorithm Specifies the algorithm to be used for the deconvolution. Algorithms are Fast, Medium, or Slow (most robust). The slow algorithm is the most robust. The following three settings are configurations for each algorithm. Iterations Specifies the number of times to repeat the algorithm during the deconvolution process. Suggested values when using the Fast algorithm are between 5 and 7. Suggested values when using the medium algorithm are between 10 and 20, and for the slow, most robust algorithm are between 20 and 100. Sigma Sets the smoothing factor for the deconvolution process. This is how much smoothing is applied to the image during deconvolution to prevent noise build-up. Sigma is used for only the fast and medium algorithms; it is not visible when Algorithm is set to Slow (most robust). Typical value is 0.7 for both the fast and medium algorithms. Frequency Specifies how often the Sigma smoothing factor will be applied during the deconvolution process. For example, a frequency of 2 indicates that smoothing will be applied every other iteration. This option is used for only the fast and medium algorithms. Typical values are either 4 or 5 for both the fast and medium algorithms. This value can be used to control how often and/or how soon you want to apply smoothing during deconvolution. Thus, it might be better to apply smoothing later rather than earlier during deconvolution. Batch Deconvolution - Dialog Box Options - Directories Select First File Opens the Select Base File dialog box. Use this dialog box to select the first stack from your batch for deconvolution. The number of stacks processed is determined by the value in the Number of Source Stacks box. All stack files to be processed must be located in the same folder. Destination Selects the directory where the stacks from batch deconvolution will be saved. A message on this tab indicates: Output filenames will be the input filenames with a prefix of "decon_". Number of Source Stacks Specifies the total number of source stacks to process from the selected folder. Batch Deconvolution - Dialog Box Options - Wavelengths Select Psf for Wavelength # Selects the file corresponding to the processed PSF (bead stack) to use in the batch deconvolution. Text below the button indicates either <None> or the filename of the PSF stack. Number of Wavelengths Sets the number of wavelengths, and thereby the number of PSF’s, to be used for batch deconvolution. This setting determines how many Select PSF for Wavelength #... buttons appear in the dialog. The minimum value is 1 and the maximum value is 4. MetaMorph 288 Version 7.0 User’s Guide Batch Deconvolution - Dialog Box Options - Networking Note: When running batch processing in a distributed processing configuration, systems in the configuration can process only complete image stacks. Therefore, the best processing performance is achieved when you have a large number of stacks for processing. There is no benefit in processing single stacks in this configuration. New IP Address Accepts a numeric IP address in the format of uint.uint.uint.uint, where the 4-numbered string designates the static IP address of a machine to be used to batch deconvolution. Note: You must configure each system used for distributed batch deconvolution processing to a static IP address. You can include any system accessable to your system by way of an IP address, as long as the address is static. Add Server IP Adds the current value of New IP Address to the Server IP Addresses list. Remove Server IP Removes the currently selected IP address from the Server IP Addresses list. Server IP Addresses Displays a list of IP address of machines that can be used for batch deconvolution. Use this computer for processing Controls whether this system (the client computer on which MetaMorph is running, and which is controlling the selection of server systems), is used for processing. Apply Applies all settings that you have made and initiates Batch Deconvolution processing. Close Closes the Batch Deconvolution dialog box. If Batch Deconvolution is currently processing, clicking close will discontinue processing. 3D Deconvolution (Process Menu) Provides Several 3D Deconvolution methods using the AutoQuant 3D Deconvolution Algorithms. Availability: Available for MetaMorph Basic and MetaMorph Premier Drop-in: 3DDECON Use this drop-in to deconvolve image stacks acquired from Widefield, Confocal, and Two-Photon microscopes. This dialog controls the AutoQuant 3D Deconvolution software and takes into consideration a variety of factors including objective lens parameters such as Numerical Aperture and Refractive Index. It also enables you to limit and control your degree of participation in making optional settings. This dialog box contains the following four tabbed pages: Settings – Accepts basic algorithm settings and shows the current microscope settings. Optics – Specifies settings relative to the optical properties of the microscope. PSF – Provides options and settings for choosing the PSF processing method. MetaMorph 289 Version 7.0 Drop-in Commands Expert – Provides options and setting for applying advanced PSF Deconvolution techniques. (Not recommended for normal use.) 3D Deconvolution Procedures The AutoQuant 3D Deconvolution Procedures are divided into five parts. The first part is for the non-tabbed area of the dialog box. The remaining four parts correspond to the dialog box tabs: Settings, Optics, PSF, and Expert. Complete these procedures in sequence. For additional information, refer to the corresponding dialog box options. To deconvolve an image stack using either an associated PSF bead stack or a calculated PSF, complete the following procedures: Step Action 1 From the Process menu, choose 3D Deconvolution>AutoQuant Decon. The 3D Deconvolution dialog box opens. 2 Open the image stack that you want to deconvolve; or if you have more that one image open at the time, click the Source image selector in the 3D Deconvolution dialog box to choose the image that you want to deconvolve. 3 If you want to designate a unique name for the destination image, click the Result image selctor. Use the standard MetaMorph image selector conventions to rename your destination image. 4 If you have a saved State File of a previous 3D Deconvolution dialog box state that you want to use or modify, click Load State and choose the appropriate state file. 5 Go to the procedure for the Settings Tab. Setting Parameters - Settings Tab To configure the Settings Tab, complete the following procedure: Step Action 1 On the Settings tab, in the Algorithms Settings area, in the Total Iterations box, type or select the number of iterations that you want to run. To determine the appropriate number of iterations, refer to the tables for Total Iterations on the Dialog Box Options page. 2 If you want to use the default Algorithm settings, click Set Defaults and proceed to step 5. 3 Determine the noise level present in your image stack, and choose the appropriate noise level setting in the Noise Level box. The choices available are Low, Medium, and Other. Low and Medium set predefined MetaMorph 290 Version 7.0 User’s Guide default values. Other enables you to type a custom value in the Noise Value box. The default value for Low is 2; the default value for Medium is 20. 4 If you chose Other as the Noise Level, type an appropriate custom value in the Noise Value box. 5 If you need to have faster processing, and you are willing to accept some amount of reduced resolution, click the performance check box to place a check for Faster Processing/Reduced Resolution. 6 It is recommended that you initially use the expert setting built into the software. However, if you decide that you want to manually designate the expert-level PSF settings, uncheck Use Recommended Expert Settings. Otherwise, leave this checkbox checked. 7 Go to the procedure for the Optics Tab. Setting Parameters - Optics Tab To configure the Optics Tab, complete the following procedure: Step Action 1 Click the Optics tab. The optics tab page is displayed. 2 In the Modality box, choose the appropriate microscope modality that corresponds to the type of microscope that was used to acquire your image stack. Refer to Modality in the 3D Deconvolution Dialog Box Options. 3 In the Objective lens area, choose whether you want to enable the program to obtain the values for Numerical Aperture (NA) and Refractive Index from the image data or whether you want to set these values manually. 4 If you chose Manual for the Objective Lens settings, in the Lens NA and Refractive Index boxes select the Numeric Aperture and Refractive Index for the lens that was used to acquire the image stack. 5 In the Image spacings area, choose whether you want to enable the program to obtain the values for X, Y, and Z image spacing from the image calibration data or whether you want to manually specify these values in microns. 6 If you choose Manual for Image spacings, type or select the correct image spacing values for X, Y, and Z. For additional information about making these settings refer to Image Spacings on the Dialog Box MetaMorph 291 Version 7.0 Drop-in Commands Options topic page. 7 In the Emissive Wavelength area, choose whether you want to enable the program to obtain the values for each channel from the image data, or whether you want to manually specify these values for Channels 1, 2, and 3. 8 If you choose Manual for Emissive Wavelength, in the Ch(x) boxes, type or select the appropriate wavelength value in nanometers for each active channel. 9 Go to the procedure for the PSF Tab. Setting Parameters - PSF Tab To configure the PSF Tab, complete the following procedure: Step Action 1 Click the PSF tab. The PSF tab page is displayed. 2 For the PSF Starting Point, click Theoretical PSF if you do not have a PSF image of a bead plate. If you have a bead plate PSF image, click Measured PSF. 3 If you chose Theoretical PSF, you can correct for spherical aberrations. Click the Spherical Aberrations check box, then choose either Detect SA or Calculate SA. 4 Detect SA determines a Spherical Aberration correction value from the image. Click Detect SA to enable the software to determine the SA correction value to apply; OR click Calculate SA to open the Spherical Aberration dialog box. 5 If you chose Calculate SA, the Spherical Aberration dialog box opens. 6 In the Spherical Aberration dialog box, in the Sample embedding medium RI box, type or select the Refraction Index (RI) value for the embedding medium you are using. 7 In the Spherical Aberration dialog box, in the Depth from coverslip(um) box type or select the value in microns for your coverslip thickness, then click OK. 8 If you chose Measured PSF as your PSF Starting Point, in the Measured PSF area on the PSF tab click the Select PSF button for each active channel and select the appropriate PSF file for channel. 9 If you chose Measured PSF as your PSF Starting Point, in the Measured PSF area on the PSF tab you can specify whether you want to use PSF spacings from your image data or whether you want to manually MetaMorph 292 Version 7.0 User’s Guide specify PSF spacing values. 10 To use PSF spacing values from the image data, under PSF Spacings(um), click From Image; to manually specify your image spacing values, click Manual, then type or select your image spacing values in the X, Y, and Z boxes. 11 If the Use Recommended Expert Settings checkbox is not checked, go to the procedure for the Expert tab. Setting Parameters - Expert Tab Notes: • This tab will be available only if you have not checked Use recommended Expert Settings on the Settings tab. • If you make any setting changes on the Expert tab, you must leave the setting Use Recommended expert Settings on the Settings tab checked. If you uncheck this setting, all your settings on the Expert tab will be reset to their default values. Hint: Once you have made settings on the Expert tab that you want to recall and reuse, click Save State and save a state file with a name that indicates that it contains a unique group of expert settings. To modify the settings on the Expert tab for their default values, complete the following procedure: Step Action 1 Click the Expert tab. The Expert tab page is displayed. 2 Uncheck the XY Montage box if your deconvolution results are creating rigid, boxlike artifacts (pixelation) in your images. The Default for this setting is On (checked). 3 Check the Z Montage box to divides your dataset into subsections along the optical axis and deconvolve these subsections separately. This option should only be turned On for image stacks with a large Depth setting, such as a stack containing more than 100 planes. The Default for this setting is Off (unchecked). 4 Uncheck Dynamic subvolumes if you do not want the available system memory to determine the largest subvolume allowable. This option is enabled only when XY Montage is checked. The Default for this setting is On (checked). 5 If you need to define a different value for Subvolume overlap, type the new value in the Subvolume overlap box. This value specifies the amount of pixel seam overlap in a montage. Increase this value to reduce artifacts. The default value is 10. MetaMorph 293 Version 7.0 Drop-in Commands 6 To change the amount of padding around image borders, type a new value in the XY Guardband box. Larger borders decrease the amount of edge and ringing artifacts. The default value is 10. 7 To change the number of planes that will be added to the top and bottom of the subvolume, type a new value into the Z Guardband box. This guardband prevents artifacts at the seams of these subvolumes. The default value is 6. 8 Uncheck the Intensity Correction box to turn off intensity correction. Intensity Correction, when turned on, prevents abrupt intensity changes from one image plane to another. Turn this option off if it is interfering with the accuracy of your image data. The default for this option is On (checked). 9 Uncheck Minimum Intensity Removal to turn this option off. Leaving this box checked removes the erroneous background intensity level from the image data. Uncheck this box if your image stack has no erroneous image data. The default for this option is On (checked). 10 Check Accelerated SA Detection if you want to reduce the time it takes to detect and correct for Spherical Aberration (SA). If you check this box, binning is applied to the image during SA detection. Using Accelerated SA Detection can influence the accuracy of the correction. The Default for this setting is Off (unchecked). 11 Check Pre-condition Imported PSF to precondition the bead stack image whenever the measured PSF algorithm is applied. The default, and recommended setting for this option is Off (unchecked). 12 In the Object First Guess box Choose the appropriate setting: Flat Sheet, Linear Filtered Data, or Original Data. See the detailed explanation of these choices on the Expert Tab – Dialog Box Options page. This option is used to select the starting point for the iterative estimation process of the object. 13 In the PSF Processing area, type a new value for the Axial Stretch Factor. This applies a stretch factor to the Z axis when Theoretical PSF is selected. See the detailed explanation of this setting on the Expert Tab – Dialog Box Options page. 14 In the PSF Processing area, type a new value for the PSF Waist, measured in Airy Discs. The PSF waist is the narrowest part of the PSF measurement area. See the detailed explanation of this setting on the Expert Tab – Dialog Box Options page. MetaMorph 294 Version 7.0 User’s Guide 15 Click disable PSF Constraints to discontinue PSF limitations that are set on the PSF tab. 16 In the Result Save Interval box, type or select a higher or lower value than the default value. This value must be a multiple of the Total Iterations value. See the detailed explanation of this setting on the Expert Tab – Dialog Box Options page. 17 After all settings on all the tabs have been completed, Click OK; your selected source image stack will be processed accord to the settings you made in this dialog box. 18 Click Cancel to discontinue using the AutoQuant 3D Deconvolution and close the dialog box. 3D Deconvolution - Primary Dialog Box Options Source image Opens the image selector for the Source image. This is the image that you want to deconvolve. Select the name of the image that you want to deconvolve from the list of images that are open. Result image Indicates the name of the Destination image. By default, this name is "Deconvolved." Click on the "Specified" image name(deconvolved) to rename the destination image name or to select and overwrite an existing image name. OK Runs the AutoQuant 3D Deconvolution command using the settings that you made. Load State Opens the Load State dialog box. This option enables you to load a previously saved state file and apply one or more of the saved settings to the option settings in this dialog box. The settings of controls in the main and settings dialogs can be all loaded from a state file. Save State Opens the "Save State file as" dialog box. Use this option to store the current AutoQuant settings for this dialog box. Cancel Closes the 3D Deconvolution Options dialog box. 3D Deconvolution - Dialog Box Options - Settings Tab Microscope Settings Summarizes the current microscope-related settings that have been made in the dialog box . Modality – Indicates the type of microscope that was used to acquire the image(s). Lens NA – Indicates the Numerical Aperture (NA) of the objective used to acquire the image. Refractive Index – Indicates the refractive index value for the objective used to acquire the image. Image Spacings (um) – Indicates the assigned image spacing values microns. These values are based on either the image calibration values if the image is calibrated and Calibrated is selected for Image spacings on the Optics tab, or the values specified for X, Y and Z if Manual is selected for MetaMorph 295 Version 7.0 Drop-in Commands Image spacings on the Optics tab. Wavelengths (nm) – Indicates the selected wavelength values for each channel in nanometers. PSF – Indicates that the Point Spread Function will be used to deconvolve the image. Algorithm Settings Provides the primary settings that you can use to optimize the performance of your selected PSF algorithm. You can use the default values as a starting point. By combining different setting values from the available settings, you can determine settings that are most ideal for your images. Set Defaults Resets all values in the Algorithm Settings box to their original, default values. These values are different when Performance: Faster Processing/Reduced Resolution is checked. Total Iterations Specifies the number of times that you want the algorithm to run to complete the deconvolution process. A greater number of iterations can improve the resolution of the result image. The default value for this setting changes when Faster Processing/Reduced resolution is selected. Different modalities (microscope configurations) can require different iteration values in order to optimize the deconvolution image processing process. Values set higher than the recommended setting might not provide any additional improvement to the image. If you choose standard performance, (Faster Processing/Reduced Resolution is not checked), the following recommended Total Iterations setting values apply: For Widefield Data: Total Iterations 1 – 80 80 – 100 100 – 350 350 – 500 Determining Factors Minimum range of values; specify a value in this range if speed is the most important consideration. Recommended range for an optimal choice between processing speed and processing accuracy and as an initial range of values. Maximum recommended range under normal conditions; specify a value in this range if resolution is the most important consideration. Typically not recommended; these higher iteration settings might provide better resolution, but require images with very low noise levels. For Confocal Data: Total Iterations 1 – 40 40 – 60 60 – 100 Determining Factors Minimum range of values; specify a value in this range if speed is the most important consideration. Recommended range for an optimal choice between processing speed and processing accuracy and as an initial range of values. Maximum recommended range under normal conditions; specify a value in this range if resolution is the most important consideration. If you check Faster Processing/Reduced Resolution, the following recommended Total Iterations setting values apply: For Widefield Data: Total Iterations 1 – 40 MetaMorph Determining Factors Minimum range of values; specify a value in this range if speed is the most important consideration. 296 Version 7.0 User’s Guide 40 – 70 70 – 100 Recommended range for an optimal choice between processing speed and processing accuracy and as an initial range of values. Maximum recommended range under normal conditions; specify a value in this range if resolution is the most important consideration. For Confocal Data: Total Iterations 1 – 10 10 – 20 20 – 40 Determining Factors Minimum range of values; specify a value in this range if speed is the most important consideration. Recommended range for an optimal choice between processing speed and processing accuracy and as an initial range of values. Maximum recommended range under normal conditions; specify a value in this range if resolution is the most important consideration. Noise Level Specifies the amount of noise suppression to apply to your image. Choose the amount of noise suppression that you want to apply based on the amount of noise that you visually detect. Depending on the setting that you choose, the program will apply the specified amount of smoothing during image processing to suppress the noise in your image. Choose from the following settings to specify the amount of noise suppression that you want to apply. Low – specifies that noise is minimally detected in you image. Choose this setting to apply a noise suppression value of 2. typically use this setting for Widefield images. Medium – specifies that moderate amounts of noise are visible in your image. Choose this setting to apply a noise suppression value of 20. Typically use this setting for Confocal images. Other – specifies a noise-suppression value different than the available preset values. Guidelines: • Widefield images usually contain lower noise levels. • Confocal images usually contain moderate noise levels. Noise Value Indicates or specifies a value that represents the amount of noise suppression that will be applied to your image. If you choose a noise suppression level of Low, a value of 2 is displayed in this settings box; if you choose a noise suppression level of Medium, a value of 20 is displayed in this settings box. To choose a different noise suppression level, choose Other as the Noise Level setting, and type an appropriate value in this box. Performance: Faster Processing/Reduced Resolution Improves the processing time, while slightly reducing the resolution. When it is necessary to use a high number of iterations or when this dialog will be used to process a large number of images, you can decrease the total processing time by checking this box. Note: It is recommended that you leave this box unchecked when you are processing images from thick samples or noisy data sets. MetaMorph 297 Version 7.0 Drop-in Commands Use Recommended Expert Settings Applies the recommended expert settings and hides the Expert page tab. It is recommended that you leave this checkbox checked. Uncheck this checkbox and click the Expert tab to modify the default expert settings. Notes: • Before making any modifications to the settings on the Expert tab, you should become familiar with all of the settings on this tab and how each setting affects your results. Generally, you should not change the Expert settings from their default values. Change these settings only for special situations. • To reset the settings on the Expert tab to their default values, uncheck this checkbox, then check it again. When you re-select the Expert tab, any values or settings that you made on the Expert tab will have been reset to their original default values. 3D Deconvolution - Dialog Box Options - Optics Tab Microscope Specifies the type of microscope from which your image was acquired. Modality Specifies the imaging method used to acquire your images based on the microscope configuration. Modality choices are the following: • Confocal – Point Scan • Confocal – Spinning Disk • Two photon • Widefield – Fluorescence • Widefield – Transmitted Objective Lens Accepts optical properties information about the objective in use. Image – Specifies that the values for Numerical Aperture and Refractive Index will be obtained from the data stored with the image, if available. The Numerical Aperture and Refractive Index boxes are deactivated. Manual – Specifies that the values typed or selected in the Numerical Aperture and Refractive Index boxes will be used. Lens NA – Specifies the numerical aperture (NA) of the objective that you used to acquire your image. Refractive index – Specifies the refractive index of the objective that you used to acquire your image. Image spacing Specifies whether a calibrated or user-defined spacing will be used. Calibrated– Specifies that the program will use the calibration values for X, Y and Z stored with the image. Manual (um)– Enables you to specify the calibration settings for Z that you want to use, but uses the values for X and Y stored with the image. X, Y, and Z MetaMorph 298 Version 7.0 User’s Guide Indicates the X, Y, and Z spacing of the image to which the source image selector points. X Spacing Defines the X dimension of a single pixel in microns. Calculate X Spacing by dividing the width of the image in microns by its width in pixels. Type or select the X Spacing width in microns. Decimal values can be typed in. The value you enter should be accurate to within 3% of the total width. Y Spacing Defines the Y dimension of a single pixel in microns. Calculate Y Spacing by dividing the height of the image in microns by its height in pixels. Type or select the Y Spacing height in microns. Decimal values can be typed in. The value you enter should be accurate to within 3% of the total height. Z Spacing Defines the calibrated vertical, Z-distance between the acquisition points in an image stack. Calculate Z Spacing by dividing the total Z-distance of the image stack by the total number of image planes in the stack. The value you enter should be accurate to within 3% of the total Z-distance. Emissive Wavelength Specifies the emissive wavelength of the fluorescent dye used to stain the sample. This value should be the wavelength at which the image was acquired. Use a value of 520 for brightfield data. Default value is 520. Specifies whether the image wavelength values used will be the values stored in the image data or manually entered values. Image Specifies that the image processing will use the wavelength values stored in the image. Manual (um) Specifies that the image processing will use the wavelength values that you enter or select in the separate boxes for each channel. Ch1 Accepts the wavelength value for Channel 1 in nanometers. Ch2 Accepts the wavelength value for Channel 2 in nanometers. Ch3 Accepts the wavelength value for Channel 3 in nanometers. 3D Deconvolution - Dialog Box Options - PSF Tab PSF Starting Point Chooses either a theoretical PSF or a measured PSF to complete your image deconvolution. Theoretical PSF Selects the theoretical PSF. Use the Theoretical PSF settings to complete your PSF configuration. This is a Blind deconvolution process. Measured PSF Selects the measured PSF. Use the Measured PSF settings to complete your PSF configuration. This is a Non-Blind deconvolution process. MetaMorph 299 Version 7.0 Drop-in Commands Theoretical PSF Specifies settings for theoretic PSF deconvolution processing. Spherical Aberrations Indicates the amount of spherical aberration present in the objective used to acquire the image. If you know the value, you can type it into the box. Detect SA Detects the amount of spherical aberration present in the image you are processing. Calculate SA Calculates the amount of spherical aberration based on the values you enter in the Spherical Aberration dialog box. Click Calculate SA to open the Spherical Aberration dialog box. Measured PSF Specifies settings for measured PSF deconvolution processing. Ch1, Ch2, Ch3 – Select PSF Specifies and selects the PSF files for each channel that will be used for deconvolution. PSF Spacings Specifies whether the PSF spacing values will be from the image data or manually typed into the provided boxes for X, Y, and Z. From Image Specifies that the PSF spacing values will be derived from the image data. Manual Specifies that the PSF spacing values will be manually typed into the boxes for X, Y, and Z. X, Y, Z Accepts image pixel spacing values for X, Y, and Z. 3D Deconvolution - Dialog Box Options - Expert Tab Subvolume XY Montage Divides the data into subvolumes along the XY dimensions. This option reduces the amount of RAM required by the deconvolution application. The default value for this setting is On (checked). Note: The default for this setting is On. It should be turned Off only if the deconvolution application is producing rigid, box-like artifacts in your data. Z Montage Divides the dataset into subsections along the optical axis and deconvolves these subsections separately. Note: The default for this option is Off (unchecked). It should only be turned On for image stacks with a large Depth setting, such as a stack containing more than 100 planes. This option reduces the amount of RAM required by the deconvolution process. It might also be useful in instances where the sample thickness causes the PSF to change along the Z axis. In these cases, Z Montage enables blind deconvolution to find different PSF solutions for different depths. Dynamic subvolumes MetaMorph 300 Version 7.0 User’s Guide Specifies that the size of the subvolume will be determined based on the available memory, if this is checked. This option uses the available system memory to determine the largest subvolume allowable. This will be enabled only if XYMontage is on. The default value, if XY Montage is on is True (checked). Subvolume overlap (Pixels) Specifies the number of pixels by which the adjacent sub volumes will overlap. Larger values result in longer processing but reduce edge and seaming artifacts, should they occur. The default value is 10. XY Guardband (Pixels) Specifies the amount of padding around image borders. The XY Guardband provides a region of pixels around the border of the processed image stack or subvolume, but disregards this region before the results of deconvolution are returned. Larger values increase processing time, but decrease edge and ringing artifacts. The default value is 10. Z Guardband (Pixels) Specifies the number of planes that will be added at the top and bottom of the subvolume. This guardband prevents artifacts at the seams of these subvolumes. The possible values are integers from 0 to N/2, where N is the depth of the XZ or YZ field. The default value is 6. Note: The Z-Guardband should never be larger than the subvolume overlap region. A value of 6 is appropriate for most image stacks. Pre-processing Intensity Correction Applies correction to fluctuations in the image intensity values across the depth of an image stack. This option should be checked if the image intensity changes abruptly from one image plane to another in areas where image intensity should be constant from one image plane to the next. Fluctuations can result from minor variations in illumination intensity. The default value is On (checked). Minimum Intensity Removal Specifies that the program will automatically calculate and remove the erroneous background intensity level in the data. The most common cause of this erroneous background intensity is the electronic dark current (background electrical signal level) of the photodetector or CCD camera. Other causes are the bias voltage of amplifiers in the camera, back-scattered light that penetrates the emission filter and nonspecific dye that can leak into the embedding medium, among other causes. The default for this option is On (checked). Accelerated SA Detection Reduces the time required to detect Spherical Aberrations in your image stack by applying binning to the image data. In this instance, each group of four pixels is treated as one. Applying acceleration might influence the calculated spherical aberration correction value to not represent the true amount of spherical aberration present in the objective used to acquire the image stack. The default for this option is Off (unchecked). Pre-Condition Imported PSF Applies a preconditioning algorithm to the PSF image whenever you have selected Measured PSF and are using a bead stack. The default, and recommended setting for this option is Off (unchecked). Object First Guess Specifies the most appropriate deconvolution method for the 3D Deconvolution algorithm to use to produce the initial guess to restore the image. This option is used to select the starting point for the iterative estimation process of the object. Choose one of the following options: Flat sheet – Provides a constant-valued volume; use this setting for extremely noisy data. Original data – Specifies the default value; use this setting for the majority of your images. MetaMorph 301 Version 7.0 Drop-in Commands Linear filtered data – Runs the source image through a linear filter to remove some blur; use this setting for images containing a very strong fluorescent signal. PSF Processing Contains the expert level settings used to configure PSF processing. Axial Stretch Factor Specifies the factor by which the theoretical (calculated) PSF is lengthened along the Z axis to more accurately initiate the first guess, particularly for a confocal data set. The default Axial Stretch Factor is 1 for Widefield data and 3 for Confocal. PSF Waist (Airy Disc’s) Specifies size of the narrowest part of the PSF, usually measured in Airy Disc diameters. The default setting is 1 for both Widefield and Confocal. Disable PSF Constraints Removes the limitations placed on the Point Spread Function (PSF). Result Save Interval Specifies the number of iterations that will occur between storage of intermediate deconvolution results on disk. For example, if the number of Total Iterations is 20 and the Save Interval is 5, the deconvolution results will be saved at 5, 10, 15 and 20 iterations. The program automatically checks for available disk space before beginning deconvolution. This setting is available only when the Expert tab is active. Sub-Pixel Shift (Process Menu) Shifts an image by a selected sub-pixel distance in the horizontal and/or vertical direction. Drop-in: SUBSHIFT Use this command to shift an image by a non-integer number of pixels. This function may useful in cases in which your regions of interest, which are defined over precise pixels, do not line up exactly in register with objects you want to measure. This command is also helpful in aligning planes in a stack when they are out of register with one another by a fraction of a pixel. Shifts are measured in one-twentieths of a pixel. Applying a Sub-Pixel Shift To apply a shift to an image or stack plane by a non-integer number of pixels, use the following procedure: Step Action 1 From the Process menu, choose Sub-Pixel Shift. The Sub-Pixel Shift dialog box will appear. 2 With the Source image selector, select the image or stack plane you want to shift. 3 Select a destination for the result image with the Result image selector. You can add to or overwrite the existing source image or stack, or you can specify a new image. 4 Select a whole number for the offset, measured in one-twentieths of a pixel, with the Horizontal Shift and/or Vertical Shift spin boxes. 5 Choose Apply to apply the shift. MetaMorph 302 Version 7.0 User’s Guide 6 When you have finished, choose Close. Sub-Pixel Shift - Dialog Box Options Source image Selects the image or stack plane to be shifted. Result image Selects a destination for the shifted result image. You can add to or overwrite the existing source image or stack, or you can specify a new image. Horizontal Shift Selects a shift in the X-axis direction, measured in one-twentieths of a pixel. The number you enter should be an integer. Vertical Shift Selects a shift in the Y-axis direction, measured in one-twentieths of a pixel. The number you enter should be an integer. Apply Applies the shift to the selected image or stack plane. Close Closes the dialog box. Optical Density (Scaled) (Process Menu) Performs quantitative densitometry on an entire image. Drop-in: ODSCALE Use this command to display the optical densities of a brightfield source image in a scaled 8-bit or 16-bit image. You will need both a "raw" source image and a bright shading-correction reference image. A background reference image is optional. The grayscale value of each pixel in the output image will be determined by the following formula: Result = ( -Log10 [ { Source - Background + Offset } / Shading ] ) * (Scaling Factor) The Scaling Factor option will be useful for adjusting the brightness of the resultant image, so as to allow the optical densities to be displayed at image intensities that are more easily discerned by eye. Adjustment of the Scaling Factor will have a reciprocal effect on the Max OD Result control--a lower Max OD Result will be correlated with a higher Scaling Factor and a brighter result image. The optical density scaling operation can also be performed on 24-bit color source images. The intensity values from color images are weighted equally (Intensity = [R + G + B] / 3). Note: The Auto Calibrate option will set the MetaMorph system calibration to use optical density (OD) units. The Calibrate Gray Levels data table will contain two entries, one for an OD of zero and one for an OD of 1, along with their corresponding gray values. This calibration will affect measurements of all images, and involves all densitometric commands, such as Show Region Statistics, Integrated Morphometry Analysis, Morphometry Histogram, Measure Pixel, and Linescan. If you subsequently need to disable the optical density system calibration, you must open the Calibrate Gray Levels dialog box (Measure menu) and clear the Use Calibration check box. Image-1/AT: The Optical Density (Scaled) command is similar to the Optical Density operation in the MVPMATH program from Image-1/AT. Using Optical Density (Scaled) To perform quantitative densitometry on an entire image, use the following procedure. MetaMorph 303 Version 7.0 Drop-in Commands Note: You must have both a source image and a shading image. The source image should be a brightfield image. Step Action 1 From the Process menu, choose Optical Density (Scaled). The Optical Density (Scaled) dialog box will open. 2 Select a source image from the Source image selector. 3 Select an image for shading using the Shading image selector. Note: Before applying the Shading Image, using the Background Image selector, select a background image to be subtracted from the source image. 4 Use the Result Image selector to select a destination image. 5 If you wish, specify an offset value in the Offset spin box. This value will be added to the grayscale value of each pixel before its optical density is calculated. 6 In the Scaling Factor spin box, select a value by which the optical density of each pixel is multiplied before being displayed in the destination image. OR Use the Max OD Result spin box to select what you expect to be the maximum optical density in the measured image, so that an appropriate range of intensities will be used in the displayed image. Note: Adjustment of the Scaling Factor will have a reciprocal effect on the Max OD Result control--a lower Max OD Result will be correlated with a higher Scaling Factor and a brighter result image. 7 Choose between an 8-bit and a 16-bit output from the Result Depth group. 8 If you want to use the scaled optical density calibration for other images, select the Auto Calibrate check box to set the MetaMorph system calibration to use the optical density units. 9 Choose Apply. The scaled optical density result image will be displayed. If you selected the Auto Calibrate check box in Step 8, the system will also be set to use the measured optical density units. 10 When you have finished, choose Close to close the dialog box. Optical Density (Scaled) - Dialog Box Options Source image Selects the source image. This should be a brightfield image. MetaMorph 304 Version 7.0 User’s Guide Background image Selects a background reference image. Use of a background image is optional. Shading image Selects a shading correction image. This image is required. Note: Before applying the shading image, it should have the background subtracted from it. Result image Selects the destination for the scaled optical density image. You can create a new image or you can overwrite or add to an existing image. Offset Specifies an offset value for the equation if there are pixels in the source image that have a lower gray value than the pixels in the shading image. Scaling Factor Specifies a scaling factor to be applied to the optical density value of each pixel in the destination image. Max OD Result Selects the maximum optical density in the measured image, so that an appropriate range of intensities will be used in the displayed image. Note: The Scaling Factor and the Max OD Result options have a reciprocal effect on one another--a lower Max OD Result will be correlated with a higher Scaling Factor and a brighter result image. Auto Calibrate Sets the MetaMorph system calibration to use the measured optical density (OD) units. This will affect measurements of all images, and will involve all densitometric commands. If you need to disable the optical density system calibration, you will need to open the Calibrate Gray Levels dialog box (Measure menu) and clear the Use Calibration check box. Result Depth Specifies the bit-depth of the Destination Image. Apply Executes the quantitative densitometry calculations and displays the scaled optical density image. Close Closes the dialog box. Ratio Images (Process Menu) Computes a ratio image from two images (or stacks). Drop-in: RATIO Use this command when you want to analyze a ratio image in MetaMorph or when you want to build a ratio image but do not have access to MetaFluor. It can also be used simply to correct shading errors in images. You can specify the minimum and maximum permissible ratio. This command also allows you to specify use of the IMD (Intensity-Modulated Display) mode palette for the ratio image, as well as which source image to use for the intensity. The IMD mode is an alternative to the Pseudocolor palette. The IMD palette uses a custom look-up table that associates color hues with the ratio values, and the intensities of each hue with source image brightness. Note: For some images, you may find it desirable to threshold the denominator and numerator images before building the ratio image. Note: This drop-in does not support the active region. MetaMorph 305 Version 7.0 Drop-in Commands IMD Display The Intensity-Modulated Display (IMD) display mode, devised by Dr. Roger Tsien, is an alternative to the Pseudocolor display palette. The IMD palette associates color hues with the ratio image, and the intensity of each hue with wavelength intensity. Building a Ratio Image To build a ratio image, use the following procedure: Step Action 1 From the Process menu, choose Ratio Images. The Ratio Images dialog box will appear. 2 Select the desired image for the numerator using the Numerator image selector. EXAMPLE: If you have images from 340 and 380 nm wavelengths, you would select the 340 nm wavelength image with the Numerator image selector. 3 Select the desired image for the denominator using the Denominator image selector. EXAMPLE: If you have images from 340 and 380 nm wavelengths, you would select the 380 nm wavelength image with the Denominator image selector. 4 Select the destination image for the ratio using the Ratio Image selector. 5 Select the desired IMD display using the IMD Display list. Your choice will depend mostly upon whether the ratio image's values are expected to be evenly distributed throughout the ratio range or clustered around one ratio value. If most of the values are clustered, the 64 Ratios with 4 Intensities selection will produce the best results. OR If you want to use a pseudocolor display instead of the IMD display, select None from the list and skip Step 6. 6 Select the desired source for the IMD intensity from the IMD Intensity list. You should select the intensity from the brighter image. If you are using this command in a journal and do not know which image will be brighter, you can select Average Num. and Denom. to use an average from the two images. 7 Select the minimum and maximum values for the ratio using the Min Ratio and Max Ratio MetaMorph 306 Version 7.0 User’s Guide options. 8 Choose Apply to create the ratio image. 9 Choose Close when you have finished. Ratio Images - Dialog Box Options Numerator Selects the numerator image of the pair of images used to build the ratio image. Denominator Selects the denominator image of the pair of images used to build the ratio image. Ratio Image Selects the destination for the ratio image. You can create a new image or you can overwrite or add to an existing image. IMD Display Selects the desired IMD display for the ratio image. The IMD display will use a custom look-up table that consists of hues corresponding to the selected number of ratios, with each hue having its own range of intensities. For example, a ratio image that was built using the 8 Ratios with 32 Intensities option will have eight distinct hues, each with 32 intensities visible in its contrast/threshold slider (as opposed to the continuous range of values visible for a pseudocolor image). IMD Intensity Selects the source for the intensity values. Select the brighter image. If you are using a journal and do not know which image will be brighter, select Average Num. and Denom. instead. Min Ratio Selects the minimum ratio value for the ratio image. Max Ratio Selects the maximum ratio value for the ratio image. Apply Builds the ratio image. Close Closes the dialog box. Use Region for Background (Legacy) Note: The Use Region for Background command is now available through the Background and Shading Correction command in the Process menu. The stand alone Use Region for Background command is no longer available from the MetaMorph desktop and can only be accessed through the Journal Editor. Takes the maximum, minimum, or average intensity value of a selected region of interest and subtracts it from each pixel in the current image plane or in an entire stack of images. Drop-in: SUBRGN Use this command to perform background subtraction based on the intensity levels in a selected region of interest. Once you have delineated a region, you can subtract the maximum, minimum, or average intensity value in that region from each pixel in the image. If you have defined several regions of interest in the image, you can determine the one that gives the best results by selecting from among them and observing the result images. You can add to or replace the existing image or stack of images, or you can place the results in a new image window. MetaMorph 307 Version 7.0 Drop-in Commands Note: If your source image is a stack and you choose All Planes, the calculated background value from this current plane will be subtracted from all of the planes of the stack. To calculate a different background value for each plane, record this command into a journal using the current plane in the image selector. Then run the journal using the Loop for All Planes command. Using a Region's Intensity Value for Background Subtraction in an Image To subtract a region's intensity value from each pixel in an image or stack of images, use the following procedure: Step Action 1 From the Process menu, choose Use Region for Background. The Use Region for Background dialog box will appear. 2 Select the desired image from the Source image selector. If the source image is a stack of image planes, select either the Current plane or All Planes. 3 Selects a destination for the processed image with the Result image selector. You can place the results in a new image window or in a new plane appended to an existing image or stack, or you can overwrite the existing image. 4 If there is more than one region of interest defined in the image, select the desired region with the Region to Be Used as Background spin box. 5 Select which intensity value in the region that you want to subtract: Average, Minimum, or Maximum. 6 Choose Apply. 7 When you have finished, choose Close. Use Region for Background - Dialog Box Options Source Selects the image or stack of images that you wish to process. If the source image is a stack, you can select either the Current plane or All Planes in the stack. Note: If your source image is a stack and you choose All Planes, the calculated background value from this current plane will be subtracted from all of the planes of the stack. To calculate a different background value for each plane, record this command into a journal using the current plane in the image selector. Then run the journal using the Loop for All Planes command. Result Selects a destination for the result image. You can add to or replace the existing image or stack of images, or you can place the results in a new image window. Region to Be Used as Background Selects the region of interest to use for determining the intensity value to be subtracted. The region number may not match the region label. See Sequence Region LabelsSequence Region Labels. MetaMorph 308 Version 7.0 User’s Guide Region Measurement to Use Select which intensity value in the selected region that you want to subtract: Average, Minimum, or Maximum. Apply Applies the intensity value subtraction process to the Source image. Undo / Redo Undoes or redoes the last applicable command that did not create a new result image. (For this command, it undoes the results of overwriting the source image with the background-subtracted result image.) Undo / Redo buttons in MetaMorph apply to any previously applied command that did not create a new result image, not just the last use of the command in the dialog box from which the button was chosen. Close Closes the dialog box. Overlay Images (Display Menu) Overlays up to seven images, assigning a different color to each. Typically, one of the images is a grayscale transmitted-light image, and the other overlay images are fluorescence images. Drop-in: OVERFLUO Use this command to combine a "background" image, such as a brightfield transmitted-light image, with up to six fluorescence "probe" images. The images will be combined in such a way that the information available in the background image can be seen through the fluorescence images. Each fluorescence image can be assigned a different color in the result image, and the relative contribution of each image ("balance") to the final result can be adjusted. The source images can be either 8-bit or 16-bit images, and can be individual, single-plane images or they can be selected planes in an image stack. The result image will be a 24-bit color image. The Overlay Preview image window displays a 256x256 preview of the overlay result. The resulting overlay image will, to a large extent, have the image characteristics of the source images. For example, if you have significant contribution from background in your fluorescence images, this may show up in the final image as an unwanted, diffuse coloration of the entire image. To avoid such an effect, you should be sure to threshold the image so as to include only the objects of interest in the threshold range. Overlay Images will take thresholding into account, adding only the thresholded areas of interest in the source images to the final result. Similarly, if the contrast is too low in the source images, you should perform any appropriate enhancements to the source images, such as increasing contrast or scaling of the intensity range, before combining them in the final overlay image. This command does not directly handle binary (1-bit) images. If you want to use a binary source image, you must first convert it to an 8-bit mask image with the Threshold Image command (Process menu). Note: The Overlay Images command is somewhat similar to Combine into B&W + Color in that it creates a combined color and B&W image. However, Overlay Images allows you to create images in which the colored regions that represent the dye probes are transparent, and the Black & White "background" image can be seen "through" the fluorescence images. Combine into B&W + Color, on the other hand, is useful for combining one or two grayscale images into a single color/B&W image with a complex custom palette. Overlay Images - Procedures Overlaying Images Editing the Hue List MetaMorph 309 Version 7.0 Drop-in Commands Overlaying Images To create a fluorescence "overlay" image, use the following procedure. Be sure to have all images already open in the application workspace, and perform any thresholding or contrast enhancements before proceeding. Step Action 1 From the Display menu, choose Overlay Images. The Overlay Images dialog box opens. 2 With the # Images spin box, select the number of images that you will be combining, including the transmitted light image (optional), if any. 3 If you have a stack of fluorescent images of different wavelength, select the Images from Stack check box. Otherwise, leave the check box cleared. Note: If your stack contains more image planes than you want to include in the overlay, make sure that the images you do intend to include are in the topmost planes of the stack. 4 If your source images are individual, singleplane images, use the first image selector in the Source column to select the grayscale "background" (transmitted light) image. If you are not using a "background" image, select [None]. OR If your source images are planes in an image stack, select the source stack with the Source image selector. Then select the radio button that indicates which plane will be the "background" image. If you are not using a "background" image, select No Plane Is Gray Image. 5 For each color overlay image, select the image or plane you are about to configure by clicking its Hue color box. If the image is a single-plane image, use the corresponding Source image selector to select the desktop image. AND Use the Hue slider or the drop-down Hue List in the Hue Selection option group to select a color to be assigned to the image. If you move the slider to a position corresponding to one of the default colors, the Hue List will automatically update to display the name of the color. Otherwise, the list will display "Unnamed." Conversely, if you select a different color from the Hue List, the slider will move to the corresponding location on the Hue color bar. Note: If necessary, you can edit the default MetaMorph 310 Version 7.0 User’s Guide list of available colors. 6 If you want MetaMorph to set the intensity balance between the images automatically, select Auto Balance. OR If you want to adjust the intensity balance between the images manually, clear the Auto Balance check box and use the Bal spin boxes to adjust the relative contribution from each of the images. 7 If necessary, use the Overlay Brightness spin box to change the overall brightness of the result image. This may be necessary because the algorithm used to encode the intensity in the result image derives its values from the grayscale "background" image, and any pixel with an intensity value of 0 (black) will be assigned an intensity of 0 in the result image, resulting in loss of overlay image information. 8 If you want to enhance the areas in which the fluorescent probes overlap, select Boost Colocalization. 9 Select a destination for the result image with the Dest image selector. 10 A 256x256 Overlay Preview image window will display a preview of the overlay result. If your source images are larger than 256x256, use the box-in-box control in the upper right of the Overlay Images dialog box to select a different region to display in the preview window, as desired. 11 When you are ready, choose Apply to create the new overlay image. Note: If you want to hide the Image Window Tools, right-click in the overlay image window and choose Hide Image Window Toolbar from the pop-up context menu that appears. 12 Choose Close to close the dialog box. Editing the Overlay Images Hue List To edit, add to, or remove a color from the hue list, use the following procedure. Step Action 1 From the Overlay Images dialog box, choose Edit Hue List. The Edit Hue List dialog box will appear. 2 To add a new color to the Hue List, drag the handle of the Hue slider to the desired position. The color box in the upper right corner will update as you do so. AND Type the name for the new color in the Name MetaMorph 311 Version 7.0 Drop-in Commands of Hue text box. You may want to use the name of the fluorescent dye to which the assigned image corresponds (for example, "DAPI" or "Rhodamine"). Then choose Add. 3 If you want to remove an entry in the Hue List, highlight the entry, and then choose Remove. 4 If you want to edit the name or hue of an existing entry, double-click the entry's name in the Hue List. The Hue slider and Name of Hue text box will update. AND Make your changes to the Hue slider setting or the name in the Name of Hue text box. Then choose Add. 5 When you have finished, choose OK to return to the Overlay Images dialog box. Overlay Images - Dialog Box Options Overlay Images Edit Hue List Overlay Images - Dialog Box Options # Images Selects the number of images, including any grayscale "background" (i.e., transmitted-light) image, that you want to include in the overlay image. This number will determine how many image configuration rows (Hue/Bal/Source) are displayed in the dialog box. Auto Balance Sets the intensity balance between the source images automatically. If you select this option, the Bal and Overlay Brightness spin boxes will be unavailable. Images from Stack Reconfigures the Overlay Images dialog box for use with a stack source image. When you select this check box, a single Source image selector will be displayed, and each image configuration row will be labeled for its corresponding stack plane. The Plane N Is Gray Image radio button group will also be displayed. Boost Colocalization Enhances the intensity of the areas in which two or more fluorescence probes overlap. Show Preview Select this option to view an overlay image preview window. The overlay section displayed can be manipulated using the Preview Image control. Overlay Brightness Sets the intensity in the result image, based on the intensities of the overlay source. the default setting is 50. Increasing this value will produce a brighter result image. This may be necessary because the algorithm used to encode the intensity in the result image derives its values from the grayscale "background" image, and any pixel with an intensity value of 0 (black) will be assigned an intensity of 0 in the result image, resulting in loss of overlay image information. Hue (colored boxes) Displays the hue currently assigned to the image or plane. The image being configured is selected by clicking its corresponding Hue box. An arrow at the left indicates which image or plane is the one currently being configured. If the source images are single-plane images, the first (topmost) box will always be gray, MetaMorph 312 Version 7.0 User’s Guide because this configuration row is reserved for the grayscale (transmitted-light) image. Bal Sets a scaling factor for each overlay, relative to the Bal factors of the other overlay images. The default setting is 50. X Align Changes the X position of the source image or plane. Y Align Changes the Y position of the source image or plane. Source If the source images are single-plane images, this column of image selectors selects the source images for the final overlay image. By default, the first (topmost) selector selects the grayscale image. If the source images are planes in a stack, just one Source image selector will be displayed, which will be used for selecting the source image stack. Plane N Gray Selects a stack plane to be used as the grayscale "background" (transmitted-light) image in the final overlay image. If you are incorporating only fluorescence images into a color overlay image, and do not want a "background" image, select No Gray. This column of radio buttons will appear only when you have selected the Images from Stack check box. Destination Specifies the result image. Preview Image (Box-in-Box Control) Selects a subregion of the source images to display in the 256x256 Overlay Preview image window. This option will be disabled if the source images do not have a width or height greater than 256 pixels across. Hue (slider) Selects a color to be assigned to the image or plane currently being configured. If you move the slider to a position corresponding to one of the default colors, the Hue List will automatically update to display the name of the color. Otherwise, the list will display "Unnamed." Conversely, if you select a different color from the Hue List, the slider will move to the corresponding location on the Hue color bar. Hue List Displays the currently selected color. Clicking the "down arrow" will open the drop-down list, from which you can select a different color to be assigned to the image or plane currently being configured. If you select a different color, the Hue slider will move to the corresponding location on the color bar. Conversely, if you move the Hue slider to a position corresponding to one of the default colors, the Hue List will automatically update to display the name of the color. Otherwise, the list will display "Unnamed." Edit Hue List Opens the Edit Hue List dialog box, from which you can change a Hue List entry's name or assigned color, add a new entry, or remove an existing entry. Apply Creates the overlay image. Close Closes the dialog box. Edit Hue List - Dialog Box Options Hue List Displays the current set of entries in the Hue List. (Note: This list does not have an interaction with the Hue slider or entry name text box in the manner seen in the Overlay Images dialog box.) MetaMorph 313 Version 7.0 Drop-in Commands Hue (slider) Selects a color for a new entry that you want to add to the Hue List. Name of Hue Specifies a name for a new entry that you are adding to the Hue List. By default, this text box displays "New Hue." Remove Removes the entry currently highlighted in the Hue List. You can remove any entry, with the exception of the Unnamed entry. Add Adds a new entry to the Hue List, using the color selected with the Hue slider and using the name specified in the Name of Hue text box. If you assign a different color to an entry whose name is already in use, a message box will appear, asking if you wish to overwrite the existing entry. OK Accepts the currently configured Hue List and closes the Edit Hue List dialog box. Produce Background Correction Image (Legacy) Note: The Produce Background Correction Image filter is now available through the Basic Filters command in the Process menu. The stand alone Background Correction Image command is no longer available from the MetaMorph desktop and can only be accessed through the Journal Editor. Creates a background correction image for a source image or stack. The background image is generated from the source through a series of user-specified operations. This function helps to remove noise and unwanted fluorescence from large objects (background) in an image. Dropin: BACKCORR Background Correction is similar to the Median Filter in that it works by selecting the median pixel value of the pixels in an NxM pixel area and replacing the center pixel with this value. This process is repeated for every pixel in the image unless the user specifies a sub-set ratio. The resulting background image is then subtracted from the source image to produce a new image with less background noise and unwanted fluorescence. While the Median Filter uses only the true median pixel at the 50% mark, the background correction process may be set to use an arbitrary percentage by the user. The filter works to 12-bit accuracy. If the original image is a true 16 bits deep, the least significant 4 bits will be ignored. The function lets the user specify that the operation be performed on a lower bit range to accommodate cameras that use only 12 or 14 bits. Note: This function operates exclusively on the full image, ignoring any active region on the source image. The following images show the effects of producing a background image and subtracting it from a source image, using a kernel size of 3 x 3: MetaMorph 314 Version 7.0 User’s Guide Original Image Correction Image Image after Subtraction MetaMorph 315 Version 7.0 Drop-in Commands Producing a Background Correction Image To create a background correction image: Step Action 1 From the Process menu, choose Produce Background Correction Image. The Background Correction dialog box will appear. 2 Select the desired source image or stack using the Source image selector. 3 Select the desired destination image using the Dest image selector. You can overwrite or add to the existing image or you can place the results in a new image window. 4 Use Size to select the size of the convolution kernel. 5 If you want to speed up processing by using a sub-sample, select the desired value using SubSample Ratio. 6 Select the pixel intensity (p%) to be used in creating the background. A percentage of 100 will produce a background of maximum intensity, while a percentage of 0 will produce a background based on minimum intensity. 7 Under True Depth of 16 it Image select which bits of the image will be used to determine the median (or p%) pixel. 8 Click apply to create the background image. Note: When performing background correction on a large stack, the progress of the operation is indicated in the MetaMorph status bar. You can cancel the operation by pressing the <Esc> key. 9 From the Process menu, choose Arithmetic. The arithmetic dialog box will appear. 10 Select your source image as Source 1 and the background image as Source 2, then select a destination for the new image. 11 Select the subtract operation and click apply. 12 Click close to close the dialog box. Produce Background Correction Image - Dialog Box Options Source Selects the image from which the background will be produced. Destination Selects a destination for the resulting background image. Size (pixels n x n) Specifies the size (in pixels) of the regions (kernels) used to determine each median (or p%) pixel. MetaMorph 316 Version 7.0 User’s Guide Sub-sample Ratio Speeds up the processing of large kernels by limiting the calculations to a sub-sample, rather than every pixel. For example, if 2 is selected as the sub-sample, the pixels in columns/rows 1, 3, 5, 7, etc. will be used (1/4th the pixels). If 3 is selected, the pixels in columns/rows 1, 4, 7, 10, etc. will be used (1/9th). Likewise, if 8 is selected, the pixels in columns/rows 1, 9, 17, etc. will be used (1/64th). The maximum sub-sample value is 16 (samples 1 in 256 pixels). %(50 = median) Determines which pixel's intensity value will be used in each kernel to create the background. A value of 50 indicates the median pixel will be used. Other values indicate that the pixel at the given percentage in the list will be used. True depth of 16-bit image: Lets you select which bits of the image will be used for determining the median (or p%) pixel. The calculations are only done to 12-bit precision, so it is preferable to perform the calculations on the most significant bits in the image. Since some cameras use only the lowest 12 or 14 bits for the data, which can not be determined by MetaMorph, the user can direct the procedure to operate on the proper set of 12 bits. Apply Performs the operations used to produce the background image. Close Closes the dialog box. Log Image Annotation (Log Menu) Saves an annotation, along with the data from the current image or stack plane, to a data log. Drop-in: LOGAN Use this command to save image data with an annotation to a data log for the current plane of a selected image. You must first create the annotation with the Annotate Image command from the File menu. The Log Image Annotation command will allow you to open and configure the data log file. This command is fully journalizable, and can be particularly useful when used in combination with the Loop for All Planes command from the Journal menu. For More Information about Logging Images: Annotate Image View Current Data Log Close Data Log Loop for All Planes Logging Image Annotations To save image annotations to a data log, use the following procedure: Step Action 1 If you have not yet created an annotation for the image plane being measured, create one with the Annotate Image command from the File menu. 2 From the Log menu, choose Log Image Annotation. The Log Image Annotation dialog box will appear. MetaMorph 317 Version 7.0 Drop-in Commands 3 Use the Image selector to select the image whose data and annotation are to be logged. 4 If necessary, choose Configure Log. The Configure Log dialog box will appear. AND From the Configuration list, select the items that you want to be logged. Then choose OK. The Log Image Annotation dialog box will reappear. 5 Choose Open Log and open a text-based data log, a DDE link to an open spreadsheet, or both. The button's title will change to "F9: Log Data." 6 Choose F9: Log Data to log your data. 7 Choose Close. Log Image Annotation - Dialog Box Options Image Selects the image whose data and image annotation are to be logged. Data Log Indicates the file name of the data log to which the annotation and data are to be logged. If no log file is open, the line will read "Data log not open." After logging the data and annotation, the line will read "Logged to Filename.xxx." Open Log Opens a data log file and/or a DDE link to an open worksheet for logging data. This command changes to F9: Log Data once a log file is open. F9: Log Data Sends data measurements to an open data log. Configure Log Allows the selection of image characteristics and data that are to be enabled or disabled from data logging. Also allows a choice of whether column titles are to be included and if data are to be listed on a single line. Close Closes the dialog box. Log Image Histogram (Log Menu) Stores grayscale or color value data from the Histogram Tool's histogram in a data log. Drop-in: LOGHISTO Use this command to save grayscale or color value histogram data from an entire image. The number of pixels in the image at each grayscale level or RGB color value will be stored. You have the option of defining the range of grayscale or color value bins on the basis of the minimum and maximum values in the image (Image Min/Max), an 8-bit range (0 - 255 for the grayscale values or for each of the color channels), a 10-bit range (0 - 1023), a 12-bit range (0 - 4095), a 14-bit range (0 - 16383), or a 16-bit range (0 - 65535). If you select one of the bit-defined ranges, you can fine-tune the minimum and maximum bin values using the Start and End spin boxes, respectively. Logging Image Histogram Data To save grayscale or color value data, on a bin-by-bin basis, to a data log, use the following MetaMorph 318 Version 7.0 User’s Guide procedure: Step Action 1 From the Log menu, choose Log Image Histogram. The Log Image Histogram dialog box will appear. 2 With the Image selector, select the image from which you want to save grayscale or color value bin data. 3 From the Range drop-down list, select the range of grayscale or color bin values for which you want to log data. Select Image Min/Max if you want to restrict the range to those values actually present in the image, 8 Bit or RGB if you want to use a range of 0 255 (for 8-bit images or for each color channel in a 24-bit image), 10 Bit if you want to use a range of 0 - 1023, 12 Bit if you want to use a range of 0 - 4095, 14 Bit if you want to use a range of 0 16383, or 16 Bit if you want to use a range of 0 65535. 4 If you selected one of the bit-defined ranges in Step 3, you can fine-tune the range further by selecting a minimum and maximum bin value with the Start and End spin boxes, respectively. 5 If you want to select the parameters to be logged to the log file, choose Configure Log. The Configure Log dialog box will appear. AND From the Configuration table, click the entries for the parameters to be logged, so that a check mark appears next to them. Then choose OK to return to the Log Image Histogram dialog box. 6 Open a data log by clicking the Open Log command button. Once the data log is open, the text on the Open Log button will change to F9: Log Data. 7 When you are ready to save the grayscale or color value data, choose F9: Log Data, or press the [F9] function key on your keyboard. The data will be sent to the open data log. If you sent your data to a text-based data log, you can inspect the data immediately by choosing View Current Data Log from the Log menu. 8 When you have finished, choose Close. MetaMorph 319 Version 7.0 Drop-in Commands Log Image Histogram - Dialog Box Options Image Selects the image from which you want to store grayscale or color value pixel count (binned) data. Range Select the range of grayscale or color bin values for which you want to log data: Image Min/Max restricts the range to those values actually present in the image. 8 Bit or RGB uses a range of 0 - 255 (for 8-bit images or for each color channel in a 24-bit image). 10 Bit uses a range of 0 - 1023. 12 Bit uses a range of 0 - 4095. 14 Bit uses a range of 0 - 16383. 16 Bit uses a range of 0 - 65535. Start Selects the minimum (starting) value for the range of bins to be logged. This option becomes available when you select one of the bit-defined ranges from the Range drop-down list. End Selects the maximum (ending) value for the range of bins to be logged. This option becomes available when you select one of the bit-defined ranges from the Range drop-down list. Configure Log Opens the Configure Log dialog box, from which you can select the parameters to be logged to the data log file. Open Log Opens a data log and/or a DDE link to an open spreadsheet application for logging data. This command will change to F9: Log Data when a log file is open. F9: Log Data Sends the binned data to the open data log. Close Closes the dialog box Open Object Log (Log Menu) Opens an existing or new object log for storing morphometric measurement data. Drop-in: AUTOMEAS or IMA Use this command to open an object log for logging morphometric measurement data. Measure Objects, Measure Objects with Mask, Recalculate Object Parameters, Measure Single Object, Integrated Morphometry Analysis, and Show Individual Object Data are commands whose measurements are logged to an object log. You can log the data to a text file, by Dynamic Data Exchange (DDE) to an open worksheet in a spreadsheet program, or to both. For MetaMorph to log measurement data, it must know where you want the data stored, that is, which text file or open, DDE-linked spreadsheet to use. This information is supplied by the Open Object Log command. What is logged will be based on the types of measurement data selected using the Configure Object Measurements command. Which object measurements are logged will be based on the filters you defined using the Configure Object Classifiers command, excluding or including objects based on selected parametric criteria. For commands which log individual object data, even if a log file is open and configured, nothing will be logged until you choose Log Data from the Log menu. This command allows you to log measurement data selectively when you need it. For morphometric measurement of many objects, logging occurs when the measurement is performed. MetaMorph 320 Version 7.0 User’s Guide You can view the logged data by (1) Opening the current text-based object log using View Current Object Log, (2) Opening a comma-delimited text file in a text editor, or (3) Switching to an external DDE-linked spreadsheet application. Opening an Object Log File To open an object log, use the following procedure. If you want to log data to an external spreadsheet application, you must first start the spreadsheet program and open the desired worksheet. Step Action 1 From the Log menu, choose Open Object Log. The Open Object Log dialog box will appear. 2 Select Dynamic Data Exchange (DDE) to log directly to an open spreadsheet program. Select A Text File to log the data to a text file. Note: You can select both options. 3 If you selected A Text File in the previous step, the Open Object Log File dialog box will appear. Select an icon for an existing log file or type a new file name in the File Name text box. (If necessary, use the Look In list or Up One Level icon button to change the current drive and folder to the correct location.) Then choose Open. 4 If you selected an existing log's file name in Step 3, the Log File Exists dialog box will appear. You can Overwrite the contents of the file, Append new data, or Cancel. 5 If you selected Dynamic Data Exchange (DDE) in Step 2, the Export Log Data dialog box will appear. Select the desired application from the Application list. Choose Default to use the default settings for the selected application. Choose OK to open the DDE link. Additional Information About DDE: Using a New Microsoft Excel Worksheet Using a Microsoft Excel Worksheet Other Than the Default Creating a DDE Link to Lotus 1-2-3, Borland Quattro Pro, or MicroCal Origin Linking to Another Application Open Object Log - Dialog Box Options Open Object Log File MetaMorph 321 Version 7.0 Drop-in Commands Export Log Data Open Object Log File - Dialog Box Options File Name Lists the name of selected file. Files of Type Determines the file format of the files displayed in the File Name list. For opening log files, the default is *.LOG. Select All Files (*.*) to display all file names. Save In Displays the currently selected folder. Click the icon for the desired folder to display its files. Click the Up One Level icon button to go up one level in the directory structure. Save Opens the log file. Cancel Cancels the command. Close Object Log (Log Menu) Closes the current object log (text file) or the dynamic data exchange (DDE) link to a running spreadsheet program. Drop-in: AUTOMEAS or IMA Use this command to close the current object log when you have finished logging data or before you open a new object log. All log files will be closed automatically by MetaMorph upon exiting. Note: This command closes the DDE link to the spreadsheet program--it does not close or save worksheet files. You must switch to the spreadsheet program to perform these tasks. Closing an Object Log File To close an object log, use the following procedure: Step Action 1 Select the Log menu. 2 Choose Close Object Log. Pause Object Logging (Log Menu) Pauses logging of data to the current object log. Drop-in: AUTOMEAS or IMA Use this command before you make measurements that you do not want to log. Use the Resume Object Logging command when you want to continue logging data to the current log file. Pausing Object Data Logging To pause object data logging, use the following procedure: Step 1 Action Select the Log menu. MetaMorph 322 Version 7.0 User’s Guide 2 Choose Pause Object Logging. Resume Object Logging (Log Menu) Resumes logging of data to the current object log. Drop-in: AUTOMEAS or IMA Use this command when you want to continue logging data to an object log after using the Pause Object Logging command. Resuming Object Data Logging To resume object data logging, use the following procedure: Step Action 1 Select the Log menu. 2 Choose Resume Object Logging. View Current Object Log (Log Menu) Displays the contents of the current object log (text file) in table format using the Viewer window. Drop-in: AUTOMEAS or IMA Use this command to view the current object log within MetaMorph. If the current object log contains no data, a message dialog box will appear, stating "The file Filename.log could not be viewed because it has no columns or rows." Empty log files can occur if you open an existing log file and then close it without actually logging any data or if you log to a new log file with all of the logging parameters disabled. The Viewer window has adjustable column widths so that you can resize the columns to best fit on your screen. (Drag the vertical cell borders between the column labels.) The maximum width of a column is about 1/4 the width of the screen. As with any other window, you can also adjust the Viewer window's size by dragging its borders. If you want to print a table in the Viewer, there is a Print Table command in the Viewer's Control Menu (click the icon in the window's upper left corner). This command will print the text that is visible within the each column's width. Thus, you should adjust the columns before printing. The size of the window and the position of the scroll bars will have no effect on what is printed; if the data can fit in the column width, it will be printed. You can also view a log file by using a spreadsheet program or a text editor, such as the Windows WordPad program. Note: If you are currently logging to an open, DDE-linked spreadsheet application, you will need to switch to that application to view the data. View Current Object Log displays text files only. Viewing the Current Object Log To view the current object log, use the following procedure: Step Action 1 From the Log menu, choose View Current Object Log. The Viewer window will open. 2 The Viewer window can be resized by dragging its borders, as with other windows. If the labels or data are not entirely visible, you can adjust the width of the columns in the table by dragging the vertical cell border MetaMorph 323 Version 7.0 Drop-in Commands between the labels until the columns are the desired width. The maximum width of a column is 1/4 of the width of the screen. 3 To close the Viewer window, click the Close button in its upper right corner. Log All Object Data (Log Menu) Logs all object data from an image after it has been measured. Drop-in: AUTOMEAS Use this command to log object data from a measured image if an object log was not open at the time you measured the image. If, after you have measured the image, you decide that you want to log its object data, you can open the log file and choose Log All Object Data without measuring the image again. This command does not apply to measurements made by single measurement commands. Logging All Object Data To log all object data, use the following procedure: Step Action 1 Measure the desired image using the Measure Objects, Measure Single Object, or Measure Objects with Mask command. 2 Open the object log file using the Open Object Log command in the Log menu. 3 From the Log menu, choose Log All Object Data. 4 If the data have already been logged, the message, "You have already logged this measurement set. Do you really want to write another set to this log?" will appear. Choose Yes if you want to log the measurement set again, or choose No to cancel the logging. Open Summary Log (Log Menu) Opens an existing or new summary log for storing summaries of morphometry statistics. Drop-in: AUTOMEAS or IMA Use this command to open a summary log for logging summary data of morphometric measurements collected with the Show Classifier Statistics command. You can log the data to a text file, by Dynamic Data Exchange (DDE) to an open worksheet in a spreadsheet program, or to both. For MetaMorph to log measurement data, it must know where you want the data stored, that is, which text file or open, DDE-linked spreadsheet to use. This information is supplied by the Open Summary Log command. What is logged will be based on the types of measurement data selected using the Configure Object Measurements command. Which object measurements are logged will be based on the filters you defined using the Configure Object Classifiers which exclude or include objects based on selected parametric criteria. Logging occurs when the measurement is performed. You can view the logged data by (1) Opening the current text-based summary log using View Current Summary Log, (2) Opening a comma-delimited text file in a text editor, or MetaMorph 324 Version 7.0 User’s Guide (3) Switching to an external DDE-linked spreadsheet application. Opening a Summary Log File To open a summary log, use the following procedure. If you want to log data to an external spreadsheet application, you must first start the spreadsheet program and open the desired worksheet. Step Action 1 From the Log menu, choose Open Summary Log. The Open Summary Log dialog box will appear. 2 Select Dynamic Data Exchange (DDE) to log directly to an open spreadsheet. Select A Text File to log the data into a text file. Note: You can select both options. 3 If you selected A Text File in the previous step, the Open Summary Log File dialog box will appear. Select an icon for an existing log or type a new file name in the File Name text box. (If necessary, use the Look In list or Up One Level icon button to change the current drive and folder location to the correct location.) Then choose Open. 4 If you selected an existing log file name in Step 3, the Log File Exists dialog box will appear. You can Overwrite the contents of the file, Append new data, or Cancel. 5 If you selected Dynamic Data Exchange (DDE) in Step 2, the Export Log Data dialog box will appear. Select the desired application from the Application list. Choose Default to use the default settings for the selected application. Choose OK to open the DDE link. Additional Information about DDE: Using a New Microsoft Excel Worksheet Using a Microsoft Excel Worksheet Other Than the Default Creating a DDE Link to Lotus 1-2-3, Borland Quattro Pro, or MicroCal Origin Linking to Another Application Open Summary Log - Dialog Help Open Summary Log File Export Log Data Open Summary Log File - Dialog Box Options File Name Lists the name of the currently selected file. Files of Type MetaMorph 325 Version 7.0 Drop-in Commands Determines the file format of the files displayed. For opening log files, the default is *.LOG. Select All Files (*.*) to display all file names. Save In Displays the currently selected folder. Click the icon for the desired folder to display its files. Click the Up One Level icon button to go up one level in the directory structure. Save Opens the log file. Cancel Cancels the command. Close Summary Log (Log Menu) Closes the current summary log (text file), or closes the dynamic data exchange (DDE) link to a running spreadsheet program. Drop-in: AUTOMEAS or IMA Use this command to close the current summary log when you have finished logging data or before you open a new summary log. All log files will be closed automatically by MetaMorph upon exiting. Note: This command closes the DDE link to the spreadsheet program--it does not close or save worksheet files. You must switch to the spreadsheet program to perform these tasks. Closing a Summary Log File To close a summary log, use the following procedure: Step Action 1 Select the Log menu. 2 Choose Close Summary Log. Pause Summary Logging (Log Menu) Pauses logging of summary data to the current summary log. Drop-in: AUTOMEAS or IMA Use this command before you make measurements that you do not want to log. Use the Resume Summary Logging command when you want to continue logging data to the current log file. Pausing Summary Data Logging To pause summary data logging, use the following procedure: Step Action 1 Select the Log menu. 2 Choose Pause Summary Logging. Resume Summary Logging (Log Menu) Resumes logging of summary data to the current summary log. Drop-in: AUTOMEAS or IMA Use this command when you want to continue logging data to a summary log after using the Pause Summary Logging command. MetaMorph 326 Version 7.0 User’s Guide Resuming Summary Data Logging To resume summary data logging, use the following procedure: Step Action 1 Select the Log menu. 2 Choose Resume Summary Logging. View Current Summary Log (Log Menu) Displays the contents of a current summary log (text file) in table format using the Viewer window. Drop-in: AUTOMEAS or IMA Use this command to view the current summary log within MetaMorph. If the current summary log contains no data, a message dialog box will appear, stating "The file Filename.log could not be viewed because it has no columns or rows." Empty log files can occur if you open an existing log file and then close it without actually logging any data or if you log to a new log file with all of the logging parameters disabled. The Viewer window has adjustable column widths so that you can resize the columns to best fit on your screen. (Drag the vertical cell borders between the column labels.) The maximum width of a column is about 1/4 the width of the screen. As with any other window, you can also adjust the Viewer window's size using its borders. If you want to print a table in the Viewer, there is a Print Table command in the Viewer's Control Menu (click the icon in the window's upper left corner). This command will print the text that is visible within the each column's width. Thus, you should adjust the columns before printing. The size of the window and the position of the scroll bars will have no effect on what is printed; if the data can fit in the column width, it will be printed. You can also view a log file by using a spreadsheet program or a text editor, such as the WordPad program. Note: If you are currently logging to a DDE-linked spreadsheet application, you will need to switch to that application to view the data. View Current Summary Log displays text files only. Viewing the Current Summary Log To view the current summary log, use the following procedure: Step Action 1 From the Log menu, choose View Current Summary Log. The Viewer window will open. 2 The Viewer window can be resized by dragging its borders, as with other windows. If the labels or data are not entirely visible, you can adjust the width of the columns in the table by dragging the vertical cell border between the labels until the columns are the desired width. The maximum width of a column is 1/4 of the width of the screen. 3 To close the Viewer window, click the Close button in its upper right corner. Open EdgeList Log (Log Menu) Opens an existing or new edgelist log for storing each object's centroid and vertex X,Y- MetaMorph 327 Version 7.0 Drop-in Commands coordinate data in an image. Drop-in: AUTOMEAS or IMA Use this command to open an edgelist log for logging edgelist data. Data will logged to an open edgelist log when any of the following measurement commands are used: Measure Objects, Recalculate Object Parameters, and Log All Object Data. Measure Single Object, and Show Individual Object Data. You can log the data to a text file, by Dynamic Data Exchange (DDE) to an open worksheet in a spreadsheet program, or to both. For MetaMorph to log measurement data, it must know where you want the data stored, that is, which text file or open, DDE-linked spreadsheet to use. This information is supplied by the Open EdgeList Log command. Which object measurements are logged will be based on the filters you defined using the Configure Object Classifiers which exclude or include objects based on selected parametric criteria. Unlike other log files, the edgelist log is always configured to log the same measurement data (object number, number of vertices, centroid X, centroid Y, and then on following lines, the vertex X and Y coordinates, starting with the pixel at the top, leftmost point and moving clockwise around the object). Data in an edgelist log are always reported in pixel values, even if the image has been calibrated. There are two options in the Preferences dialog box (Measure Objects tab page) that will help you when you are working with edgelist logs. By selecting both Draw Object Border and Draw Centroid Mark, you will see a visual representation on the measured image of the centroid and object borders being logged. You can view the logged data by (1) Opening the current text edgelist log using View Current EdgeList Log, (2) Opening a comma-delimited text file in a text editor, or (3) Switching to an external DDE-linked application. Opening an EdgeList Log File To open an edgelist log, use the following procedure. If you want to log data to an external spreadsheet application, you must first start the spreadsheet program and open the desired worksheet. Step Action 1 From the Log menu, choose Open EdgeList Log. The Open EdgeList Log dialog box will appear. 2 Select Dynamic Data Exchange (DDE) to log directly to an open spreadsheet. Select A Text File to log the data into a text file. Note: You can select both options. 3 If you selected A Text File in the previous step, the Open EdgeList Log File dialog box will appear. Select an icon for an existing log or type a new file name in the File Name text box. (If necessary, use the Look In list or Up One Level icon button to change the current drive and folder to the correct location.) Then choose Open. 4 If you selected an existing log file name in Step 3, the Log File Exists dialog box will appear. You can Overwrite the contents of the file, Append new data, or Cancel. 5 If you selected Dynamic Data Exchange (DDE) in Step 2, the Export Log Data dialog MetaMorph 328 Version 7.0 User’s Guide box will appear. Select the desired application from the Application list. Choose Default to use the default settings for the selected application. Choose OK to open the DDE link. Additional Information about DDE: Using a New Microsoft Excel Worksheet Using a Microsoft Excel Worksheet Other Than the Default Creating a DDE Link to Lotus 1-2-3, Borland Quattro Pro, or MicroCal Origin Linking to Another Application Open EdgeList Log - Dialog Box Options Open EdgeList Log File Export Log Data Open EdgeList Log File - Dialog Box Options File Name Lists the name of the selected file. Files of Type Determines the file format of the files displayed in the File Name list. For opening log files, the default is *.LOG. Select All Files (*.*) to display all file names. Save In Displays the currently selected folder. Click the icon for the desired folder to display its files. Click the Up One Level icon button to go up one level in the directory structure. Save Opens the log file. Cancel Cancels the command. Close EdgeList Log (Log Menu) Closes the current edgelist log text file, or closes the dynamic data exchange (DDE) link to a running spreadsheet program. Drop-in: AUTOMEAS or IMA Use this command to close the current edgelist log when you have finished logging data or before you open a new edgelist log. All log files will be closed automatically by MetaMorph upon exiting. Note: This command closes the DDE link to the spreadsheet program--it does not close or save worksheet files. You must switch to the spreadsheet program to perform these tasks. Closing an EdgeList Log File To close an edgelist log, use the following procedure: Step Action 1 Select the Log menu. 2 Choose Close EdgeList Log. MetaMorph 329 Version 7.0 Drop-in Commands Pause EdgeList Logging (Log Menu) Pauses logging of data to the current edgelist log. Use this command before you make measurements that you do not want to log. Use the Resume EdgeList Logging command when you want to continue logging data to the current log file. Pausing EdgeList Data Logging To pause edgelist data logging, use the following procedure: Step Action 1 Select the Log menu. 2 Choose Pause EdgeList Logging. Resume EdgeList Logging (Log Menu) Resumes logging of edgelist data to the current edgelist log. Drop-in: AUTOMEAS or IMA Use this command when you want to continue logging data to an edgelist log after using the Pause EdgeList Logging command. Resuming EdgeList Data Logging To resume edgelist data logging, use the following procedure: Step Action 1 Select the Log menu. 2 Choose Resume EdgeList Logging. View Current EdgeList Log (Log Menu) Displays the contents of the current edgelist log (text file) in table format with the Viewer window. Drop-in: AUTOMEAS or IMA Use this command to view the current edgelist log within MetaMorph. If the current edgelist log contains no data, a message dialog box will appear, stating "The file Filename.log could not be viewed because it has no columns or rows." Empty log files can occur if you open an existing log file and then close it without actually logging any data or if you log to a new log file with all of the logging parameters disabled. The Viewer window has adjustable column widths so that you can resize the columns to best fit on your screen. (Drag the vertical cell borders between the column labels.) The maximum width of a column is about 1/4 the width of the screen. As with any other window, you can also adjust the Viewer window's size using its borders. If you want to print a table in the Viewer, there is a Print Table command in the Viewer's Control Menu (click the icon in the window's upper left corner). This command will print the text that is visible within the each column's width. Thus, you should adjust the columns before printing. The size of the window and the position of the scroll bars will have no effect on what is printed; if the data can fit in the column width, it will be printed. You can also view a log file by using a spreadsheet program or a text editor, such as the WordPad program. Note: If you are currently logging to a DDE-linked spreadsheet application, you will need to switch to that application to view the data. View Current EdgeList Log displays text files only. MetaMorph 330 Version 7.0 User’s Guide Viewing the Current EdgeList Log To view the current edgelist log, use the following procedure: Step Action 1 From the Log menu, choose View Current EdgeList Log. The Viewer window will open. 2 The Viewer window can be resized by dragging its borders, as with other windows. If the labels or data are not entirely visible, you can adjust the width of the columns in the table by dragging the vertical cell border between the labels until the columns are the desired width. The maximum width of a column is 1/4 of the width of the screen. 3 To close the Viewer, click the Close button in its upper right corner. Display EdgeList Log as Image (Log Menu) Creates a binary stack of the edgelists and an 8-bit pseudocolored image of the centroids stored in the selected edgelist log. Drop-in: EDGELIST Use this command to create a binary stack of the edgelist data stored in an edgelist log file so that you can view the data in a graphical representation. This command is useful for timelapses of single objects. The binary stack has a default size of 512 x 512 pixels (which you can alter), and consists of one edgelist per plane. The 8-bit centroid image marks the center of mass for each object. Each centroid in this image is assigned a gray value between 1 and 255 to represent its object number. If there are more than 255 centroids, the gray value will loop back to 1 and continue incrementing. If you have trouble viewing this image, you may want to Binarize the image. You may use this command to load arbitrary data into a MetaMorph image window, provided that the data uses the format of an edgelist log file. This may be of particular use in photon-counting experiments conducted over time. The edgelist log file format is Object number, number of points, centroid X, centroid Y X1, Y1 (X and Y vertices in pixels of the edgelist points) .... Xn, Yn Note: The edgelist log must be closed before using this command. If you want to view the edgelists for all of the objects in a single image, you may perform a Stack Arithmetic operation (select Maximum) on the stack of edgelists to create one image. Displaying an EdgeList Log File as an Image To display an edgelist file as an image, use the following procedure: Step 1 Action If the edgelist log is open, close it before using the Display EdgeList Log as Image MetaMorph 331 Version 7.0 Drop-in Commands command. 2 From the Log menu, choose Display EdgeList Log as Image. The Display EdgeList Log as Image dialog box will appear. 3 Choose Set Filename and select the icon for the desired edgelist log file from the Select Log File dialog box that appears. (If necessary, use the Look In list or Up One Level icon button to locate the appropriate folder.) Then choose Open. 4 From the Draw EdgeList Points As group, select Vectors to display the edgelists as connected outlines. OR If you are working with data that has been converted from a photon-counting experiment, select Points to display the edgelists as single pixels. 5 Image Width and Image Height each display the default value of 512 pixels as the dimensions used for the destination images. You will only need to change these default values if the data in the edgelist log cannot be displayed within that range. If the data from the edgelist log cannot be displayed using the specified dimensions, an error message will appear. This error message will suggest the minimum values needed to display the edgelist log data. 6 Choose OK. MetaMorph will create the binary stack of the edgelists and the 8-bit image of the centroids stored in the selected edgelist log. Display EdgeList File as Image - Dialog Box Options Draw EdgeList Points As Selects between Vectors (the default), which displays the edgelists as connected dots, and Points, which displays the edgelists as single pixels. Generally, there will be no difference in the displays for most edgelist data. However, if you are using a text file of converted "photon-counting" data as your source file, you should select Points. Image Width Specifies the width of the edgelist and centroid image windows. This value must be large enough to accommodate all of the data in the edgelist log. If the data from the edgelist log cannot be displayed using the specified dimensions, an error message will appear. This error message will suggest the minimum values needed to display the edgelist log data. The default value is 512. Image Height Specifies the height of the edgelist and centroid image windows. This value must be large enough to accommodate all of the data in the edgelist log. If the data from the edgelist log cannot be displayed using the specified dimensions, an error message will appear. This error message will suggest the minimum values needed to display the edgelist log data. The default value is 512. Filename MetaMorph 332 Version 7.0 User’s Guide This status line lists the currently loaded edgelist log. Set Filename Opens the Select Log File dialog box, from which you may select the edgelist log that you want to use. OK Creates the binary edgelist stack and the 8-bit centroid image. Cancel Cancels the command. Configure Object Classifiers (Measure Menu) Configures measurement filters for measuring objects by defining value ranges that either include or exclude certain objects. Drop-in: AUTOMEAS Use the Configure Object Classifiers command when you want to measure certain objects in the image while excluding other classes of objects from measurements. You can measure all of the objects in the image first by using the Measure Objects command and then using the Show Individual Object Data command to determine measurement parameters and values that you want to use to define the filters in the Configure Object Classifiers dialog box. After you define the filters, you can then remeasure the objects. If you know how you want to define the filters, you can configure them in the Configure Object Classifiers dialog box first and then measure the objects. You can save and load classifier sets for future measurements. Measurement Term Definitions Statistical Term Definitions Configuring Object Classifiers Overview of Configuring Object Classifiers Configuring Object Classifiers Creating New Object Classifier Sets Loading and Saving Object Classifier Sets Overview of Configuring Object Classifiers The Configure Object Classifiers command has a complicated dialog box. To help you use it in the most efficient manner, a basic overview of the procedure is presented in this table while separate steps are explained in separate procedure tables. Step Action 1 From the Measure menu, choose Configure Object Classifiers. The Configure Object Classifiers dialog box will appear. 2 When you first start MetaMorph, the Default classifier set current listed in the Classifiers list will be the only available set. You can create a new classifier set using the New Classifier command (refer to Creating New Object Classifier Sets), or load a previously saved classifier set using the Load Set command (refer to Loading and Saving MetaMorph 333 Version 7.0 Drop-in Commands Object Classifier Sets). 3 Configure each classifier set as necessary for measurement (refer to Configuring Object Classifiers). 4 Select the Active option above the Classifier list for each classifier set that you want to use for measurements and logging. 5 Measure the objects using the desired measurement command from the Measure menu. 6 If necessary, use the Classifier Statistics dialog box to view the classifier statistics generated from the active classifier set(s) and/or log the classifier statistics generated from the active classifier sets. 7 If necessary, you can reconfigure existing active classifier sets or select new sets as the active classifier sets. Choose Recalc to update the measurements whenever you want to use a revised or new classifier set. Recalc will update the measurement data. (The Recalc button replaces the Measure button once an image has been measured.) 8 Choose Close when you have finished. Configuring Object Classifiers To configure object classifiers for the image you want to measure, use the following procedure (refer to Overview of Configuring Object Classifiers for an overview of this command). Step Action 1 Select the classifier set you want to configure so that it is visible at the top of the Classifiers list in the Configure Object Classifiers dialog box. 2 Select the desired filters for this set from the Filters list so that each is marked by a check mark. Deselect any previously selected filters that are unnecessary. Note: You can select Show Descriptive Text to display a description of each filter. You can also select Active from the Show Filters group if you want only the selected filters displayed in the Filters list. 3 Select Inclusive from the Filter Values group if you want to include only those objects whose measurements fall inside the filter range when recording measurement data. OR Select Exclusive to exclude all objects whose measurements fall inside the filter range when recording measurement data. 4 Type the desired filter range values in the MetaMorph 334 Version 7.0 User’s Guide Filter Range text boxes (the text boxes allow you to set the range by completing the equation shown in the dialog box). 5 If you want to change the default color set (Random) to another color for the selected classifier set, select a new color set from the drop-down color list located next the Reset command. This color set will be used to paint the measured objects. 6 Repeat Steps 1 - 5 for each classifier set that you want to configure. Creating New Object Classifier Sets To create a new classifier set, use the following procedure (refer to Overview of Configuring Object Classifiers for an overview of this command). Note: Before creating a new classifier set using the Point to Object option, you must threshold and measure the image with the Measure Objects command. You should also confirm that you have selected a filter from the Filter list to use for the initial values and that this filter is also selected in the Preferences dialog box by using the Preferences command button in the Configure Object Classifiers dialog box. Step Action 1 From the Configure Object Classifiers dialog box, choose New Classifier. The New Classifier dialog box will appear. 2 Type a name for the new classifier in the Classifier Name text box. 3 Select the desired option from the Initial Filter Values group: Duplicate Current Classifier uses the current classifier values. Use Default Filter Values uses MetaMorph's stored values. Point to Object uses the selected object within the image window. 4 If you selected Point to Object, position the pointer over the desired object and click the left mouse button. (Point to Object finds the nearest centroid when you select the object.) The New Classifier dialog box will display the selected object number. 5 Choose OK. MetaMorph will create the new classifier and close the New Classifier dialog box. Loading and Saving Object Classifier Sets To load a previously saved object classifier set, use the following procedure (refer to Overview of Configuring Object Classifiers for an overview of this command). Step 1 Action From the Configure Object Classifiers dialog box, select Load Set File. The Load MetaMorph 335 Version 7.0 Drop-in Commands Classifier Set dialog box will appear. 2 Select the icon for the desired file. If necessary, select the correct folder or drive using the Look In list or Up One Level button. 3 Choose Open. MetaMorph will load the classifier set file, adding its name to the bottom of the Classifier list. MetaMorph will also close the Load Classifier Set dialog box. 4 Open the Classifier list to select the newly added classifier for configuring. To save a new object classifier set, use the following procedure: Step Action 1 Select the desired object classifier set, if it is not currently displayed at the top of the Classifiers list. 2 From the Configure Object Classifiers dialog box, select Save Set File. The Save Classifier Set As dialog box will appear. 3 Type the desired file name in the File Name text box. (MetaMorph will assign the appropriate file name extension.) If necessary, select the correct folder or drive using the Save In list or Up One Level button. 4 Choose Save. MetaMorph will save the classifier set and close the Save Classifier Set As dialog box. Configure Object Classifiers - Dialog Box Options Classifier Set File Indicates the currently loaded classifier filter set file, if any. Classifiers Selects the current classifier set. The text box below the drop-down list can be used to edit the name of the currently selected classifier (except Default). Active Enables or disables the selected classifier set for use during measurements. Sets which are noted as "(active)" in the Classifiers list will be used for measurements. New Classifier Opens the New Classifier dialog box, which is used to create new classifier sets. You can create a new classifier set by duplicating the current classifier by using default filter values or by using the pointer to "point" to a measured object that has the desired classifier characteristics. The last option is not available until you have thresholded the image and then measured it using the Measure Objects command. Remove Classifier Removes the current classifier from the Classifiers list. Load Set File Loads a previously saved classifier set (*.cls) file. Save Set File MetaMorph 336 Version 7.0 User’s Guide Saves the currently selected classifier set as a .cls file. Reset Resets the current classifier set to the "factory" settings. Color Drop-Down List Box ("Random") Selects the color used for painting the items that pass the selected classifier set. The default is Random. Filters Selects the filters that make up each classifiers set. The Filter Values option is used in conjunction with the Filter Range to select the limiting conditions for screening objects through each filter. Show Descriptive Text Displays a description of each filter at the bottom of the dialog box. Show Filters Displays all filters in the Filters list if the All option is displayed. Otherwise only the active filters are displayed. Filter Values If Inclusive is selected, this option includes only those objects whose measurements fall inside the filter range when recording measurement data. If Exclusive is selected, this option excludes all objects whose measurements fall inside the filter range when recording measurement data. Filter Range Specifies the filter range of acceptable values used to determine if an object passes the filter. Measure/Recalc Measures or recalculates the objects in the current image which pass the selected object classifiers. Recalc is faster than Measure because the objects do not have to be traced. The Recalc command is the same as Recalculate Object Parameters in the Measure menu. Preferences Opens the Preferences dialog and displays the New Classifier tab page. The New Classifier preferences allow you to select which classifier parameters you want used in the "point to object" mode of the Create New Classifier command. Any parameter that you select (by double-clicking on the parameter name so that a check mark appears next to it) from the Auto Classifier Definition list will be used to define a new classifier when using the "point to object" mode. Description Provides a brief description of the selected parameter in the Filters table. This status box will be displayed when you select the Show Descriptive Text check box. Closes Closes the dialog box. Configure Object Measurements (Measure Menu) Selects which object measurements will be recorded in log files and displayed in the Show Individual Object Data dialog box and the Show Classifier Statistics dialog box. Drop-in: AUTOMEAS Use this command before measuring data that will be logged to object and/or summary logs. This command selects which type of object measurements will be logged and displayed. MetaMorph completes and stores all object measurements in its temporary buffer, whether or not you configure them for your use. This allows you to log only a selected set of measurements, but use other measurements as object classifiers to filter out ranges of objects. You can save and load object measurement sets for future use. MetaMorph 337 Version 7.0 Drop-in Commands The Configure Object Measurements dialog box includes a list of measurements that you can enable or disable. Descriptions of these measurements can be seen by enabling Show Descriptive Text. You can save and load object measurement sets (*.mes). The summary log is configured separately using the Configure Summary Log command in the Configure Object Measurements dialog box. Measurement Term Definitions Statistical Term Definitions Configuring Object Measurements - Procedures Configuring Object Measurements Creating New Measurement Sets Loading and Saving Measurement Sets Configuring Object Measurements To configure object measurements, use the following procedure: Step Action 1 From the Measure menu, choose Configure Object Measurements. The Configure Object Measurements dialog box will appear. 2 Select the measurement set you want to configure from the Measurement Sets list so that its name appears in the text box below Measurement Sets. If you do not want to use the Default set, you can create a new measurement set using the New Set command or load a previously saved set using the Load Set command. 3 Double-click each measurement in the Measurements to Log list that you want to include in the current set. Those included will be marked with a check mark. Deselect any measurements marked with a check mark that you do not want to include. You can use All On/All Off to enable or disable all measurements. You can also use the Reset button to reset the measurement values to "factory" settings. 4 While you are selecting measurements, you can enable Show Descriptive Text if you want to read a short description of each measurement. You can also select Active from the Show Log Measurements group box to limit the measurements listed in the Measurements to Log list to those which have been selected for the current set. 5 Select the numeric format for the measurement data from the drop-down list below Measurements to Log. 6 Repeat Steps 2 - 5 for each measurement set you want to configure. 7 To configure a summary log for logging, choose Configure Summary Log. The MetaMorph 338 Version 7.0 User’s Guide Configure Log dialog box will appear. 8 Once you have configured the desired measurement set(s) and the summary log, you can select the measurement set you want to use for the next group of measurements so that it is displayed in the Measurement Sets list. AND Choose Close to close the dialog box. Creating New Measurement Sets To create a new measurement set, use the following procedure: Step Action 1 Select New Set from the Configure Object Measurements dialog box. The New Measurement Set dialog box will appear. 2 Type the desired name in the Set Name text box. 3 Select Duplicate Current Set from the Initial Logging Values group to use the current set's values as the initial values for the new set. OR Select Default Logging Values to use the MetaMorph's stored values as the initial values. 4 Choose OK. The new set will be created and added to the bottom of the Measurements Set list in the Configure Object Measurements dialog box. Loading and Saving Measurement Sets To load a previously saved measurement set, use the following procedure: Step Action 1 Select Load Set File from the Configure Object Measurements dialog box. The Load Measurement Set dialog box will appear. 2 Select the icon for the desired file. If necessary, select the appropriate drive or folder with the Look In list or Up One Level icon button. 3 Choose Open. The measurement set will be loaded and its name will be added to the bottom of the Measurement Sets list. 4 If you want to configure the new set, open the Measurement Sets list and select the set so that its name appears in the text box below Measurements Sets. To save the measurement sets currently listed in the Measurement Sets list together in one file, use the following procedure: MetaMorph 339 Version 7.0 Drop-in Commands Step Action 1 Select Save Set File from the Configure Object Measurements dialog box. The Save Measurement Set As dialog box will appear. 2 Type the icon for the desired file name. If necessary, select the appropriate drive or folder with the Save In list or Up One Level icon button. 3 Choose Save to save the measurement set. Configure Object Measurements - Dialog Box Options Measurement Set File Lists the measurement set file currently loaded and displayed in the Measurement Sets list. Measurement Sets Lists of the measurement sets that have created during the current work session or loaded with the current measurement set file. Measurement Sets Text Box Allows you to rename a user-created measurement set. You may not rename the Default set. New Set Creates a new measurement set that uses either current set's values or the default logging values as the initial values for the new set. Remove Set Removes the current set from the Measurement Sets list. Load Set File Loads a measurement set file (*.mes), consisting of one or more measurement sets, into the Measurement Sets list. Save Set File Saves a measurement set file consisting of all of the measurement sets currently listed in the Measurement Sets list. Reset Resets the Measurements to Log selections to the factory default settings. All On/All Off Enables or disables the selection of all measurements in the Measurements to Log list. Show Descriptive Text Displays a description at the bottom the dialog for the currently selected measurement in the Measurements to Log list. Show Log Measurements Displays all available measurements in the Measurements to Log list when All is selected. Displays only those which are marked with a check mark if Active is selected. Configure Summary Log Opens the Configure Log File dialog box so that you can select the parameters to be logged to the log file. Measurements to Log Specifies which measurements will be included in the current set and used for logging by marking them with MetaMorph 340 Version 7.0 User’s Guide a check mark. Numeric Format Specifies the numeric format used to log and data measurement data. Close Closes the dialog box. Annotate Measured Objects (Measure Menu) Adds annotations to measured objects in an image. Drop-in: ANMEAS Use this command to label individual measured objects in an image with a selected annotation. You can simply identify objects with a character such as an asterisk, or label them with an ID number, or you can label each object with such measurement parameters as its area, centroid X and Y coordinates, average gray value, shape factor, etc. Alternatively, you can add your own annotation to each object. More than one parameter or comment can be used in the annotation. WARNING: When you apply the annotation to an image, the text will become a part of the image itself. If you subsequently attempt to perform a densitometric or morphometric measurement on the entire image, the grayscale values and morphometric characteristics of the text will be measured along with the objects in the image. Be sure to perform your measurements before you apply any graphics to the image. If there is any chance that you will need to reanalyze the original image, you should make a copy of the original and apply the annotation to the copy. Note: To annotate objects with their measurement parameters, you must first set the image threshold and measure the objects with the Measure Objects command (Measure menu). This command can be also used to annotate images that have not been measured, but any measurement parameters that are specified in the annotation will be read as "0". Measurement Term Definitions Annotating Measured Objects To annotate measured objects in an image, use the following procedure. To include measurement parameters in the annotation, you must first set the image threshold and measure the objects with the Measure Objects command (Measure menu). Step Action 1 From the Measure menu, choose Annotate Measured Objects. The Annotate Measured Objects dialog box opens. 2 Select the image to be annotated with the Image to Annotate image selector. 3 Choose Show Codes. The Annotate Measured Image Codes dialog box will appear, displaying the object parameter codes that you will use to specify what will appear in the object annotations. 4 In the Annotation Text box, enter the code for the measurement parameter you want to appear in each measured object's annotation. For example, if you want to label objects with their area, type "$02". Be sure to include the dollar sign. MetaMorph 341 Version 7.0 Drop-in Commands Note: You can specify several parameters to be used as object labels, separating the codes that you type into the Annotation Text box with a comma, space, or hyphen. The default entry for Annotation Text is "$*", which labels objects with an Object ID number. If you delete the dollar sign, this command will label each object with the asterisk that remains. You can change the label to any keyboard character, such as a plus sign (+). 5 You can specify the number of decimal points to be displayed in the annotation. For example, to display Total Area to one decimal point, you would set the Annotation Text field to "$00.1". The "$00" will specify the display of the variable "Total Area," while the ".1" restricts the output of this variable to one decimal place. Each variable can have its own precision. 6 If you want to change the color of the annotation label, enter the value in the Foreground Color spin box. If your selected image is one that has been measured, the values will correspond to the Pseudocolor scale associated with the image. Thus, for example, a Foreground Color value of 200 will produce a red annotation. 7 If you want the areas behind the annotations to be opaque, select the Fill Background check box, so that a check mark appears in it. If your selected image has been measured, the values will again correspond to the pseudocolor scale associated with the image. Thus, for example, a Background Color value of 150 will produce a yellow background. 8 Choose Annotate. The annotations will appear in the image window. 9 To undo the annotation, click Undo. 10 Choose Close. Annotate Measured Objects - Dialog Box Options Image to Annotate Selects the image to be annotated. Annotation Text Enter the code here for the measurement parameter you want to appear in the annotation. Foreground Color Selects a color for the annotation label text. If your selected image is one that has been measured, the values will correspond to the pseudocolor scale associated with the image. For example, a value of 200 will produce a red annotation. Fill Background MetaMorph 342 Version 7.0 User’s Guide Fills the annotation label background with the color corresponding to the value entered in the Background Color spin box. Background Color Selects a color for the annotation label background. If your selected image is one that has been measured, the values will correspond to the pseudocolor scale associated with the image. For example, a value of 150 will produce a yellow background. Annotate Labels the image objects with the selected annotation. Show Codes Displays a list of the object measurement parameters and their codes. The code for your selected measurement parameter is entered in the Annotation Text box. Undo/Redo Removes/replaces the annotation. Close Closes the dialog box. Measure Objects (Measure Menu) Compiles selected measurements about objects in a binary image or a thresholded image using the thresholded or binary values to distinguish objects from the background. Drop-in: AUTOMEAS Use this command to measure all objects in a selected image or region and display them in a new 8-bit image window using a pseudocolor display. The selected image must be a binary image or must be thresholded first. This command ignores single pixel objects. When an image is measured, MetaMorph stores the measurements in a temporary buffer until they are replaced by the results from the next measurement command. There are two ways to use the measurements compiled by Measure Objects: (1) View them immediately using Show Individual Object Data or Show Classifier Statistics before performing another measurement command, or (2) Store them permanently in an object log or summary log. Prior to using Measure Objects you will need to select the desired types of measurements using Configure Object Measurements. You may also want to configure filters to include or exclude objects from measurements using Configure Object Classifiers. WARNING: The maximum number of objects that can be measured in an image is 16,300. If there are more objects in an image than this maximum, MetaMorph will display an error message dialog box and abort the Measure Objects command. Shortcut: CTRL + M An Introduction to Automatic Object Analysis Creates a boundary between the objects and the background (non-object image information) of the image on the basis of the image's gray values. When an image is thresholded, all of its objects can be measured using an automatic object analysis command such as Measure Objects. Measuring Objects To measure objects, use the following procedure: Step Action MetaMorph 343 Version 7.0 Drop-in Commands 1 If you want to save the measurement data generated by the Measure Objects command, open an object, summary, or edgelist log from the Log menu. 2 If the image is an 8-bit, 16-bit, or 24-bit image, threshold it using the Threshold Tool or the Threshold Image command so that the threshold values clearly delineate the desired objects from the background. OR If the image is a binary image, continue to Step 3. 3 From the Measure menu, choose Measure Objects. Note: If you have already applied an automatic measurement command to any image during the current work session, MetaMorph will display a message dialog box to remind you that it will erase the data in the buffer with the new measurements. (The display of this prompt can be turned off using the Preferences command.) 4 When MetaMorph has finished measuring objects, it will display the objects it found in a new image window using a pseudocolor display. WARNING: The maximum number of objects that can be measured is 16,300. If there are more objects that this maximum, MetaMorph will display an error message and abort the measurement command. Recalculate Object Parameters (Measure Menu) Recalculates the objects in the current image which pass the selected object classifier filters defined by Configure Object Classifiers and previously calculated with the Measure Objects command. Drop-in: AUTOMEAS An image must be measured with an automatic measurement command such as Measure Objects before Recalculate Object Parameters can be used. Because this command recalculates objects and then redraws the image without tracing the objects, Recalculate Object Parameters should be used when defining classifiers to determine if the classifiers are defined properly. Since Recalculate Object Parameters does not trace the objects, it is faster than using the original measurement command again. This command is the same as the Recalc command button found in the Configure Object Classifiers dialog box. Shortcut: CTRL + SHIFT + M An Introduction to Automatic Object Analysis Recalculating Object Parameters To recalculate object parameters, use the following procedure: MetaMorph 344 Version 7.0 User’s Guide Step Action 1 Reconfigure the object parameters you want to change using the Configure Object Classifiers command. 2 From the Measure menu, choose Recalculate Object Parameters. 3 The objects that pass the active classifiers will be recalculated and then redrawn in the image window. Measure Objects with Mask (Measure Menu) Compiles selected measurements about objects in an image using a matching 1-bit or 8bit mask image (consisting only of gray values 0 and 255) to distinguish objects (gray value 255) from the background (gray value 0) in the image. After MetaMorph measures the source image's objects, it will display the objects that were defined by the matching mask image in a new 8-bit image window using a pseudocolor display. Drop-in: AUTOMEAS Use this command to measure objects in a source image (8-bit, 16-bit, or 24-bit) using a matching mask image, and display the measured image using a pseudocolor display. The power of this command comes from its ability to use mask images, such as those created from the source image using the Binary command (Process menu). For example, you could use the Binary command’s Segment option to apply a "watershed" segmentation of objects in the image prior to measuring them with the Measure Objects with Mask command. Once an image is measured, MetaMorph stores the measurements in a temporary buffer until they are replaced by the results from the next measurement command. There are two ways to use the measurements compiled by Measure Objects with Mask: (1) View them immediately using Show Individual Object Data or Show Classifier Statistics before performing another measurement command, or (2) Store them permanently in an object log. Prior to using the Measure Objects with Mask command you will need to select the desired types of measurements using Configure Object Measurements. You may also want to configure object classifier filters to include or exclude objects from measurements using Configure Object Classifiers. WARNING: The maximum number of objects that can be measured in an image is 16,300. If there are more objects in an image than this maximum, MetaMorph will display an error message dialog box and abort the Measure Objects with Mask command. An Introduction to Automatic Object Analysis Measuring Objects Using a Mask Image To measure objects in an image using a matching mask image, use the following procedure: Step Action 1 Threshold the image you want to measure, to separate the objects from their background. 2 Create a binary mask image with the Process menu's Binary command. 3 Open an object, summary, or edgelist log from the Log menu if you want to save the measurement data generated by the Measure Objects with Mask command. 4 From the Measure menu, choose Measure MetaMorph 345 Version 7.0 Drop-in Commands Objects with Mask. The Measure Objects with Mask dialog box will appear. Note: If you have already applied an automatic measurement command to any image during the current work session, MetaMorph will display a message dialog box to remind you that it will erase the data in the buffer with the new measurements. (The display of this prompt can be turned off using the Preferences command.) 5 Select the image to be measured (8-bit, 16-bit, or 24-bit) from the Gray Image selector. 6 Select the desired 1-bit or 8-bit binary mask image from the Mask Image selector. 7 If the desired destination image is not displayed in the image selector next to Destination, select it using the image selector. You can overwrite or add to an existing 8-bit image or you can place the results in a new 8-bit image window. 8 Choose OK. 9 When MetaMorph has finished measuring the thresholded objects in the Gray Image, based on the mask overlay in the Mask Image, it will display the objects it found in the selected destination image window using a pseudocolor display. WARNING: The maximum number of objects that can be measured is 16,300. If there are more objects that this maximum, MetaMorph will display an error message and abort the measurement command. Measure Objects with Mask - Dialog Box Options Gray Image Selects the source image (8-bit, 16-bit, or 24-bit) for measuring objects with a matching mask image. This image should be thresholded before measuring, so that objects can be separated from background. Mask Image Selects the 1-bit or 8-bit binary mask image. This will determine where on the Gray Image objects will be measured. Destination Selects the destination image for the pseudocolor measured result image. You can place the results in a new 8-bit image window or overwrite/append to an existing 8-bit image. OK Measures the selected image. Cancel Cancels the command. MetaMorph 346 Version 7.0 User’s Guide Measure Single Object (Measure Menu) Compiles selected measurements about a single object selected with the Locator Tool in a binary image or a thresholded image (8-bit, 16-bit, or 24-bit). Drop-in: AUTOMEAS Use this command when you want to measure (and log data from) one or more objects in the image. When you apply Measure Single Object to an image or active region, MetaMorph will find all of the objects in the image using the threshold values. It will then display the objects it found, using a pseudocolor display in a new image window. All of the objects will be marked with the same pseudocolor. MetaMorph will also open the Measure Single Object dialog box, which includes a list of the current measured object's data. An object can be measured by positioning the pointer over the object and clicking the left mouse button. The object's data will appear in the Measure Single Object dialog box and you can then log the data. After an object is measured, MetaMorph will paint the object a color based on the classifier sets you are currently using. Once an image is measured, MetaMorph stores the measurements in a temporary buffer until they are replaced by the results from the next measurement command. There are two ways to use the measurements compiled by Measure Single Object: (1) View them immediately using the command's dialog box or using the Show Classifier Statistics command before performing another measurement command, or (2) Store them permanently in an object log or summary log. Prior to using Measure Objects you will need to select the desired types of measurements using Configure Object Measurements. You may also want to configure object classifier filters to include or exclude objects from measurements using Configure Object Classifiers. WARNING: The maximum number of objects that can be measured in an image is 16,300. If there are more objects in an image than this maximum, MetaMorph will display an error message dialog box and abort the Measure Single Object command. Shortcut: CTRL + SHIFT + M Configuring Drop-ins/Toolbars An Introduction to Automatic Object Analysis Measurement Term Definitions Statistical Term Definitions Measuring a Single Object To measure a single object, use the following procedure: Step 1 Action If the image is an 8-bit, 16-bit, or 24-bit image, threshold it using the Threshold Tool or Threshold Image command so that the threshold values clearly delineate the desired objects from the background. OR If the image is a binary image, continue to Step 2. 2 From the Measure menu, choose Measure Single Object. Note: If you have already applied an MetaMorph 347 Version 7.0 Drop-in Commands automatic measurement command to any image during the current work session, MetaMorph will display a message dialog box to remind you that it will erase the data in the buffer with the new measurements. (The display of this prompt can be turned off using the Preferences command.) 3 MetaMorph will find all of the objects in the image using the threshold values. When MetaMorph has finished, it will display the objects it found in a new pseudocolor image window. All of the objects will share the pseudocolor. It will also open the Measure Single Object dialog box. WARNING: The maximum number of objects that can be measured is 16,300. If there are more objects that this maximum, MetaMorph will display an error message and abort the measurement command. 4 If you want to log the measurement data, open an object log or edgelist log using the corresponding Open Log command button in the dialog box or the Open Object Log or Open EdgeList Log command from the Log menu. Open Log will be replaced by the F9: Log Data command button. 5 Select the object you want to measure from the pseudocolored image window by clicking in the center of the object. MetaMorph will paint it a color based on the classifier filter sets you are currently using and then will number it. The Measure Single Object dialog box displays the measured object data. 6 Choose F9: Log Object or press the [F9] key to log the displayed object or edgelist data. MetaMorph will log the data and gray out the F9: Log Object command button until you select a different object. 7 To review the data for a previously measured object, use the Object spin box to select the object. MetaMorph will display the selected object's data in the dialog box and its object number stamp in the pseudocolor image window. 8 Choose Close when you have finished. Measure Single Object - Dialog Box Options Open Log Opens an object log or edgelist log for logging data if desired. Changes to "F9: Log Data" when a log file is open. F9: Log Data MetaMorph 348 Version 7.0 User’s Guide Logs the currently selected object or edgelist data to the open object log or edgelist log. You can also press the [F9] function key to log these data. After the current data have been logged, the command button will be unavailable and will appear dimmed until you select another object. Object Specifies the object ID number of a previously measured object and displays that object's data in the dialog box. Also marks the object number stamp on the selected object in the pseudocolor image window. Morphometry Histogram (Measure Menu) Displays a histogram of measurement data from the last automatic measurement in bar graph form. Drop-in: AUTOMEAS Use this command to display a histogram of data from a selected measurement parameter. This command allows you to see a visual representation of the data from automatic measurements in the form of a bar graph. This command is similar to Image-1/AT's Data Histogram command or MetaMorph's Integrated Morphometry Analysis command. You can configure autoscaling and the number of bins in the graph. Prior to using this command, you must threshold and measure an image to provide data for the histogram. The menu item for this command will remain disabled until you have measured an image. You can log data from this command to an open data log. First use the Open Data Log command to open a data log. You can use the Log Data command or its keyboard shortcut, the [F9] function key, to log the data. An Introduction to Automatic Object Analysis Measurement Term Definitions Displaying a Morphometry Histogram To display a morphometry histogram, use the following procedure: Step 1 Action If you have not measured the image, threshold it using the Threshold Tool or the Threshold Image command. AND Measure the image using the desired automatic measurement command. 2 From the Measure menu, choose Morphometry Histogram. The Morphometry Histogram dialog box will appear. 3 If you want to log data, open a data log using the Open Log command. Once the data log is opened, the text on the Open Log button will change to F9: Log Data, and you can then log measurement parameter data whenever you desire. 4 To configure data logging, choose Configure Log. 5 If you want to autoscale the data displayed in the graph so that plot's X and Y axis is based on the range of the measured object data, select Auto-Scale Graph. MetaMorph 349 Version 7.0 Drop-in Commands 6 Select the number of bins you want to display in the graph using Number of Bins. 7 To display the data from a measurement parameter, select its name from the Measurement list. When you select a different measurement parameter, MetaMorph will update the graph to display the applicable data. 8 Choose Close when you have finished. Morphometry Histogram - Dialog Box Options Measurement Selects the measurement parameter data to be displayed in the graph. You can select from any of the parameters that are currently selected in the Configure Object Measurements dialog box. The data in the graph are automatically updated when you select a new measurement parameter. Number of Bins Specifies the number of bins of data displayed in the graph. Auto-Scale Graph Automatically displays the data in the graph so that the plot's X and Y axis are based on the range of the measured object data. Open Log Opens a data log and/or a DDE link to an open spreadsheet application for logging data. This command changes to F9: Log Data once a log file is open. F9: Log Data Logs the currently displayed data from the dialog box to an open data log or to an open spreadsheet application via a DDE link. To assist you in logging the appropriate data when several measurement dialog boxes are open, "F9" will be added to the name of this option in the active dialog box to indicate which data will be logged when you press [F9]. Configure Log Opens the Configure Log dialog box so that you can select the parameters to be logged to the log file. Close Closes the dialog box. Cut Objects (Measure Menu) Cuts an area of an image thresholded as "one object" into two or more objects based on the placement of a region, so that the thresholded "object" will be counted and measured as multiple objects. Drop-in: CUTJOIN This command can be used in situations where two or more objects are thresholded as one object because they overlap or are otherwise not well-defined. This command cuts by "painting" a "cut" line in the segmentation overlay, which MetaMorph will sense while performing image segmentation. MetaMorph 350 Version 7.0 User’s Guide To apply the Cut Objects command more than once to an image, you can write a journal, using the Loop for All Regions command, that allows you to threshold the image and place regions on the all of the desired cut mark locations before the marked objects are cut. Shortcut: [F7] Cutting Objects To separate overlapping objects prior to image segmentation and measurement, use the following procedure: Step Action 1 Threshold the image for measurement using the Threshold Image command (Process menu). 2 Draw a region through the desired cut mark location using a Line Region Tool. The region must completely bisect the edges of the object. 3 From the Measure menu, choose Cut Objects. The object marked with the active region will be "cut." 4 Repeat Steps 2 and 3 for each "cut" you want to create. MetaMorph 351 Version 7.0 Drop-in Commands 5 Turn off the active region indicator by choosing the Selector Tool and right-clicking with the mouse. 6 Measure the image as desired. Join Objects (Measure Menu) Joins areas of an image, thresholded as multiple objects, into a single object, so that the thresholded "objects" will be counted and measured together. Drop-in: CUTJOIN This command can be used in situations where a single object is thresholded as multiple "objects" because it is not well-defined. This command joins by "painting" a "join" line between the objects in the segmentation overlay, which MetaMorph will sense while performing image segmentation. To apply the Join Objects command more than once to an image, you can write a journal, using the Loop for All Regions command, that allows you to threshold the image and place regions on all of the desired join mark locations before the marked objects are joined. Shortcut: CTRL + [F7] Joining Objects To join objects prior to image segmentation and measurement, use the following procedure: MetaMorph 352 Version 7.0 User’s Guide Step Action 1 Threshold the image for measurement using the Threshold Image command. 2 Link the separated parts of an object by using a Line Region Tool to draw a line region that starts inside the first part and ends inside the second part . 3 From the Measure menu, choose Join Objects. The objects marked with the active region will be "joined." 4 Repeat Steps 2 and 3 for each "join" you want to create. 5 Turn off the active region indicator by choosing the Selector Tool and right-clicking with the mouse. 6 Measure the image as desired. Integrated Morphometry Analysis (Measure Menu) Opens the Integrated Morphometry Analysis (IMA) interface for the measurement, display, and logging of morphometric data. Drop-in: IMA Measurement Term Definitions Statistical Term Definitions Use this command when you want to perform morphometric measurements of objects in your image. You can select parameters for measurement or define classifier filters which restrict your measurements to just those objects that meet your set criteria. You can select any of four ways to display morphometric data: (1) In a table showing the data for each measured object, (2) In a table showing a statistical summary of the data collected from all of the objects, (3) In a histogram showing distribution of the data in a bar graph, or (4) In a scatterplot showing the relationship between any two parameters that you have measured. The IMA interface has four interactive modes that allow you to "point-and-click" as you work back and forth between the objects in the image window and the data being displayed in the IMA data table, histogram, or scatterplot: (1) None allows you to use region tools or the Cut and Join Drawing Tools, change image magnification, set thresholding, or apply graphics stamps to the image without altering the current set of measurements. (2) Single allows you to add or remove individual objects from the current set of measurements by clicking them in the image window. (3) Teach allows you to use the parameters of objects you click in the image window to configure the classifier filter criteria. (4) Find allows you to find an object's entry in the object measurement data table, its bin in the histogram, or its data point on the scatterplot by clicking the object in the image window. MetaMorph 353 Version 7.0 Drop-in Commands Conversely, an object can be found in the image window by clicking its entry in the data table, its bin in the histogram, or its data point in the scatterplot. State files contain your Integrated Morphometry Analysis dialog box configuration settings, such as the threshold levels of your color images, classifier filter settings, interactive mode, and the list of parameters you have selected for measurement and/or classification. These files can be saved to or loaded from disk. Additionally, you can configure log files and perform data logging from within the Integrated Morphometry Analysis dialog box. Using Integrated Morphometry Analysis Overview of Morphometric Analysis Performing Measurements in IMA Performing Measurements Interactively in IMA Setting the Classifier Filter Range Setting the Classifier Filter Range Interactively Relating Data Table Entries to Image Objects Logging IMA Data Saving a State File Loading a State File Overview of Morphometric Analysis To perform a morphometric analysis with the Integrated Morphometry Analysis drop-in, use the following procedure. Note: Unless your image is a binary image or a binarized "mask" image (i.e., an 8-bit image that has only two pixel intensity values, such as 0 and 255), it must first be thresholded before conducting your analysis. Step Action 1 From the Measure menu, choose Integrated Morphometry Analysis. The Integrated Morphometry Analysis dialog box will appear. 2 Select a source image or stack plane from the Image selector. 3 Select your parameters for measurement from the Parameters List Box. 4 If desired, you can restrict your analysis to image objects that meet a set of specific quantitative criteria by using classifier filters. This can be performed either by setting the classifier filter ranges manually or interactively. 5 Perform your measurements. Measurements can be performed for the entire image automatically, or you can select image objects for measurement interactively. 6 You can use the Display drop-down list to select between (1) A view of the morphometric data MetaMorph 354 Version 7.0 User’s Guide associated with each thresholded image object (Objects), (2) A view of the statistical data for the entire group of objects (Summary), (3) A view of a histogram of the object measurements (Histogram), or (4) A scatterplot showing the relationship between any two parameters that you have measured (Scatterplot). 7 If you want to relate the data displayed in the object measurement data table, histogram, or scatterplot more clearly to an individual object in the image window, you can "find" objects interactively. 8 When you are satisfied with your data, you can log the data. 9 If desired, you can save and load the Integrated Morphometry Analysis dialog box settings or Color Threshold level settings (if a 24-bit image was being analyzed) by choosing Save State and Load State, respectively. 10 When you have finished, choose Close. Performing Measurements in IMA To measure objects automatically throughout your image, use the following procedure. Be sure that your image has been thresholded first. Step Action 1 If the data region at the right of the IMA dialog box is hidden, choose Show Data to expand the dialog box. If you later want to hide the data table, you can choose Hide Data. 2 Select Measuring from the Setup Parameters For group. 3 In the Parameters List Box, select which measurement parameters you want to analyze by double-clicking the desired entries. A check mark will appear next to each selected entry. 4 If desired, you can change the number of significant digits in your data from the Format drop-down list box. This can be done for each parameter you have selected from the Parameters List Box. 5 Choose Measure. A green object overlay will appear over the measured objects in the source image, and the morphometric measurements will appear in the object measurement data table, histogram, or scatterplot. 6 If you need to redo the measurement, choose Reset Current, make any necessary MetaMorph 355 Version 7.0 Drop-in Commands changes in the Parameters List Box and the Format or Filter Range boxes, and then choose Measure again. 7 If you perform another measurement, the most recently measured data set will be displayed in the data table and histogram. If you want to view or log all of the data from successive measurements, select Accumulated from the Show/Log Data group. (The Reset Accumulated button will replace the Reset Current button.) Each new data set will be added to the previously displayed set, and will appear in the data table or histogram. 8 If you need to undo the last measurement, select Current from the Show/Log Data option button group and choose Reset Current. OR If you want to undo all measurements, select Accumulated from the Show/Log Data option button group and choose Reset Accumulated. Performing Measurements Interactively in IMA To measure objects interactively with the Integrated Morphometry Analysis interface, use the following procedure. Be sure that your image has been thresholded first. Step Action 1 In the Parameters List Box, select the parameter that you want to measure by double-clicking its entry. A check mark will appear next to the entry. 2 Select Single from the Image Interactive Modes section. 3 In the image window, click the object you want to measure. A green object overlay will appear over the measured object, and its measurements will appear in the object measurement data table and histogram. 4 Repeat Step 3 for all objects in the image window that you want to measure. As each object is selected, the data table, histogram, or scatterplot will display the additional measurement for each of the newly selected objects. Setting the Classifier Filter Range When classifying objects, a range of acceptable values for each classifier filter needs to be defined. Only objects which pass the criteria set by the filter range will be included when classifying objects. Each classifying parameter has its own Filter Range. This option will appear only when the Classifying radio button is selected in the Setup Parameters For group. A range can be defined to include objects whose measurements fall within a specified range. To do so, select < = N < = from the Filter Range list. However, if you want to analyze all objects outside a particular range, select > N or N > instead. Set the limits of your range by entering desired values in the text boxes on either side of the drop-down list box. MetaMorph 356 Version 7.0 User’s Guide Setting the Classifier Filter Range Interactively To add an object’s parameters to the Integrated Morphometry Analysis classifier filter range interactively, use the following procedure. Be sure that your image has been thresholded first. Step Action 1 In the Parameters List Box, select the parameter that you want to use as a classifier filter by double-clicking its entry. A check mark will appear next to the entry. 2 Select Teach from the Image Interactive Modes section. 3 In the image window, click the object whose measurements you want to use to define the classifier filter criteria. A yellow object overlay will appear over each selected object, and its measurements for the currently highlighted parameter will appear in the Filter Range text boxes. Simultaneously, all of the selected classifier filters will be updated. Other image objects with measurements that "pass" the updated classifier filters will appear with a green object overlay in the image window. Note: If you have selected Draw Failed Classifier Objects in the Measure Objects page of the Preferences dialog box (Edit menu), objects that fail the classifier filter will be displayed with a blue object overlay. If this option has not been selected, failed objects will simply show the red thresholding overlay. 4 Repeat Step 3 for all objects in the image window that you want to use to update the classifier filter criteria. As each object is selected, the Filter Range text boxes will reflect the measurements of the selected objects for the currently highlighted parameter. Relating Image Objects to Their Data The Find interactive mode allows you highlight an object's entry in the data table, its bin in the histogram, or its data point on the scatterplot by selecting the object in the image with your pointer. Conversely, you can click a data entry, histogram bin, or scatterplot data point, and the associated object(s) will become marked in the image window with a yellow object overlay. To "find" the object associated with a data entry in the IMA data table, or to "find" the data associated with a particular object in the image window, use the following procedure. Be sure that your image has first been thresholded and measured. Step Action 1 Select Find from the Image Interactive Modes section. 2 To find the data entry for an object in the image window, use the pointer to select the object. A yellow object overlay will appear over the selected object, and the data table will "scroll" to the object's data entry, which will be highlighted. MetaMorph 357 Version 7.0 Drop-in Commands 3 To find an object associated with an entry in the data table or point on the scatterplot, or all objects associated with a particular bin in the histogram, use your pointer to select the data table entry, histogram bin, or data point. A yellow object overlay will appear in the image window over the object(s) associated with the selected table entry, histogram bin, or data point. Note: You can select a range of adjacent table entries or histogram bins by clicking the first entry or bin, holding down the [SHIFT] key, and selecting the ending table entry or bin. Similarly, you can select an assortment of table entries, histogram bins, scatterplot points, or image objects by holding down the [CTRL] key while you make your selections. Logging IMA Data To log data from the IMA interface, use the following procedure. IMA will automatically select the data to be logged from the list of parameters you have selected from the Parameters List Box. Accordingly, Steps 1 - 4 in the following table are optional. Step Action 1 Choose Configure Log. The Configure Log dialog box will appear. 2 From the list of parameters, select the parameters you want to log by doubleclicking their entries so that each is marked by a check mark. 3 You can choose Enable All or Disable All if you want to select or deselect all of the parameters listed. 4 Choose OK to return to the IMA dialog box. 5 Choose Open Log. The button's title will change to "F9: Log Data." Each of the displays available in the Display group has a different type of data associated with it. Therefore, depending on the Display option currently selected, you will be specifying a log file for logging either object, summary, or data measurement data. Switch between the displays and specify the log file names for the other two data types after you have selected the first one. 6 Choose F9: Log Data to log your data. If you have selected different file names for the different data types, you will need to switch between the displays and log the data separately for each. Saving a State File To save the settings you used in your Integrated Morphometry Analysis dialog box, use the following procedure: Step Action MetaMorph 358 Version 7.0 User’s Guide 1 Select Save State. The Integrated Morphometry: Save State dialog box will appear. 2 If you want to save your Integrated Morphometry Analysis dialog box settings (for example, the Setup Parameters For and Display modes, interactive mode, parameter selections, classifier filters, etc.), select the check box next to Integrated Morphometry State. A check mark will appear in the box. These settings will be saved in an .ima file. 3 If you are working with a 24-bit color image, the 24 Bit Image Threshold check box will be available for selection. Otherwise the check box and title will be unavailable and will appear dimmed. To save color image threshold level settings and their associated image overlays, select the 24 Bit Image Threshold check box. These settings will also be saved in the .ima file. 4 If you want to save the criterion settings for a classifying filter range separately from the .ima file, select the Classifier Filters in a *.cls File check box. (Although these settings can also be saved in the .ima file along with the dialog box and color threshold settings, saving the classifier filter settings to a .cls file allows you to use them independently of the parameter measurement settings.) 5 Finally, if you want to save the settings for selection of measurement parameters separately from the .ima file, select the Parameter Measurements in a *.mes File check box. (These settings, too, can also be saved in an .ima file, but saving them to an .mes file allows you to use them independently of the classifier filter settings.) 6 When you have finished, choose OK. Loading a State File To load a previously saved Integrated Morphometry Analysis (IMA) State File (*.ima, *.mes, *.cls), use the following procedure: Step Action 1 From the Integrated Morphometry Analysis dialog box, select Load State. The Load State File dialog box will appear. 2 Select the icon for the desired state file. If the desired folder is not currently displayed, use the Look In list or Up One Level icon button to change the current folder. Note: The dialog box defaults to a display of files with the .ima file name extension. If you MetaMorph 359 Version 7.0 Drop-in Commands want to select an .mes or .cls file, you will need to select All Files (*.*) from the Files of Type list. 3 Choose Open. Integrated Morphometry Analysis - Dialog Box Options Image Lists the images available to be selected for analysis by the Integrated Morphometry Analysis interface. Setup Parameters For Selecting Measuring from this option allows you to pick parameters from the Parameters List Box that are to be measured. Selecting Classifying allows you to pick parameters that are to be used for applying a classification filter to the displayed data. Superficially, the Measuring and Classifying parameter lists that appear in the Parameters List Box as a result of this selection will look identical. However, they serve very different functions. When you select Measuring, items selected in the Parameters List Box will be measured, and the Format list will appear. When you select Classifying, items selected in the Parameters List Box will be used to define object classifier filters, using the values entered in the Filter Range boxes that appear. Parameters List Box Lists the morphometric parameters available for either measurement or for defining an object classifier filter (depending on the selection made in the Setup Parameters For option button group). (Click here for Measurement Term Definitions.) Format Specifies the number of decimal places to be displayed in the morphometry data. You can specify that figures be carried out to anywhere between zero and eight decimal places. This option is only visible when you select Measuring from the Setup Parameters For group. Filter Range Sets quantitative criteria for objects, filtering out those objects that do not have morphometric parameters that fall within the specified range from those that do. This option is available only when Classifying is selected from the Setup Parameters For group. Note: If the range set in the Filter Range field filters out all objects, or there are no legitimate objects to measure, summary variables are set to 0 when logged. Show/Log Data Determines whether the data to be displayed or logged are from the current measurement set (Current) or from the accumulation of measurement sets (Accumulated). Reset Current/Reset Accumulated Removes measurements from the active image and clears the data display. When Show/Log Data is set to Current, the button will be labeled Reset Current, and only the most recent measurement will be removed. When Show/Log Data is set to Accumulated, the labeling will switch to Reset Accumulated, and all measured data will be cleared when you click the button. This option is journalizable. Image Interactive Modes This option allows you to pick one of the following four modes for manipulation of morphometric data: None allows you to use Region Tools such as the Cut and Join Drawing Tools, to change zoom magnification, or to apply graphics stamps to the image without affecting measurements. Single allows you to add or remove individual objects from the current measurement set by clicking them in the image window. Teach allows you to add the parameters of objects you click in the image window to the classifier filter criteria. Find allows you to find objects in the object measurement data table, or find their histogram bin, by MetaMorph 360 Version 7.0 User’s Guide clicking an object in the image window, and vice versa. Measure Measures all objects in the active image window, applying any specified classifier filters, and displays the specified measurement parameters in the data display at the right of the dialog box. This option is journalizable. Open Log Initiates the process of logging data to a text file, via Dynamic Data Exchange (DDE) to an open spreadsheet, or to both. When you choose Open Log, its title will change to "F9: Log Data." The data that will be logged is determined by the Display mode: When you select Objects or Scatterplot, an object log file will be opened, and the data associated with each object will be logged to this file. When you select Summary, a summary log file will be opened, and the statistical data for the entire group of objects will be displayed. When you select Histogram, a data log file will be opened, and the histogram will be displayed. F9: Log Data Logs the data for all selected parameters. (See preceding entry for Open Log.) This option is journalizable. Configure Log Selects the image characteristics and data to be logged. Show Data Expands the dialog box to the right to reveal the IMA data. Hide Data Condenses the dialog box to hide the IMA data. Reset Filters Unchecks all selected items in the Classifying parameters list box and returns the Filter Range values to default. Save State Saves the Integrated Morphometry dialog box settings as state files. When you choose this command, the Integrated Morphometry: Save State dialog box will appear. Selecting one of the upper two check boxes (Integrated Morphometry State or 24 Bit Image Threshold) will specify whether you want to save the dialog box settings, the 24-bit color image threshold level settings, or both, to an .ima file. (The associated image must be a 24-bit color image for you to be able to use the 24 Bit Image Threshold option.) The lower two check boxes (Classifier Filters in a *.cls File and Measurement Parameters in a *.mes File) can be selected if you want to save your measurement parameter choices to a measurement set (*.mes) file or if you want to save classifier filter settings to a classifier set (*.cls) file, respectively. Load State Loads previously saved state files that specify Integrated Morphometry Analysis dialog box settings (*.ima), color image threshold level settings (*.ima), measurement parameter choices (*.mes), and/or classifier filter settings (*.cls) for a particular image. This option is journalizable. Preferences Displays the MetaMorph Preferences dialog box with the Measure Objects page selected. This is the same page as is displayed when you choose Preferences from the Edit menu. Display Selects between the following choices: MetaMorph 361 Version 7.0 Drop-in Commands Objects – a view of a table of morphometric data for each thresholded image object Summary – a table of the statistics regarding the entire group of objects Histogram – a histogram of the object data. Contains the following fields: X This drop-down box will appear when Histogram or Scatterplot has been selected from the Display list. When more than one object parameter has been measured, this drop-down box allows the selection of the measurement parameter to be graphed on the X-axis. Only measurement parameters activated in the Parameters List Box will be displayed here. # of Bins Changes the number of bins (and the width of the bins) that are displayed in a histogram. This spin box will appear when Histogram has been selected from the Display list. Set Filter Range from Histogram Calipers This command button will appear when Histogram has been selected from the Display list. Use this command after moving the histogram calipers to the desired location in the histogram display to interactively reset the classifier Filter Range for a measurement parameter. Objects that fall outside of the filter range will revert to the red thresholding overlay (or will change to a blue object overlay if you have selected Draw Failed Classifier Objects in the Measure Objects page of the Preferences dialog box); objects that stay within the filter range will retain the green object overlay. Scatterplot – a scatterplot showing the relationship between any two parameters that you have measured. Contains the following fields: X This drop-down box will appear when Histogram or Scatterplot has been selected from the Display list. When more than one object parameter has been measured, this drop-down box allows the selection of the measurement parameter to be graphed on the X-axis. Only measurement parameters activated in the Parameters List Box will be displayed here. Y This drop-down box will appear when Scatterplot has been selected from the Display list. When more than one object parameter has been measured, this drop-down box allows the selection of the measurement parameter to be graphed on the Y-axis. Only measurement parameters activated in the Parameters List Box will be displayed here. Use X Calipers This command button will appear when Scatterplot has been selected from the Display list. Use this command after moving the scatterplot calipers to the desired location on the X-axis of the scatterplot display to interactively reset the classifier Filter Range for the measurement parameter represented on the X-axis. Objects that fall outside of the filter range will revert to the red thresholding overlay (or will change to a blue object overlay if you have selected Draw Failed Classifier Objects in the Measure Objects page of the Preferences dialog box); objects that stay within the filter range will retain the green object overlay. Use Y Calipers This command button will appear when Scatterplot has been selected from the Display list. Use this command after moving the scatterplot calipers to the desired location on the Y-axis of the scatterplot display to interactively reset the classifier Filter Range for the measurement parameter represented on the Y-axis. Objects that fall outside of the filter range will revert to the red thresholding overlay (or will change to a blue object overlay if you have selected Draw Failed Classifier Objects in the Measure Objects page of the Preferences dialog box); objects that stay within the filter range will retain the green object overlay. Close Closes the dialog box. MetaMorph 362 Version 7.0 User’s Guide Internally Threshold Objects (Measure Menu) Thresholds objects so that pixels below a selected percentage of the maximum intensity in each object are removed, and then measures the processed objects. Drop-in: THRESHOB Use this command during morphometric analysis to separate fluorescent objects that overlap. This command uses the internal intensity maximum of each object as initially thresholded, and then sets a new threshold for each object based on a percentage of its maximum. Pixels that fall below the selected percentage are omitted from the new threshold range. The objects are then measured as delineated by the new threshold. CAUTION: This method for splitting objects will shrink object sizes and alter many morphological measurements. Measurements made after internal thresholding will be made on the basis of the resulting objects after processing, not on the original objects as depicted in the original source image. All single-pixel objects are ignored by MetaMorph during measurement. If the original thresholding of the source image produces single-pixel objects, these objects will be ignored. As an added feature, the dialog box for this command contains an option that allows you to perform a dilation convolution prior to measurement, which will "grow" single-pixel objects and thereby prevent their loss. You should be aware, however, that this convolution will expand the boundaries of other objects, as well, and your data may become skewed as a result. Internally Thresholding Objects To threshold and measure objects on the basis of their individual intensity maxima, use the following procedure: Step Action 1 Threshold the image by applying the Threshold Image command from the Measure menu or by using the Threshold Tool. 2 Select the desired source image using the Source image selector. 3 Select the desired destination image using the Dest image selector. You can overwrite or add to the existing image, or you can place the results in a new image window. 4 With the Percent of Objects' Internal Max spin box, select a percentage of the maximum intensity in each object below which pixels will be removed from the final thresholding range. 5 If you want to carry out a dilation convolution prior to measurement, select Dilate Objects to Save Those Reduced to Single Pixel. 6 When you are ready, choose Measure. The internal thresholding will be carried out and a new set of object measurements will be made. When MetaMorph has finished remeasuring the objects, it will display the objects in a new image window using a pseudocolor display. 7 When you have finished, choose Close. MetaMorph 363 Version 7.0 Drop-in Commands Internally Threshold Objects - Dialog Box Options Percent of Objects' Internal Max Selects a percentage of the maximum intensity in each object below which pixels will be removed from the final thresholding range. Pixels that fall below the selected percentage will be omitted from the new threshold range. Dilate Objects to Save Those Reduced to Single Pixel Performs a dilation convolution prior to measurement. This will "grow" single-pixel objects and thereby prevent their loss during subsequent measurement. Source Selects the image to be processed and measured. Dest Selects the destination for the pseudocolor measurement image. You can overwrite the existing image or place the results in a new image window. Or you can add the measurement image as a plane to an existing image or stack. Measure Carries out the internal thresholding procedure, measures the objects as delineated by their respective new threshold ranges, and displays the measured objects in a new pseudocolor image. Close Closes the dialog box. Create Regions Around Objects (Regions Menu) Draws regions around objects in the currently active image or plane in a stack. You must first threshold the image or apply the Measure Objects or Integrated Morphometry Analysis commands. Drop-in: TRACEOBJ Use this command to trace the outlines of objects automatically in the current image or the current plane of an image stack. MetaMorph will determine the edges of objects based on the distribution of the thresholding overlay and will draw a region of interest around each object. This feature can be useful for embellishing an image in preparation for presentation. Note: You must first threshold the image or apply the Measure Objects or Integrated Morphometry Analysis commands before you can apply the Create Regions Around Objects command. Consequently, object tracing with this command requires that either the AUTOMEAS or IMA drop-in also be installed. One particularly powerful application of this command is in the analysis of subregions within regions, such as in the study of subnuclear components within a cell. This can be accomplished with a combined approach involving use of the Configure Object Classifiers and Integrated Morphometry Analysis commands. Note: The regions that are drawn are "true" regions that can be moved and resized as with any other region. You can move and modify these regions using the Region Toolbar . Automatically Tracing Regions Around Objects To create regions automatically around all objects in an image, use the following procedure: Step 1 Action Threshold the image by applying the Threshold Image command from the Measure menu or by using the Threshold MetaMorph 364 Version 7.0 User’s Guide Tool. 2 If you want to number the regions that will be drawn, select the Draw Labels Next to Regions check box from the Region Label tab page of the Preferences dialog box (Edit menu). Note: This step can also be performed after the Create Regions Around Objects command has been applied. 3 From the Regions menu, choose Create Regions Around Objects. MetaMorph will determine the locations of the edges of each object and will draw a region automatically around each object. The region numbers will correlate with the object numbering system that MetaMorph uses, starting in the upper left corner. Show Classifier Statistics (Measure Menu) Displays measurement statistics based on the objects in a measured image that pass the selected classifier filter. Drop-in: AUTOMEAS Use this command when you want to display or log measurement data from objects that pass a particular classifier filter. The image used for this command can be one that was created when measurements were made with the Measure Objects or Measure Objects with Mask command. The Classifier Statistics dialog displays the following statistics for each type of measurement: Count, Average, Standard Deviation, Minimum, Maximum, and Total. The Show Classifier Statistics dialog box can display statistics from the current measured image or an accumulated total from all measured images. The accumulated total will include statistics compiled from all measured images created since the beginning of the worksession or after the last time the Reset command button was chosen. The statistics are compiled from the selected classifier or from all classifiers combined together if the All Classifiers option is selected. All Classifiers should be used only when the active classifier sets do not have overlapping filters that would cause an object to be counted more than once. Data for Std. Dev. (standard deviation) will not be available when All Classifiers is selected. An Introduction to Automatic Object Analysis Statistical Term Definitions Showing Classifier Statistics To show classifier statistics, use the following procedure: Step Action 1 From the Measure menu, choose Show Classifier Statistics. The Classifier Statistics dialog box will appear. 2 If you plan to log data, choose Open Log to open a log file or DDE link. When you have opened a log file. the Open Log command will be change to "F9: Log Data." 3 Select the desired classifier set from the Classifier list. You can select All Classifiers if MetaMorph 365 Version 7.0 Drop-in Commands you want to view statistics compiled from all of the classifier sets. MetaMorph displays the statistics for the selected classifier set(s) at the top of the Classifier Statistics dialog box. Only objects that pass the classifier filters in the classifier sets will be included the statistics. 4 If you only want to display statistics from the current measured image, select Current from the Show group. OR If you want to display an accumulated total from all measured images, select Accumulated from the Show group. The accumulated total will include statistics compiled from all measured images created since the beginning of the work session or after the last time the Reset command button was chosen. 5 Choose F9: Log Data or press the [F9] function key if you want to log the data displayed in the dialog box. If the selected classifier set has already been logged, the command button will be unavailable until you select another classifier set. 6 Repeat Steps 3 - 5 for each classifier set you want to view. The image window and the data in the Classifier Statistics dialog box will be automatically updated whenever you select a new set from the Classifier list or modify the classifier filters using the Configure Object Classifiers command. 7 Choose Close when you have finished. Show Classifier Statistics - Dialog Box Options Classifier Statistics Table Displays the following statistics for each type of measurement: Count, Average, Standard Deviation, Minimum, Maximum, and Total. The width of each column can be adjusted by dragging the column dividers to the desired width. Open Log Opens a summary log and/or a DDE link to an open spreadsheet application for logging data. This command will change to F9: Log Data when a log file is open. F9: Log Data Logs the currently displayed data from the dialog box to an open summary log or open spreadsheet application by way of a DDE link. To assist you in logging the appropriate data when several measurement dialog boxes are open, "F9" will be added to the name of this option in the active dialog box to indicate which data will be logged when you press [F9]. Classifier Selects the classifier set for display in the Classifier Statistics Table. The statistics are compiled from the selected classifier, or from all classifiers combined together if you select All Classifiers. You should use All Classifiers only when the active classifier sets do not have overlapping filters that would cause an object to MetaMorph 366 Version 7.0 User’s Guide be counted more than once. Note: Data for Std. Dev. (standard deviation) will not be available when you select All Classifiers. Show Displays statistics from the current measured image or an accumulated total from all measured images. The accumulated total will include statistics compiled from all measured images created since the beginning of the work session or after the last time the Reset command button was chosen. Reset If you selected Accumulated from the Show group, this button resets the accumulated total for the statistics from all measured images. Close Closes the dialog box. Show Individual Object Data (Measure Menu) Displays measurement data for an individual object in the last measured image created by the Measure Objects or Measure Objects with Mask commands. Drop-in: AUTOMEAS Use this command when you want to display or log data for one or more objects in a measured image. An object's data can be viewed by positioning the pointer over the object and pressing the left mouse button, or you can select the object ID number from the Object Number spin box. The data will appear in the Individual Object Data dialog box and an object ID number stamp will label the object in the image. When an object's data are displayed, the measurements can be logged to an object log or an edgelist log. Note: The Show Individual Object Data dialog box will close if you reset the object measurements with the Reset Object Measurements command, since there will be no object data to display in the Individual Object Data dialog box. An Introduction to Automatic Object Analysis Measurement Term Definitions Statistical Term Definitions Showing Individual Object Data To show individual object data, use the following procedure: Step Action 1 Measure the desired image using the Measure Objects or Measure Objects with Mask command. 2 From the Measure menu, choose Show Individual Object Data. The Show Individual Object Data dialog box will appear. An object ID number stamp will appear on the image. (The first object is determined by finding the topmost object, left to right.) 3 If you plan to log data, choose Open Log to open an object log or DDE link to an open spreadsheet application. Once you have opened a log file, the Open MetaMorph 367 Version 7.0 Drop-in Commands Log command will be replaced by the F9: Log Data command. 4 To display an object's data in the Show Individual Object Data dialog box, select its object number using Object and press the [TAB] key. If you do not know the object's number, you can position the pointer over the desired object in the measured image and click the left mouse button. MetaMorph will display the object ID number and data for the closest object (based on the position of its centroid). The object ID number for the displayed object will be stamped on the measured image window for identification purposes. 5 Choose F9: Log Data to log the data displayed in the Show Individual Object Data dialog box. If the data for the selected object have just been logged, the command button will be unavailable until you select another object. 6 Choose Close to close the Show Individual Object Data dialog box. Show Individual Object Data - Dialog Box Options Individual Object Data Table Displays the selected object's measurement values. The width of each column can be adjusted by dragging the column dividers to the desired width. Open Log Opens an object log and/or a DDE link to an open spreadsheet application for logging data. This command will change to F9: Log Data when a log file is open. F9: Log Data Logs the currently displayed data from the dialog box to an open object log or DDE-linked spreadsheet. To assist you in logging the appropriate data when several measurement dialog boxes are open, "F9" will be added to the name of this option in the active dialog box to indicate which data will be logged when you press [F9]. Object Selects and lists the object whose data is displayed in the Individual Object Data Table at the top of the dialog box. Objects can also be selected for display by positioning the pointer over the object in the measured image and pressing the left mouse button. Reset Object Measurements (Measure Menu) Clears the classifier statistics summaries derived from the last measured image. Drop-in: AUTOMEAS Use this command when you want to clear the temporary buffer that MetaMorph uses to store classifier statistics summaries from the last measured image. Note: This command is independent of the Integrated Morphometry Analysis command functions. Choosing this command will not reset the IMA measurements, and choosing the IMA Reset button will not reset measurements made with the Measure Objects command. MetaMorph 368 Version 7.0 User’s Guide An Introduction to Automatic Object Analysis Resetting Object Measurements To reset object measurements, use the following procedure: Step Action 1 From the Measure menu, choose Reset Object Measurements. 2 If there are measurements stored in MetaMorph's buffer the Object Measurements dialog box will appear. Note: This dialog box will not appear unless you select the Warn User When Measurement Data Will Be Erased check box in the Preferences dialog box's Measure Objects tab page. 3 Choose Yes if you want to reset the object measurements. OR Choose No to cancel the command. Create Classifier Stack (Measure Menu) Creates a stack from the results of the Measure Objects command, displaying objects that match each classifier filter in separate planes. Drop-in: MSTACK Use this command after you have applied the Measure Objects command to an image and want to display the objects that pass each filter in separate planes of an image stack. Before using this command, you must configure the classifier filters to include or exclude objects from measurements using the Configure Object Classifiers command, and then measure the objects using the Measure Objects command. Creating a Classifier Stack To create a classifier stack, use the following procedure: Step Action 1 Configure the desired classifier filters using the Configure Object Classifiers command. 2 Measure the objects using the Measure Objects command. 3 Select the measured image so that it is the active image. 4 From the Measure menu, choose Create Classifier Stack. A stack will be created, consisting of the objects that match each filter displayed in a separate plane. MetaMorph 369 Version 7.0 Drop-in Commands Measure Distance with Annotation (Measure Menu) Displays the distance of a line drawn with a Line Region Tool and logs the current text annotation whenever the distance measurement data are logged. Drop-in: ANDIST Use this command to determine the distance of an object or area of interest within an image, and to log an annotation each time a distance measurement is logged with the Log Data command. The distance measurement can be displayed in units which have been calibrated with the Calibrate Distances command. If the units have not been calibrated, MetaMorph will display the distance in pixels. You can log each measurement to an open data log if desired. First, use the Open Data Log command to open a data log. You can use Log Data or its keyboard shortcut, the [F9] function key, to log the data. Measuring Distance with Annotation To measure the distance of a line and make an annotation, use the following procedure: Step Action 1 From the Measure menu, choose Measure Distance with Annotation. The Measure Distance with Annotation dialog box will appear. 2 Select the desired image using the Image selector. 3 Choose Open Log to open a data log. 4 To configure the data log for logging, choose Configure Log. The Configure Log dialog box will appear. AND From the Configuration list, select the parameters you want to enable for logging, so that each is marked by a check mark next to its name (you can choose Enable All or Disable All if you want to select or deselect all of the parameters listed). Choose OK to return to the Measure Distance with Annotation dialog box. 5 Draw a line of the desired distance using the Single Line Tool, Multi-Line Tool, or Traced Line Tool. 6 Select the desired line so that it is the active region. MetaMorph will measure the distance of the line and display it in the dialog box. 7 Type the desired annotation in the Log Annotation text box. You can delimit entries that are to be sent to separate columns in the data log by separating them with commas when you enter them into the annotation text box. MetaMorph 370 Version 7.0 User’s Guide 8 When you want to log the measured distance and annotation, choose F9: Log Data. 9 To measure another distance, create and select another line using the process described in Steps 5 - 8. Note: You can edit the distance of the line by double-clicking the line using the left mouse button and dragging the round handles that appear. 10 Choose Close when you have finished measuring the distances. Measure Distance with Annotation - Dialog Box Options Image Selects the image for measuring distances and annotating. Distance Displays the data from the current distance measurement. Log Annotation Specifies the annotation to be logged when you choose F9: Log Data. You can delimit entries that are to be sent to separate columns in the data log by separating them with commas when you enter them into the annotation text box. Open Log Opens a data log and/or a DDE link to an open spreadsheet program for logging data. This command changes to F9: Log Data when a log file is open. F9: Log Data Logs the currently displayed data from the dialog box to an open data log or to an open spreadsheet by way of a DDE link. To assist you in logging the proper data when several measurement dialog boxes are open, "F9" will be added to the name of this option in the active dialog box to indicate which data will be logged when you press [F9]. Configure Log Opens the Configure Log dialog box so that you can select the parameters to be logged to the data log. Parameters marked with a check mark will be logged for subsequent measurements. If you select Log Column Titles, a line listing the measurement titles will be logged (1) the first time you use the configured measurement, (2) whenever you enable/disable measurement parameters, or (3) whenever the logged measurement is different from the previous measurement in the log file. If you select Place Log Data on Current Line, subsequently logged data will be appended to the current line in the log file, rather than on a new line. Log Column Titles will be unavailable when you select this option. Close Closes the dialog box. Graph Intensities (Apps Menu) Measures and logs intensity data from selected regions in an image stack or in a series of live video images. Availability: Available for MetaVue; included in MetaMorph Premier and MetaMorph Basic MetaMorph 371 Version 7.0 Drop-in Commands Drop-in: BTIME Use this command to measure intensity values (1) Over time from a series of live video images, (2) Over time, plane number, Z-axis distance, or wavelength from a stack of images. Intensity data that can be measured, graphed, and logged include such parameters as are displayed in the Show Region Statistics dialog box. These include the average intensity, standard deviation of the intensity, integrated intensity (summed over all pixels in the region), maximum and minimum grayscale levels, thresholded area (expressed as either numbers of pixels or as a percent of total), and the like. The HSI intensity value is used for logging color images. For a stack, intensity measurements over time are determined by the acquisition time of each plane in the stack. Alternatively you can measure the intensity values over plane number. Intensity measurements can be made over wavelength for stacks acquired using the Acquire Spectral Scan command. If you are using a digital camera, Measure Brightness uses the acquisition settings from the Acquire from Digital Camera command. Graphing Intensities To measure brightness over time, plane, or frame, use the following procedure: Step Action 1 From the Apps menu, choose Graph Intensities. The Configure Graph Intensities dialog box opens. 2 From the Measure From group, select Live Video, Disk, or Stack. 3 From the Measurement drop-down list, select the intensity statistic you want to measure and graph. 4 If you want to measure only those pixels that fall within the threshold settings, select Use Threshold for Intensity Measurements. 5 If you selected Live Video in Step 2, choose Acquisition to open the Configure Acquisition dialog box and chose acquisition options. Additional Acquisition Options 6 If you selected Stack in Step 2, select the desired stack from the Image selector. AND From the Measure Regions Over group, select Time, Plane Number, Z Distance, or Wavelength. 7 If you selected Disk in Step 2, choose Select Files and select the image files you want to measure. 8 Select X Axis to configure the X-axis. Select the desired Range, Number of Planes, or Number of Frames (as applicable). Select the number of Tick Marks for the axis. The number should be divisible by the range or number of tick marks. MetaMorph 372 Version 7.0 User’s Guide If you are measuring regions over time, select the unit of time using Time Scale. Then choose OK. 9 Choose Y Axis to configure the Y-axis. Select the Minimum Gray Level and Maximum Gray Level values. Then select the desired number of Tick Marks. If you want to use calibrated values, select Use Calibrated Gray Values. Then choose OK. 10 To configure an open data log for logging, choose Configure Log. 11 Choose OK to continue to the Measure Regions dialog box. After you have completed the preceding steps, use the following procedure to measure region intensity values. Note: If you are working with a stack, you need to have the Select Plane dialog box opened and positioned in an accessible location during brightness measurements. Step 1 Action If you are working with live video, choose Refresh Video. This will update the image presented in the Live Video image window with the most recently acquired frame. It is recommended that you do this before creating new regions. Note: You must choose Refresh Video to update the video window, or else have open the live video window for the acquisition command appropriate for your video device (Live Video, Acquire from Digital Camera, Acquire from Flashbus, etc.). 2 Create region(s) in the live video or stack image window using a Region Tool. You can modify or add regions at any time during the measurements. Note: Regions drawn with a two-dimensional Region Tool (Rectangular, Ellipse, Trace, or Auto-Trace) must be at least 2x2 in size to be valid in MetaMorph. 3 To log data to an open data log, choose F9: Log Data. 4 Choose Begin to start measuring brightness and graphing the intensity values for the regions in the Measure Regions graph. If you are using a stack, the Select Plane dialog box will appear. Begin will change to Play Stack after it has been selected. You can use the options in the Select Plane dialog box to start and stop the stack. Choosing Play Stack resets the stack to the first plane and plays it. OR MetaMorph 373 Version 7.0 Drop-in Commands If you are using live video, the Begin button will change to a Pause/Resume button. 5 You can attach event notes at any time by typing a short text description in the text box at the bottom of the dialog box and choose New Event. A line marker will be placed inside the graph at the appropriate spot along the X-axis. 6 If you want to change the X-axis or Y-axis configuration settings during acquisition, choose Change X-Axis or Change Y-Axis. When you have adjusted the options as desired in the appropriate dialog box, choose OK to begin acquisition again. 7 When you have graphed the data, you can click and hold the pointer over any point within the graph to view a summary of that point's data. The scroll bar will change to a data display. The bullets preceding the data and the trace line in the graph are colorcoded to match the region outline. For more information about configuring graph, refer to Working with Graphs . You can choose Clear if you want to clear the data from the graph. 8 Choose Close to close the dialog box and graph when you have finished. Selecting Files from Disk for Measuring Regions Selection Type Selects the method by which you specify which files to measure: Quick Select will allow you to pick the first file in a series that is numbered by file name or by extension, and will automatically select all other files in that series. Numbered Names and Numbered Extensions allow you to select the first and last numbered files in their respective series. Select File This button will appear when Quick Select has been selected as the Selection Type. Choose this to select the first file in a series of files that have numbered file names or extensions. MetaMorph will automatically select all subsequent files in that series. Select First This button will appear when either Numbered Names or Numbered Extensions is selected as the Selection Type. Choose this to select the first file in a series of files that have numbered file names or extensions. Select Last This button will appear when either Numbered Names or Numbered Extensions is selected as the Selection Type. Choose this to select the last file in a series of files that have numbered file names or extensions. Graph Intensities - Options Configure Graph Intensities Configure Acquisition MetaMorph 374 Version 7.0 User’s Guide Graph Intensities Configure Graph Intensities - Dialog Box Options Measure From Specifies whether the brightness measurements will be made from a stack, from image files residing on disk, or from live video. Measure Regions Over Specifies whether intensity values will be measured over Time, Plane Number, Z Distance, Wavelength or Frame. Time is the only option available for live video. Measurement Selects an intensity statistic to be measured, graphed, and logged over image frames. The selections include: Thresholded Area, Average Intensity (which, in 24-bit color images, takes the arithmetic mean for all three channels), Standard Deviation, Signal to Noise, Integrated, Minimum, Maximum, % Thresholded Area, Average Red, Average Green, Average Blue, and Average (Red, Green, Blue) (which gives the mean for each of the three channels simultaneously). Use Threshold for Region Measurements Specifies that only pixels whose gray values fall within the threshold settings will be included in the intensity measurements. For example, if you want view the average gray value of all non-zero pixels in an 8-bit image, set the image's threshold range from 1 - 255 and select this option. Image Specifies the stack to measure if Stack is selected in the Measure From group. Select Files Opens the Select Files dialog box which is used to select which files on disk are to be measured. Acquisition Opens the Configure Acquisition dialog which is used to select the desired acquisition interval and additional acquisition options. X-Axis Configures the X-axis. If you are measuring brightness over time, the unit of time is selected with the Time Scale option. For all measurements, the desired range or number of planes and the number of tick marks for the axis are selected. You can select a tick mark value between the range of 2 to 1000. Y-Axis Configures the Y-axis. The minimum and maximum gray values and the tick marks for the axis are selected. The use of calibrated gray values is also enabled using this dialog box. You can select a tick mark value between 2 and 1000. Configure Log Opens the Configure Log File dialog box so that you can select the parameters to be logged to the log file. Note: The New Event button in the Measure Regions dialog box will only be enabled if you turn on "Event" in the list of parameters to measure in the Configure Log File dialog box. OK Sets the configuration options for measuring brightness and opens the Measure Regions dialog box. Cancel Cancels the command. MetaMorph 375 Version 7.0 Drop-in Commands Configure Log - dialog box options Configuration Specifies the parameters to be logged. Parameters marked with a check mark will be logged in subsequent measurements. Double-click the desired parameter to mark it with a check mark. Enable All Enables all parameters in the Configuration list. Disable All Disables all parameters in the Configuration list. Log Column Titles If Log Column Titles is selected, a line listing the measurement titles will be logged (1) the first time you use the configured measurement, (2) whenever you are enable/disable measurement parameters, or (3) whenever the logged measurement is different from the previous measurement in the log file. Place Log Data on Current Line When you select this option, subsequently logged data will be appended to the current line in the log file, rather than to a new line. The Log Column Titles option will become unavailable when you select this option. OK Reconfigures the log file. Cancel Cancels the Configure Log command. Configure Acquisition (Graph Intensities) - Dialog Box Options Measure Every Selects the number and unit (Frames, Milliseconds, Seconds, Minutes, or Hours) for the time interval between measurements from Live Video. Illum Selects the illumination setting associated with the shutter. If you are not using a shutter, leave this selection as "[None]." Force Image Acquisition Acquires an image into the frame buffer and then measures the brightness from the acquired image, rather than directly from the Live Video image. This is useful when using a digital camera or when acquiring over a very long time interval. Measure Regions uses the settings from Acquire Image, rather than from Live Video, if you are not using a digital camera. Force Image Update Redraws the image window for each measurement taken on the graph. Checking this box can slow down the Graph Intensities command. Use Journal for Acquisition Runs the selected journal instead of the Acquire Image command. The journal must include an image acquisition command. OK Accepts the current acquisition configuration . Cancel MetaMorph 376 Version 7.0 User’s Guide Cancels the acquisition configuration and closes the Configure Acquisition dialog box. Graph Intensities - Dialog Box Options Log Data Enables/disables logging of data to the open data log. Begin Starts measuring brightness and graphing intensity values for the selected region to the Measure Regions graph. If you are measuring from a stack, the Select Plane dialog box will appear and Begin will change to Play Stack. If you are measuring from live video, Begin will change to Pause/Resume. Pause/Resume If you are measuring from live video, the Begin button changes to a Pause/Resume button. When live video is paused using Pause, the Refresh Video command will be carried out for you automatically. Change X Axis Changes the X-axis configuration options. If you are measuring brightness from a stack, you will need to choose Stop in the Select Plane dialog box to pause the playing of the stack before choosing this command. Change Y Axis Changes the Y-axis configuration options. If you are measuring brightness from a stack, you will need to choose Stop in the Select Plane dialog box to pause the playing of the stack before choosing this command. Clear Graph Clears the data from the Measure Regions graph. Refresh Video Updates the image in the live video image window with the most recently acquired frame. Note: You must choose Refresh Video to update the video window, or else have open the live video window for the acquisition command appropriate for your video device (Live Video, Acquire from Flashbus, etc.). New Event Records the event text in the text box next to the command in the Measure Regions graph and in the log file, if applicable. A marker is placed at the appropriate spot along the graph's X-axis. Note: The New Event button in the Measure Regions dialog box will only be enabled if you turn on "Event" in the list of parameters to measure in the Configure Log File dialog box. Close Closes the Measure Brightness dialog box and the graph. Calipers (Measure Menu) Measures the distance between a pair of movable "caliper" lines. Drop-in: CALIPERS Use this command to measure the distance between a pair of parallel lines that can be dragged displayed on an image. This may be particularly useful for making quick determinations of distances in live images during focusing or acquisition. The length of the two caliper lines can be resized, and the location, distance between, and angle of the calipers can be altered by dragging various points on the Hshaped caliper display with your pointer. Both the caliper lines and their measured distance values can MetaMorph 377 Version 7.0 Drop-in Commands be stamped directly onto the image. Distance measurements can be logged to a data log, which you can open and configure from within the Calipers dialog box. Note: To express the distance measurement in "real" units, be sure to apply the Calibrate Distances command before stamping the image or logging the measurement. Performing Distance Measurements with Calipers To use the calipers for distance measurements, use the following procedure: Step Action 1 From the Measure menu, choose Calipers. The Calipers dialog box will appear, and an H-shaped set of caliper lines will appear in the active image window. 2 If necessary, use the Image selector to select the image to be measured. 3 If desired, you can select the color in which the calipers and the measured distance value are displayed by using the Color dropdown list. This will affect only the color of the caliper display, not the stamp (see Step 7). 4 The calipers can be moved by single-clicking the cross-bar so that it is displayed as a blinking line, indicating that it is active, and then dragging the cross-bar to the desired location with your pointer. 5 You can adjust the distance between the two caliper edge lines in one of three ways. The distance between the calipers will be displayed on the image, and the value in the Distance spin box will be updated: (1) Single-click one of the caliper edge lines so that it is displayed as a blinking line. Then drag the line to the desired distance. The other caliper line will remain anchored. (2) Double-click the caliper cross-bar so that "nodes" appear at each end. With your pointer, drag one of nodes away from the other to the desired distance. (3) Use the Distance spin box to specify the distance between the caliper lines. 6 Similarly, you can change the angle of the calipers in one of three ways. The value in the Angle spin box will be updated: (1) Double-click one of the caliper edge lines so that nodes appear at each end. With your cursor, drag one of nodes up or down until the desired angle is achieved. The other node will act as a pivoting anchor. Note: You can extend the length of the end lines simultaneously while you adjust the angle of the calipers by dragging the edge line node. (2) Double-click the caliper cross-bar so MetaMorph 378 Version 7.0 User’s Guide that nodes appear at each end. With your pointer, drag one of nodes up or down until the desired angle is achieved. The other node will act as a pivoting anchor. Note: You can lengthen the cross-bar simultaneously while you adjust the angle of the calipers by dragging the cross-bar node. (3) Use the Angle spin box to specify the angle of the calipers. Angle values can range from -180 to 180 degrees, rotating counterclockwise from the horizontal. 7 If you wish to stamp the caliper lines and the measured distance value directly on the image, you can specify a color for the stamp that differs from the color of the caliper display. This will be particularly useful if you plan to make several measurements. To specify a color for the stamp, select the desired color from the Overlay Color dropdown list. 8 If you do not wish to log the measurement values, you can stamp the values and the caliper lines directly on the image by choosing Stamp. If necessary, you can remove the stamps by choosing Clear Overlay. (Alternatively, you can choose Clear Measurement Stamps from the Graphics menu, or use its keyboard shortcut, [ALT] + [C].) Repeat Steps 6 - 8 as desired for additional measurements and stamps. Then skip to Step 11. OR If you plan both to log the measurement data and to stamp the image, you have the option of stamping the image automatically when you log the data. To configure the Calipers command to do so, select the Stamp as Data Is Logged check box. 9 Open a data log using the Open Log command button. When the data log is open, the text on the Open Log button will change to F9: Log Data. AND To configure the data log for logging, choose Configure Log. Select the parameters you want to log by double-clicking their entries in the Configuration list and choose OK to return to the Calipers dialog box. 10 When you are ready, choose F9: Log Data, or press the [F9] function key. 11 When you have finished, choose Close. Calipers - Dialog Box Options Image MetaMorph 379 Version 7.0 Drop-in Commands Selects the image to be measured. Distance Specifies a distance between the two caliper edge lines. This spin box will update when the arrangement of the caliper lines is changed in the image window. Angle Specifies an angle for the caliper lines. Angle values can range from -180 to 180 degrees, rotating counterclockwise from the horizontal. This spin box will update when the arrangement of the caliper lines is changed in the image window. Color Selects the color in which the calipers and the measured distance value are to be displayed. This will not affect the color of the overlay stamp. Open Log Opens a data log and/or a DDE link to an open spreadsheet application for logging data. This command will change to F9: Log Data when a log file is open. F9: Log Data Logs the currently displayed data from the dialog box to an open data log or to an open spreadsheet application via a DDE link. To assist you in logging the appropriate data when several measurement dialog boxes are open, "F9" will be added to the name of this option in the active dialog box to indicate which data will be logged when you press [F9]. Configure Log Opens the Configure Log dialog box so that you can select the parameters to be logged to the log file. Overlay Color Specifies a color for the stamp. This will be particularly useful if you plan to make several measurements. Stamp as Data Is Logged Configures the Calipers command to stamp the image automatically when you log distance measurement data. Clear Overlay Removes all stamps from the image. Stamp Stamps the image with the current arrangement of caliper lines and the measurement value. This stamp will become a permanent part of the image overlay unless you click the Clear Overlay button or choose Clear Measurement Stamps from the Graphics menu. Close Closes the dialog box. Count Cells (Apps Menu) Counts single cells automatically in a clear 8-bit, 16-bit, or 24-bit image. Availability: Available for MetaVue and MetaMorph Basic; included in MetaMorph Premier Drop-in: CELLCNT Use this command for simple cell-counting based on (1) Threshold-based detection of discrete cell boundaries, (2) Use of an interactively selected Standard Area, or MetaMorph 380 Version 7.0 User’s Guide (3) Use of an interactively selected integrated pixel intensity value. If you need to perform more complicated morphometric measurements, it may be better to do so by using standard morphometric methods, such as the Integrated Morphometry Analysis command (Measure menu). To separate two types of cells from each other based on their staining, such as when measuring live vs. dead cells, you should use the Count 2 Types of Cells command, also located in the Measure menu. Note: Because of its reliance on threshold ranges, Count Cells is not appropriate for use with binary images. Boundary-based detection uses the fact that objects in an image that are of importance tend to have pixel intensities that are significantly different from background. When you define a threshold range, the Count Cells command can measure the number of cells in your image automatically, based on the boundaries of what MetaMorph perceives as discrete, single objects. Counting objects is often complicated by the fact that objects overlap or clump together when thresholded, resulting in counts that are lower than the actual number of objects present. Using the second cell-counting method allows you to define a Standard Area. This is a value that will be used to represent the size of a typical cell, based on the assumption that the cells you want to count are of fairly uniform size (area). You can select a Standard Area interactively with the Count Cells command by clicking objects in the image window. MetaMorph will calculate an average size for all of the cells you click. Objects will then be counted by dividing the total thresholded area of each clump by the Standard Area. Clumps that are less than half the Standard Area will be omitted from the final cell count. The third method is in some ways similar to the second in that a standard is selected interactively by clicking objects in the image. This method, however, is based on the integrated pixel intensity, that is, the arithmetic sum of the intensity values of all pixels in the thresholded area. This value will be used as a standard for the subsequent measurement and counting. This may be useful under conditions in which moderately fluorescent cells are clumped together, resulting in a region that is smaller than in size than the number of cells present, but the fluorescence of the clumped cells is noticeably additive. As with the use of a Standard Area, thresholded objects that have an integrated intensity less than half the standard value will be omitted from the final cell count. Integral to each of these methods is the selection of a threshold range. Regardless of the method you choose, you will need to define a threshold range to separate the objects of importance from their background. Count Cells keeps its own threshold, ignoring any other current thresholding in the image. To set or adjust the thresholding used by Count Cells, use the Set Threshold button in the Count Cells dialog box for 24-bit images. Use the Image Window Threshold Slider to adjust the thresholding used in 8- or 16-bit images. The Measure button in the Count Cells dialog box will then apply the thresholding automatically during the measurement process. If you need to change the thresholding, you can use the dialog box's Set Threshold command button. When you have finished, the measurement will proceed automatically. Counting Cells Overview of Single-Cell Counting Configuring Measurement Based On… Object Boundaries Standard Area Integrated Intensity Setting Color Thresholding Configuring Data Logging Overview of Single-Cell Counting MetaMorph 381 Version 7.0 Drop-in Commands To perform simple single-cell counting, use the following general procedure: Step Action 1 From the Apps menu, choose Count Cells. The Count Cells dialog box opens. 2 If necessary, select the image containing the cells you want to count with the Source Image selector. 3 If you want to view an image that highlights the counted cells and displays the number of cells in each cluster next to it, select the Display Result Image check box. This may be useful for comparison with the original source image to determine how good your configuration and thresholding was. 4 Configure your measurement by choosing the Configure button. Your configuration procedure will depend on whether you want to base your measurement on Detection of cell boundaries, Use of a Standard Area, or Use of a standard integrated intensity. 5 If the image is 24-bit and you need to adjust the thresholding, click Set Threshold to open the Set Color Threshold dialog box. 6 Click Use Images’s Threshold to use the image’s own threshold and automatically run the measure command. The number of cells that are detected will appear in the Count status line of the Count Cells dialog box. 7 When you are ready to carry out the measurement, choose Measure. The number of cells that are detected will appear in the Count status line of the Count Cells dialog box. 8 If you want to save the measurement data, you can open a data log. The Open Log button will become a Log Data button. When you are ready to log the count data, choose Log Data. 9 When you have finished counting cells, choose Close. Configuring Cell-Count Measurement Based on Object Boundaries To configure cell-counting based on the boundaries of thresholded objects, use the following procedure: Step Action 1 From the Count Cells dialog box, choose Configure. The Set Counting Method dialog box will appear. 2 From the Counting Method radio button group, select Count Each Discrete Object MetaMorph 382 Version 7.0 User’s Guide as 1. Configuring Cell-Count Measurement Based on Standard Area To configure cell-counting based on a Standard Area, use the following procedure: Step Action 1 From the Count Cells dialog box, choose Configure. The Set Counting Method dialog box will appear. 2 From the Counting Method radio button group, select Use Standard Area to Estimate Objects in a Cluster. 3 Choose Next >. The Set Counting Method dialog box will close, and the Set Standard dialog box will appear. Simultaneously, a blue overlay will appear over any thresholded regions of the image. 5 As necessary, use the Source Image selector to select the image containing objects that you want to use to define the standard. This does not need to be the same image as the one containing the cells you want to count. For example, you could use an image containing objects of a known size, such as microspheres. 6 If you need to adjust the thresholding for the image, click Set Threshold. The Set Color Threshold dialog box opens if the image is in color; if not, a red overlay is placed over the image and you can adjust the threshold using the Image Windows threshold slider. After you finish selecting the threshold range and have closed the Set Threshold dialog box, you will return to the Set Standard dialog box.. 7 In the image window, click several objects that are of a "typical" size. As you select the objects, a yellow overlay will appear over them in the image window, and the Total Area, Count, and Standard Area spin boxes will update, displaying the total area selected, the number of selected cells, and the average computed area, respectively. You can modify these values directly, if desired. 8 When you have finished, choose Next >. The Set Standard dialog box will close, and the Count Cells dialog box will reappear. Configuring Cell-Count Measurement Based on Integrated Intensity To configure cell-counting based on a standard integrated intensity value, use the following procedure: MetaMorph 383 Version 7.0 Drop-in Commands Step Action 1 From the Count Cells dialog box, choose Configure. The Set Counting Method dialog box will appear. 2 From the Counting Method radio button group, select Use Integrated Intensity to Estimate Objects in a Cluster. 3 Choose Next >. The Set Counting Method dialog box will close, and the Set Standard dialog box will appear. Simultaneously, a blue overlay will appear over any thresholded regions of the image. 4 As necessary, use the Source Image selector to select the image containing objects that you want to use to define the standard. This does not need to be the same image as the one containing the cells you want to count. For example, you could use an image containing objects of a known brightness, such as fluorescent beads of a specific diameter. 5 If you need to adjust the thresholding for the image, click Set Threshold. The Set Color Threshold dialog box opens if the image is in color; if not, a red overlay is placed over the image and you can adjust the threshold using the Image Windows threshold slider. After you finish selecting the threshold range and have closed the Set Threshold dialog box, you will return to the Set Standard dialog box. 6 In the image window, click several objects that are of a "typical" brightness and size. As you select the objects, a yellow overlay will appear over them in the image window, and the Total Intensity, Count, and Unit Intensity spin boxes will update, displaying the total integrated intensity, the number of selected cells, and the average integrated intensity, respectively. You can modify these values directly, if desired. 7 When you have finished, choose Next >. The Set Standard dialog box will close, and the Count Cells dialog box will reappear. Configuring Data Logging for Cell-Count Measurement To configure logging of your single-cell count data, use the following procedure. You can follow this procedure either before or after you perform the actual measurement. Step Action 1 From the Count Cells dialog box, choose Open Log. The Open Data Log dialog box will appear. 2 Select Dynamic Data Exchange (DDE) to log MetaMorph 384 Version 7.0 User’s Guide directly to an open spreadsheet program. Select A Text File to log the data to a text file. Note: You can select both options. 3 If you selected A Text File in the previous step, the Open Data Log File dialog box will appear. Select an existing log file or type a new file name in the File Name text box. (If necessary, use the Look In list or Up One Level button to change the current drive and folder to the correct location.) AND Choose Open. 4 If you selected an existing log's file name in Step 3, the Log File Exists dialog box will appear. You can Overwrite the contents of the file, Append new data, or Cancel. 5 If you selected Dynamic Data Exchange (DDE) in Step 2, the Export Log Data dialog box will appear. Select the desired application from the Application list. Choose Default to use the default settings for the selected application. Choose OK to launch the external application. After the application opens, click the MetaMorph Imaging System button in the Windows Taskbar to return to MetaMorph. 6 If necessary, choose Configure Log from the Count Cells dialog box to select which data to log. The Configure Log dialog box will appear. AND From the Configuration table, select the data types that you want to log. Then choose OK. 7 The Open Log button will have changed to a Log Data button. To log your cell count data, choose this button after you have performed your measurement. 8 If necessary, click the Back button at the top of this Help window to return to the procedure you were just reading. Count Cells - Dialog Box Options Configure Opens the Set Counting Method dialog box, from which you can select the counting method (boundarybased, Standard Area-based, or integrated intensity-based). Set Threshold (24-bit Images Only) Opens the Set Color Threshold dialog box, from which you can change the thresholding range. This should only be necessary for images in which the thresholding has never been set, or in cases where you want to change the thresholding. MetaMorph 385 Version 7.0 Drop-in Commands Source Image Selects the image containing the cells you want to count. Use Image’s Threshold Applies the image’s own threshold and automatically run the measure command. The number of cells that are detected will appear in the Count status line of the Count Cells dialog box. Open Log Opens a text-based data log file or an OLE connection to an open spreadsheet program for logging count data if desired. Changes to "Log Data" when a log file is open. Log Data Sends your cell-count measurement data to the open data log or spreadsheet. Configure Log Opens the Configure Log dialog box, from which you can select the types of data to be stored in the data log. Display Result Image When selected, displays a measurement image in a separate window, showing only the objects that have been counted, along with a number next to each cluster which indicates the number of cells in the cluster. Count This status line indicates the number of cells that have been counted. Measure Carries out the measurement, based on the configuration of the counting method and the current threshold state of the image. (Note: If you change the threshold range with the Set Threshold command button, measurement will proceed automatically when you have finished.) Close Closes the Count Cells dialog box. Set Counting Method (Count Cells) - Dialog Box Options Counting Method Selects a cell-counting method: Count Each Discrete Object as 1 - Bases the cell-count measurement on what MetaMorph perceives to be the object boundaries, as defined by thresholding. When you select this option, choosing Next > will return you to the Count Cells dialog box, from which you should then select a thresholding range. After you select the threshold range, measurement will proceed automatically. Use Standard Area to Estimate Objects in a Cluster - Bases the cell-count measurement on a selected Standard Area. When you select this option, choosing Next > will open the Set Standard dialog box, which you will use to select the Standard Area. Use Integrated Intensity to estimate Objects in a Cluster - Bases the cell-count measurement on a standard integrated intensity value. When you select this option, choosing Next > will open the Set Standard dialog box, which you will use to select the standard integrated intensity. Cancel Cancels your selection of cell-counting method and closes the Set Counting Method dialog box, returning you to the Count Cells dialog box. Next > Accepts your selection of cell-counting method and closes the Set Counting Method dialog box. If you selected Count Each Discrete Object as 1, you will return to the Count Cells dialog box. If you selected either of the other two methods, the Set Standard dialog box will appear. MetaMorph 386 Version 7.0 User’s Guide Set Standard (Count Cells) - Dialog Box Options Source Image Selects the image containing the cells you want to use to define the standard area or integrated intensity. This does not need to be the same image as the one containing the cells you want to count. For example, you could use an image containing objects of a known size or brightness, such as microspheres or fluorescent beads of a specific diameter. Set Threshold 24-bit Images: Opens the the Set Color Threshold dialog box, from which you can change the thresholding range for the image you are using to define your standard (which could be the same as the image containing the cells you want to count). 8- or 16-bit Images: Places a red overlay over the image. You can adjust the thresholding using the Image Windows threshold slider. Clear Counts Clears the Total Area or Total Intensity settings and the Count setting. Total Area Indicates the summed area, in pixels, of all objects that have been selected. This option is seen when you select the Standard Area-based measurement method. Total Intensity Indicates the summed intensity values of all pixels in the objects that have been selected. This option is seen when you select the integrated intensity-based measurement method. Count Indicates the number of objects that have been selected for defining the standard value. Standard Area Indicates the size of the Standard Area, based on the Total Area and the Count. This option is seen when you select the Standard Area-based measurement method. Unit Intensity Indicates the unit intensity value, based on the Total Intensity and the Count. This option is seen when you select the integrated intensity-based measurement method. < Back Cancels the standard selection process and returns you to the Set Counting Method dialog box. Next > Accepts the standard selection and returns you to the Count Cells dialog box. Cancel Cancels the standard selection process and returns you to the Count Cells dialog box. Count 2 Types of Cells (Apps Menu) Counts two types of cells automatically in separate 8-bit or 16-bit images or in a single 24bit image. Drop-in: CELLCNT Use this command to count cells that have been labeled with two different fluorescent dyes. In particular, this command has been optimized to distinguish between live and dead cells based on their appearance MetaMorph 387 Version 7.0 Drop-in Commands after staining with a Live/Dead or bacterial staining kit. Measurement of the two types of cells will then proceed based on (1) Threshold-based detection of discrete cell boundaries, (2) Use of an interactively selected Standard Area, or (3) Use of an interactively selected integrated pixel intensity value. If you need to perform complicated morphometric measurements, it may be better to do so by using standard morphometric methods, such as the Integrated Morphometry Analysis command (Measure menu). To perform simple single-cell counting, you should use the Count Cells command, also located in the Measure menu. Note: Because of its reliance on threshold ranges, Count 2 Types of Cells is not appropriate for use with binary images. Boundary-based detection uses the fact that objects in an image that are of importance tend to have pixel intensities that are significantly different from background. When you define a threshold range for one of your cell types, the Count 2 Types of Cells command can measure the number of those cells in your image automatically, based on the boundaries of what MetaMorph perceives as discrete, single objects. Counting objects is often complicated by the fact that objects overlap or clump together when thresholded, resulting in counts that are lower than the actual number of objects present. Using the second cell-counting method allows you to define a Standard Area. This is a value that will be used to represent the size of a typical cell, based on the assumption that the cells you want to count are of fairly uniform size (area). You can select a Standard Area interactively with the Count 2 Types of Cells command by clicking objects in the image window. MetaMorph will calculate an average size for all of the cells you click. Objects will then be counted by dividing the total thresholded area of each clump by the Standard Area. Clumps that are less than half the Standard Area will be omitted from the final cell count. The third method is in some ways similar to the second in that a standard is selected interactively by clicking objects in the image. This method, however, is based on the integrated pixel intensity, that is, the arithmetic sum of the intensity values of all pixels in the thresholded area. This value will be used as a standard for the subsequent measurement and counting. This may be useful under conditions in which moderately fluorescent cells are clumped together, resulting in a region that is smaller than in size than the number of cells present, but the fluorescence of the clumped cells is noticeably additive. As with the use of a Standard Area, thresholded objects that have an integrated intensity less than half the standard value will be omitted from the final cell count. Counting 2 Types of Cells Overview of Two Cell Type Counting Changing the Threshold Range: 8-Bit or 16-Bit Images 24-Bit Images Configuring Data Logging Changing the Threshold Range 8-Bit or 16-Bit Images 24-Bit Images Overview of Two Cell Type Counting To perform counting of two types of cell, use the following general procedure: MetaMorph 388 Version 7.0 User’s Guide Step Action 1 From the Apps menu, choose Count 2 Types of Cells. The Count 2 Types of Cells dialog box opens. 2 If you are using a single, 24-bit source image, select the image containing the cells you want to count with the Source Image selector, if necessary. OR If you are using separate 8-bit or 16-bit source images, select the appropriate images using the respective image selectors in the LIVE Cells and DEAD Cells option groups. (You will be able to change these default names in Step 6, if desired.) If you only see a single image selector, the command is still in a single-image configuration. The appropriate image selectors will appear when you finish the configuration process (Steps 3 - 10). 3 If you want to view an image that highlights the counted cells and displays the number of cells in each cluster next to it, select the Display Result Image check box. This may be useful for comparison with the original source image to determine how good your configuration and thresholding was. 4 Configure your measurement by choosing the Configure button. The Configure page of the Count 2 Types wizard will appear. This page will display a message informing you of the purpose of the Count 2 Types of Cells command. Choose Next >. The Set Kit page of the wizard will appear. 5 From the Kit drop-down list, select the staining kit that was used for staining the cells in your image. Then choose Next >. The Set Names page of the wizard will appear. 6 Depending on the kit you selected in Step 5, default names will be assigned to the two cells types. If you want to change these names, type the desired names in the Type 1 Name and Type 2 Name text boxes. Then choose Next >. The Set Sources page of the wizard will appear. 7 If you are using a single, 24-bit source image, select One 24 Bit Image for Both Types of Cells from the Source Images option button group. OR If you are using separate 8-bit or 16-bit source images, select Separate Images for Each Type. When you have finished, choose Next >. 8 If you selected [Other] when you picked a MetaMorph 389 Version 7.0 Drop-in Commands staining kit in Step 5, the Staining page of the wizard will appear. This page is used for informing MetaMorph whether one of the two stains used is binding non-specifically to all cells or if two independent stains are binding to mutually exclusive sets of cells. From the Staining option button group, select Type1/Type2, All Cells/Type1, or All Cells/Type2. Then choose Next >. 9 The Set Counting Method page will appear. Select a cell-counting method from the Counting Method group: Count Each Discrete Object as 1 configures cell-counting based on the boundaries of thresholded objects, Use Standard Area to Estimate Objects in a Cluster configures cellcounting based on a Standard Area, and Use Integrated Intensity to Estimate Objects in a Cluster configures cellcounting based on a standard integrated intensity value. 10 Your configuration procedure will proceed depending on the counting method you selected in Step 9. If you selected Count Each Discrete Object as 1, you will return to the Count 2 Types of Cells dialog box. Proceed to Step 11. Use Standard Area to Estimate Objects in a Cluster, the Set Standard page of the wizard for Standard Areas will appear. You will next need to configure use of a Standard Area for each type of cell. Use Integrated Intensity to Estimate Objects in a Cluster, the Set Standard page of the wizard for Standard Areas will appear. You will next need to configure use of a standard integrated intensity for each type of cell. 11 When you are ready to carry out the measurement, choose Measure. The number of cells that are detected will appear in the Count status line of the Count 2 Types of Cells dialog box. 12 If you are using separate 8-bit or 16-bit source images, select Use Image Threshold for each image to use the image’s threshold to determine the cell count. You can then adjust the thresholding using the image window toolbar or the Threshold Image command and select Use Image Threshold again to recount the cells, if necessary. OR If you are using a single, 24-bit source image, select Set Threshold to open the Set MetaMorph 390 Version 7.0 User’s Guide Color Threshold dialog box and set the threshold for the image. 13 If you want to save the measurement data, you can open a data log. The Open Log button will become a Log Data button. When you are ready to log the count data, choose Log Data. 14 When you have finished counting cells, choose Close. Configuring Cell-Count Measurement Based on Standard Area To configure cell-counting based on a Standard Area, use the following procedure: Step Action 1 From the Set Standard page of the Count 2 Types of Cells wizard, use the Source Image selector to select the image containing objects that you want to use to define the standard. This does not need to be the same image as the one containing the cells you want to count. For example, you could use an image containing objects of a known size, such as microspheres. 2 If you need to adjust the thresholding for the image you are using to select a standard, choose Set Threshold and select an appropriate threshold range from the Set Threshold dialog box which appears. You may find that adjusting the threshold is easier if you select the Use Transparent Thresholds check box from the Windows tab page of the Preferences dialog box (Edit menu). After you finish selecting the threshold range and have closed the Set Threshold dialog box, you will return to the Set Standard dialog box. 3 In the image window, click several objects that are of a "typical" size. As you select the objects, a yellow overlay will appear over them in the image window, and the Total Area, Count, and Standard Area spin boxes will update, displaying the total area selected, the number of selected cells, and the average computed area, respectively. You can modify these values directly, if desired. 4 When you have finished, choose Next >. The Set Standard dialog box will close, and the Count 2 Types of Cells dialog box will reappear. Configuring Cell-Count Measurement Based on Integrated Intensity To configure cell-counting based on a standard integrated intensity value, use the following procedure: MetaMorph 391 Version 7.0 Drop-in Commands Step Action 1 From the Set Standard page of the Count 2 Types of Cells wizard use the Source Image selector to select the image containing objects that you want to use to define the integrated intensity standard. This does not need to be the same image as the one containing the cells you want to count. For example, you could use an image containing objects of a known brightness, such as fluorescent beads of a specific diameter. 2 If you need to adjust the thresholding for the image you are using to select a standard, choose Set Threshold and select an appropriate threshold range from the Set Threshold dialog box which appears. You may find that adjusting the threshold is easier if you select the Use Transparent Thresholds check box from the Windows tab page of the Preferences dialog box (Edit menu). After you finish selecting the threshold range and have closed the Set Threshold dialog box, you will return to the Set Standard dialog box. 3 In the image window, click several objects that are of a "typical" brightness and size. As you select the objects, a yellow overlay will appear over them in the image window, and the Total Intensity, Count, and Standard Intensity spin boxes will update, displaying the total integrated intensity, the number of selected cells, and the average integrated intensity, respectively. You can modify these values directly, if desired. Clicking a selected object will undo the selection. 4 When you have finished, choose Next >. The Set Standard dialog box will close, and the Count 2 Types of Cells dialog box will reappear. Changing the Threshold Range for 8-Bit or 16-Bit Images (Count 2 Types of Cells) To adjust a threshold range for 8-bit or 16-bit source images, use the following procedure. If your image has never been thresholded, a red overlay will initially be displayed over the entire image. Step Action 1 In the Count 2 Types of Cells dialog box, choose the Use Image’s Threshold button for the first cell type. 2 Adjust the image’s threshold using the image window toolbar or the Threshold Image command in the Measure menu. 3 Repeat Steps 1 - 2 for the second cell type. 4 If necessary, click the Back button at the top MetaMorph 392 Version 7.0 User’s Guide of this Help window to return to the procedure you were just reading. Changing the Threshold Range for 24-Bit Images (Count Cells) To adjust a threshold range for a single 24-bit color source image, use the following procedure: Step Action 1 In the Count 2 Types of Cells dialog box, choose the Set Threshold button. The Set Color Threshold dialog box opens. 2 If you want to use a previously saved set of color threshold settings, choose Load Range. Otherwise, skip to Step 4. 3 The Load Color Threshold Range dialog box opens. AND Select the icon for the desired color threshold range (*.ctr) state file. If necessary, use the Look In list or Up One Level icon button to locate the correct drive and folder. Then choose Open. The threshold settings will be applied to your image. Now skip to Step 10. 4 From the Color Model list, select the color model you want to use for setting the color threshold: RGB, HSI, or HSL. Your selection will determine the options you see in the lower half of the dialog box. 5 If you selected HSI or HSL as your color model in Step 4, use the Hue Range radio button group to select whether the ranges between the upper and lower limits are to be included in the threshold range (Inclusive) or if the ranges outside of the upper and lower limits are to be thresholded (Exclusive). 6 Use the sliders or the left and right spin boxes for each of the color channels (RedGreen-Blue, Hue-Saturation-Intensity, or Hue-Saturation-Luminosity) to select the lower and upper threshold range values. As you adjust the settings, the distribution of the red thresholding overlay that covers pixels with the selected values will change. 7 If you want to use the interactive "point-andclick" method of selecting the threshold range, choose Set by Example. The dialog box will expand, revealing two more options. If necessary, reset the threshold range by selecting the Reset Color Threshold Range on Next Click check box, so that a check mark appears in it. AND Use the pointer to select pixels in the image that have the values that you want to include MetaMorph 393 Version 7.0 Drop-in Commands in the threshold range. As you click the pixels, they will be covered by the red thresholding overlay, and the color channel sliders and spin boxes will update to display the new values.If you want to remove the values of the pixels you selected last, choose Undo Last Click. 8 By default, the thresholding State is in Inclusive mode, which is to say that the range that you have selected is included in the threshold range and will be highlighted by a red thresholding overlay. If you want to reverse the selection so that the pixels in the range you have selected are excluded from thresholding and all other pixels are included instead, select Exclusive from the State option button group. 9 If you want to save the threshold settings, choose Save Range. The Save Color Threshold Range dialog box will appear. Type a name for the color threshold range (*.ctr) state file in the File Name text box. If necessary, use the Save In list or Up One Level icon button to locate the correct drive and folder. Then choose Save. 10 When you have finished, choose Close. 11 If necessary, click the Back button at the top of this Help window to return to the procedure you were just reading. Configuring Data Logging for Cell-Count Measurement To configure logging of your single-cell count data, use the following procedure. You can follow this procedure either before or after you perform the actual measurement. Step Action 1 From the Count 2 Types of Cells dialog box, choose Open Log. The Open Data Log dialog box will appear. 2 Select Dynamic Data Exchange (DDE) to log directly to an open spreadsheet program. Select A Text File to log the data to a text file. Note: You can select both options. 3 If you selected A Text File in the previous step, the Open Data Log File dialog box will appear. Select an existing log file or type a new file name in the File Name text box. (If necessary, use the Look In list or Up One Level button to change the current drive and folder to the correct location.) AND Choose Open. MetaMorph 394 Version 7.0 User’s Guide 4 If you selected an existing log's file name in Step 3, the Log File Exists dialog box will appear. You can Overwrite the contents of the file, Append new data, or Cancel. 5 If you selected Dynamic Data Exchange (DDE) in Step 2, the Export Log Data dialog box will appear. Select the desired application from the Application list. Choose Default to use the default settings for the selected application. Choose OK to launch the external application. After the application opens, click the MetaMorph Imaging System button in the Windows Taskbar to return to MetaMorph. 6 If necessary, choose Configure Log from the Count Cells dialog box to select which data to log. The Configure Log dialog box will appear. AND From the Configuration table, select the data types that you want to log. Then choose OK. 7 The Open Log button will have changed to a Log Data button. To log your cell count data, choose this button after you have performed your measurement. 8 If necessary, click the Back button at the top of this Help window to return to the procedure you were just reading. Count 2 Types of Cells - Dialog Box Options Count 2 Types of Cells - Dialog Box Options Configure Opens the Set Counting Method dialog box, from which you can select the counting method (boundarybased, Standard Area-based, or integrated intensity-based). Source Selects the single 24-bit source image that contains the cells you want to count. If you have configured the cell count to use two separate 8-bit or 16-bit images, two unlabeled image selectors will appear in the Count 2 Types of Cells dialog box, one in each cell type's option group (image selector, Use Image’s Threshold button, and Count status line). Use Image’s Threshold Uses the image’s current threshold settings when counting cells. You can adjust thresholding for the image using the Threshold button on the image’s tool bar or by using the Threshold Image command in the Measure menu. Count These status lines indicate the numbers of each type of cell that have been counted. Set Threshold Opens the Set Color Threshold dialog box. Use this command to change the threshold on a 24-bit image. MetaMorph 395 Version 7.0 Drop-in Commands Open Log Opens a text-based data log file or an OLE connection to an open spreadsheet program for logging count data and threshold values if desired. Changes to "Log Data" when a log file is open. Log Data Sends your cell-count measurement data to the open data log or spreadsheet. Configure Log Opens the Configure Log dialog box, from which you can select the types of data to be stored in the data log. Measure Carries out the measurement, based on the configuration of the counting method and the current threshold state of the image. Close Closes the Count 2 Types of Cells dialog box. Set Kit (Count 2 Types of Cells) - Dialog Box Options Kit Selects the staining kit that was used to stain the cells in the source image. This will affect the way Count 2 Types of Cells expects cells to be stained. < Back Cancels the kit selection process and returns you to the Configure message page of the wizard. Next > Accepts the kit selection and forwards you to the Set Names page of the wizard. Cancel Cancels the kit selection process and returns you to the Count 2 Types of Cells dialog box. Set Names (Count 2 Types of Cells) - Dialog Box Options Type 1 Name Specifies a name for the type 1 cells. This name will be used for both the counting result image and for the pertinent labels in the Count 2 Types of Cells dialog box and wizard pages, as well as data logging. Type 2 Name Specifies a name for the type 2 cells. This name will be used for both the counting result image and for the pertinent labels in the Count 2 Types of Cells dialog box and wizard pages, as well as data logging. < Back Returns you to the Set Kit page of the wizard. Next > Accepts the source image format selection and forwards you to the Set Sources page of the wizard. Cancel Cancels the source image format selection process and returns you to the Count 2 Types of Cells dialog box. Set Sources (Count 2 Types of Cells) - Dialog Box Options Source Images MetaMorph 396 Version 7.0 User’s Guide Selects the source image format. Select One 24 Bit Image for Both Types of Cells if you are using a single 24-bit source image, or Separate Images for Each Type if you are using separate 8-bit or 16-bit source images. < Back Returns you to the Set Names page of the wizard. Next > Accepts the source image format selection. If you select [Other] as the staining kit, you will be forwarded to the Staining page of the wizard. If you selected one of the staining kits, you will be forwarded to the Set Counting Method page of the wizard. Cancel Cancels the source image format selection process and returns you to the Count 2 Types of Cells dialog box. Staining (Count 2 Types of Cells) - Dialog Box Options Note: This page of the configuration wizard will appear only if you have selected "[Other]" as the staining kit. Staining This option informs MetaMorph whether one of the two stains is binding non-specifically to all cells or if two independent stains are binding to mutually exclusive sets of cells. Select Type1/Type2, All Cells/Type1, or All Cells/Type2. < Back Returns you to the Set Sources message page of the wizard. Next > Accepts the staining format selection and forwards you to the Set Counting Method page of the wizard. Cancel Cancels the staining format selection process and returns you to the Count 2 Types of Cells dialog box. Set Counting Method (Count 2 Types of Cells) - Dialog Box Options Counting Method Selects a cell-counting method: Count Each Discrete Object as 1 - Bases the cell-count measurement on what MetaMorph perceives to be the object boundaries, as defined by thresholding. When you select this option, choosing Next > will return you to the Count 2 Types of Cells dialog box. Use Standard Area to Estimate Objects in a Cluster - Bases the cell-count measurement on a selected Standard Area. When you select this option, choosing Next > will open the Set Standard page of the configuration wizard, from which you can select the Standard Area. Use Integrated Intensity to estimate Objects in a Cluster - Bases the cell-count measurement on a standard integrated intensity value. When you select this option, choosing Next > will open the Set Standard page of the configuration wizard, from which you can select the standard integrated intensity. Cancel Cancels your selection of cell-counting method and closes the Set Counting Method dialog box, returning you to the Count 2 Types of Cells dialog box. Next > Accepts your selection of cell-counting method and closes the Set Counting Method dialog box. If you MetaMorph 397 Version 7.0 Drop-in Commands selected Count Each Discrete Object as 1, you will return to the Count 2 Types of Cells dialog box. If you selected either of the other two methods, the Set Standard page of the configuration wizard will appear. Set Standard (Count 2 Types of Cells) - Dialog Box Options Source Image Selects the image containing the cells you want to use to define the standard area or integrated intensity. This does not need to be the same image as the one containing the cells you want to count. For example, you could use an image containing objects of a known size or brightness, such as microspheres or fluorescent beads of a specific diameter. Set Threshold Opens the Set Threshold dialog box, from which you can change the thresholding range for the image you are using to define your standard (which could be the same as the image containing the cells you want to count). Clear Counts Clears the Total Area or Total Intensity settings and the Count setting. Total Area Indicates the summed area, in pixels, of all objects that have been selected. This option is seen when you select the Standard Area-based measurement method. Total Intensity Indicates the summed intensity values of all pixels in the objects that have been selected. This option is seen when you select the integrated intensity-based measurement method. Count Indicates the number of objects that have been selected for defining the standard value. Standard Area Indicates the size of the Standard Area, based on the Total Area and the Count. This option is seen when you select the Standard Area-based measurement method. Integrated Intensity Indicates the average integrated intensity value, based on the Total Intensity and the Count. This option is seen when you select the integrated intensity-based measurement method. < Back Cancels the standard selection process and returns you to the Set Counting Method dialog box. Next > When determining the standard for the first type of cell, this button leaves up the Set Standard dialog box so that you can proceed to select the standard for the second type of cell. When you have selected the second standard, Next > accepts the standard selection and returns you to the Count 2 Types of Cells dialog box. Cancel Cancels the standard selection process and returns you to the Count 2 Types of Cells dialog box. Measure Colocalization (Apps Menu) Provides quantitative data regarding regions of overlap of two fluorescent probes in an image. The area, average intensity, and integrated intensity in the region of overlap can be measured and saved to a log file. Availability: Available for MetaVue and MetaMorph Basic; included in MetaMorph Premier MetaMorph 398 Version 7.0 User’s Guide Drop-in: COLOCAL Use this command to display and save measurements of the area of overlap between two fluorescent probes, or the average or integrated intensities in the region of overlap. The intensity of pixels in 24-bit color images is calculated as the mean of the red, green, and blue intensities. Typically, two source images are used. The same view of the preparation must be used for both images, but they should be acquired at different excitation or transmission wavelengths, as appropriate for the respective probes being used. If desired, you can use a Region Tool to define and select a specific region of interest for measurement. This should be defined in the Source A image. Both source images must be thresholded prior to performing the measurement. Note: Areas of overlap will be expressed in pixels. To express the area in "real" units (square microns, millimeters, etc.), use Calibrate Distances before using this command. Measuring Colocalization To measure the region of overlap between two fluorescent probes, use the following procedure. The two source images must first be thresholded. Step Action 1 From the Apps menu, choose Measure Colocalization. The Measure Colocalization dialog box opens. 2 If desired, use a Region Tool to define a region of interest for the measurement. This must be defined in the source image that will be selected with the Source A image selector. Note: Regions drawn with a two-dimensional Region Tool (Rectangular, Ellipse, Trace, or Auto-Trace) must be at least 2x2 in size to be valid in MetaMorph. 3 Use the Source A and Source B image selectors to select the two views of the preparation. These will correspond to the wavelength image for each of the two respective fluorescent probes. 4 In the Method group, select the parameter you want to measure. Select Area if you want to measure the area of overlap, Average if you want to measure the average pixel intensity, or Integrated if you want to measure the integrated pixel intensity. 5 If you want to log the measurement data, open a data log file. Then, if desired, choose Configure Log from the Measure Colocalization dialog box and configure your data logging. Otherwise continue to Step 6. 6 Choose Measure. Once measured, the data will be displayed in the dialog box. If you have opened a data log, the data will also be logged automatically. 7 Choose Close to close the dialog box. MetaMorph 399 Version 7.0 Drop-in Commands Measure Colocalization - Dialog Box Options Source A Selects the image for the first probe. If you want to define regions of interest for the measurement, they must be drawn on this image. This image must be thresholded prior to measurement. Source B Selects the image for the second probe. This image must be of the same sample as in the Source A image, differing only in the wavelength used for imaging the second dye. Any regions of interest drawn on this image will be ignored. As with the Source A image, the image for Source B must be thresholded prior to measurement. Value for All A Displays the value of the parameter selected in the Method group (Area, Average pixel intensity, or Integrated pixel intensity) for the entire thresholded region in the Source A image. The intensity of pixels in 24-bit color images is calculated as the mean of the red, green, and blue intensities. A Overlapping B Displays the value of the selected parameter for that part of the thresholded Source A image that is also thresholded in the Source B image. This may not necessarily be the same as the B Overlapping A measurement for average or integrated pixel intensity because the B Overlapping A measurement is derived from the Source B image, not the Source A image, and may therefore have different intensity values in the regions of interest. A Not Overlapping B Displays the value of the selected parameter for that part of the thresholded Source A image that is outside of the thresholded region in the Source B image. Value for All B Displays the value of the parameter selected in the Method group (Area, Average pixel intensity, or Integrated pixel intensity) for the entire thresholded region in the Source B image. B Overlapping A Displays the value of the selected parameter for that part of the thresholded Source B image that is also thresholded in the Source A image. This may not necessarily be the same as the A Overlapping B measurement for average or integrated pixel intensity because the A Overlapping B measurement is derived from the Source A image, not the Source B image, and may therefore have different intensity values in the regions of interest. B Not Overlapping A Displays the value of the selected parameter for that part of the thresholded Source B image that is outside of the thresholded region in the Source A image. Method Selects the parameters to be measured. The intensity of pixels in 24-bit color images is calculated as the mean of the red, green, and blue intensities. Area measures the area of overlap between the two probes. This will be expressed in pixels unless you apply the Calibrate Distances command (Measure menu) prior to using the Measure Colocalization command. Average measures the average pixel intensity in the regions of overlap. Integrated measures the integrated pixel intensity in the regions of overlap (equivalent to the sum of all grayscale values for every pixel in the region). Configure Log Displays the Configure Log dialog box, which allows you to select the image parameters to be saved in an open data log. You must use the Open Data Log command (Log menu) to log Measure Colocalization data. MetaMorph 400 Version 7.0 User’s Guide Measure This command performs and displays the measurement of the colocalization data that you specified in Method. The data will be displayed in the Measure Colocalization dialog box. If a data log is open, the data will be logged automatically when you choose the Measure command. Close Closes the dialog box. Morphology Filters Provides a set of tools that can be used to transform binary and grayscale images through morphology filtering and analysis. Drop-in: MORPHOLOGY Use this drop-in to smooth noisy images or to simplify overly complex images. Both of these processes can make the data that you need to extract from your images more accessible. Morphology analysis also provides the ability for you to extract specific features from images. Morphology operations rely on processes based on shape.The filters are interrelated, with most constructed as combinations of the simplest pieces: Dilate and Erode. Dilate acts by growing bright pixels, while erode does the opposite by growing dark pixels, functioning as the morphological complement of dilate. Several of the image filters use dilate or erode as their foundation, but add more generalized functionalities to achieve more powerful filtering abilities. Application Note PDF — Using the MetaMorph Morphology Filters Note: Morphology Filters can be used individually. However, complex tasks, such as segmentation, are often best performed through a combination of several steps. For example, you can combine filters to remove noise, estimate and remove background, and extract features. You can benefit most by creating journals containing several Morphology filters. Note: Morphology Filters can be used on either an entire image, or an active region of interest. Definition: Neighborhood – A region surrounding each pixel in the source image defined by the filter shape and diameter, width, or area, and centered on the pixel on which the filter is acting. Applying Morphology Filters To process an image using one or more morphology filters, complete the following procedure. Step Action 1 From the Process Menu, click Morphology Filters. The Morphology Filters dialog box opens. 2 Open one or more images that you want to process. 3 If more that a single image is open, click MetaMorph 401 Version 7.0 Drop-in Commands Source Image to select the image that you want to process. 4 Using the Result Image selector, choose whether you want to Overwrite, Add to, or create a New destination image. The destination image name by default is the name of the filter used to process the image. 5 Click the image name button, then click specified to open the Specify Image Name dialog box. Type an image name, then click OK. 6 Using the Morphology Filters Use Comparison Chart, determine the filter or filters that are best suited for the image(s) that you need to process. 7 Click the filter that you want to use. 8 If there are parameter settings associated with the filter, set these parameters according to the guidelines in the Morphology Image Filters Use Comparison Chart and in the Dialog Box Options. Where applicable, choose the most appropriate filter shape. The circle is well suited for most biological samples. 9 Set the most appropriate filter size. Refer to the guidelines in the Morphology Image Filters Use Comparison Chart. 10 If applicable to your selected filter and your image(s), choose Use sequential filtering and/or Use reconstruction. 11 Click Apply to process your image(s) with the Image Filter and settings that you have selected. 12 Click Undo to undo the last filter that was applied to the image. 13 Click Close to close the Morphology Filters dialog box. Morphology Filters - Dialog Box Options Source Image Opens the Image Selector for the source image. Morphology Filters can process images of any grayscale bit depth, including binary, but not color images. When processing image stacks, each image in the stack is processed before proceeding to the next image, until all images in the stack have been processed. Result Image Opens the Image Selector for the destination image. Operation Defines the action of the parameters and the filter. Image Filters Lists the available morphology filter types for smoothing and simplifying images. Click to select the filter that MetaMorph 402 Version 7.0 User’s Guide you want to use. Dilate Performs morphological dilation (neighborhood max). This is the complementary operation of erode. This filter grows bright blobs and shrinks dark blobs. Applicable Parameters: Filter shape and size. Erode Performs morphological erosion (neighborhood min). Complementary operation of dilate. This filter grows dark blobs and shrinks light blobs. Applicable Parameters: Filter shape and size. Close Performs morphological close. Filters out dark blobs by first applying dilate then erode. Complementary operation of open. Applicable Parameters: Filter shape and size, reconstruction on/off if circle or square filter shape. Open Performs morphological open. Filters out bright blobs by first applying erode then dilate. Complementary operation of close. Applicable Parameters: Filter shape and size, reconstruction on/off if circle or square filter shape. Close-open Performs morphological close-open. Filters out dark then light blobs by first applying close then open. Complementary operation of open-close. Applicable Parameters: Filter shape and size, sequential filtering on/off, reconstruction on/off if circle or square filter shape. Open-close Performs morphological close-open. Filters out light then dark blobs by first applying open then close. Complementary operation of close-open. Applicable Parameters: Filter shape and size, sequential filtering on/off, reconstruction on/off if circle or square structuring element. Center filter Performs morphological center filter, a pointwise median of 3 images: the original, its close-openclose, and its open-close-open. This filter combination simultaneously smoothes both dark and bright blobs. Applicable Parameters: Filter shape and size, sequential filtering on/off, reconstruction on/off if circle or square structuring element. Lomo filter Performs morphological lomo filter, a pointwise mean of 2 images: the close and the open of the original. This filter automatically repeats itself until smoothness is achieved. This filter combination simultaneously smoothes both dark and bright blobs. Applicable Parameters: Filter shape and size, sequential filtering on/off, reconstruction on/off if circle or square filter shape. Reconstruct from below Performs a grayscale reconstruction of original from the Marker image. The Marker image expands intensities from below the original intensity signal, retaining only the bright blobs into which they grow, filling the remaining area with darkness. Complementary operation of reconstruct from marker above. Applicable Parameters: Marker Image. Reconstruct from above Performs a grayscale reconstruction of original from Marker image. The Marker image expands from above the original intensity signal, retaining only the dark blobs into which they grow, filling the remaining area with brightness.. Complementary operation of reconstruct from marker below. Applicable Parameters: Marker Image. Extract Features Lists the available image analysis tools for enhancing and extracting visually important features. Click to select the analysis tool that you want to use. For guidelines on using these features, refer to the Morphology Extract Features Use Comparison Chart. MetaMorph 403 Version 7.0 Drop-in Commands Gradient Performs morphological gradient for edge detection: dilate minus erode. Applicable Parameters: Filter shape (not area) and size. Top hat Detects bright spots that are removed by open filtering by subtracting the open of original from the original. Complementary operation of bottom hat. Applicable Parameters: Filter shape and size, reconstruction on/off if circle or square filter shape Bottom hat Detects dark spots that are removed by close filtering by subtracting the original from the close of original. Complementary operation of top hat. Applicable Parameters: Filter shape and size, reconstruction on/off if circle or square filter shape. Regional max Detects local maxima points and plateaus and returns them white on black background. Applicable Parameters: none. Regional min Detects local minima points and plateaus and returns them white on black background. Applicable Parameters: none. H-dome Detects bright spots using a gray level threshold relative to each pixels local surroundings. The absolute difference between the original and its reconstruction by the marker image created by subtracting a constant intensity from the original. Applicable Parameters: threshold.H is for Height threshold. H-basin Detects dark spots using a gray level threshold relative to each pixels local surroundings, but returns them as bright on zero background. The absolute difference between the original and its reconstruction by the marker image created by adding a constant intensity to the original. Applicable Parameters: threshold. H is for Height threshold. Watershed lines Performs a watershed transform and returns the thin watershed boundaries as white and the region interiors as black. Useful for segmentation problems. The grayscale input should represent the boundaries between objects to be segmented, so edge detectors (including morphological gradient on this same dialog) are commonly used for this purpose. Note: Only very smooth or simple input images give a small number of basins without the use of a marker image. With a marker image, each non-black marker blob becomes a region in the final result. Applicable Parameters: Marker Image if checkbox selected. Watershed basins Performs watershed transform, resulting in each pixel given an integer label (may not be unique if more region labels than can be represented at your destination image’s bit-depth) Note: Only very smooth or simple input images give a small number of basins without the use of a marker image. With a marker image, each non-black marker blob becomes a region in the final result. . Applicable Parameters: Marker Image if checkbox selected. Parameters Defines the available options. Filter Shape – Indicates the available filter shapes. Click to select the filter shape that you want to use. Filter Shape defines the spatial neighborhood around each pixel within which calculations are performed to locally smooth and simplify the image. Each filter has an associated settable parameter that defines its relative size. For example, for the Circle filter, you can set the diameter of the circle in pixels. MetaMorph 404 Version 7.0 User’s Guide Circle – Applies a filter in the shape of a circle. The dimension of the circle is defined by the Diameter parameter. Square – Applies a filter in the shape of a square. The dimension of the square is defined by the Width parameter. Diamond – Applies a filter in the shape of a diamond. The dimension of the diamond is defined by the Width parameter. Area – Specifies a threshold value in adjacent pixels (squared) that make up an area of contiguous pixels, commonly referred to as a blob. Depending on the filter using this value, blobs of fewer pixels than specified are removed from the image. Diameter – Specifies the diameter of the circle filter shape. Width – Specifies the width of a square or diamond filter shape. Use sequential filtering – Applies a sequence of progressively larger filter shapes, until the userspecified size is reached. Produces visually better smoothing results than single application of the user-specified filter shape, however, more processing time is required. This option can be used with close-open, open-close, center, and lomo filters only. Use reconstruction – Removes blobs without distorting and rounding off the edges of those blobs that remain. After applying a fixed-shape filter (circle, diamond, or square) to remove blobs, retains or "reconstructs" the original shape of remaining blobs. This option can be used with open, close, top hat, bottom hat, close-open, open-close, center, and lomo filters only. This option is inactive if the "area" filter shape, which already includes reconstruction. Threshold – Edit box for graylevel height offset threshold. Hidden except for use with H-dome/Hbasin. Morphology Image Filters Use Comparison Chart Filter Name Best for… Use for… Best Filter Shape Filter Size Cautions Dilate Growing bright objects Enhancing bright features or shrinking dark features Usually you should use circles since biological applications tend not to have right angles or any particular orientation. Spatial extent to which bright pixels expand. Similar to selecting a paintbrush size. Diamond or square of width 3 gives some precise control over very small neighborhoods Repeated application of a small structuring element is done more easily with a single large one. Dilate grows bright pixe of noise as well as the bright objects your interested in, so use other filters (median, lo pass, other morphology filters such as closeopen, etc.) to remove noise and small unwanted bright spots prior to dilating. Shrinking dark objects Joining nearby bright blobs or separating dark blobs Expanding a binary mask to include a larger masked region Erode Growing dark objects Shrinking bright objects Enhancing dark features or shrinking bright features Joining nearby dark blobs or separating bright blobs Shrinking a binary mask to include a smaller masked region MetaMorph 405 Usually you should use circles since biological applications tend not to have right angles or any particular orientation. Diamond or square of width 3 gives some precise control over very small Spatial extent to which dark pixels expand. Similar to selecting a paintbrush size. Repeated application of a small structuring element is done more easily with Version 7.0 Dilate moves the spatia location of object edge so if edge localization i important, use one of t edge-preserving morphological filters (open, close, lomo, center…). Erode grows dark pixe of noise as well as the dark objects your interested in, so use other filters (median, lo pass, other morphology filters such as closeopen, etc.) to remove noise and small unwanted dark spots Drop-in Commands neighborhoods Open Functions like an enhanced erode Bettter edge localization than erode. Splitting connected bright blobs (or connecting nearby dark blobs) Need to determine which blobs that you want to mark for deletion Removing unwanted bright blobs and noise. The shape is required to "fit" entirely within a bright blob to prevent its removal. Does not expand noise as much as erode. Close Functions like an enhanced dilate. Growing bright objects Better edge localization than dilate. Moving edges (object boundaries) and Expanding bright noise and small features. Combines Close and Open Determine filter size according to the demension required to "fit" the filter element entirely within a bright blob to prevent its removal. Use reconstruction for retaining detail of the remaining blobs. Shrinking dark objects Does not expand noise as much as dilate. Close-Open a single large one. Need to determine which blobs that you want to mark for deletion. The shape is required to "fit" entirely within a dark blob to prevent its removal. Determine filter size according to the demension required to "fit" the filter element entirely within a dark blob to prevent its removal. Use reconstruction for retaining detail of the remaining dark blobs. Smoothing dark, then light objects using the selected filter shape. Determine which blobs, (both bright and dark) to mark for deletion. Use sequential filtering for best visual results. Use reconstruction to retain more details of remaining blobs. Open-Close Combines Open and Close Smoothing light, then dark objects using the selected filter shape. Determine which blobs, (both bright and dark) to mark for deletion. Use sequential filtering for best visual results. Use reconstruction to retain more details of remaining blobs. Center Filter MetaMorph Smoothing light and dark Uses (at each pixel location) the middle 406 Determine which blobs, (both bright and dark) Use sequential filtering for best Version 7.0 prior to eroding. Erode moves the spati location of object edge so if edge localization i important, use one of t edge-preserving morphological filters (open, close, lomo, center…). Sensitivity to noise— even a small number o dark specs can cause t loss of a bright blob. You may need one of t more advanced filters (open-close, close-ope center, lomo, etc.) if yo haven’t already remove the dark noise pixels. Sensitivity to noise— even a small number o bright specs can cause the loss of a dark blob. You may need one of t more advanced filters (open-close, close-ope center, lomo, etc.) if yo haven’t already remove the bright noise pixels. Open-Close has a slightly different intensi bias than Open-Close due to the filtering orde Open-Close has a slightly different intensi bias than Close-Open due to the filtering orde Similar to the median filter, this filter might no User’s Guide Lomo Filter Reconstruct from Above Reconstruct from Below objects simultaneously. intensity value of three choices: open-close, close-open, and the original image. to mark for deletion. Smoothing light and dark objects simultaneously. Uses (at each pixel location) the mean intensity value between open and close filters, and reapplies itself until smoothness is reached. Determine which blobs, (both bright and dark) to mark for deletion. Expanding marker image intensities from above the source image, marking blobs in one image from blobs in another. Reconstructing cells fluorescently stained in one wavelength by their nuclei stained in another wavelength, removing those cells or other blobs without a nuclear stain. Use Reconstruct from Above if you are marking dark blobs to retain, allowing unmarked ones to become bright. Expanding marker image intensities from below the source image, marking blobs in one image from blobs in another. Reconstructing cells fluorescently stained in one wavelength by their nuclei stained in another wavelength, removing those cells or other blobs without a nuclear stain. visual results. Use reconstruction to retain more details of remaining blobs. Use sequential filtering for best visual results. smooth certain textures or patterns. Use the Lomo Filter for better smoothness. Slightly slower than Close-Open, OpenClose, and Center filter Use reconstruction to retain more details of remaining blobs. N/A After a filtering process, use this filter to regenerate the details of the remaining blobs/objects. Use Reconstruct from Below if you are marking bright blobs to retain, allowing unmarked ones to become dark. The software automatically cuts off your marker image intensities to be entirely above or below (as you selected) in case you input a marker that is in some places above an other places below the source image. The actual marker imag is not altered by this intermediate calculatio N/A After a filtering process, use this filter to regenerate the details of the remaining blobs/objects. The software automatically cuts off your marker image intensities to be entirely above or below (as you selected) in case you input a marker that is in some places above an other places below the source image. The actual marker imag is not altered by this intermediate calculatio Morphology Extract Features Use Comparison Chart Extract Feature Best for… Use for… Best filter shape Filter size Cautions Gradient Showing local contrast: Detecting edges between bright and dark regions of an image. Usually you should use circles, since biological applications tend not to have right angles or any particular orientation. The typical width of a bright to dark or dark to bright transition between objects (may not be a perfectly sharp transition due to focus, and so on.) Sensitive to noise, so you might want to use another morphology fil to smooth your image before using gradient. Reports intensity of the amount of local contrast computed by dilate minus erode MetaMorph Segmentation: Creating a "topographic surface" image for use in watershed segmentation 407 A diamond or square with a width of three gives some precise control over very small neighborhoods Version 7.0 Drop-in Commands Top Hat Enhancing small bright objects by computing the original image minus the result of the open filter Detecting bright features of a known spatial size or shape. Determine the shape of the Open filter that removes your objects of interest. The top hat result show what the open filter removed. Determine the size of the Open filter that removes your objects of interest. The top hat result show what the Open filter removed. Sensitive to noise, so you may want to use another morphology fil to smooth your image prior to using top hat. Bottom Hat Reporting brightness where small dark objects were detected by computing the result of the close filter minus the original image Detecting dark features of a known spatial size or shape. Determine the shape of the Close filter that removes your objects of interest. The bottom hat result shows what the close filter removed. Determine the close filter’s size that removes your objects of interest. The bottom hat result shows what the close filter removed. Sensitive to noise, so you may want to use another morphology fil to smooth your image prior to using bottom h Regional max Reporting a bright spot for all local "peaks" in intensity (pixels of a constant intensity value completely surrounded by lower intensity pixels) Detecting bright spots. n/a n/a Sensitive to slight intensity fluctuations: Returns a bright spot even for the slightest local "peak" in intensity To set a threshold amount of how high a local peak of intensity must be, use H-dome. Regional min Reporting a bright spot for all local "valleys" of intensity (pixels of a constant intensity value completely surrounded by higher intensity pixels) Detecting dark spots. n/a n/a Sensitive to slight intensity fluctuations: Returns a bright spot even for the slightest local "valley" in intensit To set a threshold amount of how deep a local valley of intensity must be, use H-basin. H-dome Reporting bright spots where significant intensity "peaks" occur. Similar to regional max, but allows control over how "significant" the peaks. Detecting local bright spots whose intensity "peaks" are at least the threshold amount brighter than their surrounding background. None: Useful for when you don’t have knowledge of spatial shape, but do know the intensity above local background of the bright spots you’re looking for. None: Useful for when you don’t have knowledge of spatial size, but do know the intensity above local background of the bright spots you’re looking for. Requires intensity knowledge of how brig above background you spots are—if instead y have spatial knowledge consider top hat as we Reporting bright spots where significant intensity "valleys" occur. Detecting local dark spots whose intensity "valleys" are at least the threshold amount None: Useful for when you don’t have knowledge of spatial shape, but do know the intensity below None: Useful for when you don’t have knowledge of spatial size, but do know the Requires intensity knowledge of how dark below background you spots are—if instead y have spatial knowledge H-basin MetaMorph Tip: Use Euclidean distance in the Binary dialog box to find the furthest points away from the white pixels—maybe the furthest points inside your cells as "markers" for watershed Finding bright spots on a non-uniform background. 408 Version 7.0 User’s Guide Watershed Lines Watershed Basins Similar to regional min, but allows control over how "significant" the valleys. darker than their surrounding background. Partitioning an "intensity surface" image where the brighter intensity "ridges" (watershed lines) separate the watershed valleys or basins. Segmentation of an image that can be visualized as a topographical surface upon which rain flows into separate watersheds. Partitioning an "intensity surface" image where the brighter intensity "ridges" (watershed lines) separate the watershed valleys or basins. Each basin is given a different color for visualization. Segmentation of an image that can be visualized as a topographical surface upon which rain flows into separate watersheds. local background of the dark spots you’re looking for. intensity below local background of the dark spots you’re looking for. consider bottom hat as well. n/a n/a Use the marker option avoid over-segmentatio (many little regions). Each marker blob give single watershed region—no more, no less. n/a n/a Use the marker option avoid over-segmentatio (many little regions). Each marker blob give single watershed region—no more, no less. Finding dark spots on a non-uniform bright background. Tip: Use the Binary dialog’s Euclidean distance to make surfaces from binary images. Select individual basin of interest by using the Binarize function in the Binary dialog box, setti both Low and High values to the basin number that you see a the bottom of the scree from placing your mou pointer over the basin the watershed image. Tip: Use Euclidean distance in the Binary dialog box to make surfaces from binary images. Segment Image (Process Menu) Provides access to the Segment Image Modifications dialog box, and saves, stores, and retrieves Image segmentation settings. Drop-in: SEGIMAGE Use this dialog box to access the Segment Image Modifications dialog box to define settings for image segmentation. You can apply your image segmentation results to individual images directly from the Segment Image Modifications dialog box, or you can use this Segment Image dialog box to store satisfactory image segmentation settings for future use. Also use this dialog box to retrieve and load previously stored image segmentation settings. The stored and loaded settings can be applied to images directly from this dialog box. Use the output selections to specify whether you want to create a binary mask from the processed image data or create a clipped version of the original image. Segmenting Images MetaMorph 409 Version 7.0 Drop-in Commands To segment an image, complete the following procedure: Step Action 1 From the Apps Menu, click Segment Image. The Segment Image dialog box opens. 2 From the File menu, open the image that you want to segment. The image name is displayed on the Source image button. If you open more than one image, use the Source image button to select the image you want to segment. 3 If you have a prepared Setting file that you want to use, click the Load button. The Segment Image: Load Setting dialog box opens. 4 In the Segment Image: Load Setting dialog box, click the name of the setting (*.AST) file that you want to load. Repeat this step to load additional setting files into Segment Image. You can then select the file that you want to use in the Active Setting box. 5 Use the Result image selector to assign the image name and characteristics to the segmentation output image file. You can specify New to create a new image file each time you save, Overwrite, to overwrite an image file with the same name, or Add To in order to create an image stack from sequentially saved images. 6 In the Active Setting list box, select the active setting that you want to apply to your image. The description associated with the setting will appear in the Setting Description box. 7 In the Setting Description box, view the details of the setting assigned to the selected active setting. Based on the setting information, determine if you can apply the setting in its present state, or if you need to modify the setting. 8 If you do not have a Setting file or you need to modify your loaded setting file, click Modify. The Segment image modifications dialog box opens. 9 After you have made modifications in the Segment image modifications dialog box and accepted the modifications, the Segment Image dialog box reopens. Click Save to save your modifications to either a new or existing Setting (*.AST) file. 10 Determine the appearance that you want in the final segmented image output : If you want to output the image as a Binary Mask (Binarize), click Create Binary Mask. OR, MetaMorph 410 Version 7.0 User’s Guide If you want the segmented image data to retain its gray-level value, while setting the value of all non-segmented image data to 0, click Clip to gray level. 11 Click Apply to Apply the setting values as described in the Setting Description box. OR, Click Close to close this dialog box and disregard any settings. Segment Image - Dialog Box Options Source image Specifies the name of the source image file. Result image Specifies the name of the destination image file and enables you to select creating a new image file, overwrite an existing image file, or create an image stack from saved images. Setting Defines the name and description assigned to the currently active setting. Active Setting Defines the name of the currently active setting. Setting Description Provides a summary of the segmentation settings in the currently active set. Load Loads an existing segmentation settings file. Save Saves your current segmentation settings to a segmentation settings file. Modify Opens the Segment Image Modifications dialog box to enable you to modify the currently active settings and preview results of the new settings. Output Specifies that one of the following treatments is applied to your image output. Create binary mask – Outputs your image segmentation result as a binary mask. With this setting, details detected as image features are set to maximum level (white), and details not detected as image features and also the background information are set to a zero level (black), similar to the binarize operation. Clip to gray level – Outputs your image as a clipped version of the original image. With this setting, details detected as image features remain at their original gray levels, while details not detected as image features are set to a zero level (black). Apply Applies the segmentation settings stored in the currently active segmentation settings file to the currently open image. Close MetaMorph 411 Version 7.0 Drop-in Commands Closes the Segment Image dialog box. Segment Image Modifications Provides a set of options for making image segmentation settings based on a standard set of questions designed to determine the types of objects present in your image and their general characteristics. Drop-in: SEGIMAGE Use this dialog box to evaluate the general and specific characteristics of an image and to determine the image segmentation settings that it must apply to achieve successful image segmentation. Compare the conditions described on each tab of this dialog box with the actual conditions present in your image. Make radio button selections according to the conditions that exist in the image. After selections have been made on the Image Features and More Settings tab, you can test and modify your settings on the Adjustments tab before making your segmentation settings permanent. To effectively segment an image type for which you have not already created a setting file, complete the appropriate settings on the Image Features tab and the More Settings tab. Settings made on the Adjustments tab and the Diagnostics tab are optional. The Adjustments tab enables you to interactively view and modify the resulting segmented image using two controls. The Sensitivity Control enables you determine how much of or how many of the objects in your original image will appear in your segmented output image. The Segment Length control enables you to change the value for the maximum length of a detectable object. By reducing the length of isolated segments, you can enable the program to better distinguish and separate objects that are touching or overlapping. The Diagnostics tab enables you to make additional modifications to the results of the settings you achieved on the other tabs. Setting Segment Image Modifications Use the following procedure to set options in the Segment image modifications dialog box to specify your segmentation criteria. As you make settings, click Preview to update the output image to enable you to see the results of your selections. Step Action 1 From the Segment Image dialog box, click Modify. The Segment image modifications dialog box opens. 2 Click the Source button to select a different source image from the list (optional). 3 Click the appropriate image selector button for the output image file destination to make any changes. You can designate a New output image file name or Overwrite or Add To an existing image. (optional). 4 On the Image Features tab, click the appropriate Illumination setting. Choose Fluorescent for images created using a fluorescence light source or for light objects on a dark background. Choose Transmitted for images created using a transmitted light source or for dark objects on a light background. 5 On the Image Features tab, click the best method for Distinguishing objects from background and other objects. Refer to the individual descriptions on the Dialog Box MetaMorph 412 Version 7.0 User’s Guide Options page. 6 On the More Settings tab, in the Halos box, click Correct halos around objects to reduce or remove the halo effect that can be created by light passing though transparent mediums. If no halos are present or if it is not necessary to remove them, click Objects do not exhibit halos. 7 On the More Settings tab, in the Shading Correction box, click Uneven illumination requires correction, if there is a varying level of illumination across the image. If the illumination in the image appears even, click No illumination shading artifacts. 8 On the More Settings tab, in the Segmentation Goals box, click one of the following buttons: Detect discrete object , Detect linear objects and structures, or Segment into several homogeneous layers or areas. Refer to the individual descriptions on the Dialog Box Options page. 9 On the More Settings tab, in the Separate Objects box, click Try to break apart joined objects to separate objects that are touching or overlapping. Click Do not adjust objects if no objects are touching, or if it is not necessary to separate touching objects. 10 Click Preview to review the your segmentation results so far. A Preview image window opens. The image in this window will have the current segmentation settings applied. Compare the results in the output window with the image in the source image window. Make the necessary changes to create the segmented image that you want. If the results are satisfactory, click Accept to return to the Segment Image dialog box where you can save your settings ans create your final result. 11 If further segmentation settings are needed, click the Adjustments tab. The Adjustments tab moves to the front. 12 Click Display preview as an overlay on the image to enable you to view the preliminary output image superimposed on a copy of the original image. 13 Click Overlay On/Off to toggle the image overlay. This enables you to compare the original image with the segmented image. 14 In the Feature Adjustments box, adjust the Sensitivity control according to the results that you want. Move the slider, click the buttons on the spin box, or type a value in the spin box. The greater the sensitivity (100%) the more features are detected. 15 In the Feature Adjustments box, adjust the MetaMorph 413 Version 7.0 Drop-in Commands Length control according to the results that you want. Move the slider, click the buttons on the spin box, or type a value in the spin box. The lesser the length the greater the separation will be between objects that are touching. 16 In the Feature Adjustments box, click Try a range of settings. The Try a range of settings dialog box opens along with an image window showing a grid of nine different thumbnail images that show nine different segmentation possibilities. 17 In the Try a range of settings dialog box, click the button that corresponds to the best possible image. The selected image is shown by itself in the image window. Click Accept to accept this image, OR, Click Cancel to close the dialog box and the image window without choosing an image. 18 Click the Diagnostics tab to try a different approach for obtaining the best segmented image. 19 On the Diagnostics tab, click one or more symptom descriptions that describe the visual symptom or problem that you are observing in your image. Highlight the symptom description to view an explanation of the expected improvement to the image when the selected symptom is checked. 20 Click Preview to view the changes that have resulted from applying fixes for the selected symptoms. 21 When the Preview image is satisfactory, click Accept. The Segment image modifications dialog box closes, and the Segment Image dialog box opens. Segment Image Modifications - Dialog Box Options Image Features Tab Selects and shows the Image Features tab. Use this tab to make settings based on the type of image illumination and object characteristics that can be used to more effectively separate the objects from the background. More Settings Tab Selects and shows the More Settings tab. Use this tab to apply algorithms to the image that can correct for the appearance of halos, uneven illumination, detect objects that are completely separate from other objects, and attempt to separate touching objects. Adjustments Tab Selects and shows the Adjustments tab. Use this tab to place an overlay of the proposed new image on top of the original image. The Feature adjustments on this tab enables you adjust the grayscale threshold and to set a value for the maximum acceptable line segment length. MetaMorph 414 Version 7.0 User’s Guide Diagnostics Tab Selects and shows the Diagnostics tab. Use this tab to choose from a list of symptoms that best describe the symptoms that you are observing in your preview image. View the corrections interactively, then click Accept to accept the recommend changes based on the symptoms you selected. Source Specifies the name of the source image file. Dest Specifies the name of the destination image file and enables you to select creating a new image file, overwrite an existing image file, or create an image stack from saved images. Preview Opens an image preview window to view the results of the changes you selected for your image before the changes are permanently applied to the image. Cancel Cancels applying your selected changes and closes the dialog box. Accept Accepts and applies your selected changes and closes the dialog box. Image Features Tab - Dialog Box Options Illumination Defines the type of light source used to create the image, or defines the general appearance of the lighting in the image. This selection is mutually exclusive. Click one choice. Fluorescent – Indicates that the image was produced using a fluorescence light source or has the appearance of a light colored object on a dark background. Transmitted – Indicates that the image was produced using a transmitted light source or has the appearance of a dark colored object on a light background. Distinguishing objects from background and other objects Defines the algorithm that will be applied to improve the visual separation of objects from the background and other objects. This selection is mutually exclusive. Click one choice. Detect objects by intensity – Isolates objects that have a difference in intensity from the background. The difference in object texture is not considered. Detect objects by texture – Isolates objects that have a different texture than the background. The difference in object intensity is not considered. Detect objects by intensity and texture – Uses the difference in values in both intensity and texture to isolate objects from the background. Detect objects by color – Isolates objects from the background that have a different color than the background. More Settings Tab - Dialog Box Options Halos Removes or reduces the appearance of halos around objects in the image that have resulted from excessive light diffusion through glass or other light transmissive media. Correct halos around objects – Applies remove halo to Image features. Click when halos are observed. MetaMorph 415 Version 7.0 Drop-in Commands Objects do not exhibit halos – Deactivates halo removal. Click when no halos are observed. Shading Correction Enables or disables automatic background correction. If the image background is uneven, this option attempts to adjust the gray level of the background to the same level of intensity across the entire image. Uneven illumination requires correction – Enables automatic background correction. Click if the image background is uneven. No illumination shading artifacts – Deactivates automatic background correction. Click if the image background appears to be even. Segmentation goals Selects one of three criteria for segmenting objects in an image. Detect discrete objects (blobs) – Detects large, unstructured binary objects that are completely discrete (not touching or attached to other objects). Detect linear objects and structures – Detects lines and coarse structures. Segment into several homogeneous layers or areas – Separates individual objects or structures into separate layers or areas. Overlay colors on output – Assigns a different color overlay for each segment layer or area. Output multiple layers as stack planes – Organizes multiple layers of segmentation as separate planes in a stack. Separate objects Enables or disables the option for separating objects that are touching or connected. Try to break apart joined objects – Enables the option for separating joined or touching objects into separate objects. Do not adjust objects – Ignores objects that are joined or touching. Adjustments Tab - Dialog Box Options Display preview as an overlay on the image data Overlays the Preview image on a copy of the original image. Use this option to help you determine how well your segmentation results match their data. Overlay On/Off Activates or deactivates the Preview image overlay feature. Use this button to toggle the overlaid preview image on and off to get a comparison of the two images.. This button is inactive if Display preview as an overlay on the image data is unchecked. Feature Adjustments Use these options to interactively view your segmentation results. You can either accept your results or adjust the segmentation settings on this tab to produce updated segmentation results. Sensitivity (%) – Controls the level of grayscale threshold (either local or global) applied to the image. Length (units) – Specifies the estimated length of the largest object to be segmented in the image. Try a range of settings on the image – Applies a range of settings for sensitivity and length to the image and displays a panel of images from which you can select the best result. Diagnostics Tab - Dialog Box Options MetaMorph 416 Version 7.0 User’s Guide Select symptoms that describe the segmentation result Enables you to select and apply a number of symptoms from this list that best describe your anticipated segmentation result. Objects missing from the result Defines the objects that were excluded from your segmentation result by your segmentation settings selection. Correlation Plot (Apps Menu) Measures and displays the correlation between the intensities of corresponding pixels in two images. Provides a correlation coefficient (r) of the pixel intensity data. Availability: Included in MetaMorph Basic and MetaMorph Premier Drop-in: CORRPLOT Use this command when you want to display a graphical representation of the correlation between corresponding pixel intensities in two images and log the measured correlation coefficient. The correlation plot that is created represents a large amount of data in a resizable scatterplot. For every image pixel being analyzed, MetaMorph examines the intensity of the corresponding pixels in the two images, and uses the two intensity values as the X and Y coordinates in the scatterplot. ∑ xy The Correlation Plot dialog box displays the correlation coefficient (r) of the data. This is defined as r= NS x S y where r = correlation coefficient, xy = product of deviation scores, N = sample size, Sx = standard deviation of X (intensities in first image), and Sy = standard deviation of Y (intensities in second image). The range of values of the correlation coefficient is -1.0 to +1.0. A value of 1.0 shows that the data are perfectly correlated with one another. This will only happen if the two images are identical. A correlation coefficient of -1.0 is observed when there is an inverse relationship between intensities in the two images. Before you make your measurements, you may wish to use a Region Tool to define and select a specific region of interest for measurement. MetaMorph allows you to move, resize, or switch between regions while you follow the resulting measurements. You also have the option of using thresholding in either or both of the images. Only pixels that have intensities that are outside of the threshold range of both images will be excluded from the measurement. If thresholding is turned off in either image, all pixels in the active region will be measured. Thresholding will affect measurement of the correlation coefficient. The correlation scatterplot that is displayed can be adjusted in two ways. First, the size of the plot window can be adjusted up or down by using the Plot Size slider. Second, the range of gray values that are displayed in the plot can be adjusted. The range of values selected in the first image will affect the Xaxis, and the range selected from the second image will affect the Y-axis. You can select the range MetaMorph 417 Version 7.0 Drop-in Commands manually by using the Min and Max spin boxes, or you can have MetaMorph select the ranges for you automatically by selecting the Auto Scale check box. The range that you select will affect only the display of the plot; it will not affect the measurement of the correlation coefficient. QUICK TIP: To hide the Image Window Tools on the Plot window, right-click in the window and choose Hide Image Window Toolbar from the pop-up context menu that appears. Plotting Intensity Correlations To display or print a correlation scatterplot of corresponding pixel intensities in two images, use the following procedure: Step Action 1 If desired, define at least one region for measurement. If regions have been defined, skip to Step 2. 2 From the Apps menu, choose Correlation Plot. The Correlation Plot dialog box and a Plot window opens. The currently selected region and the correlation coefficient will be displayed in the Correlation Plot dialog box, and the Plot window will display a scatterplot of the intensity correlation data. QUICK TIP: To hide the Image Window Tools on the Plot window, right-click in the window and choose Hide Image Window Toolbar from the pop-up context menu that appears. 3 If necessary, use the X and Y image selectors to select the appropriate images. 4 If you have applied thresholding and want to restrict the data analysis to pixels that have not been excluded from both images by thresholding, select the Use Thresholds check box. (Pixels that are included in the threshold range in either image will be measured.) The scatterplot and displayed correlation coefficient will be updated automatically. 5 To change the size of the Plot window, use the Plot Size slider to specify a size. A smaller size will be specified by sliding it to the left. 6 If you want the X and Y axis of the Plot to be scaled automatically, based on the intensities in the two images, select Auto Scale. OR Use the Min and Max spin boxes in the X and Y option groups to select the lower and upper grayscale intensities to be plotted from each image. 7 If you want to store the correlation measurement in a log file and you do not have a data log open, choose Open Log to select a text-based log file or to open a DDE MetaMorph 418 Version 7.0 User’s Guide link to an open spreadsheet.. 8 To configure data logging, choose Configure Log. The Configure Log dialog box will appear. AND From the Configuration table, select the parameters you want to log, so that each is marked by a check mark next to its entry (you can choose Enable All or Disable All if you want to select or deselect all of the parameters listed). Then Choose OK to return to the Log Pixels in Region dialog box. 9 When you are ready to log the correlation measurement, choose F9: Log Data. 10 You can select another region to be plotted by clicking it directly in the image window, or you can resize the currently active region by dragging its outline. The Correlation Plot dialog box and the Plot window will update automatically to reflect the new measurement. Choose F9: Log Data whenever you want to save the measurements. 11 When you have finished, choose Close from the Correlation Plot dialog box. Both the dialog box and the Plot window will close. Correlation Plot - Dialog Box Options X (image selector) Selects the first image, which will have its pixel intensities plotted as the X-coordinates of the points in the correlation plot. Y (image selector) Selects the second image, which will have its pixel intensities plotted as the Y-coordinates of the points in the correlation plot. Min Manually selects a minimum pixel intensity for the corresponding image (X or Y) to be plotted in the correlation plot. Max Manually selects a maximum pixel intensity for the corresponding image (X or Y) to be plotted in the correlation plot. Image Whose Region Should Be Used This option appears only in Journal Edit mode. Selects which image's region, if any, to use in the correlation plot (Image X, Image Y, or None). Auto Scale Scales the X and Y axes of the correlation plot to include the entire range of pixel intensities available in the two images. If there is an active region and/or thresholding has been applied, only pixels in the region and/or with intensities within the threshold range will be plotted. Use Thresholds Restricts the data analysis to pixels with intensities in the threshold range of either of the images. Only pixels MetaMorph 419 Version 7.0 Drop-in Commands with grayscale values outside of both threshold ranges will be excluded from measurement. Plot Size Changes the size of the Plot window. Correlation Coefficient Displays the correlation coefficient value (r) for the current correlation measurement data set. Open Log Opens a data log and/or a DDE link to an open spreadsheet application for logging data. This command changes to F9: Log Data when a log file is open. F9: Log Data Logs the pixel data from the active region to an open data log or to an open spreadsheet application via a DDE link. To assist you in logging the proper data when several measurement dialog boxes are open, "F9" is added to the name of this option in the active dialog box to indicate which data will be logged when you press [F9]. Configure Log Opens the Configure Log dialog box so that you can select the parameters to be logged to the data log. Parameters marked with a check mark will be logged for subsequent measurements. If you select Log Column Titles, a line listing the measurement titles will be logged (1) the first time you use the configured measurement, (2) whenever you enable/disable measurement parameters, or (3) whenever the logged measurement is different from the previous measurement in the log file. If you select Place Log Data on Current Line, subsequently logged data will be appended to the current line in the log file, rather than to a new line. Log Column Titles will be unavailable when you select this option. Close Closes the Correlation Plot dialog box and the Plot window. Log Pixels in Region (Log Menu) Logs pixel grayscale data to a data log from the active region of interest of an image or current plane of a stack. Copies pixel grayscale data from the active region to the Kernel Editor if the region is smaller than 15 x 15 pixels. Drop-in: LOGPIX Use this command to log pixel grayscale data to a data log. You can also use this command to copy the pixel grayscale data into the Kernel Editor. If you want to copy the data into the Kernel Editor, the region must be smaller than 16 x 16 pixels. Before applying the kernel, you will need to change the Result option in the Edit Kernel dialog box to the number of pixels in the kernel. The Log Pixels in Region dialog box provides options for specifying the location and size of the region. This dialog box also provides some region control options that, when enabled, provide full control over the specified region characteristic, but will restrict it when disabled. Note: Regions drawn with a two-dimensional Region Tool (Rectangular, Ellipse, Trace, or Auto-Trace) must be at least 2x2 in size to be valid in MetaMorph. Use the Open Data Log command to open a data log before using this command. You can use the Log Data command or its keyboard shortcut, the [F9] function key, to log the data. Logging Pixel Gray Scale Values from a Region To log pixel intensity values from a region, use the following procedure: MetaMorph 420 Version 7.0 User’s Guide Step Action 1 From the Log menu, choose Log Pixels in Region. The Log Pixels in Region dialog box opens. 2 Select the desired image for logging pixels using the Image selector. 3 Choose Open Log to open a data log, if one is not already open. 4 To configure data logging, choose Configure Log. The Configure Log dialog box will appear. AND From the Configuration list, select the parameters you want to log, so that each is marked by a check mark next to its entry (you can choose Enable All or Disable All if you want to select or deselect all of the parameters listed). Choose OK to return to the Log Pixels in Region dialog box. 5 Draw a region of interest on the active image using a Region Tool. Select it so that it is the active region of interest. Note: Regions drawn with a two-dimensional Region Tool (Rectangular, Ellipse, Trace, or Auto-Trace) must be at least 2x2 in size to be valid in MetaMorph. 6 Left, Top, Width, and Height display the location and size of the region. You can use these options to reposition or resize the region if desired. The Region Control options provide greater control over the region. You can enable or disable these as desired. 7 If you want to copy the pixel data from the active region to the Kernel Editor, choose Copy to Kernel Editor. 8 Choose F9: Log Data to log the pixel data from the region. 9 To measure another region, create and select another region using the process described in Steps 5 - 8. 10 Choose Close when you have finished . Log Pixels in Region - Dialog Box Options Image Specifies the image from which regional pixel gray values will be logged. Left Specifies the X-coordinate for the upper left corner of the region to be used for logging the pixels. MetaMorph 421 Version 7.0 Drop-in Commands Top Specifies the Y-coordinate for the upper left corner of the region to be used for logging the pixels. Width Specifies the width of the region to be used for logging the pixels. Height Specifies the height of the region to be used for logging the pixels. Horiz. Movement Allows horizontal movement of the region when enabled. Vert. Movement Allows vertical movement of the region when enabled. Keep in Image Forces the entire region to stay inside image when enabled. Horiz. Resizing Allows horizontal resizing of the region when enabled. Vert. Resizing Allows vertical resizing of the region when enabled. Deletable Region can be deleted when enabled. Copy to Kernel Editor Copies the pixel data into the Kernel Editor. If you want to copy the data into the Kernel Editor, the region must be smaller than 16 x 16 pixels. Before applying the kernel, you will need to change the Result option manually in the Edit Kernel dialog to the number of pixels in the kernel. Open Log Opens a data log and/or a DDE link to an open spreadsheet application for logging data. This command changes to F9: Log Data when a log file is open. F9: Log Data Logs the pixel data from the active region to an open data log or to an open spreadsheet application via a DDE link. To assist you in logging the proper data when several measurement dialog boxes are open, "F9" is added to the name of this option in the active dialog box to indicate which data will be logged when you press [F9]. Configure Log Opens the Configure Log dialog box so that you can select the parameters to be logged to the data log. Parameters marked with a check mark will be logged for subsequent measurements. If you select Log Column Titles, a line listing the measurement titles will be logged (1) the first time you use the configured measurement, (2) whenever you enable/disable measurement parameters, or (3) whenever the logged measurement is different from the previous measurement in the log file. If you select Place Log Data on Current Line, subsequently logged data will be appended to the current line in the log file, rather than to a new line. Log Column Titles will be unavailable when you select this option. Close Closes the dialog box. MetaMorph 422 Version 7.0 User’s Guide Measure Grid (Apps Menu) Creates a user-configurable measurement grid on an image and performs measurements, or runs a journal to process and/or measure the image regions, within each element in the grid. Availability: Included in MetaMorph Basic and MetaMorph Premier Drop-in: MEASGRID Use this command to divide an image into evenly spaced regions and run a journal to measure each region. This function is particularly useful for images with regularly spaced areas of interest, such as those from a gene chip. Measurement parameters include the location (coordinates of the upper left corner), width, height, area, perimeter, thresholded area, average, minimum, maximum, and integrated intensity value, standard deviation and signal-to-noise level of the intensity, and the percent thresholded area. When you first open the Measure Grid dialog box, the measurement grid and three regions will appear in an overlay on the selected image: an Anchor region, an Angle line region, and a Reference region. The following sample figure illustrates the placement of the Measure Grid regions and measurement grid: In their default configuration, the Anchor and Reference regions appear in the upper left and lower right corners of the measurement grid, respectively. Their placement defines the initial horizontal and vertical extent of the measurement grid. These two regions can be resized and moved in the same manner as any other region of interest. Alternatively, you can use the Horizontal Spacing and Vertical Spacing spin boxes in the Measure Grid dialog box to define the size of each element in the grid, and then set the number of rows and columns with the Columns and Rows spin boxes in the Grid option group. To apply a change you have made from the dialog box, click another option in the dialog box, or press the [TAB] MetaMorph 423 Version 7.0 Drop-in Commands key. The Angle line region is used to change the angle of the grid to correspond to the angle of the data regions. This may be necessary for images in which such regions are not arranged in a perfectly vertical and horizontal orientation. After you make the Angle line region the active region by clicking it, you can move the region by dragging it. You can change its angle or length by double-clicking one end of the line and dragging the rounded handle that appears. Alternatively, you can use the Grid Angle spin box to select an angle with respect to the X-axis. Again, to apply the configured change, click another option in the dialog box, or press the [TAB] key. Many of the settings in the Grid, Anchor Region, and Reference Region option groups have an interactive effect on one another and the on the size and placement of the measurement grid. For example, if you increase the Column setting in the Reference Region group, the setting in the Columns spin box in the Grid option group will also increase. Simultaneously, the number of columns in the measurement grid will increase, and the Horizontal Spacing setting will decrease, reflecting the diminished width of each element in the grid. If you then decrease the Column setting in the Reference Region group, the number of columns in the measurement grid will stay at its higher setting, and the Reference region will stay in its current location on the image, but the size and width of the measurement grid will increase. You will need to experiment to find your optimum settings for the various options in the dialog box. After you have configured the measurement grid to your specifications, you will need to configure the size and shape of the measurement regions within each grid element using the Measure Each option button group and the Region Width and Region Height spin boxes. Regions by their nature must lie on discrete pixels. In practice, however, samples in the image rarely align with discrete pixels. For this reason, the grid spacing can be set to non-integer values. When regions are placed on the image, the vertices will fall on discrete pixels. Thus, because the size of the regions will not change, the Unit Square sizes may differ slightly from the displayed grid. A data log can be opened and configured directly from the Measure Grid dialog box. Choosing F9: Log Data will measure the region within each grid element. You can use the Configure Log button to select which measurement values to record. If you need measurements other than those provided in the Configure Log dialog box, or if you wish to perform some additional processing, you can use the Run Journal for Each Region option. (But you will not be able to run Measure Grid in a journal from within itself: doing so will generate an error message.) When you use Run Journal for Each Region, a region will be placed over the first grid element and made active. The journal will then be run for that region. The region is then moved to the next element, and the process will be repeated for each grid element in turn. Nothing will be logged, however, unless the journal being run explicitly performs the logging function. Measuring Grids Overview of Grid Measurement Configuring the Grid Overview of Grid Measurement To use the Measure Grid command to measure an image, use the following procedure as a general guideline. If you intend to run a journal that makes measurements, be sure to threshold the image before proceeding. Step 1 Action From the Apps menu, choose Measure Grid. The Measure Grid dialog box opens, and a measurement grid (green), an Anchor region (cyan), an Angle line region (yellow), and a Reference region (magenta) appears in an overlay on the active image. MetaMorph 424 Version 7.0 User’s Guide 2 If necessary, use the Image selector to select the image you want to measure. 3 Follow the directions for configuring the measurement grid. 4 If you want to measure the regions and simultaneously log your measurements, choose Open Log and select a data log. The Open Log button label will change to "F9: Log Data." Continue to Step 5. OR If you want to run a journal to process or measure each measurement region, skip to Step 6. 5 To configure the data log for logging, choose Configure Log. The Configure Log dialog box will appear. AND From the Configuration list, select the parameters you want to enable for logging, so that each is marked by a check mark next to its name (you can choose Enable All or Disable All if you want to select or deselect all of the parameters listed). Then choose OK to return to the Measure Grid dialog box. Now skip to Step 7. 6 To run a journal to process or measure each measurement region, choose Select a Journal. The Select Journal dialog box will appear. AND Select the icon for the desired journal. (You will not be able to run Measure Grid in a journal from within itself: doing so will generate an error message.) If necessary, use the Look In list or Up One Level icon button to select the pertinent drive and folder. Choose Open. Then continue to Step 7. 7 If you are running a journal, choose Run Journal for Each Region. The selected journal will be run for each region in the grid. OR If you are logging data, choose F9: Log Data, or press the [F9] function key. The selected measurements will be made and logged to the data log. 8 When you have finished, choose Close. Configuring the Grid To configure the measurement grid, use the following procedure: Step 1 Action Click the Anchor region (a cyan-colored elliptical region in the upper left corner of the grid) to make it the active region. Then use MetaMorph 425 Version 7.0 Drop-in Commands the pointer to drag the Anchor region to the uppermost, leftmost sample that you want to measure in the image. Alternatively, you can use the X Position and Y Position spin boxes in the Anchor Region option group to specify the placement of the Anchor region. Be sure the Column and Row spin boxes in the Anchor Region option group correspond to the column and row in the measurement grid that you want to use to define the Anchor position (typically Column 1, Row 1). 2 Click the Angle region (a horizontal yellow line region across the first row in the grid) to make it the active region. Drag the Angle region up, down, to the left, or to the right to move it to the desired position. To change the line's length and angle, double-click one end of the line and drag the round handle that appears. It is best to place the left handle over the center of the leftmost sample and the right handle over the rightmost sample. Alternatively, you can change the Angle region's angle setting by selecting a value with the Grid Angle spin box in the Measure Grid dialog box's Grid option group. 3 Click the Reference region (a magentacolored elliptical region in the lower right corner of the grid) to make it the active region. Then use the pointer to drag the Anchor region to another clearly identifiable sample. This typically will be the lowermost, rightmost sample that you want to measure in the image (but does not need to be, as long as it is not in the same row or column as the Anchor region). 4 Adjust the Reference Region option group's Column and Row settings to reflect the configuration of the image samples. If necessary, readjust the Grid option group's Column and Row settings. These must have a width and height of at least two pixels. 5 For added visual feedback, select the Show Complete Grid check box to see the grid lines for all of the measurement grid's columns and rows. Clear the check box if you want to see just the bounding rectangle of the grid and the Anchor and Reference regions' rows and columns. 6 From the Measure Each option button group, select the type of region that you want to measure for each grid element. Select Unit Square if you want to measure the entire rectangular region that is defined by the column and row grid lines. If you select this option, the Region Width and Region Height MetaMorph 426 Version 7.0 User’s Guide spin boxes will become unavailable, and will appear dimmed. OR Circle Region if you want to measure an elliptical region that corresponds in size to the magenta-colored Reference region. You can adjust the dimensions of the Reference region by dragging its outline. Alternatively, you can use the Region Width and Region Height spin boxes to specify the respective horizontal and vertical sizes, in pixels, of the measurement regions. These must have a width and height of at least two pixels. 7 If your image has been thresholded and you want to measure just the thresholded regions, select the Use Threshold for Measurement check box. OR If you want to measure all the entire area in each grid element, leave the Use Threshold for Measurement check box cleared. 8 If necessary, adjust your settings for optimum size and placement of the measurement grid and its elements. Then continue with Step 4 of the procedure described in the Overview of Grid Measurement. Measure Grid - Dialog Box Options Image Selects the image to be measured. GRID This option group specifies the size, angle, and number of rows and columns of the measurement grid. Grid Angle Determines the angle of the measurement grid, in degrees, with respect to the X-axis (horizontal). The grid will be rotated around the Anchor region, which serves as the pivot point. Changing the grid angle will change the position of the Reference region. Columns Selects the number of columns of samples in the horizontal (X-axis) direction that will be measured. Rows Selects the number of rows of samples in the vertical (Y-axis) direction that will be measured. Vertical Spacing Specifies the vertical size, in pixels, of each element in the measurement grid. This measurement is based on the distance between the centers of two successive elements in a column. Changing this distance will change the position of the Reference region, and vice-versa. The spacing must be at least two pixels high. Horizontal Spacing Specifies the horizontal size, in pixels, of each element in the measurement grid. This measurement is based on the distance between the centers of two successive elements in a row. Changing this distance will change the position of the Reference region, and vice-versa. The spacing must be at least two pixels wide. MetaMorph 427 Version 7.0 Drop-in Commands Show Complete Grid Determines the display of the measurement grid. If you select this check box, all of the elements of the measurement grid will be displayed. This is useful for checking the configuration of the grid before you perform the measurement. If you clear this check box, only the outermost rows and columns of the grid will be displayed, along with the lines marking the row and column of the Anchor and Reference regions. ANCHOR REGION This option group specifies the location of the Anchor region on the image and its position within the measurement grid. Column (Anchor Region) Selects the horizontal position of the Anchor region within the measurement grid. Increasing this setting will move the grid and the Reference region to the left, one column at a time. Decreasing the setting will move the grid and the Reference region to the right. Row (Anchor Region) Selects the vertical position of the Anchor region within the measurement grid. Increasing this setting will move the grid and the Reference region upwards one row at a time. Decreasing the setting will move the grid and the Reference region downwards. X Position Specifies the vertical location of the center of the Anchor region, in pixels, from the top border of the image. Y Position Specifies the horizontal location of the center of the Anchor region, in pixels, from the left border of the image. REFERENCE REGION This option group specifies the location of the Reference region on the image and its position within the measurement grid. Column (Reference Region) Selects the horizontal position of the Reference region within the measurement grid. Increasing this setting will increase the number of columns in the grid and decrease the width of the columns without moving the Anchor or Reference regions on the image. Decreasing this setting without altering the Grid option group's Columns setting will increase the width of the columns, and the Reference region will be positioned one column to the left in the measurement grid, although the Reference region will not itself be moved from its location on the image. Row (Reference Region) Selects the vertical position of the Reference region within the measurement grid. Increasing this setting will increase the number of rows in the grid and decrease the height of the rows without moving the Anchor or Reference regions on the image. Decreasing this setting without altering the Grid option group's Rows setting will increase the height of the rows, and the Reference region will be positioned one row higher in the measurement grid, although the Reference region will not itself be moved from its location on the image. Measure Each Determines the type of region that will be measured at each element in the measurement grid. Unit Square will measure the entire rectangular region that is defined by the column and row grid lines. If you select this option, the Region Width and Region Height spin boxes will become unavailable, and will appear dimmed. Circle Region will measure an elliptical region, centered within each grid element, that corresponds in size to the dimensions of the Reference region. Use the Region Width and Region Height spin boxes to specify the respective horizontal and vertical sizes, in pixels, of the measurement regions. Use Threshold for Measurement When selected, this check box specifies that only the thresholded regions in each grid element are to be measured. When this check box is cleared, the entire area within each cell will be measured. Region Width MetaMorph 428 Version 7.0 User’s Guide Specifies the horizontal size of each elliptical measurement region. This option is available only when you select Circle Region from the Measure Each group. The width must be at least two pixels across. Region Height Specifies the vertical size of each elliptical measurement region. This option is available only when you select Circle Region from the Measure Each group. The height must be at least two pixels across. Open Log Opens a data log and/or a DDE link to an open spreadsheet program for logging data. This command changes to F9: Log Data when a log file is open. F9: Log Data Measures the samples and logs the measured data to an open data log or to an open spreadsheet by way of a DDE link. The values that can be measured are similar to those for the Show Region Statistics command. Measurements themselves will not be displayed. To assist you in logging the pertinent data when several measurement dialog boxes are open, "F9" is added to the name of this option in the active dialog box to indicate which data will be logged when you press the [F9] function key. Configure Log Displays the Configure Log dialog box, from which you can select the parameters to be logged to the data log. Parameters marked with a check mark will be logged for subsequent measurements. If you select Log Column Titles, a line listing the measurement titles will be logged (1) the first time you use the configured measurement, (2) whenever you enable/disable measurement parameters, or (3) whenever the logged measurement is different from the previous measurement in the log file. If you select Place Log Data on Current Line, subsequently logged data will be appended to the current line in the log file, rather than on a new line. Log Column Titles will be unavailable when you select this option. Select a Journal Displays the Select Journal dialog box, from which you can select the processing and/or measurement journal that you want to run for each measurement region in the grid. Run Journal for Each Region Starts the grid measurement process, placing an active measurement region over each element in the measurement grid in turn, and running the selected journal at each position. This function will not log any data unless the journal being run does so explicitly. Close Clears the grid and region overlays from the image and closes the dialog box. Measure XYZ Distance (Apps Menu) Measures the spatial distance between pairs of points in different image planes in a stack. Plays back three-dimensional wireframe rotations of the track lines. Distance measurements are displayed in the dialog box, and can be saved in a data log. Drop-in: MEASXYZD Use this command to measure the straight-line distance between pairs of points or between endpoints of a multi-plane track. The points can be in the same image or image plane, or they can be in different planes in an image stack. Distances can be expressed either in pixels or in distance units that have been calibrated with the Calibrate Distances command (Measure menu). Similarly, the Z-distance between successive planes can be set to use either calibrated units or a user-specified distance. Measurement lines and their distance values are drawn in a measurement overlay. You can show or hide the overlay as desired. You can also select whether to show all lines and values, or just those for the last distance measured, and you can enable or disable display of the measurement values on the image. All measurements and their associated overlay elements will be retained even when their display MetaMorph 429 Version 7.0 Drop-in Commands is disabled. An additional feature of the Measure XYZ Distance command is its ability to play back the threedimensional tracks between points in a wireframe rotation. The wireframe can be rotated along either the horizontal or vertical axis. This feature is similar to those seen with the 3D Reconstruction drop-in. This command can also used simultaneously with the View Orthogonal Planes drop-in command, which is also a component of the 3D Module. The tracking line can be observed as an overlay on both the original image stack and on the XZ and YZ view orthogonal plane stacks. Note: The measurement overlay will be retained with the image stack if you choose to save it. If you do not want the overlay to be saved with the stack, be sure to choose No from the Image Has Been Modified dialog box when you close the stack. Measuring XYZ Distance Measuring XYZ Distance - Overview Configuring Display Performing a Wireframe Rotation Measuring XYZ Distance - Overview To measure multi-plane distances between pairs of points, use the following procedure. Note: If you want to use calibrated distance values, you will need to apply the Calibrate Distances command (Measure menu) before using this procedure. Step Action 1 From the Apps menu, choose Measure XYZ Distance. The Measure XYZ Distance dialog box opens. 2 Use the Stack image selector to select the image you want to measure. (Note: The image does not need to be an image stack; this command works equally well on singleplane images.) 3 From the Display option group, configure the display for the points and the tracks between them. 4 Use the Use Z Distance radio button group to select the method for calculating distance. (The X and Y values will always be the calibrated values.) Select Calibrated if you want to use the currently active distance calibration (this will be measured in pixels if you have not applied the Calibrate Distances command, or in calibrated units if you have), or User Specified if you want to specify the between-plane distance. Then specify the Zdistance with the Z Step spin control that appears in the dialog box. 5 If you want to log the distance measurements, choose Open Log and select the icon for the desired data log you want to overwrite or append, or type a name for a MetaMorph 430 Version 7.0 User’s Guide new data log in the File Name text box. Then choose Save. The label on the Open Log command button will change to "Log Data." AND If necessary, choose Configure Log and select the data parameters that you want to log from the Configuration list. Then choose OK. 6 Open the Change Plane dialog box for the image to be measured by choosing its Change Plane Tool. 7 Select the plane for the starting point of the distance you want to measure and click the first point with the pointer using the left mouse button. 8 Select the plane for the next point in the track whose distance you are measuring and click the point. If this is the last point in the track, use the left mouse button. If you make a mistake or otherwise want to remove a point you have just added, choose Undo Click. OR If this is not the last point in the track, use the right mouse button to click the point. Then when you finally come to the last point in the track, use the left mouse button to click the point. 9 Depending on the display selections you made, measurement lines and values will appear in the image overlay, and the distance will be displayed in the Measure XYZ Distance dialog box's Distance status line. 10 Repeat Steps 7 - 9 for all distance measurements you want to make. 11 If you opened a data log, choose Log Data to store all your measurement data. All the points displayed will be logged. If you select Accumulated, all distances measured for the image since the dialog box was opened, or since you last chose the Clear Measurements command button, will be logged. If you leave Accumulated cleared, only the last distance measured will be stored. 12 If you want to perform a three-dimensional wireframe rotation of the images and the measurement track overlays, follow the procedure for performing a wireframe rotation. 13 When you have finished, choose Close. Configuring Display for Measure XYZ Distance To configure the point and measurement track display for XYZ distance measurements, use the MetaMorph 431 Version 7.0 Drop-in Commands following procedure: Step Action 1 If you have not already done so, follow the first two steps in the Measuring XYZ Distance Overview. 2 To enable display of the measurement overlay, select the Show Overlay check box so that a check mark appears in it. 3 If you want to display measurement lines (and values) for all pairs of points, select the Accumulated check box. OR If you only want to display the measurement lines (and values) for the most recently measured pair of points, leave the Accumulated check box cleared. 4 If you want to display the individual points along a multi-point track, select the Show Nodes check box. 5 If you want to display measurement values directly in the image overlay, select the Stamp Distances check box. OR If you want to display only the measurement lines in the image overlay, but not the distance values, leave the Stamp Distances check box cleared. (The distance measurement will still be displayed in the Line Length status line in the Measure XYZ Distance dialog box.) 6 Make your color selections for the measurement overlay. Select a color for the distance line from the Line Color drop-down list box. Then select a color for the starting point of the distance being measured from the Pt 1 Color list. Performing a Wireframe Rotation with Measure XYZ Distance To perform a three-dimensional wireframe rotation of the images and the measurement track overlays, use the following procedure: Step Action 1 If you have not already done so, follow the first 11 steps in the Measuring XYZ Distance Overview. 2 To adjust the angle settings for the wireframe view, use the Angle of First View, Angle of Last View, and Angle Between Views options to select the desired settings. 3 From the Rotation option button group, select a wireframe rotation direction: Horizontal or MetaMorph 432 Version 7.0 User’s Guide Vertical. 4 If you want to see a preview of the wireframe before building the actual three-dimensional display, select the Show Preview check box. A preview of the wireframe will be displayed in a Preview window. AND Then select an angle of view from the Preview Angle spin box. This angle will also be affected by the direction of rotation you selected in Step 3. 5 When you are ready to build the wireframe display, choose Build Wireframe. The threedimensional wireframe representation will be created and displayed in a Wireframe window. 6 You can "play" the wireframe display back and forth by choosing the Change Planes Tool from among its Image Window Tools and manipulating the slider in the Change Plane dialog box that appears. Measure XYZ Distance - Dialog Box Options Stack Selects the image stack to be used for measuring distance. Show Overlay Enables or disables display of the measurement overlay. Accumulated Determines whether all distance measurements will be displayed in the image overlay (checked) or only the last measurement (unchecked). Clearing this check box may aid in viewing image details without interference from the overlay. Note: All measurements and their graphical elements will be retained even if the Accumulated check box is left cleared. If you then select the Accumulated check box, all measurements and their graphical elements will be displayed. Show Nodes Determines whether or not the individual points in a measurement track are to be indicated by a dot in the measurement track overlay. Stamp Distances Determines whether or not measurement values will be displayed in the image overlay. Note: The distance will be still be displayed in the Measure XYZ Distance dialog box's Line Length status line. Line Color Selects a color for the distance measurement lines and their values displayed in the image overlay. Pt 1 Color Selects a color for the starting point of the distance measurement lines. This color will also be used to display the current point while you are selecting a series of points. Use Z Distance Determines how the Z-distance is to be calculated. Calibrated will use the currently active distance MetaMorph 433 Version 7.0 Drop-in Commands calibration (measured in pixels if you have not applied the Calibrate Distances command, or in calibrated units if you have). User Specified allows you to specify the between-plane distance with the Z Step spin box. X:Y:Z Units Indicates the ratio between X, Y, and Z distances, as well as the units used. If the Calibrate Distances command has not been applied, distances will be expressed in pixels. Z Step Specifies a step size for the between-plane Z-distance. This option will only appear if you select User Specified from the Use Z Distance group. Line Length Indicates the distance between the last measured pair of endpoints. Preview Angle Selects an angle of view for the wireframe Preview window. This view will also be affected by your selection from the Rotation option button group. Show Preview Displays a wireframe preview of the measurement track in a separate Preview window. Angle of First View Sets the angle by which the first reconstructed view will be offset from zero degrees. Angle of Last View Sets the angle by which the last reconstructed view will be offset from zero degrees. Angle Between Views Sets the interval between adjacent views in the stack. Rotation Selects a direction (Horizontal or Vertical) for the wireframe rotation. Build Wireframe Creates a three-dimensional wireframe representation of the measurement track and displays it in a separate Wireframe window. Undo Click Removes the last point added. You can use this command button repeatedly to remove several points you have just added. Clear Data Clears all measurements and removes the image overlay. Log Total Line Only When this option is selected, only the data for the entire measurement track will be logged. If you leave this check box cleared, the distance data for each pair of points in the track will also be logged. Open Log/Log Data Opens a data log and/or a DDE link to an open spreadsheet application for logging data. This command will change to F9: Log Data when a log file is open. Subsequently choosing the button or pressing the [F9] key will save the distance measurement data for all currently displayed distance lines (distances, starting and ending XYZ coordinates, elapsed time, etc.) in the data log. If you selected the Accumulated check box, all distances measured for the image since the dialog box was opened, or since the you last chose Clear Measurements, will be logged. If did not select Accumulated, only the last distance measured will be stored. Configure Log Opens the Configure Log dialog box so that you can select the parameters to be logged to the data log. MetaMorph 434 Version 7.0 User’s Guide Parameters marked with a check mark in the Configuration list will be logged during subsequent measurements. If you select Log Column Titles, a line listing the measurement titles will be logged (1) the first time you use the configured measurement, (2) whenever you enable/disable measurement parameters, or (3) whenever the logged measurement is different from the previous measurement in the log file. If you select Place Log Data on Current Line, subsequently logged data will be appended to the current line in the log file, rather than to a new line. Log Column Titles will be unavailable when you select this option. Close Closes the dialog box. Measure Volume (Apps Menu) Measures the volume of a thresholded object through all of the planes in a stack. Availability: Available for MetaMorph Basic; included in MetaMorph Premier Drop-in: MVOLUME Use this command to measure the volume of an object in a Z-series stack of through-focus images. This measurement requires that the images first be thresholded to separate the object to be measured from its background. You must also draw a region of interest around the object, to delineate the extent of the thresholded region. The thresholded area in each image plane will be used to determine the volume of the object between that plane and the next. MetaMorph does not interpolate the outline of the object as it passes between planes, but, rather, simply extends the outline of the object from one plane to the next, as illustrated in the following figure. Thus, the measured volume is only an approximation of the actual volume of the object. MetaMorph 435 Version 7.0 Drop-in Commands Note: The algorithm used for measuring object volume instructs MetaMorph to assume that small, poorly defined objects may not show up in every image plane. Thus, if an object in one plane is "missing" in the very next plane but reappears in the subsequent plane, MetaMorph will interpolate the volume of the object from its positions in the first and third planes. If you have not used the Calibrate Distances command, volumes will be expressed in terms of pixel volumes (voxels). If you want to express volume in another unit, such as cubic microns, you must first apply Calibrate Distances. If necessary, you should also specify a between-planes distance in the Change Plane dialog box's Z Distance text box. Alternatively, you can specify a user-defined relationship between the Z-distance unit on the one hand, and the X and Y distance unit on the other. Measuring Volume To measure the volume of an object through a stack, use the following procedure. Note: If you want the volumes to be expressed in calibrated distance units, rather than pixels, you must first use the Calibrate Distances command.) Step Action 1 Threshold the image stack using either the Threshold Tool and Slider or the Threshold Image command (Process menu). 2 Define a region of interest around the object using the Rectangular Region, Ellipse Region, or Trace Region Tool. 3 If necessary, specify a between-plane distance using the Set Plane Z Distance command. 4 From the Apps menu, choose Measure Volume. The Measure Volume dialog box opens. The Volume status line will inform you if any steps have been overlooked, and will automatically indicate the measured volume. 5 Use the Image selector to select the image stack that contains the object to be measured. 6 To specify how the Z-distance units relate to the X and Y units, select Calibration from the Relationship of Z to X-Y group if you want the relationship to be defined by the Calibrate Distances command and the Z Distance setting in the Change Planes Tool's dialog box. OR Select Custom if you want to use a userdefined Z-distance. Then specify the arithmetic relationship of the Z-distance unit to the X and Y distance unit in the 1 XY Unit = text box. The X:Y:Z status line will indicate the selected relationship between distances in the three dimensions. 7 If you want to save the volume measurement in a log file, choose Open Log and open MetaMorph 436 Version 7.0 User’s Guide either a text-based data log file or a Dynamic Data Exchange (DDE) link to an open spreadsheet. The Open Log button text will change to "F9: Log Data." OR If you do not want to log the measurement data, skip to Step 10. 8 If desired, choose Configure Log to select the measurement parameters to be logged. The Configure Log dialog box will appear. Double-click the entries in the Configuration list to select the parameters you want to log. Then choose OK to return to the Measure Volume dialog box. 9 When you are ready to log the measurement data, choose F9: Log Data, or press the [F9] function key to use the keyboard shortcut. 10 When you have finished, choose Close. Measure Volume - Dialog Box Options Image Selects the image stack that contains the object you want to measure. Volume Displays the measured volume. If the image has not been thresholded, or if a region of interest has not been defined, this status line will indicate this to you. Relationship of Z to X-Y Specifies the method by which the Z-distance is to be related to the X and Y distances. Select Calibration if the Z-distance is to be derived from the calibration applied with the Calibrate Distances command and the Change Planes Tool's Z Distance option. Select Custom if you want to specify a relationship in the 1 XY Unit = text box. 1 XY Unit = If you selected Custom from the Relationship of Z to X-Y radio button group, this text box specifies the arithmetic relationship between the Z-distance units and the X and Y distance units. If you type 1, the Zdistance units will be equal to the X and Y distance units. X:Y:Z Indicates the relationship between the X, Y, and Z distance units. Open Log/Log Data Opens a data log and/or a DDE link to an open spreadsheet application for logging volume measurement data. This command will change to F9: Log Data when a log file is open. Subsequently choosing the button or pressing the [F9] key will save the volume measurement data in the data log. Configure Log Opens the Configure Log dialog box so that you can select the parameters to be logged to the data log. Parameters marked with a check mark in the Configuration list will be logged when you choose F9: Log Data. Close Closes the dialog box. MetaMorph 437 Version 7.0 Drop-in Commands Measure Object Distance (Measure Menu) Displays the distance of that part of a drawn line which is within the boundaries of a binary or thresholded object. Drop-in: OBJDIST Use this command in conjunction with a region drawn with a Line Region Tool to determine the distance of a thresholded or binary object. The line region should pass through the object completely. Assuming the line is straight, this command reports both the distance of the entire line and the distance of the line over the object. The distance measurement is displayed in calibrated units, which can be selected using the Calibrate Distances command. If the units have not been calibrated, MetaMorph will display the distance in pixels. You can log each measurement to an open data log if desired. First, use the Open Data Log command to open a data log. You can use the Log Data command or its keyboard shortcut, the [F9] function key, to log the data. Measure Object Distance allows you to measure the length of a thresholded or binary object for all planes in a stack, all images in a directory, or from live video at near video rate (for example, a contracting cell whose edges are thresholded). To measure objects in a stack, use this command with Loop for All Planes (Journal menu). To measure objects in all images in a directory, use this command with Loop for All Images in Directory (Journal menu). To measure objects in Live Video, use the Loop a Journal command (Journal menu) with an extended line region drawn over the thresholded Live Video image window. Measuring Object Distance To measure the distance of an object, use the following procedure: Step Action 1 From the Measure menu, choose Measure Object Distance. The Measure Object Distance dialog box will appear. 2 Select the desired image using the Image selector. AND Threshold the image using the Threshold Tool. 3 If you want to log measurement data, open a data log using the Open Data Log command. 4 To configure the data log for logging, choose Configure Log. The Configure Log dialog box will appear. AND From the Configuration list, select the parameters you want to enable for logging, so that each is marked by a check mark next to its entry (you can choose Enable All or Disable All if you want to select or deselect all of the parameters listed). Choose OK to return to the Measure Object Distance dialog box. MetaMorph 438 Version 7.0 User’s Guide 5 Draw a line across the object using the Single Line Tool, Multi-Line Tool, or Traced Line Tool. The line must cross the object completely. 6 Select the desired line so that it is the active region. MetaMorph will measure the distance of the line and display it in the dialog box. 7 If you want to log the measured distance, choose F9: Log Data. 8 To measure another distance, create and select another line using the process described in Steps 5 - 7. Note: You can edit the distance of the line by double-clicking the mouse pointer on the line with the left mouse button and moving the vertices. 9 Choose Close when you have finished. Measure Object Distance - Dialog Box Options Image Selects the image for measuring object distances. Distance Displays the data from the distance measurement for the entire line region. Object Distance Displays the data from the current object distance measurement, based on the thresholding. This assumes that the original line is straight. Open Log Opens a data log and/or a DDE link to an open spreadsheet application for logging data. This command changes to F9: Log Data when a log file is open. F9: Log Data Logs the currently displayed data from the dialog box to an open data log or to an open spreadsheet application by way of a DDE link. To assist you in logging the proper data when several measurement dialog boxes are open, "F9" is added to the name of this option in the active dialog box to indicate which data will be logged when you press [F9]. Configure Log Opens the Configure Log dialog box so that you can select the parameters to be logged to the data log. Parameters marked with a check mark will be logged for subsequent measurements. If you select Log Column Titles, a line listing the measurement titles will be logged (1) the first time the you use the configured measurement, (2) whenever you enable/disable measurement parameters, or (3) whenever the logged measurement is different from the previous measurement in the log file. If you select Place Log Data on Current Line, subsequently logged data will be appended to the current line in the log file, rather than to a new line. Log Column Titles will be unavailable when you select this option. Close Closes the dialog box. MetaMorph 439 Version 7.0 Drop-in Commands Track Objects (Apps Menu) Tracks one or more selected objects through each image in an image stack or a sequential series of single images. You can derive measurements of the paths, positions, and velocities of the points. Availability: Available for MetaMorph Basic; included in MetaMorph Premier Drop-in: TRACKOBJ Use this command when you want to measure the movement of one or more objects between successive images in a stack or a sequential series of images. You can track the movements over time of individual tagged particles, such as fluorescently labeled cell surface molecules, microtubules, nucleic acids, or lipids. Typically, this procedure will be performed to determine whether or not the molecules being tracked are stationary, move in a straight line, or move in a "random walk." This procedure works particularly well when used with differential interference contrast (DIC) images, as the tracking region can be made to encompass both the white and black "spots" produced by this method. This gives you twice as many pixels to track, leading to a proportionate increase in the tracking precision. After you have configured the tracking parameters and defined the objects to be tracked, MetaMorph will determine the intensity centroids of the defined target regions, and track their displacements automatically through the planes in the source image stack. Each particle is imaged as an Airy disk covering many pixels. The Airy disk is imaged with high contrast, and its position is determined with subpixel accuracy. The image of the particle is then tracked using a cross-correlation centroid-finding algorithm to determine the best match of the particle position in successive images. A search based on image thresholding is also available. WARNING: You will not be able to switch to another stack or add a plane to an image stack after you have already measured it. Doing so will generate an error message informing you the track data are no longer valid, and the data will be cleared and all data displays will be closed. As you select your options to configure the object tracking, you will also have the opportunity to select a journal to run during the tracking. In this way, you can perform processing on the image prior to tracking each point. Because you will need to configure your processing journal to overwrite the original images (so as to retain the original images' file name), we suggest that you make duplicates of the original images and track the objects in them if you do not want the original images to be altered by the journal. For dealing with displacement data, you will need to define an "origin point" to which object positions can be referred. One option (Corner of Image) is to select the upper left corner of the image. In this mode, all positions for each object will be expressed as absolute positions in the image. A second option (First Point in Track) uses the location of the object at its first position in the track. In this mode, the position of each object will be expressed in terms of its starting point. The third option (Corresponding Point of First Object) expresses the positions of all objects in terms of the location of the first defined object within the same image plane. This method can be particularly useful for accounting for drift when the first "object" is a fixed point. Alternatively, you can use this method to measure such phenomena as elongation of microtubules or transport of labeled proteins. QUICK TIP: You can erase all tracks with the Clear Measurement Stamps command (Graphics menu) or use the keyboard shortcut, ALT + C. When the tracking procedure is complete, you will have the opportunity to edit the data. You can change the coordinates of a point or delete it altogether. You can then display and print the motion measurements that have been derived, such as particle X and Y coordinates, velocity, mean displacement, and mean vector length. Other measures include the mean angle (the angle of the mean vector of the object) and the angular deviation (analogous to the standard deviation in linear statistics). The selected variables can be displayed in a configurable and printable scatterplot graph, which, like the data tables, can be sent to a printer or copied to the Clipboard for use in a graphics or word processing program. MetaMorph 440 Version 7.0 User’s Guide Note: This command does not support 24-bit color or binary (1-bit) images. Tracking Objects - Procedures Overview of Object Tracking Configuring Object Tracking: Configuring Data Logging Configuring the Search Configuring the Time Intervals Configuring the Track Overlays Selecting and Tracking Objects Viewing and Editing Object Tracking Data: Viewing Track Data Viewing Point-by-Point Data Viewing Data Graphs Editing Track Data Overview of Object Tracking To track objects and measure their movement through a series of images, use the following procedure: Step Action 1 From the Apps menu, choose Track Objects. The Track Objects dialog box opens. 2 From the Source for Images option button group, select the type of images that you will use for object tracking: Stack, or Sequential Files. 3 If you selected Stack in Step 2, use the Stack image selector to select the stack that you want to use. Then use the Plane… to… spin boxes to select which planes in the stack that you want to use. OR If you selected Sequential Files in Step 2, choose the Select Files button, and select the first and last image in the series from the Select First Image and Select Last Image dialog boxes that appear. 4 If you want to run a journal to process each source image before the tracking protocol is applied, choose Select Journal, and choose the journal from the Select a Journal to Run dialog box that appears. Then choose Open. 5 If you wish, open and configure a data log to store the object tracking data. Note: You can also perform this step after you have already carried out the tracking MetaMorph 441 Version 7.0 Drop-in Commands procedure. 6 Choose Search Options, and configure the search algorithm and its behavior from the Search Options dialog box that appears. 7 If you want to configure the time units in the data tables and displays, choose Set Interval and make your selections from the Track Objects Interval Options dialog box that appears. If you want to configure the origin, click Set Origin to open the Set Origin dialog box. 8 If necessary, use the Set Overlay command to configure the track overlays that will be displayed during object tracking. 9 To define an "origin point" to which object positions can be referred, choose Set Origin. Then make a selection from the Origin Options dialog box that appears: Corner of Image, First Point in Track, or Corresponding Point of First Object. When you have finished, choose OK to return to the Track Object main dialog box. 10 When you are ready, choose Track, and select the objects to be tracked. Object tracking will then proceed automatically. 11 If you are saving the tracking data in a data log (see Step 5), choose Log Data when object tracking has completed. 12 You can choose any of three ways to display the object position and path data. Choose Display Statistics to view a table that shows data for each object's entire path. Choose Display Data to view a table that shows the frame-by-frame data for each object. Choose Graph Data to view configurable scatterplots that show point or path data for each of the objects. 13 If you need to edit the data points after tracking is complete, you will have the opportunity to do so. Choose Edit Data, and make your changes from the Track Objects: Edit Data dialog box. 14 If, for clarity's sake, you want to view an otherwise blank image that displays the track overlays, click the Duplicate Overlay button that has appeared in the dialog box. 15 When you have finished, choose Close. Configuring Data Logging for Track Objects To configure logging of object tracking data, use the following procedure: MetaMorph 442 Version 7.0 User’s Guide Step Action 1 If you have not already done so, follow the procedures in the first five steps of the Overview of Object Tracking. 2 If you want to organize the tracking data in the data log by frame, select the Log by Frame check box. OR If you want to organize the data by object number, leave the Log by Frame check box cleared. 3 If you are processing a large number of images (several hundreds) and need to conserve program memory, select the Log Only: No Data Display check box. This will prevent the display of the tracking data, and will accordingly reduce the risk of memory resource depletion. OR If memory usage is not a consideration, leave the Log Only: No Data Display check box cleared. 4 Choose Open Log and select a log file for data storage. When you have finished, the title on the Open Log button will change to "Log Data." 5 Choose Configure Log to select which data are to be enabled for logging. 6 After you finish configuring the other tracking options and carry out the tracking, you can choose Log Data to save the tracking data in the log file. 7 If you want to save the statistical summary data for each object's entire path, you will be able to open and configure a summary log and log the data from the Track Objects Statistics dialog box. Configuring the Search Options for Track Objects To configure the Track Objects search algorithm and its behavior, use the following procedure: Step Action 1 If you have not already done so, follow the procedures in the first four steps of the Overview of Object Tracking. 2 Choose Search Options. The Search Options dialog box will appear. 3 From the Algorithm drop-down list, select the method by which MetaMorph decides whether an object it finds is the same as the object it found in the preceding frame: Template Match filters each new frame using a convolution mask that is based MetaMorph 443 Version 7.0 Drop-in Commands on the object's intensity values in the preceding frame. The centroid of the object will be determined from the convolved image’s intensity peak, using a percentage of the original peak intensity (specified by Minimum % for Match) as the lowest acceptable value. (For more on image convolution and masks, be sure to read the chapter on Using Image Filters in your MetaMorph Task Guide.) Threshold Result simply detects the center of the intensity peaks within the thresholded target areas and determines which object in the preceding frame is closest. 4 To configure the search behavior for cases in which MetaMorph is unable to find an object in a given frame, make a selection from the If Object Not Found option button group. Select Click on Position if you want to use your pointer to click on what you perceive to be the object, Quit Object if you want MetaMorph to stop searching for the object in all subsequent frames, or Skip Frame if you want MetaMorph to omit this frame as a data point for the object and to continue the search for the object in the next frame. 5 If you want MetaMorph to extrapolate where the center of an object should be based on the "velocity" of its movement calculated from the previous two frames, select Use Velocity for Center of Next Search. 6 If you want to slow down the tracking process, for example to be able to catch errors as they occur, use the Delay spin box to specify the time, in seconds, that each frame will be displayed before proceeding to the next. 7 If you selected Template Match in Step 3, several more options will be displayed. Continue to Step 8. OR If you selected Threshold Result in Step 3, skip to Step 10. 8 Ordinarily, the Template Match algorithm will use the same convolution mask for every frame. If you are tracking objects that change in shape and intensity, you will need to have the template recalculate the convolution mask for each frame. If so, select the Update Template Each Frame check box. 9 In performing the Template Match convolution, MetaMorph looks for intensity maxima in the convolved image. If an MetaMorph 444 Version 7.0 User’s Guide object’s shape or intensities change considerably from their original state, the intensity levels in the convolved image may be quite low. Accordingly, you will need to inform MetaMorph of a cutoff intensity level below which it should discard the object "match." Use the Minimum % for Match spin box to specify what the cutoff should be, expressed as a percentage of the original peak object intensity. Then skip to Step 11. 10 If you selected Threshold Result as the search algorithm in Step 3, the Object Size Match Requirement (as %) spin box will appear. Because an object may appear to change in size from frame to frame, you should use this option to select a range of object sizes within which an object detected in a subsequent frame will be considered as a "positive match." 11 When you have finished, choose OK to return to the Track Objects dialog box. Configuring the Time Interval Options for Track Objects To configure the time units used for the object tracking data, use the following procedure: Step Action 1 If you have not already done so, follow the procedures in the first six steps of the Overview of Object Tracking. 2 Choose Set Interval. The Track Objects Interval Options dialog box will appear. 3 From the Table Time Units drop-down list, select the time units to be used: Milliseconds, Seconds, Minutes, or Hours. 4 From the Time Interval Options button group, select the method by which the image time is to be determined. Select Time Image was Created if you want to take the image time from the image's timestamp, which stores the time of creation or last modification, or Check User Defined if you want to specify a time interval between frames. If you select this option, the Time Interval spin box and drop-down list will become available. 5 If you selected User Defined in Step 4, select a time interval between frames from the Time Interval spin box and drop-down list. Otherwise, continue to Step 6. 6 When you have finished, choose OK to return to the Track Objects dialog box. If you have already performed object MetaMorph 445 Version 7.0 Drop-in Commands tracking, the values in the displayed table and graphs will be updated based on the new time intervals, and subsequent logging of data will use the updated values. Data already logged will not be changed. Configuring the Overlay Options for Track Objects To configure the track overlays that will be displayed during object tracking, use the following procedure: Step Action 1 If you have not already done so, follow the procedures in the first seven steps of the Overview of Object Tracking. 2 Choose Set Overlay. The Track Overlay Options dialog box will appear. 3 To change the color of the Track Objects marker and path, select the desired color from the Track Points Color list. To change the shape of the Track Points marker, select the desired shape from the Point Marker Type list. If you choose a Circle marker and want to fill in the circle, select the Fill Circle Markers check box. You can change the size of the Track Points marker with the Point Marker Size spin box. Note: The size of the Dot marker can not be changed. For a larger dot marker, select a Circle marker shape and select the Fill Circle Markers check box. 4 Use the Point Marker Display Mode radio button group to choose between an overlay display that shows all points in a track (Display All Points) and one that shows only the point in the current frame or image plane (Display Point on Current Plane). 5 The track path and number can be displayed or hidden by selecting or clearing the Display Track Path and Display Track Numbers check boxes, respectively. 6 A track "pattern" can be added to the overlay, showing lines that connect the points in an individual plane. The patterns from each plane will be displayed simultaneously. This option can be enabled and disabled from the Display Track Pattern check box. AND The color of the pattern in the plane being viewed can be changed in the Track Pattern Color list. The patterns from other planes will continue to be displayed in red. This option also controls the color of the track numbers displayed in the image window overlay. 7 When you are satisfied with all of your MetaMorph 446 Version 7.0 User’s Guide selected graphics options, choose OK. Your options will then take effect. Selecting and Tracking Objects To select the image objects to be tracked and to perform the tracking, use the following procedure: Step Action 1 If you have not already done so, follow the procedures in the first eight steps of the Overview of Object Tracking. 2 When you are ready to select the objects to be tracked, choose Track. The Select Objects dialog box will appear. 3 Select the objects in the first image frame by holding down the [CTRL] button and clicking the objects using the left mouse button. A rectangular object region will appear around each object as you click it, and a larger search region will appear around the object region. 4 If you want to use the same size for all object and search regions, select the Lock Region Sizes check box. OR If you want to use different sized object and search regions for the various objects, leave the Lock Region Sizes check box cleared. 5 You should configure the search region so that it is large enough that no part of the object will extend beyond the edge of the search region in the subsequent frame. You can modify the size of the object and search regions by dragging the outlines with your pointer. Alternatively, you can use the four spin boxes in the Select Object dialog box to specify the object and search region heights and widths, expressed in pixels. AND You can move object and search regions by clicking inside the region and dragging it to the desired location. 6 When you are satisfied with the size and placement of the object and search regions, choose OK. Object tracking will proceed automatically. Colored object tracks will be drawn in the images, updating as successive frames are processed. WARNING: You will not be able to switch to another stack or add a plane to an image stack after you have already measured it. Doing so will generate an error message informing you the track data are no longer valid, and the data MetaMorph 447 Version 7.0 Drop-in Commands will be cleared and all data displays will be closed. 7 If an object is "lost" during the tracking, MetaMorph will proceed according to your selection in the If Object Not Found options group in the Search Options dialog box. You can also stop object tracking by pressing the [ESC] key. Doing so will display the Tracking Halted dialog box, from which you can make a selection for what MetaMorph should do next: End Tracking, Quit Object, Skip This Point, Step Back, Update Position and Continue, or Update Template and Continue. If you need to resize the tracking regions, make sure that the Lock Region Sizes check box is cleared and use the Locator Tool to drag the edges of the regions. You also have the option of switching the tracking overlay on and off with the Overlay option buttons. Note: The Update Template and Continue option will be available only when Template Match has been selected as the Algorithm in the Search Options dialog box. Viewing Track Data To display the track statistics for individual points, use the following procedure: Step Action 1 From the Track Objects dialog box, choose Display Statistics. The Track Objects Statistics dialog box opens. 2 You can use the horizontal and vertical sliders, at the lower edge and at the right of the data table, respectively, to scroll from side to side or up and down through the table to see the data for each object. If necessary, you can increase the size of the Track Objects Statistics dialog box by dragging its borders. You can also change the width of the data columns by placing the pointer between the columns at the top of the table and dragging the column border. 3 If you want to log the track data, choose Open Log. When you have finished selecting a summary log file, the text on the Open Log button will change to "Log Data." AND If you want to select which track parameters to store in the summary log, choose Config Log and make your selection from the Configuration table of the Configure Log dialog box that appears. Then choose OK to return to the Track Objects Statistics dialog box. 4 To save the track data in the summary log MetaMorph 448 Version 7.0 User’s Guide you opened in Step 3, choose Log Data. 5 If you want to print the data table, choose Print Table. A message box will appear, asking you to confirm the print request. Choose Yes to proceed with the printing. 6 When you have finished, choose Close. Viewing Point-by-Point Data To display the point-by-point measurement data for individual objects, use the following procedure: Step Action 1 From the Track Objects dialog box, choose Display Data. The Track Objects Data dialog box will appear. 2 You can use the horizontal and vertical sliders, at the lower edge and at the right of the data table, respectively, to scroll from side to side or up and down through the table to see the data for each object at each position. Clicking on a table entry will switch the image display to the corresponding frame. If necessary, you can increase the size of the Track Objects Data dialog box by dragging its borders. You can also change the width of the data columns by placing the pointer between the columns at the top of the table and dragging the column border. 3 To switch between data views, make a selection from the Data Type option button group. 4 If you want to print the data table, choose Print Table. A message box will appear, asking you to confirm the print request. Choose Yes to proceed with the printing. 5 When you have finished, choose Close. Viewing Data Graphs To display scatterplot graphs showing object data over time or plane number, use the following procedure: Step Action 1 From the Track Objects dialog box, choose Graph Data. The Track Objects Graph dialog box will appear. 2 From the Data Type option button group, select the data that you want to display. Position: The X and Y coordinate at each position. Distance: The absolute distance between each position and the one immediately preceding. MetaMorph 449 Version 7.0 Drop-in Commands DeltaXY: The change in X and Y values at each position, relative to the immediately preceding position. Velocity: The distance moved per time unit or from one position to the next. Angle: The angle of the path taken by the object from its previous position. Angles are measured from the "nine o'clock" position and will range from 0 to 180 degrees. Downward angles are expressed as positive numbers, and upward movements are expressed as negative numbers. Dist. to Origin: The straight-line distance between the object's current position and the Origin. 3 If you want to display the data points for just a single object, select the Graph Single Object check box. Then use the associated spin box to select the number of the desired point. OR If you want to display the data points for all objects, leave the Graph Single Object check box cleared. 4 To display the data in terms of time, select Time from the X-Axis radio button group. OR To display the data in terms of plane number, select Plane from the X-Axis radio button group. 5 To change the colors or labeling in the graph, click the Down Arrow button and choose the appropriate command from the configuration pop-up menu that appears. 6 If you want to print the graph, click the Down Arrow button and choose Print from the configuration pop-up menu. 7 You can also copy the graph to the Clipboard, so that you can paste it into another program, such as a graphics or word processing program. To do so, click the Down Arrow button and choose Copy to Clipboard from the configuration pop-up menu. Then use the appropriate Paste command to import the graph to the other program (most programs support the CTRL + V keyboard shortcut). 8 When you have finished, choose Close. Editing Object Tracking Data To edit the object tracking data, use the following procedure: Step Action MetaMorph 450 Version 7.0 User’s Guide 1 From the Track Objects main dialog box, choose Edit Data. The Track Objects: Edit Data dialog box will appear. 2 Use the Frame # spin box to select the frame containing the "bad" or missing point, and use the Object # spin box to select the number of the object being tracked. Clicking on the data in the graph or either data table will also update the source stack and the Edit Data dialog box to the appropriate plane. Changing the plane in the source stack will also update the setting in the Frame # spin box. 3 To change the location of a "bad" point, use the Position on Image spin boxes to select the position, relative to the Origin. Then choose Done, or go to the next frame. OR Alternatively, you can hold down the [CTRL] key and click on the location in the image where a "bad" or missing point ought to be. 4 If you need to undo your change and you have not yet moved to a new frame or object, choose Reset Point. 5 If you need to remove the active point (that is, the currently selected point), choose Delete Point. CAUTION: Be sure to verify that you have selected the point to be removed. The Object # spin box should be set to the desired object before you remove the current point. 6 When you have finished, choose Done. Track Objects - Dialog Box Options Track Objects Main Dialog Box Configuring Object Tracking: Search Options Dialog Box Track Objects Interval Options Dialog Box Track Overlay Options Dialog Box Origin Options Dialog Box Selecting and Tracking: Select Objects Dialog Box Tracking Halted Dialog Box Displaying and Editing Data: Track Objects Statistics Table Track Objects Data Table Track Objects Graph MetaMorph 451 Version 7.0 Drop-in Commands Edit Data Dialog Box Track Objects: Overview of Dialog Box Options Source for Images Selects the type of images that will be used for object tracking: Stack or Sequential Files. If you select Stack, the Stack image selector will appear. If you select Sequential Files, the Select Files command button will appear. Plane… to… Selects the range of planes in the source stack that you want to use in the object tracking. This set of spin boxes becomes available when you select Stack from the Source for Images option button group. Stack Selects the image stack to be used for object tracking. This option appears only if you select Stack from the Source for Images option button group. Select Files Opens the Select First Image dialog box, from which you can select the first image in the sequential series to be used for object tracking. After you choose OK, the Select Last Image dialog box will appear, from which you can select the last image to be included in the tracking procedure. The first and last image that you select must be from the same sequential image series. The Select Files button appears only if you select Sequential Files from the Source for Images option button group. Select Journal Opens the Select a Journal to Run dialog box, from which you can select a journal to process each source image before the tracking protocol is applied to it. Because you will need to configure your processing journal to overwrite the original images (so as to retain the original images' file name), we suggest that you make duplicates of the original images and track the objects in them if you do not want the original images to be altered by the journal. Log by Frame When you select this check box, data being sent to a data log will be organized by position (image frame) number. If you leave this check box cleared, the data will be organized by object number. Log Empty Lines When selected, the log will show a line for every frame even when no object is found. This ensures that every frame will be logged. Log Only: No Data Display When selected, this check box prevents the display of the tracking data, thereby conserving system memory resources. Data will be logged automatically, but the data tables and graphs will be unavailable, as will their corresponding Display Statistics, Display Data, and Graph Data command buttons. When you use Log Only, be sure that the interval is set correctly before tracking, because changing an incorrect interval after tracking will not correct any data that are already logged. Open Log/Log Data Opens a data log for storing the frame-by-frame object data. After you open the data log, the text on this button will change to "Log Data." Choosing this button will then save the object tracking data set to the data log. Config Log Allows the selection of tracking data that are to be included or excluded from data logging. Also allows a choice of whether column titles are to be included and if data are to be listed on a single line. Search Options Opens the Search Options dialog box, from which you can configure the search algorithm and its behavior. Set Interval MetaMorph 452 Version 7.0 User’s Guide Opens the Track Objects Interval Options dialog box, from which you can configure the time units used for the object tracking data. Set Overlay Opens the Track Overlay Options dialog box, from which you can configure the track overlays that will be displayed during object tracking. Set Origin Opens the Origin Options dialog box, from which you can configure the origin that the object will be measured against. Display Statistics Opens the Track Objects Statistics dialog box, which displays the track statistics for each object's entire path. Display Data Opens the Track Objects Data dialog box, which displays the frame-by-frame data for each object. Graph Data Opens the Track Objects Graph dialog box, which displays configurable scatterplot graphs showing point or path data for each of the objects. Edit Data Opens the Track Objects: Edit Data dialog box, which you can use after tracking to change the position of a point or to remove the point altogether. Duplicate Overlay Creates a blank image with a copy of the track overlays, as currently displayed on the tracking image. Track Opens the Select Objects dialog box, which you use to define regions that contain objects that you want to track. After you create and configure the object and search regions and choose OK, the tracking procedure and data analysis will proceed automatically. Close Closes the Track Objects dialog box. Track Objects: Search - Dialog Box Options Algorithm Selects the method by which MetaMorph decides whether an object it finds is the same as the object it found in the preceding image frame. Two methods are available: Template Match filters each frame using a convolution mask that is based on the object's grayscale intensity values in the preceding frame. The centroid of the object will be determined from the convolved image's intensity peak, using a percentage of the original peak intensity (specified by Minimum % for Match) as the lowest acceptable value. When you select Template Match, the Update Template Each Frame check box and Minimum % for Match spin box will appear. (For more on image convolution and masks, be sure to read the chapter on Using Image Filters in your MetaMorph Task Guide.) Threshold Result detects the center of the intensity peaks in the current image frame and determines which object in the preceding frame is closest. If Object Not Found Configures the search behavior for cases in which MetaMorph is unable to find an object in a given frame. Click on Position allows you to use your pointer to click on what you perceive to be the object. If MetaMorph 453 Version 7.0 Drop-in Commands MetaMorph fails to find the object, a message box will appear, instructing you to click on the position of the "missing" object. If you can not find the object, you can choose End Tracking to terminate the entire object tracking procedure. (If you selected Template Match as the search algorithm, this message box will also have an Update Template check box, which you can select to recalculate the template.) Otherwise, you can simply choose OK, and a second message box will appear, instructing you to click the Cancel button in the search image window. The search will then continue for the other objects if they can still be found. Quit Object instructs MetaMorph to stop searching for the object in all subsequent frames. Skip Frame directs MetaMorph to interpolate the object track between the last found location and the next location it can detect. Use Velocity for Center of Next Search Directs MetaMorph to extrapolate where the center of an object should be based on the "velocity" of its movement calculated from the previous two frames. This extrapolated position will be used as the center of the search region at the next position. Delay Slows down the tracking process (for example, to monitor the tracking and halt it when an error occurs) by specifying a time, in seconds, that each frame will be displayed before proceeding to the next. Update Template Each Frame Ordinarily, the Template Match algorithm will use the same convolution mask for every frame. The Update Template Each Frame check box configures the template to recalculate the convolution mask for each frame. This may be necessary if you are tracking objects that are changing shape or intensities. This option appears only when you select Template Match from the Algorithm drop-down list. Minimum % for Match In performing the Template Match convolution, MetaMorph looks for intensity maxima in the convolved image. If an object's shape or intensities change considerably from the previous position, the intensity levels in the convolved image may be quite low. The Minimum % for Match spin box selects a cutoff intensity level below which MetaMorph is to discard the object "match." This option appears only when you select Template Match from the Algorithm drop-down list. Use Derivative of Image Uses the derivative of the equation that describes transitions of grayscale values within the image to assist in determining locations of object centroids. This option may be more useful in images that have not been acquired with such contrast enhancement methods as differential interference contrast microscopy, and will appear only when you select Template Match from the Algorithm drop-down list. Object Size Match Requirement (as %) Selects a range of object sizes within which an object detected in a subsequent frame will be considered to be a "positive match" with the object in the preceding frame. This size-matching procedure is often necessary because an object may appear to change in size from frame to frame. This option appears only when you select Threshold Result from the Algorithm drop-down list. OK Closes the Search Options dialog box. Track Objects: Interval - Dialog Box Options Table Time Units Selects the time units to be used for the object tracking data: Milliseconds, Seconds, Minutes, or Hours. Time Interval Options Selects the method by which the image time is to be determined: Time of Image Creation takes the image time from the image's timestamp, which stores the time of creation or last modification. MetaMorph 454 Version 7.0 User’s Guide User Defined specifies a user-defined time interval between frames. If you select this option, the Time Interval spin box and drop-down list will become available. Time Interval Selects a user-defined time interval between frames. The drop-down list selects the time units, and the spin box selects the number of time units between frames. OK Accepts the currently configured time interval and closes the Track Objects Interval Options dialog box. Cancel Rejects any changes to the time interval configuration and closes the Track Objects Interval Options dialog box. Track Overlay Options - Dialog Box Options Track Point Color Selects the color of the Track Objects marker. The default setting is Red. Point Marker Type Selects the shape of the Track Objects marker. The default setting is Cross. Point Marker Size Selects the size, in pixels, of the Track Objects marker. The default setting is 7. Point Marker Display Mode Selects between an overlay display that shows all points in a track (Display All Points) and one that shows only the point in the current image plane or frame (Display Point on Current Plane). Fill Circle Markers If the Track Points marker is changed to a circle, this option will fill the circle, so that it looks like a large dot. Display Track Path Enables or disables the display of track paths. Display Track Numbers Enables or disables the display of track numbers in the image window. Display Track Pattern Enables or disables a display of track patterns, which show a line connecting the points in a plane. Track Pattern Color Selects the color of the track pattern and number as displayed in the image window. The default setting is Red. Select Alternating if you want MetaMorph to select a color for each track pattern by cycling through the eight colors that are available. OK Closes the dialog box and implements the option changes that were selected. Cancel Closes the dialog box and cancels the option changes that were selected. Origin Options (Track Objects) - Dialog Box Options Origin Options Defines an "origin point" to which object positions can be referred: MetaMorph 455 Version 7.0 Drop-in Commands Corner of Image - Selects the upper left corner of the image. In this mode, all positions for each object will be expressed as absolute positions in the image. First Point in Track - Uses the location of the object at its first position in the track. In this mode, the position of each object at the second and all subsequent positions will be expressed in terms of its starting point. Corresponding Point of First Object - Expresses the positions in terms of the location of the first defined object within the same image plane. OK Accepts the Origin Options setting and closes the dialog box. Track Objects: Select Objects - Dialog Box Options Object Region Width Specifies a width, in pixels, of the region around the object. Alternatively, you can modify the size of the object regions by dragging their outlines with your pointer. The region size spin boxes will become unavailable when you select the Lock Region Sizes check box. Object Region Height Specifies a height, in pixels, of the region around the object. Alternatively, you can modify the size of the object regions by dragging their outlines with your pointer. The region size spin boxes will become unavailable when you select the Lock Region Sizes check box. Search Region Width Specifies a width, in pixels, of the search region that is defined around the object region. Alternatively, you can modify the size of the object regions by dragging their outlines with your pointer. The region size spin boxes will become unavailable when you select the Lock Region Sizes check box. You should configure the search region so that no part of the object will extend beyond the edges of the search region at subsequent positions. Search Region Height Specifies a height, in pixels, of the search region that is defined around the object region. Alternatively, you can modify the size of the object regions by dragging their outlines with your pointer. The region size spin boxes will become unavailable when you select the Lock Region Sizes check box. You should configure the search region so that no part of the object will extend beyond the edges of the search region at subsequent positions. Lock Region Sizes Specifies that the same size be used for all object and search regions. OK Accepts the selection of objects and the current configuration of object and search regions, closes the Select Objects dialog box, and starts the object tracking procedure. Cancel Rejects all object and region selections and returns you to the Track Objects dialog box. Track Objects: Tracking Halted - Dialog Box Options Overlay Selects a display mode for the tracking overlays: On - Displays the overlay for all objects. Off - Removes all tracking overlays. This Object - Displays the overlay only for the currently selected object. Lock Region Sizes MetaMorph 456 Version 7.0 User’s Guide Specifies that the same size be used for all object and search regions. If you locked region sizes prior to selecting objects to track, and now need to change the tracking regions, clear this check box and use the Locator Tool to drag the edges of the regions. End Tracking Stops all object tracking. Continue One Step and Pause Check this box to pause between frames. You can then choose from the following options for each frame: Quit Object Stops the tracking for just the "missing" objects, and continues tracking all others. Skip This Point Skips the current image frame for this object and continues tracking in the subsequent frames. Step Back Moves to the previous object, reversing by one frame if necessary. Stepping back will clear the position data of the points being viewed. This option will be unavailable if you selected the Log Only: No Data Display check box in the Track Objects main dialog box. Update Position and Continue After you move the object or search regions, this option will update the position of the object and continue tracking. Accept Position and Continue Accepts the current position of the object and continues tracking. Update Template and Continue After you move the object or search regions, this option will update the template used by the tracking algorithm, and then continue tracking. This option will be available only when Template Match has been selected as the Algorithm in the Search Options dialog box. Track Objects: Stat Table - Dialog Box Options Track Objects Statistics Table Displays the statistical data for each object's track. The following parameters are displayed: Mean X () - the mean value of the X-coordinates of all positions of the object (measured at its centroid). Mean Y () - the mean value of the Y-coordinates of all positions of the object (measured at its centroid). Mean Distance () - the mean of the frame-by-frame distances moved by the object. STD Distance () - the standard deviation of the mean distance. Mean Angle - the mean of the frame-by-frame path angles moved by the object (relative to the location in the preceding frame). Angles are measured from the "nine o'clock" position and will range from 0 to 180 degrees. Downward angles are expressed as positive numbers, and upward movements are expressed as negative numbers. Mean Angular Vector - the mean angle of the motion vector (relative to the starting point). Angular Deviation - the standard deviation of the mean angle. Mean Velocity (/sec) - the distance moved per time unit or plane number. Open Log/Log Data Opens a summary log for storing the track data for all objects . After you open the summary log, the text on this button will change to "Log Data." Choosing this button will then save the track statistical data in the summary log. MetaMorph 457 Version 7.0 Drop-in Commands Config Log Allows the selection of track data to be included or excluded from data logging. Also allows a choice of whether column titles are to be included and if data are to be listed on a single line. Print Table Prints the Track Objects Statistics data table. Close Closes the Track Objects Statistics dialog box. Track Objects: Data Table - Dialog Box Options Track Objects Data Table Displays the point-by-point measurement data for individual objects. Data for an object will be represented down a column. The frame-by-frame data that is displayed is determined by the selection you make from the Data Type option button group. Clicking an entry in the table will update the displayed image with the selected frame. Data Type Selects the type of data to be displayed in the data table. Because the measurements that are displayed by selecting Distance, Time Interval, Velocity, or Angle are calculated by using information from the immediately preceding plane, the first entry in the Track Objects Data table will display "N/A". If the object was not tracked at a particular frame, the data table will display "- - -". Position - Displays the X and Y coordinates of each object at each position. Distance - Displays the distances between successive positions of each object from frame to frame. Interval - Depending on the options you selected in the Track Objects Interval Options dialog box, this displays either the image timestamps or the between-frame time interval you specified to determine the elapsed time between successive image frames. Velocity - Displays the movement velocity of the object, which is determined from the displacement of the object, relative to its previous position, and the image timestamps. Angle - Displays the angle of the path taken by the object from frame to frame. Angles are measured from the "nine o'clock" position and will range from 0 to 180 degrees. Downward angles are expressed as positive numbers, and upward movements are expressed as negative numbers. Dist. to Origin - Displays the straight-line distance between the object's current position and the Origin. Print Table Prints the Track Objects Data table. Close Closes the Track Objects Data dialog box. Track Objects Data Display The Track Objects Data dialog box allows you to change between views of data in the data table. Five views are available. Position: This is the default view. In it, the X and Y coordinates of each object will be displayed. Distance: This view displays the distances between successive positions of each point from frame to frame. Interval: Depending on the options you selected in the Track Objects Interval Options dialog box, Track Objects uses either the image timestamps or the between-frame time interval you specify to determine MetaMorph 458 Version 7.0 User’s Guide the elapsed time between successive image frames. This calculated time interval will be displayed in the Track Objects Data table. Velocity: When this view is selected, MetaMorph uses the displacement of the point and the image timestamps (or the time interval defined by the user with the Set Interval command) to determine the movement velocity of the point. Angle: This view displays the angle of the path taken by the object from frame to frame. Angles are measured from the "nine o'clock" position and will range from 0 to 180 degrees. Downward angles are expressed as positive numbers, and upward movements are expressed as negative numbers. Dist. to Origin: This view displays the straight-line distance between the object's current position and the Origin. Because the measurements that are displayed by selecting Distance, Time Interval, Velocity, or Angle are calculated by using information from the immediately preceding plane, the first entry in the Track Objects Data table will display "N/A". Data may also be unavailable because no match was found, or because of cancellation by the user. For these points, the data table will display "- - -". Track Objects Graph - Dialog Box Options Track Objects Scatterplot Graph Displays object data over time or plane number in graphical format. For displays other than position, clicking on the graph will update the displayed image with the frame corresponding to the nearest data point. Data Type Selects the data to be displayed: Position - The X and Y coordinate at each position. Distance - The absolute distance between each position and the one immediately preceding. DeltaXY - The change in X and Y values at each position, relative to the immediately preceding position. Velocity - The distance moved per time unit or plane number. Angle - The angle of the path taken by the object from its previous position. Angles are measured from the "nine o'clock" position and will range from 0 to 180 degrees. Downward angles are expressed as positive numbers, and upward movements are expressed as negative numbers. Dist. to Origin - The straight-line distance between the object's current position and the Origin. Graph Single Object When you select this check box, the data points for just a single object will be displayed. When you clear this check box, data points for all objects will be displayed. X-Axis Selects between a display of the data in terms of Time or Plane number. Down Arrow Configuration Menu The Down Arrow button opens a pop-up configuration menu, which you can use to configure the graph colors, titles, or axis ranges. The menu also has commands for printing the graph and copying it to the Clipboard for use in another Windows-based program, such as a graphics or word processing program. Close Closes the Track Objects Graph dialog box. Track Objects: Edit Data - Dialog Box Options MetaMorph 459 Version 7.0 Drop-in Commands Frame # Selects the frame containing the "bad" or missing point. Object # Selects the number of the object corresponding to the "bad" or missing point. Position on Image Selects a new location for the active point. The position is expressed relative to the selected Origin. When you change the position of a point with the Position on Image option group's X and Y spin boxes, the Reset Point button will become available, allowing you to undo the change. Calibrated Position from Origin This status text gives the current location of the active point, relative to the Origin. The position is expressed in terms of pixels in uncalibrated images, or in terms of an actual distance in images that have been calibrated with the Calibrate Distances command. Reset Point Reverts the currently active point to the original position before it was edited. Delete Point Removes the currently active point. Done Accepts the newly edited data and closes the dialog box. Track Points (Apps Menu) The Track Points command allows you to track one or more selected points through each frame in a series of images and to derive measurements of the paths, positions, and velocities of the points. Availability: Available for MetaVue and MetaMorph Basic; included in MetaMorph Premier Drop-in: TRACKPTS Use this command when you want to measure the movement of one or more objects between frames in a series of images. You can also track the position of an object with respect to a user-defined point in the image. Track Points can be used to track movement between planes in an image stack or frames from a continuously acquired live image. Data regarding the X and Y coordinates, displacement, and velocity of the objects will be displayed in a table, and can be logged to disk or sent to a printer. Note: If the time interval = 0 for a measurement, velocity will be logged as -1 to indicate that it is invalid. This applies to the first plane in a stack as well, as the velocity can not be reported for the first plane, having no previous frame of reference. If you are performing statistics on logged data with a spreadsheet application, you should be able to eliminate all non-positive velocity values. WARNING: You will not be able to switch to another stack or add a plane to an image stack after you have already measured it. Doing so will generate an error message informing you the track data are no longer valid, and the data will be cleared and all data displays will be closed. Note: This command does not support 24-bit color images. Tracking Points - Procedures Overview of Track Points Deleting a Track MetaMorph 460 Version 7.0 User’s Guide Setting the Track Points Origin Setting Track Points Graphics Options Setting Track Points Interval Options Overview of Track Points To track and measure the movement of an object through a stack of images, use the following procedure. If you want to see a table of the keyboard shortcuts at any time after you start a track, choose Keyboard Commands. WARNING: Do not switch to another stack or add/remove planes after tracks have been added, or all track information will be lost! Step Action 1 From the Apps menu, choose Track Points. The Track Points dialog box opens. 2 Select the image source from the Source radio button group. 3 If you want to track the position of an object with respect to a particular location within the image, choose Set Origin and define the origin point. 4 When you are ready to add a track, choose Add Track. 5 If you selected Stack in Step 2, this will display the first image in your stack's image window. If you want the track to be considered complete when a point is selected in the final image plane, select the Entering Point on Last Frame = Done check box. OR If you selected Updating Image in Step 2, the Track Points: Start Tracking dialog box will appear. From the Tracks spin box, select the number of tracks you want to measure and then choose OK. 6 Using your pointer, click the point in the first image that you want to track. The next plane will be displayed automatically. 7 Add the next point in this plane, and repeat for all planes in the stack. Your points will be indicated by an image window overlay, and the data associated with the points will be displayed horizontally in the Track Points table. Additional tracks can be defined, as needed. 8 From the Overlay group, select All Tracks if you want to see the track overlays for all of the tracks, Current if you only want to see the current track, or MetaMorph 461 Version 7.0 Drop-in Commands None if you want to turn off all track overlays. Note: You can toggle between these three selections by pressing the [7] key on your keyboard. 9 If you want to display a specific plane to add a point, use Plane to select the desired plane. 10 To change between views of the different sets of data, select a data set from the Data Type group box. If you want to clear the table, choose Clear All. The data table and the track overlay(s) will be removed. 11 To save the Track Points data, open a data log by choosing Open Data Log from the Log menu. You can now log your data by choosing the Log Data command in the Track Points dialog box. To view your data, choose View Current Data Log from the Log menu. 12 When you have finished, choose Close. Deleting a Track To delete a Track Points track and all of its associated data, use the following procedure: Step Action 1 From the Track Points dialog box, choose Delete Track. The Track Points Select dialog box opens. 2 In your stack image window, use your mouse pointer to click the track you want to delete. You will be prompted for confirmation of the deletion. 3 Click OK to delete or No to cancel. If you chose OK, the selected track will disappear from the image window, its data will disappear from the Track Points table, and all track numbers will be renumbered accordingly. Setting the Track Points Origin You can measure the position of an object with reference to a particular point in your image by defining an "origin" point. It is not necessary to perform this step before defining your tracks. To set a Track Points origin, use the following procedure: Step Action 1 From the Track Points dialog box, choose Set Origin. 2 In your stack image window, click the location of the point to which you want to refer all coordinates. The Track Points table, viewed in Position mode, will now display coordinates relative to the origin point. MetaMorph 462 Version 7.0 User’s Guide 3 If you want to remove an origin point after setting it, choose Set Origin again from the Track Points dialog box. In the image window, choose Cancel. You will be prompted for confirmation of the removal of the origin point. Setting Track Points Graphics Options If you want to change the default settings of the Track Points marker size, color, or shape, or aspects relating to the display of track paths, use the following procedure: Step Action 1 From the Track Points dialog box, choose Set Graphics. The Track Points Graphics Options dialog box will appear. 2 To change the color of the Track Points marker and path, select the desired color from the Track Points Color list. To change the shape of the Track Points marker, select the desired shape from the Point Marker Type list. If you choose a Circle marker and want to fill in the circle, select the Fill Circle Markers check box. You can change the size of the Track Points marker with the Point Marker Size spin box. Note: The size of the Dot marker can not be changed. For a larger dot marker, select a Circle marker shape and select the Fill Circle Markers check box. 3 Use the Display Mode radio button group to choose between an overlay display that shows all points in a track (Display All Track Points) and one that shows only the last point in the track (Display Last Track Point Only). 4 The track path and number can be displayed or hidden by selecting or clearing the Display Track Path and Display Track Number check boxes, respectively. 5 A track "pattern" can be added to the overlay, showing lines that connect the points in an individual plane. The patterns from each plane will be displayed simultaneously. This option can be enabled and disabled from the Display Track Pattern check box. The color of the pattern in the plane being viewed can be changed in the Track Pattern Color list. The patterns from other planes will continue to be displayed in red. This option also controls the color of the track numbers displayed in the image window overlay. 6 The default coordinate system considers the origin of the Y-axis to be at the top of the image window. If you want to switch to a coordinate system that places the Y-axis MetaMorph 463 Version 7.0 Drop-in Commands origin at the bottom of the window, select the Y-Coordinate Increases up the Screen check box. 7 When you are satisfied with all of your selected graphics options, choose OK. Your options will then take effect. Setting Track Points Interval Options To configure the settings associated with the time intervals between planes in your Track Points stack, use the following procedure: Step Action 1 From the Track Points dialog box, choose Set Interval. The Track Points Interval Options dialog box will appear. 2 To change the time units in the Track Points table from the default Seconds, select the desired time unit from the Table Time Units list. 3 By default, MetaMorph obtains the time interval between planes in a stack by reading the image timestamps. However, you can specify your own between-plane time interval in the Time Interval spin box and drop-down list box. To choose between these two types of time interval, select Time of Image Creation or User Defined from the Time Interval Options group. 4 When you are satisfied with all of your selected interval options, choose OK. Track Points - Dialog Box Options Track Points Summary Track Points Graphics Options Track Points Interval Options Track Points Data Type Display The Data Type group box allows you to change between views of data in the Track Points table. The following views are available. Position: This is the default view. In it, the X and Y coordinates of the selected object(s) will be displayed. If you defined your own origin point, the coordinates that are displayed when Position is selected will be given relative to the origin point. Distance: Displays the displacement of a point from the previous point to current point. Interval: By default, Track Points uses the image timestamps to determine the actual time which elapsed between successive stack planes. This calculated time interval will be displayed in the Track Points table. Delta XY Displays the displacement of a point from the previous point as a coordinate pair (displacement in X, displacement in Y). MetaMorph 464 Version 7.0 User’s Guide Velocity: Displays the movement velocity of a point (derived from the distance and time interval between planes). Angle Displays the orientation from the previous point to the current point. Dist To Orig. Displays the distance from the relative origin (0, 0) to the point. Since the measurements brought up by selecting Distance, Time Interval, or Velocity are calculated by using information from the last selected plane, the first column in the Track Points table will display "N/A." Track Points - Dialog Box Options Source (radio button group) Selects the source of the images to be used for tracking: Stack, Updating Image. Source (image selector) Selects between image acquisition windows or open stacks for analysis by Track Points. # of Periods Displays the number of planes in the stack. # of Tracks Displays the number of track points per plane that have been defined. Plane Specifies a stack plane to be displayed. Use this option to select the plane you want to mark next. Overlay Specifies which track overlay(s) are displayed on the image. Select All Tracks to display the overlays for all tracks that have been created, select Current to display only the overlay for the track currently being created, or select None (7 = Toggle) to display no tracks. When the image is the active item on the desktop, you can press the [ 7 ] key to toggle the track display on or off. (The option selected in the Overlay group box will be updated when you change the display with the [ 7 ] key.) The appearance of the track overlay can be set using Set Graphics prior to starting the track. Entering Point on Last Frame = Done Specifies that a track is to be considered complete when a point is added in the last plane of the stack. When this check box is selected, the track will be completed and added to the table when a point is selected on the last plane in the stack. This is the default setting for this option. Clearing this check box allows you to continue adding points until you choose Done. Done Stops tracking and adds the track to the table. Cancel Stops tracking without adding the track to the table. Track Points Table Displays the Track Points data, with data for each track listed horizontally and data for each plane listed vertically. The data set that is displayed (Position, Distance, Time Interval, or Velocity) is determined by the Data Type option. Data Type Selects between the data to be viewed in the Track Points table. Position displays the X and Y coordinates of each point. Distance displays the displacement of a point from the previous point to current point. Interval displays the time interval between planes. MetaMorph 465 Version 7.0 Drop-in Commands Delta XY displays the displacement of a point from the previous point as a coordinate pair (displacement in X, displacement in Y). Velocity displays the movement velocity of a point (derived from the distance and time interval between planes). Angle displays the orientation from the previous point to the current point. Dist To Orig. displays the distance from the relative origin (0, 0) to the point. Add Track Used for defining the track of a po