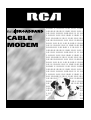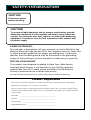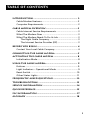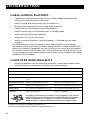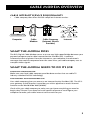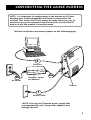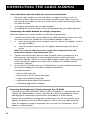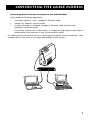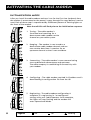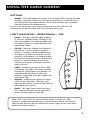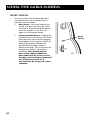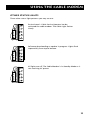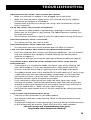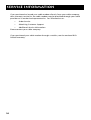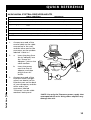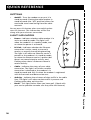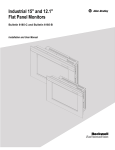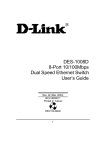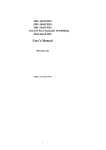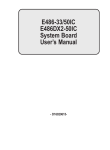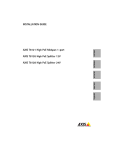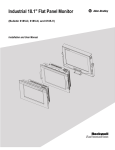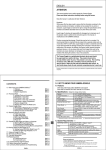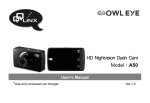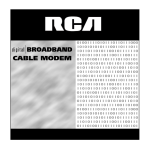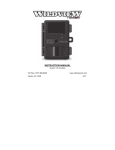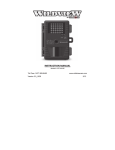Download SAFETY/INFORMATION
Transcript
CABLE MODEM 010011110101110110111000 101010101011100110111011 10110110101100101111110 11010110110110011100111 011101001110111101101101 10101010101101101110010 0101101011101010011010 10111010110111100110100 0100101101001111010111 101010101011100110111011 10110110101100101111110 11010110110110011100111 011101001110111101101101 10101010101101101110010 0101101011101010011010 10111010110111100110100 010011110101110110111000 101010101011100110111011 10110110101100101111110 11010110110110011100111 011101001110111101101101 10101010101101101110010 0101101011101010011010 10111010110111100110100 010011110101110110111000 101010101011100110111011 10110110101100101111110 11010110110110011100111 011101001110111101101101 10101010101101101110010 SAFETY/INFORMATION CAUTION Disconnect power before servicing. CAUTION To ensure reliable operation and to prevent overheating, provide adequate ventilation for this modem and keep it away from heat sources. Do not locate near heat registers or other heat-producing equipment. Provide for free air flow around the cable modem and its power supply. CABLE INSTALLER: This reminder is provided to call your attention to Article 820-40 of the National Electrical Code (Section 54 of the Canadian Electrical Code, Part 1) which provides guidelines for proper grounding and, in particular, specifies that the cable ground shall be connected to the grounding system of the building as close to the point of cable entry as practical. docsis-compliant This product was designed according to Data Over Cable Service Interface Specifications. It will operate on any DOCSIS-compliant Hybrid Fiber Coax (HFC) cable system and offers DOCSIS Baseline Privacy to promote secure internet transactions. If you purchased this product at a retail outlet, please read the following: Product Registration Please fill out the product registration card that came with this modem and return it immediately. Returning the card allows us to contact you if needed. Keep your sales receipt to obtain warranty parts and service and for proof of purchase. Attach it here and record the serial and model numbers in case you need them. The numbers are located on the back of the modem. Model No. ____________________________________________________ Serial No. ____________________________________________________ Purchase Date: ________________________________________________ Dealer/Address/Phone: _________________________________________ _____________________________________________________________ Table Of Contents introduction ................................................................ 2 Cable Modem Features ....................................................... 2 Computer Requirements ..................................................... 2 Cable Modem Overview ............................................... 3 Cable Internet Service Requirements ................................. 3 What The Modem Does ...................................................... 3 What The Modem Needs To Do Its Job .............................. 3 The Right Cable Company ............................................ 3 The Internet Service Provider (ISP) ............................... 3 before you begin ........................................................... 4 Contact Your Local Cable Company ................................... 4 Connecting the Cable Modem ................................. 5 activating the Cable Modem .................................. 8 Initialization Mode .............................................................. 8 Using the Cable Modem .............................................. 9 Buttons ................................................................................. 9 Light Indicators – Operational Mode ................................. 9 Reset Switch ....................................................................... 10 Other Status Lights ............................................................ 11 FREQUENTLY ASKED QUESTIONS .................................. 12 Troubleshooting ........................................................ 13 Service INFORMATION ................................................. 14 Quick Reference ............................................................ 15 FCC INFORMATION .......................................................... 17 glossary ......................................................................... 18 1 introduction Cable Modem Features • Capable of receiving data at rates of up to 3000K‡ Mbps (3 Megabits per second, over 100 times faster than 56K) • Ability to send and receive data over the cable line • Plug-and-play operation for easy setup and installation • Compliance to DOCSIS specification (see page 12) • ON/OFF Button to put the Ethernet port in standby mode • Email waiting notification capability • Diagnostics via LED or HTTP server • Ability to receive automatic software updates, if initiated by your cable company. ‡ The following may affect the speed of your cable modem: your computer equipment and configuration (processor speed, amount of RAM, available disk space); the number of programs you are running at the same time; the capacity of your ISP; network traffic levels; the number of Ethernet or USB devices in use on your computer. Your cable company may or may not fully support the speed capabilites of this modem. Computer Requirements • Personal computer with the following minimum system requirements (note that the minimum requirements may vary by cable company): IBM PC COMPATIBLE MACINTOSH** CPU Pentium preferred PowerPC or higher System RAM 16MB (32MB preferred) 16MB (24MB preferred) Operating System Windows* 95/98/2000/NT Linux Mac OS** 7.5.3 or higher Available Disk Space Minimum 45MB (90MB preferred) Minimum 31MB (69MB preferred) Video VGA or better (SVGA preferred) VGA or better (SVGA built-in preferred) Floppy Drive 3.5” High Density (CD-ROM preferred) 3.5” High Density (CD-ROM preferred) Ethernet 10BaseT or 100BaseT 10BaseT or 100BaseT An Ethernet card makes it possible for your computer to pass data to and from the internet. You must have an Ethernet card and software drivers installed in your computer. You will also need a standard Ethernet cable to connect the Ethernet card to your cable modem. * Windows is a trademark of the Microsoft Corporation ** Macintosh and the Mac OS are trademarks of Apple Computer, Inc. 2 Cable Modem Overview cable internet service requirements • Cable company that offers DOCSIS-compliant internet services Computer Cable Modem Cable Company (Internet Service Provider) Internet What The Modem Does The RCA Digital Cable Modem serves as a two-way high-speed bridge between your personal computer and a cable Internet Service Provider (ISP). It converts information that originates from the Internet or your computer into electronic messages that can be transported over the same wires your cable company uses to transport video signals. What The Modem Needs To Do Its Job The Right Cable Company Make sure your local cable company provides data services that use cable TV industry-standard DOCSIS technology. The Internet Service Provider (Isp) Your cable company gives you access to an Internet Service Provider (ISP). The ISP is your gateway to the Internet. It provides you with a pipeline to access Internet content on the World Wide Web (WWW). Check with your cable company to make sure you have everything you need to begin; they’ll know if you need to install special software or reconfigure your computer to make your cable internet service work for you. 3 before you begin Contact Your Local Cable Company You will need to contact your cable company to establish an Internet account before you can use your modem. You should have the following information (which you will find on the sticker on the modem) ready: • The serial number • The model number of the modem • The Media Access Control (MAC) address Record your information here: S.N. XXXXXXXXXXXXXX Serial Number: _________________________ MODEL: DCMXXX Model Number: _________________________ MAC: MAC Address: __________________________ 001095XXXXXX Please verify the following with the cable company: • The cable service to your home supports DOCSIS-compliant two-way modem access. • Your Internet account has been set up. • You have a cable outlet near your PC and it is ready for cable modem service. CAUTION Your cable company should always be consulted before installing a new cable outlet. Do not attempt any rewiring without contacting your cable company first. 4 Connecting the Cable Modem NOTE: It is important to supply power to the modem at all times. Keeping your modem plugged in will keep it connected to the Internet. This means that it will always be ready when you are. To disconnect just your computer from the Internet, use the ON/OFF button to put the modem in stand-by mode. Written installation instructions appear on the following page. ETHERNET 3 RESET Ethernet POWER AC ADAPTER CABLE 2b AC Power 2a Thomson Power AC Adapter* Cable In 1 Coaxial Cable *NOTE: Use only the Thomson power supply that accompanied this unit. Using other adapters may damage the unit. 5 Connecting the Cable Modem You need three cables to make the necessary connections: • Ethernet cable. Make sure that this cable is straight-wired (not “null” or crossover-wired). However, you will need a crossover-type cable if you are connecting the modem to a hub, or a hub within a port switch that provides the same function. • AC adapter provided with your cable modem. • A standard RG-6 coaxial cable or one recommended by your Cable Operator. Connecting The Cable Modem To A Single Computer: Make the connections to the modem in the following sequence: 1. Connect one end of the coaxial cable to the cable connection in the wall, and the other end to the connector on the modem labeled “Cable In.” 2. a. Insert the plug from the AC adapter into the “Power AC Adapter” jack on the cable modem. b. Insert the power cord into the AC adapter, and then plug into an AC outlet. NOTE: Use only the Thomson power supply that accompanied this unit. Using other adapters may damage the unit. 3. Connect one end of the Ethernet cable (straight-wired, see above) to the Ethernet port on the back of your computer, and the other end to the connector labeled “Ethernet” on the cable modem’s back panel. Alternatively, a USB-to-Ethernet adapter will allow you to connect this modem to your computer’s USB port. 4. Insert the RCA CD-ROM into your CD-ROM drive to view troubleshooting tips, the internal diagnostics and other valuable information. CD-ROM Contents: • Links to RCA web sites • Electronic file of this Instruction Book • Usage and troubleshooting tips • Information about other RCA products • Third-party application software Accessing the Diagnostics Display through the CD-ROM A button on the CD-ROM menu called “Look at Diagnostics” (found under the “About My Cable Modem” menu), launches your browser and displays status and diagnostic information stored within the modem in HTML format. Please note that before this page can be displayed, your PC must receive an IP address assignment from the Cable company’s server, over the cable network. After the diagnostics page is displayed, you may want to “bookmark” this IP address in your browser. 6 Connecting the Cable Modem Connecting More Than One Computer to the Cable Modem You’ll need the following equipment: • Crossover-wired, or “null,” category 5 Ethernet cable • 10BaseT or 100BaseT Hub or Switch • Straight through, or standard, category 5 Ethernet cable (one for each computer to be connected) If you have a hub with an uplink port*, a straight through cable can be used in combination with that port in lieu of the crossover cable. * An uplink port has a small switch on it to change the polarity of the connection. It can accept either a cross-over or a straight, depending on the setting. ETHERNET RESET POWER AC ADAPTER CABLE 7 activating the Cable Modem initialization mode After you install the cable modem and turn it on for the first time (and each time the modem is reconnected to the power) it goes through five steps before it can be used. Each of these steps is represented by a different pattern of flashing lights on the front of the modem. Note that all LEDs will flash prior to the initialization sequence. X 1. Tuning – The cable modem is functional and searching for a downstream cable modem service channel on your cable system. X X 2. Ranging – The modem is now tuned to a downstream cable modem channel and can now receive data. Now it searches for an upstream channel so that it can send data. X X 3. Connecting – The cable modem is now communicating start-up data both downstream and upstream. The cable company is establishing IP connectivity with your modem. X X X 4. Configuring – The cable modem received its IP address and is downloading its configuration file from the ISP. X X X X X X X 8 Legend 5. Registering – The cable modem configuration is complete. It is registering its “as-configured” settings with your Cable Operator. Once complete, the lights will stop flashing and the modem will enter Operational Mode. Off On X Flashing Using the Cable Modem Buttons • On/Off – Turns the modem on or puts it in stand-by mode. Placing the cable modem in stand-by mode (the “off” position) allows for continued status monitoring from the cable network. This also disconnects your computer from the Internet for added security. Do not press this button when transmitting data over the internet. The information will be lost along with your Internet connection. Light Indicators – Operational µ ode • Power – Indicates whether cable modem is in active or stand-by mode. The light is off when the modem is in stand-by mode, and on when the power is activated and in the operational mode. • PC Link – Indicates whether the Ethernet connection is active, ready to transmit/ receive, or actually transmitting/receiving. The light is off when no Ethernet carrier is present or the modem is in stand-by mode, on when the Ethernet carrier is present but there’s no transmit/receive activity, and flashing when there is Ethernet transmit/ receive activity. • Cable – Indicates the status of your cable connection. The light is off when no cable connection is detected or the modem is in stand-by mode and fully lit when the modem is registered with the network and data can be sent. • Activity – Indicates the existence of data traffic in the cable lines. The light is off when no data traffic is present and flashing when data activity exists. • Email – This light flashes when you have mail. (Check with your service provider to make sure they offer this feature.) Note: If all of the lights are flashing sequentially, it means the cable modem is automatically updating its system software. Please wait for the lights to stop flashing. Do not remove the power supply or reset the cable modem during this process. 9 Using the Cable Modem Reset Switch • 2. Factory Default Reset – Unplug the modem from the AC power. Press and hold the reset switch while plugging the modem into AC power. Continue holding the button. Release the button when all lights come on (about 6 seconds). This will return the modem to a factory “out of box” condition. This should only be done if the cable modem has been taken out of service in one location and is being reconnected to a different service, or if instructed to do so by your cable company. Reset Switch POWER AC ADAPTER Basic Reset – Press and release the switch to make it perform the same function as disconnecting the power from the modem. It will start up again in Initialization Mode. RESET 1. ETHERNET 10 The reset switch can be found behind a “toothpick hole” on the back panel. It performs two functions: Using the Cable Modem Other Status Lights Three other status light patterns you may see are: De-Activated – Cable Service Operator has deactivated the cable modem. The Cable Light flashes slowly. X X X Software downloading or update in progress. Lights flash sequentially from top to bottom. X X X All lights are off. The Cable Modem is in Standby Mode or is not receiving AC power. 11 FREQUENTLY ASKED QUESTIONS Q. What if I don’t subscribe to cable TV? A. If cable TV is available in your area, data service may be made available with or without cable TV service. Contact your local cable company for complete information on cable services, including high-speed internet access. Q. How do I get the system installed? A. Professional installation from your cable provider is strongly recommended. They will ensure proper cable connection to the modem and your computer. However, your retailer may have offered a self installation kit, including the necessary software to communicate with your cable ISP . Q. How does the RCA DCM connect to my computer? A. If you have a computer that meets the minimum system requirements shown in this book, you’re all set! The RCA modem connects to your computer’s 10BaseT or 100BaseT Ethernet port. If your computer is not equipped with an Ethernet interface, an Ethernet card is available from your local retailer or your cable provider. Alternatively, a USB-to-Ethernet adapter will allow you to connect this modem to your computer’s USB port. Q. Once my DCM is connected, how do I get access to the internet? A. Your local cable company provides your Internet Service* , offering a wide range of services including email, chat, and news and information services and a connection to the world wide web. Q. Can I watch TV and surf the internet at the same time? A. Absolutely! And your phone line won’t be tied up while you’re online. Q. Can I run more than one computer on the modem? A. Yes – a single RCA DCM can support up to 32 computers.** Q. What do you mean by “broadband”? A. Simply put, it means you’ll be getting information through a “bigger pipe,” with more bandwidth, than a standard phone line can offer. A wider, “broader” band means more information, more quickly. Q. What is DOCSIS and what does it mean? A. “Data Over Cable Service Interface Specifications” is the industry standard that virtually all cable companies are adopting as they upgrade their systems. Should you ever decide to move, the RCA DCM will work with virtually all upgraded cable systems in North America because it is DOCSIS-compliant. * Monthly subscription fee applies. 12 ** Additional equipment required. Contact your cable company and ISP for any restrictions or additional fees. Troubleshooting Nothing happens when I press the on/off button. • • • Make sure that the AC adapter is fully plugged into a wall outlet. Make sure that the power supply cord is fully inserted into the AC adapter connection on the back of the modem. Double-check that the AC outlet you are using is not controlled by a switch that is turned off. All of the lights are flashing in sequence. • • This means the cable modem is automatically updating its system software. Please wait for the lights to stop flashing. The updating process typically lasts less than one minute. Do not remove the power supply or reset the cable modem during this process. The light labelled “email” is flashing. • This means you have new mail to check. The light labelled “email” does not flash. • This may mean that your service provider does not offer this feature. I can’t get the modem to establish an ethernet connection. • • Even new computers don’t always have Ethernet capabilities – be sure to verify that your computer has a properly installed Ethernet card and the driver software to support it. Check to see that you are using the right type of Ethernet cable (see page 6). The modem won’t register a cable connection (Cable light not on continuously). • • • • If the modem is in Initialization Mode, the Power Light will be flashing. Call your Cable company if it has not completed this 5-step process within 30 minutes, and note which step it is getting stuck on. See page 8 for details. The modem should work with a standard RG-6 coaxial cable, but if you’re using a cable other than one your cable company recommends, or if the terminal connections are loose, it may not work. Check with your cable company to determine whether you’re using the correct cable. If you subscribe to video service over cable, the cable signal may not be reaching the modem. Confirm that good quality cable television pictures are available to the coaxial connector you are using by connecting a television to it. If your cable outlet is “dead” call your Cable company. Verify that the cable modem service is DOCSIS-compliant by calling your cable provider. I can’t access the internet or my email • • • Check all of the connections to your cable modem. Your Ethernet card may not be working. Check it’s documentation for more information. The Network Properties of your operating system may not be installed correctly or the settings may be incorrect. Check with your ISP or cable company. For more Usage and Troubleshooting Tips go to: http://www.cable-modem.rca.com/help 13 Service INFORMATION If you purchased or leased your cable modem directly from your cable company, then warranty service for the cable modem may be provided through your cable provider or its authorized representative. For information on: • Order Service • Obtaining Customer Support • Additional Service Information Please contact your cable company. If you purchased your cable modem through a retailer, see the enclosed RCA limited warranty. 14 Quick Reference Minimum System Requirements IBM PC COMPATIBLE MACINTOSH CPU Pentium preferred PowerPC or higher System RAM 16MB (32MB preferred) 16MB (24MB preferred) Operating System Windows 95/98/2000/NT Linux Mac OS 7.5.3 or higher Available Disk Space Minimum 45MB (90MB preferred) Minimum 31MB (69MB preferred) Video VGA or better (SVGA preferred) VGA or better (SVGA built-in preferred) Floppy Drive 3.5” High Density (CD-ROM preferred) 3.5” High Density (CD-ROM preferred) Ethernet 10BaseT or 100BaseT 10BaseT or 100BaseT 1. Connect one end of the coaxial cable to the cable connection in the wall, and the other end to the connector on the modem labeled “Cable In.” 2. a. ✂ CABLE Detach Here POWER AC ADAPTER Connect one end of the Ethernet cable (straightwired, see above) to the Ethernet port on the back of your computer, and the other end to the connector labeled “Ethernet” on the cable modem’s back panel. 3 RESET 3. Insert the power cord into the AC adapter, and then plug into an AC outlet. Ethernet ETHERNET b. Insert the plug from the AC adapter into the “Power AC Adapter” jack on the cable modem. 2a AC Power 2b Thomson Power AC Adapter* Cable In 1 Coaxial Cable *NOTE: Use only the Thomson power supply that accompanied this unit. Using other adapters may damage the unit. 15 Quick Reference Buttons • On/Off – Turns the modem on or puts it in stand-by mode. Placing the cable modem in stand-by mode (the “off” position) allows for continued status monitoring from the cable network. Do not press this button when transmitting data over the internet. The information will be lost along with your ethernet connection. Light Indicators Power – Indicates whether cable modem is in active or stand-by mode. The light is off when the modem is in stand-by mode, and on when the power is activated. • PC Link – Indicates whether the Ethernet connection is active, ready to transmit/ receive, or actually transmitting/receiving. The light is off when no Ethernet carrier is present or the modem is in stand-by mode, on when the Ethernet carrier is present but there’s no transmit/receive activity, and flashing when there is Ethernet transmit/ receive activity. • Cable – Indicates the status of your cable connection. The light is off when no cable connection is detected or the modem is in stand-by mode and fully lit when the modem is registered with the network and data can be sent. • Activity – Indicates the existence of data traffic in the cable lines. The light is off when no data traffic is present and flashing when data activity exists. • Email – This light flashes when you have mail. (Check with your service provider to make sure they offer this feature.) ✂ • Detach Here 16 FCC INFORMATION FCC declaration of conformity and Industry Canada Information FCC Regulations state that unauthorized changes or modifications to this equipment may void the user’s authority to operate it. This device complies with part 15 of FCC Rules. Operation is subject to the following two conditions: (1) This device may not cause harmful interference, and (2) This device must accept any interference received, including interference that may cause undesired operation. This Class B digital apparatus meets all requirements of the Canadian Interference Causing Equipment Regulations. This equipment has been type tested and found to comply with the limits for a Class B Digital Device in accordance with the specifications in Part 15 of the FCC rules. These rules are designed to provide reasonable protections against radio and television interference in a residential installation. This equipment generates, uses and can radiate radio frequency energy and, if not installed and used in accordance with the instructions, may cause harmful interference to radio communications. However, there is no guarantee that interference will not occur in a particular installation. If this equipment does cause interference to radio or television reception (which you can determine by turning the equipment off and on), try to correct the interference by one or more of the following measures: Reorient or relocate the receiving antenna (that is, the antenna for the radio or television that is “receiving” the interference). Change the position of the Cable Modem with respect to the radio or television equipment that is receiving interference. Move the Cable Modem away from the equipment that is receiving interference. Plug the Cable Modem into a different wall outlet so that the Cable Modem and the equipment receiving interference are on different branch circuits. If these measures do not eliminate the interference, please consult your dealer or an experienced radio/television technician for additional suggestions. Also, the Federal Communications Commission has prepared a helpful booklet, “How To Identify and Resolve Radio/TV Interference Problems.” This booklet is available from the U.S. Government Printing Office, Washington D.C. 20402. Please specify stock number 004000-00345-4 when ordering copies. For more information on FCC conformity: Thomson Consumer Electronics, Inc., 10330 N. Meridian St., Indianapolis IN 46290; 1-800-587-5850. 17 glossary 10BaseT – Unshielded, twisted pair cable with an RJ-45 connector, used with Ethernet LAN (Local Area Network). “10” indicates speed (10 Mbps), “Base” refers to baseband technology, and “T” means twisted pair cable. DHCP (Dynamic Host Configuration Protocol) – A protocol which allows a server to dynamically assign IP addresses to workstations on the fly. DOCSIS (Data Over Cable Service Interface Specifications) – A project with the objective of developing a set of necessary specifications and operations support interface specifications for cable modems and associated equipment. Ethernet card – A plug-in circuit board installed in an expansion slot of a personal computer. The Ethernet card (sometimes called a Network Interface Card or NIC) takes parallel data from the computer, converts it to serial data, puts it into a packet format, and sends it over the 10BaseT LAN cable. F Connector – A type of coaxial connector, labeled CABLE IN on the rear of the Cable Modem, that connects the modem to the cable system. HTTP (HyperText Transfer Protocol) – Invisible to the user, HTTP is used by servers and clients to communicate and display information on a client browser. Hub – A device used to connect multiple computers to the cable modem. IP Address – A unique, 32-bit address assigned to every device in a network. An IP (Internet Protocol) address has two parts: a network address and a host address. This modem receives a new IP address from your cable operator via DHCP each time it goes through Initialization Mode. MAC Address – The permanent “identity” for a device as it programmed into the Media Access Control layer in the network architecture during the modem’s manufacture. Network Driver – A file that is loaded on the computer to allow the computer to recognize the Ethernet card. TCP/IP (Transmission Control Protocol/Internet Protocol) – A networking protocol that provides communication across interconnected networks, between computers with diverse hardware architectures and various operating systems. 18 10330 North Meridian Street Indianapolis, IN 46290 © 2000 Thomson Consumer Electronics, Inc. Trademark(s) Registered Printed in USA Marque(s) déposée(s) Imprimé aux États-Unis Marca(s) Registrada(s) Impreso en los Estados Unidos 60% RECYCLED PAPER MINIMUM 20% POST CONSUMER 60% PAPIER RECYCLÉ AU MINIMUM 20% POST-CONSOMMATION 60% PAPEL RECICLADO 20% MÍNIMO POST CONSUMIDOR TOCOM 15558260 20