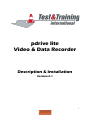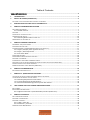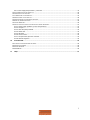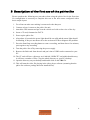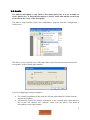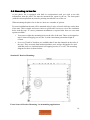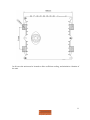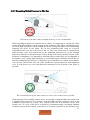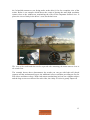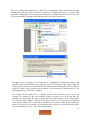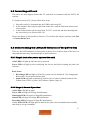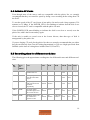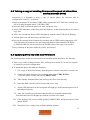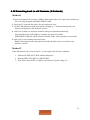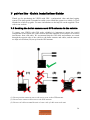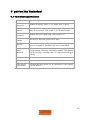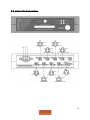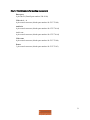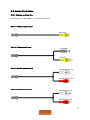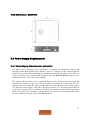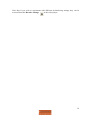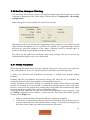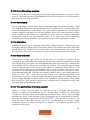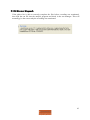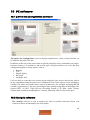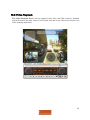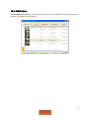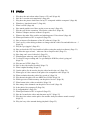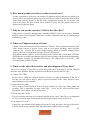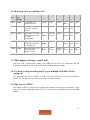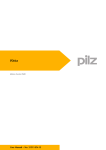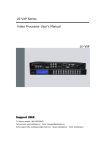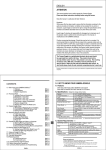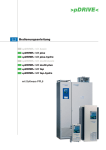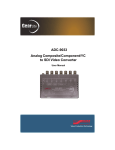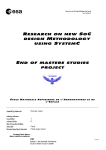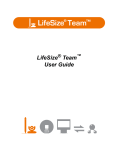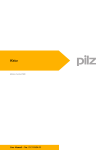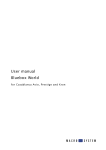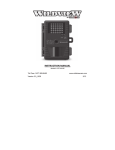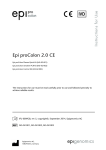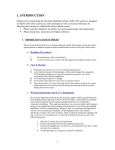Download pdrive lite - Description & Installation - pdrive
Transcript
pdrive lite Video & Data Recorder Description & Installation Version 2.1 1 www.pdrive-system.com Table of Contents TABLE OF CONTENTS ................................................................................................................................. 2 1 THE PDRIVE LITE ...................................................................................................................................... 4 2 WHAT’S IN THE BOX (PACKING LIST) ....................................................................................................... 5 2.1 PDRIVE LITE UNIT WHEN NOT BOUGHT AS PART OF A PACKAGE: ................................................................................... 5 3 DESCRIPTION OF THE FIRST USE OF THE PDRIVE LITE .............................................................................. 6 4 PDRIVE LITE HARDWARE INSTALLATION ................................................................................................. 7 4.1 CONNECTING CAMERAS ...................................................................................................................................... 7 4.1.1 Suitable cameras .................................................................................................................................. 7 4.2 AUDIO ............................................................................................................................................................. 8 4.3 USING THE LIVE VIDEO OUT FEED .......................................................................................................................... 9 4.5 MOUNTING IN THE CAR .................................................................................................................................... 10 4.5.1 Mounting Bullet Cameras In The Car .................................................................................................. 12 4.6 POWERING UP THE PDRIVE LITE .......................................................................................................................... 14 5 PDRIVE LITE GENERAL OPERATION........................................................................................................ 16 5.1 MANUAL START/STOP LOGGING ......................................................................................................................... 16 5.2 FORMATTING A CF CARD................................................................................................................................... 17 5.3 UNDERSTANDING THE LEDS (LED INDICATORS OF THE PDRIVE LITE) .......................................................................... 17 5.3.1 Stage1 (Just after power up/reset the unit)........................................................................................ 17 5.3.2 Stage 2, Normal Operation ................................................................................................................. 17 5.3.3 Low Power Mode ................................................................................................................................ 18 5.4 SUITABLE CF CARDS ......................................................................................................................................... 19 5.5 RECORDING TIME FOR DIFFERENT CARD SIZES ........................................................................................................ 19 5.6 PDRIVE LITE FIRMWARE ..................................................................................................................................... 20 5.7 METHODS TO FIND CURRENT FIRMWARE VERSION .................................................................................................. 20 5.8 TAKING A COPY OF EXISTING FIRMWARE FILES (AND ALL OTHER FILES ON THE INTERNAL DRIVE) ........................................ 21 5.9 UPDATE PDRIVE LITE WITH NEW FIRMWARE .......................................................................................................... 21 5.10 REVERTING BACK TO OLD FIRMWARE (2 METHODS) ............................................................................................. 22 6 PDRIVE LITE CONFIGURATION ............................................................................................................... 23 6.1 LOADING A NEW OVERLAY FILE .......................................................................................................................... 23 7 PDRIVE LITE - QUICK INSTALLATION GUIDE ........................................................................................... 24 7.1 ROUTING THE BULLET CAMERAS AND GPS ANTENNA IN THE VEHICLE.......................................................................... 24 7.2 INSTALLING THE PDRIVE LITE IN THE VEHICLE .......................................................................................................... 25 7.2.1 Mounting the pdrive lite in the vehicle ............................................................................................... 25 7.2.2 Correct Mounting of the GPS Antenna ............................................................................................... 25 7.2.3 Recommended mounting positions for the GPS antenna ................................................................... 26 8 TWO CAMERA AND FOUR CAMERA WIDESCREEN LICENSE ................................................................... 27 8.1 2 CAMERA ...................................................................................................................................................... 27 8.2 4 CAMERA AND WIDESCREEN ............................................................................................................................. 27 8.2.1 Differences between 4:3 (standard video) and 16:9 (widescreen) ..................................................... 28 9 PDRIVE LITE TECHNICAL ........................................................................................................................ 29 9.1 TECHNICAL SPECIFICATION ................................................................................................................................ 29 9.2 PDRIVE LITE CONNECTORS ................................................................................................................................. 30 9.3 PDRIVE LITE CABLES .......................................................................................................................................... 32 9.3.1 Cables - pdrive lite .............................................................................................................................. 32 9.3.2 Dimensions - pdrive lite ...................................................................................................................... 33 9.4 POWER SUPPLY REQUIREMENTS ......................................................................................................................... 33 2 www.pdrive-system.com 9.4.1 Power Supply Requirements - pdrive lite ............................................................................................ 33 9.5 FILES GENERATED BY THE PDRIVE LITE .................................................................................................................. 34 9.6 VIBRATION OF THE MAIN UNIT ............................................................................................................................ 35 9.7 TEMPERATURE OF THE MAIN UNIT ....................................................................................................................... 35 9.8 WHAT FORMAT IS THE VIDEO FILE ....................................................................................................................... 36 9.9 VIDEO PLAYBACK WITH 3RD PARTY SOFTWARE ....................................................................................................... 37 9.10 SOFTEN, SHARPEN FILTERING........................................................................................................................... 39 9.11 VIDEO PROBLEMS .......................................................................................................................................... 39 9.12 DETECTING WHY A PDRIVE LITE UNEXPECTED STOPPED RECORDING .......................................................................... 41 9.12.1 Power supply problems (or over temperature) ................................................................................. 41 9.12.2 Card full ............................................................................................................................................ 41 9.12.3 Auto Start/stop enabled ................................................................................................................... 42 9.12.4 Failed card ........................................................................................................................................ 42 9.12.5 Vibration ........................................................................................................................................... 42 9.12.6 Card too slow .................................................................................................................................... 42 9.12.7 The pdrive lites firmware crashed..................................................................................................... 42 9.12.8 General diagnosis ............................................................................................................................. 43 10 PC SOFTWARE ....................................................................................................................................... 44 10.1 PDRIVE LITE CONFIGURATION SOFTWARE ............................................................................................................ 44 10.2 ANALYSIS SOFTWARE ...................................................................................................................................... 44 10.3 VIDEO PLAYBACK ........................................................................................................................................... 45 10.4 DVD BURN .................................................................................................................................................. 46 11 FAQS ..................................................................................................................................................... 47 3 www.pdrive-system.com 1 The pdrive lite The pdrive lite is a powerful and configurable combined video/data logger. All the data and the video are recorded on a flash card in the pdrive lite unit. The Video and Data are perfectly synchronized so that the user is able to analyze them side by side using the Analysis Software. The pdrive lite combines the 4 video streams and overlays the graphics in real time so only a single video stream is stored on the flash card. The video is recorded at a very high quality and stored in standard DVD format, either PAL or NTSC as required. The complete video/data system has been optimized with simplicity and speed in mind. For the first time it means that video and data can be analyzed quickly and simply, with almost no additional overhead compared with data alone. Once the logging/recording is complete the flash card can be taken from the unit and then used in our powerful analysis software, to instantly generate a DVD or simply played back using our own video player software. The unit was initially designed for automotive applications such as circuit racing cars, rally cars, hill climb cars and road cars. However it is also ideally suited to use in other applications such as power boats and on motorbikes. The unit may be used for all types of car testing within the auto-industry and can provide a vital tool for road safety and race training within driving schools. 4 www.pdrive-system.com 2 What’s in the box (packing list) 2.1 pdrive lite unit when not bought as part of a package: • • • • • • • • • • • • • 1 x pdrive lite 1 x power cable (2m) 1 x pdrive lite user manual 1 x Software on CD 1 x Pair mounting brackets 1 x Video output lead for setting up 1 x Carry case 1 x 4GB Compact Flash card 1 x USB Compact Flash card reader 1 x GPS antenna with 3m lead 1 x high resolution bullet camera 1 x standard resolution bullet camera (2 channel system) 3 x standard resolution bullet camera (4 channel system) "WARNING": To avoid any possible damage to the car paintwork, please take care when mounting magnetic GPS antennas. In particular make sure that there is no dust or grit under the antenna. In some cases it may be required to add additional protection to the paintwork prior to mounting the antenna to avoid damage. 5 www.pdrive-system.com 3 Description of the first use of the pdrive lite Please complete the following test procedure when using the pdrive lite for the first time. No configuration is necessary to complete this test as the unit comes configured with a basic sample layout. 1. For a first test make sure nothing is connected to the data port. 2. Connect at least 1 camera to the pdrive lite unit. 3. Attach the GPS antenna and put it on the vehicle roof with a clear view of the sky 4. Insert a CF card, formatted as FAT32. 5. Power up the pdrive lite. 6. After about 10 seconds the power light should be on solid and the status light should be blinking, if they are not then refer to the section on LEDs to diagnose the problem. 7. Press the Start/Stop recording button so start a recording, and then after a few minutes, press again to stop recording. 8. Turn the pdrive lite off by removing the power supply. 9. Remove the flash card from the unit and put it into a USB2 reader connected to your PC. 10. The CF card will have a directory on it labeled “NODATE” and within that directory it will have a number of files. Copy the whole directory to your PCs desktop. 11. Open the directory on your desktop and double click on the VD4 file. 12. This will start the video file playing in the video player software (assuming that the pdrive lite software package has been installed first). 6 www.pdrive-system.com 4 pdrive lite Hardware Installation This section details how to install the pdrive lite unit. 4.1 Connecting cameras Make sure the unit is not powered. Connect the cameras to the pdrive lite and power up the unit. The number of cameras that are connected successfully will be indicated from Status LED. See LED indicators (Page 17) for more information. 4.1.1 Suitable cameras The pdrive lite is designed to work with either PAL or NTSC cameras with a composite output. The connectors for the cameras also include a 12v output feed to simplify cabling. It is therefore strongly recommended that the cameras run off 12v with a maximum current draw of about 150mA per camera. Note that the camera quality can vary considerably and it is the quality of the cameras that has the most significant effect on the overall video quality. The process of video digitization, compression and storage of the video causes very little quality derogation. The performance of cameras is typically described by the number of television lines “TVL” they are able to capture. In reality this method of measuring camera performance has more to do with sales and marketing than engineering; however it can be used to differentiate camera quality from a single vendor. Cameras that use the Sony 1/3 HQ sensor are currently the best choice for quality. Please note that it is normal to use one high quality camera for the main feed into the pdrive lite and lower quality cameras for the PIPs. Since the PIPs are reduced in size, there is almost no benefit of using an expensive camera for them. 7 www.pdrive-system.com 4.2 Audio The built in microphone is only fitted to late model pdrive lite, it is not available on earlier pdrive lites. If fitted the microphone is clearly visible and labeled on the front of the unit in the center of the front panel. The audio is setup from the “pdrive lite configuration” program, from the Configuration -> Audio menu. This allows you to select the mix of the audio that is taken from the internal and external microphone, to the left and right channels: Typical configuration examples might be: • • For a simple installation all the audio for left and right channels is taken from the internal microphone Alternatively connect the helmet microphone to the external audio input and have this on the left channel and “ambient” audio from the pdrive lites build in microphone on the right channel. 8 www.pdrive-system.com 4.3 Using the live video out feed The pdrive lite has a live "composite" video output that can be connected to an external monitor or television. This output is ideal for checking camera alignment, and overlay configuration when installing and configuring the unit. Note that under some conditions you may see a small “skip” in the live output as a frame is missed. This is completely normal and does not affect the quality of the recorded video. Note that the layout (VGL) file controls whether the pdrive lite output is in PAL or NTSC video format. 9 www.pdrive-system.com 4.5 Mounting In the Car As the pdrive lite is equipped with built in accelerometers and you wish to use this information, then the pdrive lite must be mounted flat, square in the car. The front panel (with the start stop button on) must be pointing towards the rear of the car. When mounting the pdrive lite in the car, there are a number of options. For most installations the unit will be mounted using 2 strips of scotch lock tape on the base of the unit. This is simple and secure; however please take care not to cover the ventilation holes with the tape. If a more permanent installation is required then there are two main options available: 1. You can use either the mounting holes on the side of the unit. These are designed to take 2.9mm self tapping screws (No. 4) with a maximum penetration depth of 6.5mm. 2. Or a set of "hook in" brackets are available that fit into the channels on the sides of the case. They are made from brushed stainless steel, and are designed to be used with M4 screws or similar diameter self tapping screws (#7 or #8). The mounting diagram for these is shown below: Standard 2 Bracket Mounting: Extra Secure 4 Bracket Mounting - for demanding applications: 10 www.pdrive-system.com In all cases the unit must be located to allow sufficient cooling, and minimize vibration of the unit. 11 www.pdrive-system.com 4.5.1 Mounting Bullet Cameras In The Car Placement of the main camera behind the driver is not recommended. When installing the pdrive lite cameras into a vehicle, it is important to consider the effect camera placement will have on the quality of the produced video. Many installations place the main (high resolution) camera behind the driver (facing forwards), often intentionally capturing the driver in the frame. We do not recommend this setup as it heavily compromises the view out of the front of the car. The view of the track is compromised, partly because of the view obstruction by the dashboard and driver etc (in the example below less than 50% of the main image ends up being of the track), but also because of the difference in brightness. It’s important to remember that a camera lens isn’t as adaptable as the human eye to varying light conditions; so with bright sunny conditions outside the car, and the contrasting dark interior it is difficult to get a satisfactory or wholly representative view of both. The forward view out of the windscreen is quite simply the most important view, it is the drivers eye view and should be maximized to fill as much of the frame as possible. We recommend placing the main camera as close to the windscreen as possible. With the pdrive lite’s multiple camera views we strongly recommend that each camera has a singular subject of focus. For example: with the high resolution camera as close to the windscreen as possible (so it only “sees” outside of the car) to concentrate on the front outside view. If a view of the driver is desired we recommend using a secondary standard resolution camera focused solely on the driver. In 4 camera systems it is also useful to have 12 www.pdrive-system.com the 3rd and 4th cameras as rear facing and/or at the driver’s feet for a complete view of the action. Below is an example which shows the result of placing the main high resolution camera close to the windscreen, maximizing the effect of the important forward view. It places the viewer firmly in the driver’s seat, not the back seat. The view of the track/road that can be expected when mounting the main camera close to the windscreen. The example shown above demonstrates the results you can get with both well placed cameras and the unobstructed layout, the additional screen resolution providing an area for PIP videos and data overlays. With each camera maximizing its focus on a singular subject and the large screen area allowed for each video, the clarity of vision is greatly improved. 13 www.pdrive-system.com 4.6 Powering up the pdrive lite • Make sure all cameras, audio inputs, GPS antenna, etc… are fixed and a Removable CF card is inserted before powering up the unit. • Once everything is ready, just power up the unit and it will indicate the boot progress with LED indicators. (Page 17) A new feature of the pdrive lite is a built in battery backup. This battery charges up when the unit is connected to an external 12v power source, and then keeps the pdrive lite running for a short period when external power is lost. Using the battery backup option has 2 advantages: • • In the event that power is lost for a short time, for example during cranking the pdrive lite continues to record without a break. In the event that power is unexpectedly lost at the end of recording, typically when the main power kill switch is used, then the pdrive lite can power itself to ensure that all recordings are completed. There are a few important limitations of the battery backup, namely: • • Because the internal battery is charged from the external supply, until the pdrive lite has been used for a while with an external supply then the internal battery will have no charge and will not be able to power the pdrive lite. The internal battery is only used to power the pdrive lite electronics; the external cameras are not powered. This means that if power is lost (for example during cranking) then although the pdrive lite will continue to record the recording for this period maybe blank depending on whether the cameras power supply requirements have been met. 14 www.pdrive-system.com There is a configuration option in the “pdrive lite Configuration” that controls how long the internal battery runs the pdrive lite, this is under the “Configuration menu”, see below. This part of the configuration is saved along with all the other configured items when you write the VGL to the memory card and load it onto the pdrive lite in the normal way. The pdrive lite is designed to be connected to a standard 12v automotive battery, and typically draws about 500mA plus whatever power is required for the cameras that are connected. In practice this means that the maximum current that the pdrive lite is likely to require is about 1A for a system with 4 cameras. The unit must be fused to protect it, for most applications a 1.5A fuse is suitable. The voltage into the pdrive lite is regulated down to 12v and then used to power the external 12v outputs on the rear connector panel for cameras etc. Note that this 12v regulator can only reduce the input voltage and if the cameras that you are using require 12v, then the power supply to the pdrive lite must be above 12v. In practice most cameras work down to about 10v so operation is unaffected even with a relatively flat automotive battery. The pdrive lite electronics will operate down to about 9v at which point the pdrive lite will complete all “open” video files and shut down. 15 www.pdrive-system.com 5 pdrive lite General Operation This sections sets out how to operate the pdrive lite. 5.1 Manual start/stop logging The user can start logging at any moment by pressing the “Start/Stop Recording” button if the unit is ready. Following steps need to be followed to manually start logging. 1. Check all cables are correctly connected including cameras, Microphone, DL1 and power. 2. A Removable CF card is inserted with enough free space. 3. Power on the pdrive lite unit. 4. Make sure the pdrive lite is ready to start recording by checking LED indicators (See LED indicators of the pdrive lite for more details (Page 17)) 5. Press “Start/Stop Recording” button on the front panel of the pdrive lite to begin 6. If logging started correctly, the Recording LED will light up. (See LED indicators of the pdrive lite for more details (Page 17)) To stop logging manually the same button is used. Once the button is pressed to stop, the pdrive lite unit will finalize the files and the Recording LED will switch off to indicate it is ready to proceed with another recording. Note 1: You can add Auto Start/Stop recording conditions to your graphics overlay file during the design using the pdrive lite configuration. Once the overlay file is loaded into the pdrive lite system and if Auto Start condition is met, pdrive lite system starts recording and it will continue until the Auto Stop condition become true. Note 2: When you start recording a file called “RESTART.CMD” is written to the flash card. In the event that the pdrive lite unexpected stops, for example because power is disconnected, then the pdrive lite will see this RESTART.CMD and immediately restart recording when it is powered back up. The pdrive lite only removes this file when recording is stopped in one of the normal ways, i.e. with Auto Stop or a press of the recording button. 16 www.pdrive-system.com 5.2 Formatting a CF card The pdrive lite unit supports Removable CF cards that are formatted with the FAT32 file systems. To format a card on a PC, please follow these steps: 1. Insert the card to be formatted into the USB2 reader on the PC 2. In the windows files explorer right click on the drive with the flash card inserted and select format 3. in the format window please ensure that "FAT32" is selected and after checking that the correct drive was selected click "ok" Please note that it is also possible to format a CF card from the analysis software under File -> Format Flash Card 5.3 Understanding the LEDs (LED indicators of the pdrive lite) There are four LED indicators on front panel of pdrive lite to indicate status of the unit. It is important that users have fare knowledge on these indicators. 5.3.1 Stage1 (Just after power up/reset the unit) All 4 LEDs will light up when the unit is powered. Power LED will light up after initializing the devices and before loading the pdrive lite firmware. Error States • • Recording LED will light up if the file system can’t be initialized. (Try changing the Removable CF card and restart the unit) Status LED will blink continuously if pdrive lite isn’t able to find the firmware file. Follow from STEP 2 of pdrive lite Firmware Update. (Page 21) 5.3.2 Stage 2, Normal Operation All 4 LEDs will light up again. Power LED will appear in Stage I initialization. Data Input LED will appear in Stage II initialization. Status LED will appear in Stage III initialization. Recording LED will appear in Stage IV initialization. Finally Power LED will light again to indicate the pdrive lite has initialized successfully and ready to accept commands. 17 www.pdrive-system.com After booting, following LED indications are valid while running the pdrive lite. • If power LED starts to blink, it is indicating an error state related to Removable CF card. o Once if there is no disk in Drive A: o Twice if the disk in Drive A: is full To recover from this state format the card or delete files currently on the card. o 3 times if the disk on Drive A: is too slow, It is not possible to record if the disk in Drive A: is too slow. To recover from this state reduce the bit rate of the video. If the same error occurs at the lowest possible bit rate the CF card in use is to slow and a faster card is needed. It is also worth trying to reformat the card again and power cycle the pdrive lite. If you try to manually start the pdrive lite with the front button, but the auto-stop is already true, then the pdrive lite will not start logging. To indicate this error condition, Power LED will briefly go out. • • • Status LED will light up for about 1 second and then blink few short blinks in a sequence indicating the number of cameras attached to the system. Data Input LED will blink for valid data (either from the internal sources, or the external data port) and it will continuously light up when there is a GPS Lock. Recording LED will light up when the unit begins to record a video and goes off when the unit stops recording. If Recording LED starts to blink while recording, it is indicating that the Removable Compact Flash card is only having free space to record 10 minutes of video and about to automatically stop soon. Once the CF card has run out of space the pdrive lite will complete all open files and stop recording. When logging is terminated (by button press or automatically) then the Recording LED flashes rapidly to indicate that the internal buffer is being cleared and the files closed. 5.3.3 Low Power Mode When the power goes low then all 4 lights flash and recording is suspended, if power returns the recording continues. 18 www.pdrive-system.com 5.4 Suitable CF Cards Even though most of the newer cards are compatible with the pdrive lite, we strongly recommend that they are tested for speed by doing a test recording before using them “in the field”. To test the speed of the CF card, insert it into pdrive lite and record a long segment (5-30 minutes) at 12 Mbps. If the POWER_LED is not flashing to indicate that the disk is too slow to record, the CF card is compatible with the pdrive lite unit. If the POWER_LED starts blinking to indicate the disk is too slow to record, reset the pdrive lite, reduce the bit-rate and try again. If the unit is unable to record even at the lowest bit-rate, then that type of disk is unsupported by the pdrive lite. If you are buying CF cards for the pdrive lite then we strongly recommend that you either buy the card directly from Test & Training International, or you use a high speed card from SanDisk (at the time of writing these include Ultra II, III and IV). 5.5 Recording time for different card sizes The following gives the approximate recoding time for different bit rates and different card sizes. Bit rate Bytes per minute notes 2GB 4GB 8GB 16GB 32GB 64GB 2Mb/s 15MB Low quality, for minimum file size 2 hours 4 hours 8 hours 16 hours 1 day 3 days 4Mb/s 30MB Good quality, ideal for track side video/data analysis 1 hour 2 hours 4 hours 8 hours 16 hours 2 days 6Mb/s 45MB High quality, ideal for DVD generation with maximum compatibility 40 1 hour 20 3 hours minutes minutes 6 hours 12 hours 1 day 8Mb/s 60MB Very high quality, most DVD player will still work at this rate 30 1 hour minutes 2 hours 4 hours 8 hours 16 hours 12Mb/s 90MB Maximum quality, but only suitable for playback on PCs 20 40 minutes minutes 1 hour 20 3 minutes hours 5 hours 10 hours 19 www.pdrive-system.com 5.6 pdrive lite firmware With the aim of providing a comprehensive product, we are adding more features to the pdrive lite Video/Data Logger that will be made available to our users, typically at no additional cost. Upgrades to the firmware maybe be required to keep the hardware compatible with the latest PC software versions or to eliminate any bugs or errors that may be found. If required it is also possible to "down grade" to old version. Finally, it is also possible to make a copy of existing firmware files and store it on the CF card. (See 5.8) 5.7 Methods to find current firmware version Method 1: 1. Put a CF card to pdrive lite and power on the device. 2. After unit is started, remove the CF card and check the DIAG.TXT file inside INTERNAL folder. 3. At about Line number 10 -13, you will get the following information. 0000000000 DVR firmware version 0000000000 MAJOR 3 0000000000 MINOR 5 0000000000 REVISION 1 Method 2: 1. Log a short data file with the pdrive lite. 2. Load the run file into the analysis software. 3. The firmware version number is displayed in the run manager. 20 www.pdrive-system.com 5.8 Taking a copy of existing firmware files (and all other files on the internal drive) Sometimes it is desirable to keep a copy of current pdrive lite firmware and it’s configuration on the PC. To do this: 1. Insert a formatted CF card into a USB2 reader connected to a PC and create a blank text file on it using Notepad called "COPYBA.CMD" 2. Insert the flash card into the pdrive lite unit, and power it up. 3. All the LED indicators on the front panel will light up; At this moment pdrive lite starts to copy files 4. After a few seconds the Power LED will light up, with the other LEDs off or flashing. 5. Turn the pdrive lite off and remove the flash card. 6. Review the contents of the flash card by inserting into a USB2 reader connected to a PC You will notice the firmware files are backed up inside a folder named INTERNAL (COPYBA.CMD file will be moved to the DONE folder if the copy is successful) 7. Keep a backup of the entire folder in your PC for later use 5.9 Update pdrive lite with new firmware The following steps need to be carried out to successfully update the pdrive lite firmware. 1. Take a copy of the existing firmware files, and keep these on the PC in case it's required to return to a previous configuration. 2. To update the pdrive lite with new firmware: I. Get a copy of the latest firmware from the pdrive website www.pdrive-system.com II. Usually the latest firmware file is released in the name UPDATE.RT6 If it is not, please rename the file to UPDATE.RT6 III. Take a blank, formatted flash card and copy the file to root directory IV. Insert the flash card into pdrive lite unit and power it up V. All the LED indicators on the front panel will light up. At this moment pdrive lite is updating its firmware VI. After few seconds you will notice that the unit gets restarted automatically. Wait until the Power LED lights up (And the rest turn off or flash) VII. If the firmware file is successfully updated, UPDATE.RT6 will be moved to a folder named DONE VIII. Now pdrive lite is ready to run with the updated software 21 www.pdrive-system.com 5.10 Reverting back to old firmware (2 Methods) Method 1 1. Insert a formatted CF card into a USB2 reader connected to a PC and create a blank text file on it using Notepad called REOLDRT6.CMD 2. Insert the CF card into the pdrive lite unit and power it up. 3. All the LED indicators on the front panel will light up -> At this moment pdrive lite starts reverting back to old firmware version. 4. After few seconds you will notice that the unit gets restarted automatically. Wait until the Power LED lights up (And the rest turn off or flash) (REOLDRT6.CMD file will be moved to DONE folder if the operation is successful) 5. pdrive lite is now running with old version. Note: Following the same steps again will make the pdrive lite revert back to new firmware version. Method 2 If the old firmware file exists in the PC, we can replace the firmware with that. 1. Find the file DEFAULT.RT6 within backup files. 2. Rename DEFAULT.RT6 to UPDATE.RT6 3. Now follow from STEP 2 of pdrive lite Firmware Update. (Page 21) 22 www.pdrive-system.com 6 pdrive lite Configuration All aspects of the pdrive lite are configured using the comprehensive PC configuration software, this includes the video overlay layout, the recording quality, the automatic start and stop recording options and the automated chapter marking. For more information about the software, please see PC software and pdrive lite Configuration sections. 6.1 Loading a New Overlay file 1. Rename the Overlay file to DEFAULT.VGL and copy it to a formatted CF card. 2. Insert the CF card to pdrive lite unit and power it up. 3. All the LED indicators on the front panel will light up; At this moment pdrive lite starts to copy files. 4. After few seconds the Power LED will light up. (And the rest turn off or flash) 5. If the copy is successful, DEFAULT.VGL will be moved to a folder named DONE. 6. Now pdrive lite is ready proceed with the new Overlay file. 23 www.pdrive-system.com 7 pdrive lite - Quick Installation Guide Thank you for purchasing the VIDEO with GPS - synchronized video and data logging system. This short guide is intended to enable you to install the system in a vehicle. It is not intended as a full set up guide. For more information see the help file on the supplied CD or refer to our website. 7.1 Routing the bullet cameras and GPS antenna in the vehicle To ensure your VIDEO with GPS works reliably it is important to ensure the crucial components of the system (the video cameras and GPS antenna) are not subject to electrical interference from each other. We recommend that the GPS cable and antenna are routed through the opposite side of the vehicle to the bullet cameras and cables, and the cameras are kept at least 60cm (2ft) away from the GPS antenna. (1) Do not position cameras near to the unit or near to the GPS antenna (2) Do not route camera cables next to the GPS antenna (3) Do not coil cables around the unit or leave coils of cable next to the unit 24 www.pdrive-system.com 7.2 Installing the pdrive lite in the vehicle 7.2.1 Mounting the pdrive lite in the vehicle The pdrive lite should be mounted in the vehicle on a flat horizontal surface. For temporary installation you can just use the Dual-LockTM tape supplied, or for a more permanent installation the stainless steel mounting brackets. The pdrive lite must be mounted with the button and lights facing either directly towards the back or the front of the car. Avoid any extremes of temperature and vibration for both the pdrive lite unit and the GPS antenna. In particular, if the pdrive lite is exposed to high levels of vibration the GPS data may become inaccurate. 7.2.2 Correct Mounting of the GPS Antenna For correct, accurate operation of the GPS receiver it is absolutely essential that the antenna is mounted correctly. There are several important aspects to consider when mounting the antenna: 1. The antenna must have a clear view of the sky in all directions. Note that it is NOT enough that the antenna can see vertically upwards towards the sky, it must also be able to see all the horizons as well. The GPS system actually gets very little positional or speed information from the satellites directly above, it gets far more information from satellites on or near the horizon. For example if the antenna was mounted in the bottom of a "bucket", so it could see upwards but no horizons, then the GPS system would lock and provide positional information - but the accuracy would be very poor. In practice this all means that the antenna should be mounted on the highest point of the vehicle. 2. The antenna must be mounted on a horizontal surface and in a horizontal orientation facing directly upwards. The underside of the antenna cannot receive GPS information. Do not mount the antenna on a vertical surface. 3. The antenna must not be covered in tape, in particular dark colored tapes. Many tapes absorb the weak GPS radio signal. In general, black tapes are the worst in this respect as they contain carbon - however, to be safe, avoid using any tape at all. 4. The antenna must not be subjected to high levels of vibration. Although the antenna is physically robust to vibration, it can and does affect GPS reception, so isolate it from vibration as much as possible. 5. The antenna must be physically remote from sources of electrical noise. The GPS radio signal is very weak and can easily be blocked out by radio interference, so to get a good signal the antenna must be as far away from radio interference as possible. By far the strongest source of radio interference is a spark ignition engine’s ignition system, so keep the antenna away from all parts of it including the engine management system, coil leads, distributor etc. 6. Avoid trapping, pinching or kinking the antenna cable. The lead from the GPS antenna to the receiver is a special very high frequency cable and it is not normally practical to repair it - so if you do trap, pinch or cut it then the antenna will have to be replaced and this is not covered under warranty. 25 www.pdrive-system.com Do not try to feed the antenna cable through a closure gap that is too small or compress it with a door seal or window seal. • • If at all possible, mount the antenna on a metal platform. The GPS radio signal is amplified if the antenna is mounted on a metal plate (termed a ground plane), and the bigger this plate is the better it will be for GPS reception. This is not essential for correct operation, but it is desirable. Allow time for the GPS system to lock on before sampling data. The GPS receiver typically takes one to two minutes to lock on to all the available satellites. The time to lock onto satellites varies significantly with conditions but is minimized when the vehicle is stationary. 7.2.3 Recommended mounting positions for the GPS antenna 1. If the vehicle has a roof, this is the ideal place to mount the antenna. 2. Alternatively, the best mounting position on a car may be the roll over bar or the top of the windscreen frame. 3. On a motorcycle, mounting is a little more difficult, but the best compromise is on a flat area of the tail unit, behind the rider. 4. Poor mounting positions on a car include behind the front or rear windscreens. Note: If you fail to adhere to the guidelines above, the GPS may still perform "adequately" "most" of the time, however when conditions are more challenging (with tree cover or bad weather etc) the positional accuracy will be significantly reduced. 26 www.pdrive-system.com 8 Two Camera and four Camera Widescreen license The pdrive lite is available in 2 versions: 8.1 2 camera This is the “standard version” of the pdrive lite and allows the unit to take 2 camera inputs, combine them onto a single video stream and then record them. This is done as either NTSC (the video format used in the USA) or PAL (the video format used in the rest of the world). For NTSC the recorded video is 720 x 480 pixels at 30 frames per second. For PAL the output video is 720 x 576 pixels at 25 frames per second. These standard PAL and NTSC formats are commonly referred to as “4:3 formats” as they are designed to be displayed on an “old style non-widescreen TV with an aspect ratio of 4:3”. If the image is displayed on a 16:9 widescreen television, then the image either has to be stretched, in which case everything looks “fatter or wider” than it should do, or the top and bottom of the video has to be cropped, in which case some of the picture is lost. 8.2 4 camera and widescreen This is the enhanced version of the pdrive lite system and requires that the user has the optional “4 camera widescreen license” installed in the pdrive lite. With this license it is possible to take up to a maximum of 4 camera inputs and record either as a standard PAL or NTSC format (as described above) OR in widescreen PAL or widescreen NTSC. Widescreen NTSC is recorded at 1024 x 480 and 30 frames per second, widescreen PAL is recorded as 1024 x 576 and 25 frames per second. Note that in the case of widescreen recordings the input cameras are still only standard PAL or NTSC as these are the only types of bullet cameras currently available; so in a typical case it means that you can have 1 main camera pointing out the front at full screen, and then PIPs of the rear and driver down the left and/or right hand sides. Naturally when a 16:9 recording is played back on a widescreen television then no stretching or cropping of the video is required as a result the image is a significantly higher quality. In both cases the pdrive lite hardware and firmware are exactly the same; the only difference is the licensing of the unit. The licensing is done with a special file called “license.bin”. This file contains a list of all the pdrive lite serial numbers that are enabled with 4 cameras and widescreen capability, the firmware checks this list and compares it with the unit’s serial number. If a match is found then the full 4 camera functionality is enabled. If you purchase a pdrive lite from Test & Training International as a 4 camera widescreen system this license will be already loaded and no action is required. If you purchase this functionality afterwards then you will be sent to file called “license.bin”, simply place this card onto the CF card’s root directory and insert into the pdrive lite. If it is accepted then the file will be moved to the “done” directory. Another reboot of the pdrive lite will be required for the license to be activated. If required the user can check to see if the pdrive lite has the license installed by checking the details in the “DIAG.TXT” file within the “INTERNAL” directory of the flash card. 27 www.pdrive-system.com For those that wish to upgrade their 2 camera systems to a 4 camera system with a widescreen license, please email: [email protected] 8.2.1 Differences between 4:3 (standard video) and 16:9 (widescreen) Although general operation of the pdrive lite is the same in either 4:3 or 16:9 mode, there are a number of technical differences: • • • • • • • 16:9 mode records at a higher resolution compared with the 4:3 mode. The 16:9 mode is not simply a cropped 4:3 image! In 4:3 mode the TV output is full screen, In 16:9 mode it’s compress to 50% so it fits on a normal (4:3) video output screen. In practice this means that the active area of the screen is quite small, however this live video output it still idea for camera alignment. Video playback of files direct from the pdrive lite in 16:9 mode is disabled, direct playback from the pdrive lite is only possible for files recorded in 4:3 mode. In 16:9 mode video files can only be recorded in I or IP format videos, in 4:3 mode you also get the option of IPB format. In theory the IPB mode gives slightly higher compression quality, in practice the difference is very small and of no practical interest. In 16:9 mode you can “filter” the camera inputs to make them software or sharper. In 4:3 mode this feature is disabled. In 16:9 mode you can have 100% pips, this is not available in 4:3 mode. (cropped) 100% PIPs are often used in 16:9 mode to have either a large view of the driver to the left or right hand side of the picture or a wide rear view camera. In 16:9 mode the de-interlacing is always enabled on the pdrive lite, and is done at a higher quality compared with 4:3 as it uses a more advanced algorithm. 28 www.pdrive-system.com 9 pdrive lite Technical 9.1 Technical Specification Construction Custom designed injection moulded black ABS Video inputs (electrical) Standard composite video 1v p-p, Either PAL or NTSC Video encoding MPEG2, constant bit rate with over-ride in the case of slow standard cards. Frame format, GOP length of 15, IP and B frames Audio inputs (electrical) Standard line level inputs with a maximum of 1v Audio encoding MP2 layer 2, typically referred to as MP2 standard Memory Removable CF card, formatted as FAT32. Most high speed types are compatible, SanDisk cards are recommended. Status indicators LEDs on the front panel to indicate, power supply OK, system running, incoming serial data available, GPS signal is locked, currently recording video, CF card in use (reading or writing) Processor 900MHz, 64bit DSP, 64M DDR RAM Data port data rate is up to 5 Mbit and back compatible with RS232 Power supply requirements The main unit takes about 5W, at a nominal 12v this equates to about 400mA 29 www.pdrive-system.com 9.2 pdrive lite Connectors 30 www.pdrive-system.com 9.2.1.1 Part Numbers for mating connectors Data port 9 pin sub-D (Farnell part number 508-2018) Video in 1 – 4 4 pin round connector (binder part number 09 9767 70 04) Audio in 4 pin round connector (binder part number 09-9767-70-04) Audio out 4 pin round connector (binder part number 09-9767-70-04) Video out 4 pin round connector (binder part number 09 9767 70 04) Power 3 pin round connector (binder part number 09 9747 70 03) 31 www.pdrive-system.com 9.3 pdrive lite Cables 9.3.1 Cables - pdrive lite Note that all the cable lengths are 150mm as standard. 9.3.1.1 Video output lead 9.3.1.2 Video input lead 9.3.1.3 Audio output lead 9.3.1.4 Audio input lead 32 www.pdrive-system.com 9.3.2 Dimensions - pdrive lite 9.4 Power Supply Requirements 9.4.1 Power Supply Requirements - pdrive lite The pdrive lite is designed to be connected to a standard 12v automotive battery, and typically draws about 500mA plus whatever power is required for the cameras that are connected. In practice this means that the maximum current that the pdrive lite is likely to require is about 1A for a system with 4 cameras. The unit must be fused to protect it, for most applications a 1.5A fuse is most suitable. The voltage into the pdrive lite is regulated down to 12v and then used to power the external 12v outputs on the rear connector panel for cameras etc. Note that this 12v regulator can only reduce the input voltage and if the cameras that you are using require 12v, then the power supply to the pdrive lite must be above 12v. In practice most cameras work down to about 10v so operation is unaffected even with a relatively flat automotive battery. The pdrive lite electronics will operate down to about 9v at which point the pdrive lite will complete all “open” video files and shut down. 33 www.pdrive-system.com 9.5 Files Generated by the pdrive lite There are several file types that are either required or saved whilst using pdrive lite unit. The files that are related to a session will have the same filename with different extensions. 1. Video file (.VD4) This file contains the video and audio as recorded by the pdrive lite, this is by far the largest file that is stored on the flash card. 2. Chapter file (.CHP) This contains the times of the start of chapters in the video files. If this file is lost, the user will not be able to jump to special locations in the video. However the user is still able to continue with other functions. 3. Jump index file (.IDX) This file contains information (pointers) to where each frame starts, for example frame 21556 starts at 8716231 bytes. This "pre-indexing" of frames allows the video file to be loaded almost instantly into the PC. If this file is missing for any reason, then loading takes from a few seconds to a few minutes depending on the length of the video file. This information is then cached in the PC temporary directory, so next time loading is instant. 4. Data file (.RUN) This file contains normal "data" for example GPS and accelerometer information, as well as any temperatures, pressures etc. that were logged. This data file can be used without the video file if required. 5. Lap marker file (.LAP) LAP files contain LAP marker information with respect to an origin. Once the pdrive lite receives a GPS Lock it will match with the origin of all existing LAP files on the Removable CF card. If a matching file is found, the LAPs markers are added according to the file. If there isn’t any matching LAP marker file on the CF card, the pdrive lite unit will save a LAP file based on the origin location with LAP markers added while recording. 6. Internet map file (.MAP) MAP files may contain two types of internet maps (Satellite & Road maps) with three different qualities (High, Medium and Low) related to a specific location. Any combination of map type and quality can co-exists in a single MAP file. User can set the type and quality of the image which is to be overlaid behind the Track Map by using the pdrive lite Configuration software. Once the pdrive lite receives a GPS Lock and the Track Map is set to overlay Internet Maps, it will match with the origin of all existing MAP files on the Removable CF card until it finds a file. If a matching file is found, it will immediately open it and use it to overlay map images behind the Track Map control. 34 www.pdrive-system.com 9.6 Vibration of the main unit The pdrive lite main unit has been designed to very high engineering standards and is designed to cope with the levels of vibration typically seen in auto sport applications – however as with all electronics there are limits of vibration above which will cause reliability issues. It’s recommended that the unit should be mounted as far as possible. All Test & Training International products are built using the latest surface mount components and the latest methods. All electronics are designed, built, checked and calibrated in the UK under our direct control to ensure that the quality is the best available. However, the electronics can only operate within certain limits of temperature and vibration. Vibration is another important issue which can affect the long term reliability of the electronics. The exact level of acceptable vibration cannot be readily defined by the user, but a good rule of thumb is that if it looks like it is vibrating, then some sort of isolation would be beneficial. Typically, road cars and motorcycles don't normally require any additional isolation. Karts and single seater racing cars often benefit from some vibration isolation. The method of vibration isolation depends on the situation, but, generally, rubber mounts do not offer sufficient isolation, something softer and more compliant is required. 9.7 Temperature of the main unit The pdrive lite main unit dissipates about 5W of power. The pdrive lite uses a very small fan to aid in temperature regulation. However, the unit must be placed away from any sources of heating (engine, exhaust etc) and surrounded by free air. The unit has a maximum internal temperate of 70°C and above this temperature will power down into a very low power state. Once the unit has cooled down, the unit will power up again as normal. Note that the unit is fitted with an internal battery operation which is very important to not expose the batteries to excessive temperature. If the batteries are exposed to temperatures higher than 60°C then there is a risk that the batteries will leak and fail causing internal damage that is not covered by the manufacturer’s warranty. 35 www.pdrive-system.com 9.8 What format is the video file There are 3 components to the video file that is recorded by the pdrive lite: 1. The incoming video is encoded as MPEG2 video stream at D1 or wide-screen D1 resolution. This is exactly the same format and resolution as a DVD. The quality that the video is encoded at is set by the “bit rate”, this is the amount of information that is stored to the memory card and is measured in bits per second (bps). The bps is configurable on the pdrive lite between 2Mb/s (2 million bits per second or 250kBytes per second, 250kB/s) for a low quality recording, up to 12Mb/s (1.5MB/s) for very high quality. Note that if you are intending to use the DVD burn tool to write your video directly to a DVD, most DVD players only support video files up to about 6Mb/s although this figure does vary depending on the model. The bit rate that you record at depends on a number of factors: • How long you want to record at, and the size of your CF card: Clearly the higher the bit rate, the less time that you can record for on a given card • What the data is to be used for: If the video is for race analysis then typically a low bit rate is used. If the video is for presentation then typically a higher bit rate is used • What cameras are used: If low resolution cameras are used, there is very little benefit from recording at high bit rates • Download consideration: To make use of the video data the video has to be transferred from the memory card to the PC. While the USB2 card readers that we supply are very fast, long recording at high bit rates result in very large files. This is particularly a consideration when you are using the system at the track where you want to be looking at the video/data as quickly as possible 2. The audio is recorded as an MP2 audio stream. The audio is sampled at 16bit and 48kHz. The bit rate for the audio is set for 128kb/s. Again this was chosen to be common with DVDs. The performance of the audio in practical applications is really dominated by the microphone and making sure that it is protected from wind and isolated from vibration. Somewhat surprisingly, getting good audio is rather more difficult than getting good video in racing and automotive testing applications. 3. The video and audio data streams are combined into a single file, this is called “multiplexing”. On the pdrive lite this multiplexing is done to MPEG1 standards. Note that this MPEG1 multiplexing is nothing to do with the standard the video is encoded to that is done using the far more modern MPEG2 standard. The multiplexing only adds header and timing information to ensure that the audio and video are correctly synchronized. 36 www.pdrive-system.com 9.9 Video playback with 3rd party software Although the video files generated by the pdrive lite have the extension VD4, they are completely standard MPG files, and can be played back using other software if required. The reason why the system uses the "non standard" VD4 is simply so it can be associated the attached software without changing the configuration of the users machine. We've tested a number of 3rd party applications: • • • VLC does not play our files, we've no idea why but we were aware of this problem. There are no errors in our files, we assume it is either a compatibility problem or a bug in VLC. Windows Media Player uses many different codecs to play video files, so whether it can play the files recorded with pdrive lite is entirely dependent on the configuration of the PC being used. No full analysis on the use of Windows Media Player with pdrive lite recorded files has been conducted and therefore additional technical support for Windows Media Player cannot be provided. The best players for the PC are commercial DVD playing software. Nero is "okay", PowerDVD, WinDVD are much better as these are optimized for MPEG2 whilst other players simply "support it". In fact irrespective of the software that is used to play video on the PC, it is never as good as you get from a "real television", and there are a number of factors that affect performance: • Smoothness of update rate This is always a compromise on a PC as the refresh rate of monitors is variable. All PC players we're aware of only update the screen at approximately 25Hz - in comparison a TV is fixed at much higher 50Hz or 100Hz. • Color saturation and contrast is also an issue on LCD computer monitors They just seem to lack the vibrancy and "life" that you get on proper TVs. The only option here is to increase the color saturation in the software but they are still not a match for a TV. However the biggest issue is de-interlacing: All standard cameras capture video in interlaced format, but the PC is a progressive display. So a conversion is necessary, otherwise we will get "jaggies" with movement. Currently the video player uses quite simple de-interlacing method that simply filters the 2 fields together into a single frame. This eliminates the "jaggies" but in doing so you are losing some vertical resolution. De-interlacing is quite a complicated and "subtle" subject and this is the main reason why some PC based DVD players are better than others. Whilst we don't claim that our player is as good as the very best of the commercial DVD players, it is very good and simple to operate - so for 99% of applications this is more than sufficient. 37 www.pdrive-system.com Note that if you wish to experiment with different de-interlacing settings they can be accessed from the Decoder Settings in the video player. 38 www.pdrive-system.com 9.10 Soften, Sharpen Filtering The new Wide Screen mode of pdrive lite supports digital image filtering that are used for softening or sharpening of the video image of main camera. (Configuration -> Recording configuration) Note: This option is only available for wide-screen overlays. Sharpening works by increasing and exaggerating existing contrast to very small areas and edges. Because the human eye is very sensitive to contrast, the exaggerated edge contrast increases the perceived sharpness of the image. Softening works by making edges or borders in an image less prominent to make the image blur. The pdrive lite has eight levels of advance video image filtering. The lower levels are for softening and the upper levels are for sharpening. 9.11 Video Problems When playing Recorded videos using the supplied video player some users may experience jerky video playback. If you are experiencing such a problem try the following steps. 1. Make sure Direct3D and DirectDraw acceleration is enabled and working without problems. Enabling DirectX and Hardware acceleration settings will allow the PC to distribute the workload efficiently between the graphics card and central processor. DirectX Hardware acceleration settings are enabled by default when Windows operating systems are installed. It is not necessary to change these settings later for most of the users. However some users may change these settings while doing tasks like troubleshooting. Make sure that you haven’t disabled any of these acceleration settings. Using the DirectX diagnostic tool you can find the DirectX settings on your computer. Type the dxdiag command on Run window to open the tool. Then open the Display page by clicking on the Display tab. • • Make sure that both Direct3D and DirectDraw acceleration is enabled. Click on the Test DirectDraw and then Test Direct3D buttons. Each will start series of tests that checks the Direct3D and DirectDraw settings. Test Results are displayed on the Notes section. Make sure that all test results are successful. 39 www.pdrive-system.com 2. Changing the Draw method in Video Player Open the Decoder settings window by clicking on the Options button corner of the Video player. There are two draw methods available. • • at the bottom right Direct3D – this is the default draw method. If you have a newer PC with windows XP installed you will not feel not any difference in play back using either DirectDraw or Direct3D. However in Windows Vista only option we recommend is using direct3D. Vista may switch from Aero theme to Vista Basic theme if you use the DirectDraw. DirectDraw - If the PC is older, then use DirectDraw. Using Direct3D in some older computers may result a jerky video playback. 3. Make sure your PC meets the Recommend Specification. I. Does the PC meet the requirements specified by the Operating System being used? This is very important as the OS is not guaranteed to be either stable or perform adequately when running with a lower hardware configuration. II. What is the recommended configuration required by the pdrive software bundle? • • • • • • Windows XP or Windows Vista operating system Intel Core2Duo 2 GHz with 4 MB Cache (or compatible) Intel original motherboard (or compatible) 2 GB DDR II/III RAM 120 GB hard disk Graphics card with 256 MB DRAM 40 www.pdrive-system.com 9.12 Detecting why a pdrive lite unexpected stopped recording There is nothing more frustrating than getting back to the pits to find that you’ve got a partial set of data. This page is intended to help you identify why the pdrive lite stopped logging at a particular time. The reasons are given in the approximate order or likelihood based on our experience supporting the pdrive lite since it was launched. 9.12.1 Power supply problems (or over temperature) Check the files in the directory and look at the names of the files. The last file that gets updated in the directory is the IDX file – if there was not time for the VIDEO to properly complete the file then it will have the extension “ID~”. This normally indicates that either: • • the pdrive lite’s power supply was unexpected lost, or the voltage dropped below 9v. Note that the loss of power needs only to be very brief to cause a problem. the pdrive lite got too hot and shutdown to protect the components, this happens when the unit gets to about 70 °C. When the unit goes over temperature, power is removed from the main board and so the symptoms are the same as for a shutdown due to loss of power. Of these the loss of a good power supply is by far the most common problem, and it can be triggered by either the voltage going to low due to a poor battery/charging system or a momentary loss of power due to a bad connection in the power supply. If problems persist then it’s often convenient to try running the pdrive lite directly from its own battery with a direct connection. Note that if the power supply is lost, the pdrive lite should automatically start up as soon as the power is available again. This is done with the “RESTART.CMD” file: • • • When the pdrive lite starts recording for any reason (manual, autostart, remote start) then the file “RESTART.CMD” is immediately written to the root directory of the compact flash card. When the pdrive lite stops logging in a controlled way then this file is deleted. If the pdrive lite starts up and sees this file on the card then it immediately starts recording This means that if the pdrive lite didn’t stop recording “properly”, for example due to over temperature or loss of power, then as soon as it restarts it will see this file and resume recording. So if you see this RESTART.CMD file on the compact flash card it is another sign that the recording was not correctly terminated. 9.12.2 Card full If the card is full and loop mode is not enabled then the pdrive lite will simply stop recording. If the recording has terminated due to a full card then the power light will be blinking twice. 41 www.pdrive-system.com 9.12.3 Auto Start/stop enabled Since the VGL file can be used to set up Auto Stop conditions, then this is a possible source of error. Check that the Auto Stop conditions have been set correctly or if in any doubt at all remove the Auto Stop condition. 9.12.4 Failed card This is surprisingly common failure mode in motorsport where the cards are getting “a hard life” with large temperature extremes and high levels of vibration etc - compact flash cards have to be considered as a “consumable”. It’s a very different application to a typical digital camera! SanDisk cards tend to be the most reliable, however be aware that most of these cards available on the internet are counterfeit. For this reason we strongly recommend buying them from a large and reputable retailer. If the pdrive lite seems to behaving erratically, then trying a brand new, good quality memory card is a good place to start. 9.12.5 Vibration Although the pdrive lite is solid state and therefore largely immune to vibration, there are limit above which it will not work. The limiting factor is the contact between the flash card and the pdrive lite. At high levels of vibration the card will momentarily lose contact with the pins on the pdrive lite, or in extreme cases the memory can get ejected from the unit. 9.12.6 Card too slow If the card is an older type, or the bit rate has been set very high it is possible to get recording to stop as the pdrive lite cannot get the data onto it quickly enough. In most cases this will not occur as the pdrive lite will automatically reduce the data rate, so although the video quality will be reduced, the recording will continue. This normally happens when there are internal errors on the memory card, which can completely block writes to it for several seconds. If the card is too slow then it’s best to simply replace it for a better card – generally we recommend a genuine SanDisk card, or buy a card from us that we’ve tested at the maximum data rate. Note that most memory cards do have a speed rating printed on them, e.g. “10x” “40x” “100x” however this is more to do with marketing than actual performance, so buying a card with a particular speed rating is not an absolute guarantee it is fast enough, although it might be taken as an “indication” of performance. If recording does fail due to a slow memory card then the recordings will be completed correctly, and the power light will be blinking 3 times. 9.12.7 The pdrive lites firmware crashed Before we release any new pdrive lite firmware we test it recording with all options enabled, recording at the maximum bit rate in loop mode recording for several days continuously. We then follow this up with road and track testing – but it’s always possible that there are “bugs” in the firmware. If the recording fails due to a bug then the “internal” directory will contain a special file “RTCGXXX.TXT”, email this file to us and we can check the source. Note that since the pdrive lite was launched we’ve not had a single confirmed report of a failed recording due to firmware – so while it’s possible, this is unlikely to be the cause. 42 www.pdrive-system.com 9.12.8 General diagnosis If the pdrive lite is able to correctly complete the files before recording was terminated, then load the run file into the analysis program and check in the run manager. This will normally give the reason why the recording was terminated: 43 www.pdrive-system.com 10 PC software 10.1 pdrive lite Configuration software The pdrive lite Configuration is used to design comprehensive video overlay files that can be loaded to the pdrive lite unit. In addition to the four video sources that are placed practically in any combination (as picturein-picture inputs), it is possible to add several types of high resolution, true color and fully configurable graphics overlay objects, such as: • • • • • Bitmaps Text Digital display Bar graph Analogue dials Users are able to create their own overlay design using the video sources and overlay objects in any combination using the pdrive lite Configuration Tool. These objects can be assigned to Variable IDs which can control those objects dynamically (For example assigning SPEED variable to speedometer). The user can configure many settings using this tool including video format (NTSC or PAL), Video Bit rate, Recording Format (I, IP, IPB), Audio Volume, Chapter mark conditions and Brightness, Contrast, Saturation, Hue for each video input. 10.2 Analysis software The Analysis software is used to analyze the video in parallel with data. Please read Analysis software documentation for more details. 44 www.pdrive-system.com 10.3 Video Playback The Video Playback Tool is used to playback video files with VD4 extension. Standard playback features like Play, Pause, Fast Forward, Rewind are provided with extensive fast frame jumping capabilities. 45 www.pdrive-system.com 10.4 DVD Burn The DVD Burn Tool can be used to write the video files to a DVD disk which can be played back on any hardware DVD player. 46 www.pdrive-system.com 11 FAQs 1. Why does the unit reboot when I insert a CF card? (Page 48) 2. How do I reset the unit completely? (Page 48) 3. Why does the picture look better on my TV compared with the computer? (Page 48) 4. What does “interlaced mean”? (Page 48) 5. What is a PIP? (Page 48) 6. How much graphics can I have on the screen at once? (Page 49) 7. Why do you use the extension .VD4 for the video files? (Page 49) 8. What are Chapters and use of them? (Page 49) 9. What are the other files used for and what happens if I lose them? (Page 49) 10. What specification of PC is required? (Page 50) 11. How to improve Performance of the PC software? (Page 50) 12. Can I use my video editing software to change edit the video files and add titles etc…? (Page 50) 13. Why do I get jaggies? (Page 50) 14. How to check the CPU load, and free buffers (using the analysis software) (Page 51) 15. My files take ages to load… what can I do to improve this? (Page 51) 16. How long can I record video for? (Page 52) 17. What happens when my card is full? (Page 52) 18. I’ve done a long recording and I’ve got multiple 4GB files, what’s going on? (Page 52) 19. Why not use NTFS? (Page 52) 20. How is the video/audio recorded? (Page 53) 21. What is alpha blending? (Page 53) 22. Can the pdrive lite be used to play the video back in the car? (Page 54) 23. What types of video camera is the pdrive lite compatible with? (Page 54) 24. What resolution does the pdrive lite record at? (Page 54) 25. Why doesn't the pdrive lite use MPEG4 or H.264? (Page 54) 26. What type/size of flash memory can the pdrive lite use? (Page 54) 27. What format is the video recorded in? (Page 54) 28. How many video channels can the pdrive lite record? (Page 54) 29. Is the pdrive lite waterproof? (Page 54) 30. Is it upgradeable? (Page 54) 31. What specification of PC is required? (Page 55) 32. How do I transfer the video and data onto my PC? (Page 55) 33. Why don’t the values on the pdrive lite and the Analysis software match exactly? (Page 55) 34. Why isn’t my video smooth during playback? (Page 55) 47 www.pdrive-system.com 1. Why does the unit reboot when I insert a CF card? Once a new CF card is inserted, the pdrive lite needs to load the file system, analyze errors on each file and proceed with firmware/overlay copy process based on the newly inserted card. To complete this task correctly, the pdrive lite needs to reset itself and boot the system from the beginning. 2. How do I reset the unit completely? 1. Take a formatted CF card and place two blank files named to COPYBA.CMD and FORMATB.CMD. These files can be created using an empty notepad document. 2. Insert the disk and power on the pdrive lite unit. 3. The existing firmware files will copy to a folder named “INTERNAL” and the pdrive lite will reset completely. 4. Update the firmware again on pdrive lite (see Update pdrive lite with new firmware page) 3. Why does the picture look better on my TV compared with the computer? Televisions (Both PAL & NTSC types) are capable of displaying YUV422 images directly. Those have built-in functions for filtering and smoothing images that are coming from standard cameras. However the PCs are incapable of displaying YUV graphics directly. To display graphics on a PC monitor, it is required to convert YUV images to RGB format. This conversion can add distortion to the image that may affect the overall quality of the picture when viewed on a PC. 4. What does “interlaced mean”? Interlace is a technique of improving the picture quality of a video signal primarily on CRT devices without consuming extra bandwidth. Interlaced scan refers to one of two common methods for "painting" a video image on an electronic display screen (the second is progressive scan) by scanning or displaying each line or row of pixels. This technique uses two fields to create a frame. One field contains all the odd lines in the image; the other contains all the even lines of the image. A PAL based television display, for example, scans 50 fields every second (25 odd and 25 even). The two sets of 25 fields work together to create a full frame every 1/25th of a second, resulting in a display of 25 frames per second 5. What is a PIP? PIP stands for Picture in Picture. This is a very useful feature which embeds video images (mostly resized to smaller sizes) on to another full screen video. With PIP, user can see recordings from many cameras at once on the same video output. In pdrive lite, all four video inputs supports PIP so that the user can place them in any combination using pdrive lite Configuration software. In addition to resizing of PIP images, the user can crop margins, add a nice border in any color and even mirror the image. 48 www.pdrive-system.com 6. How much graphics can I have on the screen at once? For the convenience of the user, the number of graphical objects that can be added to an Overlay file is not limited in pdrive lite. However the user must be aware that there will be frame drops (missing frames) in the file with a complicated Overlay file. In case the CPU load of the pdrive lite unit exceeds 100% with the Overlay file, the graphics need to be reduced to avoid frame drops. 7. Why do you use the extension .VD4 for the video files? VD4 files are created by multiplexing a Standard MPEG2 video stream with a Standard MPEG1 Audio Layer II stream. These files are fully compatible with any PC Media Player available up to date. 8. What are Chapters and use of them? Chapters are used to mark specific locations in a VD4 file. These important locations of the video mostly consist of special events such as over speed, breaking, other specified violations, etc… Overlay file is used to define chapters based on Variable changes. Please refer to pdrive lite Configuration software for more information. DVD Burn software captures Video files along with Chapters and records them on DVDs. DVDs that are recorded with chapters allow the user to jump to the locations designated by these chapters instantly on standard DVD players. The chapter file is saved in a .CHP extension along with the VD4 file. 9. What are the other files used for and what happens if I lose them? There are a few types of files that are saved along with video in the pdrive lite unit. They all share the same filename, but the extensions are different to specify each file type. 1. Chapter file (.CHP) Please refer to “What are Chapters and use of them?“ for more information. If this file is lost the user will not be able to jump to special locations in the video. However other functionalities are still available. 2. Jump index file (.IDX) This is used by Video Playback Tool & Analysis software for fast video frame jumps and scrolling. This is important for large video files. If lost, the PC will build this before playing the video, which can take a long time. 3. RT message file (.RUN) This file contains data that are recorded in parallel to the video. This file is very important as if it is lost all the data recorded with the data logger in that session will be lost. 4. Lap marker file (.LAP) If there isn’t any matching LAP marker file on the CF card, the pdrive lite unit will record a LAP file based on the origin location and LAP markers added while recording. 49 www.pdrive-system.com 10. What specification of PC is required? There are few aspects to consider in the PC configuration. 1. Does the PC meet the requirements specified by the Operating System being used? This is very important as the OS is not guaranteed to be either stable or perform adequately when running with a lower hardware configuration. 2. What is the recommended configuration required by the pdrive software bundle? • • • • • • Windows XP operating system Intel Core2Duo 2 GHz with 4 MB Cache (or compatible) Intel original motherboard (or compatible) 2 GB DDR II/III RAM 120 GB hard disk Graphics card with 256 MB DRAM 11. How to improve Performance of the PC software? There are two important points to consider in particular. 1. Run the software on a PC of at least the recommended configuration More importantly use a multi-core CPU like Intel Core2Duo which can process few software programs at once rather than a legacy single core CPU like Intel Pentium III. All modern CPUs are multi-core so this point is only relevant for users with old PCs. Use enough Random Access Memory (RAM) to reduce Virtual memory usage. 2. Enable DirectX and hardware acceleration from the operating system. This will allow the PC to distribute the workload efficiently between the graphics card and central processor. 12. Can I use my video editing software to change edit the video files and add titles etc…? This is possible since VD4 files are fully compatible with the MPEG standard. However, there can be compatibility issues with RT Analysis and Video Playback Tool. For example, if the number of frames changes, the data file (.RUN) will not be synchronized with the VD4 file any longer. Similarly the Chapter file (.CHP) can be pointing to invalid frames with the same cause. 13. Why do I get “jaggies”? All standard cameras capture video in interlaced format, but the PC has a progressive display so a conversion is necessary, otherwise we will get "jaggies" with movement. It can depend on the video playback software how good the de-interlacing is and therefore whether “jaggies” are seen or not. Currently the video player uses quite simple de-interlacing method that simply filters the 2 fields together into a single frame. This eliminates the "jaggies" at a slight cost of vertical resolution. 50 www.pdrive-system.com Note that if you wish to experiment with different de-interlacing settings they can be accessed from the Decoder Settings in the video player 14. How to check the CPU load and free buffers (using the analysis software) With data logged on the pdrive lite there are a couple of extra channels of data that are available. Typically these do not need to be used, and are mainly used for trouble shooting and development. The extra channels include: • the video frame that is associated with that time • the CPU load expressed as a percentage Typically this will be about 75%-85% depending on the complexity of the layout, the bit rate, the encoding scheme and the content of the video. • the number of input audio and video buffers Typically the unit will have 6 or 7 free buffers, however if the CPU load is very high then it is possible that this will dip down to as low as 2 without any negative impact on video quality. • The amount of free CF buffer space This is expressed as a percentage. Typically this will be between 80% and 100%, however if the card is generally slow then it will be lower and if there are problems with the card there may be brief spikes down to even lower values. 15. My files take ages to load… what can I do to improve this? The user is most probably using either a legacy USB reader or a USB 1.1 port on the PC. The reader problem can be sorted out by using a new reader with a USB 2.0 interface. If the port of the PC is USB 1.1, then the user might need to upgrade the PC with a USB 2.0 expansion card. 51 www.pdrive-system.com 16. How long can I record video for? Bit rate Bytes per minute notes 2GB 4GB 8GB 16GB 32GB 64GB 2Mb/s 15MB Low quality, for minimum file size 2 hours 4 hours 8 hours 16 hours 1 day 3 days 4Mb/s 30MB Good quality, ideal for track side video/data analysis 1 hour 2 hours 4 hours 8 hours 16 hours 2 days 6Mb/s 45MB High quality, ideal for DVD generation with maximum compatibility 40 1 hour 20 3 hours minutes minutes 6 hours 12 hours 1 day 8Mb/s 60MB Very high quality, most 30 1 hour DVD player will still minutes work at this rate 2 hours 4 hours 8 hours 16 hours Maximum quality, but only suitable for playback on PCs 1 hour 20 3 minutes hours 5 hours 10 hours 12Mb/s 90MB 20 40 minutes minutes 17. What happens when my card if full? Once the card is almost full (within a few MB) all open files are completed and the recording is stopped. A full card is indicted by flashing the power light. 18. I’ve done a long recording and I’ve got multiple 4GB files, what’s going on? The maximum file size for FAT32 is 4GB, once a file gets to this size, the recording is paused, the file closed, a new file opened and recording resumed. 19. Why not use NTFS? The format of NTFS is kept secret by Microsoft and there is currently no practical or legal way of 3rd parties using this format. FAT32 is also simpler to implement on an embedded system. 52 www.pdrive-system.com 20. How is the video/audio recorded? There are 3 components to the video file that is recorded by the pdrive lite: 1. The incoming video is encoded as MPEG2 video stream at D1 resolution. This is exactly the same format and resolution as a DVD. The quality that the video is encoded at is set by the “bit rate”, this is the amount of information that is stored to the memory card and is measured in bits per second (bps). The bps is configurable on the pdrive lite between 2Mb/s (2 million bits per second or 250kBytes per second, 250kB/s) for a low quality recording, up to 12Mb/s (1.5MB/s) for very high quality. Note that if you are intending to you the DVD burn tool to write your video directly to a DVD, most DVD players only support video files up to about 6Mb/s although this figure does vary depending on the model. The bit rate that you record at depends on a number of factors: • How long you want to record at, and the size of your CF card. Clearly the higher the bit rate, the less time that you can record for on a given card • What the data is to be used for. If the video is for race analysis then typically a low bit rate is used. If the video is for a presentation then typically a higher bit rate is used • What cameras are used: If low resolution cameras are used, there is very little benefit from recording at high bit rates • Download consideration: To make use of the video data the video has to be transferred from the memory card to the PC. While the USB2 card readers that we supply are very fast, long recording at high bitrates result in very large files. This is particularly a consideration when you are using the system at the track where you want to be looking at the video/data as quickly as possible 2. The audio is recorded as an MP2 audio stream. The audio is sampled at 16bit and 48kHz. The bit rate for the audio is set for 128kb/s. Again this was chosen to be common with DVDs. The performance of the audio in practical applications is really dominated by the microphone and making sure that it is protected from wind and isolated from vibration. Somewhat surprisingly, getting good audio is rather more difficult than getting good video in racing and automotive testing applications. 3. The video and audio data streams are combined into a single file, this is called “multiplexing”. On the pdrive lite this multiplexing is done to MPEG1 standards. Note that this MPEG1 multiplexing has nothing to do with the standard the video is encoded to, that is done using the far more modern MPEG2. The multiplexing only adds header and timing information to ensure that the audio and video are correctly synchronized. 21. What is alpha blending? Alpha blending is an advanced technique that is used to make the displayed graphics partially transparent. For example you can add a dial to the video that is “alpha blended” by 50% which means that when you watch the video you can clearly see the overlaid dial without completely obscuring the picture behind. Alpha blending also improves the look of the overlaid graphics as they can be blended out at the edges. This makes them look smooth and professional. Without this the overlay would look “blocky” rather like “teletext” graphics. The alpha blending on the pdrive lite supports both a “global” setting for the object which affects the whole object and also “pixel by pixel” blending which allows different pixels in the object to be individually controlled. 53 www.pdrive-system.com 22. Can the pdrive lite be used to play the video back in the car? Yes. The pdrive lite has a standard composite video output port available. 23. What types of video camera is the pdrive lite compatible with? Any standard cameras with a composite output are compatible. 24. What resolution does the pdrive lite record at? The pdrive lite records at D1 resolution; which is the same as that used on DVDs and broadcast video. For PAL this is 720x576 and 25 frames per second and for NTSC this is 720x480 and 29.97 frames per second. 25. Why doesn't the pdrive lite use MPEG4 or H.264? MPEG2 was primarily chosen in order to make the pdrive lite compatible with the DVD standard. Contrary to some reports, MPEG4 does not offer any significant advantage over MPEG2 and hence is not widely used in professional applications. The newer H264 does certainly offer significant benefits in terms of compression, but it is far slower to encode and decode. 26. What type/size of flash memory can the pdrive lite use? We use CF cards formatted as FAT32. This makes the files directly readable by Windows. CF format was chosen, as it is available in the largest sizes of all removable media and is also the fastest - this is important for video applications. 27. What format is the video recorded in? The video and audio are stored as a standard MPG file. 28. How many video channels can the pdrive lite record? Currently one D1 video channel is recorded, which can contain a main video stream with up to three PIPs overlaid on it. Future firmware may support multiple video streams. 29. Is the pdrive lite waterproof? The pdrive lite enclosure is custom made and of the highest quality, but it is not waterproof. The unit should, therefore, be protected from all normal levels of moisture encountered during standard applications. 30. Is it upgradeable? Yes. Firmware updates will be available in the future. All firmware updates can be found under downloads and documentation on our website: http://www.pdrive-system.com 54 www.pdrive-system.com 31. What specification of PC is required? Video is demanding on the PCs resources. Our standalone player and analysis software are, however, optimized to minimize the requirements. A modern, entry level PC or laptop is more than adequate. 32. How do I transfer the video and data onto my PC? Data and Video are read from the CF card using a reader. A good quality USB2 reader is essential for high transfer speeds. 33. Why don’t the values on the pdrive lite and the analysis software match exactly? There are 2 reasons why there can be slight differences: 1. The time alignment in the overlay is slightly out compared with the GPS data. The GPS data that it outputs maybe up to 0.2 seconds behind the video data. 2. The filtering is different in the real time and post-processed cases. In real time we filter the past x samples, in the post-processed (analysis) case we sample x/2 samples ahead and x/2 samples behind, so the “amount of filtering” is the same, but there “phase response” i.e. the delay in the signal is different. 34. Why isn't my video smooth during playback? Please refer the section “Video Problems” on page 39 for more information on this. 55 www.pdrive-system.com