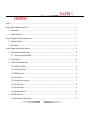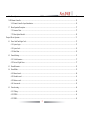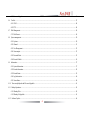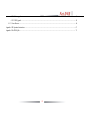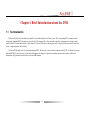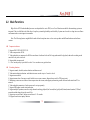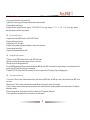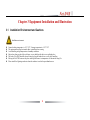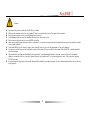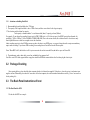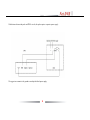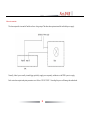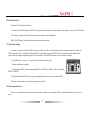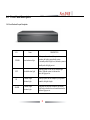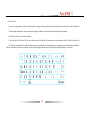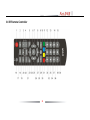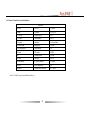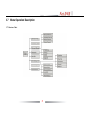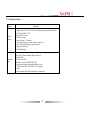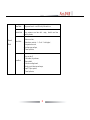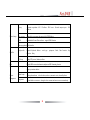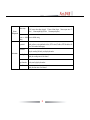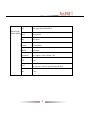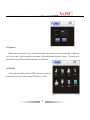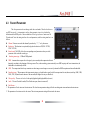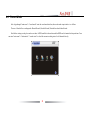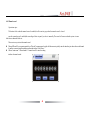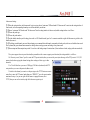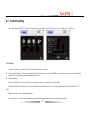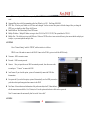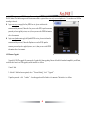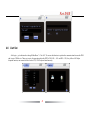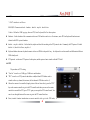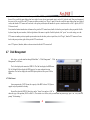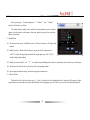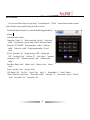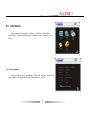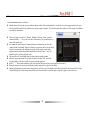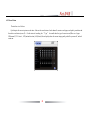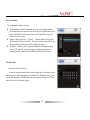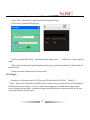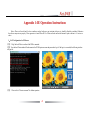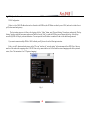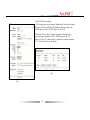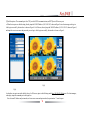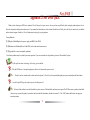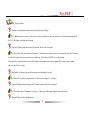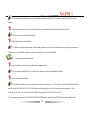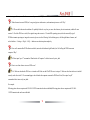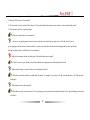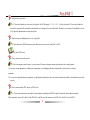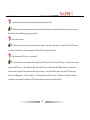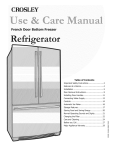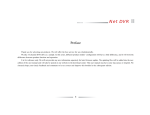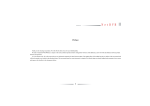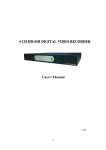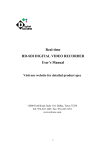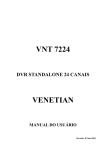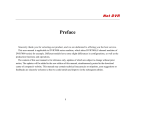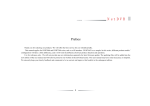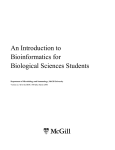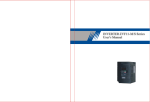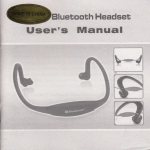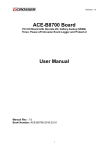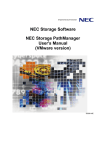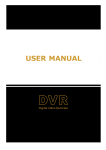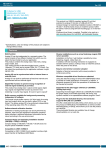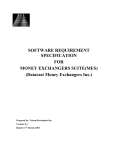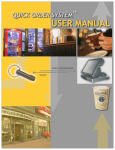Download Preface
Transcript
Preface Thank you for selecting our products. We will offer the best service for you wholeheartedly. This manual will take 8 channel DVR as a sample. It is for reference only. We will not provide any new information separately for later firmware update. The updating files will be added into the new edition of the user manual and will also be posted on our website in the download center. This user manual may have some inaccuracy or misprint.We sincerely hope your timely feedback and comments to let us correct and improve this booklet in the subsequent edition. 1 CONTENT Preface ............................................................................................................................................................................................................................. 1 Chapter 1 Brief Introduction about the DVR .................................................................................................................................................................. 6 1.1 Summarization ................................................................................................................................................................................................. 6 1.2 Product Classification ...................................................................................................................................................................................... 7 Chapter 2 Technology Guideline and Main Functions .................................................................................................................................................... 8 2.1 Technology Guideline...................................................................................................................................................................................... 8 2.2 Main Functions ................................................................................................................................................................................................ 9 Chapter 3 Equipment Installation and Illustration ......................................................................................................................................................... 12 3.1 Installation Environment and Cautions ......................................................................................................................................................... 12 3.1.1 Attentions on Installing Hard Disk .................................................................................................................................................... 14 3.2 Package Checking ......................................................................................................................................................................................... 14 3.3 The Back Panel Instructions of host .............................................................................................................................................................. 14 3.3.1 The Back Panel for DVR ...................................................................................................................................................................... 14 3.3.2 Video/Audio Connection ...................................................................................................................................................................... 16 3.3.3 USB Backup Interface .......................................................................................................................................................................... 16 3.3.4 Network Interface ................................................................................................................................................................................. 16 3.3.5 Alarm Input/Output Connection ........................................................................................................................................................... 17 3.3.6 RS-485 Connection ............................................................................................................................................................................... 21 3.3.7 Keyboard controlling ............................................................................................................................................................................ 21 3.3.8 Intercommunication Port ...................................................................................................................................................................... 21 3.4 Front Panel Description ................................................................................................................................................................................. 22 3.4.1 Front Panel and Layout Description ..................................................................................................................................................... 22 2 3.5 Mouse Operation ........................................................................................................................................................................................... 23 3.6 IR Remote Controller ....................................................................................................................................................................................... 25 3.6.1 Remote Controller Layout Introduction ............................................................................................................................................... 26 3.7 Menu Operation Description ......................................................................................................................................................................... 27 3.7.1 Structure Chart ...................................................................................................................................................................................... 27 3.7.2 Menu Option Schedule ......................................................................................................................................................................... 28 Chapter 4 Device Operation .......................................................................................................................................................................................... 33 4.1 Power On/off and Login/ Lock ...................................................................................................................................................................... 33 4.1.1 System Login ........................................................................................................................................................................................ 33 4.1.2 System Lock.......................................................................................................................................................................................... 34 4.1.3 Main Menu ............................................................................................................................................................................................ 34 4.2 General Settings............................................................................................................................................................................................. 35 4.2.1 Video Parameters .................................................................................................................................................................................. 37 4.2.2 Preview Digital Zoom ........................................................................................................................................................................... 37 4.3 Record Parameter .......................................................................................................................................................................................... 38 4.4 Record Mode ................................................................................................................................................................................................. 39 4.4.1 Manual record ....................................................................................................................................................................................... 40 4.4.2 Schedule record ..................................................................................................................................................................................... 41 4.4.3 Motion record........................................................................................................................................................................................ 42 4.4.4 Alarm record ......................................................................................................................................................................................... 43 4.5 Network setting ............................................................................................................................................................................................. 44 4.5.1 IP Setup ................................................................................................................................................................................................. 44 4.5.2 PPPOE ................................................................................................................................................................................................... 45 4.5.3 DDNS .................................................................................................................................................................................................... 45 3 4.5.4 Firmware Upgrade ................................................................................................................................................................................ 46 4.6 Uart Set .......................................................................................................................................................................................................... 47 4.6.1 COM ...................................................................................................................................................................................................... 48 4.6.2 PTZ ........................................................................................................................................................................................................ 48 4.7 Disk Management .......................................................................................................................................................................................... 49 4.7.1 Disk Format .......................................................................................................................................................................................... 49 4.8 System management ...................................................................................................................................................................................... 50 4.8.1 Systime .................................................................................................................................................................................................. 50 4.8.2 Channel ................................................................................................................................................................................................. 51 4.8.3 User Management ................................................................................................................................................................................. 52 4.8.4 Alarm output ......................................................................................................................................................................................... 53 4.8.5 Password Reset ..................................................................................................................................................................................... 55 4.8.6 Reset to Default .................................................................................................................................................................................... 56 4.9 Information .................................................................................................................................................................................................... 57 4.9.1 System Information............................................................................................................................................................................... 57 4.9.2 Record information ............................................................................................................................................................................... 58 4.9.3 Record Status ........................................................................................................................................................................................ 59 4.9.4 Log Information .................................................................................................................................................................................... 60 4.9.5 Alarm Status.......................................................................................................................................................................................... 60 4.10 Time search playback and File search playback .......................................................................................................................................... 61 4.11 Backup Operations....................................................................................................................................................................................... 62 4.11.1 Backup Files........................................................................................................................................................................................ 62 4.11.2 Backup file playback .......................................................................................................................................................................... 63 4.12 Software Update .......................................................................................................................................................................................... 64 4 4.12.1 Cilent upgrade ..................................................................................................................................................................................... 64 4.12.2 USB Upgrade ...................................................................................................................................................................................... 65 4.13 Power Resume ............................................................................................................................................................................................. 66 Appendix 1:IE Operation Instructions ......................................................................................................................................................................... 67 Appendix 2:Net DVR Q&A .......................................................................................................................................................................................... 71 5 Chapter 1 Brief Introduction about the DVR 1.1 Summarization This series Digital Video Recorder are designed for video/audio digital surveillance system. They are adopting H.264 compress format, integrate the embedded RTOS and processor to realize all of the functions like video and audio acquisition and compression, storing, remote control, Multi-PTZ control and alarm in a single board. This series DVR achieve the integrate host to a single plate structure, which ensure the system’ s high-integration and reliability. This series DVR adopt latest file system,which named MFS; The latest file system is based on the micosoft FAT32.It is the innovative and dedicated DVR file system; It won’ t create the disk defragment in a long run; Logical stream media operation,fast response; Add the key information verify protection,avoid the key area of the HDD damage. 6 1.2 Product Classification Model Function 7004 7008 7016 Video format CIF CIF CIF Video input 4channels 8 channels Video output CVBS/VGA CVBS/VGA CVBS/VGA CVBS/VGA CVBS/VGA Audio input 4channels 8 channels 16channes N/A N/A Audio ouput 1channels 1 channels 1channels 1channels 1channels Voice chat support support support support support HDD port SATAx1 SATAx2 SATAx2 SATAx2 SATAx2 Alarm input 4channels 8 channels 16channes 8channels 16channels Alarm output 2channels 2 channels 2channels 2channels 2channels Multi-playback 2channels 2 channels 2channels 2channels 2channels Backup interface USB USB USB USB USB USB Mouse Support Support Support Support Support 16channels 7 7008V CIF 8channels 7016V CIF 16channels Chapter 2 Technology Guideline and Main Functions 2.1 Technology Guideline 1. Video parameters Video input: composite video input PAL(25 fps) NTSC (30 fps ) (BNC ,1V P-P ,75 Ω ) Video output: 1 channel composite video output(BNC,1Vp -p,75 Ω)PAL(625 line/frame)NTSC (525 line/frame) 2. Audio parameters Audio input:BNC interface, input resistance: 10K Ω, input extent: Vp-p=2.0VLINE Audio output:BNC interface , output resistance : 1 0 K Ω, output extent: Vp-p=2.0VLINE Voice chat : Input ( 3.5MM interface,input resistance: 10K Ω, input extent: Vp-p=2.0VLINEin/50mVMICin) 3. Video compression: Compression arithmetic H.264,Resolution CIF: PAL(352X288) 25FPS; NTSC(352X240)30FPS; 4. Audio Compression: ADPCM,Audio sampling rate 8K sample/ sec., 8 bit/sample 5. Operation System: Real Time Operation System(RTOS) 6. HDD interface: SATA interfaces support 48bit LBA working mode 7. Alarm interface Alarm input : Alarm input support normal on/off Alarm output: 2 channels alarm output (delay opened circuit, relay output) 8.Series Interface:RS232 and RX,support network transparent connection,support serial keyboard. 9. Operation mode: multi-functional IR remote control, USB mouse keyboard, serial port control keyboard 10. Backup interface:USB2.0 interfaces 11. Network port: RJ 45 10M/100M Ethernet Interface 12. Power supply: 220±30%V,50±3%HZ,110±20%V,60±3%HZ optional 13. Dimension: 405mm×310mm×55mm (Length * Width * High, mm.) 8 2.2 Main Functions High effective RTOS and embedded processor are adopted in this series DVR, as well as all functions needed for the monitoring system are integrated. Code is solidified in the flash chip; to keep the system in high stability and reliability. System can also work in a long time surveillance environment and even in stringent circumstance. Note: The following features might differ from the below description since we have series products and different hardware and software versions ◆ Compression features 1. Support PAL/NTSC4.43/NTSC3.58. 2. Video compression is H.264. 3. Video and audio are compressed to H.264 stream format. Audio and video will be kept synchronized for playback, and audio recording can be canceled if only video is in need. 4. Support dual stream encode. 5. 6 -level record quality is provided for select. Users can choose any preferred one. ◆ Recording functions 1. Support: manual, schedule, motion detection and alarm record. 2. Video motion detection function: multi detection areas can be set up to 5 sensitive levels. 3. Support screen shield. 4. Support sensor alarm. One sensor can be linked to one or more cameras. Support alarm recall to PTZ preset point. 5. Monitoring center can record the real time compression code stream, and support synchronizing record video and audio into client PC via network. 6. Video and audio parameters of each camera can be set up separately. 7. Support OSD,support record status indication. 8. Support multiple operation,can realize single channel searching playback,fast forward,slowly playback,Rewind,network monitor,VOD and remote download when palying the record files 9. Support pre-record feature, and pre-record time is 0- 30 seconds. 10. Support record status inquiry function. 9 ◆ Playback functions 1. Accurate time orientation of the record files; 2. playback by search category(All,manual,schedule,motion detection,alarm) 3. Support digital zoom function. 4. Support 2ch multi-playback function. Support(2X/ 4X/16X/64X)fast replay. Support(1/ 2,1/ 4,1/16,1 /64)slow replay. Support backward and pause and frame step playback. ◆ Real time display features 1. Support local monitor(BNC Interface) and VGA/DVI display. 2. Support digital zoom function. 3. Support part or full video mask. 4. Support video parameter adjustment (brightness, contrast, hue, saturation). 5. Support channel auto polling. 6. Support intercommunication(inter-talk). ◆ Storing and backup functions 1. There are several USB2.0 backup interface on the DVR back panels 2. Backup record files through center manager software via network. 3. Backup record files through windows IE. 4. Powerful HDD management function,support formating the HDD when the DVR is in normal state,support damage sector masking function.It can reduce the DVR temperature and power consumption. 5. Standard FAT32 file system format.The recording file can be recognized on the PC and played by our Hanbang player. ◆ Alarm inspection functions 1. Local alarm: Video lost alarm, motion detection alarm, sensor alarm, no HDD alarm, no HDD space alarm, video abnormal alarm, HDD sector error alarm. 2. Remote alarm: Video lost alarm, motion detection alarm and sensor alarm can be sent to client manager. 3. Video lost alarm, motion detection alarm and sensor alarm can be transmitted to the external equipment such as mobile phone or fixed phone within three seconds. 4. Network alarm relation( Alarm signal upload),It is alarmed by the PC integrated loudspeaker. 5. Video motion detection function,user can set multi-area on each channel. 10 ◆ Network functions 1. Support TCP/IP protocols (support ARP, RARP, IP, TCP,UDP, PPPOE, DHCP, DDNS). Support PPPOE,auto reconnect and DDNS function. 2.Complete network-end control order (Client manager and IE browse can be used to control the DVR, such as set the parameters,remote upgrade and maintenance). 3.Support WebServer function,DDNS,remote view ,VOD and controlling the PTZ. 4.User can control the PTZ ,lens and wiper in both server and client side,User can add and modify the custom protocol by himself. (This function is realized by client software)We add the PTZ auto cruise function. 5.Firmware upgrade through network makes after sale service much easier. 6.Support USB disk upgrade,the upgrade file must be flash.bin. ◆ Security guarantee 1. High quality 32 bits embedded microprocessor and embedded RTOS, which ensure the system’s high-affectivity, reliability and stability. 2. Complete log search (sensor record log, motion detection record log, remote login log, record parameter modification log, update log, playback log, system boot-up log and backup log). 3. System lock, keystroke lock,password verification,multi-level user authorization: the transmission of the username and password is encryption. 4. Video lost alarm, motion detection alarm and sensor alarm can be transmitted to the external equipment such as mobile phone or fixed phone. 5. Network alarm linkage (alarm signal can be uploaded). 6. Watchdog function. When the system is abnormal, watchdog automatically detects and reboots the system. ◆ Development Support Center management software and center management SDK. 11 Chapter 3 Equipment Installation and Illustration 3.1 Installation Environment and Cautions Installation environment: l l l l l l l Normal working temperature is -10℃-55℃. Storage temperature is -10℃-70℃ The equipment must keep horizontal either in installation or on using Avoid installing in high temperature or humidity conditions Heat release fans are placed for cool down, so you should put the device on ventilated place The back of Net DVR should be placed 6cm away from the other device or wall while installing Moving the Net DVR between two places with high difference in temperature will shorten the using life Please install the lightning conductor when the machine is used in frequent thunder areas 12 Cautions: l l l l l l l l l l Don’t touch the power switch or the Net DVR by wet hands. Make sure the machine and its case are grounded (There is an earth interface on the back panel of the machine). Keep the power supplier stable to avoid abnormal power cut off. Avoid dropping liquid or metal into machine that may cause short circuit or fire. Don’t record or playback until at least one HDD is installed. Short circuit would happen when moist dust is on the board , so user has to termly brush the board and other accessories to make the machine work in good condition. Video/audio/RS485 devices cann’t be plug or draw when the power is on, or else the equipment will be easily damaged. Use the power on/off button on the front panel instead of direct shut off the power directly when turn off the Net DVR, so that the hard disk won’t be damaged. After installation, machine can automatically detect hard disk. If an unformatted hard disk is detected, system will give off information whether to format the disk. For a used dick, please delete the used partition in PC, or system meight have errors. The system only supports FAT32 file format. In order to keep the integrality of the records, damaged disks should be exchanged promptly. (There is information about the error of the disk in the logbook.) 13 3.1.1 Attentions on Installing Hard Disk 1.Recommend high speed hard disk above 7200 rpm. 2.The capacity of the single hard disk is above 32GB at least, and there are no limits for the largest capacity. 3. The selection and calculation for capacity: Total capacity= channels number * record time needed (hours) *capacity per hour (M/hour) For example: If you choose the recording bit rate type for CBR 512KB (refer to 4.3 for bit rate types), the HDD Capacity /hour/channel=bit rate(Mbps) * 3600s=512Kbps * 3600s=1800MBb=225MB (1MB=8Mb). Due to the various factors, the calculated result is for reference only. Some slight differences or small errors might exist in the calculation. Audio recording capacity is about 15MB per camera per hour. In order to save HDD space, we suggest closing the audio except users mandatory require audio recording. If you choose CBR recording, the recording data will not differ from the bit rate option. Notes: When HDD is full, the default set will let system overwrite the earliest recorded files,and the free space will show 0M. 4.The attachments, such as data cable, power line, and hard disk are prepared well. Note:This series DVR don't support the hot swap,please install the HDD and connect the data line first then plug the electricity in. 3.2 Package Checking After opening the box, please check the host computer whether it is distorted or mangled. If there have, please do not use it and contact your suppliers in time. Meanwhile, please check all accessories of the host computer; do read the attached information carefully.( Notes: Accessories as for the packing list) 3.3 The Back Panel Instructions of host 3.3.1 The Back Panel for DVR We take the 8ch DVR as a sample: 14 NO. 1 2 3 4 5 6 7 8 9 10 11 12 13 14 interface VIDEO IN AUDIO IN VOUT AOUT VGA interface RX RS-485 MIC input USB interface ETHERNET interface ALARM IN ALARM OUT POWER Ground ON/OFF Operation Manual connect video input, BNC connect audio input, BNC connect monitor, local video signer and menu output local audio signer output connect VGA connect controlling keyboard connect RS-485 connect Mic. connect USB, backup files connect ethernet device,such as ethernet switchboard,HUB connect alarm input connect alarm output 220V/110V Ground line POWER ON/OFF 15 3.3.2 Video/Audio Connection Video output: 1 VGA ouput;1 CVBS output Audio input: User can use our special cable to capture audio. Audio output cautions: if you want to connect sound box for audio output, please use 3.5mm to two lotus flower cable for change. 3.3.3 USB Backup Interface This port is just used to backup. The capacity for the U disk should be larger than 512M,and the format is FAT32. If you want to format the U disk,please enter the “disk management” to check it.(specific operation please refer to “disk management”)The U disk backup operation please refer to “Backup Operation”. 3.3.4 Network Interface There is a RJ45 10M/100M adaptive Ethernet interface which is used to connect the PC and the DVR. The indicator lights ACT and LINK are used to indicate current network status. LINK (Network speed indicator) on —100M off —10M ACT (Send/Receive data indicator) Blink — Sending/Receiving data Note: When you connect the computer’s network card with the host computer, please use the cross line; when the exchange machine connect the computer, please use the parallel line. 16 3.3.5 Alarm Input/Output Connection Alarm input: Input resistance 22K Ω, Window contrast voltage (3.0 V-4.18 V). (Note: there will be alarm when the voltage between 0V-3V or 4.18V-12V, and no alarm when the voltage between 3V-4.18V) Alarm output: relay(120VAC/1A,24VCD/1A), Normal (relay open), Alarm output (relay close). Sensor power: The machine provides a +12V DC power output port. Alarm sensor connection: Alarm input: The physical connections of the normal on/off mode are the same.And user can select normal on/off mode in the DVR.Typical alarm connection: The sensor power supply is provided by DVR + - NO/NC C DVR +12V Input 2 GND Input 1 Probe 17 If the distance between the probe and DVR is too far, the probe requires a separate power supply: We suggest user connect to the ground even adopt individual power supply. 18 If we parallel connected the sensor,the DVR can not recognize the triggered sensor.User need to have a resistance 19 Alarm out connection The alarm output side is normal-off and do not have voltage output.The other alarm equiments need the individual power supply. Normally, Alarm’s power usually is much bigger, preferably supply power separately, and do not use the DVR’s power to supply. Each series alarm output touch point parameters are as follows: 120/AC 24VDC,Exceeding this power will damage the motherboard. 20 3.3.6 RS-485 Connection Attentions for PTZ decoder connection: 1. Confirm that the PTZ decoder and Net DVR are one point ground connected, or common mode voltage might exist to cause the PTZ invalid. 2. Prevent high voltage inroad, carefully dispose connection cables secure thunder proof. RS485: For PTZ control, series keyboard and transparency port connection. 3.3.7 Keyboard controlling It you want to control more than one DVR in a status, you have to use the series keyboard (one series keyboard can control more than one DVR in the same model). The function of the keyboard is the same with the front panel of DVR. (Note: the keyboard must be added with the protocol from our company and go through the test of our company). Take the RS485 interface series keyboard for example: 1. In the DVR menu: “series set”, to setup the protocol, baud rate, address code. 2. Connect with the power supplier. 3. Connect between RS485+ of the keyboard and RS485+ of the DVR, also RS485- of the keyboard and RS485- of the DVR. 4. Shift keyboard mode to DVR mode, input corresponding address code, then you can control DVRs. The detail set of keyboard can refer to the user manual of keyboard. 3.3.8 Intercommunication Port There is a voice input port on the back panel,needs connect the extral power microphone (7004T take the 4th audio input as the voice chat input) 21 3.4 Front Panel Description 3.4.1 Front Panel and Layout Description S.N. POWER Name Power Indication Light DESCRIPTION When power the main board, the system is in operation, the light is green;when the system is in standby mode, the light is red; when the system is in standby mode, the light goes out. When the system is in the state, the indicator light flashes; When the system is in the nonvideo state, the light goes out. REC Record Indication Light IR IR Remote Signal Indication Light When you operate the host computer by using remote IR Remote Signal Indication Light When there has the alarm information, the indicator light flashes; when there has no alarm information, the indicator light goes out. ALARM controller, the light is bright. 22 3.5 Mouse Operation Besides front panel and remote control, mouse also can be used to control the unit and manage the menu functions. System also supports mouse hot plug. Right click the mouse: 1、Right click the mouse when the system is in login status,and shortcut menu will display,the picture is as follows: 2、If DVR is locked and in real time monitor status, the login menu will pop out when right click the mouse. The system default setting user name is “admin”, and password is 888888(double click left button to open the flexible keyboard, right click the mouse to quit the flexible keyboard ) 3、Once entering the menu, right click the mouse, it will let you exit the current interface and back to the former menu or exit the main menu. Left click the mouse: 1、Left click the mouse, and you will enter the functional menu. 2、In the main menu, left click and choose the item to enter or set up the parameters. 3、When selecting the motion detection set up, left click the mouse to change the status of the motion detection square unit. 4、To set up the video images parameters, you can change the brightness, contrast, saturation, hue of the image by left click the mouse on a certain point you prefer. 5、For data input, left click the mouse and select the software keyboard, it is the same as press the corresponding key on the PS keyboard. (Click the "Caps" key, it will turn into green on the left of the space key,that means it's in "capital" states.); 23 Mouse Trolley: 1. In real time monitoring, clockwise roll the trolley to change the image format, and counterclockwise turn the wheel to shift the channels. 2. When change the number, rotate up means increasing the number, and rotate down means decreasing the number. 3. Rotate the trolley to select the word frame. 4. After refresh the file data or file log, move the cursor into file data or log frame, then you can rotate the wheel to flip the file data or log. Left click the mouse:double click the real-time picture can switch picture mode(single picture or multiple picture).In the input box,double click the left button of the mouse,enable the flexibel keyboard,right click the mouse to close it,the keyborad interface is as follows: 24 3.6 IR Remote Controller 25 3.6.1 Remote Controller Layout Introduction 1. Power Keystroke 14.9WXYZinstruction 27. Menu 2. Mute 15. Transfer 28. VGA/TV 3. +, Focus+ 16. Log in/Log off 29.F1 4. -, Focus- 17. Information 30. PTZ 5. Playback 18. Backup 31. Server Index 6. Fast Forward 19. Image/Iris+ 32.2ABC 7. OK, Play/Pause 20. Shift/Zoom+ 33.1 8. Return 21. Clear/Iris - 34.5JKL 9.F2 22. Format/Zoom- 35.4GHI 10. Auto 23. Record 36.8TUV 11. Rain Brush 24. Up, Slow Motion 37.7PQRS 12.3DEF 25. Left, Backward 38.0 13.6MNO 26. Down, Frame Forward 39. *, Reset ( Note: F1 and F2 are preserved functional keys.) 26 3.7 Menu Operation Description 3.7.1 Structure Chart 27 3.7.2 Menu Option Schedule Menu General Setting Recording Para. Explanation 1 . Display contrast: From 1:1 to 1:5, the color of background is changed from light to dark . 2. Video Standard: PAL、NTSC; 3.Record Overwrite Mode; 4. HDD error message. 5. Auto Lock Setup : 1 -10 minutes. 6 . Date display format : year -month - day; day -month -year. 7. Preview, Playback OSD Setup : channel, time, date. 8. Image auto switch Setup : 9. Enable audio mixing. 1.Record Type: Manual, Schedule, Motion, Alarm, All. 2.Definition: CIF 3.Bit Rate: VBR, CBR 4.Bit Rate Size: 100K ,128K,256K,512K ,1M 5. Image quality: highest, higher, high, hiddle,low, lowest 6. Video Frame rate: PAL 2-25F/S,NTSC 2-30F/S optional. 7. Audio 8. Network quality, Bit Rate,audio( according to second stream ). 28 Record Manual Mode Setting manual record,record 24h a day if this mode is on; Schedule Mode Setting continuous record time table , setting Channel replication; Motion Mode Mode Alarm Mode schedule record time 、 1. Motion record time; 2. Motion detect sensitivity:1-5 level(5 is the highest); 3. Setup motion detect area; 4. Set alarm output and input; 5. Channel replication; 1.always on and off; 2. Probe number, the probe name; 3. Alarm schedule; 4. Relate the recording channel; 5.Related set up of alarm input and output; 6. Jump PTZ preset position; 7. Channel replication; 29 Network setup Serial Set IP setup Automatic acquisition of IP、IP address、DNS server、Network transport ports 、LAN multicast; Dial –up setup Setting dial-up username and password ,for PPPOE dial-up DDNS Embedded the Peanut Client software,support DDNS function softwareupgradeup U disk interface; uupgrade Serial port Set External Keyboard Address 、 serial type 、 equipment 、 Baud 、 Data Location 、 Stop Location、Parity PTZ Setup Disk Management Setting PTZ protocol, baudrate, address Display HDD status and information, implement HDD formatting function Time setup Setup system time and date System Management Channel setup Useraccount management 1. Setup channel name;video-lost alert, mask area, automatic cruise, channel duplicate Add and delete user account,change local user account and remote user account authority 30 Alarm output System Management 1. Full screen when alarm triggered;2. Buzzer Alarm Output;3.alarm output timee(2300sec.) ;4.alarm outputDeployed Time;5. alarm output duplicate; Restore to defaultRestore to default setting, setting System info Display software version, mainboard serial no., SCM version, IP address, NIC Mac address, file system, Video standard and language Record info Query the recording file data by sort, display the number Information Recording Status Display the recording status of each channel Log information Check system log display the number。 Alarm Status Display the alarm status of each channel 31 record Menu of the right button of the mouse playback Quickly open the channel for Manual Mode Fast acute playback backup Backup interface PTZ control PTZ control interface Alarm Clear Clear the alarm Video Parameters adjust(brightness、contrast、Saturation、Color) Log off Log off Turn off Turn off the decive(here start to press Power button of the Panel) Mute Mute 32 Chapter 4 Device Operation 4.1 Power On/off and Login/ Lock Power on: After connected up the power cable, the front panel of the DVR will start and enter the standby state. Click the “ power” button on the remote controller for 3 seconds to enter the running state. Power off: When the system is under the running state and logged in, click “ power” button on the remote controller to popup the shut down interface. After clicked the ‘ confirm’ button, the system will enter the standby state. Login/Lock:To avoid unauthorized user using the machine and influence the normal work of the system, we specially set up the keystroke lock and unlock function for the machine. 4.1.1 System Login When the system is in the status of locking “ port of login will appear as follows: ”, Press the“ ”button on the front panel or the remote controller for about 1 second, the :Input user name and password on the login port(distribute in authority in advance), after you input correct user name and password and press “ENTER”, the sign “ ” on the lower left corner will switch to “ User”, automatically, and show the user name of current user. Then you can carry on the operations in the authority to the system at the moment. 1、Default User:admin,Default password:888888; 2、When you input the incorrect password 3 times continuously,the system will alarm and get into the status of locking automatically. In that case ,you need to click the “clear” on the front panel or remote controller to retype the password; 3、In that case ,you need to click the “clear” on the front panel or remote controller to retype the password; 33 Note:For the sake of safety,please change the default password immediately. 4.1.2 System Lock When the system is in the status of login,set the lock function and the time according to the user in the Common Para. → Enable Auto- Lock → Lock wait time,if there is no operation in several minutes(System default automatic lock time is 3 minutes),You can only do the operations such as login, set DN and switch scene format and so on at the moment. 4.1.3 Main Menu After user log in successfully, and click the “MENU” on the remote controller or the front panel, the system will switch to main menu. The interface is as follow: 34 4.2 General Settings Contrast When you enable this option,you can setup the Display Contrast. There are 5 levels 1:1, 2:1, 3:1, 4:1, 5:1, and the default value is 3:1. When “1” is chosen, the background color is the lightest. l Video Format User can choose the system video format as PAL or NTSC. l Overwrite Mode This setting can effect in all channels. (1)Auto Cycle: When the hard disk is recorded fully, this mode will automatically overlay the oldest record file. (2)Alarm alert: When the hard disk is recorded fully, this mode will automatically prompt you whether to overlay the oldest record file or change the hard disk. (Attention: It will not record from popup hint to clicking “Confirm”. For avoiding lose recorded file by negligence, we do not commend that function.) l HDD error alert:the interface icon will popup when hard disk error happens Enable mixer:The first manufacturer to enable multi-channel audio mixing function,Multi-image preview and monitor multi-channel audio simultaneously,can hear the locational sound as long as you see the image,which covers the dead corner. volume varies with the format of image mode when the mixing is on,For example, 8 image mode, the volume is one eighth of the original;and in 1 image mode,the volume is the same as the original. l Auto locking When you enable auto locking, system will enter the status of locking in fixed time(1~10 min), For example,if you set the locking time to 3 minutes, during this period if there is no operation,the system will auto lock. l OSD setup 35 There are two date format:year-month-date,month-date-year. The OSD multi-folding option: channel name, time, week,temperature l CH Switch Polling image mode:set the image mode of the polling; Polling channel number:set the number of the involved polling channel; Polling time: set the interval time of the polling. l Video out adjustment Horizontal zoom quantum: setting the horizontal zoom of the image, the range is 0-3 Horizontal excursion: setting the horizontal move of the image, the range is 0-6 Vertical zoom quantum: setting the vertical zoom of the image, the range is 0-3 Vertical excursion: setting the vertical move of the image, the range is 0-6 l Video input adjustment Using in adjust the black border of each video, this is because there is always have some black border in the input video; the video input adjustment actually is to shift the position of video capture window to reduce the capturing black border, so the host can capture more valid information. Horizontal position: using in adjust each video capture window’s horizontal position in multiple image mode; the adjustment range is 1-10. Vertical position: using in adjust each video capture window’s vertical position in multiple image mode; the adjustment range is 1-5. 36 4.2.1 Video Parameters After log on,click the “Video Para” on the remote control to enter Video Para port, Or user can click right button on the mouse instead. Then select the “Video Para” to enter. Default Value: Each channel video parameter in default status,brightness(64), contrast (64), saturation(64), hue(64); Current channel:Used to switch channels. Adjust Method: (1)Selcet the parameters you want to change,then press "+" "-" button on the remote controller. (2)Click the left mouse button to change the value on the parameter box, the "+" "-" on the port is only indicates the increase or decrease of the value,so the mouse click is invalid on it. 4.2.2 Preview Digital Zoom Setting Method:after logged in,Switch to single image mode,Click the mouse scroll wheel to start setting,click the left button to choose the start point,move the mouse to the end point of the enlarge area which you need,left click again the confirm the area.Scroll the mouse scroll wheel to zoom in the image,right click to quit. 37 4.3 Record Parameter The video parameters do not change with the record mode. Therefore befort user use DVR to record,it is important to set the video parameter, since it is related to the definition and the HDD space of the recorded data. After log on, choose “main menu”à “Record mode” into the setting interface of record parameters, and the setting interface is as follows: l l l l l l l Channel: Customer can select the channel by number key “+”, “-” or by the mouse. Resolution:This function is un-optional,the playback resolution is CIF(PAL 352*288, NTSC 352*240). Record mode: The DVR will use the corresponding record parameters when you set the parameters of the selectable record type. Encoding stream type:CBR and VBR,optional. VBR:it means when compress the video signal, system can adjust the compression bite rate dynamicly according to the changing of the image source.Thus, when recording, system maximally saves HDD capacity, and for net transmission, the bandwidth is also maximally utilized. CBR:The compression bitrate keeps constant even when image source changes.we can easily estimate the HHD occupation and network bandwidth. l Encoding stream:When compress the intense moving image, we should make a upper limit of the compression bite rate,there are(unit:bps):100K, 128K, 256K, 512K, 1M(note:the more intense of the movement, the higher bite rate you should set). Video quality:There are six levels of video quality(highest,higher,high,middle,low,lowest). l Audio:The on/off switch for audio(Tick off indicates open, otherwise means off) l Dual-Stream: 1. The parameters of local stream are for main stream. The local stream parameter settings affect the recording main stream and network main stream. 2. The parameters of net stream are for sub stream. The net stream parameter setting affect network sub stream. 38 4.4 Record Mode After login,through "main menu"->"record mode" enter the record mode interface,the record mode setup interface is as follows: There are 4 kinds of the recording mode: Manual Record, Schedule Record, Motion Record and Alarm Record. Note:Before starting record, please make sure there is HDD installed in the machine and the HDD can be formatted to data partitions.Users can enter "main menu"->“information”->“record status” to check the current recording status for all channels directly. 39 4.4.1 Manual record Operations steps: The button is blue when the manual record is enabled,it will turns into gray when the manual record is closed. once the manual record is enabled,the recording will not stop until you close it manually.The record will resume when the system is come back from a abnormal black out. There are two ways to start the manual record l l Through "Record" key on remote controller or "Record" in popup menu by right click the mouse to quickly enter the interface,just choose the record channel by mouse or remote controller and then confirm,the interface is as follows: Choose “main menu”->“Record mode”->“manual record” to enter the setting interface of manual record. 40 4.4.2 Schedule record After login, through “main menu” ”Record mode” ”Schedule record” ordinal key stroke to enter the setting interface of schedule record. The setting interface is as follows: Schedule record setup:1.enable the schedule record:Move the cursor to " deployment time: ",press "confirm" to enter the setting interface as follows: User can set up two regular time periods for time record of every day(user can set the two time period separately,the time periods can be superposed) and also can set up two different periods for time record of every day in a week.note: The period wouldn’ t take effect until the corresponding day is selected,If you want to select “Everyday”, move the cursor to the corresponding icon and press “ ENTER” to enable or close,take the fig on top for instance,the set schedule time is 00:00-08:00 and 18:00-21:00 of everyday,during the two period the DVR is recording.(red means open, gray menas close)(Attention: The constitution of time period is according to the order of sequence, time of each time period can’ t cross containment, and can’ t spring over a constitution.) note:User may call the flexible keyboard by double click to set up time period. 41 2.Close Schedule Video:Press "confirm" on remote controller or click left mouse button to select the close button,when it turns into red,save it. 4.4.3 Motion record By analyzing the real-time video, the system could confirm whether the video scene has changed or not.If you need record when the video scene is changed,then you can through "Motion Record" to perform it,User could set the motion record time,schedule time, sensitivity, detection area, alarm output channel and whether enable audio alarm.The specific operation steps of motion detection setup is as follows: 【1】After login,through "main menu"->"Channel setting",set the corresponding channel pre-record time and delay record time. 【2】Choose the motion record channel. 【3】set the schedule time(the specific setting please refer to 4.4.2 Schedule record) 【4】Select the sensitivity The sensitivity of the motion detection is adjustable (1~5), and the sensitivity goes up in order from 1 to 5. When the motion detection of the current channel happens,the system will alarm and record.If the sensitivity is low,such as "1",when the video scene make a big change,the system will motion detection alarm;If the sensitivity is high,such as "5",when the video scene make little change,the system will motion detection alarm. 【5】Setup the Motion area: In the video scene of one channel,Firstly, user needs to set the motion area or areas to deal with the changing in the real-time video.The blue area is motion detection area,and the yellow area means not set,the system default is green. The remote control to set the Motion area:Press the arrow keys to move the cursor to select the starting point,Click "confirm" key to confirm the starting point,then Press the arrow keys again to move the cursor to select the ending point,press “OK” to confirm the ending point,press the "esc" button to return motion video setup interface to save the settings Set the motion area by mouse:click the left mouse button to select the starting point,then select the ending point,click the right button to get back to the motion record interface to save the settings. 【6】Alarm output and Alarm output time period: It’ s used to set the linkage output of motion alarm. (Green indicates selected, and grey indicates unselected). 42 4.4.4 Alarm record Alarm record setting: 【1】Enter the setting interface with alarm record: login to system, choose “main menu”à“Record mode”à“alarm record” to enter into the setting interface of alarm record, set the corresponding channel pre-record time and delay record time. 【2】choose “main menu”à“Record mode”à“alarm record” into the setting interface of alarm record, and the setting interface is as follows: 【3】Choose the probe type. 【4】Choose the probe number. 【5】set the schedule time(the specific setting please refer to 4.4.2 Schedule record),press “esc” on remote controller or right click the mouse to get back to the interface,then save it. 【6】The linkage record channel can record when alarming,we recommend that each channel corresponde with each probe,so that we can find the alarm record files by channel,the green channel button means have linkage alarm record,gray menas not linkage to any alarm record. 【7】Alarm output and Alarm output time period: It’ s used to set the linkage output of motion alarm. (Green indicates selected, and grey indicates unselected). The system support alram to preset function(the precondition is the camera support preset function),the setting method is as follows: 1.In "alarm to preset",choose "open" to enter the PTZ preset interface,then you can set the preset.(note:the range of the PTZ preset is 1-255,255 means closed;when copying the channel settings,these settings will not copy to other channels) 2.In “Uart Set”interface you can set COM type,COM device,baudrate;In the PTZ setup interface you can set the protocol,address code. 3.Switch to the channel you want to set the preset,press the "PTZ" button on remote controller to enter the PTZ control mode,then press "PRESET“,press the preset number mentioned in steps 1;or you can right click the mouse to popup the menu,select “PTZ”,then you can see the interface,right click the mouse again to quit. 43 4.5 Network setting After login, through “SETUP”, “Network” continuous button operations to enter the “Network” port. And the port is as follows: 4.5.1 IP Setup Enter the “IP setting”, and choose the “IP setting” and interface is as below: l l Auto acquire IP address:If the server in the LAN where the machine is placed has the DHCP service and you have selected the “Auto config” option, the IP of the machine would be distributed by the server. Custom IP address; If there is no DHCP service in the LAN, you can choose this option to designate the static IP address IP settings: This IP must be unique. It can’t have conflicts with the IP of other servers or working stations in the same LAN..Default:192.1 68.0.6 Subnet mask code: Used to differentiate subnet Gateway Address:Used to realize communication between different networks, it needs to set up gateway address 44 DNS server:Input the DNS address acquired by PPPoE(Note: Please ensure the DNS address is correct, otherwise the DDNS will not work) l l l l l Command Port: the port for Data transmitting with client, Default set is 8101;Port Range 8000-9000 HTTP Port:IE browse port, Default set is 80. Ports can be changed. You have to restart the system to effect the changes.After you change the HTTP port, you should type http://IP:port for IE browse Enable Multicast: This function only affects UDP stream. Multiple IP address:Multiple IP address set range is from 224.0.0.0 to 239.255.255.255;The system default is 239.0.0.1. Multiple Port:The default port is start with 8000. note: If there are 2 DVRs or above in one section of the net, please ensure that the multiple port is unique, or you cannot open the multiple video. 4.5.2 PPPOE Select “Network Setting” and click “PPPOE”, and the interface is as follows: PPPoE is one of the mode to connect to the WAN: Connect to the WAN by system via dial the ADSL directly l Username:ADSL account user name l Password:ADSL account password l Connect: After you input the correct ADSL account and password, focus the cursor on the icon and press “Connect”to connect the WAN l Auto Connect: If you select this option, system will automatically connect the WAN after disconnection. l Save password: If you select this option, system will automatically save the ADSL password, so you don't need to input them again when reconnect to the WAN. l Next Frame: It shows the network information of the pubic network(such as IP, Subnet address) after the connection succeeds.Press "save" button, it will save the options include auto re-dial and save password. Note: You must connect the net manually after first set the "auto re-dial". 4.5.3 DDNS 45 Our DVR system support DDNS function. You can analyze the WAN IP which is directly dial form the ADSL, and also the router mapping WAN IP address.This function supports the Domain name which is registered from www.oray.cn, www.dyndns.com . You can choose one of them according to the need. l Login www.oray.cn to apply the Oray DDNS service, please write down the username and the password; Choose the Oray server on the DVR, input the username, password you have applied just now, save it, then you can see the DDNS information after a few moments. l Login www.dyndns.com to apply the Dyndns DDNS service, please write down the username and the password; Choose the Dyndns server on the DVR, input the username, password you have applied just now, save it, then you can see the DDNS information after a few moments. 4.5.4 Firmware Upgrade Upgrade by USB (The upgrade file name must be "upgrade.bin" when upgrading. Because of the disk's brand and compatibility are different, we do not advise user to use USB upgrade), and the interface is as follows: 1.Insert U disk 2. After the U disk has been recognized, select “Network Setting”,click “Upgrade”. 3.Input the password,click “confirm”,then the upgrade would be finish in a few moments. The interface is as follows: 46 4.6 Uart Set After login,get in the interface through“Main Menu”→“Uart Set”. We can use this function to perform the communication between the DVR and its outer COM device. There are two pair of connection ends in the DVR's COM: 485+、485- and RX+、RX-, they all have full Duplex dispatche function, can connect facilities such as PTZ, COM keyboard simultaneously. 47 4.6.1 COM “ COM”’s interface is as follows: RS485,RX’s Parameters include:baudrate、data bit、stop bit、check bit etc. Used in:Define the COM App type, there are PTZ, Serial keyboard, Net Uart three options. l Baudrate:Set the baudrate of the communicate between COM and its outer devices. For instance, outer PTZ and keyboard's baudrate must identical with DVR system's baudrate. l data bit、stop bit、check bit:Set the data bit,stop bit and check bit according to the PTZ protocol code. Commonly, the PTZ protocol's fixable date bit is 8, check bit is None, stop bit is 1. l Keyboard address:when one keyboard connect with several DVRs in the parallel way,the keyboard is used to controll and differentiate different DVR identify code. l PTZ protocol: set the outer PTZ protocol in this option, and the protocol must coincide with the PTZ itself. 4.6.2 PTZ The procedure of PTZ setting: l "Uart Set" is used to set: COM type, COM device and baudrate. l "PTZ" is used to set: PTZ protocol and address code(the default PTZ address code is coincide with every channel,for instance, the first channel's PTZ adress code is 1) l Choose the camera to be controlled (single picture of the real-time video), press the "PTZ" key on the remote controller to get in the PTZ controll mode then you can use the remote controller to controll the PTZ, press "PTZ" again you can quit the PTZ controll mode; You can also use the right button of the mouse to get in the PTZ controll interface. l Preset, transfer function introduction on remote controller: after get in the PTZ mode, 48 press direction key on the remote controller to pan the PTZ camera to a position you want to set, press “*PRESET” on remote controller, and there will be a small blue pane displayed on lower-right of screen, please input number into it such as 001, after the small blue pane disappeared, the preset will be saved. Move the PTZ camera to another position, press "Preget", input 001 into the small blue pane displayed on lower-right of screen, and then the PTZ camera will turn back to the preset position.(note:the number for preset or transfer must be set for 3 digitals, 001-255. 255 means closed). Preset,transfer function introduction with mouse:after get in the PTZ control menu, double click on the preset input box, then pop out the flexible keyborad, input the preset number, click the right button of the mouse to quit the flexible keyboard, click "preset" to save the setting, move the PTZ camera to another position, input the preset number into the box that you have input before, click "Preget", then the PTZ camera will move back to the preset position, right click to quit the PTZ control mode. note: PTZ protocol, baudrate, address code must coincide with the PTZ camera itself. 4.7 Disk Management After login,get in the interface through“Main Menu”→“ Disk Management”,“ Disk Management”is as follows: The 1st line displays the connective HDD NO. The 2nd line displays the HDD status. The 3rd, 4th and 5th lines display the HDD capacity, free space and partition type information. The last line displays the total HDD capacity and total free space of all the HDDs. 4.7.1 Disk Format System supports only FAT32 format, the capacity of the HDD is above 32G;System supports only one partition for backup. Format:First select the HDD NO.,then focus on the "format" icon and press “OK” to choose the type of the partition (DATA or BACK ). The interface is as follows, after you confirmed the partition type, press "OK", the system will prompt "It's formatting...". 49 4.8 System management After login, through “Main Menu”→“System management” continuous button operation to enter the " System management " interface. The interface is as follows: 4.8.1 Systime After login, through “System Management”→“Systime” continuous button operation to enter the “Systime” interface. The interface is as follows: This function is used to set or modify current system time, the system adopted the perpetual calendar, the day will change as the date's change(note: please check the system time when firstly use: Because system time is in close relation with video record, try not to adjust system time on general occasion.) 50 4.8.2 Channel After log in, through “System management”→“Channel” enter “Channel” interface. The interface is as follow: The channel setting is mainly used to modify the channel parameters, such as: channel caption, video lost alarm for each channel, video mask, multiple preset poll, pre-record time and delay record time. (1)Channel Name l The channel name can be established at most 16 Chinese characters or 32 English and numeral. l Modify by mouse:Double click left button to pop out the flexible keyborad;click "abc/123" switch to the pinyin input method;In the pinyin input states, click "拼音" to switch to English input method. l Modify by remote controller:use “#” to switch the input method(english or chinese), continuously stroke numeric key to switch input. l Channel name fixed fold on the top left corner of the corresponding channel. l when copying the channel settings, not include copying the channel name. (2)Video Lost Alarm The default set of the video lost alarm is open(√: Open),when the video lost is happen,the host will alarm in the following way:Audio output alarm, buzzer alarm and alarm output alarm.When the alarm is happening, press the "info" key can see the alarm information quickly. 51 (3)Mask Area Setting In some surveillance occasion, need to mask the sensitivity or private area in the surveillance area of the locate,such as ATM's password area. each channel support 4 mask areas. The way of set the mask area is as follows: l Click and confirm the cursor mask; l Set by mouse:Left click a pane as the start position of the mask area, then click another pane as the end position, and the area will shown. l Set by remote controller:press direction key to move the cursor,press "OK" to confirm the start position, then move the cursor to select the area you want to mask, press "OK" again to confirm the end position. Press "clear" to cancel the area. l Back to the channel setting interface,hook the mask option on the left to finish the setting. into mask area setting,yellow is no mask,green is l The selected mask area will take effect both in the real-time and the record. (4)Multiple preset poll l Poll time range:3-99 second. l Preset No.:each channel can set 16 preset No. l Preset No. range:1-255,255 means closed. l The way of set preset points please refer to 4.6.2 PTZ setting for preset points (5)Pre-record time l The pre-record time range:0-30s. Because the real bit rate is dynamic, there are some inaccuracy between the real pre-record time and the setting pre-record time. (6)Delay record time l Delay record time:0-180s. This is the recording last time when the alarm is over the.We can adjust the time according to the need. 4.8.3 User Management When the DVR is leave the factory,there is just one user named "admin",the default password is 888888,please use this password when firstly 52 login the DVR.User "admin" has the most powerful right of all the users, and can creat 15 users at most, all the rights of the 15 users are distributed by "admin".In order to protect the DVR's security, the administrator should modify the password on the "User management" interface. 1、User management l l l l Add/delete user:Focus the cursor on the "add" icon and click to add new user;Move the cursor to select the user in the user list,then Focus the cursor on the "delete" icon and click to delete the user. Modify password:Use the direction key of the remote controller to move the cursor to the user list, press "OK",then you can get in the interface.Or double click the mouse to get in. Support local and remote right setting. Display the user list when login:When login the DVR,use the "+","_" on the remote controller or the scroll wheel of the mouse to select the user;If not select"Display the user list when login",you must input the username. 4.8.4 Alarm output After login,through“System Management”→“ Alarm output”continuous button operations to enter ”Alarm output” setting interface,the interface is as follows: 53 The "Alarm output" interface have the following options:Alarm to Fullscreen、Alarm to Buzzer、Audio Alarm、Alarm output Time、Alarm output deployment time。 l l l l l Alarm to Fullscreen :When the system is in multiple picture and the alarm is triggered,the alarm channel will auto fullscreen. Alarm to Buzzer:When the alarm is triggered,the system will start buzzing. Audio Alarm:When the alarm is triggered, the alarm sound will output to the audio output. Alarm output Time:inspection(2~300s),the system default is 30s. Alarm output number and deployment time::The system default alarm output schedule time is 00:00-23:59 of everyday. 54 4.8.5 Password Reset When you forget the system password or the admin's password, the factory’s default setting can be retrieved by the following operation. Shut off machine and cut off the power supply.The operations are as follows: 1. Unload the cover screw, and remove the case lid from the machine. 2. Find U13 (its approachable position is under button "1") beside the clock chip on the back of the front panel. 3. Jump the thread piece to put the legs 1, 2(next to the resistance R13) of U13 to the status of short circuit.(the thread piece is put on the legs 3,4 when leave factory) 4. Connect the power supply, and start the machine. You can hear buzzer sounds, and it indicates that the passwords have been set to the default value at the moment. 5. Shut off the machine again, and cut off the machine power supply. 6. Pull out the jumping thread piece, and let the legs 1, 2(next to the resistance R13) of U13 to the status of open circuit, and then insert the jumper cap in the legs 3, 4. 7. Place back the case lid. 55 4.8.6 Reset to Default The way to restore default setting: After login, through “System Management”→“Default” continuous button operations to enter the interface whether to restore system default setting, the interface is as follow: Note:Network IP and port, System time, User account and Hard disk management wouldn’t be influenced. System default status is as follows: Common Para.:Contrast(3:1);Record overwrite mode(Auto cycle);Disk error alert (enabled);Mix audio(closed);Open auto locking(enabled)Auto lock time 3 minutes; Date formate(YYYY-MM-DD);Display channel name (enabled);Display time (enabled);Display week(enabled);Display temperature(enabled);Ch switch (closed)。 Rec. Para.:Record mode(All);Encoding stream type(VBR);Encoding stream (512K);Record quality(high);Vedio frame(25);Audio(enabled);Transmission encoding stream(512K);Transmission record quality(high);Transmission audio (enabled)。 Record Mode:Manual(closed);Schedule(closed);Motion rec(closed);Alarm rec (closed)。 Network:Auto redial(closed);Auto login(closed)。 COM:Baudrate(9600);Data bit(8);Parity bit(None);Stop bit(1);Keyboard address(1);Protocol(Unknow)。 Channel:Channel name(Reset to default);Video loss alarm(enabled);Alarm output(1~2);video area mask(No mask);Preset poll (closed);Pre-record time(10s);alm record time(30s)。 56 4.9 Information The information can be inquired is as follows:System Info.、Record Info、 Record Status、Log Info. and Alarm Status 5 submenus in total. The interface is as follows: 4.9.1 System Information It displays software version, board number, SCM version , IP address, network card physical address, file system and language,The interface is as follows: 57 4.9.2 Record information Record information interface is as follows: l when the date on left column is green,it indicates that green date of the current month have record files, the system support pitch on the green date to refresh the record files by click the mouse or press remote controller. The left bottom shows the numbers of all the record files which are sorted by date and channel. l There are 4 types of record files:Manual、Schedule、Motion、Alarm,press the remote controllers' "+ -" or use the scroll wheel of the mouse, The system default is to show all the record types. Aux channel:the system support 2 channels palyback simultaneously,just select the channel and the Aux channel. When you palyback in one picture mode, you can switch back to 2 picture mode by the following way:right click the mouse to pop out the palyback control bar after the palyback started, then select both "main" and "aux" channel to realize 2 picture playback mode. The record files will be refreshed when you choose the time and the channel. Move the cursor to the record file by remote controller then press "OK" to start the playback; Double click the record file by mouse to start the playback. use the "+" "-" of the remote controller or the scroll wheel of the mouse to turn over the page of the record file. During the playback we can pop out or hide the playback control box by right click the mouse. Support playback digital zoom by mouse, the operation is as follows: get in the playback, click the scroll wheel to start choose,left click is the start position,right click is the end position,roll the scroll wheel clockwise to zoom the picture, right click again to cancel the zoom. l l l l l l 58 4.9.3 Record Status The interface is as follows: Quick inquire the current system record status. It shows the record status of each channel's current record type,record quality,resolution and the audio record status(on or off),if in the status of recording, the “Type” bar would show the type of current record(There are 4 types: MN(manual), TM(timer), MT(motion detection), AM(alarm), Record quality shows the current image quality,audio:Gray means off, and red means on. 59 4.9.4 Log Information The “Log Information” interface is as follow: l l l The dates in green color on left indicate that there is log record in current month. the system support pitch on the green date to refresh the log files by click the mouse or press remote controller. Move the cursor on the concrete log, the amplificatory log will be shown on top of the log frame. Attention: The figure next to the “Logbook ” means the quantity of all log on the day(The number of the log is no limited);The log file can't be discerned on PC; the log information of host side can search and show through client software. The logbook includes 7 contents: system start-up/shutdown and change version log, alarm log, PTZ control log, user login log and log of changing system parameters, recording playback log, backup log, format HDD log and user login client log etc. 4.9.5 Alarm Status Alarm status interface is as follows: It shows the warning information of three kinds of warning types of each channel: Sensor Alarm(purple color), Motion Alarm(yellow color) and video Lost Alarm(green color). You can clear the alarm through the “CLEAR” button of the remote controller, front panel on NVRs, or click the "alarm clear" on the menu by mouse. 60 4.10 Time search playback and File search playback There are two ways of playback:: (1)Time search playback:Press the "PLAY" button by the remote controller,front panel or mouse to pop out the time search playback menu to playback. (2)File search playback:We can quickly get in the interface through time search menu→“Rec Info”;and also can press the "Information" key to get in the file search playback interface. 61 4.11 Backup Operations There are two ways for backup: (1) Backup the file to remote computer through network.For detail operation please refer to the DVR client user manual ⑵ U disk backup.Suppot U disk hot-swappable:The backup disk must be FAT32 and capacity is bigger than 512M. 4.11.1 Backup Files The backup interface is as follows: Backup function allows to backup up to 16 record files for different channels or different time periods. See the details of backup process: 1. Input time period and channel number. 2. Move the cursor to “ADD” and press to confirm. The added file will appear in the backup files list. For more record files, please select the time period and channel number and add them to the list. 3. After you add all the files, move the cursor to “BACKUP” icon and press to confirm, then system would automatically start to backup. Note: User can only backup recording data 15 minutes prior. For example:The time is 11:00 now, user can only backup recording files before 10:45. Backup files list: Display added record files for different channels and different time periods. Backup host: User can name the host to differ it from other hosts.After setting up the host name, user can click “ save” to confirm it.(Note: The host name can be set up to maximum 32 characters.) 62 4.11.2 Backup file playback To playback the backup files, user has to enter the backup interface and click "Inquire“ button. Select the file and press “ENTER” to playback. Backup date: Display the backup files in current HDD backup partition. Move the cursor on the date icon and press “ENTER”, and the file list at the right side would diaplay all files information of the date. Backup file list: Display backup file information of a certain date. 63 4.12 Software Update There are 2 ways of firmware upgrade:1.Client software upgrade 2.USB device upgrade. The statement before upgrade:(please read carefully) 4.12.1 Cilent upgrade Ø Please double check the version of the upgrade software you are using, so you can restore to the former version when your upgrade is failed. If your system are running well or just don't need the new function, we recommend you keep the default version. Please backup the important record files before upgrade. Ø Do ensure supplying the power and the stability of network when upgrading.Network outages and interrupted power supply will cause upgrading failure. On a PC client remote upgrade download files completed, the host-side did not appear “ the update was successful, which is resuming the equipment, please be later...” Tips in six minutes, Ø you can shut down and then reboot, then check whether the host computer update was successful. Please double check the version of the upgrade software,including machine model and boot interface,and make sure whether it corresponds to your system; If you have any doubts,don't upgrade,Or in case you fail to upgrade the firmware, you can neither redo the system upgrade nor restart the machine.(These upgrade failure machine must send back to the factory). Ø After upgrade,for the new features,please refer to the user manual of the new version.You can get the new version from our website or the suppliers. Ø Don’ t modify the software(including the the name of the firmware), otherwise, we will take no responsibility and will not provide free updates. Ø Make sure the Client Installation procedure is the same as the system. Ø The procedure is as follows: 1.Connect the Net DVR to PC by coherent network cable or LAN (pay attention to IP conflict). 2. Before upgrading, please confirm the IP address of host computer, then enter client end. 64 3. After login and choose “ system” -> “Remote update”. 4. Choose “ Browse”, choose the file to be updated, and refer to the following fig.(left figure): 5. The following fig. is displayed on DVR(right figure): 6. Waits for 3 seconds,the DVR will display “ Transmiting data finished. Updating software ......” . It probably takes 2-3 minutes to update the software. 7. When a window that contains the information of upgrading successfully pops up, it means that the update finished. Then, the machine will automatically restart. 8. After the system restart, the admin password is the former version's. 4.12.2 USB Upgrade Operation steps:1.copy the upgrade.bin to the U disk;2.Plug into the USB disk on the back of the DVR,click “Network Set”→ “Upgrade”, then pops out the tip, and confirm it;3.the DVR will shows tip as follows(see the fig as follows);4.The host says "Data transmission have been finished,the sysytem is updating...",it will take 2-3 minutes;5.when the upgrade have been finished,the host will pops out"update success,it's rebooting,please wait a moment...",that indicates the upgrade is successful,then the host will restart automatically;6.After the system restart, the admin password is the former version's. 65 4.13 Power Resume If the power is shut down unexpectedly when the system is in standby or working status,system could start automatically restart and resume to the original status after power back. The advantage of this function assures the system to maintain continuous . 66 Appendix 1:IE Operation Instructions Notice: Please set firewall rank for low or medium, and surf software or net assistant software, etc. should be blocked or unloaded. Otherwise the software may not run properly. Please guarantee to install DirectX 9.0 of Microsoft and confirm the Internet Explorer edition is 6.0 version or above. 1、LAN Configuration for IE Browse 【1】. “ Ping” the host IP first to confirm if the DVR is connected. 【2】. Type the host IP into windows IE and connect to the DVR. Input user name and password to log in. If the log in is succeeded, the following interface will pop out. 【3】. Please refer to “Client user manual” for further operation.。 67 2、WAN Operation Instructions WAN Configuration: If there is a fixed WAN IP address that can be allocated to the DVR host, the DVR host can directly access WAN, and can be visited after set up IP, subnet mask and gateway. The host-setting steps are as follows: after logging, click the “ Menu” button, enter "Network Settings", then choose and enter the “Dial-up Settings” interface, input the user name and password, and click on the “Link” to make the DVR host access Internet by dial-up. After dial-up successfully,DVR will display relevant information. User can input the host IP address in windows IE and visit the host through network. If you want to connect multiple DVRs to WAN with only one IP,please refer to the following instruction: Firstly, set up IP, subnet mask and gateway in the “IP set up” interface of “ network setting” in the main menu of host DVR. Note: Gateway must be set the same as the mapping router’s LAN IP.After set-up, connect the host to LAN to make the network mapping on the dial-up internet router. (Note: The instruction is for TCP protocol mapping) Fig 1 68 Take the TP-LINK as an example: [1] After signing up routers, by choosing “Running Status” icon on left side menu of Figure 2, view the LAN IP and WAN IP address of the routers, such as, the LAN IP address 192.168.2.1, WAN IP address 116.30.143.163. [2]Choose the “Transfer Rules” on Figure 2 left menu, as shown in Figure 3, respectively input “command port: 8101”, “HTTP monitor port: 80”, “IP Address: 192.168.2.6”, as shown in Figure 1, and choose to enable the agreement “ALL”. Click the “Save” to save the settings. Fig 3 Fig 2 69 [3]Port Description: The command port is the TCP port of all DVRs communications, and HTTP port is IE browser port. a. When the two ports are default setting, directly input the WAN IP address (116.30.143.163) shown in Figure 2 into client manager, and sign in. After login successfully, the interface is shown as Figure 4. For IE browse, directly input the WAN IP address (116.30.143.163) shown in Figure 2, and input the correct user name and password, you can log in. After login successfully, the interface is shown as Figure 5. Fig5 Fig4 b. when these two ports are not the default values, for IE browser, input as the following mode: http://116.30.143.163:http port. For client manager, when login, input the command port in the login box. Note: between IP address and port number, or between user name and port number, the punctuation “:” must be input. 70 Appendix 2:Net DVR Q&A Thank you for choosing our DVR series products. We will always be at your services. In case you have any difficulty while using the products,please refer to the below frequently asked questions & answers. If you cannot find solution here, or the solution offered here still fails, please feel free to contact us by our hotline and/or technical support E-mail box. We will make most timely reply to your questions. Testing Methods: 【1】Replace Method(Replace the power supply and HDD of the DVR). 【2】Minimum Load Method(Get rid of the HDD, video, audio and alarm resource). 【3】Upgrade(Solve some incompatible problems). Note:Some problems may be caused by incorrect operation. If you can not make sure the problems, please run “Reset default” option. (A)The problem about rebooting, self testing, system halted. 01:Why the DVR doesn’ t start up though power cable is well connected to power source? 01:①Check if you have turned on the switcher on the back panel.②Check if you have inputted the right power password and pressed Enter button. 02:I see the Super DVR logo, but why it stops at self-check process? 02:To detect if the problem is caused by hard disks, please remove all the hard disks and start system again. The DVR can start up without a hard disk. After start up, system will prompt “system does not detect the disk information, whether to continue” . Click “OK” button, and the host can engage in normal operation. 71 03:My system can finally start up but seems to be quite slow. Why? 03:Hard disk error will take system much time on rechecking. 04: Why does my system restart after self-check? 04: 1.Check the hard disks if they are in FAT32 file format, if not, change to FAT32. 2. Check Color System setting in Record Parameter menu. In case this setting is PAL, while present video input is in NTSC format, which will cause system restart. 3. Please unplug the network cable, to see whether DVRs run normally, since there are serious problems of the network which may also cause the host to restart repeatedly. 05: Why my remoter doesn’t work? 05: 1.Please check if the IR indicator light on the front panel flashes when you make operations with the buttons. If not, please check whether the remote control has run out of battery, or the remote control has been damaged. 2. Check if the front panel is in lock up status. If so, press Login/Lock button and input power password to unlock. 3. Please check if the host software locks the operation. If yes, please input user name, password to login, so to make IR remoter control work. 06: Why system halts at some certain time? 06: In case system halts at some certain time, for example, around 7:30am, please check your electricity system. This problem is mostly happened in factories, when at around 7:30, all machines start and cause power supply in a short temporarily. Try to make the DVR not connect to the same circuit as the industrial machines. 72 (B)Display Problems 01: Why there is nothing displayed on the monitor or the display keeps shaking? 01: 1.Check if the power is on or not. If the power is on, the power light at the front panel should be on. 2.Check the display mode. Refer to VGA/CVBS display switch from the user manual. 02: Why my DVR display images that seems to be interfered, and like water wave shape? 02: 1.Please check if the video cable has well connected. 2. Check if there are strong electricity current around the video cable. Please don’t put video cable together with electricity cables to avoid interfering. 3.Please check if the DVR case is well grounded. Only connect the case to ground by the screw on the back panel, while no other points connect to ground. 4.Please check camera, monitor and video cables if they are aging. 03: Why both the live display image and playback image are not showing the true color? 03: Please check if you have set the parameters well. (Please refer to chapter 4.2.1 for details) 04: Why my DVR displays distorted images on VGA monitor or cannot make full screen display? 04: 1.Please check if your VGA monitor is well set up. 2. Change your VGA monitor settings till make it full screen. 05: Why my DVR system shows disordered color? 73 05: 1.Please check you VGA data line, as well as connection condition between DVR to VGA monitor. 2. Check if the DVR system has overheat. 06: I started my system seeming to be successfull, but there was a certain channel displaying nothing, neither caption. Why? 06: Please make restore to factory default settings. 07: Why it displays mosaics when playback? 07: 1.Check the recording parameter setting. If the recording parameter is set too low, it can influence the image quality and cause mosaics. 2.If bad sectors exist in the HDD, it might cause mosaics when playback. Users need to check HDD. (C)Client manager and remote functions 01: Why my windows system refused my installing client manager software? 01: You may haven’t installed DirectX8.1 or above. Please make sure you have installed before installation 02: How to make remote surveillance? 02: 1.Install the client manager software, and connect the computer to the network, e.g. LAN, ADSL.2. Set a fixed IP for the DVR:a.In LAN, manually give the DVR an IP, like 192.168.1.188.b.In Internet, you should apply for the fixed IP from Internet services suppliers.3. Client PC should also get an IP. If it’s in the same LAN as DVR, then set manually an IP like 192.168.1.23 for the PC. 4. Test the connection between client PC and DVR by PING the DVR IP address on the PC.5. Input DVR IP address and port number in the 74 client manager software, as well as the user name and password that is preset on DVR. 03: When I connect to remote DVR, but I can get only picture with mosaics, and sometimes pictures are still. Why? 03: 1.Please check the network conditions. It’s probably blocked or very busy, so some video data may lose in transmission, which will cause mosaics. 2. Check the DVR server side, if the original images have mosaics. 3. On win2003 operating system, after the successfully sign, if DVR client cannot open image or images have mosaics, please set as the following: On the desktop space, click the right button of mouse, and select Attribute - > Settings - > High - > FAQ - > hardware acceleration option completely. 04: I have well connected the DVR with network cable (network cable indicator light flashes), but I fail to Ping the DVR from remote computers. Why? 04: Please input “arp-d *” command on “Run Interface of Computer” to delete items set by inet_addr. 05: How to use client software to access DVR server? 05: A. Make sure whether the DVR server is turned on. B. Make sure the IP of DVR server is unique. C. Make sure the client software is installed correctly on the client side. D. Use command ping to check whether the computer connected to DVR host. If not, Please input “arp-d*” command to delete items set by inet_addr. For example: Following picture shows computer and 192.168.0.19 DVR connection has been established;Following picture shows computer and 192.168.0. 11 DVR connection has not been established: 75 E. Enter the client software. F. Input the IP, Port, user name, password of the DVR server, and then click login. Note: If you still can not login successfully, please confirm the above user name and password or repeat checking A-> F steps. If you can not login, please uninstall the client program, select new directory for installation, and then implement A-> F steps again. 06: I input DVR IP address, user name and password in client manager software, and system shows successfully connected to remote DVR, but I cannot view the cameras. Why? 06: 1.Please check if the computer has opened firewall protection. If so, close it or set the security level lower.2. Try to close/open the Multicast function in host DVR. When multicast data can’t be received, some devices fail to have images although user successfully log in. 3. 76 Check the model of your display card. Some diaplay cards are not compatible with our products. (D)Record, video data and backup 01: Why I enable manual record, but there is no recording data in the file list? 01: 1. Check if you have set the correct search mode. Be sure that you have selected manual record mode to search the record data. 2. Please make sure you have formatted the HDD before use the DVR. The system only supports FAT32 format. 02: Why I cannot make timer record (schedule record)? 02: 1.Please check if you have corrected the set of the schedules. There are two period of time, and please make sure the first time period is before the second one. 2. Please check if power supply was cut off in the scheduled time periods. 3. Users needing the data has been covered. 4. User’s hard drive has a physical damage or a logical error, which will result in the data to refresh normally. 03: Why I cannot make motion detection record? 03: 1. Please check the motion detection record schedule setting. There are two periods. The first one shall be ahead of the second one. 2. Please check if you have correctly selected the motion detection areas. 3. Maybe caused by too low sensitivity. Try to increase the motion detection sensitivity. 04: Why cannot I make alarm record? 04: 1. Please check the alarm record schedule setting. There are two periods. The first one shall be ahead of the second one. 2. Please refer 77 to the alarm record setup window to check if the alarm linkage channels are well set. 3. Please check if the sensors are well mounted. 01: Why my DVR system can’t record audio? 01: 1.Please check if you have enabled ‘Mute’ function. 2. Please check the Record parameter setup window if you have enabled audio record. 3. Check the audio cable if it is in good condition. 05: Why the recorded videos are not continuous? 05: 1. In case you are applying manual record or timer record mode, please check if power supply was cut off in the period. 2. In case you are applying motion detection or alarm record mode, as system only records after the motion or alarm happens and lasts for a specific time and stops recording. So the recorded files may be not continuous. 06: Why use client manager software to backup data, click on the backup but not respond? 06: Check if firewall is open. Opening a firewall could lead the client program can not backup data from host-side. 07: Why show that backup is successful, but there is no backup data in the list? 07: Host side can not back up the data recorded within 15 minutes. (For example: It is now time 12:00, the video data between 11:45-12:00 can not be backupped.) 08: Why it displays mosaics when playback? 08: Hard disk errors may also cause mosaics. If it is logic damage, please repartition and reformat the hard drive. If it is physical damage, please replace a hard drive. 78 09: Why playback is quite slow? 09: 1. Please check whether you choose the slow playback. Our DVRs support 1 / 2, 1 / 4, 1 / 8, 1 / 16 of the slow-speed. 2. Please check whether the hard cable is connected well, meanwhile check whether there is a damage to the sector of hard disk. When there is an existence of a bad hard drive sector, it will appear the phenomenon such as playback pause. 10: Why the images are shaking during live view or playback? 10: Check the format of DVR and cameras system. Make sure they are in same format, PAL or NTSC. (E)Alarm PTZ control 01: How to connect sensor to the system? 01: Our system supports general sensors, e.g. smoke sensor, IR sensor, and supports normal open and normal close working modes. 1. In case your sensing equipments are of high power consumption, to avoid damaging the alarm output module, please make relay extension connection. 2. In case you are using high frequency equipments, e.g. High frequency lights please make relay extension connection method, or alarm module may not work properly. 02: How to connect multiple PTZ cameras, or PTZ devices? 02: 1. Please make connection in star method: Connect multiple controlling lines (RS485) in parallel connection, and set addresses properly. 2. Bus connection: Connect 485+ and 485- to the DVR’s 485+ and 485- pins, and connect the next DVR’s 485+ and 485- to the first DVR’s 79 485+ and 485-. You may need to add a terminal resistance. Please read the P/T unit manual. 03: I opened motion alarm and sensor alarm, but I got misinformation frequently. Why? 03: Please check and set motion detection sensitivity properly. (Motion detection is sensed motion by light intensity. In case you set it very high sensitivity; day & night changing may trigger an alarm) 04: How to clear the alarms? 04: Under the status of login, you can clear the alarms by pressing the “Clear” button on font panel or “Alarm Clear” key on the IR remoter, or by clicking “Alarm Clear” in the menu using mouse. If the host DVR is locked, please login first. 05: Why I cannot control PTZ devices, e.g. speed dome? 05: 1. please check if you have connected 485 controlling line to DVR correctly. 2. Please check DVR settings, i.e. protocol, baud rate are set the same as the PTZ device. 3. Check whether the address code of the PTZ devices and the settings of DVR host channel are consistent or not (if can not control, can adjust forward or back one address code for testing). 4. If several DVR hosts connect with a same PTZ, the host must enable “System Management”-> “Serial Port Setting”-> “Serial Port Keyboard” on DVR host. (Note: The host has over 30 kinds of commonly used protocols, please patiently test whether your PTZ or high-speed dome protocols can be used in our DVRs.) 80