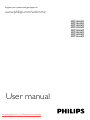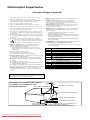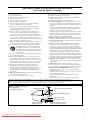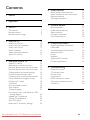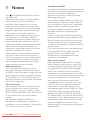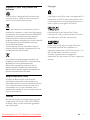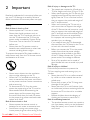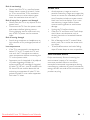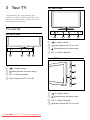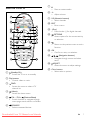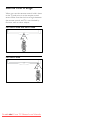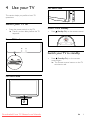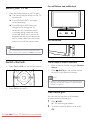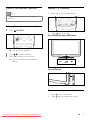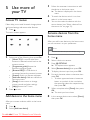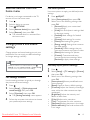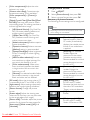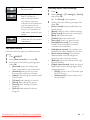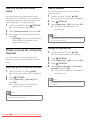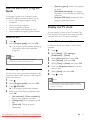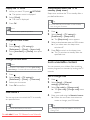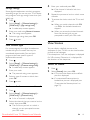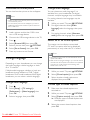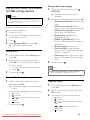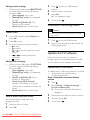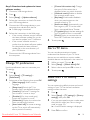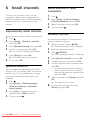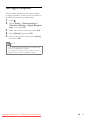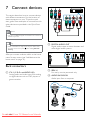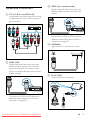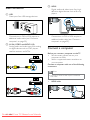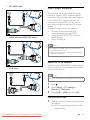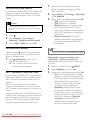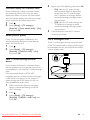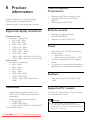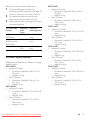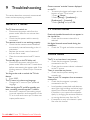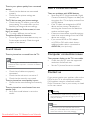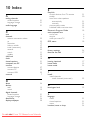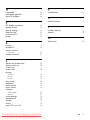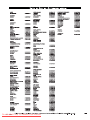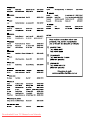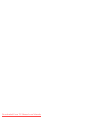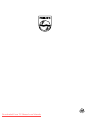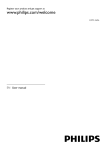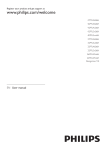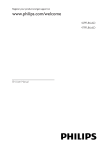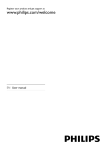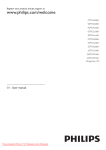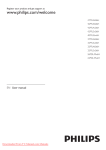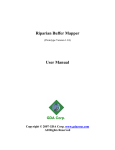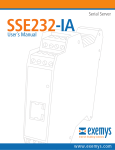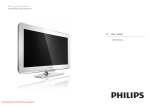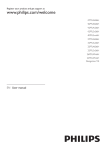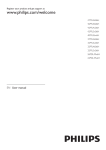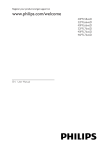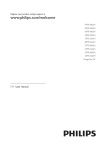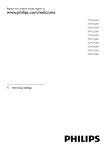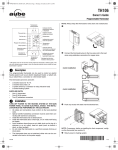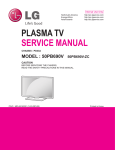Download Philips 40PFL3606D Tv User Guide Manual Operating Instructions Pdf
Transcript
Register your product and get support at www.philips.com/welcome 40PFL5606D 40PFL4626D 40PFL4606D 40PFL3606D 32PFL5606D 32PFL4626D 32PFL4606D 32PFL3xx6D User manual Downloaded From TV-Manual.com Manuals Informações Importantes Leia antes de ligar o aparelho 1. Leia e guarde estas instruções, tome cuidado com todos os alertas. 2. Não use este aparelho próximo à água, chuva ou umidade. 3. Limpe a tela e o gabinete com u mpano de algodão ou outro material que seja extremamaente macio, não utilize produtos quimicos. 4. Não toque, aperte ou esfregue a superfície da tela. 5. Limpe a tela imediatamente em caso de respingos ou condensação. 6. Não bloqueie qualquer uma das aberturas de ventilação. Instale de acordo com as instruções fornecidas, deixando pelo menos 15 cm de espaço livre na parte de cima, baixo e nos lados do TV. 7. Não instale perto de qualquer fonte de calor, como aquecedores, registros de calor, fogões e quaisquer outros aparelhos (inclusive amplificadores) que produzam calor. 8. Instale o cabo de alimentação de energia de forma que ele não seja pisado ou apertado, especialmente nos plugues, nas tomadas e no ponto onde ele sai do aparelho. 9. Use somente os acessórios/suplementos especificados pelo fabricante. 10. Use somente com uma mesa, estante, rack ou carrinho que suporte o peso do aparelho. Quando for transportar o TV com um carrinho, tome cuidado evitando que o mesmo tombe. 11. Inclinação/estabilidade - Todos os televisores devem obedecer aos padrões de segurança internacionais recomendados em termos de inclinação e estabilidade do seu gabinete. • Não comprometa esses padrões de projeto puxando com força excessiva a parte frontal ou superior do gabinete, o que pode fazer o produto tombar. 12. Desligue o aparelho da tomada quando: A. Estiver ocorrendo uma tempestade com raios. B. O aparelho não for usado por um período prolongado. 13. Danos que requerem conserto - O aparelho deve ser reparado por pessoal de assistência técnica qualificado quando: A. O cabo ou o plugue de alimentação de energia tiver sido danificado. B. Algum objeto tiver caído ou líquido tiver sido derramado dentro do aparelho. C. O aparelho tiver sido exposto à chuva. D. O aparelho não parecer estar operando normalmente ou exibir uma perda de desempenho significativa. E. O aparelho tiver sido derrubado ou seu gabinete tiver sido danificado. F. Quando a luz azul, verde ou vermelha abaixo da tela estiver piscando. 14. Montagem em parede ou no teto - O aparelho deve ser montado em uma parede ou no teto somente de acordo com as recomendações do fabricante. 15. Linhas de energia - Uma antena externa deve ficar afastada de linhas de energia. 16. Aterramento de antena externa - Caso uma antena externa seja conectada ao receptor, assegure-se de que o sistema de antena seja aterrado, para proporcionar uma certa proteção contra surtos elétricos e cargas acumuladas de eletricidade estática. 17. Entrada de líquidos e objetos - Deve-se tomar cuidado para que objetos não caiam e líquidos não sejam derramados dentro do gabinete do aparelho através de suas aberturas. 18. CUIDADO com o uso de pilhas/baterias - Para prevenir vazamentos de pilhas/baterias, que podem resultar em lesões corporais, danos a objetos ou danos à unidade: • Instale todas as pilhas/baterias corretamente, com os sinais + e - , conforme indicado no controle remoto. • Não misture pilhas/baterias (novas com velhas, normais com alcalinas, etc.). • Remova as pilhas/baterias quando o controle remoto não for utilizado por um longo período de tempo. • AS PILHAS NÃO ESTÃO INCLUÍDAS NA GARANTIA ADICIONAL DO PRODUTO. 19. CUIDADO! Evite o uso prolongado do aparelho com volume superior a 85 decibéis, pois isto poderá prejudicar a sua audição. • A tabela abaixo lista alguns exemplos de situações e respectivos níveis de pressão sonora em decibéis. Nível de Decibéis 30 40 50 60 70 Exemplo Biblioteca silenciosa, sussurros leves. Sala de estar, refrigerador, quarto longe de trânsito. Transito leve, conversação normal, escritório silencioso. Ar-condicionado a uma distância de 6m, máquina de costura. Aspirador de pó, secador de cabelo, restaurante ruidoso. Tráfego médio de cidade, coletor de lixo, alarme de despertador 80 a uma distância de 60 cm. OS RUÍDOS ABAIXO PODEM SER PERIGOSOS EM CASO DE EXPOSIÇÃO CONSTANTE 90 Metrô, motocicleta, tráfego de caminhão, cortador de grama. 100 Caminhão de lixo, serra elétrica, furadeira pneumática. 120 Show de banda de rock em frente ás caixas acústicas, trovão. 140 Tiro de arma de fogo, avião a jato 180 Lançamento de foguete. • Informação cedida pela Deafness Research Foundation, por cortesia.. Nota para o instalador de sistema de TV a cabo: Tenha atenção para um aterramento adequado. O cabo terra deve ser conectado ao sistema de aterramento do edifício ou residência. Exemplo de aterramento de antena, de acordo com as Normas para BRAÇADEIRA DE ATERRAMENTO Instalações Elétricas. FIO CONDUTOR DA ANTENA UNIDADE DE DESCARGA DA ANTENA CONDUTORES DE ATERRAMENTO BRAÇADEIRAS DE ATERRAMENTO CAIXA DE ENTRADA DE FORNECIMENTO DE ENERGIA Downloaded From TV-Manual.com Manuals SISTEMA DE ELETRODOS DE ATERRAMENTO DE FORNECIMENTO DE ENERGIA INSTRUCCIONES DE SEGURIDAD IMPORTANTE Lea antes de operar el equipo 1. 2. 3. 4. 5. 6. 7. Lea estas instrucciones. Guarde estas instrucciones. Preste atención a todas las advertencias. Siga todas las instrucciones. No use este aparato cerca del agua. Límpielo solamente con un paño seco. No bloquee ninguno de los orificios de ventilación. Instálelo de acuerdo con las instrucciones de los fabricantes. 8. No lo instale cerca de fuentes de calor, tales como radiadores, compuertas de tiro (registros) de calor, estufas u otros aparatos (incluidos amplificadores) que generen calor. 9. No anule el objetivo de seguridad del enchufe polarizado o de conexión a tierra. Un enchufe polarizado tiene dos paletas, una más ancha que la otra. Un enchufe de conexión a tierra tiene dos paletas y una tercera espiga de conexión a tierra. La paleta más ancha o la tercera espiga es entregada para su seguridad. Si el enchufe suministrado no se ajusta a su tomacorriente, consulte a un electricista para que reemplace el tomacorriente obsoleto. 10. Evite pisar o apretar el cable de suministro eléctrico, especialmente en los enchufes, tomacorrientes y el punto en que salen del aparato. 11. Sólo use aditamentos o accesorios especificados por el fabricante. Utilice sólo un carro, soporte, trípode, repisa o mesa 12. especificados por el fabricante o que se vendan junto con el aparato. Si usa el carro, tenga precaución cuando mueva la combinación carro/aparato para evitar lesiones si éste se vuelca. 13. Desenchufe este aparato durante las tormentas eléctricas o cuando no se use durante largos períodos. 14. Deje que personal calificado realice todo el servicio. Es necesario que el aparato reciba servicio si se ha dañado en algún modo, como cuando se daña el cable o enchufe de suministro de corriente, se ha derramado líquido u objetos han caído dentro él, cuando el aparato ha estado expuesto a lluvia o humedad, no opera bien o se ha caído. 15. Es posible que este producto contenga plomo y mercurio. La eliminación de estos materiales podría estar regulada debido a consideraciones medioambientales. Para obtener información acerca de la eliminación o del reciclaje, póngase en contacto con sus autoridades locales o con la Alianza de Industrias Electrónicas: en www.eiae.org 16. Daños que requieran servicio - El aparato debe recibir servicio de personal de servicio calificado cuando: A. Se ha dañado el cable de alimentación o el enchufe; o B. Han caído objetos o se ha derramado líquido dentro del aparato; o C. El aparato ha quedado expuesto a la lluvia; o D. El aparato parece no funcionar normalmente o su rendimiento ha cambiado notoriamente; o E. Se ha dejado caer el aparato o se ha dañado la caja. 17. Inclinación/estabilidad - Todos los televisores deben cumplir con las normas de seguridad generales recomendadas internacionalmente en cuanto a las propiedades de inclinación y estabilidad del diseño de su gabinete. • No comprometa estas normas de diseño aplicando una fuerza de tracción excesiva a la parte delantera o superior del gabinete lo que finalmente puede hacer que el producto se vuelque. • Además, no se ponga en peligro usted mismo o a sus niños colocando equipos electrónicos o juguetes sobre el gabinete. Dichos artículos pueden caer inesperadamente desde la parte superior del producto y dañar el producto y/o causar lesiones personales. 18. Montaje en la pared o cielorraso - El aparato se debe montar en una pared o cielorraso únicamente como lo recomienda el fabricante. 19. Líneas de energía eléctrica - Una antena exterior se debe ubicar lejos de las líneas de energía. 20. Conexión a tierra de la antena exterior - Si se conecta una antena exterior o un sistema de cable al producto, asegúrese de que la antena o el sistema de cable estén conectados a tierra para proporcionar cierta protección contra sobrevoltajes y acumulación de cargas electrostáticas. En la Sección 810 del Código Eléctrico Nacional, ANSI/NFPA 70, se proporciona información sobre la adecuada conexión a tierra de las esteras y estructuras de apoyo, conexión a tierra del alambre de acometida a una unidad de descarga de antena, tamaño de los conectores de conexión a tierra, ubicación de la unidad de descarga de antena, conexión a los electrodos y requerimientos del electrodo de conexión a tierra. Vea la Figura que aparece más abajo. 21. Entrada de objetos y líquidos - Se debe tener cuidado de que no caigan objetos dentro de los orificios de la caja ni se derramen líquidos a través de ellos. a) Advertencia: Para reducir el riesgo de incendios o de descarga eléctrica, este aparato no se debe exponer a la lluvia ni a la humedad, y no se le deben colocar encima objetos llenos de líquido como jarrones. 22. Uso de las baterías PRECAUCIÓN - Para evitar escapes de las baterías que pueden resultar en lesiones corporales, daño a la propiedad o a la unidad: • Instale correctamente todas las baterías, con los polos + y - alineados como está marcado en la unidad. • No mezcle las baterías (nuevas con antiguas o de carbono con alcalinas, etc.). • Retire las baterías cuando no use la unidad por un largo tiempo. Nota para el instalador del sistema CATV: Se hace este recordatorio para llamar la atención del instalador del sistema CATV sobre el Artículo 820-40 de donde se proporcionan instrucciones para la apropiada conexión a tierra y, en particular, se especifica que la tierra de los cables se conectará al sistema de conexión a tierra del edificio tan cerca del punto de entrada del cable como sea posible. Ejemplo de conexión a tierra de la antena según NEC, Código Eléctrico Nacional ABRAZADERAS DE TIERRA CONDUCTOR DE ENTRADA DE LA ANTENA UNIDAD DE DESCARGA DE LA ANTENA CONDUCTOR DE TIERRA ABRAZADERAS DE TIERRA CAJA DE LA ENTRADA DEL SUMINISTRO ELECTRICO Downloaded From TV-Manual.com Manuals SISTEMA DE ELECTRODO DE PUESTA A TIERRA DEL SUMINISTRO ELECTRICO 3 Contents 1Notice 3 2Important 5 3 Your TV 7 7 8 9 TV controls Remote control Remote control usage 4 Use your TV 10 10 10 11 11 12 12 5 Use more of your TV 13 13 13 13 14 14 17 17 18 18 19 19 20 21 Switch your TV on Switch your TV to standby Switch your TV off Switch channels Watch connected devices Adjust TV volume Access TV menus Add device to the home menu Rename devices from the home menu Remove devices from the home menu Change picture and sound settings Use the universal access menu Create and use list of favorite channels Use the Electronic Program Guide Display the TV clock Use timers Lock unsuitable content View Scenea Change language Play photos, music, and videos on USB storage devices Update the TV software Change TV preferences Start a TV demo Reset the TV to factory settings 6 Install channels 25 25 25 25 26 7 Connect devices 27 27 28 29 29 30 Automatically install channels Select antenna or cable connection Rename channels Test digital reception Back connectors Underside connectors Side connector Connect a computer Use Philips EasyLink 8 Product information 33 Supported display resolutions 33 Multimedia33 Tuner/Reception/Transmission33 Remote control 33 Power33 Speakers33 Supported TV mounts 33 Product specification 34 9Troubleshooting 35 35 35 35 36 36 36 36 10Index 37 General TV issues TV channel issues Picture issues Sound issues HDMI connection issues Computer connection issues Contact us 22 23 24 24 24 Downloaded From TV-Manual.com Manuals EN 1 1Notice 2011 Koninklijke Philips Electronics N.V. All rights reserved. Specifications are subject to change without notice. Trademarks are the property of Koninklijke Philips Electronics N.V. or their respective owners. Philips reserves the right to change products at any time without being obliged to adjust earlier supplies accordingly. The material in this manual is believed adequate for the intended use of the system. If the product, or its individual modules or procedures, are used for purposes other than those specified herein, confirmation of their validity and suitability must be obtained. Philips warrants that the material itself does not infringe any United States patents. No further warranty is expressed or implied. Philips cannot be held responsible neither for any errors in the content of this document nor for any problems as a result of the content in this document. Errors reported to Philips will be adapted and published on the Philips support website as soon as possible. Pixel characteristics This LCD product has a high number of color pixels. Although it has effective pixels of 99.999% or more, black dots or bright points of light (red, green or blue) may appear constantly on the screen. This is a structural property of the display (within common industry standards) and is not a malfunction. Terms of warranty No components are user serviceable. Do not open or remove covers to the inside of the product. Repairs may only be done by Philips Service Centres and official repair shops. Failure to do so shall void any warranty, stated or implied. Any operation expressly prohibited in this manual, any adjustments, or assembly procedures not recommended or authorised in this manual shall void the warranty. 2 EN From TV-Manual.com Manuals Downloaded Compliance with EMF Koninklijke Philips Electronics N.V. manufactures and sells many products targeted at consumers, which, like any electronic apparatus, in general have the ability to emit and receive electromagnetic signals. One of Philips’ leading Business Principles is to take all necessary health and safety measures for our products, to comply with all applicable legal requirements and to stay well within the Electro Magnetic Field (EMF) standards applicable at the time of producing the products. Philips is committed to develop, produce and market products that cause no adverse health effects. Philips confirms that if its products are handled properly for their intended use, they are safe to use according to scientific evidence available today. Philips plays an active role in the development of international EMF and safety standards, enabling Philips to anticipate further developments in standardisation for early integration in its products. Open source software Philips Electronics Singapore Pte Ltd hereby offers to deliver, upon request, a copy of the complete corresponding source code for the copyrighted open source software packages used in this product for which such offer is requested by the respective licenses. This offer is valid up to three years after product purchase to anyone in receipt of this information. To obtain source code, please contact open. [email protected]. If you prefer not to use email or if you do not receive confirmation receipt within a week after mailing to this email address, please write in English to “Open Source Team, Philips Intellectual Property & Standards, P.O. Box 220, 5600 AE Eindhoven, The Netherlands”. If you do not receive timely confirmation of your letter, please email to the email address above. The texts of the licenses and acknowledgements for open source software used in this product are included on a separate leaflet. Disposal of your old product and batteries Your product is designed and manufactured with high quality materials and components, which can be recycled and reused. When this crossed-out wheeled bin symbol is attached to a product it means that the product is covered by the European Directive 2002/96/EC. Please inform yourself about the local separate collection system for electrical and electronic products. Please act according to your local rules and do not dispose of your old products with your normal household waste. Correct disposal of your old product helps to prevent potential negative consequences for the environment and human health. Your product contains batteries covered by the European Directive 2006/66/EC, which cannot be disposed with normal household waste. Please inform yourself about the local rules on separate collection of batteries because correct disposal helps to prevent negative consequences for the environmental and human health. Copyright Kensington and Micro Saver are registered US trademarks of ACCO World corporation with issued registrations and pending applications in other countries throughout the world. Manufactured under license from Dolby Laboratories. Dolby and the double D symbol are trademarks of Dolby Laboratories. HDMI, and HDMI logo, and High-Definition Multimedia Interface are trademarks or registered trademarks of HDMI licensing LLC in the United States and other countries. All other registered and unregistered trademarks are the property of their respective owners. Responsabilidade Social A Philips do Brasil Ltda. é uma empresa socialmente responsável, preocupada com a valorização dos seus recursos humanos internos, com o relacionamento correto e justo com a comunidade, com o meio ambiente, com o ambiente de trabalho e com o compromisso de cumprimento das leis. Dúvidas Em caso de dúvida ou consulta, favor ligar para a linha verde (0+xx+92) 3652-2525. A Philips do Brasil Ltda. e o Meio Ambiente agradecem sua colaboração. Downloaded From TV-Manual.com Manuals EN 3 2Important Read and understand all instructions before you use your TV. If damage is caused by failure to follow instructions, the warranty does not apply. Safety Risk of electric shock or fire! • Never expose the TV to rain or water. Never place liquid containers, such as vases, near the TV. If liquids are spilt on or into the TV, disconnect the TV from the power outlet immediately. Contact Philips Consumer Care to have the TV checked before use. • Never place the TV, remote control or batteries near naked flames or other heat sources, including direct sunlight. To prevent the spread of fire, keep candles or other flames away from the TV, remote control and batteries at all times. • Never insert objects into the ventilation slots or other openings on the TV. • When the TV is swiveled ensure that no strain is exerted on the power cord. Strain on the power cord can loosen connections and cause arcing. • To disconnect the TV from the mains power, the power plug of the TV must be disconnected. When disconnecting the power, always pull the power plug, never the cord. Ensure that you have full access to the power plug, power cord and outlet socket at all times. Risk of short circuit or fire! • Never expose the remote control or batteries to rain, water or excessive heat. • Avoid force coming onto power plugs. Loose power plugs can cause arcing or fire. 4 EN From TV-Manual.com Manuals Downloaded Risk of injury or damage to the TV! • Two people are required to lift and carry a TV that weighs more than 25 kg or 55 lbs. • When stand mounting the TV, use only the supplied stand. Secure the stand to the TV tightly. Place the TV on a flat, level surface that can support the combined weight of the TV and the stand. • When wall mounting the TV, use only a wall mount that can support the weight of the TV. Secure the wall mount to a wall that can support the combined weight of the TV and wall mount. Koninklijke Philips Electronics N.V. bears no responsibility for improper wall mounting that results in accident, injury or damage. • If you need to store the TV, disassemble the stand from the TV. Never lie the TV on its back with the stand installed. • Before you connect the TV to the power outlet, ensure that the power voltage matches the value printed on the back of the TV. Never connect the TV to the power outlet if the voltage is different. • Parts of this product can be made of glass. Handle with care to avoid injury and damage. Risk of injury to children! Follow these precautions to prevent the TV from toppling over and causing injury to children: • Never place the TV on a surface covered by a cloth or other material that can be pulled away. • Ensure that no part of the TV hangs over the edge of the surface. • Never place the TV on tall furniture (such as a bookcase) without anchoring both the furniture and TV to the wall or a suitable support. • Educate children about the dangers of climbing on furniture to reach the TV. Risk of swallowing batteries! • The product/remote control may contain a coin type battery, which can be swallowed. Keep the battery out of reach of children at all times! Risk of overheating! • Never install the TV in a confined space. Always leave a space of at least 4 inches or 10 cm around the TV for ventilation. Ensure curtains or other objects never cover the ventilation slots on the TV. Risk of injury, fire or power cord damage! • Never place the TV or any objects on the power cord. • Disconnect the TV from the power outlet and antenna before lightning storms. During lightning storms, never touch any part of the TV, power cord or antenna cable. Risk of hearing damage! • Avoid using earphones or headphones at high volumes or for prolonged periods of time. Low temperatures • If the TV is transported in temperatures below 5°C or 41°F, unpack the TV and wait until the TV temperature matches room temperature before connecting the TV to the power outlet. • Apparater som är kopplade till skyddsjord via jordat vägguttag och/eller via annanutrustning och samtidigt är kopplad till kabel-TV nät kan i vissa fall medfőra risk főr brand. Főr att undvika detta skall vid anslutning av apparaten till kabel-TV nät galvanisk isolator fi nnas mellan apparaten och kabel-TV nätet. Downloaded From TV-Manual.com Manuals Screen care • • • • • Avoid stationary images as much as possible. Stationary images are images that remain on-screen for extended periods of time. Examples include: on-screen menus, black bars and time displays. If you must use stationary images, reduce screen contrast and brightness to avoid screen damage. Unplug the TV before cleaning. Clean the TV and frame with a soft, damp cloth. Never use substances such as alcohol, chemicals or household cleaners on the TV. Risk of damage to the TV screen! Never touch, push, rub or strike the screen with any object. To avoid deformations and color fading, wipe off water drops as soon as possible. Environmental efforts Philips continuously focus on lowering the environmental impact of its innovative consumer products. We aim our efforts towards environmental improvements during manufacturing, reduction of harmful substances, energy-efficient use, end-of-life instructions and product recycling. EN 5 3 Your TV For xxPFL4xx6 Congratulations on your purchase, and welcome to Philips! To fully benefit from the support that Philips offers, register your TV at www.philips.com/welcome. TV controls For xxPFL5xx6 1 a 2 3 4 +/-: Adjust volume. b (Power): Switch the TV on or off. c (Home): Access the home menu. d CH +/-: Switch channels. 1 2 3 4 For xxPFL3xx6 1 a b +/-: Adjust volume. (Home): Access the home menu. 2 c CH +/-: Switch channels. 3 d Power: Switch the TV on or off. 4 a b +/-: Adjust volume. (Home): Access the home menu. c CH +/-: Switch channels. d 6 EN From TV-Manual.com Manuals Downloaded (Power): Switch the TV on or off. g Remote control h +/• Adjust volume. 1 i 0-9 (Numeric buttons) • Select channels. 2 17 3 4 16 15 14 5 13 6 7 12 j EXIT • Exits a menu. k . (Dot) • Press the dot (.) for digital channels. l m 8 a OPTIONS • Access options for the current activity or selection. • Return to the previous menu or exit a function. n OK • Confirm an entry or selection. 9 10 • Mute or restore audio. o (Navigation buttons) • Navigate through menus and select items. p ADJUST • Access the menu to adjust settings. 11 (Standby-On) • Switch the TV on or to standby. q Color buttons • Select tasks or options. b Play buttons • Control video or music. c FIND • Access the menu to select a TV channel list. d (Home) • Access the home menu. e CH - / CH + (Previous/Next) • Switch channels or navigate through menu pages, tracks, albums, or folders. f SOURCE • Select connected devices. Downloaded From TV-Manual.com Manuals EN 7 Remote control usage When you use the remote control, hold it close to the TV and point it at the remote control sensor. Make sure that the line-of-sight between the remote control and TV is not blocked by furniture, walls or other objects. For xxPFL5xx6 and xxPFL4xx6 ~5m ~30˚ For xxPFL3xx6 ~5m ~30˚ 8 EN From TV-Manual.com Manuals Downloaded 4 Use your TV For xxPFL3xx6 This section helps you perform basic TV operations. Switch your TV on • Press the power switch on the TV. »» There is a short delay before the TV responds. If the TV is in standby • Press (Standby-On) on the remote control. For xxPFL5xx6 Switch your TV to standby • Press (Standby-On) on the remote control again. »» The remote control sensor on the TV switches to red. For xxPFL4xx6 Downloaded From TV-Manual.com Manuals EN 9 Switch your TV off • For xxPFL5xx6 and xxPFL4xx6 Press the power switch on the TV again. »» The remote control sensor on the TV switches off. »» For xxPFL5xx6, the TV no longer consumes energy. »» For xxPFL4xx6, xxPFL3xx6, and DesignLine Tilt, though the TV consumes very little power when in standby, energy continues to be consumed. When not in use for an extended period of time, disconnect the TV power cable from the power outlet or turn off the power switch. For xxPFL3xx6 Note •• If you cannot locate your remote control and want to switch on the TV from standby, press CH+/- on the TV. Switch channels • Press CH+ or CH- on the remote control. Other ways to switch channels • • Enter a channel number using the Numeric buttons. Press (BACK) on the remote control to return to the previous channel. Note •• When you use a favorite list, you can only select those channels in the list (see 'Create and use list of favorite channels' on page 17). • Press CH +/- on the TV. View channel grid You can view an overview of all available channels with the channel grid. 1 2 10 EN From TV-Manual.com Manuals Downloaded Press FIND. »» The channel grid appears. To watch a channel, select it, then press OK. Watch connected devices Adjust TV volume • Note Press +/- on the remote control. •• Before you select a device as a source, switch the device on. Select a device from the source list 1 2 3 Press SOURCE. • Press +/- on the TV. For xxPFL5xx6 and xxPFL4xx6 »» The source list appears. Press to select a device. Press OK to confirm your choice. »» The TV switches to the selected device. For xxPFL3xx6 To mute or unmute sound • • Downloaded From TV-Manual.com Manuals Press Press to mute the sound. again to restore the sound. EN 11 5 Use more of your TV Access TV menus 3 4 5 Menus help you to install channels, change picture and sound settings and access other features. Follow the onscreen instructions to add the device to the home menu. »» The device is displayed in the home menu. To watch the device, switch it on, then select it in the home menu. You can also select the device with the source button (see 'Select a device from the source list' on page 12). 1 Press . The menu screen appears. Rename devices from the home menu After you add a new device to the home menu, you can rename it to your preference. Note •• The device name can be up to 16 characters long. 2 3 Select one of the following, then press OK. • [Watch TV]: If a source other than antenna is selected, switch back to the antenna source • [Programme guide]: Access the electronic program guide. • [Browse USB]: If a USB device is connected, access the content browser. • [Scenea]: Switch on Scenea wallpaper. • [Add new device]: Add new devices to the home menu. • [Setup]: Access menus to change picture, sound and other settings. • [Help]: Access the TV tour. Press to exit. Add device to the home menu After you connect a device, add it to the home menu. 1 2 Press . Select [Add new device]. 12 EN From TV-Manual.com Manuals Downloaded 1 2 3 4 5 6 7 8 Press . Select a device to rename. Press OPTIONS. »» The options menu appears. Select [Rename device], then press OK. To display the text input box, press OK. For each character, select a character, then press OK. • To select uppercase letters, lowercase letters, or symbols: In the row below the space key, select the respective key, then press OK. When complete, select [Done], then press OK. »» The text input box closes. In the rename device menu, select [Done], then press OK. Remove devices from the home menu If a device is no longer connected to the TV, remove it from the home menu. 1 2 3 4 5 Press . Select a device to remove. Use smart picture Use smart picture to apply pre-defined picture settings. 1 2 3 OPTIONS. Press Select [Remove device], then press OK. Select [Remove], then press OK. »» The selected device is removed from the home menu. Change picture and sound settings Change picture and sound settings to suit your preferences. You can apply pre-defined settings or change settings manually. Note •• While you watch TV or external devices, press ADJUST, then select [Smart picture] or [Smart sound] for quick access to picture and sound settings. 1 2 3 Use the settings assistant to guide you through the picture and sound settings. • 3 4 Press . Select [Setup] > [Quick picture and sound settings], then press OK. Select [Continue], then press OK. »» The [Settings assistant] menu appears. Follow the onscreen instructions to choose your preferred picture settings. Downloaded From TV-Manual.com Manuals ADJUST. Select [Smart picture], then press OK. Select one of the following settings, then press OK. • [Personal]: Apply your customized picture settings • [Vivid]: Rich and dynamic settings, ideal for daytime viewing. • [Football]: Ideal settings for football matches. • [Cinema]: Ideal settings for movies. • [Game]: Ideal settings for games. • [Energy saving]: Settings that conserve the most energy. • [Standard]: Default settings that suit most environments and types of video. • [Photo]: Ideal settings for photos. • [Custom]: Customize and store your personal picture settings. Select [Personal] to apply these settings. Manually adjust picture settings Use settings assistant 1 2 Press • • • • • • • Press . Select [Setup] > [TV settings] > [Picture], then press OK. Select one of the following settings, then press OK. [Smart picture]: Access predefined smart picture settings. [Reset]: Reset to factory default settings. [Contrast]: Adjust the intensity of backlight areas, while the video contents are kept unchanged. [Brightness]: Adjust the intensity and details of dark areas. [Color]: Adjust color saturation. [Tint]: Compensate for color variations. [Sharpness]: Adjust sharpness in the image. [Noise reduction]: Filter and reduce noise in an image. EN 13 • • • • • • • • [Color temperature]: Adjust the color balance in an image. [Custom color temp]: Customize color temperature setting. (Only available if [Color temperature] > [Custom] is selected) [Digital Crystal Clear]/[Pixel Plus]/[Pixel Plus HD]: Fine-tune each pixel to match surrounding pixels. This setting produces a brilliant, high-definition image. • [HD Natural Motion]: (For Pixel Plus HD) Minimize juddering effects and enhance picture smoothness. • [120Hz Clear LCD]: (For Pixel Plus HD) Reduces motion blurring and makes picture more clear. • [Advance sharpness]: Enables superior picture sharpness. • [Dynamic contrast]: Enhance contrast. [Medium] setting is recommended. • [Dynamic backlight]: Adjust brightness of the TV backlight to match lighting conditions. • [MPEG artifact reduction]: Smooth out transitions on digital pictures. You can switch this feature on or off. • [Color enhancement]: Make colors more vivid and improves the details in bright colors. You can switch this feature on or off. • [Gamma]: For selected models. Adjust the midtone intensity in the picture. Black and white are not affected. [PC mode]: Adjust the picture when a PC is connected to the TV via HDMI or VGA. [Light sensor]: Adjust settings dynamically based on the current lighting conditions. [Picture format]: Change the picture format. [Screen edges]: Adjust the viewing area (when set to minimum, you may see noise or the rough edges of an image). [Picture shift]: If available, adjust the picture position for all picture formats except for [Auto zoom], [Wide screen], [4:3] and [Unscaled]. 14 EN From TV-Manual.com Manuals Downloaded Change picture format 1 2 3 Press ADJUST. Select [Picture format], then press OK. Select a picture format, then press OK. Summary of picture formats The following picture settings can be configured. Note •• Depending on the format of the picture source, some picture settings are not available. [Auto format]: For selected models. (Not for PC mode.) Automatically displays the suitable picture format. If not, widescreen is applied. [Auto fill]: For selected models. Adjust the picture to fill the screen (subtitles remain visible). Recommended for minimal screen distortion but not for HD or PC. [Auto zoom]: For selected models. Enlarge the picture to fill the screen. Recommended for minimal screen distortion but not for HD or PC. [Super zoom]: (Not for HD and PC mode.) Removes the black bars on the side of 4:3 broadcasts. There is minimal distortion. [4:3]: Shows the classic 4:3 format. [Movie expand 16:9]: (Not for HD and PC mode.) Scales 4:3 format to 16:9. [Wide screen]: Scales 4:3 format to 16:9. [Unscaled]: For HD and PC mode only, and in selected models only. Allows maximum sharpness. Some distortion may be present due to the broadcaster's systems. Set your PC resolution to wide screen mode for best results. [16:9 stretch]: Shows widescreen format content unstretched. Manually adjust sound settings 1 2 3 • • • • • • • Use smart sound • Use smart sound to apply pre-defined sound settings. • 1 2 3 Press ADJUST. Select [Smart sound], then press OK. Select one of the following settings, then press OK. • [Personal]: Apply the settings that were customized in the sound menu. • [Standard]: Settings that suit most environments and types of audio. • [News]: Ideal settings for spoken audio, such as news. • [Cinema]: Ideal settings for movies. • [Game]: Ideal settings for games. • [Drama]: Ideal settings for drama programs. • [Sports]: Ideal settings for sports programs. Downloaded From TV-Manual.com Manuals • • Press . Select [Setup] > [TV settings] > [Sound], then press OK. »» The [Sound] menu appears. Select one of the following settings, then press OK. [Smart sound]: Access predefined smart sound settings. [Reset]: Reset to factory default settings. [Clear sound]: Enhance the sound clarity. [Bass]: Adjust the bass level. [Treble]: Adjust the treble level. [Surround]: Switch on spatial sound. [Incredible Surround]: (For selected models) Enhanced spatial sound for increased surround effect. [Headphone volume]: (For models with headphones) Adjust headphone volume. [Auto volume leveling]: Automatically reduce sudden volume changes, for example, when switching channels. [Balance]: Adjust the balance of the right and left speakers. [Digital output format]: Select the type of digital audio output through digital audio output connector. • [PCM]: Convert non-PCM audio type to PCM format. • [Multichannel]: Output audio to the home theater. EN 15 Use the universal access menu You can activate the universal access menu during first time installation. Once enabled, you can quickly access the universal access menus when watching TV or external devices. 1 2 3 While you watch TV, press OPTIONS. »» The TV options menu appears. Select one of the following options, then press OK. • [Key beep]: Switch on audio feedback when buttons are pressed on the remote control or TV. You can create a list of your preferred TV channels so that you can find those channels easily. View only the list of favorite channels 2 3 You can exit the favorites list, and view all installed channels. 1 2 3 Select [Universal access], then press OK. Create and use list of favorite channels 1 View all channels While you watch TV, press FIND. »» The channel matrix menu is displayed. Press OPTIONS. Select [Select list] > [Favorites], then press OK. »» Only channels in the favorites list appear in the channel grid. Note •• The favorites channel grid is empty until you add channels into the favorites list. 16 EN From TV-Manual.com Manuals Downloaded While you watch TV, press FIND. »» The channel matrix menu is displayed. Press OPTIONS. Select [Select list] > [All], then press OK. »» All channels are displayed in the channel grid. Note •• All favorite channels are marked by an asterisk, when you view the channel grid. Manage the favorites list 1 2 3 4 5 While you watch TV, press FIND. »» The channel matrix menu appears. Press OPTIONS. Select [Select list] > [All], then press OK. Press OPTIONS. Select [Mark as favorite] or [Unmark as favorite], then press OK. »» The channel is added or removed from the favorite list. Note •• All favorite channels are marked by an asterisk in the channel grid. • [Search by genre]: Search TV programs by genre. • [Scheduled reminders]: List program reminders. Only available for upcoming programs. • [Acquire EPG data]: Update the latest program guide information. Use the Electronic Program Guide The program guide is an on-screen guide available for digital channels. It allows you to: • View a list of digital programs being broadcast • View upcoming programs • Group programs by genre • Set reminders when programs start • Setup preferred program guide channels Switch on EPG 1 2 Press . Select [Program guide], then pressOK. »» The program guide appears displaying information about the scheduled programs. Note •• Program guide data is available only in selected countries and can take some time to load. Change program guide options You can set or clear reminders, change the day, and access other useful options in the program guide options menu. 1 2 3 4 Press . Select [Program guide], then press OK. Press OPTIONS. »» The program guide menu appears. Display the TV clock You can display a clock on the TV screen. The clock displays the current time using time data received from your TV service operator. Set the TV clock manually In some countries, you need to set TV clock manually. 1 2 3 4 5 6 7 8 Press . Select [Setup] > [TV settings] > [Preferences] > [Clock]. Select [Auto clock], then press OK. Select [Manual], then press OK. Select [Time] or [Date:], then press OK. Press the Navigation buttons to set the time or date. Select [Done], then press OK. Press to exit. Note •• If your selected country supports digital broadcast, the clock displays the time data from your TV service operator as priority. Select one of the following options, then press OK. • [Set reminder] / [Clear reminders]: Set or clear program reminders. • [Change day]: Set the program guide day. • [More info]: Display program information. Downloaded From TV-Manual.com Manuals EN 17 Display the TV clock 1 2 3 While you watch TV, press OPTIONS. »» The options menu is displayed. Select [Clock]. »» The clock is displayed. Press OK. Automatically switch the TV to standby (sleep timer) Sleep timer switches the TV to standby after a pre-defined duration. Tip •• You can switch off your TV earlier or reset the sleep timer during the countdown. Note •• To disable the clock, repeat the procedure. Change the clock mode 1 2 3 Press . Select [Setup] > [TV settings] > [Preferences] > [Clock] > [Auto clock]. Select [Automatic] or [Manual], then press OK. Change the time zone Note •• This option is only available if you select [Auto clock] > [Automatic] (in countries with clock transmission data). 1 2 3 4 Press . Select [Setup] > [TV settings] > [Preferences] > [Clock] > [Time zone]. Select your time zone. Press OK to confirm. Use timers You can set timers to switch the TV to standby at a specified time. Tip •• Set the TV clock before you use timers. 1 2 3 4 Press . Select [Setup] > [TV settings] > [Preferences] > [Sleep timer]. »» The [Sleep timer] menu appears. Select a value between zero and 180 minutes. »» If you select zero, the sleep timer switches off. Press OK to switch on the sleep timer. »» The TV switches to standby after the specified time. Lock unsuitable content You can prevent your children from watching certain programs or channels by locking the TV controls. Set or change code 1 2 3 4 Press . Select [Setup] > [Channel settings]>[Child lock]. Select [Set code] or [Change code]. »» The [Set code] / [Change code] menu appears. Enter your code using the Numeric buttons. »» Follow the on-screen instructions to create or change your PIN code. Tip •• If you forget your code, enter ‘8888’ to override any existing codes. 18 EN From TV-Manual.com Manuals Downloaded Set age ratings Some digital broadcasters rate their programs according to age. You can set your TV to display only programs with age ratings lower than your child’s age. 1 2 3 4 5 Press . 4 5 Press Press 3 Repeat the process to lock or unlock more channels. To activate the locks, switch the TV on and off. »» When you switch channels with CH - or CH +, the locked channels are skipped. to exit. . Select [Setup] > [Channel settings] > [Child lock] > [Content ratings lock]. »» A code setup screen appears. Enter your code. »» The parental rating menu appears. Select a type of content to block, then press OK. Press Press Enter your code and press OK. »» If the channel is locked, a lock icon displayed. »» When you access the locked channels from the channel grid, you are prompted to enter your PIN code. Select an age rating, then press OK. to exit. Lock or unlock one or more channels 1 2 6 Enter your code using Numeric buttons. »» The rating menu appears. For some programs, the digital broadcasters include the type of content that may be considered objectionable. You can block programs that have specific types of objectionable content. 3 5 Select [Setup] > [Channel settings] > [Child lock] > [Age ratings lock] »» A code setup screen appears. Lock content type 1 2 4 View Scenea You can display a default picture as the wallpaper on your TV. You can also load another picture as the wallpaper. If the sleeptimer is off, the wallpaper is displayed for 240 minutes. Otherwise, it is displayed for the duration of the sleeptimer. Switch on Scenea 1 2 Press . Select [Scenea], then press OK. »» If no picture has been set, the default picture is displayed. »» If a customized Scenea picture is loaded, that picture is displayed (see 'Customize the Scenea picture' on page 21). . Select [Setup] > [Channel settings] > [Child lock] > [Channel lock]. »» A list of channels is displayed. Select the channel that you want to lock or unlock, then press OK. »» The first time you lock or unlock a channel, you are prompted to enter your PIN code. Downloaded From TV-Manual.com Manuals EN 19 Customize the Scenea picture Change audio language You can load another picture as the wallpaper. You can choose an audio language if it is available from your broadcaster. For digital channels, multiple languages may be available. For analog channels, two languages may be available. Note •• When you load a new Scenea picture, it overrides the current Scenea picture. •• To use another picture as the wallpaper, you need a USB storage device that contains a picture that is less than 1 MB in size. 1 2 3 4 5 6 7 Load a picture smaller than 1MB in size into a USB storage device. Press . Select [Browse USB], then press OK. Select a picture, then press OPTIONS. Select [Set as Scenea], then press OK. While you watch TV, press OPTIONS. For digital channels, select [Audio language], select the language, then press OK. For analog channels, select [Alternate audio], select the language, then press OK. Switch on or off closed captions The caption service displays transmitted CC text. The caption text can be displayed permanently or only when the TV is muted. Press any button to exit Scenea. Note Depending on your broadcaster, you can change the audio language, subtitle language, or both, for a TV channel. Multiple audio languages, subtitles, or both, are broadcast through teletext or DVB-T digital broadcasts. Dual sound broadcasts With digital broadcasts, you can select a subtitle language. Change menu language 3 3 Connect the USB storage device to the TV. Change language 1 2 1 2 Press . Select [Setup] > [TV settings] > [Preferences] > [Menu language], then press OK. Select a language, then press OK. •• Not all TV programs and commercials include closed caption information. •• Refer to the TV program listings in your area for the TV channels and closed caption information. The captioned programs are usually noted in the TV listings with service marks such as 'CC'. 1 2 3 OPTIONS. Select [Closed caption], then press OK. Select whether closed captions are displayed, then press OK. Choose type of closed captions 1 2 3 4 20 EN From TV-Manual.com Manuals Downloaded While you watch TV, press Make sure that closed captions are switched on. While you watch TV, press OPTIONS. Select [Caption service], then press OK. »» Different types of closed caption text are displayed. Select the correct closed captions, then press OK. Play photos, music, and videos on USB storage devices Caution •• Philips is not responsible if the USB storage device is not supported, nor is it responsible for damage or loss of data from the device. Change slide show settings 1 2 Connect a USB storage device to play photos, music, or videos stored on it. 1 2 3 4 Switch on the TV. Connect the USB device to the USB port on the side of your TV. Press . Select [Browse USB], then press OK. »» The USB browser appears. View photos 1 2 3 In the USB browser, select [Picture], then press OK. Select a photo or a photo album, then press OK to view the photo enlarged to fill the TV screen. • To view the next or previous photo, press . To return, press . 3 While you view a slide show, press OPTIONS. »» The slide show options menu is displayed. Select one of the following, then press OK. • [Start/stop slideshow]: If available, stop music. • [Slideshow transitions]: Set the transition from one picture to the next. • [Slideshow frequency]: Select the display time for each photo. • [Repeat]/[Play once]: Play the repeatedly or once. • [Shuffle on]/[Shuffle off]: Play the photos in the slideshow at random or sequentially. • [Rotate image]: Rotate photo. • [Set as Scenea]: Set the selected picture as the TV wallpaper (see 'View Scenea' on page 20). • [Show info]: Display the picture name, date, size and next picture in the slide show. To return, press . Note •• [Rotate image], [Show info], and [Set as Scenea] appear only when the slideshow is paused. View a slide show of your photos 1 • • When a full screen image of a photo is displayed, press OK. »» A slide show begins from the selected photo. Press the following buttons to control play: • to play. • to pause. • or to play the previous or next photo. • to stop. To return, press . Downloaded From TV-Manual.com Manuals Listen to music 1 2 3 In the USB browser, select [Music], then press OK. Select a music track or album, then press OK to play. To control play, press the play buttons: • to play. • to pause. • or to play the previous or next track. • or to search forward or backward. • to stop. EN 21 Change music settings • While you play music, press OPTIONS to access one of the following settings, then press OK. • [Stop playback]: Stop music. • [Repeat]/[Play once]: Play repeatedly or once. • [Shuffle on]/[Shuffle off] : Play sequence or at random. • [Show info]: Display the file name. Watch video 1 2 3 In the USB browser, select [Video], then press OK. Press OK to play. To control play, press the play buttons: • to play. • to pause. • or to play the previous or next video. • or to search forward or backward. • to stop. Change video settings • While you play video, press OPTIONS to access one of the following settings, then press OK. • [Stop playback]: Stop video. • [Repeat]/[Play once]: Play repeatedly or once. • [Shuffle on]/[Shuffle off]: Play at random or sequentially. • [Small Screen]/[Full Screen]: If available, show video in its original (native) size, or expand it to fit the full screen. • [Show info]: Display the file name. View a slide show with music You can view picture slide show with background music. 1 2 Select an album of songs. Press OK. 22 EN From TV-Manual.com Manuals Downloaded 3 4 5 6 Press to return to USB content browser. Select an album of pictures. Press OK. »» The slideshow begins. To exit, press . Disconnect a USB storage device Caution •• Follow this procedure to avoid damage to your USB storage device. 1 2 Press to exit the USB browser. Wait for five seconds, then disconnect the USB storage device. Update the TV software Philips continuously tries to improve its products and we recommend that you update the TV software when updates are available. Update with a USB device To update with a USB storage device, you need: • A computer with Internet access • A USB storage device. Step 1: Check the current software version 1 2 3 4 5 Press . Select [Setup] > [Software settings] > [Current software info]. »» The current software information is displayed. Write down the software version number. To return, press OK. To exit, press . Step 2: Download and update the latest software version 1 2 3 4 5 6 7 Connect a USB storage device. Press . Select [Setup] > [Update software]. Follow the instructions to load a file onto your USB storage device. Connect the USB storage device to your computer, then double-click the file. »» A Web page is launched. Follow the instructions in the Web page. • If the current software version matches the latest software update file, you do not need to update your TV software. • If the current software version is smaller than the latest software update file, download the latest software update file to the root directory of your USB device. Disconnect the USB storage device from the computer. Change TV preferences Use the preferences menu to customize your TV settings. 1 2 3 Press . Select [Setup] >[TV settings] > [Preferences]. Select one of the following, then press OK. • [Menu language]: Select a menu language. • [Sleep timer]: Switch the TV to standby after a pre-defined duration. • [Location]: Optimize TV settings for your location - home or shop. • [E-sticker]: (For shop mode only) Switch the e-sticker on or off. • [Volume bar]: Display the volume bar when you adjust the volume. • [Auto switch off]: To conserve energy, set the TV to switch off automatically after a period of inactivity. Downloaded From TV-Manual.com Manuals 4 • [Channel information size]: Change the type of information that is displayed when you switch channels. • [Universal access]: Enable or disable the universal access menu. • [Key beep]: Enable audio feedback when you press buttons on the remote control or TV. • [Audio out delay]: Automatically sync the image on your TV to the audio from a connected Home Theater. • [TV position]: Apply the best settings for your TV based on how it is mounted. • [Clock]: Display or remove the time from the TV, and sets clock options. To exit, press . Start a TV demo You can use demonstrations to better understand the features of your TV. Some demos are not available on certain models. Available demos are displayed in the menu list. 1 2 3 4 While you watch TV, press . Select [Setup] > [Watch demo], OK. Select a demo and press OK to view it. To exit, press . Reset the TV to factory settings You can restore the default picture and sound settings of your TV. The channel installation settings remain the same. 1 2 3 4 Press . Select [Setup] > [TV settings] > [Factory settings], then press OK. If you are prompted to enter a code, enter the child-lock code (see 'Set or change code' on page 19). »» A confirmation message is displayed. Press OK to confirm. EN 23 6 Install channels The first time you setup your TV, you are prompted to select a menu language and to install TV and digital radio channels (if available). Afterward, you can re-install and fine tune channels. Automatically install channels You can search and store channels automatically. 1 2 3 4 5 6 Press . Select [Setup] > [Search for channels], then press OK. Select [Reinstall channels], then press OK. Select a connection, then press OK. »» The channel installation guide begins. Select [Start], then press OK. »» All available channels are stored. To exit, press OK. Update the channel list You can enable automatic update of channels when your TV is in standby mode. The channels stored in your TV are updated every morning according to the channel information in the broadcast. 1 2 3 4 Press Select antenna or cable connection 1 2 3 4 Select [On] to enable the automatic update or select [Off] to disable it. To return, press . 24 EN From TV-Manual.com Manuals Downloaded . Select [Setup] > [Channel settings] > [Channel installation] then press OK. Select a connection, then press OK. To return, press . Rename channels You can rename channels. The name appears when you select the channel. 1 2 3 4 5 6 7 . Select [Setup] > [Channel settings] > [Channel installation] > [Automatic channel update]. Press 8 While you watch TV, press FIND. »» The channel matrix menu is displayed. Select the channel to rename. Press OPTIONS. »» The channel options menu is displayed. Select [Rename channel], then press OK. To display the text input box, press OK. For each character, select a character, then press OK. • To select uppercase letters, lowercase letters, or symbols: In the row below the space key, select the respective key, then press OK. When complete, select [Done], then press OK. »» The text input box closes. In the rename channel menu, select [Done], then press OK. Test digital reception You can check the quality and signal strength of digital channels. This allows you to reposition and test your antenna or satellite dish. 1 2 3 4 5 Press . Select [Setup] > [Channel settings] > [Channel installation] >[Digital: Reception test] , then press OK. Enter the channel to test, then press OK. Select [Search], then press OK. When the channel is found, select [Store], then press OK. Note •• If the signal quality and strength is poor, reposition the antenna or satellite dish and retest. •• If you still have problems with the reception of your digital broadcast, contact a specialized installer. Downloaded From TV-Manual.com Manuals EN 25 7 Connect devices This section describes how to connect devices with different connectors. For the location of these connectors on your TV, see the quick start guide. More examples of connections with other devices are provided in the Quick Start Guide. Note •• You can use different types of connectors to connect a device to your TV. Tip •• After connection, for easy access to your device, add it to the home menu: press device]. , then select [Add new After you connect a device, add it to the home menu for easy access (see 'Add device to the home menu' on page 13). b DIGITAL AUDIO OUT Digital audio output to home theaters and other digital audio systems. SPDIF OUT Back connectors a CVI 1 (Y Pb Pr and AUDIO L/R) Analog audio and video input from analog or digital devices such as DVD players or game consoles. c SERV. U For use by service personnel only. d AUDIO IN DVI/VGA Audio input from a computer. VGA VGA AUDIO IN LEFT/RIGHT VGA/DVI 26 EN From TV-Manual.com Manuals Downloaded Underside connectors a CVI 2 (Y Pb Pr and AUDIO L/R) Analog audio and video input from analog or digital devices such as DVD players or game consoles. c HDMI 2 (for selected models) Digital audio and video input from highdefinition digital devices such as Blu-ray players. Connections via DVI or VGA require an additional audio cable (see 'Connect a computer' on page 29). d ANTENNA Signal input from an antenna or cable. TV ANTENNA b HDMI 1ARC Digital audio and video input from highdefinition digital devices such as Blu-ray players. Also outputs TV audio to other EasyLink-compliant devices, such as home theater systems. e PC IN (VGA) Video input from a computer. VGA Connections via DVI or VGA require an additional audio cable (see 'Connect a computer' on page 29). VGA AUDIO IN LEFT/RIGHT VGA/DVI Downloaded From TV-Manual.com Manuals EN 27 Side connector a USB Data input from USB storage devices. c HDMI Digital audio and video input from highdefinition digital devices such as Blu-ray players. Connections via DVI or VGA require an additional audio cable (see 'Connect a computer' on page 29). b AV IN (VIDEO and AUDIO L/R) Analog audio and video input from analog or digital devices such as DVD players, satellite receivers and VCRs. Connections via DVI or VGA require an additional audio cable (see 'Connect a computer' on page 29). Connect a computer Before you connect a computer to the TV • Set the screen refresh rate on your computer to 60Hz. • Select a supported screen resolution on your computer. Connect a computer with one of the following connectors: Note •• Connections via DVI or VGA require an additional audio cable. • 28 EN From TV-Manual.com Manuals Downloaded HDMI cable DVI-HDMI cable • Use Philips EasyLink AUDIO IN LEFT/RIGHT VGA/DVI DVI HDMI cable and HDMI-DVI adaptor • Get the most out of your HDMI-Consumer Electronic Control (CEC) compliant devices with Philips EasyLink enhanced control features. If your HDMI-CEC compliant devices are connected through HDMI, you can control them at the same time with your TV remote control. To enable Philips EasyLink, you need to: • Connect at least two HDMI-CEC compliant devices through HDMI • Configure each HDMI-CEC compliant device properly • Switch on EasyLink AUDIO IN LEFT/RIGHT VGA/DVI Note •• The EasyLink-compliant device must be switched on and selected as the source. •• Philips does not guarantee 100% interoperability with all HDMI CEC devices. DVI Switch on or off EasyLink • When you play a HDMI-CEC compliant device, the TV switches on from standby, and switches to the correct source. VGA cable AUDIO IN Note LEFT/RIGHT VGA/DVI •• If you do not intend to use Philips EasyLink, switch it off. VGA VGA 1 2 3 Press . Select [Setup] > [TV settings] > [EasyLink] > [EasyLink]. Select [On] or [Off], then press OK. Use one-touch play 1 Downloaded From TV-Manual.com Manuals After you switch on EasyLink, press play on your device. »» The TV automatically switches to the correct source. EN 29 Use one-touch play control If you connect multiple HDMI-CEC devices that support this setting, all such devices respond to the play control buttons on this TV remote control. 1 2 3 Caution •• This is an advanced setting. Devices that do not support this setting will not respond to the TV remote control. 1 2 3 Press . Select [Setup] > [TV settings] > [EasyLink] > [EasyLink remote control]. Select [On] or [Off], then press OK. Use one-touch standby When you press on the TV remote control, the TV and all HDMI-CEC compliant devices switch to standby mode. 1 Press (Standby-On) on the TV's or device's remote control. »» The TV and all connected HDMI devices switch to standby. Set TV speakers to EasyLink mode If you connect an HDMI-CEC compliant device that includes speakers, you can choose to hear the TV from those speakers instead of the TV speakers. When you play content from an EasyLink compliant home theater, if you want to mute the TV speakers automatically, turn on EasyLink mode. If the connected device is HDMI Audio Return Channel (ARC) compliant, and you connect the device through an HDMI ARC connector, you can output TV audio through the HDMI cable. You do not need an additional audio cable. 30 EN From TV-Manual.com Manuals Downloaded Make sure that the EasyLink-compliant device is connected through an HDMI ARC connector. Select [Setup] >[TV settings] > [EasyLink] > [TV speakers]. Select one of the following, then press OK. • [Off]: Switch off TV speakers. • [On]: Switch on TV speakers. • [EasyLink]: Stream TV audio through the connected HDMI-CEC device. Switch the TV audio to the connected HDMI-CEC audio device through the adjust menu. • [EasyLink autostart]: Turn off TV speakers automatically and streams TV audio to the connected HDMI-CEC audio device. Note •• To mute the TV speakers, select [TV speakers] > [Off]. Select speaker output with Adjust menu If [EasyLink] or [EasyLink autostart] are selected, access the adjust menu to switch the TV audio. 1 2 3 While you watch TV, press ADJUST. Select [Speaker], then press OK. Select one of the following, then press OK: • [TV]: On by default. Stream TV audio through TV and the connected HDMICEC audio device until the connected device switches to system audio control. TV audio is then streamed through the connected device. • [Amplifier]: Stream audio through the connected HDMI-CEC device. If system audio mode is not enabled on the device, audio continue to stream from the TV speakers. If [EasyLink autostart] was enabled, the TV prompts the connected device to switch to system audio mode. Maximize display for subtitled video 4 Some subtitles can create a separate subtitle bar under the video, which limits the video display area. After you switch on auto subtitle shift, the subtitles display over the video image, which maximizes the video display area. 1 2 Press . Select [Setup] > [TV settings] > [EasyLink] > [Auto subtitle shift] > [On], then press OK. Retain picture quality If your TV picture quality is affected by the picture-processing features of other devices, switch on Pixel Plus Link. 1 2 Press . Select [Setup] > [TV settings] > [EasyLink] > [Pixel Plus Link] > [On], then press OK. 5 Select one of the following, then press OK. • [On]: Hear the TV audio through the connected EasyLink device. You cannot hear the TV audio through the TV speakers or through devices connected through the digital audio out connector. • [Off]: Hear the TV audio through the TV speakers, or through a device connected through the digital audio out connector. Control playback with the TV remote control play buttons. Use a Kensington lock There is a Kensington security slot at the back of the TV. Prevent theft by looping a Kensington lock between the slot and a permanent object, such as a heavy table. Hear TV audio through another device If you connect an EasyLink- compliant device that has speakers, you can get the most out of those speakers if you listen to TV audio through them. If the connected device is HDMI-ARC compliant, and you connect the device through a HDMI ARC connector, you can output TV audio through the HDMI cable. You will not need an additional audio cable. 1 2 3 Make sure that the EasyLink-compliant device is connected through an HDMI ARC connector. Press . Select [Setup] > [TV settings] > [EasyLink] > [HDMI1 - audio out], then press OK. Downloaded From TV-Manual.com Manuals EN 31 8Product information Product information is subject to change without notice. For detailed product information, go to www.philips.com/support. Supported display resolutions Computer formats • Resolution - refresh rate: • 640 x 480 - 60Hz • 800 x 600 - 60Hz • 1024 x 768 - 60Hz • 1280 x 720 - 60Hz • 1280 x 768 - 60Hz • 1280 x 1024 - 60 Hz • 1360 x 768 - 60Hz • 1680 x 1050 - 60Hz (For Full HD only) • 1920 x 1080 - 60 Hz (For Full HD only) Video formats • Resolution - refresh rate: • 480i - 60Hz • 480p - 60Hz • 576i - 50Hz • 576p - 50Hz • 720p - 50Hz, 60Hz • 1080i - 50Hz, 60Hz • 1080p - 24Hz, 25Hz, 30Hz, 50Hz, 60Hz. Tuner/Reception/ Transmission • • • Antenna input: 75ohm coaxial (F type) TV system: PAL M, PAL N, NTSC M, SBTVD-T Video playback: NTSC, PAL Remote control • • • Batteries: 2 x AAA (R03 type) Type: RC2813801/01 Batteries: 2 x AAA (LR03 type) Power • • • • Mains power: AC 110-240 V (50-60 Hz) Standby power: • xxPFL5xx6 < 0.15 W • xxPFL4xx6 and xxPFL3xx6: < 0.3W Ambient temperature: 5 to 35 degrees Celsius For power consumption, see the product specifications at www.philips.com/support. Speakers • Total output power: 20 W RMS (10% THD) Multimedia Supported TV mounts • To mount the TV, purchase a Philips TV mount or a compatible TV mount. Supported storage device: USB (Only FAT or FAT 32 USB storage devices are supported) • Supported multimedia file formats: • Images: JPEG • Audio: MP3, WMA* • Video: MPEG 2/MPEG 4, H.264, WMV* *For selected models 32 EN From TV-Manual.com Manuals Downloaded Warning •• Follow all instructions provided with the TV mount. Koninklijke Philips Electronics N.V. bears no responsibility for improper TV mounting that results in accident, injury or damage. Before you mount, perform these steps: 1 2 3 To prevent damage to cables and connectors, leave a clearance of at least 2.2 inches or 5.5cm from the back of the TV. For selected models, remove the wall mount plugs from the back of the TV. Make sure that your mounting bolts follow these specifications: TV screen size (inches) 40 (For xxPFL5xx6) 40 (For xxPFL4xx6 and xxPFL3xx6 ) 32 Required Required pitch mounting bolts (mm) 400 x 400 4 x M6 (11/12 mm) 300 x 200 4 x M6 (10 mm) 200 x 200 4 x M6 (10 mm) Product specification Design and specifications are subject to change without notice. 40PFL5606D • Without TV stand • Dimension (WxHxD): 946 x 577.5 x 40 (mm) • Weight: 12.3 kg • With TV stand • Dimension (WxHxD): 946 x 631 x 241 (mm) • Weight: 15 kg 40PFL46x6D • Without TV stand • Dimension (WxHxD): 972 x 603 x 83 (mm) • Weight: 12 kg • With TV stand • Dimension (WxHxD): 972 x 652 x 236.4 (mm) • Weight: 14.6 kg Downloaded From TV-Manual.com Manuals 40PFL3606D • Without TV stand • Dimension (WxHxD): 986 x 616.5 x 83 (mm) • Weight: 12 kg • With TV stand • Dimension (WxHxD): 986 x 665 x 236.4 (mm) • Weight: 14.6 kg 32PFL5x06D • Without TV stand • Dimension (WxHxD): 761 x 473 x 42 (mm) • Weight: 8.7 kg • With TV stand • Dimension (WxHxD): 761 x 525.5 x 221 (mm) • Weight: 10.6 kg 32PFL4xx6D • Without TV stand • Dimension (WxHxD): 787 x 500 x 83 (mm) • Weight: 9 kg • With TV stand • Dimension (WxHxD): 787 x 548 x 221.5 (mm) • Weight: 10.6 kg 32PFL3x06D • Without TV stand • Dimension (WxHxD): 795 x 508 x 83 (mm) • Weight: 8.7 kg • With TV stand • Dimension (WxHxD): 795 x 573 x 221.5 (mm) • Weight: 10.6 kg EN 33 9Troubleshooting This section describes commonly encountered issues and accompanying solutions. General TV issues The TV does not switch on: •• Disconnect the power cable from the power outlet. Wait for one minute then reconnect it. •• Check that the power cable is securely connected. The remote control is not working properly: •• Check that the remote control batteries are correctly inserted according to the +/orientation. •• Replace the remote control batteries if they are flat or weak. •• Clean the remote control and TV sensor lens. The standby light on the TV blinks red: •• Disconnect the power cable from the power outlet. Wait until the TV cools down before reconnecting the power cable. If the blinking reoccurs, contact Philips Consumer Care. You forgot the code to unlock the TV lock feature •• Enter ‘8888’. The TV menu is in the wrong language. •• Change the TV menu to your preferred language. When turning the TV on/off/to standby, you hear a creaking sound from the TV chassis: •• No action is required. The creaking sound is normal expansion and contraction of the TV as it cools and warms up. This does not impact performance. 34 EN From TV-Manual.com Manuals Downloaded Cannot remove 'e-sticker' banner displayed on the TV. •• To remove the logos and images, set the location of your TV to home. 1. Press (Home). 2. Select [Setup] > [Installation] > [Preferences] > [Location]. 3. Select [Home] and press OK. TV channel issues Previously installed channels do not appear in the channel list: •• Check that the correct channel list is selected. No digital channels were found during the installation: •• Check the TV signal and cable connection. Picture issues The TV is on, but there is no picture: •• Check that the antenna is properly connected to the TV. •• Check that the correct device is selected as the TV source. There is sound but no picture: •• Check that the picture settings are correctly set. There is poor TV reception from an antenna connection: •• Check that the antenna is properly connected to the TV. •• Loud speakers, unearthed audio devices, neon lights, high buildings and other large objects can influence reception quality. If possible, try to improve the reception quality by changing the antenna direction or moving devices away from the TV. •• If reception on only one channel is poor, fine tune this channel. There is poor picture quality from connected devices: •• Check that the devices are connected properly. •• Check that the picture settings are correctly set. The TV did not save your picture settings: • Check that the TV location is set to the home setting. This mode offers you the flexibility to change and save settings. The picture does not fit the screen; it is too big or too small: •• Try using a different picture format. The picture position is incorrect: •• Picture signals from some devices may not fit the screen correctly. Check the signal output of the device. Sound issues There is picture but no sound from the TV: Note •• If no audio signal is detected, the TV automatically switches the audio output off — this does not indicate malfunction. •• Check that all cables are properly connected. •• Check that the volume is not set to 0. •• Check that the sound is not muted. There is picture but sound quality is poor: •• Check that the sound settings are correctly set. There is picture but sound comes from one speaker only: •• Verify that sound balance is set to the center. HDMI connection issues There are problems with HDMI devices: •• Note that HDCP (High-bandwidth Digital Content Protection) support can delay the time taken for a TV to display content from a HDMI device. •• If the TV does not recognize the HDMI device and no picture is displayed, try switching the source from one device to another and back again. •• If there are intermittent sound disruptions, check that output settings from the HDMI device are correct. •• If you use an HDMI-to-DVI adapter or HDMI to DVI cable, check that an additional audio cable is connected to AUDIO IN (mini-jack only). Computer connection issues The computer display on the TV is not stable: •• Check that your PC uses the supported resolution and refresh rate. •• Set the TV picture format to unscaled. Contact us If you cannot resolve your problem, refer to the FAQs for this TV at www.philips.com/support. If the problem remains unresolved, contact Philips Consumer Care in your country as listed in this user manual. Warning •• Do not attempt to repair the TV yourself. This may cause severe injury, irreparable damage to your TV or void your warranty. Note •• Make a note of your TV model and serial number before you contact Philips. These numbers are printed on the back of the TV and on the packaging. Downloaded From TV-Manual.com Manuals EN 35 10Index A analog channels closed captions 21 language, change 21 audio language21 C care6 channels antenna connection, select 25 ca25 favourites 17 hide or unhide 17 install (automatic) 25 rename25 switch11 update25 child lock19 clock18 closed captions21 computer, see PC29 connect connect device 27 connect, PC 29 connect, USB 22 controls7 D demo24 devices add13 watch12 digital channels closed captions 21 language, change 21 dimensions34 display, wallpaper20 36 EN From TV-Manual.com Manuals Downloaded E EasyLink control devices, from TV remote 31 enable30 hear from other speakers automatically31 manually32 picture quality, retain 32 subtitled video, maximize view 32 Electronic Program Guide18 environmental care end of use 6 recycle6 while you watch TV 6 EPG, menu18 F factory settings24 favorites list, add17 H hearing impaired17 home menu13 home mode24 I install install channels install channels (automatic) 25 K kensington lock32 L language audio21 closed captions 21 menu21 location, home or shop24 M multimedia22 multimedia, play files22 mute TV speakers31 P PC, display resolutions33 picture format15 picture settings14 Pixel Plus link32 position the TV24 power33 R T troubleshoot35 U universal access17 V visually impaired17 volume12 W wall mount33 recycle6 reinstall TV25 remote control onscreen31 rename channels25 S Scenea, see screen saver20 Scenea, switch on20 screen care6 screen saver20 settings assistant14 picture14 sound16 shop mode24 sleeptimer19 smart picture14 smart sound16 software USB update 23 version23 sound settings16 specifications33 standby10 switch10 switch TV on or off10 Downloaded From TV-Manual.com Manuals EN 37 38 EN From TV-Manual.com Manuals Downloaded EN 5 Downloaded From TV-Manual.com Manuals Downloaded From TV-Manual.com Manuals Downloaded From TV-Manual.com Manuals Downloaded From TV-Manual.com Manuals Downloaded From TV-Manual.com Manuals Downloaded From TV-Manual.com Manuals