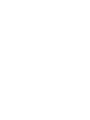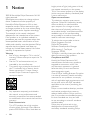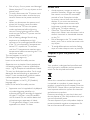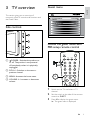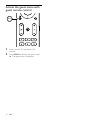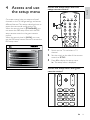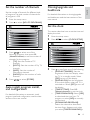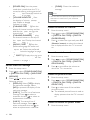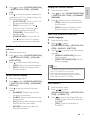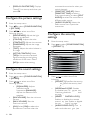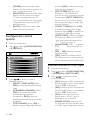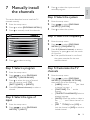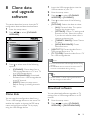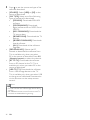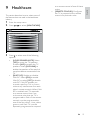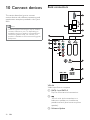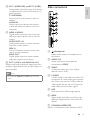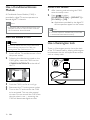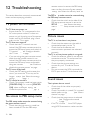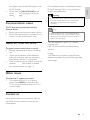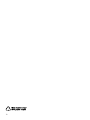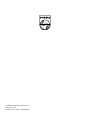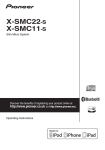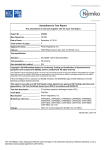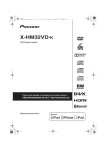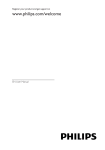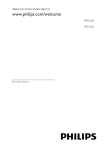Download Philips 26HFL5870D 26" HD-Ready Black
Transcript
Register your product and get support at www.philips.com/welcome EN User manual Contents Clone data 25 Download software 25 4 2 Important 6 3 TV overview 9 Side controls 9 Guest menu 9 Access the guest menu with PBS setup remote control 9 Access the guest menu with guest remote control 10 4 Access and use the setup menu 11 Navigate the setup menu Select a language Select the country Set the type of communication Set the number of channels Auto install, program install, and configuration Cloning/upgrade and healthcare Set the clock 12 12 12 12 13 13 13 13 5 Configuration of advanced settings 15 Configure the switch-on settings 15 Configure the picture settings 18 Configure the sound settings 18 Configure the security settings 18 Configure the control options 20 Select the energy saving option 21 9 Healthcare 27 10 Connect devices 28 Back connectors 28 Side connectors 29 Use a Conditional Access Module 30 Use a Kensington lock 30 11 Product information 31 Supported display resolutions 31 Multimedia 31 Tuner/Reception/Transmission 31 Power 31 Power 31 12 Troubleshooting 32 TV power on/ off issues 32 No access to PBS setup menu 32 Picture issues 32 Sound issues 32 Communication issues 33 Guest RC does not work 33 Other issues 33 Contact us 33 13 Index 34 6 Automatically install the channels 22 7 Manually install the channels 23 Step 1: Select a program 23 Step 2: Select the type of input 23 Step 3: Select the system 23 Step 4: Select the frequency 23 Step 5: Customize the TV channels 23 Step 6: Select a ring of channels 24 EN Eng lis h 1 Notice 8 Clone data and upgrade software 25 1 Notice 2009 © Koninklijke Philips Electronics N.V. All rights reserved. Specifications are subject to change without notice. Trademarks are the property of Koninklijke Philips Electronics N.V or their respective owners. Philips reserves the right to change products at any time without being obliged to adjust earlier supplies accordingly. The material in this manual is believed adequate for the intended use of the system. If the product, or its individual modules or procedures, are used for purposes other than those specified herein, confirmation of their validity and suitability must be obtained. Philips warrants that the material itself does not infringe any United States patents. No further warranty is expressed or implied. Warranty • Risk of injury, damage to TV or void of warranty! Never attempt to repair the TV yourself. • Use the TV and accessories only as intended by the manufacturer. • The caution sign printed on the back of the TV indicates risk of electric shock. Never remove the TV cover. Always contact Philips Customer Support for service or repairs. • Any operation expressly prohibited in this manual, or any adjustments and assembly procedures not recommended or authorised in this manual shall void the warranty. Pixel characteristics This LCD product has a high number of color pixels. Although it has effective pixels of 99.999% or more, black dots or EN bright points of light (red, green or blue) may appear constantly on the screen. This is a structural property of the display (within common industry standards) and is not a malfunction. Open source software This television contains open source software. Philips BU Hospitality hereby offers to deliver or make available, upon request, for a charge no more than the cost of physically performing source distribution, a complete machinereadable copy of the corresponding source code on a medium customarily used for software interchange. To obtain the source code, write to: Philips Singapore Pte Ltd. Philips BU Hospitality Software Development Manager 620A Lorong 1, Toa Payoh Singapore 319762 This offer is valid for three years after the date of purchase of this product. Compliance with EMF Koninklijke Philips Electronics N.V. manufactures and sells many products targeted at consumers, which, like any electronic apparatus, in general have the ability to emit and receive electromagnetic signals. One of Philips’ leading Business Principles is to take all necessary health and safety measures for our products, to comply with all applicable legal requirements and to stay well within the EMF standards applicable at the time of producing the products. Philips is committed to develop, produce and market products that cause no adverse health effects. Philips confirms that if its products are handled properly for their intended use, they are safe to use according to scientific evidence available today. Philips plays an active role in the development of international EMF and safety standards, enabling Philips 1 2 3 Remove fuse cover and fuse. The replacement fuse must comply with BS 1362 and have the ASTA approval mark. If the fuse is lost, contact your dealer in order to verify the correct type. Refit the fuse cover. In order to maintain conformity to the EMC directive, the mains plug on this product must not be detached from the mains cord. Copyright Philips Consumer Lifestyle Philips Ltd. Assembly Centre Hungary Székesfehérvár, Holland Fasor 6, Hungary This text appears in the ES_ES (Spanish European) language only. Insert at the end of the notice section. --Objeto de esta declaración, cumple con la normativa siguiente: • Reglamento Técnico del Servicio de Difusión de Televisión y del Servicio Portador soporte del mismo (Real Decreto 1160/1989) Articulo 9.2 • Reglamento sobre Perturbaciones Radioeléctricas (Real Decreto 138/1989) Anexo V. Eng lis h to anticipate further developments in standardisation for early integration in its products. Mains fuse (UK only) This TV is fitted with an approved moulded plug. Should it become necessary to replace the mains fuse, this must be replaced with a fuse of the same value as indicated on the plug (example 10A). VESA, FDMI and the VESA Mounting Compliant logo are trademarks of the Video Electronics Standards Association. ® Kensington and Micro Saver are registered US trademarks of ACCO World corporation with issued registrations and pending applications in other countries throughout the world. All other registered and unregistered trademarks are the property of their respective owners. This text appears in the IT_IT (Language) language only. Insert at the end of the notice section. ---Dichiarazione di conformità Si dichiara che l’apparecchio televisori a colori (vedere indicazioni sull’etichetta nel retro della televisione) risponde alle prescrizioni dell’art. 2 comma 1 del D.M. 28 gosto 1995 n. 548. Fatto in Székesfehérvár, il 02 Febbraio 2009 EN 2 Important • Read and understand all instructions before you use your TV. If damage is caused by failure to follow instructions, the warranty does not apply. Safety • Risk of electric shock or fire! • Never expose the TV to rain or water. Never place liquid containers, such as vases, near the TV. If liquids are spilt on or into the TV, disconnect the TV from the power outlet immediately. Contact Philips Consumer Care to have the TV checked before use. • Never place the TV, remote control or batteries near naked flames or other heat sources, including direct sunlight. To prevent the spread of fire, keep candles or other flames away from the TV, remote control and batteries at all times. • • Never insert objects into the ventilation slots or other openings on the TV. • When the TV is swiveled ensure that no strain is exerted on the power cord. Strain on the power cord can loosen connections and cause arcing. Risk of short circuit or fire! • Never expose the remote control or batteries to rain, water or excessive heat. • Avoid force coming onto power plugs. Loose power plugs can cause arcing or fire. • EN • • Risk of injury or damage to the TV! • Two people are required to lift and carry a TV that weighs more than 55 lbs. • When stand mounting the TV, use only the supplied stand. Secure the stand to the TV tightly. Place the TV on a flat, level surface that can support the combined weight of the TV and the stand. • When wall mounting the TV, use only a wall mount that can support the weight of the TV. Secure the wall mount to a wall that can support the combined weight of the TV and wall mount. Koninklijke Philips Electronics N.V. bears no responsibility for improper wall mounting that results in accident, injury or damage. Risk of injury to children!Follow these precautions to prevent the TV from toppling over and causing injury to children: • Never place the TV on a surface covered by a cloth or other material that can be pulled away. • Ensure that no part of the TV hangs over the edge of the surface. • Never place the TV on tall furniture (such as a bookcase) without anchoring both the furniture and TV to the wall or a suitable support. • Educate children about the dangers of climbing on furniture to reach the TV. Risk of overheating! Never install the TV in a confined space. Always leave a space of at least 4 inches or 10 cm around the TV for ventilation. Ensure curtains or other objects never cover the ventilation slots on the TV. Risk of damage to the TV! Before you connect the TV to the power outlet, ensure that the power voltage matches the value printed on the back of the TV. Never connect the TV to the power outlet if the voltage is different. Risk of injury, fire or power cord damage! Never place the TV or any objects on the power cord. • To easily disconnect the TV power cord from the power outlet, ensure that you have full access to the power cord at all times. • When you disconnect the power cord, always pull the plug, never the cable. • Disconnect the TV from the power outlet and antenna before lightning storms. During lightning storms, never touch any part of the TV, power cord or antenna cable. • Risk of hearing damage! Avoid using earphones or headphones at high volumes or for prolonged periods of time. • If the TV is transported in temperatures below 5°C, unpack the TV and wait until the TV temperature matches room temperature before connecting the TV to the power outlet. This text appears in the NO_NO (Norwegian) language only. Insert at the end of the safety section. ---Apparater som er koplet til beskyttelsesjord via nettplugg og/eller via annet jordtilkoplet utstyr – og er tilkoplet et koaksialbasert kabelTV nett, kan forårsake brannfare. For å unngå dette skal det ved tilkopling av apparater til kabel-TV nett installeres en galvanisk isolator mellom apparatet og kabel-TV nettet. This text appears in the SV_SE (Swedish) language only. Insert at the end of the safety section. ---• Apparater som är kopplade till skyddsjord via jordat vägguttag och/eller via annanutrustning och samtidigt är kopplad till kabel-TV nät kan i vissa fall medfőra risk főr brand. Főr att undvika detta skall vid anslutning av apparaten till kabelTV nät galvanisk isolator fi nnas mellan apparaten och kabel-TV nätet. Screen care • • • • • Avoid stationary images as much as possible. Stationary images are images that remain on-screen for extended periods of time. Examples include: on-screen menus, black bars and time displays. If you must use stationary images, reduce screen contrast and brightness to avoid screen damage. Unplug the TV before cleaning. Clean the TV and frame with a soft, damp cloth. Never use substances such as alcohol, chemicals or household cleaners on the TV. Risk of damage to the TV screen! Never touch, push, rub or strike the screen with any object. To avoid deformations and color fading, wipe off water drops as soon as possible. Disposal of your old product and batteries Your product is designed and manufactured with high quality materials and components, which can be recycled and reused. When this crossed-out wheeled bin symbol is attached to a product it means that the product is covered by the European Directive 2002/96/EC. Please inform yourself about the local separate collection system for electrical and electronic products. Please act according to your local rules and do not dispose of your old products with your normal household waste. Correct disposal of your old product helps to prevent potential negative consequences for the environment and human health. EN Eng lis h • Your product contains batteries covered by the European Directive 2006/66/EC, which cannot be disposed with normal household waste. Please inform yourself about the local rules on separate collection of batteries because correct disposal helps to prevent negative consequences for the environmental and human health. EN Guest menu Eng lis h 3 TV overview This section gives you an overview of commonly used TV controls and functions and the Guest Menu. GUEST MENU FULLSCREEN ON ENGLISH ENGLISH OFF PICTURE FORMAT SUBTITLE SUBTITLE LANGUAGE AUDIO LANGUAGE SLEEPTIMER Side controls 4 3 MENU 2 Access the guest menu with PBS setup remote control 1 POWER RECALL TEXT a SMART SLEEP CC POWER : Switches the product on or off. The product is not powered off completely unless it is physically unplugged. GUEST DCM GUEST b P/CH +/-: Switches to the next or previous channel. SETUP 1 2 3 4 5 6 7 8 0 RESET c MENU: Accesses the home menu. M + 1 2 3 CH M A/CH _ d VOLUME +/-: Increases or decreases volume. 9 GUIDE + + Switch on the TV and select a TV channel. Set the switch at the side of the remote control to GUEST. Press M to display the guest menu. » The guest menu is displayed. EN Access the guest menu with guest remote control MENU 1 2 10 Switch on the TV and select a TV channel. Press MENU to display the guest menu. » The guest menu is displayed. EN Access the setup menu with PBS setup remote control POWER RECALL TEXT On-screen menus help you setup and install channels on the TV, change settings, and access different features. This section describes how to access the menus and configure the TVs. When the security level is [STANDARD], you can access the PBS setup menu with the PBS setup remote control or the guest remote control. When the security level is [HIGH], you must use the PBS setup remote control to access the PBS setup menu. SETUP ENGLISH UK > > > > > > > > SMART SLEEP CC GUEST DCM SETUP SETUP 1 2 3 4 5 6 7 8 M 2 3 CH M A/CH _ 1 9 GUIDE 0 RESET + LANGUAGE COUNTRY COMMUNICATION NO. OF PROGRAMS AUTO INSTALL PROGRAM INSTALL CONFIGURATION CLOCK SETUP CLONING/UPGRADE HEALTHCARE Eng lis h 4 Access and use the setup menu + + Switch on the TV and select a TV channel. Set the switch at the side of the remote control to SETUP. Press M to display the setup menu. » The setup menu is displayed. Access the setup menu with guest remote control EN 11 1 2 Switch on the TV and select a TV channel. Press ‘319753’ followed by (Mute) within 10 seconds. » The setup menu is displayed. Navigate the setup menu Set the type of communication You must set the correct communication protocol to work with an external system. 1 2 To navigate the setup menu, • Press on the remote control to select a menu. • Press to configure or modify the settings of the selected function. • Press M on the PBS setup remote control or MENU on the guest remote control to return to the previous menu. You can choose a language for the on-screen display on your TV. • Enter the setup menu. Press to select a language. » The setup menu is displayed in the selected language. Note • You can choose [ENGLISH], [FRANCAIS], • • Select the country • Select the country where you are installing the TV. 1 2 12 Enter the setup menu. Press EN to select the country. to select [COMMUNICATION]. COMMUNICATION 3 [DEUTSCH], or [ITALIANO] as your preferred language. Press COMMUNICATION STORE ENABLE CARD SLOT DCM TYPE CP Select a language 1 2 Enter the setup menu. • SP-SPI > YES GENERIC YES Press to select the type of communication: [COMMUNICATION]: Select one of the following: • [SP-SPI], [SP-I2C], [HM-LINK] or [SERIAL XPRESS]: Sets the communication protocol between the TV and an external device connected to the TV, such as a settop box. • [SMART RC]: Accesses PayTV channels using remote control. • [OFF]: Allows no communication. [STORE]: Stores the settings. Select this option after making all the selections. [ENABLE CARD SLOT]: Select [YES] to enable the smart card slot. [DCM TYPE]: Select [GENERIC] if you use [SP-SPI] or [SP-I2C] protocol. Select [NO SOURCE SWITCH] if the set-top box requires no switching. [CP]: Select [YES] to control the panel in system mode. Set the number of channels for different kinds of programs. The total number of channels for all programs is 250. 1 2 Enter the setup menu. Press Cloning/upgrade and healthcare Eng lis h Set the number of channels For detailed information on cloning/upgrade and healthcare, read the later sections of the user manual. to select [NO. OF PROGRAMS]. Set the clock NO. OF PROGRAMS TV PAYTV INFO RADIO STORE 235 4 3 15 > This section describes how to set the time and display the clock . 1 2 Enter the setup menu. Press to select [CLOCK SETUP]. CLOCK SETUP 3 4 Press to select one of the following programs, then press 0-9 (Numeric buttons) to set the number of channels for the program: • [TV]: Sets the number of TV channels. • [PAYTV]: Sets the number of Pay TV channels. • [INFO]: Sets the number of information channels. • [RADIO]: Sets the number of radio channels. Press to select [STORE]. Auto install, program install, and configuration For detailed information on automatic install, program install and configuration, read the later sections of the user manual. DISPLAY STANDBY DISPLAY ON TIME SETTING TIME DOWNLOAD DOWNLOAD PROGRAM TIME OFFSET BUZZER VOLUME 3 1 5 23:45 YES TV 1 0 LOW Press to configure one of the following: • [DISPLAY STANDBY]: Sets the brightness of the clock display, when the TV is in standby mode. Select [OFF] to turn off the display. • [DISPLAY ON]: Sets the brightness of the clock display, when the TV is switched on. Select [OFF] to turn off the display. • [TIME SETTING]: Press 0-9 (Numeric buttons) to set the clock. • [TIME DOWNLOAD]: Select [YES] to download the time from TV program or select [NO] to manually set the clock. • [DOWNLOAD PROGRAM]: Selects the channel to download the time from. Appears only when you select [TIME DOWNLOAD] > EN 13 • • 14 EN [YES]. Set the download program as the startup program to achieve a fast startup time. [TIME OFFSET]: Sets the time offset. [BUZZER VOLUME]: Sets the volume of the alarm buzzer. Select [OFF] to switch off the buzzer. This section describes how to configure the advanced settings for the TV, such as the switchon settings, picture and sound settings, energy saving, and control settings. 1 2 Enter the setup menu. Press to select [CONFIGURATION]. • • Configure the switch-on settings 1 2 CONFIGURATION SWITCH ON / OSD PICTURE SOUND SECURITY CONTROL ENERGY SAVING 3 Enter the setup menu. Press to select [CONFIGURATION] > [SWITCH ON / OSD]. SWITCH ON / OSD > > > > > > Press to configure the settings: • [SWITCH ON / OSD]: Sets the default value for settings such as volume, channel, picture format, and power mode. These values are used when the TV is switched on (see ‘Configure the switch-on settings’ on page 15). • [PICTURE]: Configures picture settings such as brightness, color, and sharpness (see ‘Configure the picture settings’ on page 18). • [SOUND]: Configures sound settings such as bass, balance, and AVL (see ‘Configure the sound settings’ on page 18). • [SECURITY]: Sets the level of security (see ‘Configure the security settings’ on page 18). [CONTROL]: Configures some settings (see ‘Configure the control options’ on page 20). [ENERGY SAVING]: Sets the energy saving mode (see ‘Select the energy saving option’ on page 21). WELCOME MESSAGE SWITCH ON PROGRAM SWITCH ON VOLUME SWITCH ON PIC FMT POWER ON VOLUME INDICATOR CHANNEL DISPLAY CHANNEL BANNER AUDIO / SUBTITLE THEME TV 3 > TV 1 30 WIDESCREEN LAST STATUS YES ALL NO > OFF Press to select one of the available options: • [WELCOME MESSAGE]: Sets or clears a welcome message (see ‘Set the welcome message’ on page 16). • [SWITCH ON PROGRAM]: Sets a channel that is displayed when the TV is turned on (see ‘Preset the switch-on channel’ on page 16). • [SWITCH ON VOLUME]: Specifies the volume at which the TV is turned on (see ‘Preset the switch-on volume’ on page 16). • [SWITCH ON PIC FMT]: Sets the picture format that is used to display when the TV is turned on (see ‘Preset the picture format’ on page 16). EN 15 Eng lis h 5 Configuration of advanced settings • • • • • • [POWER ON]: Sets the power mode that is used when the TV is turned on after a prolong period of no activity (see ‘Preset the switch-on power mode’ on page 16). [VOLUME INDICATOR]: Sets the display of volume indicator (see ‘Enable or disable the volume indicator’ on page 17). [CHANNEL DISPLAY]: Sets the display of channel number and the label on the screen (see ‘Set the channel display’ on page 17). [CHANNEL BANNER]: Displays the channel banner on the top of the screen (see ‘Display the channel banner’ on page 17). [AUDIO / SUBTITLE]: Sets the preferred language for audio and subtitle (see ‘Select the preferred audio and subtitle language’ on page 17). [THEME TV]: Displays the ring icons (also known as the theme) (see ‘Set ThemeTV’ on page 17). Set the welcome message 1 2 3 16 Enter the setup menu. Press to select [CONFIGURATION] > [SWITCH ON / OSD] > [WELCOME MESSAGE]. Press to select one of the following options: • [DISPLAY]: Select [YES] to display the welcome message. Select [NO] to prevent the display of the welcome message. • [LINE 1]: The first line of welcome message. Press to select a character slot and to select an alphanumeric character. • [LINE 2]: The second line of welcome message. Press to select a character slot and to select an alphanumeric character. EN • [CLEAR]: Clears the welcome message. Note • You can have a maximum of 20 alphanumeric characters in each line of your welcome message. Preset the switch-on channel 1 2 3 Enter the setup menu. Press to select [CONFIGURATION] > [SWITCH ON / OSD] > [SWITCH ON PROGRAM]. Press to select the type and press 0-9 (Numeric buttons) to select the channel that is displayed when the TV is turned on. Preset the switch-on volume 1 2 3 Enter the setup menu. Press to select [CONFIGURATION] > [SWITCH ON / OSD] > [SWITCH ON VOLUME]. Press to pre-define the volume at which the TV is turned on. Preset the picture format 1 2 3 Enter the setup menu. Press to select [CONFIGURATION] > [SWITCH ON / OSD] > [SWITCH ON PIC FMT]. Press to select one of the available picture formats: » The selected picture format is used to display pictures when the TV is turned on. Preset the switch-on power mode 1 Enter the setup menu. 3 Press to select [CONFIGURATION] > [SWITCH ON / OSD] > [POWER ON]. Press to select the power mode that is used when the TV is turned on from the AC mains power outlet: • [LAST STATUS]: Turns on the TV in the last used power mode. • [ON]: Turns on the TV. The button on the TV and the guest remote control are enabled. • [STANDBY]: Turns on the TV in standby mode. • [FORCED ON]: Turns on the TV. The button on the TV and the guest remote control are disabled. Enable or disable the volume indicator 1 2 3 Enter the setup menu. 3 1 2 3 Press to select one of the following: • [YES]: Displays the volume indicator. • [NO]: Prevents the display of the volume indicator. 1 2 3 Press to set the format of channel display: • [NUMBER]: Displays the channel number on the screen. • [LABEL]: Displays the channel name on the screen. • [ALL]: Displays both channel number and the name on the screen. • [NONE]: Prevents the display of channel information. Press to select [CONFIGURATION] > [SWITCH ON / OSD] > [CHANNEL BANNER]. Press to select one of the following: • [YES]: Displays the channel banner on the screen. • [NO]: Prevents the display of the channel banner on the screen. Enter the setup menu. Press to select [CONFIGURATION] > [SWITCH ON / OSD] > [AUDIO / SUBTITLE]. Press to set the audio and subtitle language: • [AUDIO LANGUAGE]: Sets the audio language. • [SUBTITLE LANGUAGE]: Sets the subtitle language. Note • The default language will be selected each time the TV is tuned to a new channel. • The preferred language selected in Guest Menu will override the language selected in Setup menu until the TV restarts. Enter the setup menu. Press to select [CONFIGURATION] > [SWITCH ON / OSD] > [CHANNEL DISPLAY]. Enter the setup menu. Select the preferred audio and subtitle language Press to select [CONFIGURATION] > [SWITCH ON / OSD] > [VOLUME INDICATOR]. Set the channel display 1 2 Display the channel banner Set ThemeTV 1 2 3 Enter the setup menu. Press to select [CONFIGURATION] > [SWITCH ON / OSD] > [THEME TV]. Press to select one of the following: • [ON]: Displays ThemeTV when you press OK. • [OFF]: Prevents the display of ThemeTV. EN 17 Eng lis h 2 • [DISPLAY ON STARTUP]: Displays ThemeTV on startup and when you press OK. • Configure the picture settings 1 2 3 • Enter the setup menu. Press to select [CONFIGURATION] > [PICTURE]. Press to select one of the following options: • [BRIGHTNESS]: Adjusts the light intensity or darkness. • [COLOUR]: Adjusts the color. • [CONTRAST]: Adjusts the contrast. • [SHARPNESS]: Adjusts the image sharpness. • [TINT]: Adjusts the color balance in an image. • [ACTIVE CONTROL]: Select [YES]to fine-tune the received signals according to the lighting conditions of the room. Select [NO]to retain other setting. Configure the security settings 1 2 3 18 Enter the setup menu. Press to select [CONFIGURATION] > [SOUND]. Press to select one of the following options: • [EQUALIZER]: Adjusts individual sound frequencies.[BALANCE]: Adjusts the balance of the speakers. • [MIN VOLUME]: Sets the minimum volume. • [MAX VOLUME]: Sets the maximum volume. • [AVL]: Select [ON]to reduce the fluctuations in volume when the EN Enter the setup menu. Press to select [CONFIGURATION] > [SECURITY]. SECURITY SECURITY KEYBOARD LOCK REMOTE CONTROL LOCK AUDIO/VIDEO OUT USB BREAK-IN EPG TXT/MHEG VTRACK SCRAMBLING Configure the sound settings 1 2 commercials are aired or when you switch channels. [SMART SETTING RC]: Select [SMART SETTING] to select a smart sound setting or select [SPLIT AUDIO] to select the sound from a different audio source. [AUDIO SOURCE]: Selects the audio source from a particular connection. 3 STANDARD ALL YES TUNER YES YES ALL ON > Press to select one of the following: • [SECURITY]: Specifies the security level (see ‘Select the security level’ on page 19). • [KEYBOARD LOCK]: Enables or disables local TV controls (see ‘Enable or disable the TV controls’ on page 19). • [REMOTE CONTROL LOCK]: Enables or disables the remote control keys (see ‘Enable or disable the remote control’ on page 19). • [AUDIO/VIDEO OUT]: Disables audio and video out signal (see • • • • PBS setup remote control’ on page 11). Enable or disable the TV controls 1 2 3 3 Enter the setup menu. Press to select [CONFIGURATION] > [SECURITY] > [SECURITY]. Press to select one of the following settings: • [STANDARD]: Accesses the setup menu using the PBS setup remote control or the guest remote control (see ‘Access the setup menu with guest remote control’ on page 11). • [HIGH]: Accesses the setup menu using the PBS remote control only (see ‘Access the setup menu with Enter the setup menu. Press to select [CONFIGURATION] > [SECURITY] > [KEYBOARD LOCK]. Press to select one of the following settings: • [ALL]: Locks all control keys on the TV including the key. • [YES]: Locks all control keys on the TV excluding the key. • [NO]: Unlocks all control keys on the TV. Enable or disable the remote control 1 2 3 Select the security level 1 2 Eng lis h • ‘Enable or disable video and audio output to a recording device’ on page 19). [USB BREAK-IN]: Enables or disables the auto detection of USB devices. Select to [YES] automatically switch to the USB root menu when a USB device is plugged in. Select [NO] to disable automatic switchover. [EPG]: Select [YES] to enable the EPG function and [NO] to disable EPG. [TXT/MHEG]: Select [TXT] to enable teletext only. Select [ALL] to select both teletext and MHEG or select [NO] to disable teletext and MHEG. [VTRACK]: Select [YES] to enable watermark in the PayTV channels. Select [NO] to disable watermark in the PayTV channels. [SCRAMBLING]: Loads the key required to descramble Vsecure channels. Select [LOAD KEY TO USB] to load the Public key to USB and [LOAD KEY TO TV] to load the descramble key to the television via USB. Enter the setup menu. Press to select [CONFIGURATION] > [SECURITY] > [REMOTE CONTROL LOCK]. Press to select one of the following settings: • [YES]: Disables all standard remote control functions. • [NO]: Enables all standard remote control functions. Note • The PBS setup remote control cannot be locked. • You can access the PBS Setup Menu even if you lock the remote control. Enable or disable video and audio output to a recording device 1 2 Enter the setup menu. Press to select [CONFIGURATION] > [SECURITY] > [AUDIO/VIDEO OUT]. Select one of the following options: EN 19 • • • [TUNER]: Sends the audio/ video output from the tuner to another TV that is connected to your TV. [MONITOR]: Sends the audio/ video output from a monitor to another TV that is connected to your TV. This is not available when input signal is protected with Vsecure, HDCP and Macrovision. [MUTE]: Disables the audio/ video output from all the sources. • • Configure the control options 1 2 • Enter the setup menu. • Press to select [CONFIGURATION] > [CONTROL]. • • CONTROL AUDIO / VIDEO MUTE SCRAMBLED CHANNEL STEP TUNING DIGIT TIMEOUT 3-DIGIT TUNING AUTO SCART ALWAYS RGB RING MAX CEC 3 20 YES YES YES 0.0 YES YES AUTO 15 > Press to select one of the following options: • [AUDIO / VIDEO MUTE]: Select [YES] to mute the source audio and video. • [SCRAMBLED CHANNEL]: Select [YES] to install the scrambled channels during automatic installation or [NO] to skip the scrambled channels during automatic installation. • [STEP TUNING]: Select [YES] to enable tuning of single digit channels EN or select [NO] to enable the tuning of double digit channels. [DIGIT TIMEOUT]: Set a time between 1 - 9.9 seconds for a channel to switch to another channel. Do not select [DIGIT TIMEOUT] to be too short if you want to enable the tuning of two digit or three digit channel numbers. [3-DIGIT TUNING]: Select [YES] to enable the tuning of three digit channels. Select [NO] to enable the tuning of only two-digit channels. [AUTO SCART]: Enables or disables the automatic detection of SCART signal (see ‘Automatic detection of SCART signal’ on page 20). [ALWAYS RGB]: Enables or disables RGB insertion (see ‘Insert RGB’ on page 21). [RING MAX]: Sets the maximum number of rings. [CEC]: Enables or disables HDMI CEC features such as one touch play, system standby and RC passthrough. Automatic detection of SCART signal 1 2 3 Enter the setup menu. Press to select [CONFIGURATION] > [CONTROL] > [AUTO SCART]. Press to select one of the following options: • [AV1]: Switches to AV1 automatically when a SCART cable is connected to the AV1 (EXT 1) connector. • [AV2]: Switches to AV2 automatically when a SCART cable is connected to the AV2 (EXT 2) connector. • [ALL]: Switches to the correct source when a SCART signal is detected on any connector. • [POWER SCART]: Wakes up the TV automatically from standby when a SCART signal is detected. Switches 3 • Insert RGB 1 2 3 Enter the setup menu. Press to select [CONFIGURATION] > [CONTROL] > [ALWAYS RGB]. Press to select one of the following options: • [AV1]: Allows RGB insertion in AV1 (EXT 1) and other sources. • [AUTO]: Allows RGB insertion in any source when [COMMUNICATION] in the setup menu is selected as [SP-SPI] or [SP-I2C]. Otherwise, allows RGB insertion in AV1 (EXT 1) only. • [NO RGB]: Prevents RGB insertion in any source. • [NO]: Allows RGB insertion in AV1 (EXT 1) only. • • Press to set the energy saving options: [LOW POWER STANDBY]: Defines the power consumption for the TV when it is in standby mode: • [GREEN]: Achieves minimum power consumption. [COMMUNICATION] is disabled in this mode. • [FAST]: Achieves fast power up. • [CLOCK]: Achieves low power consumption when the clock is displayed and [COMMUNICATION] is enabled. [ESP]: Set a time from 1 - 99 hours to enable ESP. If the TV does not receive any command for this time period, it enters the standby mode to save energy. Select [OFF] to disable ESP. [SMART POWER]: Selects a power saving mode. Select [HIGH] for maximum power savings. Select [MEDIUM] and [LOW] for less power savings. Select [OFF] to disable the power saving mode. Select the energy saving option 1 2 Enter the setup menu. Press to select [CONFIGURATION] > [ENERGY SAVING]. ENERGY SAVING LOW POWER STANDBY ESP SMART POWER CLOCK 2 LOW EN 21 Eng lis h • automatically to standby when the SCART signal is removed. [NO]: Disables automatic detection of SCART signal. 6 Automatically install the channels This section describes how to install the TV channels automatically. 1 2 Enter the setup menu. Press to select [AUTO INSTALL]. AUTO INSTALL DVB-C DVB-T ANALOG START 3 > > > > Press to select one of the following: • [DVB-C]: Installs DVB-C channels. The [FULL SCAN] searches all frequency spectrum and takes approximately 2 hours. Filling in [MODULATION] type and [SYMBOL RATE] will speed up auto installation.[QUICK SCAN] takes a few minutes but it needs additional parameters such as [NID] and [NETWORK FREQUENCY]. • [DVB-T]: Installs DVB-T channels. • [ANALOG]: Installs analog channels. • [START]: Starts the automatic installation of channels. Note • The complete installation takes a few minutes and up to 2 hours if DVB-C Full Scan is enabled. When complete, the first tuned channel appears on the TV. 22 EN 3 This section describes how to install the TV channels manually. 1 2 1 2 3 Enter the setup menu. Press to select [PROGRAM INSTALL]. Press to manually install the channels. PROGRAM INSTALL PROGRAM NO. INPUT SYSTEM FREQUENCY STORE CHANNEL OPTIONS RINGS 4 Press TV 1 TUNER UK 123.4567> > > > 1 2 3 4 Enter the setup menu. Press to select [PROGRAM INSTALL] > [PROGRAM NO.]. Press to select the type of channel that you want to install: [TV], [PAYTV],[INFO], or [RADIO]. Press 0-9 (Numeric buttons) to select a channel. Step 2: Select the type of input 1 2 Step 3: Select the system 3 Enter the setup menu. Press to select [PROGRAM INSTALL] > [INPUT]. Enter the setup menu. Press to select [PROGRAM INSTALL] > [SYSTEM]. Press to select the system. Step 4: Select the frequency 1 2 3 to select a setting. Step 1: Select a program Press to select the input source of selected program. Eng lis h 7 Manually install the channels Enter the setup menu. Press to select [PROGRAM INSTALL] > [FREQUENCY]. Press 0-9 (Numeric buttons) to enter a frequency or press to start the search of a channel. » If the specified channel is not found, the system searches for the next available channel. Step 5: Customize the TV channels 1 2 Enter the setup menu. Press to select [PROGRAM INSTALL] > [CHANNEL OPTIONS], then select one of the following: • [LABEL]: Labels a channel (see ‘Label a channel’ on page 24). • [FINE TUNE]: Fine tunes the channel. • [TELETEXT LANGUAGE]: Selects a teletext language. • [MUTE]: Mutes the audio or video in the channel (see ‘Mute a channel’ on page 24). • [PROTECTION]: Select [YES] to lock the channel or [NO] to unlock a locked channel. EN 23 3 to select [STORE]. Press Note • [CHANNEL OPTIONS] is available only when you select [PROGRAM INSTALL] > [INPUT] > [TUNER]. 2 3 Label a channel 1 2 Enter the setup menu. Press to select [PROGRAM INSTALL] > [CHANNEL OPTIONS] > [LABEL]. CHANNEL OPTIONS LABEL FINE TUNE TELETEXT LANGUAGE MUTE PROTECTION (CNN_ _ _ _ _ ) > 0 UK NONE NO 4 1 2 4 4 5 6 Press to select a slot to enter a character. » A flashing red mark underlines the selected slot. Press to select a character. Repeat steps 3 and 4 until you finish naming the channel. Press to select [STORE]. Note • The channel name can have a maximum of nine characters. Press to select one of the following: • [AUDIO]: Mutes the audio in the channel. • [VIDEO]: Mutes the the video in the channel. • [NONE]: Does not mute the sound from the audio or video source in the channel. Press 5 6 7 Enter the setup menu. Select the channel that you want to include in a ring. Press to select [PROGRAM INSTALL] > [RINGS]. Press to select the preferred ring of channels. » A flashing red dash appears next to the selected list. Press OK on the guest remote control to select or deselect a list. » The selected list is marked by an “X”. Press M on the setup RC or MENU on the guest RC to return to the previous menu. Press to select [PROGRAM INSTALL] > [STORE]. Note • Rings R13 - R15 are reserved for certain channels. Mute a channel 1 Enter the setup menu. 24 EN to select [STORE]. Step 6: Select a ring of channels 3 3 Press to select [PROGRAM INSTALL] > [CHANNEL OPTIONS] > [MUTE]. 1 This section describes how to clone the TV configuration data and download software. • 1 2 2 3 4 Enter the setup menu. Press to select [CLONING/ UPGRADE]. CLONING/UPGRADE CLONING SW DOWNLOAD RESET > > > • • Insert the USB storage device into the USB connector of your TV. Eng lis h 8 Clone data and upgrade software Enter the setup menu. Press to select [CLONING/ UPGRADE] > [CLONING]. Press to select one of the following options: [OPTIONS]: Selects the data to clone. • [ALL]: Clones all data. This option requires the longest time. • [SETTINGS]: Clones TV settings and channels list only. Select this option if you do not need to clone icons. It requires a shorter time. • [THEMETV IMAGE]: Clones Theme TV icons. • [MOVIE BAR IMAGE]: Clones Movie Bar icons. [USB TO TV]: Clones the data from a USB storage device to a TV. [TV TO USB]: Clones the data from a TV to a USB storage device. Note 3 Press to select one of the following options: • [CLONING]: Clones data from a USB storage device to a TV or a TV to a USB storage device. • [SW DOWNLOAD]: Downloads software from a USB storage device or an RF channel. • [RESET]: Resets to setup menu default settings (including channels list). Clone data You can copy the configuration data from a TV to a USB storage device or vice versa. This enables the installer to bypass the PBS setup menu and configure multiple TVs by simply using the USB storage device. • Do not remove the USB storage device during cloning. • All standard remote control functions and TV controls are disabled during cloning. Tip • Switch off the TV after cloning and restart it for the changes to take effect. Download software You can download software upgrades or TV settings from a USB storage device or an RF channel. 1 2 Enter the setup menu. Press to select [CLONING/ UPGRADE] > [SW DOWNLOAD]. EN 25 3 • • • • • Press to set the source and type of the software download: [SOURCE]: Select [USB] or [RF] as the source of download. [SW TYPE]: Select one of the following types of software for download: • [SSB NVM]: Downloads SSB NVM software. • [SSB FIRMWARE]: Downloads digital software such as MPEG 2 and MPEG 4. • [8051 FIRMWARE]: Downloads the TV startup data. • [IBOARD NVM]: Downloads the TV settings. • [IBOARD FIRMWARE]: Downloads iboard software. • [ALL]: Downloads all the software upgrades. [PROGRAM NO.]: Selects the RF channel to download the software from. This is available only when you select RF as the source of download. Press 0-9 (Numeric buttons) to select the channel. [RF TO TV]: Downloads the software from an RF channel to the TV. This is available only when you select RF as the source of download. [USB TO TV]: Downloads the software from a USB storage device to the TV. This is available only when you select USB as the source of download. Executes also via the F button on the setup remote control. Note • Do not remove the USB storage device during cloning. • All standard remote control functions and TV controls are disabled during cloning. 26 EN This section describes how to select some of the features that are used in the healthcare industry. 1 2 • to a remote control of one of those colors. [REMOTE COLOUR]: Configures the TV to respond to the remote control of a particular color. Enter the setup menu. Press to select [HEALTHCARE]. HEALTHCARE LOUD SPEAKER MUTE MULTI RC REMOTE COLOUR 3 EASYLINK ON YELLOW Press to select one of the following options: • [LOUD SPEAKER MUTE]: Select [YES] to mute the TV speakers or select [NO] to enable the TV speakers. Select [EASYLINK] to enable the speakers of the easylink compliant device connected to the TV. • [MULTI RC]: Enables or disables Multi RC. Select [ON] to enable Multi RC or select [OFF] to disable multi RC. Multi RC enables you to watch upto four TVs in a room without any interference from each other’s remote controls. When Multi RC is enabled, each TV responds to a remote control that is set to the same color that the TV is programmed to. Each of the remote controls must be programmed to one of the four colors - blue, yellow, green or red. Each TV must be separately programmed to respond EN 27 Eng lis h 9 Healthcare 10Connect devices Back connectors VGA IN This section describes how to connect various devices with different connectors and supplements examples provided in the Quick Start. DATA 1 2 DATA 2 4 Note • Different types of connectors may be used to connect a device to your TV, depending on availability and your needs. A comprehensive interactive guide to help you connect your product is available at www.connectivityguide. philips.com. 1 3 5 12 11 SERV.U 10 9 SPDIF OUT EXT 3 EXT 2 (CVBS) EXT 1 (RGB/CVBS) AUDIO OUT AUDIO IN 6 7 HDMI 2 HDMI1 AUDIO IN : LEFT/ RIGHT HDMI1/ DVI HDMI2/ DVI 8 VGA IN Video input from a computer. a DATA 1 and DATA 2 Pay-Per-View terminal connection. b 1/8 inch mini-jack connection to a bathroom speaker or a healthcare pendant control (also known as pillow speaker). c Software Update 28 EN e HDMI 1/ HDMI 2 Digital audio and video input from highdefinition digital devices such as Blu-ray players. AUDIO OUT L/R Analog audio output to home theaters and other audio systems. SERV. U For Serial Express communication and use by service personnel. SPDIF OUT Digital audio output to home theaters and other digital audio systems. f EXT 3 (Y Pb Pr and AUDIO IN L/R ) Analog audio and component video input from analog or digital devices such as DVD players or game consoles. Note • Do not use VGA IN and EXT 3 at the same time. Side connectors Eng lis h d EXT 1 (RGB/CVBS) and EXT 2 (CVBS) Analog audio and video input from analog or digital devices such as DVD players or game consoles. TV ANTENNA Signal input from an antenna, cable or satellite. AUDIO IN Audio input from devices that require a separate audio connection, such as a computer. 1 2 3 4 5 6 7 a ((Headphone) Stereo audio output to headphones or earphones. b AUDIO L/R Audio input from analog devices connected to VIDEO. c VIDEO Composite video input from analog devices such as VCRs. d S-VIDEO S-Video (side) to be used with Audio L/R connectors for camcorder, game console, etc. When you use the S-Video (side) for video signals, do not use the Composite video (side) input for video signals. e USB Data input from USB storage devices. f HDMI Digital audio and video input from highdefinition digital devices such as Blu-ray players. g COMMON INTERFACE Slot for a Conditional Access Module (CAM). EN 29 Use a Conditional Access Module Access CAM services A Conditional Access Module (CAM) is provided by digital TV service operators to decode digital TV channels. 2 Note • If required, refer to documentation from your operator on how to insert a smart card into the Conditional Access Module. 1 After inserting and activating the CAM, enter the setup menu. Press to select [CONFIGURATION] > [SECURITY] > [CI CARD] > [YES]. » Applications provided by the digital TV service operator appear on the screen. Note • This menu option is available only if the CAM is inserted and activated correctly. Insert and activate a CAM Caution • Be sure to follow the instructions described below. Wrong insertion of a CAM may damage both the CAM and your TV. 1 2 3 4 5 30 Switch off the TV and disconnect it from the power outlet. Following the directions printed on the CAM, gently insert the CAM into the COMMON INTERFACE at the side of the TV. Push the CAM in as far as it will go. Reconnect the TV to the power outlet. Turn on the TV and wait for the CAM to be activated. This may take several minutes. Do not remove the CAM from the slot when in use — removing the CAM will deactivate digital services. EN Use a Kensington lock There is a Kensington security slot at the back of the TV. Prevent theft by looping a Kensington lock between the slot and a permanent object, such as a heavy table. Product information is subject to change without notice. For detailed product information, go to www.philips.com/support. Tuner/Reception/ Transmission • • • • Supported display resolutions Computer formats • Resolution - refresh rate: • 640 x 480 - 60Hz • 800 x 600 - 60Hz • 1024 x 768 - 60Hz • 1280 x 1024 - 60Hz (HDMI only) • 1360 x 768 - 60Hz • 1920 x 1080 - 60Hz (HDMI only) Video formats • Resolution - refresh rate: • 720 x 480p @60Hz • 720(1440) x 480i @60Hz • 720 x 576p @50Hz • 720(1440) x 576i @50Hz • 1280 x 720p @ 60Hz • 1280 x 720p @50Hz • 1920 x 1080i@50Hz, 60Hz • 1920x 1080p@24Hz, 25Hz , 30Hz, 50Hz, 60Hz Power • • • • • • • Mains power: 90-270V, 50Hz Standby power: < 1W with LCD clock display. Ambient temperature: 5 to 40 degrees Celsius Power • • • • Multimedia Antenna input: 75ohm coaxial (IEC75) TV system: DVB-T; PAL I/BG/DK; SECAM BG/DK/I/ L/L’ Video playback: NTSC M/4.43; SECAM; PAL BG/M/N/60 Tuner Bands: Hyperband, S-channel, UHF, VHF Speaker diversity: 10W/ 6 Ohms Internal speaker RMS power: • Impedance: 6 Ohm • Power: 2 x 10W • Audio response: -3dB, >12.5 KHz Headphone: • Impedance: 16 Ohm • Power: 2 x 50mW Bathroom amplifier: • Impedance: 8 Ohm • Power: 1W Supported storage device: USB1.1 and USD 2.0 memory class device Supported audio format: MP3 Supported image format: JPEG (.jpg) Supported slideshow format: Philips Album Format (.alb) EN 31 Eng lis h 11Product information 12Troubleshooting This section describes commonly encountered issues and accompanying solutions. TV power on/ off issues The TV does not power on: • Ensure that the TV is connected to the AC mains power outlet. If it does not power on, pull the plug out of the power outlet, wait for 60 seconds, plug it back and turn the TV on again. The TV does not respond: • Check that the TV controls are not locked. Use PBS setup remote control to access the PBS setup menu and unlock all TV control keys (see ‘Enable or disable the TV controls’ on page 19). • If you are using the guest remote control, check that the remote control is not locked. Use PBS setup remote control to access the PBS setup menu and enable the guest remote control (see ‘Enable or disable the remote control’ on page 19). The TV turns off by itself: • Check the ESP setting and increase the time if you want the TV to stay on for longer duration (see ‘Select the energy saving option’ on page 21). The TV cannot be turned off: • Check if the power mode has been set to [FORCED ON]. If it is set to [FORCED ON], select a different setting (see ‘Preset the picture format’ on page 16). No access to PBS setup menu The PBS setup mode cannot be accessed using the guest remote control: Check that the high-security mode has • been turned off. Use the PBS setup 32 EN remote control to access the PBS setup menu to allow the use of guest remote control (see ‘Select the security level’ on page 19). The PBS setup mode cannot be accessed using the PBS setup remote control: • Check that the switch at the side of the PBS setup remote control is set to the SETUPposition (see ‘Access the setup menu with PBS setup remote control’ on page 11). Picture issues The TV is on, but there is no picture: • Check that the antenna or the cable is connected properly to the TV. • Check that source device and communication protocols are selected correctly. The TV is on, but picture quality is not good: Check the antenna, cable or set-top box • connections to the TV and ensure that they are properly connected. • Check that the picture settings are correct for your TV and the source device. • Do not connect the VGA input and the EXT3 input to the TV at the same time. Sound issues The is picture but no sound: • Check that all the cables are properly connected. • Check if the audio is muted. If it is muted, enable audio on the channel (see ‘Mute a channel’ on page 24). • Check that the audio source is selected correctly (see ‘Configure the sound settings’ on page 18). • If the TV is connected to a DVD player using HDMI connection, make sure that If the problem remains unresolved, contact Philips Consumer Care in your country as listed in the Addendum. Eng lis h • the digital ouput of the DVD player is set to PCM mode. Check that the [MIN VOLUME] is not set to zero (see ‘Configure the sound settings’ on page 18). Warning • Do not attempt to repair the product yourself. Communication issues The TV does not communicate with the external device: • Select the correct communication source. • Check that the card slot is enabled, if you want to use the system/smart card. Guest RC does not work The guest remote control does not work: • Change the batteries if they are weak or old. • Check the orientation of the batteries and make sure that they are inserted in accordance with the +/- orientation. • If the remote control is locked, unlock the remote control (see ‘Enable or disable the remote control’ on page 19). This may cause severe injury, irreparable damage to your product or void your warranty. Note • Make a note of your TV model and serial number before you contact Philips. These numbers are printed on the back of the TV and on the packaging. This text appears in the PL_PL (Polish) language only. Insert at the end of the troubleshooting section. --Uwaga • W odbiorniku wysokie napięcie! Przed zdjęciem obudowy wyjqć wtyczkę z gniazda sieciowego! Other issues The character ‘F’ appears on screen: • This means that the TV is in factory mode. Press MENU at the side of the TV for a few seconds to reset the TV to normal mode. Contact us If you cannot resolve your problem, refer to the FAQs for this product at www.philips. com/support. EN 33 13Index E A Audio/video out Auto SCART 19 20 Energy saving ESP H C CAM Card slot Channel Channel banner Channel display Lock a channel Mute a channel Name a channel Rings of channels Scrambled channel Set the number of channels Switch-on channel Clock settings Buzzer volume Display clock Download time Set time Cloning Clone data from TV to USB Clone data from USB to TV Communication Conditional Access Module Configure settings Clock settings Control settings Energy saving Healthcare settings Picture settings Security settings Sound settings Switch-on settings Control settings Controls D Display resolutions 34 Download software Download time EN 30 12 17 17 23 24 24 24 20 13 16 13 13 13 13 25 25 12 30 13 20 21 27 18 18 18 15 20 9 31 Healthcare settings 25 13 21 21 27 I Install channels Automatic installation Manual installation K Kensington lock Keyboard lock 22 23 30 19 L Language Menu language Teletext language Loud speaker mute Low power standby 12 23 27 21 M Menus Navigate the menu Multi RC P Picture settings Power ESP Low power standby Power mode Power specifications Smart power R Remote control 12 27 18 21 21 16 31 21 S Screen care Security settings High security Keyboard lock RC lock Standard security Smart power Sound settings Switch-on settings Audio language Channel banner Channel display Power mode Subtitle language Switch-on channel Switch-on picture format Switch-on power Switch-on volume TV theme Volume indicator Welcome message T Troubleshooting 11 27 11 19 27 21 24 Eng lis h Guest RC Multi RC PBS setup RC RC lock Remote control color RGB insertion Rings of channels 7 19 19 19 19 21 18 17 17 17 16 17 16 16 16 16 17 17 16 32 EN 35 38 © 2008 Koninklijke Philips Electronics N.V. All rights reserved. Document order number: 000000000000