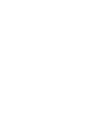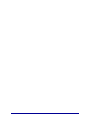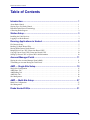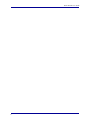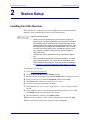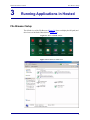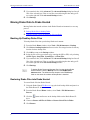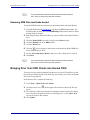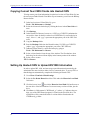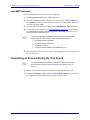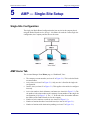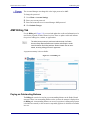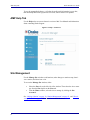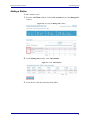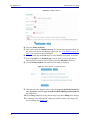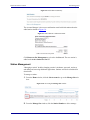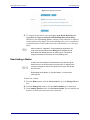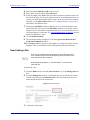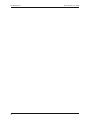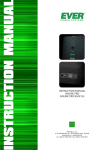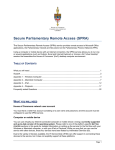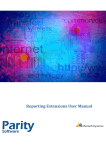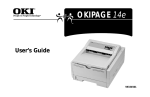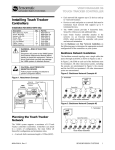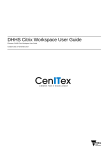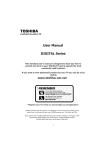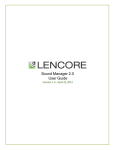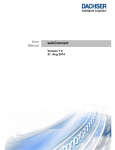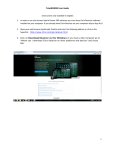Download Drake Hosted User Guide - Drake Hosted Account Manager
Transcript
Drake Hosted User Guide Last Revision Date: 11/23/2015 Support.DrakeSoftware.com (828) 524-8020 Drake Hosted User Guide Copyright The Drake Hosted User Guide, Drake Tax Software, and any other related materials are copyrighted material. All rights are reserved by Drake Enterprises, LTD, including all ownership rights. This document, associated software, and related material are the property of Drake Enterprises, LTD. Drake Enterprises, LTD, hereby authorizes you to download, display, print, and reproduce the material in this document in an unaltered form only for your personal, noncommercial use or for non-commercial use within your organization. Copyright, trademark, and other proprietary notices may not be removed. © 2015 Drake Enterprises, LTD. All rights reserved. While every attempt has been made to produce an accurate and complete manual, there is no warranty, expressed or implied, to that effect. Drake Enterprises, LTD, assumes no liability for damages or claims resulting from the use of the information contained herein. Trademarks The Drake Software Logo and Drake Tax are registered trademarks of Drake Enterprises, LTD. Other product names mentioned in this manual may be trademarks or registered trademarks of their respective companies. i Drake Hosted User Guide ii Drake Hosted User Guide Table of Contents Introduction ................................................................................................ 1 About Drake Hosted . . . . . . . . . . . . . . . . . . . . . . . . . . . . . . . . . . . . . . . . . . . . . . . . . . . . . . . . . . . . . . . . . . . Signing Up to Use Drake Hosted . . . . . . . . . . . . . . . . . . . . . . . . . . . . . . . . . . . . . . . . . . . . . . . . . . . . . . . . . Important Drake Hosted Terminology . . . . . . . . . . . . . . . . . . . . . . . . . . . . . . . . . . . . . . . . . . . . . . . . . . . . . Contacting Drake Support . . . . . . . . . . . . . . . . . . . . . . . . . . . . . . . . . . . . . . . . . . . . . . . . . . . . . . . . . . . . . . 1 1 1 2 Station Setup.............................................................................................. 3 Installing the Citrix Receiver . . . . . . . . . . . . . . . . . . . . . . . . . . . . . . . . . . . . . . . . . . . . . . . . . . . . . . . . . . . . 3 Logging in to Drake Hosted . . . . . . . . . . . . . . . . . . . . . . . . . . . . . . . . . . . . . . . . . . . . . . . . . . . . . . . . . . . . . 4 Running Applications in Hosted .............................................................. 5 File Browser Setup . . . . . . . . . . . . . . . . . . . . . . . . . . . . . . . . . . . . . . . . . . . . . . . . . . . . . . . . . . . . . . . . . . . . 5 Backing Up Drake Hosted Files . . . . . . . . . . . . . . . . . . . . . . . . . . . . . . . . . . . . . . . . . . . . . . . . . . . . . . . . . . 7 Moving Drake Data to Drake Hosted . . . . . . . . . . . . . . . . . . . . . . . . . . . . . . . . . . . . . . . . . . . . . . . . . . . . . . 8 Bringing Prior Year CWU Clients into Hosted CWU . . . . . . . . . . . . . . . . . . . . . . . . . . . . . . . . . . . . . . . . . 9 Copying Current Year CWU Clients into Hosted CWU . . . . . . . . . . . . . . . . . . . . . . . . . . . . . . . . . . . . . . 10 Setting Up Hosted CWU to Upload W2/1099 Information . . . . . . . . . . . . . . . . . . . . . . . . . . . . . . . . . . . . 10 Account Manager Portal.......................................................................... 11 Signing in to the Account Manager Portal (AMP) . . . . . . . . . . . . . . . . . . . . . . . . . . . . . . . . . . . . . . . . . . . 11 Terminating an Account During the Trial Period. . . . . . . . . . . . . . . . . . . . . . . . . . . . . . . . . . . . . . . . . . . . 12 AMP — Single-Site Setup........................................................................ 15 Single-Site Configuration . . . . . . . . . . . . . . . . . . . . . . . . . . . . . . . . . . . . . . . . . . . . . . . . . . . . . . . . . . . . . . AMP Home Tab . . . . . . . . . . . . . . . . . . . . . . . . . . . . . . . . . . . . . . . . . . . . . . . . . . . . . . . . . . . . . . . . . . . . . AMP Billing Tab . . . . . . . . . . . . . . . . . . . . . . . . . . . . . . . . . . . . . . . . . . . . . . . . . . . . . . . . . . . . . . . . . . . . AMP Help Tab . . . . . . . . . . . . . . . . . . . . . . . . . . . . . . . . . . . . . . . . . . . . . . . . . . . . . . . . . . . . . . . . . . . . . . Site Management . . . . . . . . . . . . . . . . . . . . . . . . . . . . . . . . . . . . . . . . . . . . . . . . . . . . . . . . . . . . . . . . . . . . 15 15 17 18 18 AMP — Multi-Site Setup .......................................................................... 27 Multi-Site Configuration . . . . . . . . . . . . . . . . . . . . . . . . . . . . . . . . . . . . . . . . . . . . . . . . . . . . . . . . . . . . . . 27 Site Management . . . . . . . . . . . . . . . . . . . . . . . . . . . . . . . . . . . . . . . . . . . . . . . . . . . . . . . . . . . . . . . . . . . . 27 Drake Hosted FAQs ................................................................................. 31 iii Drake Hosted User Guide iv Drake Hosted User Guide 1 About Drake Hosted Introduction Welcome to the Drake Hosted User Guide. Before you begin using the Drake Hosted service, please read this introduction, which includes an overview of the Service and the Account Manager Portal. About Drake Hosted Drake Hosted is designed to allow a firm’s preparers to run the Drake desktop applications in the cloud. These applications include the Drake Tax Software, Client WriteUp, and the Drake Document Manager. Other applications available to be run in the cloud include: Microsoft Outlook, Microsoft Word, Microsoft Excel, Microsoft PowerPoint, Microsoft OneNote, and Microsoft Publisher. Using Drake Hosted provides access to these programs, and their data, from anywhere, at any time. You can also use your local peripherals, such as printers and scanners, with these programs. Because all data created using a Drake Hosted application is stored on Drake’s servers, this data is always backed up and secure. Signing Up to Use Drake Hosted To sign up to use Drake Hosted, go to http://www.DrakeHosted.com. On the Drake Hosted page, click Sign me up! Once you submit basic information about your business, a Drake Account Setup Representative will call you to answer any questions you might have about Drake Hosted. They will also assist in setting up your account. After that, you will receive an order confirmation email, as well as a welcome email containing instructions on how to set up your account and install the Citrix Receiver. See “Installing the Citrix Receiver” on page 3. IMPORTANT Once you sign up to use Drake Hosted, you will receive an email detailing how to access the Account Manager Program (AMP) and how to set your AMP password. The link in the email for setting your AMP password expires in 24 hours. Important Drake Hosted Terminology Term — With Drake Hosted, you have the option of three auto-renewing terms for use of the Drake Hosted services on each station: monthly, biannually (6 months), or annually (12 months). Site — A site is a tax office location that has agreed to the terms of the Drake Software license agreement and the Drake Hosted Agreement. Station Username — This is a unique login name used to access the Drake Hosted Environment in conjunction with its corresponding Password. Do not think of a “Sta- 1 Contacting Drake Support Drake Hosted User Guide tion” as a specific computer. Think of it as an access login to the Drake Hosted environment. Just as you can log into your email account from any computer, you can log into Drake Hosted from any computer using your assigned Station Username. A unique Station Username can be used by multiple individuals from any supported device, but the system prevents a Station Username from being used simultaneously from different devices. A Station Username is unique to a site and cannot be shared among multiple sites, even if the sites are set up under the same Company. Each site can purchase up to 99 station Usernames. Contacting Drake Support Drake offers unparalleled telephone and e-mail support. Use one of the following methods to consult a member of the Drake Support team: • • • e-mail Support — [email protected] — Recommended for simpler Drake Hosted questions. Telephone Support — (828) 524-8020 — Recommended for more complicated Drake Hosted questions. Fax Support — (828) 349-5718 — Drake replies to faxes with faxes, not phone calls. Drake Support Hours December – April Monday – Friday, 8 a.m. – 10 p.m. EST Saturdays 8 a.m. – 6 p.m. EST _NOTE May – November Monday – Friday, 8 a.m. – 9 p.m. EST Saturday 9 a.m. – 5 p.m. EST To view the Drake Hosted Customer Service Agreement, go to: https://amp.drakehosted.com/PDF/Service_Agreement.pdf. To view the Drake Hosted Billing Policy, go to: https://amp.drakehosted.com/PDF/Billing_and_Payment_Policy.pdf. For the most up-to-date system requirements, go to: https://amp.drakehosted.com/PDF/System_Requirements.pdf. 2 Drake Hosted User Guide 2 Installing the Citrix Receiver Station Setup Installing the Citrix Receiver The Citrix Receiver is the gateway to the Drake Hosted environment and must be installed on each computer that will be accessing Drake Hosted. IMPORTANT Important Installation Notes • • • Check to see if you already have a Citrix Receiver by going to Control Panel > Uninstall (or Add/Remove) Programs. If you have Citrix installed and are actively using it to access another service, contact Drake Hosted Support ([email protected] / 828524-8020) before proceeding with the installation. If you no longer use Citrix to access another service, uninstall the receiver, reboot your computer, and then proceed with our receiver installation instructions below. Complete the receiver installation on each computer you plan to use. Have your Station Username and Password available. You might need it during installation. You can locate this information in the Drake Hosted Account Manager. To access the Account Manager, see “Signing in to the Account Manager Portal (AMP)” on page 11. To install the Citrix Receiver: 1. 2. 3. 4. 5. 6. 7. Go to http://receiver.citrix.com/. Click the Download Receiver for Windows button. After the file has been saved, access the Downloads folder through your browser. Select CitrixReceiver.exe from the Downloads folder and click Run. Click Start on the “Welcome to Citrix Receiver” screen. Accept the license agreement and click Next. Click Next. (Do not select “enable single sign-on;” it does not apply to Drake Hosted.) 8. Select whether or not you want to send data and usage statistics to Citrix. Then click Install. Please wait while the receiver installs. 9. When installation is complete, click Add Account. 10. Enter this server address: https://castle12.drakehosted.com, and click Add. 11. Enter your Station username and password, and click Log On. 3 Logging in to Drake Hosted Drake Hosted User Guide Logging in to Drake Hosted To log into Drake Hosted: 1. Click the Citrix Receiver icon from the desktop, program list, or sysem tray. 2. Enter your station user name and password. 4 Drake Hosted User Guide 3 File Browser Setup Running Applications in Hosted File Browser Setup The default view of the File Browser (Figure 3-1) does not display the full path (and drive letter) of the Drake Hosted drives (Figure 3-2). Figure 3-1: Receiver Home window Figure 3-2: File Browser default view 5 File Browser Setup Drake Hosted User Guide To change the view of the File Browser, and see the full path of the Drake Hosted drives: 1. Right-click an open space on the File Browser window. 2. Select View > Details. Alternatively, click the View drop list near the top right side of the File Browser window, and select Details (Figure 3-3). Figure 3-3: View options 3. Drag the column divider (Figure 3-4) between the Name and Type header to the right to widen the Name column and display the full path and drive letters. Figure 3-4: Expand the Name column Figure 3-5: File Browser with columns widened to show full path and drive letters Drive X: is the Company Share location. This location can be used to share files among multiple sites. 6 Drake Hosted User Guide Backing Up Drake Hosted Files Drive Y: is the Station Profile location. Each Station has a unique, private Profile location for storing files. Drive Z: is the Site storage location, and is accessible by each Station within the Site. Store files in this location if they need to be shared among all Stations. This is where the Drake programs are installed. Backing Up Drake Hosted Files When backing up files in Drake Hosted, both the Hosted drives (X:, Y:, and Z:) and the local drives are available. To backup Drake Hosted files: 1. From the Drake Hosted Home page, go to Tools > File Maintenance > Backup. The Backup window displays (Figure 3-6). Figure 3-6: Backup window _NOTE The automatic backup feature is not available in Drake Hosted. 2. Select the icon to select a backup location. 3. Click OK to return to the Backup window. 4. Select the file or file types to back up by entering the SSN or EIN, or by selecting All File Types, Setup Files, System Files, or Client Files. 7 Moving Drake Data to Drake Hosted Drake Hosted User Guide 5. If you marked a box, click Advanced. The Advanced Backup dialog box lists all files of the selected type. Filter or sort files as needed using the date and type filters on the right side of the Advanced Backup window. 6. Click Backup. Moving Drake Data to Drake Hosted Moving Drake data into the software in the Drake Hosted environment is a two step process. 1. Backup Drake files in desktop Drake 2. In Drake Hosted, restore the backed up files into Drake Backing Up Desktop Drake Files To backup Drake files from your desktop Drake environment: 1. From the Drake Home window, select Tools > File Maintenance > Backup. 2. Click Select a backup location and browse to the file-storage location. Select any 3. 4. 5. 6. location for these backup files. Click OK to return to the Backup window. Select the file or file types to back up by entering the SSN or EIN, or by selecting All File Types, Setup Files, System Files, or Client Files. If you marked a box, click Advanced. The Advanced Backup dialog box lists all files of the selected type. Filter or sort files as needed using the date and type filters on the right side of the Advanced Backup window. Click Backup. _NOTE To backup Drake Document Manager files from the desktop Drake Archive Cabinet, click the Backup icon from the DDM Archive Cabinet toolbar. The default backup location is the DDMBackup folder on the same drive where desktop Drake is installed. Restoring Drake Files into Drake Hosted To restore Drake files into Drake Hosted: 1. Using the Drake Hosted File Browser, copy the local backup folder and paste it to the Drake Hosted Z: drive. 2. From the Drake Hosted Home window, select Tools > File Maintenance > Restore. 3. Click the button and browse to the backup folder on the Drake Hosted Z: drive. 4. Choose to Restore All Files in Folder or Restore Select Files in Folder. 5. Click Restore. 8 Drake Hosted User Guide Bringing Prior Year CWU Clients into Hosted CWU _NOTE It is recommended to delete the backup folder that was copied to the Z: drive once the files have been restored. Restoring DDM Files into Drake Hosted To restore DDM files that were backed up from desktop Drake into Drake Hosted: 1. Using the Drake Hosted File Browser, copy the local DDM backup folder. The 2. 3. 4. 5. default location for these files is the DDMBackup folder on the same drive where desktop Drake is installed. Still using the Drake Hosted File Browser, paste the folder to the Drake Hosted Z: drive. Click the Drake DDM icon on the Citrix Receiver Home window. Click the Backup icon on the DDM toolbar. Click the Restore tab. 6. Click the icon to navigate to the location of the backed up Drake DDM files on the Drake Hosted Z: drive. 7. Use the Select a Backup to Restore drop list to select a backup to be restored. 8. Click Start. _NOTE It is recommended to delete the backup folder that was copied to the Z: drive once the files have been restored. Bringing Prior Year CWU Clients into Hosted CWU To bring prior year client information from the local version of Client Write-Up into the current year Drake Hosted Client Write-Up environment, you will use the Update Prior Year Clients function. In the Hosted CWU, complete the following: 1. Go to Tools > Update Prior Year Clients. 2. Click the browse icon ( ) and navigate to the location of the local CWU program. 3. The client files in the selected location are displayed at the bottom of the dialog box. Select the individual client files by clicking the box, or click Select All to convert all clients in this location. 4. Click Update. 9 Copying Current Year CWU Clients into Hosted CWU Drake Hosted User Guide Copying Current Year CWU Clients into Hosted CWU To bring current year client information from the local version of Client Write-Up into the current year Drake Hosted Client Write-Up environment, you will use the Backup/ Restore feature. 1. In the local version of Client Write-Up, go to Tools > File Maintenance > Backup. 2. Select the clients to be backed up by clicking the boxes in the Client Code column. 3. Click Backup. 4. In the Hosted File Browser, browse to d:\CWUyyyy\CLIENTS\ (substitute the correct drive letter for the drive where local Client Write-Up was backed up in step 3, if not ‘d’, and “yyyy” represents the appropriate year of the CWU software). 5. Copy the Backups folder. 6. Paste the Backups folder into the Hosted location, Z:\CWUyyyy\CLIENTS\ (where “yyyy” represents the appropriate year of the CWU software). 7. In Hosted Client Write-Up, restore the backup by going to Tools > File Maintenance > Restore. 8. Select a client from the list at the top of the window. The files that have been backed up for the selected client display in the bottom portion of the window. 9. Select a file to restore. 10. Click Restore. Setting Up Hosted CWU to Upload W2/1099 Information In order to upload W2, 1099, and state wage report information electronically, the submission files must reside on either a local or a network drive. To set up CWU so that this happens automatically, complete the following in Hosted CWU: 1. Go to Firm > Firm Info./Global Settings. 2. Select the Use Drake Hosted check box. This makes the Hosted to Local Path field active. 3. Click the browse icon ( ) beside the Hosted to Local Path field and browse to the root drive of the local machine. It is not necessary to select a folder, just the drive. 4. Click Save. A folder named “CWUHosted_yy” (where “yy” indicates the twodigit year of the CWUHosted program) is created on the specified drive. The upload files will be created and reside in a client folder created under the CWUHosted_yy folder. 10 Drake Hosted User Guide 4 Signing in to the Account Manager Portal (AMP) Account Manager Portal The Account Manager Portal, or “AMP”, is used by the administrator to manage the Drake Hosted experience. Use AMP to: • • • • Add and deactivate sites to the Drake Hosted service Add and deactivate stations at each site Add and remove applications to be used by each station Set up billing information for Drake Hosted services Signing in to the Account Manager Portal (AMP) To sign in to the Account Manager Portal, go to https://amp.DrakeHosted.com and sign in to AMP by entering your Account Manager Username and Password. Then click Sign In. _NOTE The first time you log in, you will be prompted to create a Station Nickname and Station Password for Station 1. This is required. Figure 4-1: Account Manager Portal Sign-In screen Once you set up your Drake Hosted account with Drake, you will receive an e-mail with instructions on setting your AMP password. Lost AMP Username If the Account Manager’s username is lost or forgotten, click Forgot username? on the AMP login screen. Drake will send the username to the email address that is current in the Company Setup. 11 Terminating an Account During the Trial Period Drake Hosted User Guide Lost AMP Password If the Account Manager’s password is lost or forgotten: 1. Click Forgot password? on the AMP login screen. 2. The Account Manager will be prompted to enter his or her AMP Username and click Submit. A link to reset the password is sent to the email address that is current in the Company Setup. 3. Click the link in the email to go to the Set Account Manager Password screen. 4. Answer the security question (see “General Settings” on page 16 for information on establishing the security question and answer), then enter, and repeat, a new Account Manager AMP password. _NOTE The Account Manager’s password must be between 8 and 25 characters long and meet at least 3 of the following requirements: – – – – At least one lower case letter At least one upper case letter At least one number Contain a special character, like !@#$%^&*()-+=.? 5. Once the password has been reset, return to the AMP login screen to login using the new password. Terminating an Account During the Trial Period _NOTE It is required that you retrieve your data prior to initiating a termination of account request. (See “Backing Up Drake Hosted Files” on page 7) To submit a request to cancel a Drake Hosted account during the trial period: 1. From the AMP Home window, click the Cancel My Account link located below the Company Account Number at the top right of the window. 12 Drake Hosted User Guide Terminating an Account During the Trial Period Figure 4-2: Cancel My Account During the Trial Period 2. The Request Account Cancellation window is displayed. Enter a Reason for Termination (#1 in Figure 4-3) and read the termination information at the bottom of the window (#2 in Figure 4-3). Figure 4-3: Request Account Cancellation window 3. Click Request Service Termination (#3 in Figure 4-3). The termination request can take up to a week to process. You will receive an email notification once Drake has terminated the account. 13 Terminating an Account During the Trial Period 14 Drake Hosted User Guide Drake Hosted User Guide 5 Single-Site Configuration AMP — Single-Site Setup Single-Site Configuration The single-site Drake Hosted configuration has just one site in the company that is using the Drake Hosted service. Set up 1 - 99 stations for each site. In the single-site configuration, the Company and the Site are the same. AMP Home Tab The Account Manager Portal Home page, or “Dashboard”, lists: • • • • • • • The company account number (see item #1 in Figure 5-1). This is also the Drake account number. Active sites (see item #2 in Figure 5-1). Only one site is listed in the single-site configuration. Inactive sites (see item #3 in Figure 5-1). This applies to the multi-site configuration only. Active site numbers, their nicknames, and status (see item #4 in Figure 5-1). The site number is the same number as the company account number in the single-site configuration (#1 in Figure 5-1). The “-1” at the end of the site number indicates the number of the Drake Hosted site for the company. Number of active stations at each site (see item #5 in Figure 5-1). Number of stations that have been deactivated (see item #6 in Figure 5-1). Number of stations with deactivation pending (see item #7 in Figure 5-1). 15 AMP Home Tab Drake Hosted User Guide • • There is also a button for adding sites (item #8 in Figure 5-1). This button is not used in the single-site configuration. See “Adding a Site” on page 28 under the multi-site configuration for more information about this feature. Edit Account Settings (item #9 in Figure 5-1). See “Account Settings” below. Figure 5-1: AMP Home screen (“Dashboard”) Account Settings Use the Account Settings tab to change the email address of the Account Manager, the Account Manager’s password, and add a security question. To access Account Settings, either click the Home tab followed by the Account Settings tab or click the Edit Account Settings link on the Home page (item #9 in Figure 5-1). General Settings Email — Enter the email address for the Account Manager. This serves as the contact address for the Account Manager when a “Lost Password” request is sent to Drake. Security Question and Answer — The security question is used to verify the identify of the Account Manager before access is granted to AMP in the case that the Account Manager’s Password has been lost or forgotten. Select a security question from the drop list and type an answer to the question. The answer can either be masked or displayed by clicking show answer. Click Submit Changes. 16 Drake Hosted User Guide Change Password AMP Billing Tab The Account Manager can change his or her login password to AMP. To change the password: 1. 2. 3. 4. Go to Home > Account Settings Enter your current password Enter and reenter the new Account Manager AMP password. Click Submit Changes AMP Billing Tab Use the Billing tab (Figure 5-2) to record and update the credit card information to be used for the payment of Drake Hosted services. Enter or update credit card information prior to adding sites, stations, or applications. _NOTE The initial account setup is performed with the help of a Drake Account Setup Representative and includes collecting the credit card information and billing address. Drake Hosted uses an automated, recurring billing process for payments. A payment summary is also available. Figure 5-2: AMP Billing Tab Paying an Outstanding Balance The Billing tab can also be used to pay an outstanding balance on the Drake Hosted account. If there is an outstanding balance on the account, the amount is displayed on the Billing tab. An outstanding balance can occur if a payment is delinquent (payment is declined one month), or the account is suspended (payment is declined two months in a row. 17 AMP Help Tab Drake Hosted User Guide To pay the outstanding balance, verify that the credit card information is up to date, then click Pay Now. If the payment is successful, station statuses are updated. AMP Help Tab Use the Help tab to access an electronic version of this User Manual and information about contacting Drake Support. Figure 5-3: Help > Contact Us Site Management Use the Manage Site window to add stations, make changes to station setup, deactivate a station, and deactivate a site. To access the Manage Site window, either: • • Select the Sites tab on the left side of the window. Then select the site to manage from the Site droplist on the Sites tab. From the Home window, select the site to manage by clicking the Site Account #. See “Adding a Station” on page 19, “Station Management” on page 21, and “Deactivating a Station” on page 23 for information on these functions. 18 Drake Hosted User Guide Site Management Adding a Station To add a station to a site: 1. From the AMP Home window, click the Site Account # to go to the Manage Site window. Figure 5-4: Acessing the Manage Site window 2. On the Manage Site window, click Add a Station. Figure 5-5: Click Add a Station 3. Select the site where the station should be added. 19 Site Management Drake Hosted User Guide Figure 5-6: Adding a Station 4. Enter the Station nickname. 5. Enter, and re-enter the Station Password. The station password requirements are the same as for the Account Manager’s password. See “Lost AMP Password” on page 12 for password requirement details. 6. Select the term from the Term drop list. Select Monthly, Bi-Annual, or Annual. 7. Removing Drake as an Installed App is not an option. If you are purchasing Microsoft Office programs for this station, select the MS Office check box. 8. Click Calculate Payment. The amount of the charge is displayed. Figure 5-7: Add a Station - Calculate Payment 9. If the amount of the charge is correct, select the I agree to the Drake Hosted Service Agreement and the I agree to the Drake Hosted Billing and Payment Policy check boxes. 10. Click Charge Card. The credit card currently setup on the Billing tab is charged. 11. A summary of the added station is displayed with the amount of the charge and the next billing date (Figure 5-8). 20 Drake Hosted User Guide Site Management Figure 5-8: Add a Station Summary The Account Manager is also sent a confirmation email with information about the added station similar to Figure 5-9. Figure 5-9: Add a Station Confirmation Email Click Return to Site Management to go back to the Sites tab. The new station is added to the Active Station for Site list. Station Management “Managing a station” includes changing a station’s nickname, password, and term, and adding and removing additional applications. Stations can also be scheduled for deactivation. To manage a station: 1. From the Home window, click the Site Account # to go to the Manage Site window. Figure 5-10: Accessing the Manage Site window 2. From the Manage Site window, click the Station Number to edit or manage. 21 Site Management Drake Hosted User Guide Figure 5-11: Manage Station Selection _NOTE The Station Number ending in “-1” is the “Anchor Station”. This indicates the first station to be set up at the site. If this station is deactivated, the site is also deactivated. All other stations at a site can be deactivated without the site being deactivated. 3. The Manage Station window is displayed. Figure 5-12: Manage Station window – To edit the Station nickname, delete the current nickname from the appropriate field and enter the new one. (#1 in Figure 5-12) _NOTE If Station Password is forgotten, you can reset it. Enter and re-enter the new station password. Click Submit Changes. Click the Reset Password link for station password change instructions. – The Term for a station can only be changed during the last month of the current term. Access to this field is available during that time only. (#2 in Figure 5-12). Change the term by selecting from the drop list. – To add or remove additional applications, select or clear the MS Office checkbox. Clearing the checkbox automatically sends a removal request to Drake (once the changes have been submitted). Access to an application is removed at the end of the month the removal is requested. (#3 in Figure 5-12) 4. Click Submit Changes once all changes have been made. If a billable event was selected, such as adding an application, payment information is displayed. 22 Drake Hosted User Guide Site Management Figure 5-13: Billing Information 5. To complete the transaction, select the I agree to the Drake Hosted Service Agreement and I agree to the Drake Hosted Billing and Payment Policy checkboxes, then click Charge Card. A summary of the transaction is displayed with the amount of the charge. The Account Manager also receives a transaction confirmation email. Click the PDF icon beside each checkbox to view the agreements. _NOTE When a station is “upgraded”, such as adding an application, the credit card currently setup on the Billing tab is charged immediately rather than waiting until the next billing cycle. The amount charged is prorated to the end of the current billing cycle. Deactivating a Station _NOTES A station can be scheduled for deactivation at any time during the station’s term, to be effective at the end of the term. A station’s term cannot be changed. A station can continue to be used until the last day of its term. Deactivating the #1 station, or “Anchor Station”, of a site deactivates the site. To deactivate a station: 1. From the Home window, click the Site Account # to go to the Manage Site window. 2. From the Manage Site window, click the Station Number to be deactivated. 3. On the Manage Station window, click Deactivate Station. This will schedule the Station to be deactivated at the end of the current term. 23 Site Management Drake Hosted User Guide Figure 5-14: Deactivate Station 4. Click Schedule Deactivation on the Deactivate Station Warning window to confirm the deactivation. Figure 5-15: Deactivate Station Warning The station is scheduled to be deactivated on the last day of the term. The Manage Station window is displayed with the date the station was scheduled for deactivation. _NOTE Cancelling Station Deactivation Station deactivation can be cancelled at any time prior to the day the station is scheduled to be deactivated. Station deactivation can be cancelled at any time prior to the day the station is scheduled to be deactivated. To cancel station deactivation: 1. From the Home window, click the Site Account # to go to the Manage Site window. 2. From the Manage Site window, click the Station Number to be reactivated. 24 Drake Hosted User Guide Site Management 3. On the Manage Station window, click undo. Figure 5-16: Cancel Station Deactivation Reactivating a Station The purpose of reactivating a station is to reuse the Station ID. Reactivating a station does not provide the opportunity to retrieve files that existed prior to station deactivation. You are essentially adding a new station with a previously used Station ID. By reusing an ID, you can maintain some consistency with your Station numbers from year to year for your seasonal staff. To reactivate a previously deactivated station: 1. From the Home window, click the Site Account # to go to the Manage Site window. 2. From the Manage Site window, in the Inactive Stations for Site section of the window, click Reactivate beside the Station to be reactivated. Figure 5-17: Select a Station to Reactivate 3. The Reactivate Station screen is displayed (Figure 5-18). Make any changes needed for the station and click Calculate Payment. 25 Site Management Drake Hosted User Guide Figure 5-18: Reactivate a Station 26 Drake Hosted User Guide 6 Multi-Site Configuration AMP — Multi-Site Setup Multi-Site Configuration The multi-site Drake Hosted configuration has more than one site in the company that is using the Drake Hosted service. There are only minor differences in the administration of the single-site and multi-site Drake Hosted configurations. The primary differences are in specifying which site is being administered. Site Management Use the Manage Site window to add sites, add stations, make changes to station setup, deactivate a station, and deactivate a site. To access the Manage Site window, either: • • Select the Sites tab on the left side of the window. Then select the site to manage from the Site droplist on the Sites tab. From the Home window, select the site to manage by clicking the Site Account #. See “Adding a Station” on page 19, “Station Management” on page 21, and “Deactivating a Station” on page 23 for information on these functions. 27 Site Management Drake Hosted User Guide Adding a Site To add a site in the multi-site configuration: 1. Click Add a Site from the AMP Home window. Figure 6-1: AMP Multi-Site Home window 2. On the Add Site window (Figure 6-2), select the site to add from the Available sites drop list. This lists the sites associated with the Drake account that have not been added to Drake Hosted services. Figure 6-2: Add Site window 3. Enter a Site nickname and the number of stations to add to the site. More stations can be added at another time if needed (99 maximum per site). 28 Drake Hosted User Guide Site Management 4. Enter the number Stations to add for the new site. 5. Enter, and re-enter the initial station Password. 6. Select the length of the Term. This term will be applied to all stations chosen for this initial site setup. If you prefer different terms for your additional stations, set up only one station during this initial site setup. Then, after setup of this station is complete, use the Add a Station feature (see “Adding a Station” on page 19) to add stations with different terms. 7. Selecting the MS Office checkbox adds this service to all of the stations being added at this time. Do not select the MS Office checkbox if you do not want to add this service to all stations being added at this time. You can add this service to individual stations at a later time. See “Station Management” on page 21 for information on adding this service. 8. Click Calculate Payment. 9. The payment summary is displayed. Click the I agree to the Drake Hosted Terms and Conditions checkbox. 10. Click Charge Card. A summary of the added site is displayed and the Account Manager is sent a confirmation email with information about the added site. Deactivating a Site _NOTES A site can be scheduled for deactivation any time during the site's term. A station’s term cannot be changed. A site can continue to be used until the last day of its term. Deactivating the #1 station, or “Anchor Station”, of a site deactivates the site. To deactivate a site: 1. From the Home window, click the Site Account # to go to the Manage Site window. 2. From the Manage Site window, verify that the site to be deactivated is selected from the drop list, then click Deactivate Site. This will schedule the Site to be deactivated at the end of the current term. Figure 6-3: Deactivate Site 3. Confirm the deactivation. 29 Site Management 30 Drake Hosted User Guide Drake Hosted User Guide 7 Drake Hosted FAQs Q: I am trying to install updates, but it says someone has the program open? A: Similar to running the Drake program locally, all users must exit the software in order to run the update. Users can stay logged in to Drake Hosted, but they must close the Drake program. Note: The Drake Hosted service automatically installs all program updates for the Drake Tax program every night. Q: How do I log off/shut down Drake Hosted? A: First, close all Hosted applications. Then click the Station Username in the top right and select Log Off from the drop-down menu. Q: How do I activate my Drake15 software? It is in Demo mode. A: Go to File > Convert Demo to Standard, and enter your account number and 2015 serial number. Q: How can I prepare returns if I lose my Internet connection? A: As a contingency, you can install Drake Software on your local computer and prepare returns. Once the connection issue is resolved, you can then copy the returns you prepared to Drake Hosted. Caution: Do not transmit returns from Drake Hosted and then also from your local copy of Drake. This will create a database conflict and requires intervention from Drake Support to correct the issue. Q: Can I remove states to free up space? A: No – state programs are automatically installed and updated so that they are available when needed. Q: When I try to install the Citrix Receiver, I get a pop-up window that says “Setup cannot continue because this version of receiver is incompatible with a previouslyinstalled version.” A: Uninstall the receiver (Start > Control Panel > Remove Programs), reboot your computer, and reinstall the receiver using the instructions in this User Guide (see “Installing the Citrix Receiver” on page 3). 31 Drake Hosted User Guide Q: In the Account Manager Portal, when I click Charge card to add a Station, I get “E00027: A duplicate transaction has been submitted.” A: Allow for at least 3 minutes between each charge event. For example, after adding a station, wait at least 3 minutes before adding another station. Q: In the Account Manager Portal, when I click Charge card to add a Station, I get “E00027: This transaction has been declined.” A: Your credit card may have insufficient funds. Contact your credit card company to check your balance. Q: When I try to print, it only shows “Send To OneNote 2013”, “Microsoft XPS Document Writer”, and “Drake PDF Printer” as the available printers. It doesn’t display my local printers? A: Close your Hosted applications and log off of the Citrix Receiver. Then, log back in and try again. If this occurs on a frequent basis, contact Hosted support at [email protected]. Q: When I try to launch the Drake Document Manager (DDM), I get the following error: “Drake Document Manager – Working Cabinet (or Archive Cabinet) has stopped working. A problem caused the program to stop working correctly. Please close the program.” A: Close your Hosted applications and log off of the Citrix Receiver. Then, log back in and try again. If this occurs on a frequent basis, contact Hosted support at [email protected]. Q: I get an Open File - Security Warning box when I click on the Research button on the Drake Home screen? A: Click Run to continue to the Search window. At this time, there is no mechanism for turning off this prompt. Q: When does planned maintenance (downtime) occur for Drake Hosted? A: Software updates (Drake Tax and DDM) are performed daily at 4am ET and should last no longer than an hour. System updates are performed weekly on Sunday at 4am ET and should last no longer than two hours. During these scheduled maintenance periods, all users must be logged off. Q: How do I set up my email account in Microsoft Outlook? A: View the following article in the Drake Knowledgebase: 13438: Drake Hosted Outlook - Setting Up Email. For specific instructions on setting up Gmail, Yahoo, or Hotmail, contact us at [email protected]. 32 Drake Hosted User Guide Index A Account Settings 16 Adding a Site 28 AMP Account Settings 16 Billing Tab 17 Home Tab 15 Lost Password 12 Lost Username 11 Signing in 11 B Back Up Desktop Drake Files 8 Drake Hosted Files 7 Billing Tab 17 C Contacting Drake Support E-mail Drake Support 2 Fax Support 2 Telephone Support 2 CWU Prior Year Clients 9 Upload W2/1099 Information 10 Adding a Site 28 Deactivating a Site 29 R Restore DDM Files 9 Drake Files 8 S Signing Up to Use Drake Hosted 1 Single-Site Configuration 15 Adding a Station 19 Deactivating a Station 23 Station Management 21 Site Adding 28 Deactivating 29 Station Adding 19 Cancelling Deactivation 24 Deactivation 23 Management 21 Reactivating 25 T Terminating an Account 12 D Deactivating a Site 29 Deactivating a Station 23 Drake Hosted Terminology 1 F File Browser 5 I Installing Citrix Receiver 3 L Logging in to Drake Hosted 4 Lost AMP Password 12 Lost AMP Username 11 M Multi-Site Configuration 27 v Drake Hosted User Guide vi