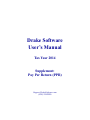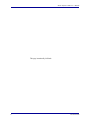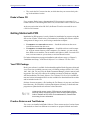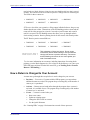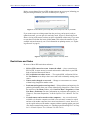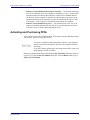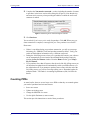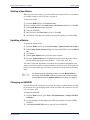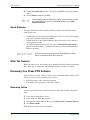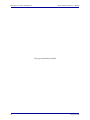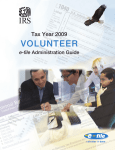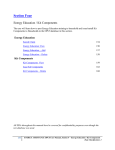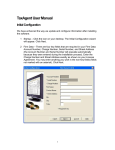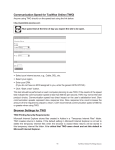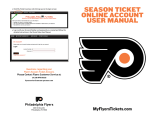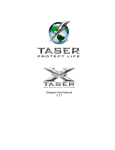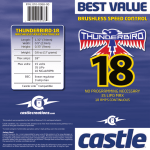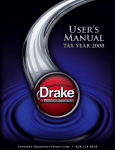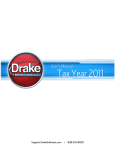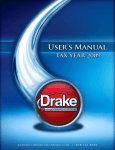Download Pay Per Return - Drake Software
Transcript
Drake Software User’s Manual Tax Year 2014 Supplement: Pay Per Return (PPR) Support.DrakeSoftware.com (828) 524-8020 Drake Software User’s Manual Copyright The 2014 Drake Software Manual, Drake Tax Software, and any other related materials are copyrighted material. All rights are reserved by Drake Enterprises, LTD, including all ownership rights. This document, associated software, and related material are the property of Drake Enterprises, LTD. Drake Enterprises, LTD, hereby authorizes you to download, display, print, and reproduce the material in this document in an unaltered form only for your personal, noncommercial use or for non-commercial use within your organization. Copyright, trademark, and other proprietary notices may not be removed. © 2014 Drake Enterprises, LTD. All rights reserved. While every attempt has been made to produce an accurate and complete manual, there is no warranty, expressed or implied, to that effect. Drake Enterprises, LTD, assumes no liability for damages or claims resulting from the use of the information contained herein. Trademarks The Drake Software Logo, Drake Tax, e-Collect, e-Bonus, E1 card, E1 Logo, and GruntWorx are registered trademarks of Drake Enterprises, LTD. Microsoft® and Windows® are either registered trademarks or trademarks of Microsoft Corporation in the United States and other countries. Other product names mentioned in this manual may be trademarks or registered trademarks of their respective companies. ii Tax Year 2014 Drake Software PPR User’s Manual Table of Contents Conversion to the Unlimited Package . . . . . . . . . . . . . . . . . . . . . . . . . . . . . . . . . . . . . . . . . . . . . . 1 Drake’s Demo CD . . . . . . . . . . . . . . . . . . . . . . . . . . . . . . . . . . . . . . . . . . . . . . . . . . . . . . . . . . . . . 2 Getting Started with PPR . . . . . . . . . . . . . . . . . . . . . . . . . . . . . . . . . . . . . . . . . . . . . . . . . . . . . . . . 2 Your PPR Package . . . . . . . . . . . . . . . . . . . . . . . . . . . . . . . . . . . . . . . . . . . . . . . . . . . . . . . . . . . . . 2 Practice Returns and Test Returns . . . . . . . . . . . . . . . . . . . . . . . . . . . . . . . . . . . . . . . . . . . . . . . . . 2 How a Return is Charged to Your Account . . . . . . . . . . . . . . . . . . . . . . . . . . . . . . . . . . . . . . . . . . 3 Restrictions and Notes . . . . . . . . . . . . . . . . . . . . . . . . . . . . . . . . . . . . . . . . . . . . . . . . . . . . . . . . . . 4 Activating and Purchasing PPRs . . . . . . . . . . . . . . . . . . . . . . . . . . . . . . . . . . . . . . . . . . . . . . . . . . 5 About the PPR Dialog Box . . . . . . . . . . . . . . . . . . . . . . . . . . . . . . . . . . . . . . . . . . . . . . . . . . . . . . 6 Activating Returns . . . . . . . . . . . . . . . . . . . . . . . . . . . . . . . . . . . . . . . . . . . . . . . . . . . . . . . . . . . . . 7 Purchasing Additional PPRs . . . . . . . . . . . . . . . . . . . . . . . . . . . . . . . . . . . . . . . . . . . . . . . . . . . . . 7 Counting PPRs . . . . . . . . . . . . . . . . . . . . . . . . . . . . . . . . . . . . . . . . . . . . . . . . . . . . . . . . . . . . . . . . 8 Starting a New Return . . . . . . . . . . . . . . . . . . . . . . . . . . . . . . . . . . . . . . . . . . . . . . . . . . . . . . . . . . 9 Updating a Return . . . . . . . . . . . . . . . . . . . . . . . . . . . . . . . . . . . . . . . . . . . . . . . . . . . . . . . . . . . . . 9 Changing an SSN/EIN . . . . . . . . . . . . . . . . . . . . . . . . . . . . . . . . . . . . . . . . . . . . . . . . . . . . . . . . . . 9 Quick Estimator . . . . . . . . . . . . . . . . . . . . . . . . . . . . . . . . . . . . . . . . . . . . . . . . . . . . . . . . . . . . . . 10 After Tax Season . . . . . . . . . . . . . . . . . . . . . . . . . . . . . . . . . . . . . . . . . . . . . . . . . . . . . . . . . . . . . 10 Renewing Your Drake PPR Software. . . . . . . . . . . . . . . . . . . . . . . . . . . . . . . . . . . . . . . . . . . . . . 10 Renewing Online . . . . . . . . . . . . . . . . . . . . . . . . . . . . . . . . . . . . . . . . . . . . . . . . . . . . . . . . . . . . . 10 Renewing by Mail . . . . . . . . . . . . . . . . . . . . . . . . . . . . . . . . . . . . . . . . . . . . . . . . . . . . . . . . . . . . 11 Tax Year 2014 iii Drake Software PPR User’s Manual This page intentionally left blank. iv Tax Year 2014 Pay Per Return (PPR) Unlike Drake Software’s unlimited package, the Pay Per Return (PPR) tax program allows you to purchase only as many returns as you think you’ll need for tax season. The PPR package comes with 15 returns already installed that must be activated before use. You can purchase more returns in any amount you need. In the following pages are the steps you can take to activate your returns or purchase more returns. This document has been prepared for PPR users as a supplement to the Drake Software User’s Manual: Tax Year 2014 and is not meant to replace the manual. For information on installing and using your program, see the manual. IMPORTANT Preparers who have purchased fewer than 85 PPR returns for tax year 2014 will not have their software package automatically converted to the unlimited version as in years past. See “Conversion to the Unlimited Package,” following. Conversion to the Unlimited Package Unlike past years, owners of Drake’s PPR package who have purchased fewer than 85 returns will not have their PPR packages automatically converted to the unlimited version at the end of the tax season in April. This conversion date has been moved to late fall, 2015. Preparers who purchase 85 returns will have their PPR package converted to the full version automatically as soon as they’ve purchased their 85th return. Preparers who have purchased fewer than 85 returns can continue to purchase returns and file 2014 returns until: • Tax Year 2014 They have purchased the required 85 returns required for conversion to the unlimited version 1 Getting Started with PPR • Drake Software PPR User’s Manual They reach the 2015 conversion date, at which time they can convert their package to the unlimited version Drake’s Demo CD Every summer, Drake issues a demonstration CD for prospective customers. Live returns cannot be e-filed through the Demo CD, but test returns can be e-filed as usual. At the conversion date in late fall 2015, the Demo CD can be converted for use to e-file live 2014 returns. Getting Started with PPR Installation for PPR preparers is nearly identical to installation for preparers using the full version of Drake. Listed below is information for installing the software and activating returns if using a server, and if using a stand-alone computer. • • If computers are connected to a server — Install the software on the server. Activate the returns from the server. If computers are stand-alone computers — Install the software on all computers. Activate returns from any of the computers. (For instance, you can activate three PPRs on one machine, four on another, and eight on a third, for a total of fifteen.) Activate returns as you use them, or activate them all at once. For further information on program installation and software setup, see Chapter 2, “Installation and Setup,” in the Drake Software User’s Manual: Tax Year 2014. Your PPR Package Drake’s tax software is available for download through the Drake Support website and via a CD service (available at an extra cost). All federal packages (1040, 1120, 1120S, 1065, 1041, 990, 706, and 709), the Drake Document Manager, practice returns, banking practice files, and e-file software for sending test returns to Drake are included with the installation. The Drake Software User’s Manual: Tax Year 2014 (in PDF format) and various informational fliers are also available for download from the website and are included on the CD. Software for state programs, e-file, banking, the Tax Planner, city tax rates, and formsbased data entry, are included in a subsequent shipment in January. Federal and state programs are updated with each software release thereafter. NOTE Unlike the full-access version, PPR does not include Drake’s Client Write-Up (CWU) accounting, payroll, and accounts payable program. CWU is available to PPR users for an additional fee; contact Drake Accounting for more information. Practice Returns and Test Returns Test returns are installed with Drake Software. These returns consist of various forms and schedules to show how different tax scenarios are prepared in Drake and can be 2 Tax Year 2014 Drake Software PPR User’s Manual How a Return is Charged to Your Account used to help new Drake Software clients become more familiar with how data is entered in Drake. You can also use the test returns to practice e-filing before tax season begins. The SSNs for these returns are: • 400001032 • 400001036 • 400001038 • 400001035 • 400001037 • 400001039 • 400001060 EF Practice also allow you to practice e-filing returns in Drake Software, but go a step further than the test returns. Transmit one of the EF-Banking practice returns and the return will be either accepted or rejected. Correct the rejected returns and resend it until it is accepted. The EF-Banking returns also allow you to go through realistic check-writing scenarios. Practice printing checks for the returns with a bank product. The EF Practice practice return SSNs are: • 500001001 • 500001003 • 500001005 • 500001007 • 500001002 • 500001004 • 500001006 • 500001008 IMPORTANT Take advantage of these test returns. Do not create unnecessary returns while learning to use the software. Use the test returns to practice data entry. Test returns and EF-Banking test returns do not count against your total of activated returns. To view more information on test returns, including instructions for testing check printing, go to the Drake Support site. (Go to Support.DrakeSoftware.com, enter your EFIN and password, then from the blue menu box, go to Training Tools > Practice Returns > EF Banking.) How a Return is Charged to Your Account A return must go through three steps before it can be charged to your account: • • • Purchase — You receive 15 returns with the PPR program; you can purchase additional returns as needed. The program keeps a running tally of the number of returns you’ve purchased. Activate — Returns are activated online through the program. Once a return is activated, it is available for use. The program keeps a running tally of the number of returns you’ve activated. Create — A return is created when you: – Start a new return – Update an existing return – Change the SSN or EIN on a return – Use the Quick Estimator. See “Counting PPRs” on page 8 for instructions on each of these processes. Tax Year 2014 3 How a Return is Charged to Your Account Drake Software PPR User’s Manual Before you are charged for a new PPR, an alert appears on your screen, informing you that proceeding will reduce your store of PPRs by one. (Figure 1.) Figure 1: An alert allows you to verify that you’re ready to use one of your PPRs If you want to open an existing return from the previous year but aren’t ready to update that return, you can open it in read-only mode. (Figure 2.) Read-only mode allows viewing of the return, but does not allow calculation or data entry. If you want to enter data or calculate the return, click Count. (This reduces the number of your available activated returns by one.) For information on updating returns, see “Updating a Return” on page 9.) Figure 2: Option for opening a return in read-only mode Restrictions and Notes Be aware of these PPR restrictions and notes: • • • • • 4 SSNs or EINs entered on screen 1 cannot be edited — Once a return has an SSN or EIN, it counts toward your total and cannot be added back to your PPR bank of activated but unused returns. SSN verification can reduce errors — The required SSN verification field on the New Return screen helps reduce errors and avoid accidentally starting a new return. Names can be changed or corrected — Change or correct names on a return without being charged for another return. Proformas and organizers can be printed — Print proformas and organizers for gathering information from your clients without being charged for a return. From the menu bar of the Home window, select Last Year Data > Organizers or Last Year Data > Proformas. For more information on proformas and organizers, see Chapter 4, “Preseason Preparation,” in Drake Software User’s Manual: Tax Year 2014. Created returns can be moved to other computers — An activated return is available only from the computer on which it was activated; it cannot be copied and moved to another computer. Once an activated return is created, however, it can be copied and moved to another computer without counting against your total. (For details on transferring returns, see “Backing up and Restoring Files” in Chapter 11 of Drake Software User’s Manual: Tax Year 2014.) Tax Year 2014 Drake Software PPR User’s Manual • • Activating and Purchasing PPRs Software can be installed on peer-to-peer networks — On networks not using a true server (networks where one computer is designated a “server,” and the other computers share files through that computer), returns can be installed and activated on any of the computers in the network. (For instance, two returns can be installed and activated on workstation A, three on workstation B, and five from workstation C.) Do not, however, transmit from more than one computer. Software can be installed on a server — On networks using a true server, all returns are installed and activated from the server, and all computers on the network have access to all the returns through the server. Activating and Purchasing PPRs Your software comes with 15 PPRs installed. These returns, and any additional returns you purchase, must be activated before use. NOTES To activate or purchase returns through the software, your computer must be connected to the Internet, and you must complete ERO and Firm setup. If you have trouble purchasing or activating returns online, please call Drake Support at (828) 524-8020. Returns are purchased and activated through the Pay Per Return dialog box (Figure 3 on page 6). To open the Pay Per Return dialog box, from the Home window, go to Setup > Pay Per Return. Tax Year 2014 5 Activating and Purchasing PPRs Drake Software PPR User’s Manual Figure 3: Pay Per Return dialog box About the PPR Dialog Box The Pay Per Return dialog box (Figure 3) consists of the following components: • For this EFIN — Displays the number of returns purchased, the number of returns activated, and the number of purchased returns remaining for the EFIN. NOTE • • • • • 6 If the word “Unknown” appears in place of amounts, the computer is not connected to the Internet. Upgrading your PPR — Displays the number of returns you will need to purchase before your PPR package can be converted to the full unlimited version of Drake. Also displays how much those returns will cost, including sales tax (based on the EFIN’s state). For this Computer — Displays the number of PPRs activated, used, and remaining on the computer. This section is particularly important for EFINs who install Drake Software to more than one computer. Random Code — Used only by clients activating returns through Drake Support instead of via the Internet. Activation — Contains fields and commands for activating returns. You must be connected... — Contains fields and commands for purchasing more returns. Tax Year 2014 Drake Software PPR User’s Manual • • • Activating and Purchasing PPRs Help — Opens the software’s Help program. PPR List — Shows a list (sorted by SSNs or EINs) of the returns activated and used on this computer. Exit — Closes the Pay Per Return dialog box. Activating Returns To activate PPRs online: 1. From the Home window in Drake, go to Setup > Pay Per Return to open the Pay Per Return dialog box. (Figure 3 on page 6) 2. In the Activation section, enter the number of returns to activate in the Step 1 box. In the example in Figure 4, the user is activating four returns. Figure 4: Activation section of the PPR dialog box 3. Click Get Code (item #1 in Figure 4). An approval code appears in both the Approval Code from Drake and the Confirm Approval Code text boxes. 4. Click Process (item #2 in Figure 4) and wait for the activation request to be processed. (Depending on your computer and Internet connection, this process should be almost instantaneous; dial-up connections take, on average, 15-20 seconds.) Once processing is complete, an alert appears on your screen, telling you how many returns have been activated. 5. Click OK. The For this EFIN and the For this Computer sections are updated (Figure 5); however, you must close the Pay Per Return dialog box and then open it again to see the updated numbers. Figure 5: Number of PPRs activated and remaining are updated. (Compare to Figure 3 on page 6) Purchasing Additional PPRs To purchase more returns: 1. From the Home window in Drake, go to Setup > Pay Per Return to open the Pay Per Return dialog box. (Figure 3 on page 6) Tax Year 2014 7 Counting PPRs Drake Software PPR User’s Manual 2. Complete the You must be connected... section, including the number of returns to purchase, in the lower section of the dialog box (Figure 6). Note that the city and state aren’t necessary when providing the address to which the credit card statement is mailed. Figure 6: Purchasing more returns through the software 3. Click Purchase. You are asked if you’re sure you’re ready for purchase. Click OK. When your purchase transaction is complete, a message tells you “Your purchase is successful!” Please note: • • • If there is a problem during your purchase transaction, you will see a message informing you: “ERROR: Credit card purchase transaction failed.” Verify your credit card and address information or try a different credit card. During the 2014 filing season, when you’ve purchased 85 returns, your software can be automatically be converted to the unlimited Drake package simply by opening the Pay Per Return window. From the Home window, go to Setup > Pay Per Return. If you purchase fewer than 85 returns, after the end of the 2014 filing season you can download an update that will automatically switch your PPR software over the unlimited mode. If you attempt to purchase more returns after the end of the 2014 filing season, you will see a message telling you to “Download update for unlimited mode.” Call Drake’s Accounting Department at (828) 349-5900 for details. Counting PPRs As stated earlier, there are several ways to use PPRs so that they are counted against your total of purchased and activated returns. • • • • Start a new return Update an existing return Change the SSN/EIN of a return Use the Quick Estimator (to start a return) This section provides instructions on each of these procedures. 8 Tax Year 2014 Drake Software PPR User’s Manual Counting PPRs Starting a New Return When you start a new return, you are alerted that proceeding will lower your number of available returns by one (see Figure 1 on page 4). To start a new return: 1. 2. 3. 4. 5. 6. From the Home window, click Open/Create. Enter an SSN or EIN in the Open/Create a New Return dialog box. Click OK. In the Open Return window, click Yes. Verify the SSN/EIN. Enter a name in the Name Entry text box. Click OK. Click Yes to verify that you want this return counted against your total of PPR. Updating a Return To update an existing return: 1. From the Home window, go to Last Year Data > Update Clients 2013 to 2014. 2. In the Update Client Selection dialog box, enter an SSN/EIN and click Add Client. 3. Click Next. 4. In the Update Options menu, select the items to update. 5. Click the Update 1040 button. (If updating business returns, the button will be labeled with the appropriate entity number — 1120, 1120s, 1065, etc.) You will be offered the opportunity to count the newly updated return against your supply of activated returns, or to open the return in read-only mode. (See Figure 2 on page 4.) You cannot make any new entries or calculate the return while in read-only mode. NOTE An optional method of updating a return is to click New/Create from the toolbar, enter the SSN or EIN of a previous year’s client, and then make selections from the Update Options menu (Step 4 on page 9). Changing an SSN/EIN Once an SSN or EIN is displayed on screen 1, the return is counted against your supply of returns. You can change the SSN or EIN associated with a return, but this will cost you another PPR. To change the SSN/EIN: 1. From the Home window, go to Tools > File Maintenance > Change SSN/EIN on Return. 2. An alert reminds you that changing the SSN counts against your total of PPRs. Click Yes. 3. In the Incorrect SSN/EIN text box, enter the current SSN/EIN. Tax Year 2014 9 After Tax Season Drake Software PPR User’s Manual 4. In the Correct SSN/EIN text box, enter the new SSN/EIN to associate with this return. 5. Click Continue, and then click Exit. NOTE After changing a return’s SSN or EIN, update your client list by running the Repair Index Files tool. From the Home window, go to Tools > Repair Index Files. Quick Estimator The Quick Estimator is used to quickly calculate results for an individual (1040) return. Please note: • • • In PPR mode, each use of the Quick Estimator to start a new return counts against your total of purchased and activated PPRs. In PPR mode, use of the Quick Estimator with already started returns does not count against your total. The Quick Estimator produces only one return if Married Filing Separately is selected as the filing status. A separate return must be generated (using another PPR) for the spouse. IMPORTANT Do not file the return generated in the Quick Estimator with the IRS or an amended return will be required. After Tax Season When tax season is over, the software can be switched from PPR version to the unlimited version. See “Conversion to the Unlimited Package” on page 1 for details. Renewing Your Drake PPR Software After the 2014 tax season, when you want to renew your Drake Software for the 2015 season, you have two easy methods to choose from: • • Renewing online (with a credit card payment) Renewing by mail (paying by credit card or check) Renewing Online To renew your Drake Software online and make a credit card payment, follow these steps: 1. 2. 3. 4. 5. 10 Go to Support.DrakeSoftware.com Log in with your EFIN and password. From the blue sidebar menu on the left, go to My Account > Software Renewal. Click Renew Online. Read and accept the License Agreement. Tax Year 2014 Drake Software PPR User’s Manual Renewing Your Drake PPR Software 6. Enter the requested information and click Save and Continue. 7. Choose the Drake PPR (Pay Per Return) Renewal package. 8. Make any other selections (such as the CWU program or the online filing and preparer website package). 9. Select your delivery options (Download Only, Limited CD delivery or full CD delivery (Receive all CDs). 10. Click Continue. 11. Enter or edit your Customer Information. At the bottom of the page, type your name, then click Continue and then Check out. 12. Enter your credit card information and click Submit Order. 13. Review your order. Click Edit to make changes. Click Complete Order. Renewing by Mail To renew your Drake Software by mail and pay by check or credit card, follow these steps: 1. 2. 3. 4. Go to Support.DrakeSoftware.com Log in with your EFIN and password. From the blue sidebar menu on the left, go to My Account > Software Renewal. From the To Renew by Check or Fax section, click Drake Pay-Per-Return Renewal. 5. Print the renewal form, fill it out (be sure to include your credit card information unless you’re paying by check). 6. To submit the form, either: – Enter your credit card information and fax the form to Drake Accounting at (828) 524-9549 – Mail the form and check to: Drake Software Attn: Accounting 235 East Palmer Street Franklin, NC 28734-3049 Tax Year 2014 11 Renewing Your Drake PPR Software Drake Software PPR User’s Manual This page intentionally left blank. 12 Tax Year 2014