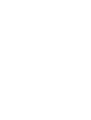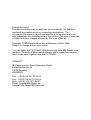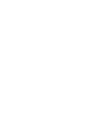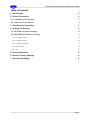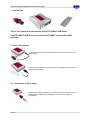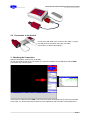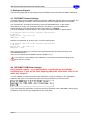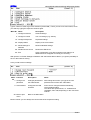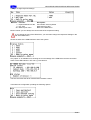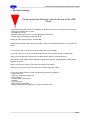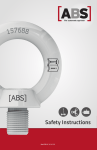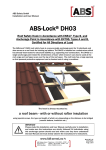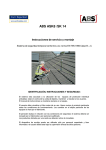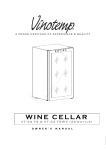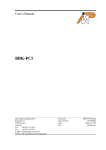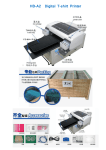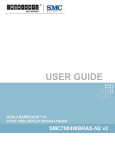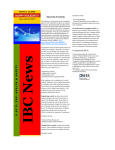Download User Manual as PDF - IBN-GmbH
Transcript
Pictomat Embedded Machine Vision PICTOMAT - USB-Driver IBN INGENIEURBÜRO BERND NEUMANN GMBH Eichendorffstraße 23 D-47626 Kevelaer Tel. +49(0) 28 32 / 97 95 62 Fax +49(0) 28 32 / 97 95 63 Internet: http://www.IBN-GmbH.de Email: [email protected] Liability Exclusion This documentation was created very conscientiously. No liability is assumed for possible errors or misleading descriptions. The information contained in this documentation is informative and in no way guarantees the characteristics of the product. The right is reserved to make technical changes dictated by the state of the art. Copyright © IBN Ingenieurbüro Bernd Neumann GmbH 2009 Subject to change without prior notice. You can obtain the PICTOMAT USB Driver only from IBN GmbH or its resellers. Products of other manufacturers with a similar functionality must not be used together with the PICTOMAT. CONTACT IBN Ingenieurbüro Bernd Neumann GmbH Eichendorffstraße 23 47626 Kevelaer GERMANY Tel.: +49 (0) 28 32 / 97 95 62 Fax.: +49 (0) 28 32 / 97 95 63 Mob.: +49 (0) 170 / 813 84 87 Email: [email protected] Internet: http://www.IBN-GmbH.de IBN INGENIEURBÜRO BERND NEUMANN GMBH Table of Contents 1 Introduction 2 2 Device Connection 2 2.1 Connection to the Camera 2 2.2 Connection to the Switch 3 3 Checking the Connection 3 4 Settings for Experts 4 4.1 PICTOMAT Camera Settings 4 4.2 PICTOMAT USB Driver Settings 4 4.2.1 Configure General 5 4.2.2 Configure TCP/IP 6 4.2.3 Configure Keyboard 7 4.2.4 Display Status 7 4.2.5 Exit 7 5 Device Descripton 8 6 Restore Factory Settings 8 7 Security and Usage 9 Seite 1 IBN INGENIEURBÜRO BERND NEUMANN GMBH 1 Introduction This is the technical documentation of the PICTOMAT USB Driver. The PICTOMAT USB Driver connects the PICTOMAT to a standard USB keyboard. 2 Device Connection Connect the power supply to the USB Driver (Connection 5 in Device Description). Connect the USB cable of the keyboard to the USB Driver (Connection 4 in Device Description). 2.1 Connection to the Camera Connect the crossover module to the LAN cable of the camera. Connect the crossover module to the USB Driver (Connection 1 in Device Description). Seite 2 IBN INGENIEURBÜRO BERND NEUMANN GMBH 2.2 Connection to the Switch Connect the LAN cable of the camera to the switch. Connect the USB Driver to the switch using the LAN cable (Connection 1 in Device Description). 3 Checking the Connection Start the PICTOMAT if it does not run already. On the right of the screen in the info section you see the IP-address of the USB Driver behind KBD (192.168.0.100) coloured green: If the shown IP-address behind KBD is coloured red or black, the keyboard is not correctly connected. In this case, you should check all connections of the USB Driver and of all other connected devices. Seite 3 IBN INGENIEURBÜRO BERND NEUMANN GMBH 4 Settings for Experts The following chapters show the settings of the PICTOMAT camera and the PICTOMAT USB Driver. 4.1 PICTOMAT Camera Settings You must change the PICTOMAT settings for using the USB Driver together with the PICTOMAT. The PICTOMAT settings are saved in the file "Pictomat.001" and are loaded during the boot process. The "Pictomat.001" is stored in the directory "md:/PICTOMAT/PRIVATE/" on the camera. If this directoy is empty, you can find this file also in the directory "md:/PICTOMAT/INI/". Download this file via FTP and open it with an ASCII editor, e.g. Notepad. The file is separated in several sections. The section "Pictomat" contains the following lines: # IP Adresse und Port einer externer USB-Tastatur # default #KBD_IP_Adr = 192.168.0.100 #KBD_Port = 4001 Remove the characther "#" in line 3 and 4, so that it looks like this: # IP Adresse und Port einer externer USB-Tastatur # default KBD_IP_Adr = 192.168.0.100 KBD_Port = 4001 After changing the settings you must save and upload the file into the camera directory "md:/ PICTOMAT/PRIVATE/". Then you must reboot the PICTOMAT (hot key <STRG>+<U>). If you switch IP / port settings of the USB driver, you will have to edit these settings in the "Pictomat.001" as well ! 4.2 PICTOMAT USB Driver Settings Only network experts - e.g. administrators - should change the settings explained here. If you do not know anything about the used items, then do not make any changes ! You can establish a Telnet connection to the USB Driver in order to configure it. The standard IP address of the driver is 192.168.0.100. After connecting to the driver you see this menu: Type "root" and press <RETURN>. The driver asks for a password. Press <RETURN> without typing a password. Then you see the configuration menu of the driver: Seite 4 IBN INGENIEURBÜRO BERND NEUMANN GMBH Type a number in order to go into a submenu (Column No.). There you see more menu items, which you select by typing the respective number again. Menu Nr. Name 1: Configure General 2: Configure TCP/IP Description General settings TCP / IP settings (e.g. adress) 10: Configure Keyboard Keyboard settings 96: Display Status Display of the current state 97: Reset Settings to Defaults 98: Restart Device Server Restore standard settings 99: Exit Close configuration; only after changing some settings, an additional menu will appear for saving or not saving Restart the USB Driver With options "97: Reset Settings to Defaults" and "98: Restart Device Driver" you get the possibility to save or abort without saving. Here you edit common settings: Menu Function Nr. 1: Change root password 2: LAN Interface 99: Back to prior menu Description Notes Changes password of the administrator After calling this function you type in the new password and confirm with <RETURN>. Configures the LAN interface AUTO: driver configures itself automatically, recommended setting The values are speed values, i.e. 10 Mbit/s and 100 Mbit/s, full or half, depending on the connected network Back to the Main Menu Behind "Value" you see always the current state of the respective setting. Seite 5 IBN INGENIEURBÜRO BERND NEUMANN GMBH Configures network settings: Menu Function Nr. 1: DHCP/BOOTP Description With ENABLE, DHCP is switched on, i.e. the driver receives the IP address from the DHCP server in the network. DISABLE switches off DHCP. 2: IP-Address After selecting this menu item you type in the new IP address and confirm with <RETURN>. DHCP /BOOTP should then be switched off (DISABLE). 3: Subnet Mask After selecting this menu item you type in the new subnet mask and confirm with <RETURN>. DHCP /BOOTP should then be switched off (DISABLE). 4: Default Gateway After selecting this menu item you type in the new gateway and confirm with <RETURN>. DHCP /BOOTP should then be switched off (DISABLE). 5: IP Filter Configuration Here you can either block or permit max three IP address ranges; limitation of IP addresses that gain access to the USB Driver. 6: Network PnP Activates (ENABLE) or deactivates (DISABLE) the network plug&play. 7: Host Name Define a hostname for the USB Driver 8: WINS Here you can configure a primary and secondary WINS-Server and define a NetBIOS Scope ID. 9: mDNS Activates (ENABLE) or deactivates (DISABLE) the mDNS-Protokolls 10: mDNS Service Here you can define the identifyer of the USB Driver for mDNS Name 99: Back to prior menu Back to the Main Menu Behind "Value" you see always the current state of the respective setting. If you change the IP address of the USB Driver, you must also change the respective Settings in the file "PICTOMAT.001" ! Seite 6 IBN INGENIEURBÜRO BERND NEUMANN GMBH Here you change keyboard settings: Menu Nr. 1: 2: 99: Function Keyboard Mode Port No. Key Type Back to prior menu Description Port number of the keyboard Must always be OFF Back to the Main Menu Behind "Value" you see always the current state of the respective setting. If you change the port of the USB Driver, you must also change the respective Settings in the file "PICTOMAT.001" ! Shows the state of the USB interfaces and of the system: Only option "5" is available here, showing the current settings of the USB Driver and the connection status of the USB interface. This can e.g. look like this: The first row shows the driver model and the firmware version. Terminates the configuration providing the following options: Seite 7 IBN INGENIEURBÜRO BERND NEUMANN GMBH 5 Device Descripton side view short side side view long side 1 Network port, here you connect the network cable 2 STATUS LED (orange), blinks during communication 3 LINK LED (green), is on during established network connection 4 USB port, here you connect the USB cable of the keyboard 5 Power supply, here you connect the power supply adapter 6 Reset key, restores factory settings of the driver 6 Restore Factory Settings These are the factory settings of the PICTOMAT USB Driver: user name: Password: root (none) For resetting the USB Driver follow the instructions: Remove the power supply from the driver. Press the reset key (see also Device Description). Keep the reset key pressed and connect the power supply simultaneously again. Now the factory settings are active. Seite 8 IBN INGENIEURBÜRO BERND NEUMANN GMBH 7 Security and Usage Please regard the following notes for the use of the USB Driver: In the following situations remove immediately all cables from the driver including the power supply: - housing is damaged and / or open - the USB Driver is hot - the driver smells burnt and or / smoke escapes from the driver - foreign objects or liquids got inside the driver Danger of fire or electrical shock. Contact IBN. Keep the driver and the cable away from children. They can strangle themselves or get an electrical shock. You must not open or modify the driver and the power supply adapter. If you pull a plug, then you do not pull the cable but only the plug itself. Danger of cable break. When you move the driver, disconnect the cables before. Danger of electrical shock. Only use the power supply adapter shipped together with the driver. Other adapters could possibly damage the driver. Before you turn on the driver, check the connections of the cables. When you do not use the driver for a long time, remove the power supply. Do not use or store the driver under the following environment conditions: - Strong vibrations - Leaning or unstable underground - Direct sunlight - Humid or dusty environment - Humidor - Hot environment - Big temperature fluctuation - Strong electromagnetic radiation (e.g. a WLAN Access Point) Seite 9