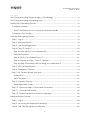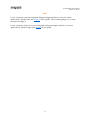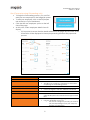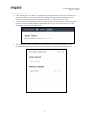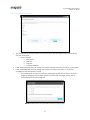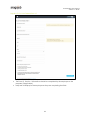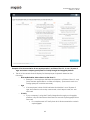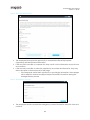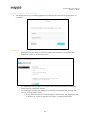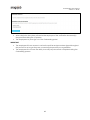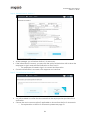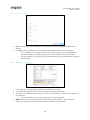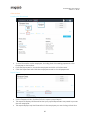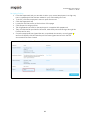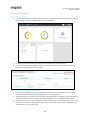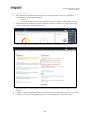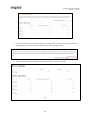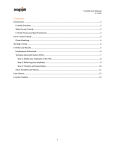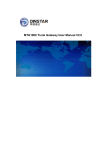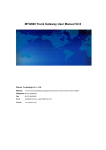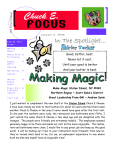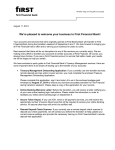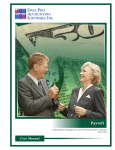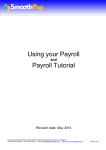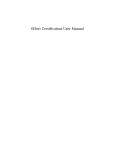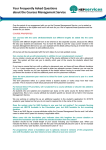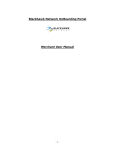Download 1 Contents Hire (Companies using Hiring Manager +
Transcript
Onboarding User Manual Version 9 - 20159 Contents Hire (Companies using Hiring Manager + Onboarding) ............................................................ 4 Hire (Companies using Onboarding only) .................................................................................... 5 Starting the Onboarding Process .................................................................................................... 6 Complete at Home ........................................................................................................................ 6 What If the Employee Can’t Locate the Welcome Email? ............................................... 6 Complete in the Location ............................................................................................................ 7 New Hire Onboarding Process ........................................................................................................ 8 Step 1: Log In .................................................................................................................................. 8 Step 2: Welcome Screen .............................................................................................................. 8 Step 3: Job Details Agreement................................................................................................... 9 Step 4: Form I-9, Section 1 ........................................................................................................... 10 Step 4a: Who Will Fill Out Your Paperwork?......................................................................... 10 Preparer/Translator ................................................................................................................... 10 Step 4b: Fill Out Your Federal Form I-9 .................................................................................. 11 Step 4c: Review and Sign – Form I-9, Section 1 .................................................................. 12 Step 4d: What Document(s) Will You Bring In for Verification? ....................................... 12 Step 5: EEO Self-Identification................................................................................................... 14 Step 6: Emergency Contact ..................................................................................................... 14 Step 7 & 8: Federal & State Tax Forms ..................................................................................... 15 Federal W-4 ................................................................................................................................ 15 State Tax Forms.......................................................................................................................... 16 Step 9: Payment Options ........................................................................................................... 17 Reloadable Debit Cards ......................................................................................................... 17 Step 10: Review and Sign – Policies and Procedures .......................................................... 18 Step 11: Customized Questions ................................................................................................ 18 Step 12: Finalize Paperwork and Send to Manager ............................................................. 18 Manager Review Process ............................................................................................................... 20 Step 1: Log In ................................................................................................................................ 20 Step 2: Launching the Employee Paperwork ........................................................................ 20 Step 3: Job Offer Discrepancy Notification ........................................................................... 20 1 Onboarding User Manual Version 9 - 20159 Step 4: Review Form I-9, Section 1 ........................................................................................... 21 Step 5: I-9 Verification Documents .......................................................................................... 21 Step 6: Form I-9, Section 2 .......................................................................................................... 22 Step 7: Review I-9, Section 2 ..................................................................................................... 22 Step 8: Prepare and Attach Documents ............................................................................... 23 Step 9: Pay Card Details ............................................................................................................ 23 Step 10: Document Upload ...................................................................................................... 24 Step 11: Attach Document(s) ................................................................................................... 24 Step 12: E-Verify ........................................................................................................................... 24 Locating the Documents ............................................................................................................ 25 Payroll Report ................................................................................................................................ 25 Adding an Existing Employee .................................................................................................... 26 Attaching Documents to Employee Record .......................................................................... 27 Re-signing Policies ........................................................................................................................ 28 Compliance Reporting ................................................................................................................... 29 Paperwork Status Report ............................................................................................................ 29 Understanding the Paperwork Status Report ..................................................................... 29 Paperwork Audit Report.............................................................................................................. 30 2 Onboarding User Manual Version 9 - 20159 Note If your company uses the Snagajob Hiring Manager platform to receive online applications, please start with page 3 of this guide. After reading page 4, you may proceed to page 6. If your company does not use the Snagajob Hiring Manager platform to receive applications, please begin with page 5 of this guide. 3 Onboarding User Manual Version 9 - 20159 Hire (Companies using Hiring Manager + Onboarding) To begin the Onboarding process, you must first hire your new employee. To hire, click the Hire button at the top right of the application. At this point a new hire form will display. o It is important to ensure that the details entered on this page are accurate as this information will be displayed to the employee during the new hire paperwork process. 1. Position 2. Work Status 3. Hire Date & Start Date 4. Wage & Pay Rate 5. Employee Number New Hire Form Explained Populates from the application You can change this position using the dropdown. o NOTE: Positions listed in the dropdown are specific to your organization. Pre-populates to Part-time You can change this to Full-time, Salaried or Seasonal. Choose the Hire date & Start date from the calendar dropdown icon located to the right of each field Enter the employee’s starting wage Pay rate will default to per hour o You can change this to per day, per week or per year based on how your company classifies this information. You can enter the employee number in this field. o If you don’t have the employee number at the time of hire, you can leave it blank and add it to the employee record later in the process. Once the hire details are complete and accurate, click the blue Hire button at the bottom right of the page to save the employee record. At this time a welcome email will be sent to the new hire to allow him/her to complete their paperwork. o You may now skip to page 6 4 Onboarding User Manual Version 9 - 20159 Hire (Companies using Onboarding only) To begin the Onboarding process, you must first add your new employee to the Snagajob system. To add your employee, click on the Employees tab at the top of your Dashboard. Click the Hire new employee option on the left side of the page At this point, a New employee details form will display. o It is important to ensure that the details entered on this page are accurate, as this information will be displayed to the employee during the New Hire paperwork process. 1. 2. 3. 4. 5. 6. 7. 8. New Employee Details Form Explained Enter the new hire’s first and last name Enter the new hire’s phone number Enter the new hire’s email address This will be the employee’s username to enter when completing the Onboarding process. Address/City/State/Zip Code Enter the new hire’s address Work Status Pre-populates to Part-time Can be changed to Full-time, Salaried or Seasonal Position Select the employee’s position Hire Date & Start Date Choose the Hire date and Start date from the calendar dropdown icon located to the right of each field Wage & Pay Rate Enter the employee’s starting wage Pay rate will default to per hour o This can be changed to per day, per week or per year depending on how your company classifies this information. First/Last Name Phone Number Email Address 5 Onboarding User Manual Version 9 - 20159 Starting the Onboarding Process Your new employee can complete the new hire paperwork one of two ways. 1. Complete at Home (preferred method) 2. Complete in the Location Completed before the first day of work Employee will click the Start Paperwork link within the welcome email** Completed on the first day of work Manager launches the paperwork within their Snagajob account to allow the employee to sign in and complete the new hire paperwork. **NOTE: The welcome email is automatically sent to all employees at time of hire. Complete at Home When your new employee is hired, an automatic welcome email is generated from the system and sent to the new employee via email. NOTE: The email is sent to the email address listed on the employee’s application. The new employee will click Start my paperwork within the email to complete the Onboarding process from home. What If the Employee Can’t Locate the Welcome Email? As a manager, you have the ability to resend the welcome email to your new employee. If the employee does not receive the welcome email, first verify that the email address on file for the employee is correct. o To verify, click the Employee tab. o Click the employee’s name within the Employee list o View the email address on the Employee details tab o If the email address is correct Have the employee check their Junk/SPAM mail folder If the email is not in the Junk/SPAM mail folder, click resend email at the top of the page to send a new email to the employee. o If the email address is incorrect Click the blue Edit button on the Employee details tab Change the email address field to reflect the correct email address Click Save at the bottom right of the page Once you have saved the new email address, click resend email at the top of the page to send a new email to the employee. 6 Onboarding User Manual Version 9 - 20159 Complete in the Location If the employee is not able to complete his/her paperwork from home, the Start now option will allow you to launch the Onboarding process for the employee on your location computer when the employee comes in on their first day of work. To launch the Onboarding process you may click the Start link next to the employee’s name on the Incomplete paperwork Dashboard or you can click Start now on the Employee record for that employee. The employee’s name will remain in the Waiting on employee category of your Incomplete paperwork Dashboard until he/she has completed the paperwork. 7 Onboarding User Manual Version 9 - 20159 New Hire Onboarding Process Step 1: Log In The employee will use their Snagajob username and password to sign in to the Onboarding portal. o This is the same email address and password the employee used when applying to your company. o The email address will automatically populate. Upon sign in, the employee will answer two security questions. This will allow their password to be reset if needed in the future. Step 2: Welcome Screen The employee will read the instructions on this page and view their paperwork To do list. The employee will click Start next item to begin the process. 8 Onboarding User Manual Version 9 - 20159 Step 3: Job Details Agreement The job details will display based on the information the manager entered when hiring the new employee. o Items include: Start date Job title Pay rate Location address If the employee feels the job details are correct, he/she may click Continue to proceed. If the employee feels the job details are incorrect, he/she may select to notify the manager of the discrepancy found. o If the employee chooses to notify the manager, he/she should select the field that they disagree with and the system will notify the manager during the I-9 verification process (see page 18). NOTE: Multiple items may be selected by the employee. 9 Onboarding User Manual Version 9 - 20159 Step 4: Form I-9, Section 1 Step 4a: Who Will Fill Out Your Paperwork? The employee has the option to choose that they will complete the paperwork on their own or they may have a preparer and/or translator complete the paperwork on their behalf. If the employee will complete the paperwork on their own, they may click Continue. If the paperwork will be completed with the assistance of a preparer and/or translator, the employee (or preparer) should choose the Preparer/Translator option to allow the person assisting the employee to enter their information for the I-9. Preparer/Translator In this step, the preparer/translator will need to enter their information to display in the Preparer/Translator Information section of the Form I-9. After the Preparer/Translator information is complete, he/she will complete the employee’s Form I-9, Section 1. An email will be sent to the Preparer/Translator to allow him/her to electronically sign the Form I-9 once completed. 10 Onboarding User Manual Version 9 - 20159 Step 4b: Fill Out Your Federal Form I-9 The Form I-9, Section 1 information should be completed by the employee or the preparer (if applicable). Help text will display for the employee as they are completing the fields 11 Onboarding User Manual Version 9 - 20159 Step 4c: Review and Sign – Form I-9, Section 1 Employee should review the completed Section 1 information Any information in blue text may be modified by clicking on the text. Once the information is accurate, the employee should click the yellow CLICK TO SIGN button to sign the form. o The system will ask the employee to enter their password and click Set Signature to complete the electronic signature. Step 4d: What Document(s) Will You Bring In for Verification? The employee should select the document or set of documents they will bring in to verify their employment eligibility. The most common selection is highlighted for convenience. If the employee would like to provide a different document or set of documents they should select the Other documents option and select the appropriate document(s) from the pre-populated lists. (see page 13) 12 Onboarding User Manual Version 9 - 20159 Example of list documentation for an employee who is a citizen of the U.S., is over 18 years of age, and whose company participates in E-Verify through the Snagajob platform. The list of documents that will display for the employee is dynamic based on the following: o Work authorization status chosen on the Form I-9 Example: If an employee indicates that he/she is a Citizen of the U.S., only forms that are applicable to a citizen will display. (Documents such as a Foreign passport would be removed) o Age If an employee’s date of birth indicates that he/she is over 18 years of age, documents such as day care record, school report card, etc. are removed. o E-Verify If your company is using the E-Verify integration through your Snagajob platform, any List B document that does not contain a photograph will be removed. It is a requirement of E-Verify that all List B documentation contain a photograph. 13 Onboarding User Manual Version 9 - 20159 Step 5: EEO Self-Identification The employee will receive the opportunity to complete the Equal Employment Opportunity self-identification information. If the new hire would like to complete this, they can fill out the information and click Save and continue. If the new hire would like to waive the opportunity to provide the information, they may select the option to the bottom left of the page. o If the employee waives their opportunity to provide the information, the manager will be asked to observe and report the perceived EEO information during the Manager Review process. Step 6: Emergency Contact The employee should complete the emergency contact information and click Save and continue. 14 Onboarding User Manual Version 9 - 20159 Step 7 & 8: Federal & State Tax Forms The employee will see a landing page that will display the tax forms they are about to complete. Federal W-4 o o o Employee has the ability to switch between the completion wizard and the Federal W-4 form to review instructions The employee has the ability to complete the Personal Allowances Worksheet within the W-4 completion wizard. The employee will have the ability to review their completed W-4 and sign the form by clicking Submit Form. If any edits need to be made throughout the process, the employee may click Back or ‘return to the previous page’ to modify information. 15 Onboarding User Manual Version 9 - 20159 State Tax Forms o State tax forms display based on the employee’s location information and the location at your organization where he/she will be working. Our tax form solution will automatically account for state reciprocity. Over 140 state and local tax forms are supported. o NOTE: Employees that do not have State or local tax forms to complete will not be prompted to fill out state or local tax forms. All fields within the Federal W-4 and State/Local forms are validated and required. o 16 Onboarding User Manual Version 9 - 20159 Step 9: Payment Options If more than one payment option is available at your organization, the employee must select their preferred payment method from the dropdown and click Save and continue. o If check or employer provided pay card is selected, no additional information will be required from the employee. o If direct deposit is selected, the employee will proceed to the direct deposit page to enter their account information. Reloadable Debit Cards If your employee would like to use a pay card that he/she purchased on their own (any card not issued by your company), that employee should choose Direct Deposit as their payment option. On this page, the employee will need to provide the routing number associated with that pay card, as well as the card number and bank name. o To obtain the routing number, the employee should contact the card’s customer service number typically located on the back of their pay card. 17 Onboarding User Manual Version 9 - 20159 Step 10: Review and Sign – Policies and Procedures Each of your company’s policies will display, one at a time, allowing the employee to read the information and acknowledge the form by checking the checkbox at the bottom of the page. These are the review & sign policies only. o Any policy that requires the employee to complete information will be located in the Manager Review process and discussed on page 21. The employee should click Acknowledge and continue to move to the next policy. After all policies have been acknowledged, the employee will electronically sign an acknowledgement page by clicking the yellow CLICK TO SIGN button. The system will ask the employee to enter their password and Set Signature to sign the forms. o A digital signature will be placed at the bottom of the last page of each policy. Step 11: Customized Questions The customized questions panel allows your organization to add a few company specific questions. If your company is utilizing this feature, the questions will appear for the employee to answer. Step 12: Finalize Paperwork and Send to Manager After all steps are complete, the employee will finalize their paperwork by clicking the blue Send to manager button. At this point, the employee’s portion of the paperwork is now complete. 18 Onboarding User Manual Version 9 - 20159 After submission, the system will remind the employee of the verification document(s) they specified during the I-9 process. The employee may now sign out of the Onboarding portal. IMPORTANT: The employee will have access to review the policies and procedures signed throughout this process for as long as they are a current employee with your organization. The employee will not have the ability to modify any documents completed during the Onboarding process. 19 Onboarding User Manual Version 9 - 20159 Manager Review Process Step 1: Log In Sign in to your Snagajob Hiring Manager account Step 2: Launching the Employee Paperwork Locate the employee’s name on your Incomplete paperwork Dashboard o The employee’s name will be listed under Action required Click the employee’s name when you are ready to launch the Manager Review o This is typically conducted on the employee’s first day of work. Step 3: Job Offer Discrepancy Notification This page will only display if the employee selected to notify the manager of a discrepancy with the job details. You can correct the information if it is inaccurate. Once all information is correct, click Save and continue. NOTE: The start date is very important as it is the date that displays on the I-9. Please be sure to correct this date if it is incorrect. 20 Onboarding User Manual Version 9 - 20159 Step 4: Review Form I-9, Section 1 As the manager, you will review Section 1 for accuracy. If the information is incorrect, you may click the option at the bottom left to allow the employee to sign in and edit the information on the Form I-9. o The employee will need to sign in to correct the information. Once the information is accurate, click Approve and continue. Step 5: I-9 Verification Documents You will be asked to confirm the documents that the employee has provided for I-9 verification. Choose the most common option if applicable or choose from the list of documents o For explanation on the list of documents, please see page 13. 21 Onboarding User Manual Version 9 - 20159 Step 6: Form I-9, Section 2 Based on the information selected on the previous screen, the appropriate fields will display. Complete each field based on the documents presented by the new employee o If you realize you have selected an incorrect document, you may change the document fields by clicking Change documents at the bottom of the page. o This will allow you to go back to the list mentioned in Step 5 and select the correct document(s). Step 7: Review I-9, Section 2 In this step you will review the information entered for accuracy. Any information listed in blue can be modified by clicking on the text. Once you’ve verified the information is correct, click the yellow CLICK TO SIGN button to sign the form. o You will be asked to enter your password to set the signature. NTOE: Please pay close attention to the Start Date listed on the I-9. This is the final chance to ensure that the start date is correct and the I-9 is compliant. 22 Onboarding User Manual Version 9 - 20159 Step 8: Prepare and Attach Documents If your company has policies or forms that need to be filled out by the employee, you may receive an additional documents page. Each form will display as a link that you should click and print for the employee to complete. Once all forms have been completed, you will have the opportunity to upload these documents to the employee record. o NOTE: You must scan the completed documents, using a scanner, to upload the electronic version. Step 9: Pay Card Details If the employee has chosen to be paid via Employer provided pay card, you will have the opportunity to enter the appropriate pay card number into the system. If you don’t have the pay card information at this time, you will have the opportunity to add this information later. o If you don’t have the information, click the option to the bottom left of the page. 23 Onboarding User Manual Version 9 - 20159 Step 10: Document Upload NOTE: This step only appears if your company is participating in E-Verify through the Snagajob program AND your employee has presented a specific List A document for the Form I-9. E-Verify requires that a photo copy of a List A document be uploaded and stored with the Form I-9. You must make a copy of the document and using a scanner, create an electronic file to prepare for upload during the Onboarding process. Once you have chosen the file from your computer, click Upload document and continue. If you don’t have the document scanned into an electronic version just yet, you may skip upload by choosing the option to the left and upload at a later time. o Important: E-Verify cannot be completed until the document copy is uploaded to the system. Step 11: Attach Document(s) In this step, you will have the opportunity to upload any of the documents that you printed during Step XX. If you don’t have the items completed and in an electronic format at this time, you may click the No more documents to attach link and add the documents at a later date. Step 12: E-Verify If your company is participating in E-Verify through the Snagajob system, please see the E-Verify documentation for further instruction. 24 Onboarding User Manual Version 9 - 20159 Other Actions Locating the Documents To view information on the employee, including their Onboarding paperwork, click Employees on the toolbar. From the Employees list, locate the employee and click on his/her name. Click the Paperwork tab within the employee record to view all paperwork. Payroll Report On the Paperwork tab, click the first link to open a payroll report. This report will display all information that your payroll department may need to process the new employee. This report displays only the information for the employee you are viewing at that time. 25 Onboarding User Manual Version 9 - 20159 Adding an Existing Employee If you choose to do so, you have the ability to add your existing employees to your Current employee list. This action is completed within the Employee tab. Click on the Employee tab and click the Add existing employee button to the left side of the page This will bring you to a blank Employee details page. Complete the required fields on this page to build the employee profile At the bottom of the page, you are given the option to have your existing employee review and acknowledge your existing Onboarding policies/procedures. If you’d like the employee to electronically acknowledge these pages, select Yes and click Save to complete the employee record. If you do not want your current employee to electronically sign your policies, ensure that No is selected and click Save to complete the employee record. If you selected Yes for the policies question, the employee will receive an email to log in and review the updated policies. 26 Onboarding User Manual Version 9 - 20159 NOTE: Your existing employees will not have the opportunity to complete any of the other paperwork in your Onboarding account. The only option you will have is to allow them to complete your company’s policies. NOTE: If your Snagajob account is integrated with your payroll system, any existing employee added will NOT be sent to the payroll provider through the integration. Attaching Documents to Employee Record If you have added an existing employee to your Employee list, you will have the option to upload and attach copies of the existing employee’s forms to their record. Before attaching your documents, you’ll need to scan the signed paper document to your computer using a scanner. Once the electronic format is saved to your computer you will locate the employee’s record by clicking on their name from the Current employee list. Click on the Paperwork tab and locate the Attach document button at the bottom right of the page When you select this button you’ll receive a modal that will allow you to begin uploading your document(s) to the Paperwork tab. Start by selecting the type of document you are wanting to upload You may choose from the list of possible documents based on what is currently included in your Onboarding process. You are not able to upload a document that is not currently a part of your process in the Snagajob system. Next you’ll select the date that the employee signed the document you are about to upload. Finally, you’ll browse for the document by clicking Browse or Choose file. Once the upload form is complete, click Submit. The electronic version of your signed document will now display on the appropriate section of the Paperwork tab. 27 Onboarding User Manual Version 9 - 20159 Re-signing Policies From the Paperwork tab you are able to allow your current employees to re-sign any new or updated policies that are added to your Onboarding account. To do this, click the employee’s name to open the record Click the Paperwork tab Locate the Policies section at the bottom of the page Click Request to resign policies This will generate an email to the employee to complete their paperwork. They will click the link provided in the email, enter their password and go through the Policies section only. Once the employee has signed the new or updated documents, a new signed on section will display with the date the policies were signed and a link to the PDF documents that were viewed. 28 Onboarding User Manual Version 9 - 20159 Compliance Reporting Paperwork Status Report To view information on incomplete and out of compliance paperwork, click the view all link located on the Incomplete paperwork Dashboard. From this view you will see all paperwork notifications for your location. If you have access to multiple locations, click View details for all locations to see the report for each location you oversee. Understanding the Paperwork Status Report At the top of the report, you will see the total number of notifications you have for a location and how many are incomplete vs out of compliance. The bottom half of the report will list each employee that is currently in an Incomplete or out of compliance status and the reason this paperwork is considered incomplete. If the paperwork is out of compliance, there may also be a more information icon. Click on this icon to receive additional insight on why this reason is a concern and steps you should take to correct the issue. 29 Onboarding User Manual Version 9 - 20159 Paperwork Audit Report The Paperwork Audit Report displays a list of all employees and shows if they have completed the following information: o Form I-9 o Any policies and procedures included in your company’s Onboarding account The Paperwork Audit Report can be found by hovering over the icon in the upper right corner of the page, and clicking Reports. Click the Paperwork Audit Report link listed under the Compliance Report section The report will run automatically to show all active employees in the location you are viewing. If there is a green checkmark then the employee has completed the specific document. If there is a red X, then the employee has not completed the specific document. 30 Onboarding User Manual Version 9 - 20159 If you have access to multiple locations, you may switch to view all of your locations by clicking the View details for all locations link at the top right corner. This will display the same report but for each location that you oversee. 31