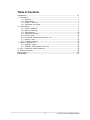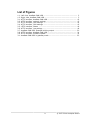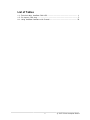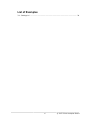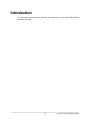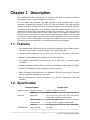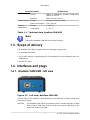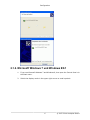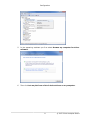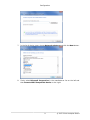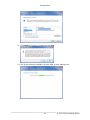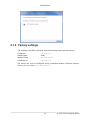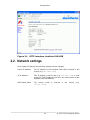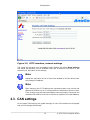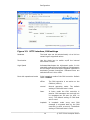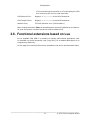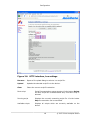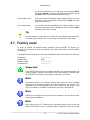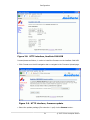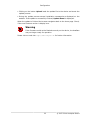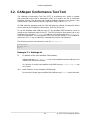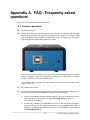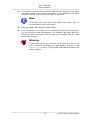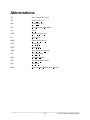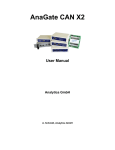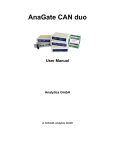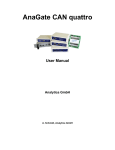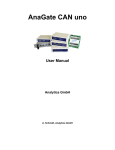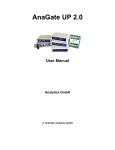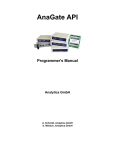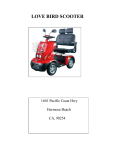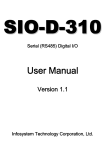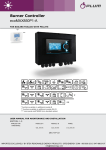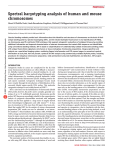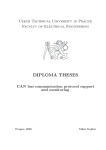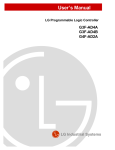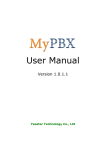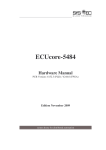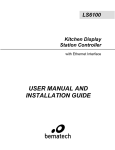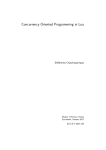Download AnaGate CAN USB - Manual
Transcript
AnaGate CAN USB User Manual Analytica GmbH J. Gossens, Analytica GmbH AnaGate CAN USB: User Manual Analytica GmbH by J. Gossens This document was generated with DocBook at 2014-10-31 12:46:37. PDF-Datei (dtsch.): AnaGate-CAN-USB-1.3.pdf PDF-Datei (engl.): AnaGate-CAN-USB-1.3-EN.pdf Publication date 14. August 2013 Copyright © 2007-2014 Analytica GmbH Abstract This manual describes the intefaces and modes of operation of a AnaGate CAN USB. All rights reserved. All the information in this manual was compiled with the greatest of care. However, no warranty can be given for it. No parts of this manual or the program are to be reproduced in any way (printing, photocopying, microfilm or any other process) without written authorisation. Any processing, duplication or distribution by means of any electronic system is also strictly prohibited. You are also advised that all the names and brand names of the respective companies mentioned in this documentation are generally protected by brand, trademark or patent laws. Analytica GmbH Vorholzstraße 36 76137 Karlsruhe Germany Fon +49 (0) 721-43035-0 Fax +49 (0) 721-43035-20 <[email protected]> www.analytica-gmbh.de [http://www.analytica-gmbh.de] www.anagate.de [http://www.anagate.de] Revision History Revision 1.0 01.10.2010 JGo Initial version Revision 1.1 05.10.2011 ASc New option Boot with operational mode on web configuration side CAN settings (FW 1.3.16). Revision 1.2 14.08.2013 ASc Description of advanced unit settings on web configuration page Advanced settings (FW 1.3.19) and the informational Status page. Revision 1.3 01.04.2014 ASc Support of CANopen Conformance Test Tool of the CiA. Table of Contents Introduction ........................................................................................... vii 1. Description ........................................................................................... 1 1.1. Features ..................................................................................... 1 1.2. Specification ................................................................................ 1 1.3. Scope of delivery ......................................................................... 2 1.4. Interfaces and plugs ..................................................................... 2 2. Configuration ........................................................................................ 4 2.1. Initial installation ......................................................................... 4 2.2. Network settings ........................................................................ 12 2.3. CAN settings .............................................................................. 13 2.4. Advanced settings ...................................................................... 15 2.5. Device status ............................................................................. 15 2.6. Functional extensions based on Lua .............................................. 17 2.7. Factory reset ............................................................................. 19 2.8. Firmware update ........................................................................ 20 3. Fields of application ............................................................................. 23 3.1. Gateway mode ........................................................................... 23 3.2. CANopen Conformance Test Tool .................................................. 24 A. FAQ - Frequently asked questions .......................................................... 25 B. Technical support ................................................................................ 28 Abbreviations .......................................................................................... 29 Bibliography ........................................................................................... 30 iii © 2007-2014 Analytica GmbH List of Figures 1.1. 1.2. 2.1. 2.2. 2.3. 2.4. 2.5. 2.6. 2.7. 2.8. 2.9. 3.1. Left view, AnaGate CAN USB ............................................................... 2 Right view, AnaGate CAN USB ............................................................. 3 HTTP interface, AnaGate CAN USB ...................................................... 12 HTTP interface, network settings ......................................................... 13 HTTP interface, CAN settings .............................................................. 14 HTTP interface, CAN settings .............................................................. 15 HTTP interface, Status ....................................................................... 16 HTTP interface, Lua settings ............................................................... 18 AnaGate CAN USB, Example blinking output ......................................... 20 HTTP interface, AnaGate CAN USB ...................................................... 21 HTTP interface, firmware update ......................................................... 21 AnaGate CAN USB in gateway mode ................................................... 23 iv © 2007-2014 Analytica GmbH List of Tables 1.1. Technical data, AnaGate CAN USB ........................................................ 1 1.2. Pin layout, CAN plug ........................................................................... 3 A.1. Using AnaGate hardware with firewall .................................................. 26 v © 2007-2014 Analytica GmbH List of Examples 3.1. Settings.ini ....................................................................................... 24 vi © 2007-2014 Analytica GmbH Introduction This document describes the features and objectives of the CAN-USB-Gateway AnaGate CAN USB. vii © 2007-2014 Analytica GmbH Chapter 1. Description The AnaGate CAN USB connects a PC to a CAN bus via USB. It basically works as a CAN master with no own CAN identifier on the bus. For this reason the AnaGate CAN USB provides a USB interface and a single electrically isolated CAN interface. On the PC side the AnaGate CAN USB identifies itself as a network card that allows TCP/IP based access to the connected CAN bus. Controlling and configuration of an AnaGate CAN USB is made through TCP/IP. The application protocol itself is described in detail (see [TCP-2010]). Thus the access to the device can be programmed via native calls to the TCP/IP socket interface. This means that any communication partner with a LAN interface is able to communicate to the device. Accessing the device with the supplied application libraries for Windows and Linux is much comfortable. The libraries includes the entire range of device functions and can be used with conventional programming languages. 1.1. Features • The AnaGate CAN USB can send and receive CAN messages via its CAN interface. This can be done using a PC that supports TCP sockets and USB. • Variable CAN bus speed (10, 20, 50, 62.5, 100, 125, 250, 500, 800 or 1000 kbps). • Software configurable bus termination for the CAN interface. • The AnaGate CAN USB is powered directly via its USB port, no external supply is needed. • Software interface implemented as virtual network adapter, easy access via TCP/IP. • System is addressed using a proprietary network protocol. • Static IP address configuration for the AnaGate CAN USB, the virtual PC network card is configured automatically via DHCP. • Several simultaneous network connections (5x TCP) are supported on the CAN interface. 1.2. Specification Technical aspect Measurements CAN bus USB interface Specfication Desktop casing 120mm x 58mm x 32mm Weight approx. 125g Baud rate 10, 20, 50, 62.5, 100, 125, 250, 500, 800 or 1000 kbps, software configuration CAN controller 1x Microchip MCP 2515 CAN interface 1x ISO 11898-2, galvanic decoupled Interface 1x DB9 plug incl. CAN_H, CAN_L and GND Signaling rate 12 Mbps 1 © 2007-2014 Analytica GmbH Description Technical aspect Voltage supply Ambient temperature Specfication TCP/IP Static IP addresses, dynamic assignment (DHCP) to the PC Interface USB connector type B Voltage 5V direct current via USB Power consumption max. 500 mA Storage 0 .. 85 °C In operation 0 .. 60 °C Table 1.1. Technical data, AnaGate CAN USB Note Protect the AnaGate CAN USB from direct sunlight. 1.3. Scope of delivery The AnaGate CAN USB is supplied with the following components: • 1x AnaGate CAN USB • 1x CD with manual, programming API for Windows/Linux and CANopen driver for CANFestival • 1x USB 2.0 cable 1.4. Interfaces and plugs 1.4.1. AnaGate CAN USB - left view Figure 1.1. Left view, AnaGate CAN USB The left side of the AnaGate CAN USB features the following connectors and LEDs (from left to right): USB Port The AnaGate CAN USB is connected to the PC via this USB port. A cable with a type A USB plug at its one end and a type B USB plug at the other end needs to be used. 2 © 2007-2014 Analytica GmbH Description Busy LED This yellow LED lights up when the AnaGate CAN USB is processing incoming CAN messages. Power LED This green LED lights up when voltage is being supplied via the USB port. Reset The AnaGate CAN USB can be reset to the factory settings using this button (see Section 2.7, “ Factory reset” for further details). 1.4.2. AnaGate CAN USB - right view Figure 1.2. Right view, AnaGate CAN USB The right side of the AnaGate CAN USB features the following connectors and LEDs (from left to right): CAN port 9 pin D-sub connector to connect the CAN bus (CiA recommondation DS 102). The pin allocation of the plug can be inferred from the following table. Pin Description 3 GND 2 CAN_L 1,4-6,8,9 not connected 7 CAN_H Table 1.2. Pin layout, CAN plug Activity LED This green LED lights up on activity on the CAN line. 3 © 2007-2014 Analytica GmbH Chapter 2. Configuration 2.1. Initial installation First the AnaGate CAN USB must be connected to the PC via USB. If the PC shows a notification that no device driver could be installed then please proceed as follows: 2.1.1. Microsoft Windows XP 1. If you use Microsoft Windows XP then the Found New Hardware Wizard opens when you first connect the AnaGate CAN USB to your PC. 2. If the Found New Hardware Wizard doesn't start automatically then you can also launch it manually: a. Firstly, right-click the My Computer symbol, then click Properties. b. In the System Properties window switch to the Hardware tab and click the Device manager button. c. Right click the RNDIS/Ethernet Gadget entry that is marked with a yellow exclamation mark symbol and select Update Driver Software. 3. In the appearing wizard you first select No, not this time and then click Next. 4. Click Install from a list or specific location (Advanced), and then click Next. 4 © 2007-2014 Analytica GmbH Configuration 5. Click Search for the best driver in these locations and select the Include this location in the search checkbox. Insert the driver CD-ROM and select the driver file at \drivers\AnaGateUSB\XP\linux.inf on the CD-ROM by clicking the Browse button. Then click the Next button. 6. Confirm the Windows Logo warning with Continue Anyway. 7. The driver software installation finishes after a short waiting time. 5 © 2007-2014 Analytica GmbH Configuration 2.1.2. Microsoft Windows 7 und Windows 8/8.1 1. If you use Microsoft Windows 7 and Windows 8, then open the Control Panel via the Start menu. 2. Switch the display mode in the upper right corner to small symbols. 6 © 2007-2014 Analytica GmbH Configuration 3. Right click the Device Manager and launch it with administrator priviledges. Enter your administrator password if prompted by the User Account Control. 4. Right click the entry RNDIS/Ethernet Gadget below Other Devices that is marked with a yellow exclamation mark symbol and select Update Driver Software. 7 © 2007-2014 Analytica GmbH Configuration 5. In the appearing assistant you first select Browse my computer for driver software. 6. Then click Let me pick from a list of device drivers on my computer. 8 © 2007-2014 Analytica GmbH Configuration 7. In the list of device types, choose Network adapters and click the Next button. 8. Firstly select Microsoft Corporation in the manufacturer list on the left and then Remote NDIS Compatible Device on the right. 9 © 2007-2014 Analytica GmbH Configuration 9. Click Next and confirm the warning with Yes. 10. The driver software installation finishes after a short waiting time. 10 © 2007-2014 Analytica GmbH Configuration 2.1.3. Factory settings The AnaGate CAN USB is delivered with the following initial network settings: IP address Address type Network mask IP address PC 192.168.2.1 static 255.255.255.0 192.168.2.2 The device can now be configured using a standard browser (Internet Explorer, Firefox, etc.) by using http://192.168.2.1. 11 © 2007-2014 Analytica GmbH Configuration Figure 2.1. HTTP interface, AnaGate CAN USB 2.2. Network settings On the page IP Settings the following settings can be changed. Device IP address The IP address of the AnaGate CAN USB is entered in dot format (e.g. 192.168.1.200). PC IP address This IP address in dot format (e.g. 192.168.1.201) is used by the PC. This IP address must be in the same subnet as the AnaGate CAN USB address. USB Subnet mask The subnet mask 255.255.255.0). 12 is entered in dot format (e.g. © 2007-2014 Analytica GmbH Configuration Figure 2.2. HTTP interface, network settings The inputs will be taken over immediately after clicking the button Save settings and saved permanently on the AnaGate CAN USB. A restart of the device is not necessary for activation of the settings. Note Maybe the ARP cache of the PC has to be deleted to find the device with the changed IP address. Note After changing the PC IP address the operating system may use the old address for another up to 15 minutes before it switches to the new value. If the change must be used immediately then temporarily disconnect the AnaGate CAN USB from the PC to enforce an update of the used address. 2.3. CAN settings On the page CAN Settings the global settings for the CAN interface are displayed and can be changed individually. 13 © 2007-2014 Analytica GmbH Configuration Figure 2.3. HTTP interface, CAN settings Baudrate The baud rate can be selected easily via a list box containing all supported values. Termination Use the check box to switch on/off the internal termination resistor. High Speed Activates/deactivates the Highspeed mode. In this operating mode all incoming/outgoing CAN telegrams are not longer confirmed by the opposite LAN side to accelerate process throughput. Software-Filters are switched off too in this mode. Boot with operational mode Initial operating mode of the CAN controller. Default value is offline. offline The CAN controller is not active on the CAN bus (offline). normal Normal operating mode. The default setting of CAN baud rate is used. listen In listen mode the CAN passive. CAN messages are no messages can be sent error). The default setting rate is used. loopback In loopback mode every sent CAN message is mirrowed back by the CAN controller (no ACK, no errors). The default setting of CAN baud rate is used. 14 controller is received, but (no ACK, no of CAN baud © 2007-2014 Analytica GmbH Configuration A more detailed description of the operating modes can be found in the data sheet of the CAN controller (Microchip MCP2515). The inputs will be taken over immediately after clicking the button Save settings and saved permanently on the AnaGate CAN USB. A restart of the device is not necessary for activation of the settings. 2.4. Advanced settings On the page CAN Settings the advanced settings of the unit are displayed and can be changed individually. Figure 2.4. HTTP interface, CAN settings Reception timer interval This value specifies the frequency which is used to examine if new CAN telegrams are available in the internal driver buffer. The more frequently this examination is done, the shorter is the latency of the re-transmission of the CAN data via ethernet. On the other hand, its maximum message throughput is decreased. The interval is defined in micro seconds, default value is 3000. To give control immediately to the firmware after a CAN telegram is received by the CAN driver, the value 0 has to be set. The inputs will be taken over immediately after clicking the button Save settings and saved permanently on the AnaGate CAN USB. A restart of the device is not necessary for activation of the settings. 2.5. Device status On the page Status the device dependand status information is shown. 15 © 2007-2014 Analytica GmbH Configuration Figure 2.5. HTTP interface, Status TCP Receive Number of via TCP/UDP received CAN messages (CAN firmware) TCP Transmit Number of via TCP/UDP transmitted CAN messages (CAN firmware) CAN Receive Number of received CAN messages (CAN bus, CAN driver) CAN Transmit Number of transmitted CAN messages (CAN bus, CAN driver) CAN Discard • Timeout sending CAN telegram (1s) This indicates that no active partner is connected to the CAN bus (no ACK received). Also a wrong baud rate or missing termination can cause this error. • A CAN telegram received from CAN bus is discared because the receive buffer is full (600 entries) This happens when the CAN firmware does not read telgrams fast enough out of the driver receive buffer. This may be the case even if CAN telegrams routed via TCP/UPD can not received fast enough by the connected ethernet client(PC,PLC) because of load problems (e.g. full receive TCP buffers). • The firmware discards outgoing CAN telegrams because the send buffer is running full (1000 entries) This happens when CAN telegrams are not sent fast enough successfully to CAN bus. This may be a resultant problem 16 © 2007-2014 Analytica GmbH Configuration of timeouts during transmission or of overloading the CAN bus concerning the current used baud rate. CAN Receive Error Register Rx-Err-Count of the CAN-Transceiver CAN Transmit Error Register Tx-Err-Count of the CAN-Transceiver Network Error TCP/UPD transmit error (CAN firmware) After clicking the button Clear all saved diagnosis entries are deleted on the device. To reset the system counters the device must be switched off. 2.6. Functional extensions based on Lua On an AnaGate CAN USB it is possible to execute self-created applications with an installed Lua script interpreter (see [Prog-2013] for a detailed description of all programming features). On the page Lua Lua script files can be uploaded to the device and executed locally. 17 © 2007-2014 Analytica GmbH Configuration Figure 2.6. HTTP interface, Lua settings Browse... Opens a file upload dialog to select a Lua script file. Upload Uploads the selected script file to the device. Clear Clears the current script file selection. Boot script Script file executed on system startup. Via the button Delete the boot script can be deactivated. Only one boot script is allowed. Running script Displays the currently executing script file. Via the button Stop the execution can be cancelled. Available scripts Displays all scripts which are currently available on the device. 18 © 2007-2014 Analytica GmbH Configuration To start the execution of a script click on the button Start. Via button Delete a script can be deleted on the device and via Boot a script can be defined as boot script. script output area In this text area the standard output (stdout) of the currently executing script is displayed. Via the button Clear this text area can be cleared. error output area In this text area the standard error output (stderr) of the currently executing script is displayed. Via the button Clear this text area can be cleared. Tip The text areas for script and error output are not refreshed automatically. A manual page reload of the current page refreshes both text areas. 2.7. Factory reset In order to restore the default factory settings, hold the RESET for approx. 10 seconds. If the device is reset successfully, the yellow LED blinks until the RESET is released. The default factory settings are activated immediately without a restart of the device: IP address Address type Network mask IP address PC 192.168.2.1 static 255.255.255.0 192.168.2.2 Important If the RESET push-button is pressed too briefly, the actual IP address and network mask is pulsed via the yellow LED (Morse code). A second push of the RESET terminates the pulsing, the device is not reset. Note The factory reset is not possible directly after power on until complete loading of the operating system and the firmware of the device. This initialization period is signalled via the yellow busy LED. On power on the LED is switched on and after initialization the LED is switched off. Note Maybe the ARP cache of the PC has to be deleted to find the device with the changed IP address. Note After changing the PC IP address the operating system may use the old address for another up to 15 minutes before it switches to the new value. 19 © 2007-2014 Analytica GmbH Configuration If the change must be used immediately then temporarily disconnect the AnaGate CAN USB from the PC to enforce an update of the used address. 2.7.1. Examining the network settings It is possible to check the current network settings directly on the device. After pressing shortly the RESET button the device starts to pulse out the current n settings via the yellow activity LED. Pressing again the buttons stops the pulsing immediately. The IP address and subnet mask are pulsed out, one after the other. Following pulse codes are used: • Digits 1, 2, 3, ...., 9: 1x, 2x, ...9x Flashing (200ms delay between each flash) • Digit 0: 10x flashing (200ms delay between each flash) • Dot: 1x very fast flash Between two single digits a delay of 1 seconds is made, and between the IP address and subnet mask two fast flashes are pulsed out. Figure 2.7. AnaGate CAN USB, Example blinking output 2.8. Firmware update The device firmware of the AnaGate CAN USB is updated via the integrated web server of the device. On the home page of the web server the current firmware information is displayed. 20 © 2007-2014 Analytica GmbH Configuration Figure 2.8. HTTP interface, AnaGate CAN USB Proceed please as follows, in order to install the firmware on the AnaGate CAN USB: • Click Firmware on the left navigation bar to navigate to the Firmware-Upload page. Figure 2.9. HTTP interface, firmware update • Select the update package (file extension *.upd) via the Browse button. 21 © 2007-2014 Analytica GmbH Configuration • Clicking on the button Upload loads the update file to the device and starts the update process. • During the update process several installation messaged are displayed on the website. If the update is successfully finished, Update done! is displayed. When the update is finished the browser navigates back to the home page. Check, if the new firmware version is display here. Warning If the firmware could not be flashed correctly on the device, the AnaGate may not longer ready for operation. Please visit our web site http://www.anagate.de for further information. 22 © 2007-2014 Analytica GmbH Chapter 3. Fields of application If the AnaGate CAN USB is connected to the CAN bus, mind the following facts: • CAN_L: This line has to be connected to the CAN_Low line of the CAN bus. • CAN_H: This line has to be connected to the CAN_High line of the CAN bus. • GND: This line can be connected optionally to GND of the other bus devices. 3.1. Gateway mode In gateway mode the CAN messages are transferred transparently over TCP/IP between the CAN network and the PC in both directions. The AnaGate CAN USB uses no unique CAN ID when sending telegrams, this ID has to be set explicitly for each transmitted message. All CAN messages received by the device are transmitted to all active application programs. It is possible to discard all incoming messages in general or to set individual software filters to reduce the message traffic to the applications. Figure 3.1. AnaGate CAN USB in gateway mode The AnaGate CAN USB can be accessed via the following interfaces: • The software program CAN Monitor, which is included on the documentation CD, can be used to monitor a CAN bus or to create single CAN telegrams. • Application programs which are using the included software API inteface. • Self-created batch files which are executed via the included Lua interpreter with integrated AnaGate software API. 23 © 2007-2014 Analytica GmbH Fields of application 3.2. CANopen Conformance Test Tool The CANopen Conformance Test Tool (CCT) is a software tool, which is created and supported by the CAN in Automation (CiA). It is used by the CiA to certificate CANopen devices. The Windows tool needs a hardware device to get access to the CAN bus and a manufacturer-specific application library called COTI.dll. All CAN ethernet gateways and the CAN USB gateway offered by Analytica GmbH can be used by the CANopen Conformance Test Tool of the CiA. To use the AnaGate CAN USB with the CCT the AnaGate-COTI extension must be copied to the installation path of the CCT. The COTI extension files can be find on the AnaGate CD in the path Tools\COTI. In addition, the configuration file Settings.ini must be customized. The configuration file must also be placed in the installation path of the CCT, it can be edited by a standard text editor like Notepad. The following entries are contained in the file Settings.ini: [Interface0] IP=192.168.2.1 Port=0 Example 3.1. Settings.ini IP IP-Address of the used AnaGate CAN Gateway. Default address is 192.168.1.254, this is the standard network address of all models with Ethernet interface. For devices of model type AnaGate CAN USB the entry IP=192.168.2.1 has to be used. Port Used CAN Port of the AnaGate CAN Gateway. For devices of model type AnaGate CAN USB the entry Port=0 has to be used. 24 © 2007-2014 Analytica GmbH Appendix A. FAQ - Frequently asked questions Here is a list of frequently asked questions. A.1. Common questions Q: No USB connection A: Please check first the physical connection to the device. Basically the AnaGate has to be connected to a personal computer either directly or through a USB hub. To establish the connection a cable with a type A plug at one end and a type B plug at the other end needs to be used. The physical interconnection is ok if the green power LED lights up while a USB cable is plugged in and is connected to a running PC. The green LED keeps being on until the connection breaks down. If the power LED is always off then please check the wiring and the power supply via the PC. Q: No network connection A: If the power LED indicates a proper USB connection (see previous FAQ) but you still can't connect to the AnaGate then please try the following: 1. Check if the AnaGate can be reached via ping. To do so in Windows, open a command prompt and enter the command ping a.b.c.d", where a.b.c.d is the device IP address. 2. In case the AnaGate is unreachable via ping, reset the device to factory settings. Set up the PC network connection to the AnaGate CAN USB to obtain an IP address automatically. Check if the AnaGate can be reached via ping 192.168.2.1. 25 © 2007-2014 Analytica GmbH FAQ - Frequently asked questions 3. If the device can be reached via ping then the next step is to try if you can open a TCP connection to port 5001. Open a Windows command prompt and enter telnet a.b.c.d 5001, where a.b.c.d is the device IP address. If this command fails, check if a firewall runs on your PC. Q: Using a firewall A: When working with a firewall, the a TCP port has to be opened for communication with the AnaGate device: Device Port number AnaGate I2C 5000 AnaGate CAN 5001 AnaGate CAN USB 5001 AnaGate CAN uno 5001 AnaGate CAN duo 5001, 5101 AnaGate CAN quattro 5001, 5101, 5201, 5301 AnaGate SPI 5002 AnaGate Renesas 5008 AnaGate Universal Programmer 5000, 5002, 5008 AnaGate UP 2.0 5000, 5002, 5008 AnaGate CAN X1 5001 AnaGate CAN X2 5001, 5101 AnaGate CAN X4 5001, 5101, 5201, 5301 AnaGate CAN X8 5001, 5101, 5201, 5301, 5401, 5501, 5601, 5701 Table A.1. Using AnaGate hardware with firewall A.2. Questions concerning AnaGate CAN Q: What is the value of the termination resistor when the termination option of the device is activated? A: The termination resistor of the AnaGate is driven by a FET transistor. The resistor itself has 110 Ohm while the internal resistance of the FET is 10 Ohm if the FET is activated. So the resulting resistance is 120 Ohm, as required by the CAN bus. Q: Does Analytica offer a CAN gateway which does not have a galvanically isolated CAN interface? A: Any device that is actively connected to a CAN bus should be galvanically isolated. Especially when using USB-operated devices (like the AnaGate USB) it is essential to have a galvanically isolated device because the device is power supplied by the PC. Q: How to directly interconnect two CAN ports! 26 © 2007-2014 Analytica GmbH FAQ - Frequently asked questions A: If you want to interconnect two AnaGate CAN just via a direkt link CAN cable, you have to switch on the internal termination on both AnaGate CAN devices. A CAN bus network must have a termination on each side. Note it may work with lower baud rates without termination, but it is recommended to use a termination. Q: Receiving a NAK when sending a CAN telegram. A: If no CAN partner is connected to the AnaGate CAN (aka the CAN network), it is not possible to send CAN telegrams. The AnaGate CAN gets a NAK from the CAN controller. These NAK errors are sent to the AnaGate client via a data confirmation telegram. Warning If data confirmations are switched off no errors are sent to the client. The option confirmations for data requests can be set via the CANSetGlobals function. In High Speed Mode data confirmations are always disabled. 27 © 2007-2014 Analytica GmbH Appendix B. Technical support The AnaGate hardware series, software tools and all existing programming interfaces are developed and supported by Analytica GmbH. Technical support can be requested as follows: Internet The AnaGate web site [http://www.anagate.de/en/index.html] of Analytica GmbH contains information and software downloads for AnaGate Library users: • Product updates featuring bug fixes or new features are available here free of charge. E-Mail If you require technical assistance over the Internet please send an e-mail to <[email protected]> To help us provide you with the best possible support please keep the following information and details at hand when you contact our support team. • Version number of the used programming tool or AnaGate library • AnaGate hardware series model and firmware version • Name and version of the operating system you are using 28 © 2007-2014 Analytica GmbH Abbreviations I2C Inter-Integrated Circuit SCL Serial Clock Line SDA Serial DAta Line SPI Serial Peripheral Interface CLK Clock MISO Master In Slave Out SS Slave Select MOSI Master Out Slave In TRST Test Reset SRST Slave Reset JTAG Joint Test Action Group TDI Test Data Input TDO Test Data Output TMS Test Mode Select Input TCK Test Clock DHCP Dynamic Host Configuration Protocol 29 © 2007-2014 Analytica GmbH Bibliography Books [LuaRef2006-EN] Roberto Ierusalimschy, Luiz Henrique Figueiredo, and Waldemar Celes. Copyright © 2006 R. Ierusalimschy, L. H. de Figueiredo, W. Celes. ISBN 85-903798-3-3. Lua.org. Lua 5.1 Reference Manual. [LuaProg2006-EN] Roberto Ierusalimschy. Copyright © 2006 Roberto Ierusalimschy, Rio de Janeiro. ISBN 85-903798-2-5. Lua.org. Programming in Lua (second edition). [LuaProg2013-EN] Roberto Ierusalimschy. Copyright © 2013 Roberto Ierusalimschy, Rio de Janeiro. ISBN 85-903798-5-X. Lua.org. Programming in Lua, Third Edition. Other publications [NXP-I2C] NXP Semiconductors. Copyright © 2007 NXP Semiconductors. UM10204. I2C-bus specification and user manual. Rev. 03. 19.06.2007. [TCP-2010] Analytica GmbH. Copyright © 2010 Analytica GmbH. communication . Version 1.2.6. 15.05.2008. [Prog-2013] Analytica GmbH. Copyright © 2013 Analytica GmbH. Programmer's Manual . Version 2.0. 15.05.2013. Manual TCP-IP AnaGate API 2 . [CiA-DS301] Copyright © 2002 CAN in Automation (CiA) e. V.. CAN in Automation (CiA) e.V.. 13.02.2002. Cia 301, CANopen Application Layer and Communication Profile. 30 © 2007-2014 Analytica GmbH