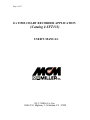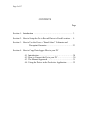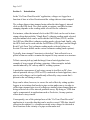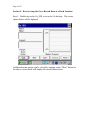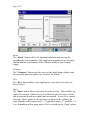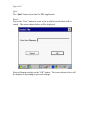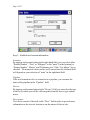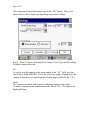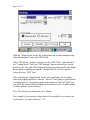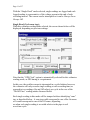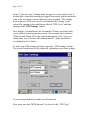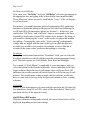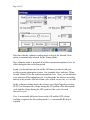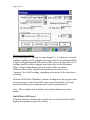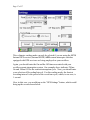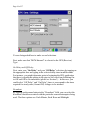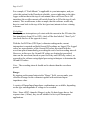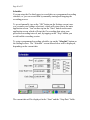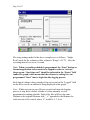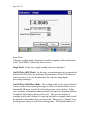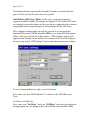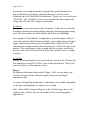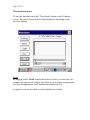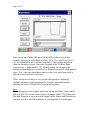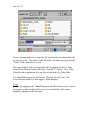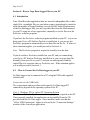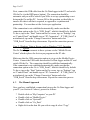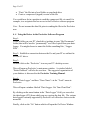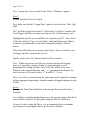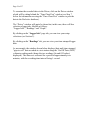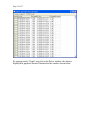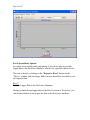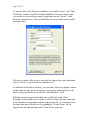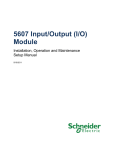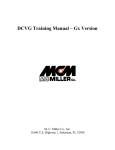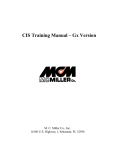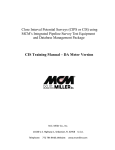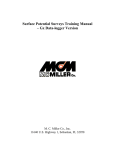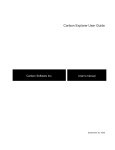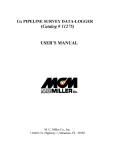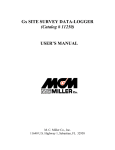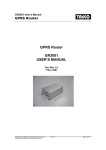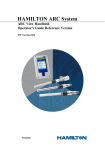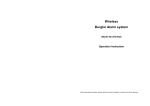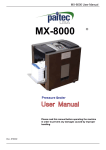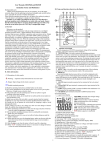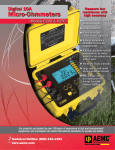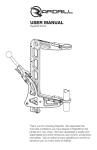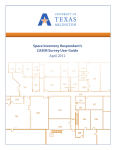Download Gx Time Chart Recorder Application User`s Manual
Transcript
Page 1 of 37 Gx TIME CHART RECORDER APPLICATION (Catalog # SFT133) USER’S MANUAL M. C. Miller Co., Inc. 11640 U.S. Highway 1, Sebastian, FL 32958 Page 2 of 37 CONTENTS Page Section 1: Introduction ……………………………………………….. 3 Section 2: How to Setup the Gx to Record Data at a Fixed Location … 4 Section 3: How to Use the Gx as a “Stand-Alone” Voltmeter and Waveprint Generator ………………………………. 23 Section 4: How to Copy Data-logger Files to your PC 4.1 4.2 4.3 4.4 Introduction …………………………………………. 30 How to Connect the Gx to your PC …………………. 30 The Manual Approach ………………………………. 31 Using the Driver in the ProActive Application ……... 32 Page 3 of 37 Section 1: Introduction In the “Gx Time Chart Recorder” application, voltages are logged as a function of time at a fixed location and the voltage data are time-stamped. The voltage data are time-stamped using either the data-logger’s internal clock or the GPS clock. The clock option, or options, available for timestamping depends on the reading mode selected for the voltmeter. For instance, either the internal clock or the GPS clock can be used to timestamp voltage data with the “Single Read” voltmeter reading mode selected, only the internal clock can be used with the On/Off Pairs (D.S.P.) and the On/Off Pairs (Min/Max) voltmeter reading modes selected and, finally, only the GPS clock can be used with the On/Off Pairs (GPS Sync.) and the Single Read (Cycle Zone Tag) voltmeter reading modes selected (please see Section 2 for more details on the various voltmeter reading mode options). Typically, time-stamped “structure-to-electrolyte” data collected over a period of time are used to examine the impact of stray current on a structure. Telluric current pick-up (and discharge) from a buried pipeline is an example of stray current affecting a structure. Other examples include current induced by DC railway and DC welding systems. A particular consequence of such stray current is its affect on DC close interval potential surveys (CIPS or CIS) conducted on buried pipelines, since pipe-to-soil voltages can be significantly affected by stray current that’s present in the soil during a survey. Steps can be taken, however, to correct for such effects by setting up dataloggers at test stations that bracket a pipe section under survey in order to collect time-stamped pipe-to-soil voltages as similarly time-stamped data are being collected on a close interval potential survey. By doing so, CIPS data can be compensated, in applications such as ProActive, for any spurious effects due to stray current. Consequently, one of the principal uses of the “Gx Time Chart Recorder” application is to provide data that can be used to correct CIPS data, should correction be required, i.e. should non-steady-state voltages be detected at fixed locations in the vicinity of a pipe section under test. Page 4 of 37 Section 2: How to Setup the Gx to Record Data at a Fixed Location Step 1: Double-tap on the Gx_SDL icon on the Gx desktop. The screen shown below will be diplayed. Additional menu options can be viewed by tapping on the “More” button on the above screen which will display the screen shown below. Page 5 of 37 About The “About” button will reveal important information about your Gx, including the version number of the application program you are currently running and the serial number of the voltmeter inside of your Gx datalogger. Voltmeter The “Voltmeter” button provides access to the stand-along voltmeter and the waveprint generator (please see Section 3 for details). New The “New” button allows a new application (a new run) to be setup (see Step 2 below). Open The “Open” button allows a previous run to be selected. This would be an option, for example, if data were to be collected as part of a series of tests and an association with an original run was required. A new file is created when the “Open” option is selected, however, the new file will have the same filename as the original with “_ #” appended, where “#” would be 2, 3, 4 etc, depending on how many times a file is selected via the “Open” option. Page 6 of 37 Quit The “Quit” button closes the Gx-SDL application. Step 2: Tap on the “New” button to create a file in which recorded data will be stored. The screen shown below will be displayed. Enter a filename and tap on the “OK” button. The screen shown below will be displayed, depending on previous settings. Page 7 of 37 Step 3: Establish test location information Location: By tapping on the menu button in the right-hand field, you can select either “Station Number”, “Feet” or “Milepost” as the “units” for the location [or “Station Number”, Meters” and “Kilometer post” if the “Use Metric” box is checked. The numerical value (and its style) entered into the left-hand field will depend on your selection of “units” in the right-hand field. Pipeline: If the test location involves a connection to a pipeline, you can enter the name of the pipeline in the “Pipeline” field. Device: By tapping on the menu button in the “Device” field, you can select the type of device at which you will be collecting data from the device type options menu. Description: Text can be entered, if desired, in the “Desc” field in order to provide more information on the test site location or on the nature of the test site. Page 8 of 37 After entering location information, tap on the “OK” button. The screen shown below will be displayed, depending on previous settings. Step 4: Make Voltmeter Reading Mode, Range, Clock Type and Recording Schedule setting selections AC: As can be seen by tapping on the menu button in the “AC” field, you have two choices, 60Hz and 50Hz. Select the electricity supply frequency for the country in which you are operating the Gx data-logger (60Hz for the U.S.). Mode: The 5 options available with regard to voltmeter reading mode can be viewed by tapping on the menu button in the “Mode” box. The options are displayed below. Page 9 of 37 As mentioned in Section 1, voltage data are time-stamped using either the data-logger’s internal clock or the GPS clock and the clock option, or options, available for time-stamping depends on the reading mode selected for the voltmeter. Either the internal clock or the GPS clock can be used to time-stamp voltage data with the “Single Read” voltmeter reading mode selected, only the internal clock can be used with the On/Off Pairs (D.S.P.) and the On/Off Pairs (Min/Max) voltmeter reading modes selected and, finally, only the GPS clock can be used with the On/Off Pairs (GPS Sync.) and the Single Read (Cycle Zone Tag) voltmeter reading modes selected. Single Read: With this voltmeter reading mode selected, the screen shown below will be displayed. Page 10 of 37 With the “Single Read” mode, the voltage data can be time-stamped using either the Internal Clock or the GPS Clock. If the “GPS Clock” option is selected via the “GPS Clock” radio button in the “Timing Mode” field, the “GPS Settings” button on the above screen will be active. The only GPS Settings related issue with regard to the Single Read option is making sure that the “Internal MCM” receiver option is selected for the “GPS Type”. After selecting the “Single Read” mode, you would enter the recording interval by tapping in the box labeled, “Interval” and typing in your desired recording interval. By tapping on the menu button in “Interval” field, you can select the units for the recording interval from a choice of milliseconds, seconds, minutes, hours and days. Note: The shortest recording interval is 100ms. For example, if you wanted voltage data to be recorded every second, you would select “seconds” and enter “1.0”. Page 11 of 37 With the “Single Read” mode selected, single readings are logged and each logged reading is representative of the voltage present at the end of each recording interval. The current can be interrupted or it can be Always On or Always Off. Single Read (Cycle zone tags): With this voltmeter reading mode selected, the screen shown below will be displayed, depending on previous settings. Note that the “GPS Clock” option is automatically selected for this voltmeter reading mode, as GPS timing is a requirement. In this case, the rectifier-current is interrupted in a cyclic fashion; however, the voltmeter will only record a single reading at each recording time (as opposed to two readings (On and Off values) per cycle in the case of the “On/Off Pairs” reading modes discussed below Each single reading in this mode will be stamped with an identifying “zone” tag, as described below. A zone tag could correspond to one of the On zones or it could correspond to one of the Off zones, depending on when each single reading is recorded relative to the pipe-to-soil waveform cycle. Page 12 of 37 In the “Cycle zone tags” reading mode, the pipe-to-soil waveform cycle is divided into 8 zones and readings get tagged (associated) with the particular zone of the waveform cycle in which they were recorded. This reading mode requires a GPS receiver to be used and the GPS settings can be selected by tapping on the radial button labeled “GPS Clock” and then tapping on the “GPS Settings” button. First, though, you should enter the On and the Off times associated with your rectifier-current-interruption system. Our example above indicates 700ms On and 300ms Off for the current interruption cycle. Next, you should enter your selection of Recording Interval. Again, the shortest recording interval is 100ms. To make your GPS settings selections, tap on the “GPS Settings” button. The screen shown below will be displayed, depending on previous settings. You are being asked here to make several selections. First, make sure that “MCM Internal” is selected as the “GPS Type”. Page 13 of 37 On Delay and Off Delay: Next, enter your “On Delay” and your “Off Delay” selections by tapping on the appropriate box and typing in the selected delay time in milliseconds. These delay time values are used to establish the “zones” of the cyclic pipeto-soil waveform. For instance, you might determine prior to beginning the SDL application that there is significant spiking in the pipe-to-soil waveform following Onto-Off and Off-to-On transitions (please see Section 3). In this case, you could select “Off Delay” and “On Delay” times to correspond to the times required for steady state (On and Off) voltages to be attained. By doing so, you would be identifying the “zones” on the cyclic waveform that contain the spiking. Consequently, since in the “Cycle zone tag” reading mode, voltage data are tagged with the zone of the cycle in which the data was recorded, you would be in a position, for example, to reject data that is recorded in the zones where you know that spiking is occurring. Downbeat By tapping on the menu button in the “Downbeat” field, you can select the downbeat schedule associated with the particular current interrupters being used. The three options are: Each Minute, Each Hour and Midnight. For example, if “Each Minute” is applicable to your interrupters, and you select this option for the Downbeat schedule, you are indicating to the datalogger software that at the top of each minute, there will be an On to Off transition (the rectifier current will switch from On to Off at the top of each minute). This would mean, in this example, that the software would only have to count back to the top of the last (previous) minute to have a timing reference. Cycle Start Finally, if your interruption cycle starts with the current in the ON state (the first transition is from ON to OFF), check off the box labeled, “Start Cycle” (un-check this box if the opposite is true). On/Off Pairs (DSP mode): With this voltmeter reading mode selected, the screen shown below will be displayed, depending on previous settings. Page 14 of 37 Note that with this voltmeter reading mode selected, the Internal Clock option is automatically selected for the Timing Mode. This voltmeter mode is an option if rectifier-current interruption is to be ineffect during the data collection period. Again, you should enter the On and the Off times associated with your rectifier-current-interruption system. Our example above indicates 700ms On and 300ms Off for the current interruption cycle. Next, you should enter your selection of Recording Interval. For this mode, the shortest recording interval is the period of the waveform cycle, which, in our case, is 1 second. In this voltmeter reading mode, the software uses digital signal processing (D.S.P.) to determine the voltage during the ON portion of the interruption cycle and the voltage during the OFF portion of the cycle, for each successive cycle. Note: A measurable difference between the ON and the OFF voltage readings is required for this reading mode, i.e. a measurable IR drop is required. Page 15 of 37 Note: In this reading mode, you do not have to concern yourself with selecting recording times for the On and Off readings, for each cycle, with respect to the On-to-Off transitions and the Off-to-On transitions of the waveform, as the software determines appropriate locations on the waveform for you. This is in contrast to the On/Off Pairs (GPS Sync.) reading mode (see below). With the On/Off Pairs (D.S.P) voltmeter reading mode, current interruption is required and both On and Off readings are logged. The logged values are representative of the On and Off values associated with the waveform period immediately proceeding the end of each recording interval. Representative On and Off values are determined by the software using digital processing techniques. Note: The recording interval should not be shorter than the waveform period. On/Off Pairs (Min/Max): This voltmeter reading mode should be selected if you were using rectifier current-interruption and there was considerable interference indicated on the waveform. In such a case, in the absence of well-defined steps (IR drops), the software determines an average value for the maxima and an average value for the minima occurring in the waveform as being representative of the On and the Off value per cycle. With this voltmeter reading mode selected, an addition field (“Moving Average Samples”) will be displayed, as indicated on the screen shown below. Page 16 of 37 Moving Average Samples The default value for “Moving Average Samples” is 4. In this case, 4 sample readings would be used to compute an average value for the Minimum (Min) voltage reading during each OFF portion of the cyclic waveform and, also, 4 readings would be used to compute an average value for the Maximum (Max) voltage reading during each ON portion of the waveform. Different values can be entered for this parameter in order to try to “optimize” the On/Off readings, depending on the nature of the interference occurring. With the On/Off Pairs (Min/Max) voltmeter reading mode, the logged values are representative of the On and Off values associated with the waveform period immediately proceeding the end of each recording interval. Note: The recording interval should not be shorter than the waveform period. On/Off Pairs (GPS Sync): With this voltmeter reading mode selected, the screen shown below will be displayed, depending on previous settings. Page 17 of 37 This voltmeter reading mode can only be selected if you are using the MCM Internal GPS receiver (Internal MCM) AND current-interrupter switches equipped with GPS receivers are being employed on your rectifiers. Again, you should enter the On and the Off times associated with your rectifier-current-interruption system. Our example above indicates 700ms On and 300ms Off for the current interruption cycle. Next, you should enter your selection of Recording Interval. For this reading mode, the shortest recording interval is the period of the waveform cycle, which, in our case, is 1 second. Also, in this case, you would tap on the “GPS Settings” button, which would bring up the screen shown below. Page 18 of 37 You are being asked here to make several selections. First, make sure that “MCM Internal” is selected as the GPS (Receiver) Type. On Delay and Off Delay: Next, enter your “On Delay” and your “Off Delay” selections by tapping on the appropriate box and typing in the selected delay time in milliseconds. For instance, you might determine prior to beginning the SDL application that there is significant spiking in the pipe-to-soil waveform following Onto-Off and Off-to-On transitions (please see Section 3). In this case, you could select “Off Delay” and “On Delay” times to correspond to the times required for steady state (On and Off) voltages to be attained. Downbeat By tapping on the menu button in the “Downbeat” field, you can select the downbeat schedule associated with the particular current interrupters being used. The three options are: Each Minute, Each Hour and Midnight. Page 19 of 37 For example, if “Each Minute” is applicable to your interrupters, and you select this option for the Downbeat schedule, you are indicating to the datalogger software that at the top of each minute, there will be an On to Off transition (the rectifier current will switch from On to Off at the top of each minute). This would mean, in this example, that the software would only have to count back to the top of the last (previous) minute to have a timing reference. Cycle Start Finally, if your interruption cycle starts with the current in the ON state (the first transition is from ON to OFF), check off the box labeled, “Start Cycle” (un-check this box if the opposite is true). With the On/Off Pairs (GPS Sync) voltmeter reading mode, current interruption is required and both On and Off readings are logged. The logged values are representative of the On and Off values associated with the waveform period immediately proceeding the end of each recording interval. However, in this case, the On and Off values are obtained at prescribed times on the waveform (based on your On Delay and Off Delay values), as opposed to the software using digital processing techniques to determine the On and Off values. Note: The recording interval should not be shorter than the waveform period. Range: By tapping on the menu button in the “Range” field, you can make your selection of range for the voltmeter together with associated input impedance value. A variety of Range/Input Impedance combinations are available, depending on the type and magnitude of voltage to be recorded. Note: Since all DC channels (Ranges) on the Gx data-logger have a fast response time (<80ms), they are all suitable for fast cycle interruption applications. Page 20 of 37 Schedule: You can setup the Gx data-logger to record data on a programmed recording schedule, or, you can record data by manually starting and stopping the recording process. To record manually, tap on the “OK” button on the Settings screen (once you’ve made your settings selections), which will return you to the main application screen. You can then tap on the “Start” button on the main application screen, which will start the Gx recording data using your prescribed recording interval, and, by tapping on the “Stop’ button, you would end the recording session. To setup a programmed recording schedule, tap on the “Schedule” button on the Settings screen. The “Schedule” screen shown below will be displayed, depending on the current date. The current date will be displayed in the “Start” and the “Stop Date” fields. Page 21 of 37 Should a recording schedule be required on the current date, the time at which the recording is to start and the time at which the recording is to stop should be entered in the fields labeled, “Daily Start Time” and “Daily Stop”, respectively. You can highlight a field (hour, minute, second or AM/PM) and then either tap on the up/down arrows to change the value or you can use the keyboard to change the values. As can be seen from the above screen, you can also program the “start date” (the day the recordings will begin) and the “stop date” (the day the recordings will end). You can highlight a field (day, month or year) and then either tap on the up/down arrows to change the value or you can use the keyboard to change the values. You can also select to skip recording data on certain days of the week, in a multi-day recording process, by checking off the appropriate check boxes associated with the day, or days, you’d like to skip in the “Skip Days” field. To save your programmed recording schedule, tap on the “OK” button on the “Schedule” screen which will return you to the “Settings” screen. By tapping on the “OK” button on the “Settings” screen, the main application screen (Gx_SDL screen) will be displayed as indicated below, depending on the settings selected. Page 22 of 37 The setup settings made for the above example were as follows: “Single Read” mode for the voltmeter with a voltmeter “Range” of 5.7V. Also, the recording interval was set at 1 second Note: When a recording schedule is programmed, the “Start” button on the main application screen needs to be tapped in order to “activate” the program. “Start time wait” should be indicated in the “Status” field (under the graph) which means that the software is waiting for your programmed “Start” time to begin the data-logging process. Each logged voltage value is displayed (in succession) in the “Logged” field on the above screen, in addition to being displayed on the graph. Note: Within a given run, new files are created each time the logging process is stop and re-started, whether it’s done manually or via a programmed recording schedule. Each of the files will have the same filename as the original filename with “_ #” appended to the filename for each successive file created, where “#” would be 2, 3, 4 etc. Page 23 of 37 Also, a new file is created, having the same name as the original file together with an appropriate appendage, when the number of logged readings exceeds 64,000. Section 3: How to Use the Gx as a “Stand-Alone” Voltmeter & Waveprint Generator The Gx data-logger can be used as a “stand-alone” voltmeter & waveprint generator in situations where such applications may be warranted in association with the Time Chart Recorder (Gx_SDL) application. For example, at test stations on a pipeline where you are planning on recording pipe-to-soil data as a function of time, you might want to confirm that all of the rectifiers having an affect on the section of pipe under examination are being interrupted in a synchronized fashion and that transition spiking is present, or not, with a view to making a decision regarding which voltmeter reading mode to select (see Section 2 for information on the various voltmeter reading modes). The “stand-alone” voltmeter is accessed by tapping on the “Voltmeter” button on the main application screen (tap on the “More” button to reveal the “Voltmeter” button). The “stand-alone” term arises due to the fact that, in this mode, the voltmeter is operating outside of the SDL parameters and is being used in an independent (non-data-logging) capacity. By tapping on the “Voltmeter” button, the screen shown below will be displayed, depending on previous settings. Page 24 of 37 Read Mode: Voltmeter reading mode selections are made by tapping on the menu button in the “Read Mode” field on the above screen. Single Read: In this case, single reading values are displayed. On/Off Pairs (DSP Mode): In this case, current interruption is required and both On and Off values are displayed. Representative On and Off values for each successive cycle are determined by the software using digital processing techniques. On/Off Pairs (Min/Max) Mode: This reading mode can be selected if there is noise on the current interruption (pipe-to-soil) waveform and there are no discernable IR drops (see the Waveform Generator section below). In this case, a number of sampled readings would be averaged to determine both the On and the Off voltages (during each cycle). The specific number of readings used by the voltmeter to come up with these averaged values would be dictated by the number that you enter in the “Moving Ave. Samples” box, which appears when you select this reading mode. The default number is 4. Page 25 of 37 The displayed values represent the On and Off values associated with the pipe-to-soil waveform for each successive period. On/Off Pairs (GPS Sync) Mode: In this case, current interruption is required and both On and Off readings are displayed. The On and Off values are obtained at prescribed times on the waveform, as opposed to the software using digital processing techniques to determine the On and Off values. This voltmeter reading mode can only be selected if you are using the Internal GPS receiver (MCM Internal) AND you are using GPS interrupters. If this is the case and you select this option, a “GPS Settings” button will appear on the Settings screen and the screen shown below will be displayed when you tap on the “GPS Settings” button, depending on previous settings. You are being asked here to make several selections. First, make sure that “MCM Internal” is selected as the GPS (Receiver) Type. On Delay and Off Delay: Next, enter your “On Delay” and your “Off Delay” selections by tapping on the appropriate box and typing in the selected delay time in milliseconds. Page 26 of 37 For instance, you might determine, using the Waveprint Generator (see below) that there is significant spiking in the pipe-to-soil waveform following On-to-Off and Off-to-On transitions. In this case, you could select “Off Delay” and “On Delay” times to correspond to the times required for steady state (On and Off) voltages to be attained. Downbeat By tapping on the menu button in the “Downbeat” field, you can select the downbeat schedule associated with the particular current interrupters being used. The three options are: Each Minute, Each Hour and Midnight. For example, if “Each Minute” is applicable to your interrupters, and you select this option for the Downbeat schedule, you are indicating to the datalogger software that at the top of each minute, there will be an On to Off transition (the rectifier current will switch from On to Off at the top of each minute). This would mean, in this example, that the software would only have to count back to the top of the last (previous) minute to have a timing reference. Cycle Start Finally, if your interruption cycle starts with the current in the ON state (the first transition is from ON to OFF), check off the box labeled, “Start Cycle” (un-check this box if the opposite is true). Range: By tapping on the menu button in the “Range” field, you can make your selection of range for the voltmeter together with associated input impedance value. A variety of Range/Input Impedance combinations are available, depending on the type and magnitude of voltage to be recorded. Note: Since all DC channels (Ranges) on the Gx data-logger have a fast response time (<80ms), they are all suitable for fast cycle interruption applications. Page 27 of 37 Waveform Generator To use this function, tap on the “WaveForm” button on the Voltmeter screen. The screen shown below will be displayed, depending on the previous settings. Read: By tapping on the “Read” button on the above screen, you can view, for example, the pipe-to-soil voltage waveform at a test station, assuming that you have the appropriate cable connections made to the Gx. A typical waveform would be as shown in the screen below. Page 28 of 37 Since we set up a 700ms ON and a 300ms OFF rectifier cycle in this example, the pipe-to-soil voltage is “High” for 0.7 sec. and “Low” for 0.3 sec., as evidenced by the 1 second “snap shot” of the voltage waveform shown in the above screen. Since the voltmeter in the Gx has a finite response time (~80ms on the 5.7V, 400MΩ setting, for example), the transitions from High to Low and Low to High are not perfect (right-angled) steps. Note: the waveform shown above is not a real waveform and it is only shown for illustrative purposes. These voltage waveforms are very useful with regard to confirming multiple-interrupter synchronization, for example, and with regard to checking for On-to-Off and Off-to-On transition spikes. Save: To record a pipe-to-soil voltage waveform, tap on the “Save” button on the above screen. The screen shown below will appear (Note: The folders and files that’ll appear on the screen will depend on the folders and files that are currently stored on the Flash memory of your particular Gx data-logger. Page 29 of 37 You are being asked here to name the file in which the waveform data will be stored (saved). The name of this file will be the name you type into the “Name” field on the above screen. The target folder for the waveform file will, by default, be the Gx_Data folder on the Flash memory folder (the “SystemCF” folder). Note: Time Chart Recorder application files are also stored in the Gx_Data folder. You should then tap on the OK button. This process will “save” the waveform data on the Gx data-logger’s Flash memory. Load: Finally, by tapping on the “Load” button on the Waveform screen, a list of previously saved waveform files can be viewed and these files can be opened by tapping on the file name. Page 30 of 37 Section 4: How to Copy Data-Logger Files to your PC 4.1 Introduction Time Chart Recorder application data are stored in independent files (either single files, or multiple files per run (when a run is stopped and re-started or when the number of logged readings exceeds 64,000) on the Flash memory of the Gx data-logger, and, you can copy data files from the Flash memory to your PC using one of two approaches; manually or via the Driver in the ProActive software program. If you have the ProActive software program installed on your PC, or you can bring your Gx to a PC that has ProActive installed on it, you can use the ProActive program to automatically access data files on the Gx. If either of these situations applies, you would proceed to Section 4. 4. Note: The ProActive program is required to actually view the data. If you do not have ProActive installed on your PC and you cannot bring your Gx to a PC that has ProActive installed on it, you can copy data files manually from your Gx to your PC and you can subsequently send the copied files to a recipient who is a ProActive user. If this situation applies, you would proceed to Section 4. 3. 4.2 How to Connect the Gx Data-logger to your PC Gx Data-loggers can be connected to a PC using the USB cable supplied with the unit. Connection via the USB Cable: The requirements and procedures with regard to Gx Data-logger/PC connectivity depend on the operating system of the PC. Case 1: Windows XP (or earlier) PC Operating System The Microsoft “ActiveSync” communication program is required on the PC. If not currently installed, the application can be installed from the CD provided with the Gx Data-logger. Once installed, make sure that the “Allow USB Connections” option is selected in the “Connection Settings” window of the ActiveSync application. Page 31 of 37 Next, connect the USB cable from the Gx Data-logger to the PC and switch ON the Gx (via the RED power button). The connection should be automatic and you will be asked if you’d like to set up a partnership or not between the Gx and the PC. Answer NO to this question, as the ability to transfer file data is all that is required, as opposed to a synchronized partnership. You can then exit the Activesync application. If the connection is not established automatically, make sure that the connection option on the Gx is “USB_Serial”, which it should be by default. To do so, tap on the “Start” button on the Gx screen, tap, on “Settings”, tap on “Control Panel” and double-tap on “PC Connection”. If “USB_Serial” is not indicated, tap on the “Change Connection” button and select “USB_Serial” from the drop down menu. Repeat the connection process. Case 2: Windows Vista or Newer (such as Windows 7) PC Operating System The Gx Data-logger connects to these systems via the “Mobile Device Center” which replaces the Activesync program on the PC side. Make sure that the USB connection option is set up via the Mobile Device Center. Connect the USB cable between the Gx Data-logger and the PC and switch ON the Gx. The connection should be established automatically. If the connection is not established automatically, make sure that the connection option on the Gx is “USB_Serial”, which it should be by default. To do so, tap on the “Start” button on the Gx screen, tap, on “Settings”, tap on “Control Panel” and double-tap on “PC Connection”. If “USB_Serial” is not indicated, tap on the “Change Connection” button and select “USB_Serial” from the drop down menu. Repeat the connection process. 4. 3 The Manual Approach Once you have established a connection between the Gx Data-logger and your PC (see Section 4.2 above), proceed as follows: * • • • • Double-click on “My Computer” on your PC Double-click on “Mobile Device” Double-click on “SystemCF” Double-click on “Gx_Data” Right-click on the data file you wish to copy & select “Copy” Page 32 of 37 • “Paste” the file into a local folder on your hard-drive • Create a compressed (zipped) version of the file You would now be in a position to send the compressed file via email, for example, to a recipient who has access to the ProActive software program. Note: Do not rename the data file prior to sending the file to the ProActive user. 4. 4 Using the Driver in the ProActive Software Program Step 1: Create a folder on your PC’s hard-drive (perhaps in your “My Documents” folder) that will be used to “permanently” save files copied from your datalogger. You might choose to name this folder something like, “Logger Files”. Step 2: Establish a connection between the Gx and your PC as outlined in Section 4.2 above. Step 3: Double-click on the “ProActive” icon on your PC’s desktop screen. This will open up ProActive’s main menu window. A window labeled “Entire Database” will also be seen here. The suggested organization of your database is discussed in the ProActive Training Manual. Step 4: Select “Data-Logger” and then “Time Charts” via the “Tools” menu in ProActive. This will open a window labeled “Data Logger: Get Time Chart Data”. By clicking on the menu button in the “Data Logger” field, you can select the data-logger (GX) from which you are copying the data file. The various data-loggers currently supported by ProActive are offered as choices in the menu list. Finally, click on the “Go” button which will open the Gx Driver Window. Page 33 of 37 Note: It may take a few seconds for the “Driver” Window to appear. Step 5: Identify the Data File to be Copied. First, make sure that the “Logger Data” option is selected in the “Data Type” field. The “Get Data-logger Data from Gx” field on the “Gx Driver” window will list all logger data files currently stored on your Gx’s Flash memory card. Highlight the data file you would like to be copied to your PC. Also, checkoff the box labeled “Copy to Local Folder” and identify the target folder’s location on your hard-drive in the field underneath using the “browse” button. This is the folder that you set up previously (Step 1 above) in which to save the logger data files copied from your Gx. Finally, click on the “Go” button on the Gx Driver window. Note: Within a given run, new files are created each time the logging process is stop and re-started, whether it’s done manually or via a programmed recording schedule. Each of the files will have the same filename as the original filename with “_ #” appended to the filename for each successive file created, where “#” would be 2, 3, 4 etc. Also, a new file is created, having the same name as the original file together with an appropriate appendage, when the number of logged readings exceeds 64,000. Step 6: Examine the Time Chart Data Prior to Posting the Data to the ProActive Database. You will have actually completed the process of copying a logger data file to a local folder on your PC by this point, using the Driver in ProActive. However, before exiting the Driver, it is recommended that you examine your data prior to posting the data to the ProActive database. Page 34 of 37 To examine the recorded data via the Driver, click on the Driver window which will be sitting behind the “Time Chart Post” window (see Step 7 below for information on using the “Time Chart Post” window to post the data to the ProActive database). The “Driver” window will again be shown but, in this case, there will be a selection of page tabs, labeled as follows: “Logger Info”, “Readings” and “Graph”. By clicking on the “Logger Info” page tab, you can view your setup selections (see Section 2). By clicking on the “Readings” tab, you can view your time-stamped logger data. As an example, the window shown below displays (date and) time-stamped “pipe-to-soil” data recorded at a test station using the “On/Off Pairs (DSP)” voltmeter reading mode (hence the two readings (On and Off values) displayed). The data were collected for a period of approximately two minutes, with the recording time interval being 1 second. Page 35 of 37 By tapping on the “Graph” page tab on the Driver window, the data are displayed in graphical form as illustrated in the window shown below. Page 36 of 37 Excel Spreadsheet Option: An option exists at this point, particularly if you do not plan to post the logger data to the ProActive database, which is to export the data to Excel. This can be done by clicking on the “Export to Excel” button on the “Driver” window and selecting a folder on your hard-drive in which to save the exported data. Step 7: Post the Logger Data to the ProActive Database. Having examined your logger data in the Driver section of ProActive, you can decide whether or not to post the data to the ProActive database. Page 37 of 37 To post the data to the ProActive database, you would “retrieve” the “Time Chart Post” window, that’ll be sitting behind the Gx Driver window, and you would use this window to target a particular test site “device” in the ProActive database tree. This would be the test site at which you recorded the logger data The above window allows you to associate the logger data with a particular test site “device” in your ProActive database tree. As indicated in the above window, you can either select the pipeline, station number and site type for the posting or you can drag and drop the test site device from your database tree into the “Matching Site” field. With the test site properly identified, you would click on the “Save Readings” button on the above window, which will post the time chart data to the database in association with the targeted test site. You can then view the time chart data in ProActive by opening the “Details Form” for the targeted test site and clicking on the “Time Chart” page tab.