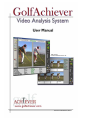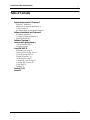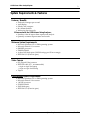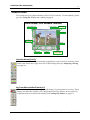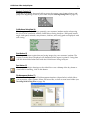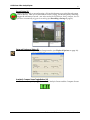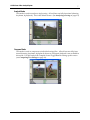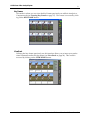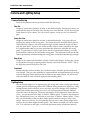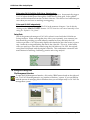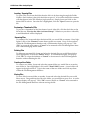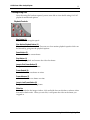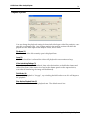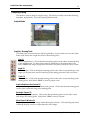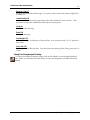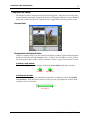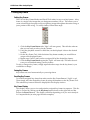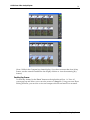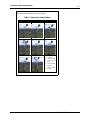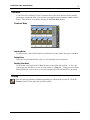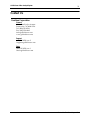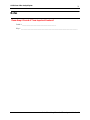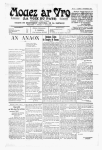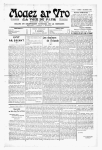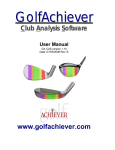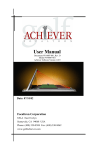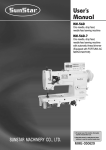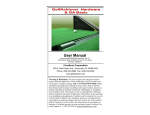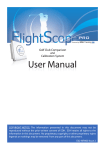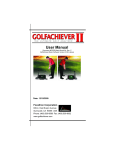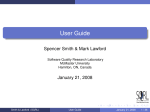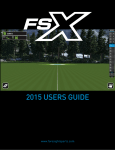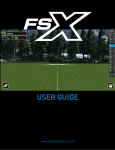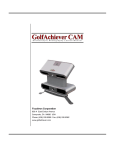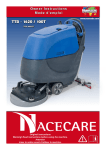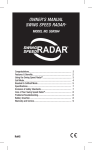Download GolfAchiever Video Analysis System User Manual
Transcript
Date: 04/03 GA-VAS Software Version 1.0 Document # 76-0009-001, Rev. A GolfAchiever Video Analysis System 1 Table of Contents System Requirements & Features 2 Features / Benefits 2 Minimum System Requirements 2 Video Camera 2 Recommended System Requirements 2 Software Installation and Overview 3 Installing Software 3 Creating a Desktop Shortcut 3 Opening Software 3 Software Overview 4 Camera and Lighting Setup 9 Camera Positioning 9 Lighting Setup 9 Using GA-VAS 10 Recording a Swing 10 Working with Swing Files 11 Viewing Swing Files 13 Playback Options 14 Analyzing a Swing 15 Comparing Two Swings 17 Creating Key Frames 18 View Book 21 Printing 21 Contact Us 22 Notes 23 Table of Contents: GolfAchiever Video Analysis System 2 System Requirements & Features Features / Benefits • Playback 60 images per second • Auto Replay • Side-by-side compare • Key frames booklet • Interactive drawing tools When used with the GolfAchiever Swing Analyzer: • Seamless video & impact data capture and analysis • Quantify customer improvement and results Minimum System Requirements • Microsoft Windows XP or 2000 operating system • Microsoft DirectX 8.1 or newer • 800MHZ processor • 256MB of RAM • At least 2GB disk space (100-200 swings per GB on average) • IEEE1394 I/O (Firewire port) Video Camera • DV (Digital Video) camera • IEEE1394 cable (15’+ recommended) • 4-pin to 4-pin for laptop • 4-pin to 6-pin for desktop • Tripod Recommended System Requirements • Microsoft Windows XP or 2000 operating system • Microsoft DirectX 9.0 or newer • 1.8GHZ processor • 512MB of RAM • 20GB disk space • IEEE1394 I/O (Firewire port) System Requirements & Features: Features / Benefits GolfAchiever Video Analysis System 3 Software Installation and Overview Installing Software Before installing the GolfAchiever Video Analysis System (GA-VAS) software, make sure your computer meets the system requirements as listed on page 2. IMPORTANT!! Uninstall all previous versions of GA Software and Diagnostics BEFORE installing GA-VAS!! Follow these steps to install the GA-VAS software from the installation CD: 1. Exit all programs to prevent conflicts with the installation process. 2. Insert the GA-VAS software CD into the CD drive. 3. If the installation program does not automatically start upon inserting the CD, click the Windows START button and select RUN. Type “d:\setup.exe” and then press enter. Note: Replace “d:” with your CD drive letter if different. 4. Follow the on-screen instructions to finish installing the GA-VAS software Creating a Desktop Shortcut When the software finishes installing, a shortcut icon to GA-VAS (and GA Basic / Diagnostic) is automatically added to your computer’s desktop. Opening Software If GA-VAS is being used with a GolfAchiever, make sure that the L-Frame is plugged in and connected to your computer with the included serial cable and power adapter. To open the GA-VAS software, simply double click on the GA-VAS desktop shortcut. Note: To open the software without using the shortcut, click on the Windows Start button and select Programs > Achiever and GAVAS (or GAVAS) > GAVAS. Software Installation and Overview: Installing Software GolfAchiever Video Analysis System 4 Software Overview This section serves as a brief summary of the GA-VAS software. For more details, please go to the Using GA-VAS section starting on page 9. GolfAchiever VAS Software Interface 1 9 Interactive Drawing Tools Setup / Preferences Analysis / Compare Screen Toggle Record Button 10 8 2 Key Frame Marker and Recall Interface Open File 3 Playback Controls 4 GolfAchiever Swing Data 5 7 Print Data & Video Images for Student / Customer Interactive Drawing Tools (1) Use these tools to draw and erase analysis guidelines, zoom in and out, move the video frame, and choose the weight and color of the drawing lines (see Analyzing a Swing on page 14). Key Frame Marker and Recall Interface (2) This tool is used to create up to eight (8) still images of various points in a swing. These images are called Key Frames. Once designated, these Key Frames can be viewed in sequential order or recalled individually (see Creating Key Frames on page 17). Software Installation and Overview: Software Overview GolfAchiever Video Analysis System 5 Playback Controls (3) Used like VCR control, these tools allow you to play, pause, stop, frame advance, and jump to the beginning or end of your video file (see Viewing Swing Files on page 12). GolfAchiever Swing Data (4) This data gives you the ability to quantify your customer/student results when using the GA-VAS in correlation with the GolfAchiever Swing Analyzer. Ball speed, launch angle, club speed, azimuth, carry distance, club face, and swing path are displayed with each swing. Print Button (5) Use the print button to print data and swing images for your customer/student. The screen (or mode) that is displayed will determine which report is printed. Swing data will also be included when used with the GolfAchiever Swing Analyzer. Save Button (6) To save your analysis drawings to the video-file or save a bitmap of the key frame or view book for emailing, click on this button. File Management Button (7) This button will open up the File Management interface (shown below) which allows you to preview, open, rename, delete, and move files, as well as create new folders (see Working With Swing Files on page 10). Software Installation and Overview: Software Overview GolfAchiever Video Analysis System 6 Record Button (8) When you are ready to record a swing, click on this button to go to the Record screen (shown below). Here you will be able to record a swing, set record options, manually trigger the software to record - note: when used with GolfAchiever Swing Analyzer, the GolfAchiever automatically triggers the recording (see Recording a Swing on page 9). Setup and Preferences Button (9) Click on this button to open up the Setup interface (see Playback Options on page 14). Analysis & Compare Screen Toggle Button (10) A useful button to quickly toggle between the Analysis Screen and the Compare Screen. Software Installation and Overview: Software Overview GolfAchiever Video Analysis System 7 Analysis Mode This mode is used to analyze a single swing. All tool-bars are fully functional (drawing, keyframe, & playback). This is the default screen. (See Analyzing a Swing on page 14). Compare Mode This mode is used to compare two individual swings files. All tool-bars are fully functional (drawing, keyframe, & playback), however, full-speed playback is not available in this mode. Use the Analysis & Compare Screen Toggle Button to bring up this screen (see Comparing Two Swings on page 16). Software Installation and Overview: Software Overview GolfAchiever Video Analysis System 8 Key Frames This mode is where you can view the Key Frames previously set while in Analysis or Compare mode (see Creating Key Frames on page 17). This screen is accessed by clicking on the KEY FRAME button. View Book Utilizing the key frames previously set, this interface allows you to insert your professional comments under each key frame (see View Book on page 20). This screen is accessed by clicking on the VIEW BOOK button. Software Installation and Overview: Software Overview GolfAchiever Video Analysis System 9 Camera and Lighting Setup Camera Positioning Some of the common camera positions include the following: Face On Height of camera lens should be at hand- or belt buckle-height. Position the camera at a perpendicular angle to the target line, directly across from the ball. NOTE: By using the zoom feature of your camera, you can record/capture a close up view of a student’s grip. Down the Line Height of camera lens should be at hand- or belt buckle-height. Your goal will be to position the camera on the swing plane. This means that you should be able to place a club behind the subject’s club at the same lie angle and the camera & image will show only one club/shaft. If you see two shafts and the subject’s club is outside (to the right for a right handed subject), you have positioned the camera too far inside the swing plane. If your subject’s club is inside (to the left for a right handed subject), you have positioned the camera too far outside the swing plane. The importance of down the line camera positioning in demonstrating the swing plane cannot be stated strongly enough. Rear View Height of the camera lens should be at hand- or belt buckle-height. Position the camera at a perpendicular angle to the target line, directly across from the ball. NOTE: This is the opposite position to the Face-On View. Overhead Mainly limited to indoor facilities, the overhead camera should be positioned directly over the ball. This gives the capability to capture both left- and right-handed golf swings without changing camera position, and in relatively the same position. Be sure to consider your field of view to include right and left handed golfers. Lighting Setup One of the main objectives in capturing the golf swing with video is using high enough shutter speed to eliminate any blur in the clubhead during fast motion sequences. Using enough shutter speed will allow you to see crisp, stop-action images of the clubhead, while if the shutter speed setting is too low, you will experience a blurred clubhead when the club is moving fast. To obtain crisp images of the clubhead in Down the Line views, you will need to use at least 1/1000 sec. Shutter speed. To obtain crisp images in Face On and Rear Views, you will need to use at least 1/2000 sec. Shutter speed. Generally, you will be able to shoot at these shutter speeds outdoors and get a crisp, clear image. However, indoors, you will generally end up with a dark, grainy image when trying to shoot at these higher shutter speeds. The solution is simple, yet can be expensive. You will need to add light, or deal with the shutter speed compromise indoors. Camera and Lighting Setup: Camera Positioning GolfAchiever Video Analysis System 10 Using GA-VAS Recording a Swing To record a swing, simply hit the record button to bring you into Record Mode. Once in record mode the software is ready to be triggered (see next section on Record Triggering). Record Screen Setting Record Options Record Triggering While in record mode, after your DV Camera is powered on and connected to your computer, the GA-VAS software is designed to constantly receive streaming video. When triggered (at the moment of impact), the streaming video is automatically cropped by GA-VAS to your specified length as set in the Record Options, compressed, then saved as a .avi file on your hard-drive. There are two ways to trigger GA-VAS: Using GA-VAS: Recording a Swing GolfAchiever Video Analysis System 11 When using GA-VAS with the GolfAchiever Swing Analyzer: The GolfAchiever Swing Analyzer acts as the triggering device. It automatically triggers GA-VAS when the ball passes through the GolfAchiever’s laser grid. It also gathers name and file information from the GA-Basic Software. This allows for a hands free process where you can focus on teaching, not triggering. When used GA-VAS independently: You will need to manually trigger GA-VAS at the moment of impact. You do this by clicking on the “SIMULATE HIT” button. NOTE: Name has to be entered manually to save swing file. Default is “No_Name”. Swing Data One of the greatest advantages of GA-VAS is when it is used with the GolfAchiever Swing Analyzer. When used together, they allow you to quantify your customer/student results by providing you with industry standard accuracy that only the GolfAchiever provides. GA-VAS not only displays this data below the video screen, it goes a step further by saving and linking the data to the video-file. This way, in the future, when you open up a video-file created using the GolfAchiever/GA-VAS, the original swing-data is displayed with the original video-file. This combination creates the ultimate solution for teaching, club fitting, practice and swing analysis! Working with Swing Files File Management Interface To open the File Management Interface, click on the “File” button found on the right tool bar. GA-VAS’ file management is very similar to Windows’ system. If you are familiar with the process of managing files in Windows then you will adapt easily to GA-VAS’ file management system. Using GA-VAS: Working with Swing Files GolfAchiever Video Analysis System 12 Locating / Opening Files To open a file, first locate the folder that the file is in by browsing through the Folder Window (left window), then click the folder to open it. A list of files that folder contains will then appear in the File WIndow (right window). Simply locate and click on the desired file to select it. Once the file is highlighted, click the “Open” button to open the file. Previewing a Thumbnail of File To preview a thumbnail of the first frame of saved video-file, click the check box to the left of the text, “Preview the video 1st frame bitmap”. Whenever you select a video-file, a small thumbnail will be displayed. Renaming Files To rename a file, locate and select the desired file you would like to rename. Once highlighted, click on the “Rename” button then type the new name. Next, click anywhere within the File Management Interface and a confirmation display will pop up. Click “Ok” to accept the new name or “Cancel” to be returned to the File Management Interface without changing the file name. Deleting Files To delete an unwanted file, locate and select the desired file you would like to delete. Once highlighted, click on the “Delete” button. A confirmation display will pop up. Click “Ok” to accept the deletion or “Cancel” to be returned to the File Management Interface without deleting the file. Creating a New Folder To create a new folder, locate and select the parent folder you would like to create the new folder in. Once highlighted, click on the “New Folder” button. A new folder will appear in the right window. Type in the name of the new folder and click anywhere within the File Management Interface. Moving Files To move files from one folder to another, locate and select the desired file you would like to move. Drag and drop the file to the folder you would like to move it to. A confirmation display will pop up. Click “Ok” to move the file or “Cancel” to be returned to the File Management Interface without moving the file. Using GA-VAS: Working with Swing Files GolfAchiever Video Analysis System 13 Viewing Swing Files Once the swing file has been opened, you are now able to view the file using GA-VAS’ playback controls and options. Playback Controls Play Button (1) Plays the video at regular speed. Slow Motion Playback Button (2) Plays the video in slow motion. There are two slow motion playback speeds which can be selected by going into the playback options. Pause Button (3) Pauses video at the current frame. Stop Button (4) Stops video playback and returns the video first frame. Jump to First Frame Button (5) Brings the video to the first frame. Frame Rewind (6) Rewinds the video one frame at a time. Frame Advance (7) Advances the video one frame at a time. Jump to Last Frame Button (8) Brings the video to the ending frame. Slider Bar Located just below the image window, click and hold down on this bar to advance video forwards or backwards. When you un-click, it will pause the video at the frame you stopped at. Using GA-VAS: Viewing Swing Files GolfAchiever Video Analysis System 14 Playback Options You can change the playback setting for three individual open video files: analysis, compare left, or compare right. Any changes made in the analysis section will effect the playback of the video open in the analysis screen, and so forth. File Name (1) The file name of the file currently open is displayed here. Loop (2) When this check box is selected the video will playback in one continuous loop. Video Interlacing Settings (3) If you know your video is interlaced, then select de-interlace to double the frames and reduce blur (note: if the motion is to fast for the shutter speed on the capture device, even after de-interlacing, the image will be blurred). Field Order (4) If your video playback is “choppy”, try switching the field order to see if it will improve the playback. Slow Motion Playback Rate (5) Select the desired slow motion playback rate. The default rate is low. Using GA-VAS: Playback Options GolfAchiever Video Analysis System 15 Analyzing a Swing This mode is used to analyze a single swing. All tool-bar are fully functional (drawing, keyframe, & playback). This is the opening default mode. Analysis Mode Analysis / Drawing Tools Use these tools to draw and erase analysis guidelines, zoom in and out, move the video frame, and choose the weight and color of the drawing lines. Line (1) Draws straight lines. Click at the desired starting point on the video screen and drag to the ending point. To draw perfect vertical, horizontal, or 45 degree lines, hold down “Shift” and drag in the general direction of the perfect line you wish to create. Angle (2) Creates angles. Click at the desired starting point on the video screen and drag to the angle’s pivot point, then un-click and drag to the ending point and click once more. Circle (3) Draws circles. Click at the desired starting point on the video screen and drag to the ending point. Hold down “Shift” to draw a perfect circle. Angle in Relation to the Ground (4) Gives you the angle of a line in relation to the ground. Click at the desired starting point on the video screen and drag to the ending point. Rectangle / Square (5) Draws rectangles and squares. Click at the desired starting point on the video screen and drag to the ending point. Hold down “Shift” to draw a square. Move Frame in Window (6) Physically moves the video image within the display window. Click and drag anywhere within the display window to reposition the video image. Using GA-VAS: Analyzing a Swing GolfAchiever Video Analysis System 16 Zoom In / Out (7) Enlarges or shrinks the video image. To zoom in, click on the video image. Right-click to zoom out. Center Position (8) Allows you to set the center positioning of the video within the view window. Click anywhere on the video and this becomes the new center point. Undo (9) Undoes the last drawing. Erase (10) Clears all drawings. Line Weight (11) Selects the weight, or thickness, of the next line. You can select from 3, 4, or 5 pixels for line width. Line Color (12) Selects the color of the next line. You can select from among yellow, blue, green, red, or white. Saving Your Swing Analysis Drawings To save your analysis drawings, simply click on the “Save” icon in the right-hand tool bar. When you open the file in the future, all your drawing data is recalled and can be edited. Using GA-VAS: Analyzing a Swing GolfAchiever Video Analysis System 17 Comparing Two Swings This mode is used to compare two individual swings files. All tool-bars are fully functional (drawing, keyframe, & playback), however, full-speed playback is not available in this mode. Use the Analysis & Compare Screen Toggle Button to bring up this screen. Compare Mode Choosing the Active Display Window While in compare mode, you can control each display window (right and left) independently of each other or both simultaneously. To know which window is active, look at the arrows above the window. When a window’s arrow is green, that window is active. Activating a single window: To activate a single window, simply click on the Arrow Button above the window. Left Window Right Window Activating both windows: To activate both windows for simultaneous play back or editing, click on the Middle Arrow Button. With this button selected, when you use your playback controls, both windows will act in unision. Both Windows Using GA-VAS: Comparing Two Swings GolfAchiever Video Analysis System 18 Creating Key Frames Setting Key Frames The GA-VAS Key Frame Marker and Recall Tool makes it easy to set key frames. A key frame is a single video image that you designate a number (1-8) to. This allows you to create a chronological sequence of up to eight key images throughout the entire swing or just a portion of the swing. To set key frames, follow these steps: 1. Click the Key Frame Button (the “light” will turn green). This tells the software that you are ready to select your key frames. 2. Using the playback controls or slider bar, set the displayed video to the desired location. 3. On the Key Frame Tool, click the desired key frame number you would like to assign to the displayed frame. 4. Repeat steps 2 and 3 until you have assigned all of the desired key frames. 5. Click the Key Frame Button again (the “light” will turn red). This tells the software you are finished setting your key frames. To edit or change a key frame, simply repeat the above steps for the key frame/s you would like to change. Saving Key Frames Key frames are saved automatically as you assign them. Recalling Key Frames To recall an assigned key frame first make sure the Key Frame Button’s “light” is red. Then simply select the desired key frame by using the numbers on the Key Frame Tool. The selected key frame will then be displayed in the display window. Key Frame Display This display allows you to view and print the assigned key frames in sequence. This display is accessed by clicking on the Keyframe button found on the right-side tool bar (below the Record button). The display will differ depending on if you are in Analysis or Compare Mode (see next page for both examples). Using GA-VAS: Creating Key Frames GolfAchiever Video Analysis System 19 (Note: While in the Compare key frame display, if you have set more than four (4) key frames, use the controls found below the display window to view the remaining key frames.) Emailing Key Frames To email key frames, hit the “Save” button on the right-side tool bar. A “Save As” screen pops up and allows you to save the screen as a .bmp file. Using your own Photo Editing Software, you can now re-size and compress this file and attach it to an email. Using GA-VAS: Creating Key Frames GolfAchiever Video Analysis System 20 HELP! How do I know where to set a key frame? Table 1: Common Key Frame Positions 1 2 3 4 5 6 7 8 1. 2. 3. 4. 5. 6. 7. 8. Address Club Parallel Arm Parallel Top Club Parallel Impact Club Parallel Finish Using GA-VAS: Creating Key Frames GolfAchiever Video Analysis System 21 View Book A crucial tool for Student/Teacher communication, this mode utilizes the key frames previously assigned & allows you to insert your professional comments under each key frame. This screen is accessed by clicking on the View Book button. View Book Mode Inserting Notes To insert a note, click in the white box found below the key frame and type a comment. Saving Notes Notes are saved automatically when you exit from the view book mode. Emailing View Book To email the view book, hit the “Save” button on the right-side tool bar. A “Save As” screen pops up and allows you to save the screen as a .bmp file. Using your own Photo Editing Software, you can now re-size and compress this file and attach it to an email. Printing There are four (4) printouts available depending on which mode you are in. Click the “Printer” button on the right-side tool bar to print. Using GA-VAS: View Book GolfAchiever Video Analysis System 22 Contact Us Focaltron Corporation General 830-A East Evelyn Avenue Sunnyvale, CA 94086 USA Tel: (408) 530-8588 Fax: (408) 530-8062 [email protected] www.golfachiever.com Support (408) 530-8588, ext. 2 [email protected] Sales (408) 530-8588, ext. 1 [email protected] Contact Us: Focaltron Corporation GolfAchiever Video Analysis System 23 Notes Please Keep A Record of These Important Numbers!! Serial # __________________________________________ Key # ______________________________________________________________________ Notes: Please Keep A Record of These Important Numbers!!