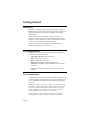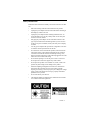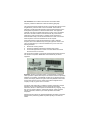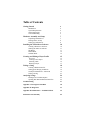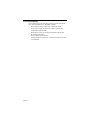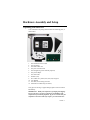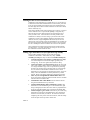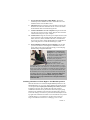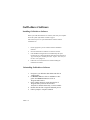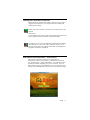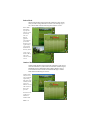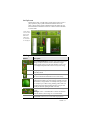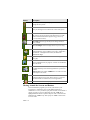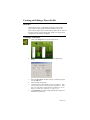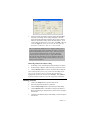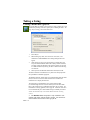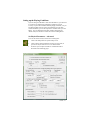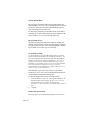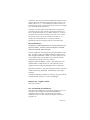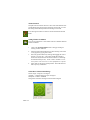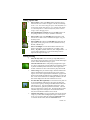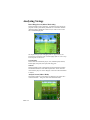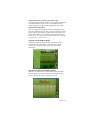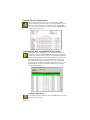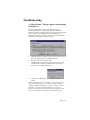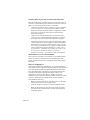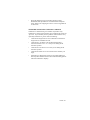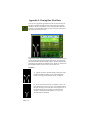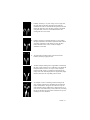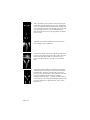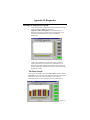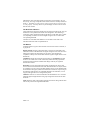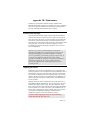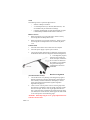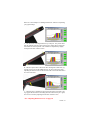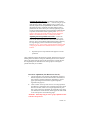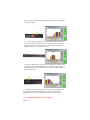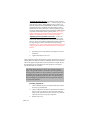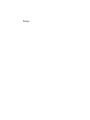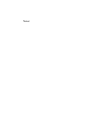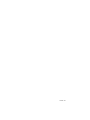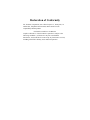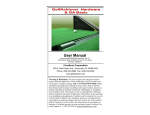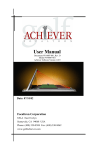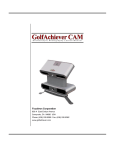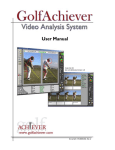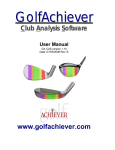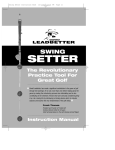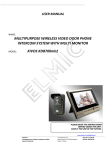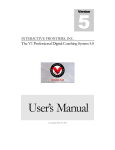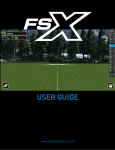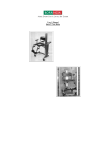Download GA II Manual RevC-1review2.pub
Transcript
User Manual Document #PROD-Basic-Mnual-04, Rev. C GolfAchiever Basic Software Version 2.00 & above Date: 12/15/2009 Focaltron Corporation 830-A East Evelyn Avenue Sunnyvale, CA 94086 USA Phone: (408) 530-8588 Fax: (408) 530-8062 www.golfachiever.com PAGE 1 Getting Started Introduction Thank you for choosing GolfAchiever II® the ultimate golf analyzer. With laser sharp precision, this break-through technology measures all of the important golf swing parameters and displays the feedback instantaneously. To ensure that you obtain the highest accuracy and trouble-free operation, it is important to read the User Manual and Quick Set Up Guide prior to using GolfAchiever. Be sure to retain these documents as your convenient GolfAchiever information source. Please take a moment now to complete the enclosed Warranty Registration Card and mail it to Focaltron. System Requirements GolfAchiever II is designed to work with a personal computer that conforms to the following standards: • Operating System: Windows XP, & Vista • CPU: Intel Pentium 4 1.2 Ghz • RAM: 512MB (XP) 1GB (Vista) • Hard Drive: 200 MB of available hard disk space • Video: Video resolution of at least 800x600 pixels with at least 256 colors • Ports: One available serial (RS-232) interface, D- SUB 9-pin connector Power Requirements A wall-mount power adapter is provided. This adapter plugs into a wall socket that supplies USA-standard power (120 VAC @ 60 Hz.). If you are in a country that uses a different power standard, you will need a converter. GolfAchiever II may be powered by a battery. A 9-volt lead-acid leakproof battery capable of delivering 0.5 amps is preferred. Other types of batteries (or direct-current sources) may be used so long as the voltage is within the range of 6 volts to 12 volts. Power cables for attaching GolfAchiever to a battery are not provided. Focaltron offers a complete battery system (battery, cabling, and charger) for $295. Call your Focaltron salesperson for details. PAGE 2 Safety Instructions Read all of these instructions carefully. Save these instructions for later use. • Follow all warnings and instructions marked on the product. • Unplug the power adapter from the wall outlet before attaching or detaching any cables to the unit. • Unplug the power adapter before cleaning GolfAchiever II. To clean GolfAchiever II, use only a damp cloth: do not use liquid cleaners or aerosol cleaners. • Only plug the power adapter into an outlet that conforms to the type of power indicated on the marking label. If you are not sure of the type of power available, consult your local power company or dealer. • Use only power adapters that provide low voltage direct current in accordance with the specifications for the unit. • If an extension cord is used with this product, make sure that the total ampere rating of the equipment plugged into the extension cord does not exceed the extension cord’s ampere rating. Also, make sure that the total rating of all products plugged into the wall outlet does not exceed the fuse rating. • Do not allow anything to rest on the power cords or serial cord. Do not place the cords where people may walk on them. • Do not place the product on an unstable cart, stand, or table. The product may fall causing serious damage to the product. • Other than adjusting the alignment of the lasers as described in this manual, do not attempt to service this product yourself. Opening or removing covers may expose you to dangerous voltage points or other risks. Refer all servicing to properly trained and qualified service personal. • Do not look directly into the laser. • The following labels are attached to the GolfAchieverII L-Frame in accordance with FDA regulations: PAGE 3 FCC Information: The Federal Communications Commission Radio Frequency Interference Statement includes the following paragraph: This equipment has been tested and found to comply with the limits for a Class A digital device, pursuant to Part 15 of the FCC Rules. These limits are designed to provide reasonable protection against harmful interference when the equipment is operated in a commercial environment. This equipment generates, uses and can radiate radio frequency energy and, if not installed and used in accordance with the instruction manual, may cause harmful interference to radio communications. Operation of this equipment in a residential area is likely to cause harmful interference in which case the user will be required to correct the interference at his own expense. If this equipment does cause harmful interference to radio or television reception, which can be determined by turning the equipment off and on, the user is encouraged to try to correct the interference by one or more of the following measures: • Reorient the receiving antenna. • Increase the separation between the equipment and receiver. • Connect the equipment into an outlet on a circuit different from that to which the receiver is connected. The user should not modify or change this equipment without written approval from Focaltron Corporation. Modification could void authority to use this equipment. Disclaimer: Focaltron Corporation makes no representations or warranties, either expressed or implied, with respect to the contents hereof and specifically disclaims any warranties, merchantability or fitness for any particular purpose. Further, this company reserves the right to revise this publication and to make changes from time to time in the contents hereof without obligation of this company to notify any person of such a revision. Copyright © 1999, 2000, 2001, and 2002 by Focaltron Corporation. All rights reserved. No part of this publication may be reproduced, transmitted, transcribed, stored in a retrieval system or translated into any language, in any form or by any means, electronic, mechanical, magnetic, optical, chemical, manual or otherwise, without the prior written permission of Focaltron Corporation. GolfAchiever and Achiever are registered trademarks of Focaltron Corporation. GolfAchiever is protected by patents and patents pending in the USA and abroad. PAGE 4 Table of Contents Getting Started Introduction System Requirements Safety Instructions Care and Handling Hardware Assembly and Setup 4 4 4 5 6 7 Unpacking GolfAchiever Picking a Place to Play Setting Up GolfAchiever 7 8 8 Installing the GolfAchiever Software 10 Creating a Shortcut to Achiever Starting the Achiever Software The Basics Indoor Mode Outdoor Mode 10 11 11 12 12 Creating and Editing a Player Profile 15 Overview Creating a New Player Selecting Clubs Deleting a Player 15 15 16 17 Taking a Swing Creating a Results Data File Setting up the Playing Conditions Set Physical Parameters—Advanced Taking a Swing 18 18 19 19 23 Analyzing Swings 24 Printing Last Ten Shots Reports Opening Raw Data and Results Data Files Troubleshooting 26 26 27 Appendix I: Viewing Raw Shot Data 30 Appendix II: Diagnostics 33 Appendix III: Maintenance—LASER TUNING 35 Declaration of Conformity 45 PAGE 5 Care and Handling This equipment uses lasers and other precision electronic and optical parts. To avoid malfunction or alignment problems: • Do not drop the frame or subject it to mechanical shocks. • Do not stress or apply pressure to the frame in a manner that would tend to bend the frame. • When taking a swing, do not hit the metal frame with the club • Do not step on the frame. • Do not stand the frame in water. • Keep the red plastic strips clean. A soft cloth and plastic cleaner is recommended. PAGE 6 Hardware Assembly and Setup Unpacking GolfAchiever II Your GolfAchiever II package should contain the following parts, as shown below: 1. 2. 3. 4. 5. 6. 7. 8. 9. 10. 11. 12. One GolfAchiever II L-Frame One mat locater One black rubber mat One piece of artificial turf One triangular leg (some assembly required) One power adapter One serial cable Software (CD) Five rubber tees: yellow, blue, white, red, and green User Manual One allen (Laser Tuning) wrenches GolfAchiever II Warranty (not shown) If any parts are missing or appear damaged, please contact Focaltron immediately. IMPORTANT!: KEEP your GolfAchiever packaging and shipping box in a safe place. The box is required for safe handling of the GolfAchiever system during shipment. If you ever need to send your GolfAchiever back to Focaltron for repairs, you will need the box. PAGE 7 Picking a Place to Use GolfAchiever II GolfAchiever was designed to be a portable device, so you can move it to different locations with minimum effort. For the location, pick a flat level spot as the hardware and software have been optimized to show the ball’s flight from a flat level field. GolfAchiever will work if tilted, but the results may vary. The location should provide a firm footing for the L-Frame. A soft spot such as artificial turf or a carpet that has padding or long tufts may allow the frame to twist when anchored to the ground and to move when you take a divot. Such movement can cause problems with GolfAchiever’s ability to record a swing or provide accurate results. GolfAchiever works in most lighting conditions, both indoors and outdoors. However, bright sunlight that shines directly into the red plastic strips on the L-Frame (where the photodetectors are located) can interfere with operation. Repositioning the L-Frame to face away from the sun or shading the detectors from the sun will correct the problem. Since GolfAchiever measures all the charactersitics of ball and club just after impact, you can hit golf balls onto a range or into a net and the GolfAchiever results will be the same. Setting Up GolfAchiever II (see Quick Set Up Guide) Once you have picked a location, you are ready to setup the GolfAchiever II hardware. Follow these easy steps (NOTE: Normally you will ignore steps #1 and #2 and START with Step #3): 1. Assemble GolfAchiever II Triangle Leg Clamp (First Use Only): You will need pliers to attach the Triangle Leg Clamp to the Triangle Leg. Do not over tighten the bolt into the clamp. 2. Anchor Base Holder to ground (optional): Hitting the turf or mat with a club (“taking a divot”) may move GolfAchiever II so that it is no longer aimed at a target. You can prevent this by attaching the unit to the ground or floor. Pass large nails or screws through the 1/4" holes in each D-Holder in the Mat Locator to attach GolfAchiever to the ground. Do not tighten the nails or screws too firmly - allow the Mat Holder to float up and down by a small amount. Please note aiming GolfAchiever II instructions below. 3. Place Any Tee Through Bottom of Black Rubber Mat: Pick the tee you will use and be sure that the bottom of the tee sits flush with the bottom of the Black Mat. 4. Attach Rubber Mat to Base Holder: Be sure that the mat fits snug in the D-Holders at the top of the mat. 5. Aim Base Holder-Rubber Mat Combination at Target: Aim GolfAchiever at the intended target. To aim GolfAchiever; sight along an imaginary line from the center of the tee perpendicular to the Front of the Base Holder when connected to the Rubber Mat. 6. Attach Triangle Leg to L-Frame: Determine if you will be using GolfAchiever II in right or left handed mode. Place triangle leg under the arm of the side you will use. Be sure the front of the triangle leg fits nicely into its slot near the elbow, while the clamp clicks into place at the top of the L-Frame arm. PAGE 8 7. Set L-Frame into Front Slot on Base Holder: Be sure the Azimuth pin in the middle front of the L-Frame Base sits in the Azimuth Locator slot in the Mat Locator. 8. Add Turf: Place the Turf into its tray in the Mat. The Turf is not fastened to the mat and is allowed to “float” so that it can adsorb the mechanical shock of the club hitting the turf. 9. Connect GolfAchiever to Your Computer: Plug the serial cable into the 9-pin connector on the L-Frame. Plug the other end of the cable into the serial port on your computer. 10. Connect Power: Plug one end of the power adapter into the round power connector on the L-Frame. Plug the other end into a power outlet (120 VAC, 60 Hz, standard in the USA). The indicator in the oval on top of the L-Frame should light with a combination of yellow and green for a second and then change to yellow. 11. Start GolfAchiever software on your computer: Be sure that you have selected the correct Right or Left-Handed Icon in the upper right of your screen to match the swing you are analyzing. Default setting is Right-Handed Mode. IMPORTANT! - Changing Tees During Use: To prevent breaking the mat locator when changing tees, use one foot to stand on the GolfAchiever II hitting mat close to the frame (base) to prevent movement or separation of the mat from the mat-holders and GolfAchieverII L-Frame. After positioning your foot, curl the back of the mat upwards to expose the underside of tee currently in use. To remove the tee, first push down on top of the tee and then reach under the mat to pull the tee out from the bottom. Insert the new tee from underneath the mat. Be absolutely sure to keep your foot in position on the front of the mat during this entire process. HINT: If it becomes difficult to insert and remove tees from the Rubber Mat, spray a small amount of silicon spray around the inner wall of the mat hole in the Rubber Mat. Switching GolfAchiever II From Right- to Left-Handed Operation When the need arises to switch from Right Handed Operation to LeftHanded Operation (or vice-versa), simply unattach the triangle leg, flip over the system (be careful of the serial and power cables), attach the triangle leg to the new side, carefully place the newly oriented GolfAchiever II frame into its place on the mat locator (again paying attention to the Azimuth Locator and slot in the mat locator), check to be sure the cabling is out of the way, and select the Hand Option on the top right of the GolfAchiever software screen to match the new position of GolfAchiever II. See GolfAchiever II Quick Set Up Guide for images and additional instructions on Changing Over L-Frame. PAGE 9 GolfAchiever Software Installing GolfAchiever Software Before you install the GolfAchiever software, make sure your computer meets the system requirements as listed on page 4. Follow these steps to set up the GolfAchiever software from the installation CD: 1. Exit all programs to prevent conflicts with the Installation Software 2. Insert the GolfAchiever Software CD into the CD drive. 3. If the Installation Program does not automatically start upon inserting the CD, Click the Windows Start button and select RUN. Type “d:\setup.exe” and then press enter. Replace “d:” with your CD drive letter if different. 4. Follow the on-screen instructions to finish installing the GolfAchiever software. Uninstalling GolfAchiever Software 1. 2. 3. 4. 5. PAGE 10 Navigate to your Windows Start Menu and click on Control Panel. For Windows XP users click on Add/Remove Programs. For Windows Vista users click on Programs and Features. In the window that opens scroll down the list of Programs until you locate the line titled GolfAchiever BASIC followed by a version number. Double click this line to begin the uninstall process. Follow prompts to complete uninstall. Starting the GolfAchiever Software Before starting the GolfAchiever software, make sure the L- Frame is plugged in and connected to your computer with the included serial cable and power adapter. Double click on the GA Basic icon found on your Desktop to start the program. Alternatively: To start GolfAchiever Software, click on the Windows Start button and select Programs>Focaltron>GA-Basic>GolfAchiever Basic. You will also see an icon for the diagnostic program that was installed with GolfAchiever. This can be used to recalibrate the sensors or to help if the lasers need to be realigned. Instructions for the Diagnostics program are included in Appendix II. GolfAchiever Software Basics—Start Screen After starting GolfAchiever software, you will be taken to GolfAchiever’s start up screen (below). GolfAchiever software has two operating modes — Indoor and Outdoor. You will need to select between these modes depending upon your environment. If you are hitting outdoors, select OUTDOOR mode. If you are hitting into a net indoors, select INDOOR mode. Simply click to on your mode to begin. PAGE 11 Indoor Mode Indoor mode should be selected from the GolfAchiever Start Screen when you will be using GolfAchiever indoors (into a hitting cage or net). Indoor Mode offers the following three software screens: Indoor Mode’s Down Range (top left) and Analysis screens (bottom left) show you different graphical representations of each shot. The data screen (right) displays swing analysis information in data only format. Use the toggle button at the top right of any screen to switch screens. Outdoor Mode Outdoor Mode should be selected from the GolfAchiever Start Screen when the GolfAchiever system will be used outdoors (outdoor targets). Ball Flight has been eliminated from the Outdoor Mode screens to avoid confusion between actual and simulated ball flight. Outdoor Mode offers the following two screens: Outdoor Mode’s Analysis Screen (left) graphically reports Swing Path, Face Angle, Azimuth, Launch Angle, and Distance Carried, while statistical data is also provided. The Data Screen (right) is also available in Outdoor Mode. PAGE 12 Set-Up Screen Before taking a shot, you will need to use the Setup screen to create a player profile. A player profile includes information such as the golfer’s name, height, and the (customized) clubs the golfer may use. This information is essential to Achiever so that it can return the most accurate results. Use the Setup screen to enter player name and choose which clubs are available to each player. Getting to Know the Buttons Button Description Screen Selection Buttons: Switch/Toggle between the Down -Range, Analysis, and Data Screens. The Switch/Toggle Button appears in the top right of the software screens. The icon displayed depends on the current screen you are using. Setup: Opens the Setup screen. This button is disabled while in the Play Mode. Right or Left-Handed Operation: Be sure that the icon on the screen matches the GolfAchiever II’s current set-up. Play: Use this button when you are ready to take a shot. This button has four modes: gray if the software is unable to locate the hardware, orange when it is in standby mode, green when it is ready for you to take a swing, flashing yellow while it is resetting from some thing breaking the laser grid (you will usually see this after placing the ball on the tee). Clear Stats: Clears the statistics box of the Down Range screen. Mulligan: <ALT + CLEAR STATS> removes the last shot from the statistics (Down Range Screen) and Printout. Clear Path: Clears the traces of the ball’s flight path(s). PAGE 13 Button Description Select Player: Select any of the players that have been entered through the Setup screen. Select Pin Distance: Select from the list of distances from tee to the pin (the flag stick is located in the center of the green). Select Club: Tell Achiever which club you are about to use. Only clubs in the current player’s bag will be listed. To add/ remove/customize clubs from a player’s bag, go to Set Up Screen (Customize Clubs). Select Ball: Select the type of ball you are using: Wound, 2Piece, or Foam. Select Tee Height: Select the height of the tee you are using. Set Environment: Set environmental factors, including wind speed and direction, grass conditions (wet or dry), temperature, and elevation. The higher the elevation, the further the simulated ball flight. Open File: Opens a saved data file — results data (.gsd) or raw data (.gdb). Save File: Can be used to save a Raw Data File or to create a shot log of Results Data (see page 20). NOTE: Environmental data is not saved. Print: Prints GolfAchiever’s Last Ten Shots Statistical Report providing detailed per shot and averaged data for up to the last 10 shots. Print Preview: Press <ALT + PRINT icon> to send a Last Ten Shots Report to the Screen. Information: Shows Achiever software version. From the Analysis screen, press <ALT + ? icon> to view raw shot data instead of overhead view (see the Appendix I). Exit: Closes the GolfAchiever program. Moving Around the Screens and Buttons Like most Windows programs, you can use your mouse or your keyboard (or a combination) to access the different features of GolfAchiever. To use your mouse, just point and click on the buttons or options you want. To use your keyboard, press the <TAB> key to highlight different buttons or options and press enter to select the item. Hold down the <SHIFT> key while you press <TAB> to select items in reverse order. PAGE 14 Creating and Editing a Player Profile Overview Before taking a swing, you should use the Setup screen to setup a player profile. A player profile includes information such as the golfer’s name, height, stance, and the clubs the golfer will use. Also use the Setup screen to edit an existing player profile or to change device settings such as the available tee heights. Creating a New Player 1. Click on the Setup button to open the Setup screen. 2. Click on the Player Setup button to open the Player Setup dialog. 3. Select the New Player checkbox and type a name for the player into the Name box. Enter the height of the player. Choose the player’s default club set: men’s or women’s. Club selection only provides a starting point for GolfAchiever. If the player has clubs that are different than a standard set, you can further customize these clubs later (see Page 16-17). Click Add Player to close the dialog and add the new player to GolfAchiever’s player list. 4. 5. 6. PAGE 15 Selecting Clubs When you create or edit a player profile, you can choose which clubs are available to the player by adding and removing clubs from the player’s bag in the Setup screen. Adding Clubs to a Player’s Bag 1. In the Setup screen, select the player from the Player’s Name list. 2. From the Club Shop list, click on the club you want to add. Note that several of the club’s statistics are displayed to the right of the Player’s Bag list. If you want, you can customize the specifications for the club. 3. Click the Add button to add it to the Player’s Bag. Customizing a Club 1. In the Setup screen, select the player from the Player’s Name list. 2. In either the Club Shop list or Player’s bag, click on the name of the club you want to customize. 3. Click the Customize button to open the Club Customization screen. Two important GolfAchiever Custom Club variables, Club Factor and Gear Effect, are discussed below: CLUB FACTOR— Designed to help the GolfAchiever determine the center of gravity on the clubhead as it is swung, club factor is a relative number with a range of –2 to +6, and a default setting of 2.1 for Driver and 1.5 for all other clubs. The general rule to effectively use club factor is that if the GolfAchiever simulation shows too much hook, you need to lower the club factor. Conversely, if the GolfAchiever simulation shows too much slice, you need to raise the number. GEAR EFFECT— Determined to help the GolfAchiever understand each persons relative Gear Effect when the club is swung and the ball is struck on the toe or heel. A relative number with a range of –100 to +2000, and a default setting of 800, the gear effect should be higher with stronger swings and lower with softer swings. PAGE 16 4. Enter the custom specifications into this dialog and click OK to accept the new settings. These settings will apply to the club shown in both the Club Shop and in the player’s bag. It will not affect the specifications of the club for any other players. If you wish to add a description/name to the club, click NEW. This will enable the Suffix box where you can enter the title of the club. The limit is 12 characters. Here we’ve entered ‘GA-II.’ TIP: You may find it helpful to enter a company’s fitting cart as a player name so that you may customize all of the 5 or 6-irons in that cart and add them to the “player’s bag.” The same concept can be used to list all of the drivers on your show floor that people frequently request into a player’s bag named DEMO. This will save time from having to create/complete a player bag and customize clubs for each person that walks into your store hoping to demo equipment . Removing Clubs from a Player’s Bag 1. In the Setup screen, select the player from the Player’s Name list. 2. From the Player’s Bag list, click on the club you want to remove. 3. Click the Remove button to remove it from the Player’s Bag list. Clubs removed from a player’s bag remain in the Club Shop list for later use. If you wish to remove a club from the Club Shop list, highlight the club from the list and select customize. Select Remove from the customize window to remove the club from the Club Shop. Deleting a Player 1. Click on the Setup button to open the Setup screen. 2. Select the player from the Player’s Name list. 3. Click the Player Setup button to open the Player Setup dialog. 4. Click the Remove button. GolfAchiever will open the Remove Player Name dialog to confirm that you want to remove the player from the list. 5. Click Yes in the Remove Player Name dialog to remove the player from the list. PAGE 17 Taking a Swing Creating a Results Data (.gsd) File The results data for all shots can be saved to a single “results” file (.gsd extension) by turning on the save option prior to making the shots. See page 24 for Viewing your Results Data Files. 1. Pick a Player. 2. Before hitting any shots, click on the Save Icon (left). The GolfAchiever GSD/GDB File Save Setting Dialogue Box will appear. 3. Click the box for Save Swing Result Data to: and hit OK if you accept the default filename and location (Player Name and Date). You may change the filename in the text area and/or save the file to a different location by hitting the Browse Button and selecting new location. 4. When you have the filename and location desired, click OK. The data in this file is formatted in a way that can be easily imported into spreadsheet or database programs. The Results Data File feature only saves statistical data about the shots taken; it does not save the raw data and cannot be read back into GolfAchiever to display the shot later. The GolfAchiever GSD/GDB File Save Setting Dialogue Box (accessed through the Save Icon) also allows you to save Raw Data Files (.gdb extension) for an individual shots after they are taken. For instructions on saving .gbd files, turn to page 23. Select the Auto Save box to automatically save data without having to manually click Save. NOTE: Raw Data Files may be saved while Results Data Files are being created. 5. The Database Save component is only available in conjunction with select software and/or versions. For normal use with GA Basic this function will be grayed out. PAGE 18 Setting up the Playing Conditions If you are using tees that didn’t come with GolfAchiever, you will need to set the new tee heights into GolfAchiever Software to ensure accuracy. If you want to simulate different playing conditions, or if you are hitting outdoors and you want to set GolfAchiever to the same weather conditions, you can also input those variables before you start hitting. You can adjust these and other variables through the Set Advanced Physical Paramters and Set Environment Dialog Boxes. Set Physical Parameters—Advanced To access the Advanced Physical Parameters Dialog Box: 1. Click on the Setup button to open the Setup screen. 2. Click on Device Setup (GolfAchiever image in Upper Left) to open the Set Physical Parameters box as shown below. 3. From here you can adjust a number of variables that will be discussed on the following pages. PAGE 19 Startup Default Mode The start page of GA Basic offers two operating modes: Outdoor and Indoor. For users who consistently choose one operating mode over the other, the Startup Default Mode will save your desired selection for future uses. For users that consistently use the Indoor mode, select Indoor. Alternatively, for those that consistently use the Outdoor mode, select Outdoor to save your selection for future uses. Physical Setup Screen The Physical Setup Screen function temporarily changes the desktop resolution setting to 800 x 600, bringing the GA Basic program to full screen size. After exiting the program, the desktop resolution is restored to its previous setting. Tee Position Variables Tee Height and Tee Location (Tee Back and Tee Side) are critical factors in achieving the highest level of GolfAchiever accuracy. The tee position settings greatly effect launch angle, ball speed, azimuth, distance carried, and other variables. IMPORTANT!: Any errors in measuring or entering Tee Position Variables will cause errors in GolfAchiever reported data. Because precise Tee Position Variables are a critical element to GolfAchiever accuracy, Focaltron recommends that you use GolfAchiever golf mats, mat locators, turf, and tees anytime you use GolfAchiever. TEE HEIGHT—If you will not be using a tee provided by Focaltron, be sure to enter your tee height information into the Advanced Physical Parameters Dialog Box. To enter the height values of Non-GolfAchiever tees: 1. Under Tee Position, replace one of the original GolfAchiever tee heights with your new tee heights. Be sure to use precision in your measurement of the actual tee heights (example: GolfAchiever’s blue tee is measured to 1/100th of an inch at 2.70” tall). 2. Click OK. Enable Auto Tee Selection Selects appropriate tee automatically depending on club being used. PAGE 20 TEE BACK—This value represents the perpendicular distance in inches from the edge of the GolfAchiever frame to the center of the tee. The default position is 11.7”. You would adjust Tee Back if you were to hit from the turf in front or in back of the tee position or if you integrate your own mat design for GolfAchiever. TEE SIDE—This value represents the distance left or right from the center line in the green turf, with the center line being centered over the tee, parallel to the target line. The default setting is 0”. A ball set two inches closer to the post would have a Tee Side of +2.0”, while a ball one inch closer to the player would have a Tee Side of –1.0”. ENABLE AUTO TEE SELECTION— enables the software to automatically select the tee height in relation to the selected club. Physical Parameters GolfAchiever’s ball flight dynamics are mainly defined by four physical variables: Friction Coefficient, Magnus Coefficient, Spin Time Constant, and K-Azimuth. Friction Coefficient—The drag factor giving the distance of the shot. It’s effect is more pronounced on Drivers and low irons than on higher lofted clubs. NOTE: Friction Coefficient is the only Coefficient that you can adjust. Lowering the Friction Coefficient provides for more carry distance. Magnus Coefficient (Magnus + Spin) - The lifting power of a ball that makes it climb into the air. The lift factor is more significant in forecasting the ball flight of lower lofted clubs. Spin Time Constant—A spin rate assumption which is a function of ball construction, momentum, and condition of the surface variables. K-Azimuth—Having its influence on side spin, the greater the KAzimuth variable, the more curvature of ball flight. Display Units—English or Metric Select your preference. Save Advanced Physical Parameters Click “Save these parameters for each time this program is run” if you would like to Save and Keep Advanced Physical Parameters Adjustments you have made. If you do not select this option, GolfAchiever will revert back to default settings the next time the program is run. PAGE 21 Theme Selection This pull down menu allows the user to select from four different background themes when playing in the downrange screen mode. You can also change themes directly from the downrange screen mode. To do this right click the icon shown to the left and select the desired theme. Setting Weather Conditions You can use GolfAchiever’s environment controls to simulate different weather conditions. 1. Click on the Set Environment button to bring up a dialog for entering weather conditions. 2. Enter the wind speed and direction by either clicking on the wind vector graph or by typing in the values. 3. Select the ground condition by clicking and dragging the control between “wet” and “dry.” This setting would effect the ball’s bounce and roll (bounce and roll can be turned on or off through the Advanced Setup screen). NOTE: Bounce and Roll is not an active feature in the current Ex. version of GolfAchiever software. 4. Enter values for elevation, and temperature. These will affect the ball’s trajectory and distance. GolfAchiever Measurement Range Launch Angle—2 degrees to 65 degrees Azimuth—- Closed 30 degrees to Open 30 degrees Ball Speed—5 MPH—250 MPH Swing Path—Outside In 20 Degrees to Inside Out 20 degrees PAGE 22 Setting Up the Shot 1. Select a Player: Click on the Player button and select a player name from the list. To add a new player to the list, use the Setup screen. Note: You cannot change the player while GolfAchiever is in Play mode and the Play button is green. Click the Play button to switch GolfAchiever to Wait mode (the Play button will turn orange) before changing players. 2. Select the Dinstance to the Pin: Click on the Flag button to set the yardage from the tee to the pin. (Default is 150 Yards). 3. Select a Club: Click on the Golf Bag button and select a club from the list. To add or remove clubs from the player’s bag, use the Setup screen. 4. Select a Ball Type: Click on the Golf Ball button and select the type of ball you are going to hit: Two-Piece (Default selection), Wound, or Multi-Layer. 5. Select a Tee Height: Click on the Tee button and select a tee height: ‘Grass/Green’ (even with the turf), ‘Low/Red,’ ‘Mid/ White,’ ‘High/Blue’ (Default Selection), and ‘X-High/Yellow.’ If you are using a different tee, you can use the Setup screen to adjust the tee height (see Page 19). Taking a Swing 1. Enter the Play mode: Click on the large orange Play button to enter the Play mode. The button on the screen and the LED (light) on the L-Frame should both change to green. 2. Place the ball on the tee: A hand passing through the laser grid or a player’s waggle may cause the indicator to temporarily switch to yellow and the Play button to flash the “Wait” signal; this is normal. GolfAchiever will re-arm before the player hits the ball. 3. Take a swing: Take your normal swing at the ball. Both the ball and the club-head must pass through the laser grid for a shot to register. Once a shot is registered, the GolfAchiever program will measure and calculate the ball trajectory and display it in near real time. At the end of GolfAchiever’s ball flight simulation, the shot data will be displayed on all of the GolfAchiever screens. 4. Save Shot Raw Data (Optional): The raw data from any shot can be saved immediately following the shot, before anything else crosses the laser grid, by clicking on the Save button at the lower right of the screen. The Save Dialog Box will appear. Select save RAW DATA (.gdb) file option and save the file. This shot file can be played back at a later time. Note that the Player name, Club, Ball Type, and Tee Height are saved with RAW DATA files, but environmental conditions are not saved. 5. Take the Next Swing: You can repeat these steps to take as many swings as you like. If the ball flight paths begin to clutter up the screen, you can remove them by clicking the Clear Path button. To reset the statistical data, click the Clear Stats button. PAGE 23 Analyzing Swings Down Range Screen (Indoor Mode Only) The Down Range screen represents a virtual driving range having its perspective from a point directly behind the tee. “Last Shot” data and “Statistical” data is displayed on this screen, as well as a trace of the ball’s simulated flight path. The displayed height of the ball flight paths are approximately one fourth of the actual height of the calculated flight paths in order to keep most shot paths on the screen. Last Shot Data The last shot data includes the player, club, clubhead speed, distance, launch angle, ball speed, club speed, and swing path. Statistics The Down Range screen’s shot statistics show the statistical averages and standard deviations of the different parameters. These values are reset when the player or club is changed, or when the Clear Stats button is clicked. Analysis Screen (Indoor Mode) The (Indoor) Analysis screens shows two different views of the shot— overhead and side — and gives some more detailed shot data. PAGE 24 Swing Path, Azimuth, Club Face, and Launch Angle These three graphics demonstrate the respective angular measurements as calculated from the most recent shot. The information for the current shot appears just after the ball flight simulation has ended. Specifications and Shot Data This screen shows all the specifications and resulting data about the shot. This includes the player’s name, the club, the ball, the tee height and the resulting measurements of club and ball speed, distance, offline distance, distance to pin, maximum height, flight time, and face impact. Please note the best results will be obtained only when using a real golf ball (vs. cayman, foam, etc.). Analysis Screen (Outdoor Mode) The Analysis Screen for Outdoor Mode is a modification to the Analysis Screen for Indoor Mode. The modifcation is that the overhead view is replaced with Statistical Averages of Player Performance. Data Screen (Indoor and Outdoor Mode) GolfAchiever’s Data Screen is used for Indoor and Outdoor Mode. The Data Screen only presents statistical data on Ball Speed, Club Speed, Launch Angle, Azimuth, and Distance Carried. PAGE 25 Printing Last Ten Shots Reports A Last Ten Shots Data Screen can be printed by hitting the Print button in the lower right of the screen. A more comprehensive Last Ten Shots report (as shown below) is available if you hit <ALT + Print>. You can print the comprehensive report by hitting the PRINT button at the bottom right of this screen. Opening RAW DATA and RESULTS DATA files If you wish to view a saved RAW DATA shot file or a RESULTS DATA FILE, click on the Open Folder button in the lower right of the GolfAchiever software screen. If you open a RAW DATA (.gdb) file, the saved shot will be played back on your computer using the current Environmental Conditions. If you open a RESULTS DATA (.gsd) FILE, the following image will appear on your screen. At this time, you cannot print .gsd files from GolfAchiever Software. However, the Results Data file can also be opened as a delimited text file in MS Excel for further analysis. Exiting GolfAchiever To exit the GolfAchiever software, click on the Exit button in the lower -right corner of the screen. PAGE 26 Troubleshooting A “Check Frame” Message appears when starting GolfAchiever When the program starts it searches the serial ports for the GolfAchiever hardware. If the program finds the GolfAchiever hardware it performs a simple hardware test to ensure proper operation. If the L-Frame’s sensor thresholds are out of adjustment or if something is blocking one or more sensors, this test will fail and the following “Check Frame” message will appear: 1. Check that nothing is blocking any part of the red plastic strips on the L-Frame (these strips cover the photodetectors). 2. Wipe the strips with a clean soft cloth. 3. Click Retry to retry the test. If it passes the second test, it will start the software. If it fails, the following window will open allowing you to recalibrate the sensors: 4. Click Yes to recalibrate the sensors. If after recalibrating the sensor thresholds, erratic behavior occurs with continual false triggers or with many seemingly good shots resulting in Wait/Error indications, it may be necessary to exit the GolfAchiever program and run the Diagnostic program. The Diagnostic program may show that mechanical re-alignment of the lasers is required. Refer to Appendicies II and III for directions. PAGE 27 The Play button is gray and you cannot enter Play mode. When the GolfAchiever program is started it searches for the L-frame and tests it. If GolfAchiever cannot communicate with the L-frame, the Play icon is turned gray and play mode is not permitted. • Check the LED indicator on the L-Frame. If it is not on, the frame is not receiving power. Check that the power adapter is firmly plugged into the unit and that the adapter is plugged into an active power source (120 volts at 60 Hz). Then exit and restart the GolfAchiever program. • Check that one end of the serial cable is connected to an active serial port on the computer and that the other end is connected to the L-Frame. Then exit and restart the GolfAchiever program. • Check that the serial port on the computer is functioning properly. Connect another device to the computer’s serial port and confirm that it functions as expected. If another device is set up to use the same serial port, change that device’s settings to a different port or exit the program before starting GolfAchiever. In many cases, a program such as “Palm Pilot” has control of the system’s serial port, which does not allow the system to recognize the GolfAchiever hardware. To remedy this, simply exit Palm Pilot. Other Buttons are Gray and Unavailable When you are in Play mode, several features are unavailable and their buttons are grayed out. Features that are unavailable in play mode include: opening the Setup screen, changing the player, and opening a saved shot. Shots are not Displayed Occasionally GolfAchiever cannot display a shot. This often happens with a bad shot such as topping the ball. The problem is often generated by the ball and the club going through the detection zone at the same time. When this happens, GolfAchiever cannot tell the ball from the club and the play button will briefly blink yellow. Please review Appendix I on viewing raw shot data for examples of shots that GolfAchiever may not be able to display GolfAchiever may not be able to display. Additional reasons GolfAchiever may fail to display a swing include the following: • Remove any objects that may be in the detection zone, interfering with the lasers’ beams or the red plastic lenses. • Clean the red plastic lenses with a soft cloth and plastic cleaner. • Make sure that the frame is on a flat surface and the two rubber feet under the frame and the rubber foot under the triangle leg is touching the ground. PAGE 28 • Physically adjust the lasers so that their red beam of light illuminates all the photodetectors located behind the red plastic lenses. Refer to the “Aligning the Lasers” section of Appendix III for directions. The ball did not land where GolfAchiever indicated GolfAchiever’s default setting is to simulate carry distance only. GolfAchiever’s bounce and roll setting can be enabled in the system set -up screen. If you find that you have problems with the distance carry reported by GolfAchiever, please check the following: • Check that the height of the tee set in GolfAchiever matches the height of the tee installed in the mat. • Check that the “Tee Back” in the Set Physical Parameters Advanced window is set to 11.7 when you are hitting off the normal tee position. • Check that the Tee Side is set to 0 when you are hitting off the normal tee position. • Check that the frame sits on a level surface and is aimed at your target. • GolfAchiever is designed to operate on a level field. Hitting to a hill will yield a difference between the actual ball landing position and what GolfAchiever displays. PAGE 29 Appendix I: Viewing Raw Shot Data You can view a graphical representation of the raw shot data (the raw data does not include information such as the tee heights or weather conditions). While in the Analysis screen, hold down the <ALT> key and click on the Information button (?): the overhead view of the shot will change to show the raw data: The Vertical axis is time, the left half of the image shows data from the post sensors and the right half represents the base sensors. For most shots, you should be able to discern the ball from the club shaft and head (the club will appear upside down). Hold down the <ALT> key and click on the Information button again to return to the normal view. Examples: A: The left side of the club shaft image is missing two data points from blocked or faulty sensors. The missing data results in a swing path calculated as minus 170 degrees. B: This is a great shot with only one problem—there is no ball. Because of a sensor error, there is an abnormal break in the right-side image of the club shaft. The program acts as if the separated part of the right image is a ball. From this segment, it calculates the ball speed as 137 m.p.h. and proceeds with the simulation. PAGE 30 C: Probably caused by a very slow swing or a low- angle shot, the right image of the ball is merged with the club face. GolfAchiever is able to calculate the ball speed from the left half of the image but, since the ball’s position is calculated using both sides, some error is introduced and the shot reading will not be as accurate. D: Probably caused by a high take-off angle or a slow follow through, GolfAchiever is unable to separate the ball from the club head. GolfAchiever will indicate an error (the Play button will flash on the screen); it will not display a simulation or shot data. E: The club head crossed the sensors way before the ball. Probably caused by topping the ball. F: Another example resulting from a topped ball. Unfortunately this shot will not result in an error indication even though the ball speed will be incorrect (191 m.p.h. in this example) because the ball “length” is truncated on both sides by the image of the club. If the displayed shot is significantly longer than the actual shot, this is probably what occurred. G: An example of “noise” interfering with the reading of the shot, probably created by the club hitting the mat after ball impact. GolfAchiever can ignore noise that is on only one side of the data, but the problem here is that the lower set of noise occurs as the ball is being sensed, effectively increasing the size of the ball to the point where GolfAchiever rejects it, resulting in an error indication. PAGE 31 PAGE 32 H. This is an example of noise that starts before either the club or ball starts going through the laser grid. The club probably hit the turf way before contacting the ball. the resulting early noise is ignored since there is no matching object on the right side of the image. However, since the ball and club are delayed until the slower part of the graph there is significant loss in accuracy. I. This shows noise patterns resulting from strong hits to the turf, resulting in an error indication. J. In this shot the ball is hit by the tip of the club and driven into the post, causing ringing in the base and post laser. This shot results in an error since no ball was sensed by the base sensors (the noise at the top is “too big” to be sensed as a ball). K. Sunlight has caused blockage to some detectors represented on the right half of the raw data screen (hole between shaft and club-head). Mistakenly, this shot will be reported as having an inside out path of more than 12 degrees. This will also cause problems in the GolfAchiever’s ability to accurately predict shot shape. To ensure accurate results, be sure that the sun is not overpowering the lasers and saturating any of the GolfAchiever’s photo detectors, such as in this problem case. Appendix II: Diagnostics Running the Diagnostic Program 1. Verify that GolfAchiever hardware is connected and powered up. 2. Open the Windows Start menu and select Programs>Achiever>Diagnostics to start GolfAchiever’s Diagnostics program (or double-click on the Diagnostics icon from your system desktop if you created a shortcut for Diagnostics): 3. Click on the “Comm Port” list box on the upper right of the window and select the comm port that is connected to the LFrame. If the program finds the GolfAchiever device, the serial number of that device is listed in the text box at the bottom of the Diagnostics window. The Main Graph At the top of the window, select either Post or Base, and then click the Refresh button to show a bar graph of the 32 device sensors, either the base sensors or the post sensors, depending on your selection: The height of each bar represents the signal size on that channel . PAGE 33 Although the value of the main graph goes from zero on the bottom to 127 (7F hex) on top, an average comparitor circuit within each device actually saturates at about 77. GolfAchiever needs a device setting of at least 40 on each sensor/bar to work properly. You may click on any bar to display its value in the box at the bottom of the window. The Real Time Indicators These indicators are along the bottom and to the right of the main graph. They are numbered to correspond with the actual sensor designators. After selecting a comm-port or after refreshing the main graph these are either blue (off) or yellow (on) depending on whether or not their signal strength is above or below their corresponding threshold. The main use of the Real Time Indicators is in the Real- Time mode or the Alternate Real-Time mode as explained below. The Buttons Available buttons are green. When a button is inactive and cannot be selected, it is grayed out. Refresh Graph: Clicking on this button starts a sequence of commands to the GolfAchiever device that determines the signal strength of each of the 64 sensors. During this sequence the other buttons are not active. Note that after the completion of this process both the Base and Post signal strengths will have been determined. Continuous: Setting this check box before clicking on the Refresh button puts the device in a mode where it will continuously refresh the main graph. When turning this mode off please remember that changes will only be registered between each refresh. Real Time: Click to enter the Real Time mode or hold down the Alt key and click to enter the Alternate Real Time mode. Both modes allow an object (a hand for example) to be run in front of the Base and Post sensors. In the standard mode the obstruction will appear yellow but will become invisible if it stops moving. In the Alternate mode the lasers are continually blinked so an obstruction, even if stopped, will appear blue on a background of yellow. Calibrate: Click here to reset the thresholds. The thresholds are set to 3/4 of the minimum signal strength found in each group of eight sensors that use the same threshold. Print: Prints the value of the signal strength of all 64 sensors along with the date/ time. It also prints out the eight threshold values. PAGE 34 Appendix III: Maintenance GolfAchiever is designed to maintain working condition with a minimum of attention. Keeping it dry and clean is the only requirement. If the unit is physically abused, such as dropping it or hitting it with a golf club, than additional adjustment may be required. Check Frame Message If the Check Frame window appears while starting the GolfAchiever software, there may be an object in the laser’s path or the lens may be dirty. First remove all objects, press the turf down into the rubber mat, and clean the red plastic lenses using a soft cloth and plastic cleaner. Then click Retry in the Check Frame window. If a second Check Frame message appears, click on the Yes button to readjust the sensors’ thresholds. If the Check Frame window still shows errors, the lasers may need adjustment. Please be sure you have read and completely comprehend Appendixes II and III prior to beginning the laser tuning process. You may find it helpful to speak with a GolfAchiever customer service representative prior to tuning a laser for your first time. If you do not feel confident in tuning the lasers after reading Appendixes II and III, the unit may be returned to the manufacturer, packed in its original box, for service. A Return Materials Authorization (RMA) must be obtained from the factory before returning the unit. Aligning the Lasers GolfAchiever uses two lasers to illuminate a series of photodetectors. Each laser produces a line of red light so that it may illuminate a line of photodetectors. The lasers are housed at the ends of the L-Frame and are accessible for adjustment by removing the protective covers with a Number 1 Phillips screwdriver. The photodetectors are behind the red plastic strips in the post and base of the L-Frame. The photodetectors are not accessible. Aligning the lasers consists of aiming the lasers so that their lines of light illuminate all the photodetectors. This is best done in a dim room so that the laser light is easily visible. The coarse alignment of each laser is done by observing the position of the line of light and adjusting the laser position so it is close to the center of the red plastic lens. As the line of laser light begins to appear centered on the row of sensors, you will then use the Diagnostic program, included with the GolfAchiever software, to fine-tune the laser’s position. Caution! While aligning the lasers do not let the laser beam shine directly into your eyes. PAGE 35 Tools The following tools are required to align the lasers: • Number 1 Phillips screwdriver • A 7/64 ball-point hex key L-Wrench (Allen Wrench) - two are included with your GolfAchiever Package • Computer with Diagnostic program (the diagnostic program is automatically installed with the Achiever software) Remove Covers 1. Remove the plastic cover at the end of the L-Frame’s base by unscrewing the three Phillips-head screws. 2. Remove the plastic cover from the end of the L- Frame’s post by unscrewing the two Phillips-head screws located in the plastic cover. Connect Unit 1. Attach the serial cable to the L-Frame and to the computer 2. Attach the power-supply to power up the L-Frame. 3. Turn on the computer and start the test Diagnostic program (from the Windows Start menu select Programs>Achiever>Diagnostics). 4. In the diagnostic program, select the proper comm port for the serial port connected to the L- Frame. The buttons on the computer’s screen should turn green indicating that communications have been established. Base-Laser Alignment (Low Post Sensor Levels)* 1. Turn the base-laser on by clicking on the Diagnostic program’s Refresh Graph button. The laser will blink for a short time (less than a minute), and then GolfAchiever will display a colored graph representing the detected laser signal strength (See Appendix II on page 29). 2. Click on “Post” at the top of the screen to view the graph of the Post detectors’ performance. Each colored bar represents a single detector in the post, which is receiving the light from the base laser. If the base-laser is misaligned, the result will be low values (less than 40) for several detectors, and the graph will look similar to one of the pictures on the following pages: *Reminder: When improving the “Post” graph, adjustments must be made to the base-laser. PAGE 36 Below are a few examples of a misaligned base-laser with the corresponding post graph readings: A: This base-laser is misaligned near the top of the post. The picture shows that the right side of the laser line (near the top) is below the lens of the unit and needs to be rotated upwards. This would be accomplished by slightly turning the base-laser rotation screws.* B: The above photo shows a base-laser that is misaligned on both ends, registering on only a few of the middle detectors, as can be seen by the graph. Adjusting the rotation screws of the base-laser will even the laser line back to the center of the lens.* C: This base-laser is aimed above the lens near the bottom, accurately creating a graph that shows the levels falling off at the bottom of the post. Again, this can be corrected by adjusting the base-laser rotation screws.* *See “Adjusting Rotation Screws” on page 38 PAGE 37 D: This is an example of a base-laser that is misaligned laterally. Notice how the entire laser is above the sensors and needs to come down to be correctly aligned. This would be accomplished by slightly turning the base-laser lateral screws.** HINT: A helpful way to view where the laser is in relation to the sensor strip is to use a white piece of paper. Dimming the room lights is still the easiest way to see the laser, but when you are in a location where it is not possible to dim the lights (or when aligning your GolfAchiever outdoors), having a piece of paper on hand can help a great deal. Base-Laser Alignment Continued... 3. The Rotation Lock Screw (Silver) should not be altered during the tunning process as it holdes the laser in place. **See “Adjusting Lateral Screws” on page 38 PAGE 38 Adjusting Rotation Screws: The laser line rotates around a central axis point in a circular manner — if the left side goes up the right side will go down. When adjusting a laser’s rotation, it is extremely important that you first loosen one Rotation screw and then tighten the other. Repeat this procedure until the beam is parallel with the red lens in the post. Finish by tightening up the screws just enough so that they are snug and apply a small amount of pressure on the bracket and the opposing screw. Do not overtighten as this warps the bracket and may result in stripping the threads in the aluminum brackets or cracking the brackets. Adjusting Lateral (up and down) Screws: Loosen one Lateral screw and then tighten the other until the beam is in the center of the red lens and reflections can be seen from all photodetectors. The screws should be tightened just enough so that they are snug and apply pressure on the bracket and the opposing screw.Do not over- tighten as this warps the bracket and may result in stripping the threads in the aluminum brackets or cracking the brackets. 5. Repeat the previous steps until the beam appears to be well positioned. Click on Refresh Graph in the Diagnostic program. Wait for the laser to stop blinking and for the button to turn green, indicating that the test is finished. Observe the graph noting the value of the lowest detector. Repeat the baselaser alignment process until all the bars in the graph are at the highest possible value that you can obtain. Post-Laser Adjustment (Low Base Sensor Levels)* 1. Turn the post-laser on by clicking on the Diagnostic program’s Refresh Graph button. The laser will blink for a short time (less than a minute), and then GolfAchiever will display a colored graph representing the detected laser signal strength (See Appendix II on page 29). 2. Click on “Base” at the top of the screen to view the graph of the base-detectors’ performance. Each colored bar represents a single detector in the base, which is receiving the light from the postlaser. If the post-laser is misaligned, the result will be low values (less than 40) for several detectors, and the graph will look similar to one of the pictures on the following pages: *Reminder: When improving the “Base” graph, adjustments must be made to the post-laser. PAGE 39 Below are a few examples of a misaligned post-laser with the corresponding base graph readings: A: This post-laser is misaligned near the post-end of the base. The picture shows that the right side of the laser line (near the post) is below the lens of the unit and needs to be rotated upwards. This would be accomplished by slightly turning the post-laser rotation screws.** B: The above photo shows a post-laser that is misaligned on both ends, registering on only a few of the middle detectors, as can be seen by the graph. Adjusting the rotation screws of the post-laser will even the laser line back to the center of the lens.** C: This post-laser is aimed below the lens near the free-end, accurately creating a graph that shows the levels falling off at the free-end of the base. Again, this can be corrected by adjusting the post-laser rotation screws.** **See “Adjusting Rotation Screws” on page 41 PAGE 40 D: This is an example of a post-laser that is misaligned laterally. Notice how the entire laser is above the sensors and needs to come down to be correctly aligned. This would be accomplished by slightly turning the post-laser’s lateral screws.*** 3. The Rotation Lock Screw (Silver) should not be altered during the tunning process as it holdes the laser in place. ***See “Adjusting Lateral Screws” on page 42 PAGE 41 Adjusting Rotation Screws: The laser line rotates around a central axis point in a circular manner — if the left side goes up the right side will go down. When adjusting a laser’s rotation, it is extremely important that you first loosen one Rotation screw and then tighten the other. Repeat this procedure until the beam is parallel with the red lens in the post. Finish by tightening up the screws just enough so that they are snug and apply a small amount of pressure on the bracket and the opposing screw. Do not overtighten as this warps the bracket and may result in stripping the threads in the aluminum brackets or cracking the brackets. Adjusting Lateral (up and down) Screws: Loosen one Lateral screw and then tighten the other until the beam is in the center of the red lens and reflections can be seen from all photodetectors. The screws should be tightened just enough so that they are snug and apply pressure on the bracket and the opposing screw.Do not over- tighten as this warps the bracket and may result in stripping the threads in the aluminum brackets or cracking the brackets. 5. Repeat the previous steps until the beam appears to be well positioned. 6. Tighten the Rotation Lock screw. Click on Refresh Graph in the Diagnostic program. Wait for the laser to stop blinking and for the button to turn green, indicating that the test is finished. Observe the graph noting the value of the lowest detector. Repeat the postlaser alignment process until all the bars in the graph are at the highest possible value that you can obtain. TIP: When tuning the lasers, always start with the rotation angle. The goal of rotation is to create a laser line parallel to the strip of laser detectors. Once you have created a laser line parallel to the strip of laser detectors, then move to the lateral positioning (up and down) of the laser line. The lateral movement will align the parallel laser line into a position centered over the laser detectors. Finishing Adjustment PAGE 42 1. Click on Refresh Graph to verify that both the post and base lasers are in good alignment. 2. Click on Calibrate to calculate new threshold levels and save them in Achiever’s electronics. The black lines, indicating trigger levels, should be down about 1/4 of the way from the top of the lowest bar in its group of eight bars. 3. Replace both covers. Notes: PAGE 43 Notes: PAGE 44 PAGE 45 Declaration of Conformity We, Focaltron Corporation, 830-A East Evelyn Ave., Sunnyvale, CA 94086 USA, Telephone 408 530-8588, declare under our sole responsibility that the product GolfAchiever model no. 95-0008-001 complies with Part 15 of the FCC Rules. Operation is subject to the following conditions: (1) This device may not cause harmful Interference, and (2) this device must accept any interference received, including interference that may cause undesired operation. PAGE 46