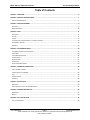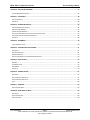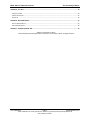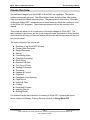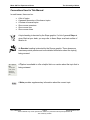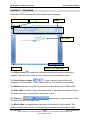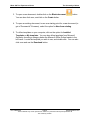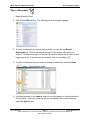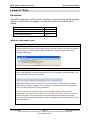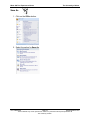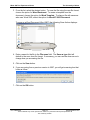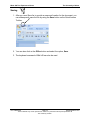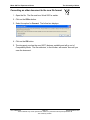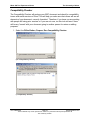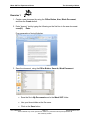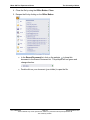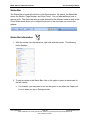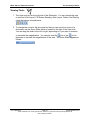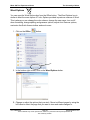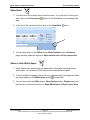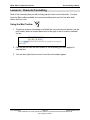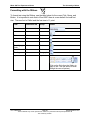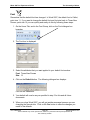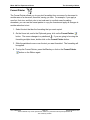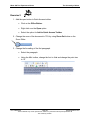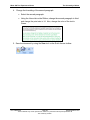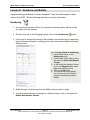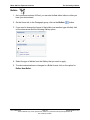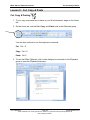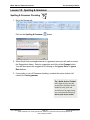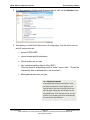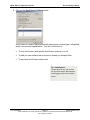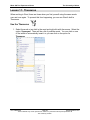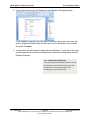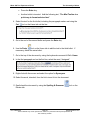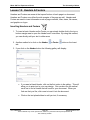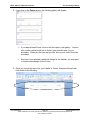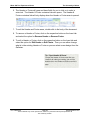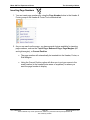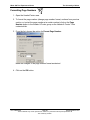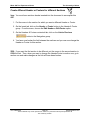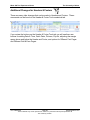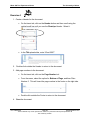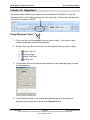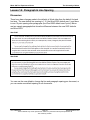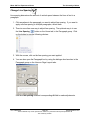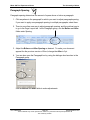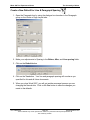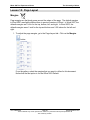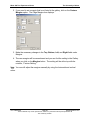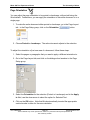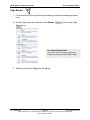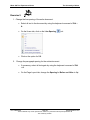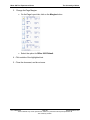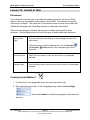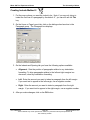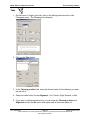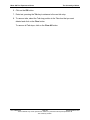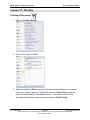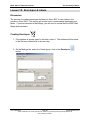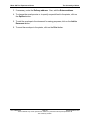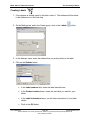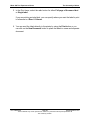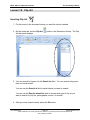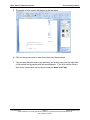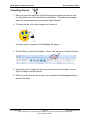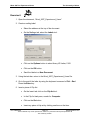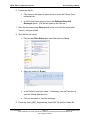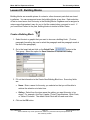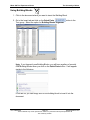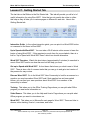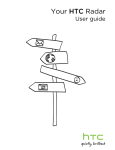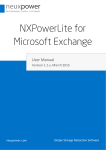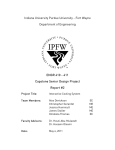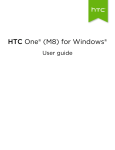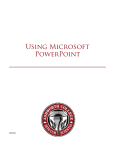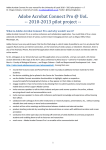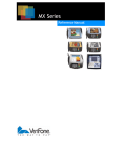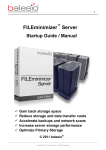Download Word 2007 Experienced User
Transcript
Word 2007 for Experienced Users The University of Akron Table of Contents LESSON 1: OVERVIEW ........................................................................................................................................... 6 LESSON 2: CREATE A NEW DOCUMENT ................................................................................................................. 7 CREATE A NEW DOCUMENT .............................................................................................................................................7 LESSON 3: OPEN A DOCUMENT ............................................................................................................................. 9 DISCUSSION ..................................................................................................................................................................9 OPEN A DOCUMENT .....................................................................................................................................................10 LESSON 4: SAVE .................................................................................................................................................. 11 DISCUSSION ................................................................................................................................................................11 SAVE AS .....................................................................................................................................................................12 SAVING ......................................................................................................................................................................14 CONVERTING AN OLDER DOCUMENT TO THE NEW FILE FORMAT .............................................................................................15 COMPATIBILITY CHECKER ...............................................................................................................................................16 EXERCISE 1 ...........................................................................................................................................................17 LESSON 5: CUSTOMIZING WORD ........................................................................................................................ 19 THE RIBBON AND QUICK ACCESS TOOLBAR .......................................................................................................................19 STATUS BAR ................................................................................................................................................................20 STATUS BAR INFORMATION ............................................................................................................................................20 VIEWING TOOLS...........................................................................................................................................................21 WORD OPTIONS ..........................................................................................................................................................22 SHOW RULER ..............................................................................................................................................................23 SHOW OR HIDE WHITE SPACE ........................................................................................................................................23 LESSON 6: CHARACTER FORMATTING ................................................................................................................. 24 USING THE MINI TOOLBAR .............................................................................................................................................24 FORMATTING WITH THE RIBBON .....................................................................................................................................25 FONT ........................................................................................................................................................................26 FORMAT PAINTER.........................................................................................................................................................27 EXERCISE 2 ...........................................................................................................................................................28 LESSON 7: QUICK STYLES ..................................................................................................................................... 30 DISCUSSION ................................................................................................................................................................30 USING A QUICK STYLE SET ON A NEW DOCUMENT..............................................................................................................31 LESSON 8: NUMBERS AND BULLETS .................................................................................................................... 32 NUMBERING ...............................................................................................................................................................32 BULLETS .....................................................................................................................................................................33 LESSON 9: CUT, COPY & PASTE ............................................................................................................................ 34 CUT, COPY & PASTING ..................................................................................................................................................34 Ver. 2008.04.09 Page 1 [email protected] These materials may not be reproduced in whole or in part without the express permission of The University of Akron. Word 2007 for Experienced Users The University of Akron LESSON 10: SPELLING & GRAMMAR .................................................................................................................... 35 SPELLING & GRAMMAR CHECKING ..................................................................................................................................35 LESSON 11: THESAURUS ...................................................................................................................................... 38 USE THE THESAURUS ....................................................................................................................................................38 EXERCISE 3 ...........................................................................................................................................................40 LESSON 12: HEADERS & FOOTERS ....................................................................................................................... 42 INSERTING HEADERS AND FOOTERS..................................................................................................................................42 INSERTING PAGE NUMBERS ............................................................................................................................................45 FORMATTING PAGE NUMBERS ........................................................................................................................................46 CREATE DIFFERENT HEADER OR FOOTERS FOR DIFFERENT SECTIONS........................................................................................47 ADDITIONAL CHANGES FOR HEADERS & FOOTERS ..............................................................................................................48 EXERCISE 4 ...........................................................................................................................................................49 LESSON 13: ALIGNMENT ..................................................................................................................................... 50 USING ALIGNMENT TOOLS .............................................................................................................................................50 LESSON 14: PARAGRAPH & LINE SPACING........................................................................................................... 51 DISCUSSION ................................................................................................................................................................51 CHANGE LINE SPACING ..................................................................................................................................................52 PARAGRAPH SPACING ...................................................................................................................................................53 CREATE A NEW DEFAULT FOR LINE & PARAGRAPH SPACING .................................................................................................54 LESSON 15: PAGE LAYOUT................................................................................................................................... 55 MARGINS ...................................................................................................................................................................55 PAGE ORIENTATION ......................................................................................................................................................57 PAGE BREAKS ..............................................................................................................................................................58 EXERCISE 5 ...........................................................................................................................................................59 LESSON 16: INDENTS & TABS .............................................................................................................................. 61 DISCUSSION ................................................................................................................................................................61 CREATING INDENTS METHOD 1.......................................................................................................................................61 CREATING INDENTS METHOD 2.......................................................................................................................................62 TABS..........................................................................................................................................................................63 LESSON 17: PRINTING ......................................................................................................................................... 65 PRINTING A DOCUMENT ................................................................................................................................................65 LESSON 18: ENVELOPES & LABELS ....................................................................................................................... 66 DISCUSSION ................................................................................................................................................................66 CREATING ENVELOPES ...................................................................................................................................................66 CREATING LABELS.........................................................................................................................................................68 Ver. 2008.04.09 Page 2 [email protected] These materials may not be reproduced in whole or in part without the express permission of The University of Akron. Word 2007 for Experienced Users The University of Akron LESSON 19: CLIP ART ........................................................................................................................................... 70 INSERTING CLIP ART .....................................................................................................................................................70 FORMATTING CLIP ART..................................................................................................................................................72 EXERCISE 6 ...........................................................................................................................................................73 LESSON 20: BUILDING BLOCKS ............................................................................................................................ 75 CREATE A BUILDING BLOCK ............................................................................................................................................75 USING BUILDING BLOCKS ...............................................................................................................................................76 LESSON 21: GETTING STARTED TAB ..................................................................................................................... 78 ©2007 The University of Akron These materials were developed and are owned by The University of Akron. All rights reserved. Ver. 2008.04.09 Page 3 [email protected] These materials may not be reproduced in whole or in part without the express permission of The University of Akron. Word 2007 for Experienced Users The University of Akron Course Overview The interface changes from Word 2003 to Word 2007 are significant. The familiar toolbars and menus are gone. The Office Button, Quick Access toolbar, Mini-toolbar, View tools and the Ribbon take their place. The prerequisite to this course, “Overview of Microsoft Office 2007,” introduces you to these elements, which are common to most of the Office 2007 programs. These common elements will not be covered in this manual. This course will allow you to review some of the major changes in Word 2007. The tasks outlined in this course are the “most commonly used” commands in Word and this documentation will help you become familiar with the new environment and will help you get your job done! The topics covered in this course are: ► ► ► ► ► ► ► ► ► ► ► ► ► ► ► ► ► ► ► ► Overview of the Word 2007 Window Create a New Document Open a Document Saving Customizing Word Character Formatting Quick Styles Numbers & Bullets Cut, Copy, & Paste Spelling & Grammar Thesaurus Headers & Footers Alignment Paragraph & Line Spacing Page Layout Indents & Tabs Printing Envelopes & Labels Inserting Clip Art Building Blocks For detailed step by step instruction for working in Word 2007, including the topics above, check out Software Training Services courses on Using Word 2007. Ver. 2008.04.09 Page 4 [email protected] These materials may not be reproduced in whole or in part without the express permission of The University of Akron. Word 2007 for Experienced Users The University of Akron Conventions Used in This Manual In each lesson, there can be: • • • • • • A list of topics A general discussion of the lesson topics A review of several topics One or more exercises One or more tips One or more notes A topic heading is denoted by the Steps graphic, if a list of general Steps is given. Back at your desk, you may refer to these Steps as a basic outline of what to do. An Exercise heading is denoted by the Runner graphic. These classroom exercises provide practice and more detailed information about the topic(s) being covered. Tip – Open a File The shortcut CTRL + O will display the Open dialog box A Tip box is available to offer a helpful hint or a caution about the topic that is being reviewed. A Note provides supplementary information about the current topic Ver. 2008.04.09 Page 5 [email protected] These materials may not be reproduced in whole or in part without the express permission of The University of Akron. Word 2007 for Experienced Users The University of Akron Lesson 1: Overview When Word 2007 is opened, this is the window that is displayed. Office button Quick Access toolbar Ribbon Mini toolbar Status Bar View tools and Zoom Slider The Office button contains the commands that affect the entire document or program. The open, save, save as, print, close and exit commands are here. The Quick Access toolbar is used to access some of the most frequently-used commands – Save, Undo and Redo. This toolbar is customizable. The Ribbon replaces most of the menu items and the toolbars used in Office 2003. The Status Bar, by default, shows information such as the page count and word count. The status bar can be customized to show more or less. The View tools The View tools are on the status bar. replace many of the View menu items. The Mini toolbar only appears when text has been selected in the document. This toolbar contains the frequently-used formatting commands, such as bold and italics. Ver. 2008.04.09 Page 6 [email protected] These materials may not be reproduced in whole or in part without the express permission of The University of Akron. Word 2007 for Experienced Users The University of Akron Lesson 2: Create a New Document Creating a new document is an essential task for all Word users to master as this is a task you do often. You will use the Office button to create a new document or to use a Microsoft built-in or online template. Create a New Document 1. Click on the Office button. The following list of commands appears. 2. Select the New Ver. 2008.04.09 button. The New Document box appears. Page 7 [email protected] These materials may not be reproduced in whole or in part without the express permission of The University of Akron. Word 2007 for Experienced Users The University of Akron 3. To open a new document, double-click on the Blank document You can also click once, and click on the Create button. button. 4. To open an existing document, to use as a starting point for a new document (to get a “Document #” file name), select the option for New from existing. 5. To utilize templates on your computer, click on the option for Installed Templates or My templates. You can also utilize templates from Microsoft Online by choosing a category below the Microsoft Office Online header in the left frame. Locate the template you wish to use, and double-click. You can also click once and use the Download button. Ver. 2008.04.09 Page 8 [email protected] These materials may not be reproduced in whole or in part without the express permission of The University of Akron. Word 2007 for Experienced Users The University of Akron Lesson 3: Open a Document Discussion You can open and work on a file that was created in Word 2007 as well as files that were created in earlier versions of Word. When you open a file that was created in an earlier version you can save it in its existing format. When you open a document from an earlier version of Word, Compatibility Mode is turned on. You will see [Compatibility Mode] next to the document name in the title bar. Compatibility Mode ensures that new features in Word 2007 are not available so that people who are using previous versions of Word will have full editing capabilities. If you want full access to the new features in Word 2007, you can convert (save) the document with the new file format. By converting the document, you may be preventing Word 2003 (and earlier) users from editing the document. To learn more about converting the document to the Word 2007 file format, see Lesson 4 on Saving. Ver. 2008.04.09 Page 9 [email protected] These materials may not be reproduced in whole or in part without the express permission of The University of Akron. Word 2007 for Experienced Users The University of Akron Open a Document 1. Open Microsoft Word. 2. Click on the Office button. The following list of commands appears. 3. To open a document you worked with recently, you can use the Recent Documents list. This list will display the last 17 documents with which you worked. To keep a document on the list (so it does not leave the list when it is no longer one of the 17 most recent documents), click on its pushpin . 4. To open a document that you have not recently worked with, select the Open button. The Open box opens. 5. Use the drop down in the Look in field to focus your search or use the buttons in the left frame. Once you locate the file you can double-click or click once and select the Open button. Ver. 2008.04.09 Page 10 [email protected] These materials may not be reproduced in whole or in part without the express permission of The University of Akron. Word 2007 for Experienced Users The University of Akron Lesson 4: Save Discussion Word 2007 introduces a new file format. In previous versions of Word, the file extension was .doc, and this has now changed. The new file formats for Word 2007 are as follows: Document Macro-enabled document Template Macro-enabled template .docx .docm .dotx .dotm What does this mean to you? Going from Word 2007 to Word 2003 Files saved in the new Word 2007 format cannot be opened directly in Word 2003. In order to open the 2007 file in 2003, a special add-in program must be installed. This add-in was pushed to your computer in February 2007. When the 2007 file is opened in 2003 the following message is displayed: Going from 2003 to 2007 Word 2007 can open files that were saved in the Word 2003 format. No extra step is needed. When a Word 2003 file is opened in Word 2007, the file is opened in Compatibility Mode. This will be indicated in the title bar as follows: Compatibility Mode ensures that no new or enhanced features in Word 2007 are available while you are working on a 2003 or earlier document, so that people who are using previous versions of Word will have full editing capabilities. When it is time to save the file, the file is saved in the Word 2003 format to maintain compatibility. You may choose to save the file in the new 2007 format. Do this by using the Save As command. If you are going to be sharing the document with people using older versions of Word, you will probably want to stay in Compatibility mode and save the file in the Word 2003 format. Ver. 2008.04.09 Page 11 [email protected] These materials may not be reproduced in whole or in part without the express permission of The University of Akron. Word 2007 for Experienced Users The University of Akron Save As 1. Click on the Office button. 2. Select the option for Save As. Ver. 2008.04.09 Page 12 [email protected] These materials may not be reproduced in whole or in part without the express permission of The University of Akron. Word 2007 for Experienced Users The University of Akron 3. From the list, select the desired option. To save the file using the new file format, choose the option for Word Document. To create a template from the document, choose the option for Word Template. To share a file with someone who uses Word 2003, select the option for Word 97-2003 Document. To save as a Word Document (Word 2007) the following Save As box displays: 4. Enter a name for the file in the File name field. The Save as type field will default to the new .docx file format. If necessary, you can use the down arrow to change how you are saving the file. 5. Click on the Save button. 6. If you are saving from a previous version to 2007, you will get a warning box that looks as follow: 7. Click on the OK button. Ver. 2008.04.09 Page 13 [email protected] These materials may not be reproduced in whole or in part without the express permission of The University of Akron. Word 2007 for Experienced Users The University of Akron Saving 1. After you used Save As to provide a name and location for the document, you can subsequently save the file by using the Save button on the Quick Access Toolbar. 2. You can also click on the Office button and select the option, Save. 3. The keyboard command of Ctrl + S can also be used. Ver. 2008.04.09 Page 14 [email protected] These materials may not be reproduced in whole or in part without the express permission of The University of Akron. Word 2007 for Experienced Users The University of Akron Converting an older document to the new file format 1. Open the file. The file must be a Word 2003 or earlier. 2. Click on the Office button. 3. Select the option for Convert. The follow box displays: 4. Click on the OK button. 5. The document now has the new (2007) features available and will go out of Compatibility Mode. The file extension, in the title bar, will remain .doc until you save the document. Ver. 2008.04.09 Page 15 [email protected] These materials may not be reproduced in whole or in part without the express permission of The University of Akron. Word 2007 for Experienced Users The University of Akron Compatibility Checker The Compatibility Checker will analyze your 2007 document and check for compatibility issues with earlier versions of Word. This will help you make sure that others will see all elements of your document, correctly formatted. Therefore, if you know you are working with people still using prior versions or if you are not sure, run this tool and see if there will be any “issues” with your document going to another person for review or editing purposes. 1. Select the Office Button, Prepare, Run Compatibility Checker. (No compatibility issues) (Compatibility issues) Ver. 2008.04.09 Page 16 [email protected] These materials may not be reproduced in whole or in part without the express permission of The University of Akron. Word 2007 for Experienced Users The University of Akron Exercise 1 1. Create a new document by using the Office Button, New, Blank Document, and then the Create button. 2. Enter “dummy” text by typing the following on the first line in the new document: =rand(5) Enter. Five paragraphs of text will display. 3. Save the document, using the Office Button, Save As, Word Document. • Save the file in My Documents and in the Word 2007 folder. • Use your three initials as the file name. • Click on the Save button. Ver. 2008.04.09 Page 17 [email protected] These materials may not be reproduced in whole or in part without the express permission of The University of Akron. Word 2007 for Experienced Users The University of Akron 4. Close the file by using the Office Button, Close. 5. Reopen the file by clicking on the Office Button. • In the Recent Document list, click on the pushpin to keep this document in the Recent Document list. The pushpin will turn green and change direction. • Double click on your document (your initials) to open the file. Ver. 2008.04.09 Page 18 [email protected] These materials may not be reproduced in whole or in part without the express permission of The University of Akron. Word 2007 for Experienced Users The University of Akron Lesson 5: Customizing Word The Ribbon and Quick Access Toolbar In previous versions of Word, you were able to customize the toolbars by moving them, adding to them, and removing commands. Now, with Word 2007, the Ribbon replaces the toolbars and customizing the commands is done in a different way. You cannot customize the Ribbon like you were able to with the toolbars in previous versions of Word. In Word 2007, you have the Quick Access toolbar which is a collection of icons for frequently used commands. By default, the Save, Undo and Redo icons are displayed. This toolbar is customizable, so that you may add icons for the commands that you use often. It is also easy to reset the Quick Access toolbar to its original state, if you want to reverse your customizations. For more information about changing the Ribbon and Quick Access toolbar, see the materials for the course, Overview of Microsoft Office 2007. Tip—Quick Access Toolbar To quickly add a command to the Quick Access toolbar, right-click on the command and select the option for Add to Quick Access Toolbar. Ver. 2008.04.09 Page 19 [email protected] These materials may not be reproduced in whole or in part without the express permission of The University of Akron. Word 2007 for Experienced Users The University of Akron Status Bar The Status Bar is found at the bottom of the Word window. By default, the Status Bar shows the Section, Page Number, and Word Count. You can add additional tools or remove tools. The Status bar also provides buttons for the different views as well as the Zoom Slider which allows you to adjust the amount of the document you view in the window. Status Bar Information 1. With the mouse over the status bar, right click with the mouse. The following menu displays: 2. To add an option to the Status Bar, click on the option to place a check-mark in the left column. • For example, you may want to turn on the option to see when the Caps Lock is on or when you are in Overtype mode. Ver. 2008.04.09 Page 20 [email protected] These materials may not be reproduced in whole or in part without the express permission of The University of Akron. Word 2007 for Experienced Users The University of Akron Viewing Tools 1. The View tools are on the right side of the Status bar. You can change the view to and from Print Layout, Full Screen Reading, Web Layout, Outline, and Draft by using the buttons pictured below. 2. To change the zoom for the document so that you can see more or less of a document, use the Zoom Slider which is located to the right of the View tools. You can drag the slider to the left or right, depending on if you want to increase or decrease the magnification. You can also use the tool or the tool to decrease or increase the magnification of the view. The Zoom Slider appears as follows: Ver. 2008.04.09 Page 21 [email protected] These materials may not be reproduced in whole or in part without the express permission of The University of Akron. Word 2007 for Experienced Users The University of Akron Word Options You can open the Word Options box from the Office button. The Word Options box is similar to what the menu option of Tools, Options provided in previous versions of Word. This is where you can change the color scheme, change the user name, turn on/off show formatting, change spelling and grammar options, adjust Auto Recover options, customize the Quick Access toolbar and much more. 1. Click on the Office button. 2. In the bottom right corner, click on the Word Options button. 3. Change or adjust the options that you wish. Move to different pages by using the left frame to select the page that you want to view and make changes to. Ver. 2008.04.09 Page 22 [email protected] These materials may not be reproduced in whole or in part without the express permission of The University of Akron. Word 2007 for Experienced Users The University of Akron Show Ruler 1. You must be in Print Layout view to see the rulers. If you are not in Print Layout view, click on the Print Layout area. button on the Status Bar, in the viewing tools 2. At the top of the vertical scroll bar, click on the View Ruler button. 3. You can also select on the Office button, Word Options button, Advanced page, and then check the option for Show vertical ruler in Print Layout view. Show or Hide White Space 1. White Space is the space at the top and bottom of the page, including header and footers. You must be in Print Layout view to see the white space. 2. To show or hide this space, point to the top or bottom edge of the page and when the cursor adjusts to the White Space arrows , double click. 3. You can also select the Office button, Word Options button, Display page, and then check or uncheck the option for Show White Space in Print Layout View. Ver. 2008.04.09 Page 23 [email protected] These materials may not be reproduced in whole or in part without the express permission of The University of Akron. Word 2007 for Experienced Users The University of Akron Lesson 6: Character Formatting Most of the formatting that you will be doing can be found on the Home tab. You also have the Mini toolbar available for common formatting such as font, font size, bold, italics, and font color. Using the Mini Toolbar 1. To perform common formatting to selected text, move the mouse pointer over the mini toolbar (which is located above and to the right of text) to make it available for use. 2. Click on the tool from the Mini toolbar for the formatting you want applied to selected text. 3. You can also right click over text to have the mini toolbar appear. Ver. 2008.04.09 Page 24 [email protected] These materials may not be reproduced in whole or in part without the express permission of The University of Akron. Word 2007 for Experienced Users The University of Akron Formatting with the Ribbon To format text using the Ribbon, see the table below for the correct Tab, Group, and Button. It is important to note that in Word 2007 there is a new default font and font size. The new font is Calibri and the font size is 11 point. Task Command Tab Group Font Home Font Font Size Home Font Bold Home Font Italics Home Font Underline Home Font Text Highlight Color Font Color Home Font Home Font Shading Home Paragraph Styles Home Styles Button (Click on the Style from the Gallery to apply to text. Use the arrows to scroll through the rows of options.) Ver. 2008.04.09 Page 25 [email protected] These materials may not be reproduced in whole or in part without the express permission of The University of Akron. Word 2007 for Experienced Users The University of Akron Font Remember that the default font has changed. In Word 2007, the default font is Calibri, point size 11. If you want to change the default font and font size back to Times New Roman, point size 12 you can quickly and easily do this by following these steps: 1. On the Home Tab, and in the Font Group, click on the Font dialogue box launcher. 2. The Font box is displayed. 3. Select the attributes that you want applied to your default font such as: Font: Times New Roman Size: 12 4. Click on the Default button. The following dialogue box displays: Click on the Yes button. 5. Your default will now be as you specified in step 3 for this and all future documents. 6. When you close Word 2007, you will get another message because you are changing the Normal.dotx. Click on the Yes button to save the changes you made to the defaults. Ver. 2008.04.09 Page 26 [email protected] These materials may not be reproduced in whole or in part without the express permission of The University of Akron. Word 2007 for Experienced Users The University of Akron Format Painter The Format Painter allows you to copy text formatting from one area of a document to another area of a document, therefore, saving you time. For example, if you apply a new font, font size, and font color to text and want to use that same formatting elsewhere, you can use the format painter to copy the formats and apply all changes to another selection to text. 1. Select the text that has the formatting that you want copied. 2. On the Home tab, and in the Clipboard group, click on the Format Painter button. The cursor changes to a paintbrush . If you are going to be using the formatting multiple times, double-click on the Format Painter button. 3. Slide the paintbrush cursor over the text you want formatted. The formatting will be applied. 4. To stop the Format Painter, press the Esc key or click on the Format Painter button on the Ribbon again. Ver. 2008.04.09 Page 27 [email protected] These materials may not be reproduced in whole or in part without the express permission of The University of Akron. Word 2007 for Experienced Users The University of Akron Exercise 2 1. Add the open button to Quick Access toolbar. • Click on the Office Button. • Right click over the Open option. • Select the option for Add to Quick Access Toolbar. 2. Change the zoom of the document to 70% by using Zoom Out button on the Zoom Slider. 3. Change the formatting of the first paragraph. • Select the paragraph • Using the Mini toolbar, change the font to Arial and change the point size to 10. Ver. 2008.04.09 Page 28 [email protected] These materials may not be reproduced in whole or in part without the express permission of The University of Akron. Word 2007 for Experienced Users The University of Akron 4. Change the formatting of the second paragraph. • Select the second paragraph. • Using the Home tab on the Ribbon, change the second paragraph to Arial and change the point size to 14. Also, change the color of the text to Green. 5. Save the document by using the Save tool on the Quick Access toolbar. Ver. 2008.04.09 Page 29 [email protected] These materials may not be reproduced in whole or in part without the express permission of The University of Akron. Word 2007 for Experienced Users The University of Akron Lesson 7: Quick Styles Discussion When working in Word, you often change the text’s formatting by changing the text color, font, font size, as well as other attributes. You can apply these changes one at a time or you may use styles. A style is group of formats that are applied all at one time and can be used over and over again. Using styles allows you to create a well organized and flowing document. In Word 2007 you can now use Quick Styles. Quick Styles are sets of styles that are designed to work together. The style colors and formats in a single style are created to allow you to quickly generate professional and well-designed documents. Quick Styles typically include styles for several heading levels, body text, and objects such as SmartArt and Shapes. In most cases you will not change styles in a Quick Style set because the styles are designed to work together and it is easier to pick a new Quick Style rather than change the components of a style set (colors or font). Ver. 2008.04.09 Page 30 [email protected] These materials may not be reproduced in whole or in part without the express permission of The University of Akron. Word 2007 for Experienced Users The University of Akron Using a Quick Style Set on a New Document 1. Create a new blank document. 2. Go to the Home tab and in the Styles group, click on the Change Styles button. From the list, choose the option for Style Set. 3. From the list, choose the style that you want to use throughout the document. 4. In the Styles group, on the Home tab, you will now have the styles from your selection available in a gallery format to use as needed. 5. To use a style, click in the text that you want to adjust and from the Styles group gallery, rest the cursor over the style to preview the specific style in the document. When you locate the style you want to use, click on it once to apply. Ver. 2008.04.09 Page 31 [email protected] These materials may not be reproduced in whole or in part without the express permission of The University of Akron. Word 2007 for Experienced Users The University of Akron Lesson 8: Numbers and Bullets Using Numbering and Bullets in Word is essential! There are little changes to these tools in Word 2007. See the following instructions for more information. Numbering 1. As in previous versions of Word, you can start numbering either before or after you have your text entered. 2. On the Home tab, in the Paragraph group, click on the Numbering button. 3. If you need to change the format of the numbers (use another type of numbering such as Roman Numerals or lettering) click on the down arrow and the following Gallery opens. Tip—Line up Decimal in Numbering 1. Use the down arrow on the Numbering button. 2. At the bottom of the Gallery, select the option for Define New Number Format. 3. In the Define New Number Format box, in the Alignment field, select Right from the down arrow. 4. Click on the OK button. 5. The new format will be applied. You can now use this format by going to the Numbering Library Gallery. 4. Select the type of numbering from the Gallery that you want to apply. 5. To make customizations or changes to a Number format, click on the option for Define New Number Format. Ver. 2008.04.09 Page 32 [email protected] These materials may not be reproduced in whole or in part without the express permission of The University of Akron. Word 2007 for Experienced Users The University of Akron Bullets 1. As in previous versions of Word, you can start bullets either before or after you have your text entered. 2. On the Home tab, in the Paragraph group, click on the Bullets button. 3. If you need to change the format of the bullets (use another type of bullet) click on the down arrow and the following Gallery opens. 4. Select the type of bullets from the Gallery that you want to apply. 5. To make customizations or changes to a Bullet format, click on the option for Define New Bullet. Ver. 2008.04.09 Page 33 [email protected] These materials may not be reproduced in whole or in part without the express permission of The University of Akron. Word 2007 for Experienced Users The University of Akron Lesson 9: Cut, Copy & Paste Cut, Copy & Pasting 1. To cut, copy, and paste text or items in your Word document, begin on the Home tab. 2. On the Home tab, use the Cut, Copy, and Paste tools in the Clipboard group. You can also continue to use the keyboard commands: Cut: Ctrl + X Copy: Ctrl + C Paste: Ctrl V 3. To use the Office Clipboard, click on the dialogue box launcher in the Clipboard group to open the Clipboard side pane. Ver. 2008.04.09 Page 34 [email protected] These materials may not be reproduced in whole or in part without the express permission of The University of Akron. Word 2007 for Experienced Users The University of Akron Lesson 10: Spelling & Grammar Spelling & Grammar Checking 1. Go to the Review tab. Click on the Spelling & Grammar button. 2. When Word finds a misspelled word or a grammar issue you will want to review the Suggestions frame. Select a suggestion and click on the Change button. You can also ignore the suggestion by clicking on the Ignore Once or Ignore Rule buttons. 3. If you prefer to turn off Grammar checking, uncheck the option (bottom left corner) for Check grammar. Tip—Quick Access Toolbar Don’t forget that you can add commands to the Quick Access toolbar for easy, quick and convenient use by right-clicking over a command and selecting Add to Quick Access Toolbar. Ver. 2008.04.09 Page 35 [email protected] These materials may not be reproduced in whole or in part without the express permission of The University of Akron. Word 2007 for Experienced Users The University of Akron 4. To make changes to Spelling and Grammar options, click on the Options button. 5. This takes you to the Word Options box, Proofing page. Use this box to turn on and off options such as: • Ignore UPPERCASE • Ignore Internet and file addresses • Check spelling as you type • Use contextual spelling (New in Word 2007) (This will check for misspellings such as “there” versus “their.” This will be indicated by blue underlined text in the document.) • Mark grammar errors as you type Tip—Misspelled Words A misspelled word will be underlined in red (if you have the option for Check spelling as you type turned on) and you can quickly correct the word by right-clicking with the mouse over the misspelled word. From the short menu, you can pick the correct spelling and it will automatically be inserted into the document Ver. 2008.04.09 Page 36 [email protected] These materials may not be reproduced in whole or in part without the express permission of The University of Akron. Word 2007 for Experienced Users The University of Akron 6. Click on the AutoCorrect Options button. AutoCorrect is a feature that automatically detects and corrects typos, misspelled words, and incorrect capitalization. You can use this box to: • To turn AutoCorrect (and specific AutoCorrect options) on or off • To add you own entries such as a word or phrase you misspell often • To see what AutoCorrect entries exist Tip—AutoCorrect To open AutoCorrect, you can also use the Office Button, Word Options, Proofing page, AutoCorrect Options button. Ver. 2008.04.09 Page 37 [email protected] These materials may not be reproduced in whole or in part without the express permission of The University of Akron. Word 2007 for Experienced Users The University of Akron Lesson 11: Thesaurus When working in Word, there are times when you find yourself using the same words over and over again. To prevent this from happening, you can use Word’s built in Thesaurus. Use the Thesaurus 1. Select the word or just click in the word and right click with the mouse. Select the option, Synonyms. There will be a list of possible words. You can click on one of the words to automatically insert it or you can click on the option for Thesaurus. Ver. 2008.04.09 Page 38 [email protected] These materials may not be reproduced in whole or in part without the express permission of The University of Akron. Word 2007 for Experienced Users The University of Akron 2. If you selected the option for Thesaurus, the Research Task pane opens. In the Research task pane you can insert a word by moving the cursor over the word to display the fields frame and then you can use the down arrow to select the option for Insert. 3. You can also use the Research task pane as a dictionary. At the top of the pane, use the down arrow in the second field (where Thesaurus is displayed) to select Encarta Dictionary. Tip—Thesaurus & Dictionary You can also open the Research task pane to use the Thesaurus or the Dictionary by using either the Research or Thesaurus buttons in the Proofing group on the Review tab. Ver. 2008.04.09 Page 39 [email protected] These materials may not be reproduced in whole or in part without the express permission of The University of Akron. Word 2007 for Experienced Users The University of Akron Exercise 3 1. Remove the Open tool from the Quick Access Toolbar. • Right click over the tool. • Select the option for Remove from Quick Access Toolbar. 2. Go to the end of the document by using the keyboard command of Ctrl + End. 3. On a new line (press the Enter key) do the following: • Enter the text, “3 Things that I have learned about Word 2007:” • Press the Enter key. • Use the Bullets Gallery to select a square bullet. • After the bullet is inserted, add the following text, “The Ribbon cannot be customized.” • Press the Enter key. • Another bullet is inserted. Add the following text, “When opening a Word 2003 file, the document will be in Compatibility Mode.” Ver. 2008.04.09 Page 40 [email protected] These materials may not be reproduced in whole or in part without the express permission of The University of Akron. Word 2007 for Experienced Users The University of Akron • Press the Enter key. • Another bullet is inserted. Add the following text, “The Mini Toolbar is a quick way to format selected text.” 4. Select the text for the first bullet, including the paragraph marker and using the Cut tool on the Home tab cut the line. 5. Go to the end of the second bullet and press the Enter key. 6. Use the Paste tool on the Home tab to add the text to the third bullet. If necessary, delete the extra bullet. 7. Go to the top of the document by using the keyboard command of Ctrl + Home. 8. In the first paragraph and on the first line, select the word, “designed.” 9. Right click with the mouse and select the option for Synonyms. 10. Select the word, intended, from the list to insert it into the document. 11. Spell-check the document by using the Spelling & Grammar Review tab. Ver. 2008.04.09 Page 41 tool on the [email protected] These materials may not be reproduced in whole or in part without the express permission of The University of Akron. Word 2007 for Experienced Users The University of Akron Lesson 12: Headers & Footers Headers and Footers are areas at the top and bottom of each page in a document. Headers and Footers now utilize the side margins of the page as well. Headers and Footers are used to insert information such as page numbers, titles, dates, file names, and graphics or logos. Inserting Headers and Footers 1. To insert a basic Header and/or Footer you can simply double click in the top or bottom margin area to open the Header and Footer area. By using this method, you can directly add your text to either area. 2. Another method is to click on the Header tab. or Footer button on the Insert 3. If you click on the Header button the following gallery will display: • If you want a blank Header, click on the first option in the gallery. This will allow you to enter text in your own design. You can also use the vertical scroll bar to find a Header that will work for your document. When you find one that you like, click once to insert it into the document. • Click on the text placeholders to add you text, if necessary. Ver. 2008.04.09 Page 42 [email protected] These materials may not be reproduced in whole or in part without the express permission of The University of Akron. Word 2007 for Experienced Users The University of Akron 4. If you click on the Footer button, the following gallery will display: • If you want a blank Footer, click on the first option in the gallery. You can also use the vertical scroll bar to find a Footer that will work for your document. When you find one that you like, click once to insert it into the document. • Note that if you selected a particular design for the Header, you may want to use the same design for the Footer. 5. Once you choose the layout for your Header or Footer, this area will open and look similar to the following: Ver. 2008.04.09 Page 43 [email protected] These materials may not be reproduced in whole or in part without the express permission of The University of Akron. Word 2007 for Experienced Users The University of Akron 6. The Header or Footer will open and have fields for you to click on in order to enter text. The Header & Footer contextual tab also opens. The Header & Footer contextual tab will only display when the Header or Footer area is opened. 7. To exit the Header and Footer areas, double-click in the body of the document. 8. To remove a Header or Footer, click on the respective button on the Insert tab and select the option for Remove Header or Remove Footer. 9. To edit a Header or Footer, click on the respective button on the Insert tab and select the option for Edit Header or Edit Footer. Then you can either change what is in the existing Header or Footer or you can select a new design from the Galleries. Tip—Open Header & Footer To open the Header or Footer area after you created it for editing or viewing, you can also double-click in the Header or Footer area of the page. Ver. 2008.04.09 Page 44 [email protected] These materials may not be reproduced in whole or in part without the express permission of The University of Akron. Word 2007 for Experienced Users The University of Akron Inserting Page Numbers 1. You can insert page numbers by using the Page Number button in the Header & Footer group on the Header & Footer Tools contextual tab. 2. As you can see from the menu, you have several choices available for inserting page numbers, such as the Top of Page, Bottom of Page, Page Margins (left and right margins), or Current Position. • The page number will automatically be inserted into the Header, Footer, or Side Margins. • Using the Current Position option will allow you to put your cursor in the exact location (in the header/footer areas or anywhere) for where you want the page number to display. Ver. 2008.04.09 Page 45 [email protected] These materials may not be reproduced in whole or in part without the express permission of The University of Akron. Word 2007 for Experienced Users The University of Akron Formatting Page Numbers 1. Open the Header/Footer area. 2. To format the page number (change page number format, continue from previous section, or to start the page number at a certain number) click on the Page Number button in the Header & Footer group on the Header & Footer Tools contextual tab. 3. From the list, choose the option for Format Page Number. Make the changes to the page number format as desired. 4. Click on the OK button. Ver. 2008.04.09 Page 46 [email protected] These materials may not be reproduced in whole or in part without the express permission of The University of Akron. Word 2007 for Experienced Users The University of Akron Create different Header or Footers for different Sections Note: You must have sections breaks inserted into the document to accomplish this task. 1. Put the cursor in the section for which you want a different Header or Footer. 2. On the Insert tab, click on the Header or Footer button in the Header & Footer group. From the menu, choose the Edit Header or Edit Footer option. 3. On the Headers & Footers contextual tab, click on the Link to Previous button in the Navigation group. 4. You have now broken the link between the sections and you can now change the Header or Footer for this section. Note: If you want the first section to be different, put the cursor in the second section to break the link. Then, when you want to change the Header/Footer in section one, go to section one and make changes as the link will have been broken. Ver. 2008.04.09 Page 47 [email protected] These materials may not be reproduced in whole or in part without the express permission of The University of Akron. Word 2007 for Experienced Users The University of Akron Additional Changes for Headers & Footers There are many other changes that can be made to Headers and Footers. These commands can be found on the Header & Footer Tools contextual tab. If you review the buttons on the Header & Footer Tools tab you will see there are buttons for adding Date & Time, Quick Parts, Pictures, Clip Art, adjusting the margin space above and below the Header and Footer, and options for Different First Pages and Different Odd & Even Pages. Ver. 2008.04.09 Page 48 [email protected] These materials may not be reproduced in whole or in part without the express permission of The University of Akron. Word 2007 for Experienced Users The University of Akron Exercise 4 1. Create a Header for the document. • On the Insert tab, click on the Header button and then scroll using the vertical scroll bar until you see the Pinstripe Header. Select it. • In the Title placeholder, enter “Word 2007.” 2. Double click outside the Header to return to the document. 3. Add page numbers to the document. • On the Insert tab, click on the Page Number tool. • From the menu, select the option for Bottom of Page, and then Plain Number 3. This will insert the page number in the footer on the right side. • Double click outside the Footer to return to the document. 4. Save the document. Ver. 2008.04.09 Page 49 [email protected] These materials may not be reproduced in whole or in part without the express permission of The University of Akron. Word 2007 for Experienced Users The University of Akron Lesson 13: Alignment The quickest and easiest way to align text while working in Word 2007 is to use the Alignment buttons in the Paragraph group on the Home tab. These tools look the same as in previous versions of Word. Using Alignment Tools 1. Click in the text for the paragraph that you want to align. If you want to align multiple paragraphs, select the paragraphs. 2. On the Home tab, click on the button for the alignment that you want to apply: • • • • Align Text Left Center Align Align Text Right Justify Text 3. You can also click on the dialogue box launcher in the Paragraph group to open the Paragraph box. 4. In the General section on the Indents and Spacing tab, you can adjust the alignment by using the down arrow in the Alignment field. Ver. 2008.04.09 Page 50 [email protected] These materials may not be reproduced in whole or in part without the express permission of The University of Akron. Word 2007 for Experienced Users The University of Akron Lesson 14: Paragraph & Line Spacing Discussion There have been changes made to the defaults in Word other than the default font and font size. The new default line spacing is 1.15 (the Word 2003 default was 1) and there is now 10 point spacing after paragraphs (the Word 2003 default was 0 point). Below are two sample paragraphs that show the difference between the new 2007 defaults and Word 2003. Word 2007 Word 2003 You can use the new defaults, change the line and paragraph spacing per document, or you can create new default spacing for all documents. Ver. 2008.04.09 Page 51 [email protected] These materials may not be reproduced in whole or in part without the express permission of The University of Akron. Word 2007 for Experienced Users The University of Akron Change Line Spacing Line spacing determines the amount of vertical space between the lines of text in a paragraph. 1. Click anywhere in the paragraph you want to adjust line spacing. If you want to apply new line spacing to multiple paragraphs, select them. 2. There is more than one way to adjust line spacing. The quickest way is to use the Line Spacing button on the Home tab, in the Paragraph group. Click on the button to see the following choices: 3. With the mouse, click on the line spacing you want applied. 4. You can also open the Paragraph box by using the dialogue box launcher in the Paragraph group on the Home or Page Layout tabs. Use the Line spacing field and corresponding At field to make adjustments. Ver. 2008.04.09 Page 52 [email protected] These materials may not be reproduced in whole or in part without the express permission of The University of Akron. Word 2007 for Experienced Users The University of Akron Paragraph Spacing Paragraph spacing determines the amount of space above or below a paragraph. 1. Click anywhere in the paragraph for which you want to adjust paragraph spacing. If you want to apply new paragraph spacing to multiple paragraphs, select them. 2. There is more than one way to adjust paragraph spacing, and the quickest way is to go to the Page Layout tab. In the Paragraph group, use the Before and After fields under Spacing. 3. Adjust the Before and After Spacing as desired. To make your document appear like the previous version of Word, change the After to 0 pt. 4. You can also open the Paragraph box by using the dialogue box launcher in the Paragraph group. Use the Before and After fields to make adjustments. Ver. 2008.04.09 Page 53 [email protected] These materials may not be reproduced in whole or in part without the express permission of The University of Akron. Word 2007 for Experienced Users The University of Akron Create a New Default for Line & Paragraph Spacing 1. Open the Paragraph box by using the dialogue box launcher in the Paragraph group on the Home or Page Layout tabs. 2. Make your adjustments to Spacing in the Before, After, and Line spacing fields. 3. Click on the Default button. 4. Click on the Yes button. Your line and paragraph spacing will now be as you specified for this and all future documents. 5. When you close Word 2007, you will get another message because you are changing the Normal.dotx. Click on the Yes button to save the changes you made to the defaults. Ver. 2008.04.09 Page 54 [email protected] These materials may not be reproduced in whole or in part without the express permission of The University of Akron. Word 2007 for Experienced Users The University of Akron Lesson 15: Page Layout Margins Page margins are the blank space around the edges of the page. The default margins in Word 2007 are slightly different than in previous versions of Word. In Word 2007, the defaults margins are 1 inch for the top, bottom, left, and right. In Word 2003, the defaults margins were 1 inch for the top and bottom and 1.25 inches for the left and right. 1. To adjust the page margins, go to the Page Layout tab. Click on the Margins button. From the gallery, select the margins that you want to utilize for this document. Notice that the last option is for the Office 2003 Default. Ver. 2008.04.09 Page 55 [email protected] These materials may not be reproduced in whole or in part without the express permission of The University of Akron. Word 2007 for Experienced Users The University of Akron 2. If you need to set a margin that is not listed in the gallery, click on the Custom Margins option. The Page Margins box displays. 3. Make the necessary changes in the Top, Bottom, Left, and Right fields under Margins. 4. The new margins will be remembered and you can find the setting in the Gallery when you click on the Margins button. The setting will be at the top with the notation, “Custom Setting.” Note: You can still adjust the margins manually by using the horizontal and vertical rulers. Ver. 2008.04.09 Page 56 [email protected] These materials may not be reproduced in whole or in part without the express permission of The University of Akron. Word 2007 for Experienced Users The University of Akron Page Orientation You can adjust the page orientation to be portrait or landscape, with portrait being the Word default. Furthermore, you can apply the orientation to the entire document or to a single page. 1. To make the entire document either portrait or landscape, go to the Page Layout tab. In the Page Setup group, click on the Orientation button. 2. Choose Portrait or Landscape. The entire document adjusts to the selection. To adjust the orientation of just one area of a document, follow these steps: 1. Select the pages or paragraphs that you want to apply a different orientation to. 2. Go to the Page Layout tab, and click on the dialogue box launcher in the Page Setup group. 3. Select the Orientation for the selection (Portrait or Landscape) and in the Apply to field, use the down arrow to select the option for Selected Text. 4. Click on the OK button. Note that Word automatically inserted the appropriate section breaks to allow for the new orientation. Ver. 2008.04.09 Page 57 [email protected] These materials may not be reproduced in whole or in part without the express permission of The University of Akron. Word 2007 for Experienced Users The University of Akron Page Breaks 1. Put the Insertion Point in the document where you want the manual page break to go. 2. Go the Page Layout tab, and click on the Breaks Setup group. button in the Page Tip—Manual Page Breaks You can still create a manual page break by using the keyboard command of Ctrl + Enter. 3. Select the first option, Page from the gallery. Ver. 2008.04.09 Page 58 [email protected] These materials may not be reproduced in whole or in part without the express permission of The University of Akron. Word 2007 for Experienced Users The University of Akron Exercise 5 1. Change the line spacing of the entire document. • Select all text in the document by using the keyboard command of Ctrl + A. • On the Home tab, click on the Line Spacing • Click on the option for 2.0. tool. 2. Change the paragraph spacing for the entire document. • If necessary, select all text again by using the keyboard command of Ctrl + A. • On the Page Layout tab, change the Spacing for Before and After to 6pt. Ver. 2008.04.09 Page 59 [email protected] These materials may not be reproduced in whole or in part without the express permission of The University of Akron. Word 2007 for Experienced Users The University of Akron 3. Change the Page Margins. • On the Page Layout tab, click on the Margins button. • Select the option for Office 2003 Default. 4. Click outside of the highlighted text. 5. Close the document, and do not save. Ver. 2008.04.09 Page 60 [email protected] These materials may not be reproduced in whole or in part without the express permission of The University of Akron. Word 2007 for Experienced Users The University of Akron Lesson 16: Indents & Tabs Discussion If you used the horizontal ruler to set tabs and indents in previous versions of Word, then you will have no problems setting them in Word 2007. The method of using the ruler has not changed. The instruction in this section will be for those Word users that utilized the Paragraph and Tab dialogue boxes to create tabs and indents. There are several types of indents that you can use when working with a Word document. See the table below for a list of the types of indents and their definitions. Indent (Left or Right) An indent determines the distance of the paragraph from the left or right margin. The quickest way to indent paragraphs is to use the Decrease and Increase Home tab. Indent buttons in the Paragraph group on the First Line Indent Use a First Line Indent to have only the first line of a paragraph indented. Hanging Indent Use a Hanging Indent to have all lines but the first line of a paragraph indented. Creating Indents Method 1 1. Put the cursor in the paragraph where you want the indent to be. 2. Go to the Page Layout tab. In the Paragraph group, use the Left and Right fields under Indent to indent the paragraph in the respective direction. Ver. 2008.04.09 Page 61 [email protected] These materials may not be reproduced in whole or in part without the express permission of The University of Akron. Word 2007 for Experienced Users The University of Akron Creating Indents Method 2 1. Put the cursor where you want the indent to be. Note, if you are only trying to indent the first line of a paragraph by the default .5”, you can still use the Tab key. 2. On the Home or Page Layout tab, click on the dialogue box launcher in the Paragraph group. The Paragraph box displays. 3. On the Indents and Spacing tab you have the following options available. • Alignment: Sets the position of paragraphs relative to any indentation formatting. To align paragraphs relative to the left and right margins in a document, clear any indentation formatting. • Left: Enter the amount you want to indent a paragraph from the left margin. If you want text to appear in the left margin, use a negative number. • Right: Enter the amount you want to indent a paragraph from the right margin. If you want text to appear in the right margin, use a negative number. 4. After you make changes, click on the OK button. Ver. 2008.04.09 Page 62 [email protected] These materials may not be reproduced in whole or in part without the express permission of The University of Akron. Word 2007 for Experienced Users The University of Akron Tabs 1. On the Home or Page Layout tab, click on the dialogue box launcher in the Paragraph group. The Paragraph box displays. 2. Click on the Tabs button. 3. In the Tab stop position field, enter the decimal value for the distance you want the tab set at. 4. Select the radio button for the Alignment: Left, Center, Right, Decimal, or Bar. 5. If you want to add several tab stops, you can enter the Tab stop position and Alignment, select the Set button and repeat until all tabs have been set. Ver. 2008.04.09 Page 63 [email protected] These materials may not be reproduced in whole or in part without the express permission of The University of Akron. Word 2007 for Experienced Users The University of Akron 6. Click on the OK button. 7. Enter text, pressing the Tab key to advance to the next tab stop. 8. To remove tabs, select the Tab stop position in the Tabs box that you want deleted and click on the Clear button. To remove all Tab stops, click on the Clear All button. Ver. 2008.04.09 Page 64 [email protected] These materials may not be reproduced in whole or in part without the express permission of The University of Akron. Word 2007 for Experienced Users The University of Akron Lesson 17: Printing Printing a Document 1. Click on the Office Button. 2. Click on the option for Print. 3. Select the option for Print to open the Print box which will allow you to specify the printer, pages to print, etc. Select the option for Quick Print to send the entire document directly to the default printer. If you want to see what the document will look like printed, select the option for Print Preview. Ver. 2008.04.09 Page 65 [email protected] These materials may not be reproduced in whole or in part without the express permission of The University of Akron. Word 2007 for Experienced Users The University of Akron Lesson 18: Envelopes & Labels Discussion The process for creating envelopes and labels in Word 2007 is very similar to the process in Word 2003. This section will review how to create manual envelopes and labels. If you are interested in Mail Merge, you will need to review the Word 2007 Mail Merge documentation. Creating Envelopes 1. If the address is already typed in the letter, select it. The address will then show in the Delivery address box in the next step. 2. On the Mailings tab, and in the Create group, click on the Envelopes button. Ver. 2008.04.09 Page 66 [email protected] These materials may not be reproduced in whole or in part without the express permission of The University of Akron. Word 2007 for Experienced Users The University of Akron 3. If necessary, enter the Delivery address. Also, add the Return address. 4. To change the envelope size or to specify a special feed to the printer, click on the Options button. 5. To add the envelope to the document for saving purposes, click on the Add to Document button. 6. To send the envelope to the printer, click on the Print button. Ver. 2008.04.09 Page 67 [email protected] These materials may not be reproduced in whole or in part without the express permission of The University of Akron. Word 2007 for Experienced Users The University of Akron Creating Labels 1. If the address is already typed in the letter, select it. The address will then show in the Address box in the next step. 2. On the Mailings tab, and in the Create group, click on the Labels button. 3. In the Address frame, enter the address that you want printed on the label. 4. Click on the Options button. • In the Label vendors field, select the label manufacturer. • In the Product number frame, locate the size label you need for your labels. • In the Label information frame, you will see a description of your label choice. • Click on the OK button. Ver. 2008.04.09 Page 68 [email protected] These materials may not be reproduced in whole or in part without the express permission of The University of Akron. Word 2007 for Experienced Users The University of Akron 5. In the Print frame, select the radio button for either Full page of the same label or Single label. If you are printing a single label, you can specify where you want the label to print in reference to a Row or Column. 6. You can send the labels directly to the printer by using the Print button or you can click on the New Document button to place the labels in a new and separate document. Ver. 2008.04.09 Page 69 [email protected] These materials may not be reproduced in whole or in part without the express permission of The University of Akron. Word 2007 for Experienced Users The University of Akron Lesson 19: Clip Art Inserting Clip Art 1. Put the cursor in the document where you want the clip art inserted. 2. On the Insert tab, use the Clip Art Art task pane displays. button in the Illustrations Group. The Clip 3. You can search by keyword in the Search for field. You can search using more than one word as well. You can use the Search in field to select where you want to search. You can use the Results should be field to choose what type of clip art you want to search for (clip art, photographs, movies, or sounds). 4. After you enter search criteria, select the Go button. Ver. 2008.04.09 Page 70 [email protected] These materials may not be reproduced in whole or in part without the express permission of The University of Akron. Word 2007 for Experienced Users The University of Akron 5. The results of your search will display in the task pane. 6. Click on the picture once to insert the picture into the document. 7. You can also place the cursor (not pressing, just resting over) over the right side of the picture and a gray bar with an arrow appears. If you click on this arrow a short menu returns with various options such as Insert and Copy. Ver. 2008.04.09 Page 71 [email protected] These materials may not be reproduced in whole or in part without the express permission of The University of Akron. Word 2007 for Experienced Users The University of Akron Formatting Clip Art 1. When you insert an object into a Word Document and want to format the item you will need to use a Contextual tab on the Ribbon. This tab will only appear when it is needed and when you have the object selected. 2. To format clip art, click on the image once to select it. When the object is selected, the file handles will appear. 3. On the Ribbon, a new tab will display. Click on the tab name to activate the tab. 4. Use the new tab to format the clip art by using the tools in the Adjust, Picture Styles, Arrange, and Size groups. 5. When you click off of the clip art item, the contextual tab will disappear until you reselect the object. Ver. 2008.04.09 Page 72 [email protected] These materials may not be reproduced in whole or in part without the express permission of The University of Akron. Word 2007 for Experienced Users The University of Akron Exercise 6 1. Open the document, “Word_2007_Experienced_Users.” 2. Create a mailing label. • Select the address at the top of the document. • On the Mailings tab, select the Labels tool. • Click on the Options button to select Avery US Letter, 5160. • Click on the OK button. • Send the labels to a New Document. 3. Using the task bar, return to the Word_2007_Experienced_Users file. 4. Go to the end of the letter by using the keyboard command of Ctrl + End. Press the Enter key. 5. Insert a piece of Clip Art. Ver. 2008.04.09 • On the Insert tab, click on the Clip Art tool. • In the Clip Art task pane, search for Computer. • Click on the Go button. • Insert any piece of clip art by clicking one time on the item. Page 73 [email protected] These materials may not be reproduced in whole or in part without the express permission of The University of Akron. Word 2007 for Experienced Users The University of Akron 6. Format the clip Art. • Click once on the object to select it and to active the Picture Tools contextual tab. • In the Picture Styles group, click on the Reflected Rounded Rectangle option. (It is the last option in the first row.) 7. Save the document using Save As and to the end of the file name (after “Users”), add your initials. 8. Send this file via e-mail. • Click on the Office Button and select the option for Send. • Select the option for E-mail. • In the To field, enter your name. If necessary, use the To button to open the Global Address book. • Click on the button to send the message. 9. Close the “Word_2007_Experienced_UsersXXX” file and the Labels file. Ver. 2008.04.09 Page 74 [email protected] These materials may not be reproduced in whole or in part without the express permission of The University of Akron. Word 2007 for Experienced Users The University of Akron Lesson 20: Building Blocks Building blocks are reusable pieces of content or other document parts that are stored in galleries. You can access and reuse the building blocks at any time. Each selection of text is stored as an AutoText entry in the Building Blocks Organizer and is assigned a unique name that makes it easy for you to find the content when you want to use it. If you used Word Perfect in the past, building blocks is similar to Boiler Plates. Create a Building Block 1. Select the text or graphic that you want to store as a building block. (To store paragraph formatting, be sure to select the paragraph and the paragraph mark at the end of the paragraph). 2. Go to the Insert tab and click on the Quick Parts button in the Text group. Select the option for Save Selection to Quick Part Gallery. 3. Fill out the information in the Create New Building Block box. Some key fields are: • Name: Enter a name for the entry you selected so that you will be able to retrieve the selection at a later time. • Gallery: Select from the down arrow the gallery you want this entry to be stored. For example, AutoText, Header, Footer, Page Numbers, Quick Parts, or Table of Contents. The default Quick Parts will be used most often. 4. Click on the OK button. Ver. 2008.04.09 Page 75 [email protected] These materials may not be reproduced in whole or in part without the express permission of The University of Akron. Word 2007 for Experienced Users The University of Akron Using Building Blocks 1. Click in the document where you want to insert the Building Block. 2. Go to the Insert tab and click on the Quick Parts button in the Text group. Select the option for Building Blocks Organizer. Note: If you frequently use Building Blocks, you will have a gallery of recently used Building Blocks when you click on the Quick Parts button. It will appear similar to the following: From this list, you can simply click on the building block to insert it into the document. Ver. 2008.04.09 Page 76 [email protected] These materials may not be reproduced in whole or in part without the express permission of The University of Akron. Word 2007 for Experienced Users The University of Akron 3. Locate the building block. If necessary, click on a column to sort, for easier retrieval. If you saved the entry as a Quick Part, look in the Gallery column for Quick Part and then look for your entry. 4. Click on the Insert button. Tip – Building Blocks Organizer The Building Blocks Organizer is where you will find all predefined text such as Headers, Footers, Page Numbers, AutoText, Watermarks, and more. They can be identified by the Gallery column. Ver. 2008.04.09 Page 77 [email protected] These materials may not be reproduced in whole or in part without the express permission of The University of Akron. Word 2007 for Experienced Users The University of Akron Lesson 21: Getting Started Tab The last tab on the Ribbon is the Get Started tab. This tab will provide you will a lot of useful information for using Word 2007. Note that you do need to be online to utilize this help as they all take you to various pages on Microsoft’s web site. Here is the Getting Started tab: Interactive Guide: In the online interactive guide, you can point to a Word 2003 button or command to find them in Word 2007. Up to Speed with Word 2007: You can take a 30-40 minute online course to learn the basics of using Word 2007. If this requires too much time for your schedule, there is a link for “Up to Speed with Word 2007 Demo” which is a shorter alternative. Word 2007 Overview: Watch this short demo (approximately 5 minutes) to see what is new in Word 2007 and to see how the new look will help you work. Get up to Speed with Word 2007: A short demo that shows you what is new in Word 2007. There is also a list of common tasks that you can go to and get a text version of the process for easy review. Discuss Word 2007: Go to the Word 2007 User Community to look for an answer to a question you may have about Word 2007 and if that question has not been asked before, you can post your own questions about Word 2007 for a member of the community to answer. Training: This takes you to the Office Training Page where you can pick what Office program you want more information on. Video Demos: This takes you to the Help and How-to Page where you can pick what Office program you want to view demos on. Word 2007: This takes you to Microsoft’s main page for Word 2007. There are links to demos, online training, how-to’s, overviews, and more. Ver. 2008.04.09 Page 78 [email protected] These materials may not be reproduced in whole or in part without the express permission of The University of Akron.