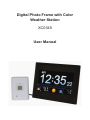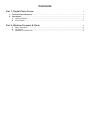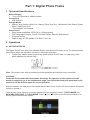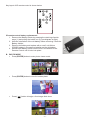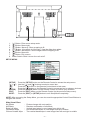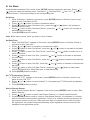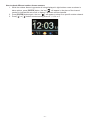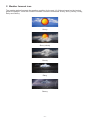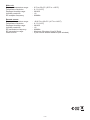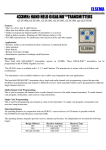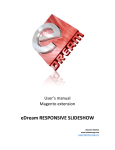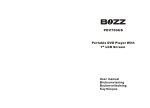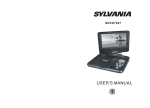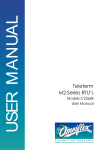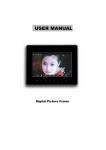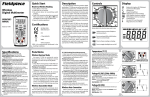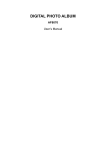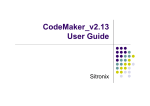Download Digital Photo Frame with Color Weather Station XC0345 User Manual
Transcript
Digital Photo Frame with Color Weather Station XC0345 User Manual Contents Part 1: Digital Photo Frame 1. 2. Technical Specifications..........................................................................................................1 Operations.................................................................................................................................1 A. Getting Started.....................................................................................................................1 B. Photo Mode.........................................................................................................................2 Part 2: Weather Forecast & Clock 1 6 A. Basic Operation...................................................................................................................6 B. Set Mode.............................................................................................................................7 C. Weather Forecast Icon........................................................................................................9 Part 1: Digital Photo Frame 1. Technical Specifications Picture/Display • 7-inch LCD Resolution: 480x234 pixels Connectivity • USB Host 2.0 Storage Media • Memory Stick, Memory Stick Pro*, Memory Stick (Pro) Duo*, Multimedia Card, Secure Digital, SDHC, USB Flash Drive * Card adaptor not included Convenience • Photo format supported: JPEG (Up to 12 Mega pixels) • OSD Languages: English, French, Denmark, Italian, Spanish, Netherlands • IR remote control • Power supply: AC-DC adaptor 110-220V / 12V1.5A 2. Operations A. GETTING STARTED The Digital Photo Frame with Color Weather Station was designed for easy set up. For best operation, the following steps are required to be done in the proper sequence. • Connect the adaptor power plug into the power socket of the Frame unit, then plug in the power adaptor into the wall Jack. Note: The socket-outlet shall be installed near the equipment and shall be easily accessible. CAUTION: Under the environment with electrostatic discharge, the operation of the captioned model would be stopped or go to the initialisation stage. Just follow the instruction described in this manual to set the function again for normal operation. Slide the switch in the side panel of the digital photo frame to turn on the unit and use below IR remote control to operate it. There are two icons in power up screen represent for two operation modes – PHOTO MODE and WEATHER FORECAST & CLOCK MODE. Press [ ] or [ ] button on the IR remote control or on the top panel to select those modes. ~1~ Key layout of IR remote control is shown below. IR remote control battery replacement: 1. Remove the Battery Holder by pressing the retaining clip sideways (1) and pulling the holder out (2) (see diagram at right); 2. Note the orientation of the old battery before removing it from the Battery Holder; 3. Remove old battery and replace with a new 3-volt lithium CR2025 battery in the same orientation as the old battery; 4. Reinsert the Battery Holder into the slot in the bottom of the Remote Control until it locks into place. B. PHOTO MODE • Press [ENTER] button to enter photo viewer mode • Press [ENTER] button to view full screen photo • Press [ ] button to begin a four-image slide show ~2~ 1 2 Table 1 Photo mode functions table with remote control Button ENTER Function View photo in full screen View previous photo when viewing photo in full screen View next photo when viewing photo in full screen Cropping images to fit screen Showing images without cropping to fit hot key, enter Weather Forecast & Clock mode under Photo Mode SETUP Invoke setup menu, press the Arrow Buttons to select menu function, press [ ENTER ] button on the remote control to confirm your selection. Rotates image 90 degrees counterclockwise with each press Start slide show. Display up to 4 photos in a split screen to playback of all images ZOOM While viewing a full screen image, press the [ ZOOM ] button on the Remote Control. With each press, the image size will increase to 2X, 3X, 1X Brightness up Brightness down EXIT Return to previous screen CONTROL PANEL: 7 6 5 4 ~3~ 3 2 1 8 1. 2. 3. 4. 5. 6. 7. 8. [ ] Button: Enter menu setup mode. [ ] Button: Move right. [ ] Button: Move up. Show cropping to fit. [ ] Button: View photo in full screen. View the slide show photo. [ ] Button: Move down. Show images without cropping to fit. [ ] Button: Move left. [ ] Button: Exit a menu. Power Switch: Slide it to turn the unit on/off. SETUP MENU [SETUP] [ ] [ ] [ ] [ ] [ENTER] [EXIT] NOTE: Press the [SETUP] button on the Remote Control to access the setup menu. Use the [ ] and [ ] buttons to select a menu item. Press the [ ] button on the Remote Control back to last menu. Press the [ ] button on the Remote Control to access an item’s submenu choices. Press the [ENTER] button on the Remote Control to confirm your selection. Press the [EXIT] button on the Remote Control (to the previous Setup menu). Press the [EXIT] or [SETUP] button to exit Setup Mode completely. NOTE: After accessing the Setup Menu, you can also use the appropriate Control Panel Buttons to navigate the menus. Slide Show Effect: No Effects All Effects Right Left Wipe Top Bottom Wipe Column Outside Wipe : : : : : Photos change with no transition Random combination of all effects Vertical band wipes in new image from right to left Horizontal band wipes in new image from top to bottom Two vertical bands wipe in new image from left and right to middle ~4~ Row Outside Wipe Radar Sweep 1 Geometric Shrink Slide Up : : : : Pixel Fill Column Fill Row Fill Blend : : : : Two horizontal lines wipe in new image from middle to top and bottom Clockwise sweep wipes in new image Diamond shape wipes in new image from outside in Horizontal bar will push the current image off the screen while pulling a new image from down to up Old image dissolves into small dots and new image is replaced Random vertical lines will draw new image over previous image Random horizontal lines will draw new image over previous image Old image fades out and the new image fades in Slide Show Setting: Speed: Set a Slide Show display time for each image of 3 seconds, 5 seconds, 10 seconds, 30 seconds, or 1 minute. Shuffle: On: Images will display in random order. Off: Images will display in alphanumeric order. Crop to Fit: On: Show images with cropping to fit. Off: Show images without cropping to fit. Start Slide Show: Start Full Screen: View photo with full screen. Start Split Screen: View photo with split screen. Rotate: Press the soft button once, the image is rotated 90° counterclockwise. USB Connection to Computer: To connect the Digital Picture Frame to your computer, you will need a standard USB cable, Type A Male to Type Mini B 5-pin Male (not included). 1. Connect the AC Adapter to the Digital Picture Frame and slide the Power Switch to ON. 2. Connect the small end of the USB cable to the USB port on the side panel of the Digital Picture Frame. The icon “ ”will appear in the screen to confirm that the connection is active. 3. Connect the larger end of the USB cable to a USB port on your computer. 4. Three drive letters entitled ‘Removable Disc’ will appear under the ‘My Computer’ icon in Windows; one for each of the memory card slots on the Digital Picture Frame. With a card inserted, double-click the appropriate ‘Removable Disc’ icon to access that card to copy and delete files between your computer and all installed memory cards. NOTE: If your PC is connected to Local Area Network drives, or if you have multiple drive letters already assigned to peripheral devices, you will need to manage your drive settings in Windows to free up the four drive letters immediately following your CD-ROM drive so that the Digital Picture Frame can assign them to the appropriate memory card slots. To disconnect the Digital Picture Frame from your computer: 1. In the Windows Task Bar, right click the icon and select ‘Safely Remove Hardware’. 2. The ‘Safely Remove Hardware’ dialog box will appear. Select ‘USB Mass Storage Device’ and click ‘STOP’. 3. On the next dialog box, click ‘OK’ to remove the storage device. 4. On the final dialog box, select ‘CLOSE’ and disconnect the USB cable from your computer. ~5~ Part 2: Weather Forecast & Clock A. Basic Operation Press [ENTER] button to enter Weather Forecast & Clock Table 2 Weather Forecast & Clock mode functions table Button ENTER Function Press to scroll or pause the display of outdoor thermo sensor while the outdoor temperature is being displayed in the rightbottom corner Select setting item Select setting item Toggle to display weather forecast or clock time in the upper screen Press to display: 1) Indoor thermo-hygrometer, weather forecast or alarm time (depend on the upper screen is Clock time or Weather forecast) and outdoor thermo-hygrometer; 2) Calendar and alarm time; 3) or scroll to display (1) and (2) in lower part of the screen Hot key, enter Weather Forecast & Clock show SETUP Invoke setup menu, press the Arrow Buttons to select menu function, press [ENTER] button on the remote control to confirm your selection. N/A Hot key, start slide show under Weather Forecast & Clock mode Hot key, display 4 photos in a split screen to playback of all images under Weather Forecast & Clock mode ZOOM N/A Brightness up Brightness down EXIT Return to previous screen ~6~ B. Set Mode Under Weather forecast & Clock mode, press [SETUP] button to display the set menu. Press [ ] or [ ] button to select the following menu: “Set Alarm?” “Set Date/Time?” “Set oC/oF?” “Search Remote Sensor?”, follow below steps to set corresponding item. Set Alarm: 1. While “Set Alarm?” appears in the screen, press [ENTER] button on Remote Control or top panel to enter “Set Alarm On/Off”. 2. Press [ ] or [ ] button to enable or disable the alarm. 3. Press [ ] button to enter “Set Alarm Hour”, press the [ ] or [ ] button, will increase or decrease the hour digit. 4. Press [ ] button to enter “Set Alarm Minute”, press the [ ] or [ ] button, will increase or decrease the minute digit. 5. Press [ENTER] button to confirm. Note: When alarm sounds, press any button to turn off alarm. Set Date/Time: 1. While “Set Date/Time?” appears in the screen, press [ENTER] button on Remote Control or top panel to enter “Set Hour”. 3. Press [ ] or [ ] button to increase or decrease hour digits. 4. Press [ ] button to enter “Set Minute”, press the [ ] or [ ] button to increase or decrease the minute digits. 5. Press [ ] button to enter “Set Time Format”, press the [ ] or [ ] button to select 12 Hr or 24 Hr time format. 6. Press [ ] button to enter “Set Year”, press the [ ] or [ ] button to increase or decrease the year digits. 7. Press [ ] button to enter “Set Month”, press the [ ] or [ ] button increase or decrease the month digits. 8. Press [ ] button to enter “Set Day”, press the [ ] or [ ] button to increase or decrease the day digits. 9. Press [ ] button to enter “Set Date Format”, press the [ ] or [ ] button to select date format: Day/Month/Year, Month/Day/Year, or Year/Month/Day. 10.Press [ENTER] button to confirm. Set oC/oF temperature format: 1. While “Set oC/oF?” appears in the screen, press [ENTER] button on Remote Control or top panel to enter “Set oC/oF”. 2. Press [ ] or [ ] button to select between oC (Centigrade) and oF (Fahrenheit) temperature format. 3. Press [ENTER] button to confirm. Search Remote Sensor: 1. While “Search Remote Sensor?” appears in the screen, press [ENTER] button to enter “Start Search Remote”. 2. Press [ ] or [ ] button to select “Start Search Remote” or “Cancel Search Remote”; 3. Press [ENTER] button to confirm. If select “Start Search Remote”, the channels no. will start flash to indicate to remote sensor registration. Power on or reset the remote sensors and set the channel number one by one if there has more than one remote sensor. After 2 minutes RF registration, the outdoor temperature/humidity of the registered remote sensors will be displayed in the right-bottom corner. ~7~ How to check different outdoor thermo sensors 1. While the outdoor thermo-hygrometer is being displayed in right-bottom corner as shown in below picture, press [ENTER] button, the icon” ” will appear in the place of the channel number to indicate the auto scroll to display 5 different remote channels. 2. Press [ENTER] button again, the icon “ ” will appear to show for a specific outdoor channel. 3. Press [ ] or [ ] button to select among channel 1, 2,3,4 or 5. ~8~ C. Weather forecast icon The weather station forecasts the weather condition for the next 12~24 hours based on the local air pressure changes. There are 5 kinds of weather conditions forecasted: Sunny, Sunny cloudy, Cloudy, Rainy and Stormy. Sunny Sunny cloudy Cloudy Rainy Stormy ~9~ Main unit Displayed temperature range Temperature resolution Displayed humidity range Humidity resolution RF reception frequency : : : : : 0°C to +50.0°C (32°F to +122°F) 0.1°C (0.2°F) 20-90% 1% 920MHz Remote sensor Displayed temperature range Temperature resolution Displayed humidity range Humidity resolution RF transmission frequency RF transmission range Power source : : : : : : : -20.0°C to +60.0°C (-4°F to +140°F) 0.1°C (0.2°F) 20-90% 1% 920MHz Maximum 50 meters (Line Of Sight) 2 pcs AA size alkaline batteries (not included) ~ 10 ~