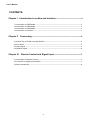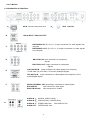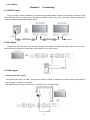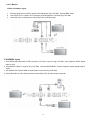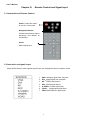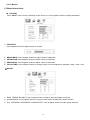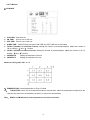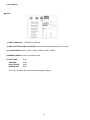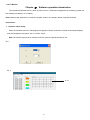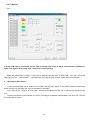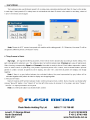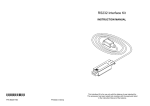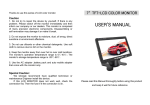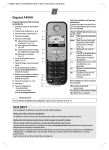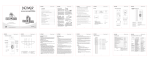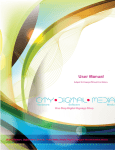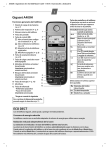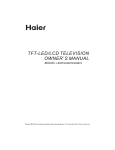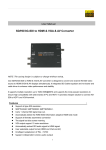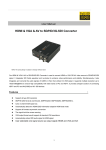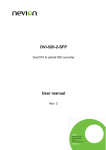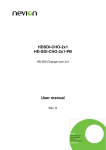Download FMPDN2 and UartCtl_v14.0 Manual
Transcript
User’s Manual CONTENTS: Chapter I Introduction to outline and interface------------------------------------------3 1.1 Introduction to FMPD40N2---------------------------------------------------------------------------------------3 1.2 Introduction to FMPD42N2---------------------------------------------------------------------------------------3 1.3 Introduction to FMPD46N2 --------------------------------------------------------------------------------------3 1.4 Introduction to interface-------------------------------------------------------------------------------------------4 Chapter II Connecting ---------------------------------------------------------------------------------5 2.1Control Ting LCD Wall s through RS232-----------------------------------------------------------------------5 2.2 DVI Signal ------------------------------------------------------------------------------------------------------------5 2.3 Video signal ----------------------------------------------------------------------------------------------------------5 2.4 RGB/HV signal ------------------------------------------------------------------------------------------------------6 Chapter III Remote Control and Signal Input --------------------------------------7 3.1 Introduction to Remote Control-------------------- -------------------------------------------------------------7 3.2 Instruction to signal input selection: ---------------------------------------------------------------------------7 3.3 Menu Introduction-:-------------------------------------------------------------------------------------------------8 2 User’s Manual Chapter I Introduction to outline and interface 1.1 Introduction to FMPD40N2: 1.2 Introduction to FMPD42N2: 1.3 Introduction to M20S1: Front: Left: Back: Right: 1.3 Introduction to FMPD46N2: 3 User’s Manual 1.4 Introduction to Interface: A. B. C. AC IN: Connect with power cord. H、 OSD interface RS232 INPUT / RS232 OUTPUT BNC/RGB/HV IN: (R, G, B, H, V) input connectors for video signals from computer BNC/RGB/HV OUT: (R, G, B, H, V) output connectors for video signals from computer D. BNC/YPbPr IN: input connectors for component signals BNC/YPbPr OUT: output connectors for component signals E. VGA (D-SUB) IN: (input connectors for video signals from computer) D-Sub cable (15 pin D-Sub) - PC model ( Analogue Signal) DVI (DVI–D) IN: (input connectors for video signals from computer ) DVI-D model (Digital Signal) F. G. VIDEO1 IN/VIDEO1 OUT Input/Output connectors for video signals RCA/VIDEO2 Input connect for video signal DIN 4 PIN/S-Video Input connector for S-video AUDIO IN 1: DVD/HD, VIDEO1 (RCA) AUDIO IN 2: VIDEO2 (RCA), S-VIDEO (RCA) AUDIO IN 3: STEREO Mini Jack VGA RGB HV/ DVI AUDIN OUT: STEREO Mini Jack 4 User’s Manual Chapter II Connecting 2.1 RS232 Control: Ting LCD Wall s can be controlled by computer through RS232 cable. There are two RS232 connectors on the Ting LCD Wall . (One for signals input, the other for signals output). Every Ting LCD Wall needs a separate ID number to realize management through RS232. 2.2 DVI Signal Connect the Ting LCD Wall and computer through DVI-D cable, and switch the signals input to DVI in menu. Use AUDIO IN3 connector for audio input, and AUDIO OUT for audio output. 2.3 Video signal Video2 and S-video signal Connect DVD and Ting LCD Wall through video cable by Video2 or S-VIDEO connectors. Switch signal input of Ting LCD Wall to Video2 or S-VIDEO. Use AUDIO IN2 connector for audio input, and AUDIO OUT for audio output. 5 User’s Manual YPbPr and Video1 signal 1. Connect signal source Video1 signal or HD signal and Ting LCD Wall through BNC cable. 2. Use YPbPr OUT or Video1 OUT connector to send signals to a second Ting LCD Wall . 3. Use AUDIO IN1 as audio input, and AUDIO OUT as audio output. 2.4 RGB/HV signal 1. Use RGB signal cable with D-SUB connector (15 PIN) to connect Ting LCD Wall and computer. Switch signal input to VGA. 2. Use RGB/HV cable to connect Ting LCD Wall through BNC/RGB/HV IN and computer. Switch signal input to VGA2. 3. Use RGBHV/OUT and a cable to send signal to a second Ting LCD Wall . 4. Use AUDIO IN3 as audio input connector and AUDIO OUT as audio output connector. 6 User’s Manual Chapter III Remote Control and Signal Input 3.1 Introduction to Remote Control: Power: Press this button to turn On / Off monitor Navigation Buttons: Press these buttons to select preference and MENU for confirmation. GOTO: Select signal input 3.2 Instruction to signals input: Press GOTO button to enter signals input list and use navigation buttons to make a choice. 1. VGA: analogue signal from computer 2. DVI:digital signal from computer 3. 4. 5. 6. 7. AV : VIDEO signal input 1 AV2: VIDEO signal input 2 S-VIDEO: S-Video signal input YPbPr: Components signal input VGA2: BNC/RGB HV signal input 7 User’s Manual 3.3 Menu Introduction: ■ PICTURE: Press “Menu” button, then the following screen shows up. Use navigation buttons to adjust parameters. 1) CONTRAST: Use navigation buttons to adjust values of contrast. 2) BRIGHTNESS: Use navigation buttons to adjust values of brightness. 3) SATURATION: Use navigation buttons to adjust values of saturation. 4) SHARPNESS: Use navigation buttons to adjust values of sharpness. 5) COLOR TEMP: Use navigation buttons to change modes of color temperature: Standard / Warm / Cold / User. ■ SOUND: 1) BASS, TREBLE, BALANCE: Use navigation buttons to adjust notes and balance of sound. 2) SOUND MODE: Use navigation buttons to change sound modes: STANDARD, NEWS, MUSIC 3) AVC, LOUDNESS, SUPERBASS, SOUND EFFECT: Use navigation buttons to make proper selection. 8 User’s Manual ■ ADVANCE 1) CLOCKER:Real time set 2) ON TIME: Time to turn on the unit 3) OFF TIME:Time to turn off the unit 4) SLEEP TIME:ON/OFF sleep time (when ON TIME and OFF TIME are not activated) 5) TOTAL X (Number of horizontal screens): Setting the number of landscape displays. Adjust the number of “X” by clicking “↑”and “↓” buttons 6) TOTAL Y (Number of vertical screens): Setting the number of portrait displays. Adjust the number of “Y” by clicking “↑”and “↓” buttons. 7) CURRENT X 8) CURRENT Y Setting the abscissa of the unit Setting the ordinate of the unit Sketch for tilling video wall : 3 x 3 9) TEMPERATURE: Actual temperature for Ting LCD Wall 10) FAN ACTIVE: Users can set a temperature value to activate fans. When the temperature is higher than the value the fan will turn on automatically, otherwise, it will turn off automatically. Note: M20S1 and M19S1 don't have temperature or fan active functions. 9 User’s Manual ■ OSD: 1) OSD LANGUAGE: CHINESE or ENGLISH. 2) OSD H-POSITION/ OSD V-POSITION: set the horizontal/vertical position of the menu 3) OSD DURATION: 5SEC, 10SEC, 15SEC, 30SEC, 45SEC, 60SEC. 4) MEMORY RECALL: Return to default setting. 5) LEFT EDGE: UP EDGE: RIGHT EDGE: DOWN EDGE: 0-30 0-30 0-50 0-50 The Ting LCD Wall s are able to eliminate stagger of display. 10 User’s Manual Chapter Ⅳ Software operation introduction The operation illustrated above is done by OSD control. If COM port management is necessary, please use the software provided by our company. Note: please make application for exclusive register code to our company before using this software. Instructions: 1. Dynamic matrix setup. When the software starts, the following picture appears. Please choose the number of landscape displays and portrait displays and press “OK” to confirm choice. Note: the number input must be coherent with the number of panels actually in use. Pic.1 Pic. 2 6x6 11 User’s Manual Pic.3 2. If the COM cable is connected, and the light in the top right corner is Green, which means a COM port is open. If the light is Red, please click “Open port” below the light. Note: the default port is COM1, if a new port is preferred, please click “CLOSE PORT” first, then choose the new port and click “OPEN PORT”. The baud rate of this port is fixed at 9600, please leave it unchanged. 3. ID Setup for Each Panel If each panel has been set an exclusive ID number, skip this step, please. If not, please follow the instructions below. Once the ID has been set, it is not necessary to set again. First, click “ID NO.” to log in “ID Set” menu. X refers to the abscissa of the unit. Y refers to the ordinate of the unit. Second, choose the correct number of X and Y according to the panel’s actual position, and click “OK”. Then an ID number will be shown. 12