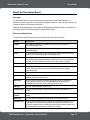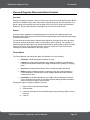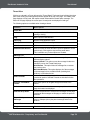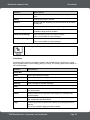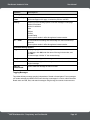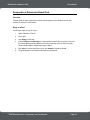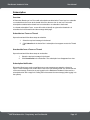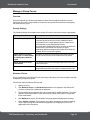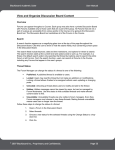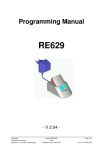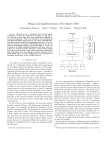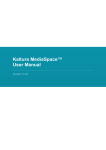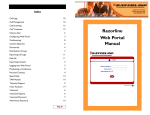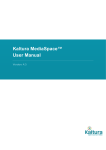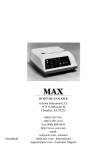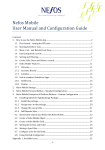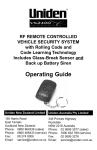Download About the Discussion Board
Transcript
Blackboard Academic Suite User Manual About the Discussion Board Overview The Discussion Board is a tool for sharing thoughts and ideas about class materials. The Discussion Board is made up of Forums that may appear anywhere in the Course but are also all centrally located in the Discussion Board tool. Students usually participate in Forums with no administrative privileges. However, a Student may be granted some Forum administration privileges within a group. Discussion Board Terms The table below outlines the terms used to describe Discussion Board features. © Term D e f in it i on Thread The initial post and the entire series of replies to that post within a Discussion Board Forum. Thread Detail The page that displays the threaded view of all posts in a thread along with the selected post. Post A Discussion Board entry posted to a thread or used to start a thread. Also used as a verb to refer to the act of submitting a post. Forum Role A role type that is assigned to all members of the Discussion Board for each Forum and enables specific privileges within the Forum. A user may have one role per Forum; however, a user’s role in each Forum may differ. Blocked A Forum Role that blocks the user from accessing the Forum. Reader A Forum Role that grants the user the rights to read the contents of a Forum. Users with this role may only view content and cannot add or respond to posts. Participant A Forum Role that grants the user read and write privileges in the Forum. Grader A Forum Role that grants the user Participant privileges as well as the Grading privileges for the Forum. Moderator A Forum Role that grants Participant privileges as well as the ability to modify, delete, and lock posts. If a Moderation Queue is used, the Moderator may also approve or reject posts in the queue. Manager A Forum Role that grants all privileges. Grade Forum The process of assigning a Grade to a user for their performance in a Forum. Grade Thread The process of assigning a Grade to a user for their performance in a thread. Rate Post The process of evaluating a post based on a fixed, 5 point scale. Collect Posts The process of selecting one or more posts or threads for inclusion in on a page that can be sorted, filtered, printed, and saved as a document. The collection is gathered into a format that can be sorted, filtered, printed, and saved as a document that can be viewed in a browser. 2007 Blackboard Inc. Proprietary and Confidential. Page 53 Blackboard Academic Suite © User Manual Term D e f in it i on Flag A mark used to call attention to the post. Copy Forum The process of creating a clone of a Forum or the Forum settings in the same discussion board or in another discussion board in the same Course. Save Posts The act of saving a post as a draft. Published Post A post that has been submitted and, if necessary, approved by a moderator. Post Position The position of a post in a thread relative to the other posts. Draft A post that has been saved for future editing. Locked Thread A thread that is visible for reading but cannot be modified. Users may not post to a locked thread. Unavailable Thread A thread that is hidden and inaccessible to all users except Forum Managers. Hidden Thread A Thread that is locked and not visible by default. Users may view hidden threads by enabling the Display Hidden Threads feature. Moderation Queue A list of posts that must be approved before they appear in the Discussion Board. 2007 Blackboard Inc. Proprietary and Confidential. Page 54 Blackboard Academic Suite User Manual View and Organize Discussion Board Content Overview Forums can appear throughout a Course. Each group may also have a private Discussion Board with Forums available only to those users that are a part of the group. All Forums that are not a part of a group are accessible from various points in the Course or by going to the Discussion Board tool. The Discussion Board tool centralizes all of the Forums in the Course. Search A search function appears as a magnifying glass icon at the top of the page throughout the Discussion Board. Click this icon to show or hide the search fields, thus conserving screen space in the Discussion Board. The search fields include keyword, date and time restrictions, and options for where to search. The search function starts at the current level and options exist to work up. For example, in a thread, the default search option only searches that thread but options exist to search the entire Forum or all Forums. From the search function, users can search all Forums in the Course, including any Forums that appear in the user’s groups. Thread Status The Forum Manager can change the status of a thread to one of the following: x Published: A published thread is available to users. x Locked: Users may read the thread but not make any additions or modifications. Locking a thread allows Grades to be assigned without users updating or changing posts. x Unlocked: Unlocking a thread allows users to modify and add to the thread. x Hidden: Hidden messages cannot be viewed by users, but can be managed by Forum Moderators. Use this status to hide outdated threads and make relevant content easier to find. x Unavailable: Unavailable threads are only visible to forum managers. Even then, Forum managers must choose to view these threads. Making threads unavailable means users can no longer view the thread. Follow these steps to change the status of a thread: © 1. Open a Forum in the Discussion Board. 2. Select threads. 3. Choose a new status for the selected threads using the Change Status to: dropdown list. 4. Click Go. 2007 Blackboard Inc. Proprietary and Confidential. Page 55 Blackboard Academic Suite User Manual Forum View The Forum view lists the threads in the Forum and includes several options for displaying and managing threads. The Forum can be viewed in one of two contexts: Tree View or List View This choice remains in effect until the user changes it; it can be changed at any time these choices are available above the Action Bar. Tree View The Tree View presents the thread starter messages and their child messages. The child messages can be expanded and collapsed by using the plus/minus icon next to each message. Unread threads and posts are displayed in bold type; if a thread starter message has unread children, then the thread starter message is displayed in bold if its children are collapsed. A search function and an action bar that includes the following functions are available at the top of the page: F un ct io n Purpose Add Thread Initiate a new thread. Remove Remove the selected posts from the Forum. Deleted posts cannot be restored. Use the unavailable function to completely hide posts from users without actually deleting the threads. Collect Gather selected posts onto one page where they can be sorted, filtered, or printed. Flag Mark a post for later attention. This is only displayed in the Tree View. Clear Flag Remove a flag applied to a post. This is only displayed in the Tree View. Mark Read Click to mark selected messages as read. Mark Unread Click to mark selected messages as unread. List View The List View presents the list of threads in a tabular format. The threads can be sorted by clicking the carat at the top of each column: © L i s t V iew C o l u mn Description Checkbox Allows for individual thread selection. Flag Displays an indicator for any thread that contains flagged posts. Subscription Displays the user’s subscription status for each thread. This is available only if subscriptions are enabled. Thread Displays the title of the thread. Author Displays the author of the thread. 2007 Blackboard Inc. Proprietary and Confidential. Page 56 Blackboard Academic Suite User Manual L i s t V iew C o l u mn Description Date Displays the date and time the thread was posted. Status Displays the status of the thread. Tags Displays any tags that have been applied to the thread. This is visible only if tags have been enabled. Unread Posts Displays the number of unread posts in the thread. This number is a link leads to a Collections page that contains all unread posts. Total Posts Displays the total number of posts in the thread. Posts within the thread are viewed by clicking on the hyperlinked name of the thread in the Thread column. Action Bar The functions at the top of the page include a Display option to show threads of different status and a search function. Unread threads and posts are displayed in bold type. There is also an action bar that includes the following functions: © F un ct io n Which View ? Purpose Add Thread Both Views Click to add a thread. Remove Both Views Click to remove any selected threads from the Forum. Collect Both Views Gather selected threads onto one page where posts can be sorted, filtered, or printed. Flag Tree View Mark a post for later attention. Clear Flag Tree View Remove a flag applied to a post. Mark Read Both Views Click to mark selected messages as read. Mark Unread Both Views Click to mark selected messages as unread. Subscribe/Unsubscribe Both Views Click to subscribe or unsubscribe to the thread. Grade Forum Both Views Click to assign a Grade to a particular Forum (Graders or Managers only). This appears only if grading is enabled for this Forum. Change Status to: List View Update the availability status of the selected threads. 2007 Blackboard Inc. Proprietary and Confidential. Page 57 Blackboard Academic Suite User Manual Thread View Clicking on a thread in a Forum brings up the Thread Detail. The thread view is divided into three parts. Post viewing and management functions appear at the top of the page. The middle of the page displays a list of posts, with replies nested underneath the thread starter message. The bottom of the page displays the current post. Unread posts are displayed in bold type. The following options are available when viewing a thread: Feat ur e Description Action Bar Collect Group posts into a filterable, sortable view that is useful for printing or saving. Flag Mark a post for later attention. Clear Flag Remove a flag applied to a post. Mark Read Click to mark selected messages as read. Mark Unread Click to mark selected messages as unread. Subscribe/Unsubscribe Click to receive an email alert when a post is updated or a user posts a reply. Click again to stop receiving email alerts. This is available only if subscriptions are enabled. Message List Arrange View Buttons Three buttons at the top corner of the message list provide different display options: Swap Up/Down. This option moves the message list above or below the post on the Thread Detail page. Hide/Restore. This option hides the message list or restores the previous view. Maximize/Minimize. This option displays all of the messages in the message list in a scrollable format (including their children), or minimizes the list. Select Threads Select each thread using the checkboxes or the select all unselect all options. Selected Threads are included in Action Bar operations. Previous Thread/Next Thread Click these options to navigate through the threads in the Forum. Refresh Click to refresh the thread; new messages published since the page was loaded are displayed. Selection Drop-Down Use this drop-down list to select all the messages on this page, unselect all the messages on this page, or switch the previous selection. Expand/Collapse Messages Click the plus/minus icon next to each message to expand (plus) or collapse (minus) the parent message and all of its children. Current Post Reply © Generate a response to a post. 2007 Blackboard Inc. Proprietary and Confidential. Page 58 Blackboard Academic Suite User Manual Feat ur e Description Quote Click to insert the text of the current post into a reply to that post. Modify Change the content of the post. Remove Remove the post. Removing a post also removes all the replies to that post. Previous Post/Next Post Click these options to navigate through the posts in the thread. Overall Rating Select a score for the post on a 1 to 5 scale. This is only available if rating has been enabled. Show Parent Message Click to display the text of the parent message. This is only available for reply messages. Hide Parent Message Click to hide the text of the parent message. This is only available for reply messages. Note: Rating is an Enterprise License option. Collections Collections gather posts into a filterable, sortable, and printable format. Collections are a good way to organize posts for quick reading, printing, or saving. The following options are available on the Collections page: Feat ur e Description Action Bar Print Click to print selected messages. Mark Read Click to mark selected messages as read. Mark Unread Click to mark selected messages as unread. Add Tag Click to add tags to selected messages. Filter © Author Select an author from the drop-down list to display messages created only by that author. Status Select a status from the drop-down list to display only messages that have that status. Read Status Select a Read Status from the drop-down list to display only messages that correspond to that Read Status. Tags Select a tag from the drop-down list to display only messages that have that tag. This is only available if tagging has been enabled. 2007 Blackboard Inc. Proprietary and Confidential. Page 59 Blackboard Academic Suite Feat ur e User Manual Description Message List Selection DropDown Use this drop-down list to select all the messages on this page, unselect all the messages on this page, or switch the previous selection. Sort by Select one of the following options to sort the messages on this page: Author’s First Name Author’s Last Name Date Subject Thread Overall Rating These options remain in effect throughout a browser session. In … Order Choose between Ascending and Descending sort order from this dropdown list. These options remain in effect throughout a browser session. Individual Message Options Tags Displays tags applied to this message. To add tags: click Add, enter the name of the tag in the text box, and click OK. To remove tags: click the “X” icon next to the tag. Reply Click to create a reply to this message. Quote Click to create a reply to this message that contains the text of the original message. Mark as Read/Unread Click to mark this message as read or unread. Tagging Messages Tags allow arbitrary message grouping independent of thread or thread status. Forum managers can create and apply text labels of their own choosing to messages in a Forum; other Discussion Board users can read, filter, and search messages using the tags, but cannot create new ones. © 2007 Blackboard Inc. Proprietary and Confidential. Page 60 Blackboard Academic Suite User Manual Initiate a Thread Overview Threads are a series of posts related to a similar topic. When creating a Forum, the Forum Manager has the option of allowing or not allowing users to start threads. If threads are graded, users cannot start threads. Generally, the purpose of the Forum will dictate whether or not users can start threads. A moderated, graded Forum used to evaluate Student performance will usually be tightly controlled. In this case, it would not be appropriate to allow users to create threads. Other Forums are designed for users to share opinions and thoughts on tangential or unrelated topics. In this case, it is safe to allow users to create threads and spark discussions. Start a Thread Follow these steps to start a thread. © 1. Open a Discussion Board Forum. 2. Click Add Thread in the action bar. The Add Thread page appears. 3. Enter a Subject and a Message. It is also possible to attach files to the post. 4. Click Save to store a draft of the post or click Submit to create the thread. 2007 Blackboard Inc. Proprietary and Confidential. Page 61 Blackboard Academic Suite User Manual Respond to a Discussion Board Post Overview Threads grow as users respond to the initial, and subsequent, posts. Replies build on one another to construct a conversation. Reply to a Post Follow these steps to reply to a post. © 1. Open a thread in a Forum. 2. Find a post. 3. Click Reply for that post. 4. Enter a Subject and a Message. It is also possible to attach files to the post. Only one file can be added using the Attachment function below the text box. When using the Visual Text Box Editor, multiple files may be added. 5. Click Save to store a draft of the post or click Submit to create the thread. 6. The post appears in the thread underneath the original post. 2007 Blackboard Inc. Proprietary and Confidential. Page 62 Blackboard Academic Suite User Manual Subscription Overview A Discussion Board user in a Forum with subscriptions enabled at the Forum level can subscribe or unsubscribe to the Forum at the thread list level or the tree view. A user in a Forum with subscriptions enabled at the thread level can subscribe or unsubscribe to the thread. In a thread subscription Forum, a user will be able to identify at a glance the threads she is subscribed to in the thread list and the message detail page. Subscribe to a Forum or Thread Open a thread and follow these steps to subscribe: 1. Select the top-level message in the thread. 2. Click Subscribe in the Action Bar. A subscription icon appears next to the Thread title. Unsubscribe from a Forum or Thread Open a thread and follow these steps to unsubscribe: 1. Select the top-level message in the thread. 2. Click Unsubscribe in the Action Bar. The subscription icon disappears from view. Subscription Notification Discussion Board users receive email alerts once new messages are posted to a thread or Forum. These messages can contain either a link to the new message itself or a link and the text of the new message. Users who are not logged in to the Blackboard Academic Suite receive a subscription alert with a reply link. Clicking the link accesses the new message (after logging in to the system). © 2007 Blackboard Inc. Proprietary and Confidential. Page 63 Blackboard Academic Suite User Manual Manage a Group Forum Overview Discussion Boards give Students the freedom to share their thoughts and opinions on class topics with other users. Groups within a Course may have private Forums that are managed by the Students in the group. Security Settings The following settings are available when creating a Forum to ensure that content is appropriate. Setting Description Allow anonymous posts If this feature is turned off users are identified by their username whenever they post a reply. Making members accountable for the content that they post is a deterrent for users that wish to post inappropriate content. Be careful when disabling this feature as there are instances where learning can benefit from anonymous posts, particularly when discussing sensitive topics If this feature is enabled, the Forum cannot be graded. Allow authors to remove own posts and Allow author to modify own published posts Members are deterred from posting inappropriate content if they do not have control of the content once it is posted. Allow members to create new threads Preventing members from starting threads helps focus their posts on the topic. Force moderation of posts Moderating posts requires that all posts are reviewed by a responsible party before the content is shared with the class. Moderate a Forum Set up a moderator on the Manage Forum Users page. Otherwise, the Forum manager must take responsibility for approving posts. Follow these steps to moderate Forum posts. © 1. Open the Forum. 2. Click Moderate Forum. The Moderate Forum button only appears in the action bar if you have a Forum Role of Manager or Moderator. 3. The Moderation Queue appears with a list of posts that are awaiting approval. The posts appear in chronological order. Those at the top have been in the queue for longer than those at the bottom. 4. Click Moderate for a post. The Moderate Post page appears displaying the message. 5. Select Publish or Return. If returning the post, add a message to the author explaining why the post is being returned and some suggestions for modifying the post so it is appropriate for the discussion. 2007 Blackboard Inc. Proprietary and Confidential. Page 64 Blackboard Academic Suite 6. User Manual Click Submit. If the post is approved it can be shown in the Forum. If the post is not approved, it will only appear to the author and the Moderator in the Forum. The post is marked returned and the Moderator comments when returning the post will appear as a reply. Prevent a User from Posting There may be an instance where a user should not be allowed to post at all because of past history of inappropriate posts or if the user has not been participating in discussions throughout the term. Assign a user the Forum Role of Reader if the user is allowed to view the Forum but not add content. Assign a user the Forum Role of Blocked to prevent the user from accessing the Forum. Define a User’s Role in a Forum Follow these steps to assign a user a role in a Forum. 1. Open the Discussion Board. 2. Click Manage for a Forum. 3. The Manage Forum Users page appears. 4. Select a role for users from the drop-down list. The default value is Participant. Participants can read and post but have no administrative privileges. 5. Click OK. The Forum Roles are now assigned. Manager Managers have full control over the Forum. Managers can change the Forum settings, moderate posts, and assign grades. The role of Manager should only be assigned to the Course Instructor or someone with similar responsibilities. Users with a Course role of Instructor or Teaching Assistant are granted this Forum Role by default. Moderator Moderators review posts before they are made available to all users in the Course. Moderators may also delete and modify all posts in any Forum, even if the Forum does not use the Moderation Queue. Make sure that Moderators are responsible and understand the criteria for appropriate posts. Users with a Course role of Course Builder are granted this Forum Role by default. © 2007 Blackboard Inc. Proprietary and Confidential. Page 65