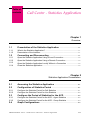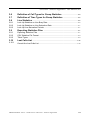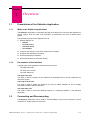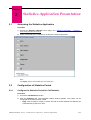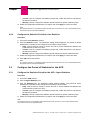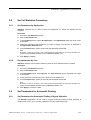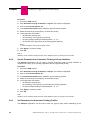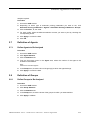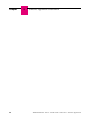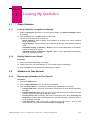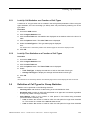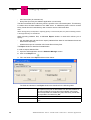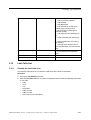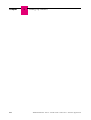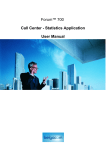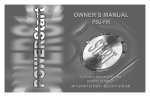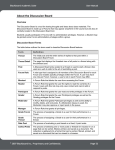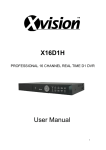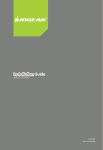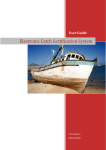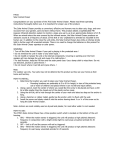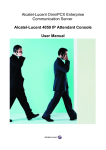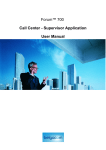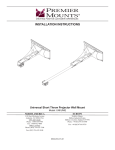Download Octopus Open. - Alcatel
Transcript
Legal notice: T-Systems and the T-Systems logo are trademarks of T-Systems Business Services GmbH. All other trademarks are the property of their respective owners. The information presented is subject to change without notice. T-Systems assumes no responsibility for inaccuracies contained herein. Copyright © 2014 T-Systems. All rights reserved. The CE mark indicates that this product conforms to the following Council Directives: - 2004/108/EC (concerning electro-magnetic compatibility) - 2006/95/EC (concerning electrical safety) - 1999/5/EC (R&TTE) Chapter 1 Overview Presentation of the Statistics Application .................................... 1.1 What is the Statistics Application? ................................................................. 1.1 Presentation of the Interface ......................................................................... 1.1 Connecting and Disconnecting ......................................................... 1.1 Open the Statistics Application Using a Local Connection ............................ 1.2 Open the Statistics Application Using a Remote Connection ........................ 1.2 Open the Statistics Application Locally Without a Connection ...................... 1.2 Close the Statistics Application ..................................................................... 1.2 Chapter 2 Statistics Application Presentation Accessing the Statistics Application .............................................. 2.1 Configuration of Statistics Period .................................................... 2.1 Configure the Statistics Period for Call Statistics .......................................... 2.1 Configure the Statistics Period for Line Statistics .......................................... 2.2 Configure the Period of Statistics for the ACD ........................... 2.2 Configure the Statistics Period for the ACD - Agent Statistics ...................... 2.2 Configure the Statistics Period for the ACD - Group Statistics ...................... 2.3 Graph Configurations ........................................................................... 2.3 ! 0-1 "# $%& Configure Graphs for Call Statistics .............................................................. 2.3 Configure Graphs for Line Statistics .............................................................. 2.3 Configure Graphs for the ACD ...................................................................... 2.4 Set Call Statistics Parameters ........................................................... 2.5 Set Parameters by Application ...................................................................... 2.5 Set parameters by Line ................................................................................. 2.5 Set Parameters for Automatic Printing .......................................... 2.5 Set Parameters for Automatic Printing of Agent Statistics ............................ 2.5 Set the Parameters for Automatic Printing of Group Statistics ...................... 2.6 Set Parameters for Automatic Printing Profiles ............................................. 2.6 Definition of Agents .............................................................................. 2.7 Define Agents to Be Analyzed ....................................................................... 2.7 Definition of Groups .............................................................................. 2.7 Define Groups to Be Analyzed ...................................................................... 2.7 Chapter 3 Looking Up Statistics Graph Statistics ...................................................................................... 3.1 Look Up Statistics on Agents and Groups ..................................................... 3.1 Display Statistics as a Graph ......................................................................... 3.1 Statistics as Time Periods .................................................................. 3.1 Display Agent Statistics as Time Periods ...................................................... 3.1 Display Group Statistics as Time Periods ..................................................... 3.2 Absolute Value Statistics .................................................................... 3.2 Display Agent Statistics as an Absolute Value .............................................. 3.2 Display Group Statistics as an Absolute Value ............................................. 3.3 Display Statistics as an Absolute Value for Call Statistics ............................. 3.3 Statistics as Percentages .................................................................... 3.4 Display Group Statistics as a Percentage ..................................................... 3.4 Types .......................................................................................................... 3.4 Look Up Call Statistics as a Function of Call Types ...................................... 3.5 Look Up Time Statistics as a Function of Call Types .................................... 3.5 0-2 ! "# $%& Definition of Call Types for Group Statistics ............................... 3.5 Definition of Time Types for Group Statistics ............................. 3.6 Line Statistics .......................................................................................... 3.6 Look Up Statistics on Line Busy Rate ........................................................... 3.6 Look Up Statistics on Line Saturation Rate ................................................... 3.7 Look Up Line Saturation Periods ................................................................... 3.7 Exporting Statistics Files .................................................................... 3.7 Exporting Statistics Files ............................................................................... 3.7 CSV Statistics File Format ............................................................................. 3.9 Ticket Types .................................................................................................. 3.9 Lost Calls List ......................................................................................... 3.13 Consult the Lost Calls List ............................................................................3.13 ! 0-3 "# $%& 0-4 ! 1.1 Presentation of the Statistics Application 1.1.1 What is the Statistics Application? The Statistics application is a software package which allows you to access daily statistics on groups, agents, lines and calls. This information is presented in the form of tables and/or graphs. The principal purposes of this application are to: 1. Display statistics as: • Graphs, • Periods of time, • Absolute values, • Percentages. 2. Configure the frequency with which statistics are compiled. 3. Configure the appearance of graphs. 4. Set the parameters of statistics. 5. Set the parameters for automatic printing. 1.1.2 Presentation of the Interface A typical page of the application contains three main areas: - The upper tabs area. - The body of the screen. - The lower tabs area. The upper tabs area. This area is used to change how the statistics are displayed and to set the parameters for automatic printing. The body of the screen. This area is used to display the elements you want to obtain statistics on and to display information related to the tabs selected. The lower tabs area. This area is used to access the different options for configuring statistics in the Statistics application. 1.2 Connecting and Disconnecting The Statistics application can be used to compile statistics using a local connection, remote connection or locally without a connection. ! 1-1 Chapter 1.2.1 1 ' '( Open the Statistics Application Using a Local Connection To open the Statistics application using a local connection: 1. Select the Statistics Manager application in your program manager. 2. Enter the name or IP address of the Octopus Open Communication Server 3. If needed, select a different language 4. Enter the system administration password The Statistics Manager window is displayed. The functions available in this window are: • Configuration: used to configure the Statistics Manager application. • Call Statistics: used to access statistics on calls. • Line Statistics: used to access information on call center internal resources. • ACD: used to access group and agent statistics and configure automatic printing of these statistics. • Export: used to export statistics files in binary format or .CSV format. 5. Select the function you want to access. The window for this function is displayed. 1.2.2 Open the Statistics Application Using a Remote Connection To open the Statistics application using a remote connection: 1. Open a OMC connection on the remote server. 2. Launch the Statistics application from OMC using the ACD statistics manager link under Automatic Call Distribution. 1.2.3 Open the Statistics Application Locally Without a Connection The Statistics application can be used to display statistics locally by using the ACD statistics files available on the PC (hard disk or other medium). 1. Select the Statistics application in your program manager. 2. Remove the name or IP address of the PCX and click on OK. 3. Click on Configuration. 4. Select the Trace folder in which the statistics files are stored. 5. Select the function that you want to display. 1.2.4 Close the Statistics Application To close the Statistics application, use the following procedure: 1. Close the current window. The Statistics Manager window is displayed. 2. Click on the 1-2 icon . The interface is closed. ! 2.1 Accessing the Statistics Application Procedure 1. Access the Statistics Manager home page, see: Statistics Application - Overview Connecting and Disconnecting 2. Select the desired type of statistics by clicking the corresponding button Note: The Export option is not available in a local connection 2.2 Configuration of Statistics Period 2.2.1 Configure the Statistics Period for Call Statistics Procedure 1. Access the Call Statistics window. 2. Click the Statistics tab. The parameter setting window appears. The period can be configured on the basis of three criteria: • Daily: used to select a full day or a time slot and to choose whether the statistics are presented every half-hour or hour. ! 2-1 Chapter 2 • • ) +Period: used to configure the statistics period with a start date and an end date for the period in question. Monthly: used to configure the statistics period based on a specific calendar month. 3. Select the configuration parameters you require, then click Apply to confirm the data. Note: For all these choices, it is possible to select the time slot over 24 hours or over a value defined in the drop-down menus of the option Between. 2.2.2 Configure the Statistics Period for Line Statistics Procedure 1. Access the Line Statistics window. 2. Click the Statistics button. The parameter setting window appears. The period for which statistics are compiled can be configured on the basis of three criteria: • Daily: used to select a full day or a time slot and to choose whether the statistics are presented every half-hour or hour. • +Period: used to configure the statistics period with a start date and an end date for the period in question. • Monthly: used to configure the statistics period based on a specific calendar month. 3. Select the configuration parameters you require, then click Apply to confirm the data. 4. Click OK to close the window. Note: For all these choices, it is possible to select the time slot over 24 hours or over a value defined in the drop-down menus of the option Between. 2.3 Configure the Period of Statistics for the ACD 2.3.1 Configure the Statistics Period for the ACD - Agent Statistics Procedure 1. Access the ACD window. 2. Click the Agent Statistics icon. 3. Click the Statistics tab. The parameter setting window appears. The period for which statistics are compiled can be configured on the basis of three criteria: • Daily: used to select a full day or a time slot and to choose whether the statistics are presented every half-hour or hour. • +Period: used to configure the statistics period with a start date and an end date for the period in question. • Monthly: used to configure the statistics period based on a specific calendar month. 4. Select the configuration parameters you require, then click Apply to confirm the data. Note: For all these choices, it is possible to select the time slot over 24 hours or over a value defined in the drop-down menus of the option Between. 2-2 ! ) 2.3.2 Configure the Statistics Period for the ACD - Group Statistics Procedure 1. Access the ACD window. 2. Click the Group Statistics icon. 3. Click the Statistics tab. The parameter setting window appears. The period for which statistics are compiled can be configured on the basis of three criteria: • Daily: used to select a full day or a time slot and to choose whether the statistics are presented every half-hour or hour. • +Period: used to configure the statistics period with a start date and an end date for the period in question. • Monthly: used to configure the statistics period based on a specific calendar month. 4. Select the configuration parameters you require, then click Apply to confirm the data. Note: For all these choices, it is possible to select the time slot over 24 hours or over a value defined in the drop-down menus of the option Between. 2.4 Graph Configurations 2.4.1 Configure Graphs for Call Statistics Procedure 1. Access the Call Statistics window. 2. Click the Options tab. The parameter setting window appears. It contains four areas: • Appearance: used to configure the color of graph curves. • Gridlines: used to configure the type of gridlines used in graphs. • Graph: used to select graph type. • Option: used to select the type of call you want to display statistics on. This information will be displayed in the Absolute Value tab. 3. Change parameters as required. 4. Click Apply to confirm the data. 2.4.2 Configure Graphs for Line Statistics Procedure 1. Access Line Statistics window. 2. Click the Options button. The parameter setting window appears. It contains four areas: • Appearance: used to configure the color of graph curves. • Gridlines: used to configure the type of gridlines used in graphs. • Graph: used to select graph type. • Option: used to select the type of call you want to display statistics on. This ! 2-3 Chapter 2 ) information will be displayed in the Absolute Value tab. 3. Change parameters as required. 4. Click OK to confirm the data. 2.4.3 Configure Graphs for the ACD 2.4.3.1 Configure Graphs for the ACD - Group Statistics Procedure 1. Access the ACD window. 2. Click the Group Statistics icon. 3. Click the Graph Options tab. The parameter setting window appears. It contains four areas: • Top area: used to select graph color. • Central area: used to select graph type. • Synthesis area: used to define what type of call is used for the statistics. The user can choose between Incoming Calls (groups together calls answered, deterred, abandoned and closed, for the day and the groups selected) and Answered Calls (groups together direct ACD calls, calls waiting in line, in line longer than T1 and in line longer than T2 for the day and the groups selected). • Number section: used to select how the graph is displayed through a choice of Absolute Value or Time. 4. Change parameters as required. 5. Click Apply to confirm the data. 2.4.3.2 Configure the Graphs for the ACD - Agent Statistics Procedure 1. Access the ACD window. 2. Click the Agent Statistics icon. 3. Click the Options tab. The parameter setting window appears. It contains four areas: • Top area: used to select graph color. • Central area: used to select graph type. • Synthesis area: used to group together: • Number of Calls: groups together ACD calls, incoming calls, outgoing calls, on duty calls, off duty calls, no answer, temporary absence and clerical work. • Total Time: groups together the totals of ACD conversations, ACD rings and other conversations, for the day, the agent(s) and selected groups. • Average Time: groups together ACD conversations, ACD rings and other conversations, for the day, the agent(s) and selected groups. • Detail area: used to define graphs related to specific statuses. 4. Change parameters as required. 5. Click Apply to confirm the data. 2-4 ! ) 2.5 Set Call Statistics Parameters 2.5.1 Set Parameters by Application Statistics software can be used to select the application for which the statistics will be compiled. Procedure 1. Access the Call Statistics window. 2. Click the Parameters tab. 3. In the Parameters area, select By Application. The Applications List drop-down menu is displayed. 4. Select the application whose statistics you want to display. The selection is displayed in the Applications Selected area. 5. In the Threshold area, define (in seconds) the thresholds T1 and T2. Note: By default, T1 and T2 are set to 0. The value of these two parameters can be used to calculate and update the fields Number of Calls <= T1 and Number of Calls> = T2. 6. Click Apply to validate. 2.5.2 Set parameters by Line Statistics software can be used to select the lines for which statistics will be compiled. Procedure 1. Access the Call Statistics window. 2. Click the Parameters tab. 3. In the Parameters area, select By Line. The Line Selection area is displayed to the right of the window. 4. Check the boxes corresponding to the lines you want statistics on. 5. In the Threshold area, define (in seconds) the thresholds T1 and T2. Note: By default, T1 and T2 are set to 0. The value of these two parameters can be used to calculate and update the fields Number of Calls <= T1 and Number of Calls> = T2. 6. Click Apply to confirm the data. 2.6 Set Parameters for Automatic Printing 2.6.1 Set Parameters for Automatic Printing of Agent Statistics The Statistics application can be used to program automatic printing of daily statistics at certain times of day. Up to 8 printing operations can be programed per day. ! 2-5 Chapter 2 ) Procedure 1. Access the ACD window. 2. Click Automatic Printing of Statistics - Agents. The window is displayed. 3. Click on the Print Parameters tab. 4. In the General Parameters area, define the type of printing required. 5. Select the time range and frequency of automatic printing. 6. In the right-hand area, define: • the automatic printing time, • the number(s) of the group(s) concerned, • the print profile(s) relating to defined profiles 1, 2, 3, 4. • the number of the agent (only when printing agent statistics). Note 1: To select all agents, enter 99 in the Agent column. 7. Click Apply to confirm the data. 8. Click OK. Note 2: Statistics can be printed manually from the Group Statistics screen by clicking on the Print tab. 2.6.2 Set the Parameters for Automatic Printing of Group Statistics The Statistics application can be used to program automatic printing of daily statistics at certain times of day. Up to 8 printing operations can be programmed per day. Procedure 1. Access the ACD window. 2. Click Automatic Printing of Statistics - Groups. The window is displayed. 3. Click on the Print Parameters tab. 4. In the General Parameters area, define the type of printing required. 5. Select the time range and frequency of automatic printing. 6. In the right-hand area, define: • the automatic printing time, • the number(s) of the group(s) concerned by the printing operation, • the print profile(s) relating to defined profiles 1, 2, 3, 4. 7. Click Apply to confirm the data. 8. Click OK. Note: Statistics can be printed manually from the Agent Statistics screen by clicking on the Print tab. 2.6.3 Set Parameters for Automatic Printing Profiles The Statistics application can be used to print four types of print profile, depending on the 2-6 ! ) analysis required. Procedure 1. Access the ACD window. 2. Depending on which type of automatic printing parameters you want to set, click Automatic Printing of Statistics - Agents or Automatic Printing of Statistics - Groups. 3. Click the Profile 1, 2, 3 or 4 tab. 4. For each profile, select the different statistics screens you want to print by checking the corresponding boxes. 5. Click Apply to confirm the data. 6. Click OK. 2.7 Definition of Agents 2.7.1 Define Agents to Be Analyzed Procedure 1. Access the ACD window. 2. Click Agent Statistics. 3. Click the Statistics tab. 4. From the drop-down menu in the Agent area, select the number of the agent to be included in the statistics. Note: Select All to include all agents. 5. In the Group area, check the box of the group(s) to which the agent belongs. 6. Click Apply to confirm the data. 2.8 Definition of Groups 2.8.1 Define Groups to Be Analyzed Procedure 1. Access the ACD window. 2. Click Group Statistics. 3. Click the Statistics tab. 4. In the Group area, check the boxes of the groups for which you want statistics. 5. Click Apply to validate. ! 2-7 Chapter 2-8 2 ) ! 3.1 Graph Statistics 3.1.1 Look Up Statistics on Agents and Groups 1. Select the Statistics application in your program manager: the Statistic Manager window is displayed. 2. Click the ACD button. The ACD window is displayed. The functions available in this window are: • Group Statistics: used to display group statistics as a graph, time period, absolute value or percentage. • Agent Statistics: used to display agent statistics as a graph, time period or absolute value. • Automatic Printing of Statistics - Groups: used to set the parameters for automatic printing of statistics on groups. • Automatic Printing of Statistics - Agents: used to set the parameters for automatic printing of statistics on agents. 3.1.2 Display Statistics as a Graph Procedure 1. Access the Statistics Manager home page. 2. Select the function you want statistics on. The window selected is displayed. 3. Click the Graph tab. The statistics are displayed as a graph. 3.2 Statistics as Time Periods 3.2.1 Display Agent Statistics as Time Periods Procedure 1. Access the ACD window. 2. Click the Agent Statistics icon. The window is displayed. 3. Click the Times Table tab. The following statistics are available as time periods: • Average ACD Com.: total ACD conversation time/number of ACD calls answered by the agent. • Average ACD Ring Time: total ring time of ACD calls arriving on the agent's set (ring phase) / number of ACD calls answered by agent. • Average Other Com: time during which the of the agent's line is busy (Incoming and Outgoing) excluding calls originating from the ACD server/number of times this set is busy, excluding ACD calls. • Total Fully Busy: total ringing time of calls from the ACD server + time of ACD conversations + time of Other calls (Incoming and Outgoing) ! 3-1 Chapter 3 • • • • • 3.2.2 *+, Total ACD Com: total conversation time of ACD calls processed by the agent. Total Other Com: time during which the agent's line is busy (Incoming and Outgoing) excluding calls of ACD origin. Total Temporary Absences: total time the agent spends in Temporary status. Total Clerical Work: total time the agent spends in Clerical Work status. Total On Duty: total time the agent is connected (on duty). Display Group Statistics as Time Periods Procedure 1. Access the ACD window. 2. Click the Group Statistics icon. The window is displayed. 3. Click the Time tab. Statistics on the following elements are displayed: • Average Busy Time: total time of answered calls (time measured between the welcome announcement and the end of the call), divided by the number of calls answered. • Average Routing Time: total routing time of answered calls, divided by the number of calls answered. The announcement time is counted in the routing time. • Average Waiting Time: total time of calls waiting in line, divided by the number of waiting calls answered. • Average Ringing Time: total ringing time of calls answered, divided by the number of calls answered. • Average Conversation Time: total conversation time of calls answered, divided by the number of calls answered. • Average Abandoned Time: total time of calls waiting in line before the caller abandons the call (the caller hangs up before being connected to an agent), divided by the number of abandoned calls. • Number of Abandoned Calls: total time of abandoned calls when a caller hung up while they were in line, or while being transferred after leaving the line. These calls have gone through the waiting line. They are a subset of the counter. • Transfer Number Total: number of calls routed to the transfer number (programed in OMC/Call Centre/ACD Service/General Parameters/General tab) following an abnormal situation (group open with no agents assigned, or call waiting when the last agent has gone off duty, for example). The first call is routed to the transfer number and the following ones to the waiting line. 3.3 Absolute Value Statistics 3.3.1 Display Agent Statistics as an Absolute Value Procedure 1. Access the ACD window. 2. Click the Agent Statistics icon. The window is displayed. 3. Click the Calls Table tab. Statistics on the following elements are displayed: • ACD Calls: number of ACD calls answered by the agent. 3-2 ! *+, • • Incoming Calls: number of non-ACD calls arriving on the agent's set (DDI external calls or internal calls to the set). Outgoing calls: number of non-ACD calls initiated by the agent (internal or external calls to the set). Caution: This is only possible if the protocol allows the information to be obtained; otherwise all Non-ACD or Other calls are placed in the Incoming Calls column. • No Answer: number of calls of ACD origin that the agent does not answer. Note: There may be several no answers for the same incoming call number. • • • • 3.3.2 Temporary Absence: number of times the agent switches to Temporary Absence status. Clerical Work: number of times the agent switches to Clerical Work status. On Duty: number of times the agent comes On Duty. Off Duty: number of times the agent goes Off Duty. Display Group Statistics as an Absolute Value Procedure 1. Access the ACD window. 2. Click the Group Statistics icon. The window is displayed. 3. Click the Absolute Value tab. Statistics on the following elements are displayed: • Incoming Calls: total number of calls arriving in the call distribution chain. • Answered Calls: number of ACD calls transferred to an agent and connected, regardless of the group (called or through overflow). • Calls Waiting: Calls in Line: number of calls placed in line before being answered (connected to the customer): • Calls in Line > S1: number of calls for which the wait period is longer than threshold S1. This counter is a subset of the Calls in Line counter. • Calls in Line > S2: number of calls for which the wait period is longer than threshold S2. This counter is a subset of the Calls in Line > S1 counter. • Calls Deterred: number of calls routed to the dissuasion announcement following saturation of calls waiting in line or if no agent is defined for a given group. • Calls Abandoned: number of calls which have left the ACD, the caller having hung up before being connected to an agent, regardless of the call's routing phase. • Service Closed Calls: number of calls while the group is closed. • Overflow Calls: number of calls answered by an agent belonging to the group taking the overflow from the group requested. This counter is a subset of the Answered Calls counter. Note: S1 and S2 are two threshold values which can be defined in OMC/ACD Service/General Parameters/General tab. 3.3.3 Display Statistics as an Absolute Value for Call Statistics ! 3-3 Chapter 3 *+, Procedure 1. Access the Call Statistics window. 2. Click the Absolute Value tab. Information related to lines is displayed as an absolute value. Information is provided on the following: • Total number of calls. • Number of calls which are shorter than T1. • Number of calls which are longer than T2. • Total call time. • Average call time = total call time/total number of calls. • Maximum time of a call. • Minimum time of a call. 3.4 Statistics as Percentages 3.4.1 Display Group Statistics as a Percentage Procedure 1. Access the ACD window. 2. Click the Group Statistics icon. The window is displayed. 3. Click the Percentage tab. Statistics on the following elements are displayed: • Incoming Calls: total number of calls arriving in the call distribution chain. • Answered Calls: number of ACD calls transferred to an agent and connected, regardless of the group (called or through overflow). • Calls Waiting: Calls in Line: number of calls placed in line before being answered (connected to the customer): • Calls in Line > S1: number of calls for which the wait period is longer than threshold S1. This counter is a subset of the Calls in Line counter. • Calls in Line > S2: number of calls for which the wait period is longer than threshold S2. This counter is a subset of the Calls in Line > S1 counter. • Calls Deterred: number of calls routed to the dissuasion announcement following saturation of calls waiting in line or if no agent is defined for a given group. • Calls Abandoned: number of calls which have left the ACD, the caller having hung up before being connected to an agent, regardless of the call's routing phase. • Service Closed Calls: number of calls while the group is closed. • Overflow Calls: number of calls answered by an agent belonging to the group taking the overflow from the group requested. This counter is a subset of the Answered Calls counter. Note: S1 and S2 are two threshold values which can be defined in OMC/ACD Service/General Parameters/General tab. 3.5 3-4 Types ! *+, 3.5.1 Look Up Call Statistics as a Function of Call Types A maximum of 10 type codes can be created in the ACD general parameters. When using the Agent Assistant, the user can assign (or define) each call processed by selecting one of the type codes. Procedure 1. Access the ACD window. 2. Click the Agent Statistics icon. 3. Click the Calls Table tab. Call statistics are displayed as an absolute value in the form of a table. 4. Click the Options button. The Calls Table area is displayed. 5. Select the Calls/Type box. The type status page is displayed. Note: The General box is checked by default. The General page can be used to display all calls. 6. Click OK. 3.5.2 Look Up Time Statistics as a Function of Call Types Procedure 1. Access the ACD window. 2. Click the Agent Statistics icon. 3. Click the Calls Table tab. 4. Click the Options button. The Times Table area is displayed. 5. Select: • Total Time/Type: to display the total time of calls on the basis of their type. • Average Time/Type: to display the average call time based on their type. 6. Click OK. Note: The General box is checked by default. The General page can be used to display the time of all calls. 3.6 Definition of Call Types for Group Statistics Statistics can be produced on the following elements: - Incoming Calls: total number of calls arriving in the call distribution chain. - Answered Calls: number of ACD calls transferred to an agent and connected, regardless of the group (called or through overflow). - Calls Waiting: Calls in Line: number of calls placed in line before being answered (connected to the customer), with: • Calls in Line > S1: number of calls for which the wait period is longer than threshold S1. This counter is a subset of the Calls in Line counter. • Calls in Line > S2: number of calls for which the wait period is longer than threshold ! 3-5 Chapter 3 *+, S2. This counter is a subset of the Calls in Line > S1 counter. - Calls Deterred: number of calls routed to the dissuasion announcement following saturation of calls waiting in line or if no agent is defined for a given group. - Calls Abandoned: number of calls which have left the ACD, the caller having hung up before being connected to an agent, regardless of the call's routing phase. - Service Closed Calls: number of calls while the group is closed. - Overflow Calls: number of calls answered by an agent belonging to the group taking the overflow from the group requested. This counter is a subset of the Answered Calls counter. Note: S1 and S2 are two threshold values which can be defined in OMC/ACD Service/General Parameters/General tab. 3.7 Definition of Time Types for Group Statistics The following statistics are available as time periods: - Average Busy Time: total time of answered calls (time measured between the welcome announcement and the end of the call), divided by the number of calls answered. - Average Routing Time: total routing time of answered calls, divided by the number of calls answered. The announcement time is counted in the routing time. - Average Waiting Time: total time of calls waiting in line, divided by the number of waiting calls answered. - Average Ringing Time: total ringing time of calls answered, divided by the number of calls answered. - Average Conversation Time: total conversation time of calls answered, divided by the number of calls answered. - Average Abandoned Time: total time of calls waiting in line before the caller abandons the call (the caller hangs up before being connected to an agent), divided by the number of abandoned calls. - Number of Abandoned Calls: total time of abandoned calls (following a caller hanging up) when they were in line, or while being transferred after leaving the line. These calls have gone through the waiting line. They are a subset of the counter. - Voluntary Exits: number of calls which have voluntarily left the line (by pressing the * key) without hanging up, to leave a message in the group mailbox. - Transfer Number Total: number of calls routed to the transfer number (programed in OMC/Call Centre/ACD Service/General Parameters/General tab) following an abnormal situation (group open with no agents assigned, or call waiting when the last agent has gone off duty from the service, for example). The first call is routed to the transfer number and the following ones to the waiting line. 3.8 Line Statistics 3.8.1 Look Up Statistics on Line Busy Rate The line busy rate is the time when a line(s) is (are) busy compared to the maximum busy time 3-6 ! *+, possible. Line information shows how the call center internal resources are being used. The busy rate can be calculated for a given line using the following criteria: - Daily: the busy rate is calculated for half-hour or hour slots with statistics produced over 24 hours or over a given time slot. - +Period: the busy rate is calculated for a 24-hour time period over several consecutive days. - Monthly: the busy rate is calculated for a 24-hour time period. - Lines: the busy rate is calculated on a line by line basis or for several lines. Procedure 1. Access Line Statistics window. 2. In the Line Statistics window, click the Busy tab. The graphical representation of the line busy rate is displayed. 3.8.2 Look Up Statistics on Line Saturation Rate The line saturation rate is a busy rate of 100%. These are times when the line or lines cannot handle other calls. Procedure 1. Access the Line Statistics window. 2. In the Line Statistics window, click the Saturation tab. The graphical representation of the line saturation rate is displayed as a percentage. Note: The saturation rate is calculated for a given day. Only the Daily statistics mode can be selected. The statistics modes Period and Monthly cannot be used to display the saturation rate. 3.8.3 Look Up Line Saturation Periods The Line Saturation Period screen shows all periods during which the lines are saturated. Procedure 1. Access Line Statistics window. 2. In the Line Statistics window, click the Line Saturation Period tab. The saturation periods are displayed as a list. 3.9 Exporting Statistics Files 3.9.1 Exporting Statistics Files You can export the statistics files corresponding to a specified time period (there is one file per day), in a specified file format. As soon as it is connected to a system, the statistics application automatically converts files to binary format, but you can manually request the export of statistics files in one of two file formats: ! 3-7 Chapter 3 *+, - CSV format files (for external use) - binary files (for use by the statistics application in local mode) The files are transferred to a directory which is specific to the connected system. This directory is created from the MAC address of the PBX server. A subdirectory bin is used to receive binary format files and a subdirectory csv is used to receive CSV format files. Note: When viewing (binary format) files or exporting (binary or CSV format) files, only files not already present in the target directory are transferred. When exporting statistics files, a dedicated Export window is used which allows you to specify: - the start date and end date for the export (statistics files dated on and between these two dates will be exported), - whether the export is to transfer CSV format files or binary files. The Export window is described in detail below. In order to export statistics files: 1. Open the ACD application from the Statistics Manager screen. 2. Click on the Export icon: 3. Fill in the fields of the Export window shown below. The fields and buttons of the Export window are described in the following table. 3-8 Target directory Contains the path of the directory to which the statistics files will be exported. This path is determined from the MAC address of the remote PBX server and cannot be modified. CSV format files are exported to a subdirectory csv, and binary format files are exported to a subdirectory bin. Start date Date of the earliest statistics file to be included in the export. End date Date of the most recent statistics file to be included in the export. ! *+, 3.9.2 Export .csv files If this radio button is selected, the statistics files exported will be in CSV format. These files can be subsequently reprocessed by the user. Details of this file format are provided in the section Format of CSV Statistics Files. Export binary files If this radio button is selected, the statistics files exported will be in binary format. These files can be subsequently used by the statistics application in local mode. Available period Indicates the range of dates for which statistics files are available for export. Export Used to execute the export process. Close Used to cancel the export request and to return to the statistics application main screen. CSV Statistics File Format Statistics files in the CSV format contain information concerning agent actions, ACD calls, and calls received on the VTM (Virtual and Media Terminal). This information is presented in the file as a series of entries, referred to as tickets. The different types of ticket are as follows: - Agent Activity tickets; see Agent Activity Ticket - Group Status tickets; see Group Status Ticket - ACD Call tickets; see ACD Call Ticket 3.9.3 Ticket Types 3.9.3.1 Agent Activity Ticket Once a statistics file has been created, these tickets are generated for all logged agents at each change of an agent's status. Examples 2004/01/30;10:10:08;F;01;101;S;1;2;3;4; ; ; ; ; 2004/01/30;10:10:08;F;02;102;S;1;2;3;4; ; ; ; ; 2004/01/30;10:10:08;F;03;103;S;1; ; ; ; ; ; ; ; 2004/01/30;10:10:08;F;04;104;S;1;2; ; ; ; ; ; ; 2004/01/30;10:10:08;F;08;108;H;1;2; ; ; ; ; ; ; 2004/01/30;10:10:08;F;09;101;H; ; ; ;4;5;6;7; ; 2004/01/30;10:10:08;F;10;110;H; ; ; ;4;5;6;7; ; 2004/01/30;10:10:08;F;11;111;T;1; ; ; ; ; ; ; ; 2004/01/30;10:10:08;F;12;112;A; ;2; ; ; ; ; ; ; Explanation of Elements ! 3-9 Chapter 3.9.3.2 3 *+, Element Format Description Element 1 yyyy/mm/dd Date of ticket Element 2 hh:mm:ss Time of ticket Element 3 F Letter indicating ticket format Element 4 xx Physical number of agent (from 01 to 32) Element 5 qmcdu Agent's telephone number Element 6 x Code indicating operation performed: S – Put into service H – Withdrawn from service T – Other task A – Temporary absence G – Change of group Element 7 x 1 if the agent belongs to group 1 Element 8 x 2 if the agent belongs to group 2 Element 9 x 3 if the agent belongs to group 3 Element 10 x 4 if the agent belongs to group 4 Element 11 x 5 if the agent belongs to group 5 Element 12 x 6 if the agent belongs to group 6 Element 13 x 7 if the agent belongs to group 7 Element 14 x 8 if the agent belongs to group 8 Agent Telephone Ticket Status These tickets are generated for all logged agents at each change of an agent’s telephone status. Examples 2004/01/30;10:10:08;P;01;101;P; 2004/01/30;10:10:08;P;02;102;N; 2004/01/30;10:10:08;P;01;101;D; Explanation of Elements 3-10 Element Format Description Element 1 yyyy/mm/dd Date of ticket Element 2 hh:mm:ss Time of ticket Element 3 P Letter indicating ticket format Element 4 xx Physical number of agent (from 01 to 32) Element 5 qmcdu Agent's telephone number ! *+, Element 6 3.9.3.3 x Code indicating type of event: O – Line is now occupied P – Line is no longer occupied D – Line is available again N – No answer (ACD call) B – Double call F – Call to non-existent number X – Anomaly (telephone not connected) Group Ticket Status These tickets are generated at each change an ACD group status. Examples 2004/01/30;10:10:08;G;01;a; 2004/01/30;10:10:08;G;02;b; Explanation of Elements 3.9.3.4 Element Format Description Element 1 yyyy/mm/dd Date of ticket Element 2 hh:mm:ss Time of ticket Element 3 G Letter indicating ticket format Element 4 xx Physical number of group (from 01 to 08) Element 5 x Code indicating type of event: a – Group manually opened b – Automatic group opening/closing selected* c – Group manually closed * According to specified opening/closing times ACD Call Ticket These tickets are generated after every ACD call. Examples 2004/04/30;10:15:23;A;3;1;1;01;101;262;32;0;22;230;S;3;0323456789;9876; 2004/04/30;10:15:23;A;3;1;1;01;101;32;0;28;22;0;N; 0;0323456789;9876; 2004/04/30;10:15:23;A; 3; 1; 1; ; ;12;0;0;0;0;D;0;0323456789;9876; 2004/04/30;10:15:23;A; 3; ; ; ; ;0;0;0;0;0;P;0;0323456789;9876; Explanation of Elements ! 3-11 Chapter 3-12 3 *+, Element Format Description Element 1 yyyy/mm/dd Date of ticket Element 2 hh:mm:ss Time of ticket Element 3 A Letter indicating ticket format Element 4 T Indicates that the timeout /Max Delivery Time/ expired and the call has been redistributed from the queue to deterrence Element 5 xx Physical number of route that processed the call (from 01 to 14) Element 6 xx Number of requested ACD group (from 01 to 08) Element 7 xx Number of allocated ACD group (from 01 to 08) Element 8 xx Physical number of last agent called (from 01 to 32) Element 9 qmcdu Telephone number of last agent called Element 10 xxxx Time period ACD function was occupied (from call arrival until call termination by agent or caller). Element 11 xxx Time period for call routing (from call arrival until communication with agent began). Element 12 xxx Time period for call waiting (time spent in line). Element 13 xxx Time period telephone was ringing. Element 14 xxxx Time period for conversation (from call answered by agent until call terminated by agent or caller). ! *+, Element 15 x Letter indicating call outcome: S – Call successfully handled D – Call deterred A – Call abandoned F – Call received for closed group (outside group opening hours) f – Call received for closed group (manually closed) R – Call redirected to fowarding number Q – Caller voluntarily left queue (key *) P – Call lost (saturation of incoming call capacity) X – Anomaly (ACD engine not synchronized with PBX, and CSTA event sent) Element 16 xx Qualification code for the call (from 00 to 10) pro-vided by the application agent Element 17 n Caller’s number Element 18 n Number called 3.10 Lost Calls List 3.10.1 Consult the Lost Calls List Lost calls are calls which do not reach the ACD when all the lines are saturated. Procedure 1. Access the Call Statistics window. 2. Click the Lost Calls List tab. A window is displayed and provides the following information on lost calls: • Date. • Time. • Line. • Application. • Caller number. • Caller number. • IUU (user-to-user information). ! 3-13 Chapter 3-14 3 *+, !