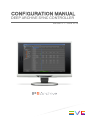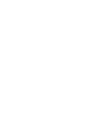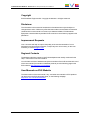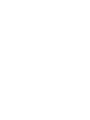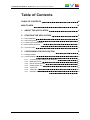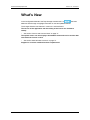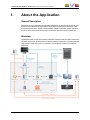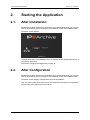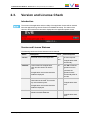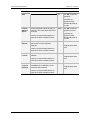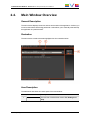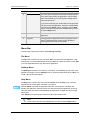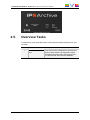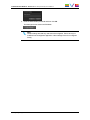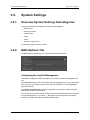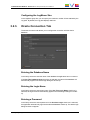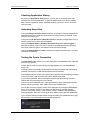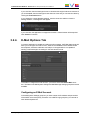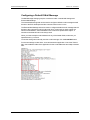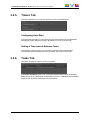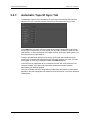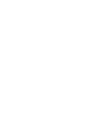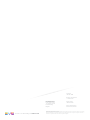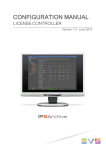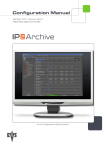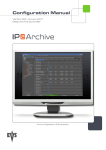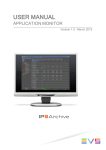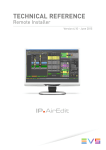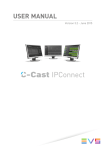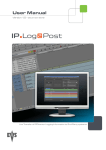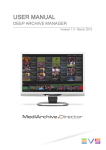Download Configuration Manual - Deep Archive Sync Controller V2.1
Transcript
CONFIGURATION MANUAL DEEP ARCHIVE SYNC CONTROLLER Version 2.1 - June 2014 CONFIGURATION MANUAL IP2Archive 1.4 Deep Archive Sync Controller 2.1 Copyright EVS Broadcast Equipment SA– Copyright © 2003-2014. All rights reserved. Disclaimer The information in this manual is furnished for informational use only and subject to change without notice. While every effort has been made to ensure that the information contained in this user manual is accurate, up-to-date and reliable, EVS Broadcast Equipment cannot be held responsible for inaccuracies or errors that may appear in this publication. Improvement Requests Your comments will help us improve the quality of the user documentation. Do not hesitate to send improvement requests, or report any error or inaccuracy on this user manual by e-mail to [email protected]. Regional Contacts The address and phone number of the EVS headquarters are usually mentioned in the Help > About menu in the user interface. You will find the full list of addresses and phone numbers of local offices either at the end of this user manual (for manuals on hardware products) or at the following page on the EVS website: http://www.evs.com/contacts. User Manuals on EVS Website The latest version of the user manual, if any, and other user manuals on EVS products can be found on the EVS download center, on the following webpage: http://www.evs.com/downloadcenter. I CONFIGURATION MANUAL IP2Archive 1.4 Deep Archive Sync Controller 2.1 Table of Contents Table of Contents TABLE OF CONTENTS III WHAT'S NEW IV 1. ABOUT THE APPLICATION 1 2. STARTING THE APPLICATION 2 2.1. After Installation 2 2.2. After Configuration 2 2.3. Version and License Check 3 2.4. Main Window Overview 5 2.5. Overview Tasks 7 3. 8 CONFIGURING THE APPLICATION 3.1. Settings Window 8 3.2. System Settings 10 3.2.1. Overview System Settings Subcategories 10 3.2.2. MAD Options Tab 10 3.2.3. Oracle Connection Tab 11 3.2.4. E-Mail Options Tab 13 3.2.5. Timers Tab 15 3.2.6. Tasks Tab 15 3.2.7. Automatic Tape ID Sync Tab 16 III EVS Broadcast Equipment SA Issue 2.1.D - June 2014 What's New In the Configuration Manual of the Tape Storage Controller the icon has been added on the left margin to highlight information on new and updated features. The changes linked to new features in version 2.1 are listed below. The version of the application and the validity of the license are checked at startup. • See section "Version and License Check" on page "3". The splash screen now also displays the database name and version and the date until which the license is valid. • See section "Main Window Overview" on page "5". Support for loresless workflow has been implemented. IV What's New CONFIGURATION MANUAL IP2Archive 1.4 Deep Archive Sync Controller 2.1 1. About the Application General Description Deep Archive Sync Controller is an automated application or robot which will actively poll the DIVArchive database (using the DIVA Application Programming Interface) for clips that have been moved to another LTO tape after a manual or automatic repack operation by DIVA, and it will synchronize the new LTO tape IDs with the IP2Archive database. Workflow The diagram below shows the interactions between IPDirector and the various IP2Archive software components, and between the various IP2Archive software components and the HSM system. Deep Archive Sync Controller is only used when IP2Archive interfaces with DIVA. 1. About the Application 1 EVS Broadcast Equipment SA 2. Starting the Application 2.1. After Installation Issue 2.1.D - June 2014 Double-click the Deep Archive Sync Controller icon to start the application. You can also start the application by double-clicking the executable file (.exe) in the installation folder. The splash screen appears. The application logs into the database. Then, the Settings window appears allowing you to configure the application. See section "Configuring the Application" on page "8". 2.2. After Configuration Double-click the Deep Archive Sync Controller icon to start the application. You can also start the application by double-clicking the executable file (.exe) in the installation folder. The splash screen appears. The application logs into the database. Then, the main window opens. After a time interval defined in the settings, the application automatically starts performing its active tasks. 2 2. Starting the Application CONFIGURATION MANUAL IP2Archive 1.4 Deep Archive Sync Controller 2.1 2.3. Version and License Check Introduction The version of the application and the validity of the application license will be checked when the application logs into the IP2Archive database at startup. The status of the version or the license that is returned is displayed on the application splash screen. Version and License Statuses The following version and license statuses can be returned: Status Description Color Action Required Current The actual version of the application. no color No action required. The application starts automatically. Outdated A newer version of the application exists, but this version can still be used. red By default, the application starts automatically after 10 seconds. The application version that should be installed is displayed. Obsolete A newer version of the application exists and must be used. This version may not be used anymore. Click OK to start the application at once. red Click OK to continue. The application shuts down. The application version that should be installed is displayed. Undefined The version of the application is not defined in the MAD database. black Click OK to continue. The application shuts down. 2. Starting the Application 3 EVS Broadcast Equipment SA Issue 2.1.D - June 2014 Status Description Color Action Required Beta A test version. blue Click OK to start the application. By default, the application starts automatically after 10 seconds. License About to Expire The license period is about to expire. It is shown in how many days the license will expire. orange By default, the application starts automatically after 10 seconds. Contact your system administrator or check the License Controller manual. License Expired The license period has expired. The date when the license expired is displayed. Click OK to start the application at once. red Click OK to continue. The application shuts down. Contact your system administrator or check the License Controller manual. No Valid License There was no valid license found in the database. red The application shuts down. Contact your system administrator or check the License Controller manual. Maximum Licenses Reached The maximum number of instances <NUMBER OF LICENSES> for the license has been reached. Click OK to continue. red Click OK to continue. The application shuts down. Contact your system administrator or check the License Controller manual. 4 2. Starting the Application CONFIGURATION MANUAL IP2Archive 1.4 Deep Archive Sync Controller 2.1 2.4. Main Window Overview General Description The main window displays the active and non-active tasks of the application. It allows you to monitor the tasks that are being performed. It also allows you to manually start and stop the application or a particular task. Illustration The main window contains the areas highlighted on the screenshot below: Area Description The table below describes the various parts of the main window: Part 1. 2. Starting the Application Name Description Menu bar The menu bar contains three menus: File, Settings and Help. 5 EVS Broadcast Equipment SA Part 2. Issue 2.1.D - June 2014 Name Description Tasks pane The Tasks pane contains the name and a brief description of the tasks performed by the application. Only the tasks that were activated by you in the System settings will be performed at start-up. If you want to manually run certain tasks for test purposes, you have to stop the application, select the corresponding check box in the Active column, and then click the Start button. This button only becomes available after you have clicked the Stop button. 3. Start/Stop buttons These buttons are used to manually start and stop the application. 4. Log pane The Log pane lists application events (= logs) and can be useful. The date and time of each event is displayed. These logs are also saved in the log files. Menu Bar The menu bar contains three menus: File, Settings and Help. File Menu The File menu contains only one command: Exit. It is used to exit the application. Click the File menu or use the keyboard shortcut keys ALT + F or F10 + F to open it. Click Exit or use the keyboard shortcut key X to exit the application. Settings Menu The Settings menu does not contain any commands. It immediately gives access to the application settings. Click the Settings menu or use the keyboard shortcut keys ALT + S or F10 + S to access the settings. Help Menu The Help menu contains only one command: About. Click the Help menu or use the keyboard shortcut keys ALT + H or F10 + H to open it. With the About command the application about box can be opened. The about box displays the application software version, the date until which the application license is valid, the name and version of the database the application is logged on to and the login name used. Click About or use the keyboard shortcut key A to open the about box. Note These menus only become available after you have clicked the Stop button. 6 2. Starting the Application CONFIGURATION MANUAL IP2Archive 1.4 Deep Archive Sync Controller 2.1 2.5. Overview Tasks The table below gives a brief description of the tasks performed by Deep Archive Sync Controller. Number Task 1 2. Starting the Application Automatic Repack Sync Description Polls the DIVArchive database for clips that have been moved to another LTO tape after a repack operation by DIVA and will synchronize the new LTO tape IDs with the IP2Archive database. 7 EVS Broadcast Equipment SA Issue 2.1.D - June 2014 3. Configuring the Application 3.1. Settings Window Opening the Settings Window The Settings window allows you to configure your application. The first time the application is launched after it has been installed, the Settings window opens automatically. The Settings window can also be accessed through the Settings menu in the main window. To make this menu available, click the Stop button. The application will stop performing its tasks. Edit Mode To be able to edit the Global and/or System settings, you first have to enter a password. To put the Settings window into Edit Mode, proceed as follows: 1. Click the Enter Into Edit Mode button . A dialog box appears. 8 3. Configuring the Application CONFIGURATION MANUAL IP2Archive 1.4 Deep Archive Sync Controller 2.1 2. Enter the administrator password and then click OK. The Settings window enters into Edit Mode. Note Certain settings are read-only and cannot be configured. These can only be modified in the Configurator application. Other settings have to be configured locally. 3. Configuring the Application 9 EVS Broadcast Equipment SA Issue 2.1.D - June 2014 3.2. System Settings 3.2.1. Overview System Settings Subcategories The System settings are divided into the following subcategories: • MAD Options • Oracle Connection • E-Mail Options • Timers • Tasks • Automatic Tape ID Sync For each subcategory a tab is provided. 3.2.2. MAD Options Tab The MAD Options tab allows you to configure the log file management. Configuring the Log File Management To be able to configure the log file management, you have to select the Log Files check box. In the Directory field you can enter the path of the log storage directory or you can browse for it by clicking . By default, the logs will be saved in the directory: C:\EVSLogs\MAD\ [Application name]. If the A New Log Every Day check box is selected, a new log file is started every day. By default, this option is not selected. You can also specify a time interval (in days) after which the logs should be removed from the log storage directory. If you enter ‘-1’, the logs are never removed from the storage directory. By default, the logs are cleaned up after 90 days. 10 3. Configuring the Application CONFIGURATION MANUAL IP2Archive 1.4 Deep Archive Sync Controller 2.1 Configuring the LogMemo Size In the LogMemo group box you can specify the maximum number of lines retained by the Log pane. By default, the Log pane displays 256 lines. 3.2.3. Oracle Connection Tab The Oracle Connection tab allows you to configure the connection with the Oracle database. Entering the Database Name In this field you have to enter the name of the database the application has to connect to. If the Use This Database Name check box is selected, the name of the database will automatically appear in the Oracle login dialog box at start-up. Entering the Login Name In this field you have to enter a login name. If the Use This Login Name check box is selected, the login name will automatically appear in the Oracle login dialog box at startup. Entering a Password In this field you have to enter a password. If the Use Auto Login check box is selected, the application automatically logs into the selected database at start-up. The Oracle login dialog box does not appear. 3. Configuring the Application 11 EVS Broadcast Equipment SA Issue 2.1.D - June 2014 Checking Application History By clicking the Application History button, you can open a chronological list of all software versions of the application. To get more details about each version (creation date, name of programmer, status, additional remarks), you have to click + next to the version number. Activating Keep Alive If the option Keep Connection Alive is selected, a message is sent to the database at regular time intervals to avoid idle connections from being closed by the firewall. These intervals can be set by you. If the option Try to Reconnect if Keep Alive Fails is selected, the application will try a number of times to reconnect with the database. If the option Report Status in Database Everytime Keep Alive Timer Triggers is selected, the status of the connection is reported in the database each time the Keep Alive Timer sends a trigger to send a Keep Connection Alive message. If the option Report Status of Tasks is selected, the status of the tasks (ok or not ok) is reported to the database. Testing the Oracle Connection The Test Oracle button allows you to check the validity of the database name, login and username you entered. If these data are valid, then the following message appears next to the Test Oracle button: ‘OK’. If the login name or password is invalid, then a message box appears with the following message: ‘ORA-01017: invalid username/password; logon denied’. If the database name is invalid, then a message box appears with the following message: ‘ORA-12154:TNS: could not resolve the connect identifier specified’. If you omit the password, then a message box appears with the following message: ‘ORA-01005: null password given; logon denied’. If you do not enter a database name, login and username, then a message box appears with the following message: ‘ORA-12560: TNS: protocol adapter error’. You can also check the software version of the application by clicking the Test Oracle button. If the software version is up-to-date, then the following message appears: ‘Current– The Current Version’. If the software version is outdated, then the following message appears: ‘Unknown Version Application! Please contact the EDP department.’ If you close the Settings window without testing the validity of the database name, login and username you just entered, then a message box appears. 12 3. Configuring the Application CONFIGURATION MANUAL IP2Archive 1.4 Deep Archive Sync Controller 2.1 If you click Yes, then the Settings window is closed and the original values are restored. If you click Cancel, then the Settings window does not close and you can test the values by clicking the Test Oracle button. If you change the current database settings, test the connection and then close the Settings window, a message box will appear. If you click Yes, the application is stopped and closed. A manual restart will be required. Click Cancel to continue. 3.2.4. E-Mail Options Tab In case the application is capable of sending e-mail messages, the E-Mail Options tab will allow you to configure an e-mail account, enter the e-mail address of the default sender and recipients, and enter a default e-mail subject. If the application is not capable of sending e-mail messages, the settings in this tab cannot be used. To be able to configure the e-mail account, you have to select the Send E-Mail check box. The fields in the Mail System Settings and Mail Message Settings group box become available. Configuring an E-Mail Account In the Mail System Settings group box you have to enter the IP address and port number of the SMTP server and specify a timeout. In the SMTP Login group box you can enter a user name and password. 3. Configuring the Application 13 EVS Broadcast Equipment SA Issue 2.1.D - June 2014 Configuring a Default E-Mail Message The Mail Message Settings group box contains two tabs: Internal Mail Settings and External Mail Settings. The Internal Mail Settings tab can be used to configure a default e-mail message that will be sent to the EVS developers and the customer when an error occurs. The External Mail Settings tab can be used to configure a default e-mail message that will be sent to the customer to notify him about an error. In each tab you have to enter the sender’s email address, the email address of the various recipients and a subject. It should be noted that this tab is not always used. When you insert multiple e-mail addresses in any of the header fields, make sure you separate them by a comma. To test the settings and manually send an e-mail message, click the Send Mail button. For the new settings to take effect, close and restart the application. Check the TOM.ini file in the installation folder of the application for the e-mail addresses and subject entered here. 14 3. Configuring the Application CONFIGURATION MANUAL IP2Archive 1.4 Deep Archive Sync Controller 2.1 3.2.5. Timers Tab The Timers tab allows you to set time intervals for some automated tasks. Configuring Auto-Start In the Auto Start group box you can specify the time interval after which the application automatically starts performing its tasks. By default, this is set to 10 seconds. Setting a Time Interval Between Tasks In the Perform Tasks group box you can specify the length of the time interval (in seconds) between two subsequent tasks. By default, this is set to 30 seconds. 3.2.6. Tasks Tab The Tasks tab gives an overview of the active tasks. In the Active by Default column you can activate the tasks that must be performed by default at start-up by selecting the corresponding check box. The Active column displays the tasks that are currently selected in the main window. 3. Configuring the Application 15 EVS Broadcast Equipment SA 3.2.7. Issue 2.1.D - June 2014 Automatic Tape ID Sync Tab The Automatic Tape ID Sync tab displays on which days of the week and at what time Deep Archive Sync Controller will start performing its Automatic Repack Sync task. In the HSM field you have to select the hierarchical storage management system Deep Archive Sync Controller has to communicate with. Normally, the list will contain only one HSM system. In cases where there are multiple instances of the same HSM system, you will have to select the right instance. The Sync Schedule area displays on which days of the week and at what time Deep Archive Sync Controller will start performing its Automatic Repack Sync task. The start times appear as soon as you select the HSM in the HSM field above. If the check box for a particular day is not selected, the task will not be performed. The Automatic Repack Sync task is set to start after the automatic repack operation performed by the HSM has finished. The ‘Sync Schedule’ has to be configured in the HSM tab of the IP2Archive Configurator application. See the Configurator user manual for more information. It cannot be entered or modified here. 16 3. Configuring the Application Corporate +32 4 361 7000 North & Latin America +1 973 575 7811 EVS Headquarters Liège Science Park 16, rue Bois St Jean B-4102 Seraing Belgium To learn more about EVS go to www.evs.com Asia & Pacific +852 2914 2501 Other regional offices www.evs.com/contact EVS Broadcast Equipment is continuously adapting and improving its products in accordance with the ever changing requirements of the Broadcast Industry. The data contained herein is therefore subject to change without prior notice. Companies and product names are trademarks or registered trademarks of their respective companies.