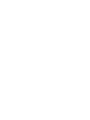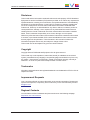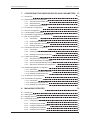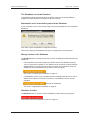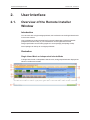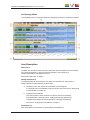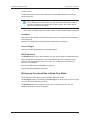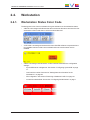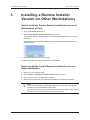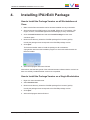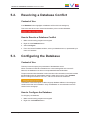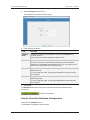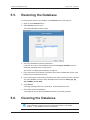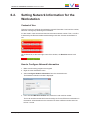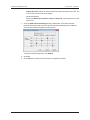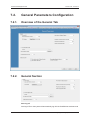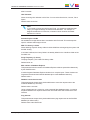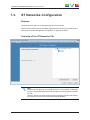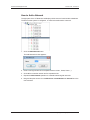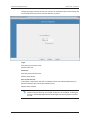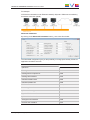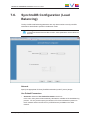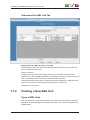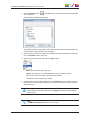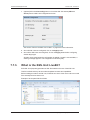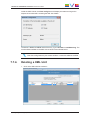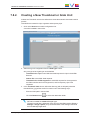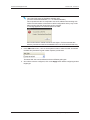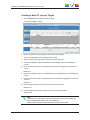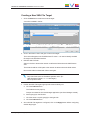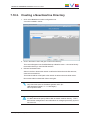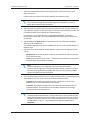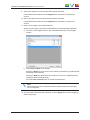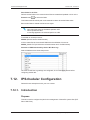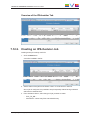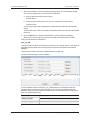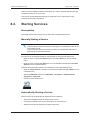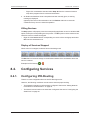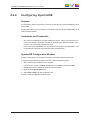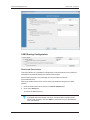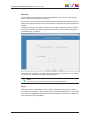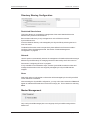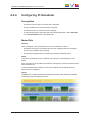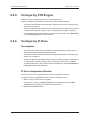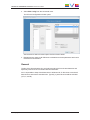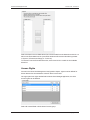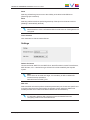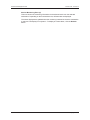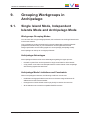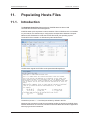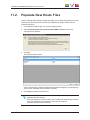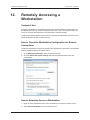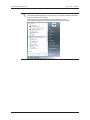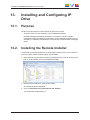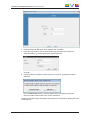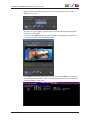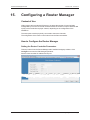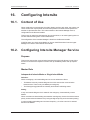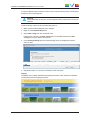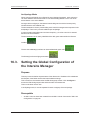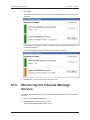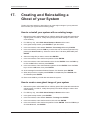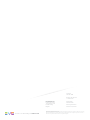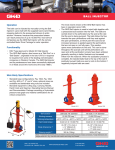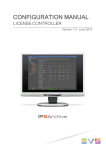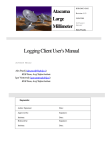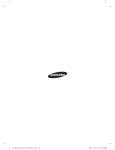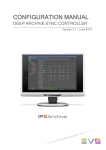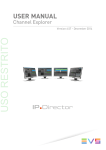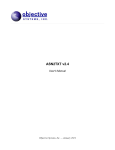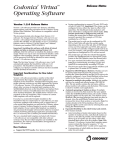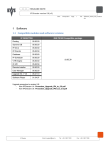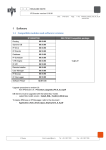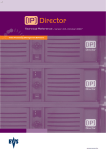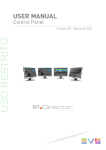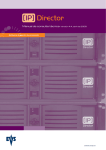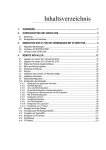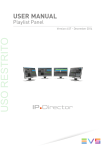Download IPAirEdit Remote Installer Technical Reference 6.10
Transcript
TECHNICAL REFERENCE Remote Installer Version 6.10 - June 2015 TECHNICAL REFERENCE IPAirEdit 6.10 Remote Installer Disclaimer This manual and the information contained herein are the sole property of EVS Broadcast Equipment SA and/or its affiliates (EVS) and are provided “as is” without any expressed or implied warranties, including, but not limited to, the implied warranties of merchantability and fitness for a particular purpose. In particular, EVS makes no warranty regarding the use or the consequences of use of this manual and the information contained herein. Furthermore, EVS may not be held liable for any direct or indirect, incidental, punitive or consequential loss, damage, cost or expense of any kind whatsoever and howsoever resulting from the normal or abnormal use of this manual and the information contained herein, even if advised of the possibility of such loss, damage, cost or expense. While every effort has been made to ensure that the information contained in this manual is accurate, up-to-date and reliable, EVS cannot be held liable for inaccuracies or errors that may appear in this publication. The information in this manual is furnished for informational purpose and use only and subject to change without notice. This manual cancels and replaces any previous versions thereof. Copyright Copyright © 2015 EVS Broadcast Equipment SA. All rights reserved. This manual may not be reproduced, transcribed, stored (in a database or an retrieval system), translated into any language, computer language, transmitted in any form or by any means – electronically, mechanically, printed, photocopied, optically, manually or otherwise – in whole or in part without the prior written consent of EVS. Trademarks All product and brand names are registered trademarks and trademarks of EVS or of their respective owners. Improvement Requests Your comments will help us improve the quality of the user documentation. Please send improvement requests, or report any error or inaccuracy on this user manual by e-mail to [email protected]. Regional Contacts You will find the full list of addresses and phone numbers on the following webpage: http://www.evs.com/contacts. I EVS Broadcast Equipment SA Issue 6.10.B - June 2015 User Manuals on EVS Website The latest version of the user manual, if any, and other user manuals on EVS products can be found on the EVS download center, on the following webpage: http://www.evs.com/downloadcenter. II TECHNICAL REFERENCE IPAirEdit 6.10 Remote Installer Table of Contents TABLE OF CONTENTS III 1. 1 INTRODUCTION 1.1. Product Description 1 1.2. Getting Started 1 2. 1.2.1. Starting the Remote Installer Application 1 1.2.2. Making Checks and Solving Issues 3 USER INTERFACE 6 2.1. Overview of the Remote Installer Window 6 2.2. Menu Bar 9 2.3. Workgroup 10 2.3.1. Workgroup Contextual Menu 10 2.3.2. Workgroup Functionalities 11 2.4. Workstation 2.4.1. Workstation Status Color Code 13 2.4.2. Workstation Contextual Menu 14 3. INSTALLING A REMOTE INSTALLER VERSION ON OTHER WORKSTATIONS 16 4. INSTALLING IPAIREDIT PACKAGE 17 5. MAINTAINING THE DATABASE 18 5.1. Introduction 18 5.2. Resolving a Database Conflict 19 5.3. Configuring the Database 19 5.4. Backing up the Database 21 5.5. Restoring the Database 22 5.6. Cleaning the Database 22 5.7. Upgrading the Database 23 5.8. Executing Database Script 26 6. Table of Contents 13 CONFIGURING THE WORKSTATION PARAMETERS 28 6.1. Setting the Database Information 28 6.2. Setting Network Information for the Workstation 29 6.3. Configuring the Serial Ports 30 III EVS Broadcast Equipment SA 7. CONFIGURING THE WORKGROUP/ISLAND PARAMETERS 33 7.1. Introduction 33 7.2. General Parameters Configuration 34 7.2.1. Overview of the General Tab 34 7.2.2. General Section 34 7.2.3. Database Explorer Section 36 7.3. XT Networks Configuration 37 7.4. Services Configuration 39 7.5. LAN and WAN Configuration 41 7.6. SynchroDB Configuration (Load Balancing) 45 7.7. XML Unit Configuration 46 7.7.1. Introduction 46 7.7.2. Creating a New XML Unit 47 7.7.3. What is the XML Unit LiveBit? 50 7.7.4. Deleting a XML Unit 51 7.8. Thumbnails and Grab Configuration 52 7.8.1. Introduction 52 7.8.2. Creating a New Thumbnail or Grab Unit 53 7.8.3. Deleting a Thumbnail or Grab Unit 55 7.9. Targets Configuration 55 7.9.1. Overview of the Targets Tab 55 7.9.2. File On Shared Drive Configuration 56 7.9.3. An XT on Another Network Configuration 58 7.9.4. XML File on Shared Drive Configuration 60 7.10. Nearline Management Configuration 62 7.10.1. Introduction 62 7.10.2. Creating a New Nearline Directory 63 7.10.3. Deleting a Nearline Directory 66 7.11. As Will Run Log Configuration 67 7.12. IPScheduler Configuration 68 8. IV Issue 6.10.B - June 2015 7.12.1. Introduction 68 7.12.2. Creating an IPScheduler Job 69 7.12.3. Deleting an IPScheduler Job 71 MANAGING SERVICES 72 8.1. Introduction 72 8.2. Starting Services 74 8.3. Stopping Services 75 8.4. Configuring Services 76 8.4.1. Configuring IPD-Routing 76 8.4.2. Configuring SynchroDB 77 8.4.3. Configuring IPDirector Service 81 8.4.4. Configuring IP-Scheduler 83 8.4.5. Configuring VTR Engine 84 Table of Contents TECHNICAL REFERENCE IPAirEdit 6.10 Remote Installer 8.4.6. Configuring IP Drive 8.5. Monitoring Services 9. 88 8.5.1. Context of Use 88 8.5.2. Starting the Monitoring Management Tools 88 8.5.3. Overview of the Monitoring Management Window 89 GROUPING WORKGROUPS IN ARCHIPELAGO 91 9.1. Single Island Mode, Independent Islands Mode and Archipelago Mode 91 9.2. Creating an Archipelago 92 9.3. Deleting an Archipelago 93 10. MANAGING LOGS 94 11. POPULATING HOSTS FILES 96 11.1. Introduction 96 11.2. Populate New Hosts Files 97 11.3. Clear Populated Hosts Files 98 12. REMOTELY ACCESSING A WORKSTATION 100 13. INSTALLING AND CONFIGURING IP DRIVE 103 13.1. Purpose 103 13.2. Installing the Remote Installer 103 13.3. Starting the Remote Installer 104 13.4. Setting the Workstation Type 106 13.5. Installing Package 106 13.6. Configuring IP Drive Workstations 107 14. CONFIGURING A VTR CONTROL Table of Contents 84 108 14.1. Purpose 108 14.2. Checklist 108 14.3. IPD Parameters (Remote Installer) 109 14.4. Server Parameters 110 14.5. BVW Protocol Settings in the VTR 112 15. CONFIGURING A ROUTER MANAGER 114 16. CONFIGURING INTERSITE 116 16.1. Context of Use 116 16.2. Configuring Intersite Manager Service 116 16.3. Setting the Global Configuration of the Intersite Manager 118 16.4. Managing the Intersite Delivery Service on Database 120 V EVS Broadcast Equipment SA Issue 6.10.B - June 2015 16.5. Monitoring the Intersite Manager Service 17. VI 122 CREATING AND REINSTALLING A GHOST OF YOUR SYSTEM 124 Table of Contents TECHNICAL REFERENCE IPAirEdit 6.10 Remote Installer 1. Introduction 1.1. Product Description The Remote Installer allows you to install IPAirEdit applications and configure all IPAirEdit workstations on the network from any IPAirEdit workstation. The tool allows any administrator to remotely manage (configure, start, stop…) all IPAirEdit workstations on the network. The Remote Installer is a service and a configuration application. The service is started automatically at start up and the configuration application (the GUI), can be run from the Windows taskbar but can only be run on one workstation at one time for editing. It can also be run in a Read Only mode. This mode allows the administrator to open the Remote Installer on several workstations at one time. 1.2. Getting Started 1.2.1. Starting the Remote Installer Application Remote Installer Start Modes The Remote Installer can be opened in an Edit mode or in a Read-only mode. The Edit mode can only be run on one workstation at one time. The Read-only mode allows the administrator to open the Remote Installer on several workstations at a time. It gives a limited access: the settings cannot be edited, only viewed. A icon on the Windows taskbar indicates that the Remote Installer is already open on a workstation of the network. How to Open the Remote Installer To open the Remote Installer on a machine, proceed as follows: 1. Right-click the 1. Introduction icon from the Windows taskbar. 1 EVS Broadcast Equipment SA Issue 6.10.B - June 2015 2. Select Open Configurator from the menu. A login screen will display, where the user has to enter a login and password: Note for the administrator If you are the administrator and if you log on for the first time, you must use the following login and password (case sensitive): Login: administrator Password: evs 3. (optional) Select Read Only to open an instance of the Remote Installer in Read-only mode. This avoids closing a Remote Installer which would already be opened in Edit mode on the network. The Remote Installer opened in Read Only mode gives a limited access. The settings cannot be edited, only viewed. 4. Click OK. 5. If you did not select Read Only while the Remote Installer is already open on another workstation, a warning message is displayed: ◦ Click the Read Only mode button to open the Remote Installer in Read-only mode. ◦ Click the Edit mode button to close the distant Remote Installer and open the Remote Installer in Edit mode on the current workstation. Warning The user currently logged on the distant workstation will not be informed. The Remote Installer icon on the Windows taskbar turns to 2 . 1. Introduction TECHNICAL REFERENCE IPAirEdit 6.10 Remote Installer 1.2.2. Making Checks and Solving Issues Prerequisites Multiple Network Interfaces If several network interfaces are connected on the workstation, an IP address must be chosen in order to start the Remote Installer. Ethernet Frame Size In order to work properly, all IPAirEdit workstations connected to the network must be set to the same Ethernet frame size. It is recommended to work with standard Ethernet frames (MTU 1500) or Jumbo Ethernet frames (MTU 9000). Avoid mixing the two sizes. Remote Installer Version At the far right side of each workstation, the Remote Installer version number is displayed. As an example: This information is useful to check if all workstations have the right version of Remote Installer. This version number should correspond to the version number info shown in the upper left corner of the application. As an example: Solving Potential Issues No Valid Database has been Restored If no valid database has been restored, the administrator/evs login/password will not work. 1. Introduction 3 EVS Broadcast Equipment SA Issue 6.10.B - June 2015 The Database cannot be Reached If the database cannot be reached due to a network problem or the local database is stopped, the administrator/evs login/password may not work. Workstation not Connected anymore to the Database If your workstation is not connected anymore to the last used database, this message is displayed: Click Yes, to open the Database Configuration window. See section "Setting the Database Information" on page 28 for more information. Wrong Version of the Database The Database button is orange when a wrong version of database is detected within the workgroup. • If all workstation were fresh installed, the default value for the database setting is 127.0.0.1 (local host IP address). This address cannot be kept as a valid workgroup database address if the workgroup contains more than one workstation. Only one database on one workstation must be chosen for the workgroup. See section "Configuring the Database" on page 19. • If the database version is not compatible with the installed IPAirEdit version, the IP address if the DB server is written on the button. The database version must be upgraded. (example of IP address) See section "Upgrading the Database" on page 23. Database Conflict The Database button is red when there is a database conflict within the workgroup: See section "Resolving a Database Conflict" on page 19. 4 1. Introduction TECHNICAL REFERENCE IPAirEdit 6.10 Remote Installer Workstations Network Number Conflict If several machines have the same network number, a conflict is detected by the Remote Installer. In this case the background color of theses workstations turns red. On the Status bar, at the lower right corner of the window, the NumUser status is red also. See section "Setting Network Information for the Workstation " on page 29. Workstation without a Valid Registered Serial Number In case a workstation does not have a valid registered serial number, the background color of these workstation is red. See section "Configuring Serial Number" on page 1. 1. Introduction 5 EVS Broadcast Equipment SA Issue 6.10.B - June 2015 2. User Interface 2.1. Overview of the Remote Installer Window Introduction You can work with a single workgroup/island, this is referred to as the Single Island mode in the current manual. Your workstations can also be organized in several independent workgroups/islands (Independent Islands mode), or your workstations can be organized in several workgroups/islands communicating together in an archipelago (Archipelago mode). An archipelago can hold up to 3 workgroups/islands. Illustration Single Island Mode or Independent Islands Mode In Single Island mode or Independent Islands mode, workgroups/islands are displayed as follows in the Remote Installer: 6 2. User Interface TECHNICAL REFERENCE IPAirEdit 6.10 Remote Installer Archipelago Mode In Archipelago mode, workgroups/islands are displayed as follows in the Remote Installer: Area Description Menu Bar (1) The Menu bar provides a series of buttons and menus options related to Remote Installer exit, restart, and refresh, to specific information display, and to grouping of workgroups/islands in archipelago structure. See section "Menu Bar" on page 9. Workgroup/Island (2) A workgroup/island is the association of a series of workstations on the network. A workgroup/island is represented by a yellow area. a. Workgroup name and number of workstations in the workgroup. A contextual menu is available by right-clicking this area. See section "Workgroup Contextual Menu" on page 10. b. Workgroup functionalities: This area provides a series of buttons to perform actions on the whole workgroup/island: installing version, starting and stopping applications, configuring the workgroup, launching plugins, managing the database. See section "Workgroup Functionalities" on page 11. Workstation (3) Each workstation on the network is represented by a separate line. 2. User Interface 7 EVS Broadcast Equipment SA Issue 6.10.B - June 2015 The background color of each line gives indication on the workstation status. See section "Workstation Status Color Code" on page 13. A contextual menu is available by right-clicking the workstation colored area. See section "Workstation Contextual Menu" on page 14. a. Workstation Type icon representing the workstation type: IPAirEdit (named IPDirector) , Storage by right-clicking the icon. . The type is chosen from a contextual menu, available b. Workstation information: computer name, IP address and an optional description. c. Workstation services: Each service is represented by a button. See section "Introduction" on page 72. Depending on the workstation type, the number of services varies. A contextual menu is available by right-clicking each button. See section "Managing Services" on page 72. The background color of each button gives an indication on its status on role. d. Summary: this area provides information about: Number and type of serial ports configured Working mode of SynchroDB to manage server(s), number and name of server(s). VTR devices managed by the VTR Engine service. e. Remote Installer version number f. Local Workstation icon: This allows the user to easily locate the local workstation from the list. Number of machines in the network (4) This area gives the number of workstations and the number of workgroup present on the network. Status Bar (5) The Status bar gives information on the status of some pieces of information by means of color codes. Archipelago Name (6) This area gives the name of the archipelago the workgroup/island belongs to. The assignment of a workgroup/island to an archipelago is described in section "Creating an Archipelago" on page 92. As workgroups/islands from different archipelagos can be displayed on the main Remote Installer window, a different background color is allocated to each archipelago. 8 2. User Interface TECHNICAL REFERENCE IPAirEdit 6.10 Remote Installer 2.2. Menu Bar File Opens a menu with a single option: Exit to exit the Remote Installer. Change Network Interface Used to specify the network interface connected with the database and the other workstations. Select the IP address corresponding to the right interface if you forgot to specify it after installing the Remote Installer setup. Note This option appears only if several network interfaces are enabled and connected on the workstation. In the event of WAN connections, this network interface can have an impact on functions. Tools The Tools menu provides the following options: Monitoring Information Displays Monitoring Information on each IPAirEdit workstation when the services (SynchroDB, IP-Routing) are started. Configure the Central Ingest (set the Archipelago) Used to group a selection of workgroups/islands into an archipelago. See section "Creating an Archipelago" on page 92. Restart All Remote Installer Used to send a restart command to the Remote Installer of each workstation. Refresh Used to refresh the listed workstations detected by the Remote Installer. Refresh is automatically done with a time out. 2. User Interface 9 EVS Broadcast Equipment SA Issue 6.10.B - June 2015 2.3. Workgroup 2.3.1. Workgroup Contextual Menu A contextual menu is available when right-clicking the Workgroup name. Rename WorkGroup Used to edit the name of the workgroup or to select another existing name. All workstations inside the current workgroup will be affected. Note It is recommended to change the Workgroup name. This avoids autodeployment of the Remote Installer when plugging new stations on a existing setup. • • To rename a workgroup: Enter the new name and click OK to apply the modification. Wait a few second or click Refresh to display the new name inside the Remote Installer. To move the workstations of a workgroup into another workgroup: If other workgroups exist, they are listed below Rename Workgroup. Clicking on one workgroup name will move all the workstations within the other one (ex: Global2). Change DB settings and the Local Machine Number to avoid conflicts inside the destination workgroup. Populate Host files (network without DNS server) See section "Populating Hosts Files" on page 96. Clear Host files (network with DNS Server) See section "Populating Hosts Files" on page 96. Get AllLogs Used to grablogs from all the workstation members of the workgroup. See section "Managing Logs" on page 94. Get All Critical Logs Used to grab critical logs from all the workstation members of the workgroup. See section "Managing Logs" on page 94. Clear All Logs This remote process clears all the C:\EVSLogs/IPDirector folders located on the workstation system disks from the workgroup. Restart All Machines This remote process allows restarting all the workstations within the current workgroup. A popup window asks the administrator to confirm this action inside the Remote Installer. 10 2. User Interface TECHNICAL REFERENCE IPAirEdit 6.10 Remote Installer On distant workstations where a restart order has been remotely given, a warning message is displayed. The users of this workstation can click Refuse within the 10 seconds countdown if they want to counter the remote shutdown operation. After accepting or waiting for 10 seconds, the shutdown process calls a Windows Shutdown command which displays a message for 20 seconds. Once this message is displayed, users cannot stop the system shutdown command. Please quickly save all work in progress and log off. Then, the complete Restart All Machine sequences may take more than 30 seconds to begin on distant stations. 2.3.2. Workgroup Functionalities Workgroup Functionalities in Edit Mode In Edit mode, several buttons are available on the top right of the Workgroup area to perform actions on the whole workgroup. Start All Programs Clicking this button start all programs on all IPAirEdit workstations of the workgroup. This means: • the "mandatory" IPD-Routing and SynchroDB services • the IPDirector application: the Login screen is displayed. • the services set to Auto Start. This can be IP-Scheduler, VTR Engine, IP Drive, and Intersite Manager. Stop All Running Programs Clicking this button stops all running programs (IPD-Routing, SynchroDB, IPDirector, IPScheduler, VTR Engine, IP Drive, and Intersite Manager) on all workstations of the workgroup. Install Version Clicking this button displays a menu with the options to install a new IPAirEdit package or a new Remote Installer version on the IPAirEdit workstations within the current workgroup. Install Package Select Install Package to install an IPAirEdit package (.ipd file). The package will be imported and automatically activated. An IPAirEdit package includes IPD Routing, SynchroDB, IPDirector, IP Scheduler and VTR Engine compatible versions. See section "Installing IPDirector Package" on page 1. Install Remote Installer Version Select Install Remote Installer Version to force the installation of the current Remote 2. User Interface 11 EVS Broadcast Equipment SA Issue 6.10.B - June 2015 Installer version. The Remote Installer version will be deployed on all IPAirEdit workstations within the current workgroup. Warning As the deployment is an automatic process, be careful if a Remote Installer is open when installing a new station with a newer version. This version will be spread over the whole workgroup. See section "Installing a Remote Installer Version on Other Workstations" on page 16. Configure Clicking this button displays the Edit Workgroup window to configure all the workstations of the workgroup. See section "Configuring the Workgroup/Island Parameters" on page 33. Launch Plugin Clicking this button displays the list of available plugins. DB [IP address] The Database button shows the IP address. Its color gives indication on database status. Right-clicking this button displays a menu with different options to configure, backup, restore or clean the database, to execute script, or to manage the Intersite Delivery service on the database. See section "Maintaining the Database" on page 18. A left click displays database information. Workgroup Functionalities in Read-Only Mode The workgroup functionalities are not available in Read-only mode. The Configure button is replaced by a View Config button which gives access to a readonly view of the Edit Workgroup window. The Database button does not give access to the configuration options. Only the Database Information window is available. 12 2. User Interface TECHNICAL REFERENCE IPAirEdit 6.10 Remote Installer 2.4. Workstation 2.4.1. Workstation Status Color Code The background color of each workstation line gives indication on the workstation status. 2. User Interface • A BLUE color background indicates that the machine has the same version as the first workstation in the list and that no conflict has been detected. • A YELLOW color background means that some IPAirEdit software components have incompatible versions or that some workstations do not have the same version installed. • A RED color background indicates a conflict has been detected in the configuration settings: ◦ SynchroDB server management. See section "Configuring SynchroDB" on page 77. ◦ local machine number. See section "Setting Network Information for the Workstation " on page 29. ◦ DB configuration. See section "Resolving a Database Conflict" on page 19. ◦ no serial number defined. See section "Configuring Serial Number" on page 1. ◦ ... 13 EVS Broadcast Equipment SA • 2.4.2. Issue 6.10.B - June 2015 An ORANGE color background indicates that a restart of the workstation is needed. Workstation Contextual Menu A contextual menu is available when right-clicking the workstation colored area. Start All Starts all the following services on the selected workstation: • mandatory services: IPD-Routing and SynchroDB • services configured for Auto Start: this can be IP-Scheduler, VTR Engine, IP Drive, and Intersite Manager. • IPDirector application: the Login screen is displayed. See section "Starting Services" on page 74. Stop All Stops all services on the selected workstation. See section "Stopping Services" on page 75. Send Version Send an IPAirEdit package on a specific workstation. It allows upgrading an incompatible workstation within a workgroup without stopping all programs on the other members. See section "Installing IPDirector Package" on page 1. Send Current Remote Installer Version Used to send the current Remote Installer version on a specific workstation. See section "Installing a Remote Installer Version on Other Workstations" on page 16. Configure Database Used to edit the database configuration on a specific workstation. It allows modifying database characteristics on a workstation in conflict with its own workgroup. See section "Setting the Database Information" on page 28. Configure Network Information Used to configure the workstation network information: local machine number, workgroup containing the workstation. It is also used in the case when several machines have the same network number. See section "Setting Network Information for the Workstation " on page 29. Configure Serial Communication Used to define the type of device connected to the workstation serial ports. See section "Configuring the Serial Ports" on page 30. View logs Used to display the distant EVSLogs folder in a local Explorer window. As soon as an IPDirector service is started on a workstation, it shares the EVSLogs folder. It allows opening the log folders from any location on the network using its UNC path. 14 2. User Interface TECHNICAL REFERENCE IPAirEdit 6.10 Remote Installer Get Logs Used to grab logs from one workstation on the network. See section "Managing Logs" on page 94. Get Critical Logs Used to grab critical logs from one workstation of the workgroup. See section "Managing Logs" on page 94. Clear Logs This remote process clears the EVSlogs folder located on the workstation system disk. Restart Machine This remote process allows restarting a specific workstation from the Remote Installer. On distant workstations where a restart order has been remotely given, a warning message is displayed. The users of this workstation can click Refuse within the 10 seconds countdown if they want to counter the remote shutdown operation. After accepting or waiting for 10 seconds, the shutdown process calls a Windows Shutdown command which displays this window for 20 seconds. Once this window is displayed, users cannot stop the system shutdown command. Please quickly save all work in progress and log off. Then, the Restart Machine sequence may take more than 30 seconds to begin. Restart Remote Installer This remote process allows restarting the Remote Installer on a specific workstation. The distant workstation displays message information: Then the Remote Installer icon appears and the workstation tab is again visible within the Remote Installer. Remote Desktop This remote process allows using the Remote Desktop Protocol included in the Windows OS. It displays the screen of another computer on your own screen and allows you to control the other computer remotely. See section "Remotely Accessing a Workstation" on page 100. 2. User Interface 15 EVS Broadcast Equipment SA 3. Issue 6.10.B - June 2015 Installing a Remote Installer Version on Other Workstations How to Install the Current Remote Installer Version on all Workstations at Once 1. Click the Install Version button. 2. Select Install Remote Installer Versionfrom the menu. The IPAirEdit starts to install the version on all IPAirEdit workstations of the current workgroup. A progression bar shows the installation progress on each workstation listed in the Remote Installer. 3. Wait until all progress bars have finished. The Remote Installer will restart at the end of the installation. How to Install the Current Remote Installer Version on a Single Workstation 1. Right click the workstation area 2. Select Send Current Remote Installer Version from the menu . 3. Answer Yes to confirm the workstation selection. 4. Wait until the progress bar has finished and the Remote Installer has restarted. Note In order to work properly, all IPAirEdit workstations connected to the network must be set to the same Ethernet frame size. It is recommended to work with standard Ethernet frames (MTU 1500) or Jumbo Ethernet frames (MTU 9000). Avoid mixing the two sizes. 16 3. Installing a Remote Installer Version on Other Workstations TECHNICAL REFERENCE IPAirEdit 6.10 Remote Installer 4. Installing IPAirEdit Package How to Install the Package Version on all Workstations at Once 1. Make sure the Remote Installer version has been installed on every workstation. 2. Stop running services (IPD-Routing, SynchroDB, IPDirector, IP-Scheduler, VTR Engine, IP Drive, Intersite Manager and Router Manager) on every workstation. 3. Click the Install Version button and select Install Package from the menu. A window opens. 4. Browse to the directory where the IPAirEdit package file is located (.ipd file). Usually the package name corresponds to the IPAirEdit package version. 5. Click Open. The Remote Installer starts to install the package on all workstations. A progression bar shows the installation progress on each workstation listed in the Remote Installer. 6. Wait until all progress bars have finished. After refresh, the blue background of the workstation areas indicates that the version has been successfully installed and that versions are compatible. How to Install the Package Version on a Single Workstation 1. Right click the workstation area. 2. Select Send Version. 3. Browse to the directory where the IPAirEdit package file is located (.ipd file). Usually the package name corresponds to the IPAirEdit package version. 4. Click Open. 5. Wait until all progress bar has finished. 4. Installing IPAirEdit Package 17 EVS Broadcast Equipment SA Issue 6.10.B - June 2015 5. Maintaining the Database 5.1. Introduction Possible Actions on the Database A right-click on the Database button on the top right part of the window gives access to a contextual menu allowing the following actions: • Defining all database parameters necessary to set up your IPAirEdit environment • Backing your database up to a file • Restoring an empty or a previously backed up database file • Cleaning the database • Upgrading automatically the DB to the current version • Executing scripts (for example, to upgrade an older version of the database to the current DB format or get DB info to identify the restored DB file or version). • Managing the Intersite Delivery service. See section "Managing the Intersite Delivery Service on Database" on page 120. Database Status The background color of the Database button gives indication on the database status. Green The database configuration was successful. Orange This indicates a wrong version of database within the workgroup. See section "Upgrading the Database" on page 23. Red This indicates a database conflict within the workgroup. See section "Resolving a Database Conflict" on page 19. 18 5. Maintaining the Database TECHNICAL REFERENCE IPAirEdit 6.10 Remote Installer 5.2. Resolving a Database Conflict Context of Use A red Database button highlights a database conflict within the workgroup. This is the case when one or several workstations point to another database. How to Resolve a Database Conflict 1. Make sure all running programs are stopped. 2. Right-click the Database button. 3. Select Configure. 4. From the Choose Database window, select your database server, represented by its name or IP address. 5.3. Configuring the Database Context of Use This step is used to specify the parameters of the database server. When more than 3 IPAirEdit workstations are connected together on the same IP Network, the database must be run on a separate dedicated workstation. The procedure described hereafter is also used when all workstation were fresh installed and the default value for the database setting is taken into account. Then, Database button is orange and mentions 127.0.0.1, which is the local host IP address. This address cannot be kept as a valid workgroup database address if the workgroup contains more than one workstation. Only one database on one workstation must be chosen for the workgroup. How to Configure the Database To configure your database, 1. Make sure all running programs are stopped. 2. Right click the Database button. 5. Maintaining the Database 19 EVS Broadcast Equipment SA Issue 6.10.B - June 2015 3. Select Configure from the menu. The Database Configuration window opens: 4. Fill in the fields as follows. Field Comment Database Name By default, the name of the database on the network is Media since IPAirEdit version 5. EVS strongly recommends keeping the default value. Server Specify the name of the server where the database is located. This server can be the local IPAirEdit workstation, another IPAirEdit workstation or a dedicated SQL database server. You may specify the IP address of the workstation or the computer name. Username This typically does not change. Default value: sa. You can change this value, as long as the database Username has also been changed. Password This typically does not change. Default value: evs. You can change this value, as long as the database Password has also been changed. 5. Click Save. The Database button becomes green to indicate that the DB configuration was successful. (example of IP address) How to Check the Database Configuration (Left-)Click the Database button. The Database Configuration window opens. 20 5. Maintaining the Database TECHNICAL REFERENCE IPAirEdit 6.10 Remote Installer 5.4. Backing up the Database To create a backup file of your database, the Database button must be green. 1. Right-click the Database button. 2. Select Backup from the menu. The Backup Database window opens. 3. Check the Database Information parameters. If they are not correct, click Cancel and select the Configure Database from the Database contextual menu to modify them. See section "Configuring the Database" on page 19. 4. Do one of the following actions: a. To create a new backup file, enter a name for the file in the Backup Name field. Default value is the current DB Version Name + Date + .BAK It is recommended to give a name to the file which describes the contents of the database being backed up. Example: Media_06_XX_XX_YYMMDD_MyFacilityName.BAK b. To overwrite an existing file, if any exist for the current database version on the local PC, select it from the Backup Files list. It is not recommended to overwrite the original DB file that has been delivered with the software and named with a _Clean extension. 5. Click Backup A message will tell you that the database has been successfully backed up. The backup file is created on the workstation were the backup function is performed and is stored in the C:\Program Files\EVS Broadcast Equipment (x86)\IPDirector\Database folder. 5. Maintaining the Database 21 EVS Broadcast Equipment SA 5.5. Issue 6.10.B - June 2015 Restoring the Database To restore a backup file to your database, the Database button must be green. 1. Right-click the Database button. 2. Select Restore from the menu. The Restore Database window opens. 3. Check the Database Information parameters. If they are not correct, click Cancel and select the Configure Database from the Database contextual menu to modify them. See section "Configuring the Database" on page 19. 4. From the left pane of the Backup Information area, select the database version of the backup file you would like to restore. 5. From the right pane of the Backup Information area, select the file you want to restore. The clean database version is clearly identified with an extension: Media_06_XX_ XX_YYMMDD_Clean.BAK. 6. Click Restore. A warning message will ask for confirmation, as all the data will be lost. 7. Click Yes to restore the database. A message will tell you that the database has been successfully restored. 5.6. Cleaning the Database Warning All the database content will be removed (Configurations, User Rights, Medias...). The database returns to clean state. 22 5. Maintaining the Database TECHNICAL REFERENCE IPAirEdit 6.10 Remote Installer To clean your database, the Database button must be green. 1. Right-click the Database button. 2. Select Clean from the menu. The Clean Database window opens. 3. Check the Database Information parameters. If they are not correct, click Cancel and select the Configure Database from the Database contextual menu to modify them. See section "Configuring the Database" on page 19. 4. Click Clean. A warning message will ask for confirmation, as all the data will be lost. 5. Click Yes to clean the database. A message will tell you that the database has been successfully cleaned. 5.7. Upgrading the Database Context of Use The required database version depends on the installed IPAirEdit version. The system checks the installed database version roughly every 30 seconds. This process cannot be initiated by a refresh. An orange Database button followed by a DB server IP address highlights a wrong version of database within the workgroup. (example of IP address) The upgrade process will detect the database version needed regarding the IPAirEdit version installed, select the appropriated scripts and apply them in the right order. 5. Maintaining the Database 23 EVS Broadcast Equipment SA Issue 6.10.B - June 2015 How to Upgrade the Database To upgrade the database, 1. Make sure all running programs are stopped. 2. Right-click the Database button. 3. Select Upgrade Database. The Upgrade Database window opens. 4. Check the Database Information parameters. If they are not correct, click Cancel and select the Configure Database from the Database contextual menu to modify them. See section "Configuring the Database" on page 19. 5. Click the Upgrade button if Database Information parameters displayed are correct. A window pops up with the list of scripts to be applied. Example: 24 5. Maintaining the Database TECHNICAL REFERENCE IPAirEdit 6.10 Remote Installer 6. Click Yes to start the upgrade. This applies the scripts from the old version to the needed database version. The progress bar is displayed: When the upgrade is done, the system tells you it has been successfully processed: 7. Click OK. 5. Maintaining the Database 25 EVS Broadcast Equipment SA Issue 6.10.B - June 2015 8. From the final report in the Upgrade Database window, check that the message The database update succeeded is displayed: 5.8. Executing Database Script Context of Use It is highly recommended to apply all the required scripts at once by using the Upgrade Database option rather than to execute a script by script upgrade by using the Execute Script option. See section "Upgrading the Database" on page 23. The Execute Script feature is now mainly used for applying maintenance technical script (s). These scripts can be provided by the EVS Support team to solve a specific issue on your setup. How to Execute a Database Script Before executing any script, be sure your SQL server engine is running on your database server. To execute SQL script on your database, the Database button must be green. 1. Right-click the Database button. 26 5. Maintaining the Database TECHNICAL REFERENCE IPAirEdit 6.10 Remote Installer 2. Select Execute Script from the menu. The Execute Script window opens. 3. Check the Database Information parameters. If they are not correct, click Cancel and select the Configure Database from the Database contextual menu to modify them. See section "Configuring the Database" on page 19. 4. Click the Browse button to display the list of available scripts. 5. Select the script file to execute and click Open. The selected script is displayed in the Script field of the Execute Script window. 6. Click Execute. A warning message will ask for confirmation. 7. Click Yes to execute the script. A message will tell you that the script has been successfully executed. 5. Maintaining the Database 27 EVS Broadcast Equipment SA Issue 6.10.B - June 2015 6. Configuring the Workstation Parameters 6.1. Setting the Database Information Context of Use This step is used to edit the database configuration on a specific workstation. It allows modifying database characteristics on a workstation in conflict with its own workgroup without stopping all programs on the other members. How to Set the Database Information 1. Stop all the services on the workstation to edit. 2. Right-click the Workstation name. 3. Select Configure Database from the contextual menu. The Database configuration window is displayed: 4. Modify the Server name (Computer Name or IP address) to specify your new database containing a valid Login/Password. 28 6. Configuring the Workstation Parameters TECHNICAL REFERENCE IPAirEdit 6.10 Remote Installer 6.2. Setting Network Information for the Workstation Context of Use This step is used to configure the workstation network information: local machine number, selection of workgroup containing the workstation. It is also used in case several machines have the same network number. Then, a conflict is detected by the Remote Installer and the background color of theses workstations is red. On the Status bar, at the lower right corner of the window, the NumUser status is red also. How to Configure Network Information 1. Make sure all running programs are stopped. 2. Right-click the Workstation name. 3. Select Configure Network Information from the contextual menu. The Network Information window is displayed: 4. From the Local Machine Number field, select the Local machine number. The Local machine number field is used to assign an ID to an IPDirector workstation in the network. All workstations in the network must have a different number and must be from 1 to 255. 6. Configuring the Workstation Parameters 29 EVS Broadcast Equipment SA Issue 6.10.B - June 2015 5. From the Workgroup field, select the Workgroup the workstation belongs to. The Workgroup defines the workgroup name (16 characters maximum) to be used by this IPDirector workstation. Normally all workstations MUST be in the same defined workgroup name. See section "Workgroup Contextual Menu" on page 10. 6. In the Workstation Description field, enter a description. This free-text will be displayed beside the Computer Name and IP address of the workstation. As a technical assistance, it can give the identity of a workstation in the workgroup. 7. Click Save. 6.3. Configuring the Serial Ports Context of Use This step is used to define the type of device connected to the workstation serial ports. Two kinds of RS422 connections exist: • AVH-RS422: using an internally mounted EVS USB to RS422 module. • COM: using a RS422/RS232 port on the station motherboard. 4 AVH-RS422 connections and 6 COM connections are possible. However, only 4 connections may be managed from one IPAirEdit workstation at any time. Different types of devices can be connected to a serial port. • MPlay (Remote P): Not used with IPAirEdit. • BEPlay (Remote B): This remote controller is used for browsing, editing and playing content. • VTR: controlled by the VTR Engine service. • EVS Server (server connection) (Routing). All parameters are local to the IPDirector workstation and must be set independently on all IPDirector workstations. How to Configure Serial Communication 1. Make sure that all concerned services are stopped. 2. Right-click the Workstation name. 30 6. Configuring the Workstation Parameters TECHNICAL REFERENCE IPAirEdit 6.10 Remote Installer 3. Select Configure Serial Communication from the contextual menu. The Serial Communication Configuration window is displayed: 4. For each port used, select the hardware type connected to that port from the Application menu: Only 4 connections may be managed from one IPAirEdit workstation at a time. Leave the Application field empty if the port is not used. 5. Click the Settings button to define the settings for BEPlay, Vtr Engine. The Settings button is not available when Routing is selected, as no setting is needed. A Settings window specific to the selected Application opens. 6. Select or enter the settings and click Close: ◦ BEPlay: Specify the Baud rate, Data bits, Parity and Stop bits of the serial protocol used by the Remote. ◦ Vtr Engine: Basic Settings: COM Port: Shows the RS422 port connected to VTR (COM1 to COM6 or AVHRS422-1 to AVH-RS422-4). VTR Name: The VTR name is used in the VTR Control Panel in the IPDirector interface. Description: Enter a description for your facility. 6. Configuring the Workstation Parameters 31 EVS Broadcast Equipment SA Issue 6.10.B - June 2015 Default Recorder: Select the server Default Recorder connected to the VTR. The VITC of this recorder is taken for ingests. Advanced Settings: Specify the Baud rate, Data bits, Parity and Stop bits of the serial protocol used by the VTR. 7. Click the AVH Advanced settings button to defined the connections between physical external RS-422 connectors and internal associated Windows USB ports. The AVH Advanced Configuration window opens: To keep the default parameters, click Default. 8. Click OK. 9. Click Save from the Serial Communication Configuration window. 32 6. Configuring the Workstation Parameters TECHNICAL REFERENCE IPAirEdit 6.10 Remote Installer 7. Configuring the Workgroup/Island Parameters 7.1. Introduction All the parameters necessary to set up the IPAirEdit environment are configured from the Edit Workgroup [Name] General Parameters window, available by clicking the Configure button. Be sure your database parameters have been correctly defined before configuring all parameters. See section "Configuring the Database" on page 19. The Edit Workgroup window provides a series of tabs for the configuration of various parameters: • General Parameter configuration used by the application • XT Networks configuration (logical server network creation) • Services configuration (defines the user used for logging services) • LAN and WAN Configuration (for advanced network configuration) • SynchroDB: Load Balancing configuration for SynchroDB network configurations. • XML Unit defines which XSquare workstations will manage backup/restore/transcoding of clips • Thumbnails configuration (defines the automatic thumbnail creation). • Targets configuration (standard Send to, AVID TM export, Clean Edit export, server export and Final Cut Pro export) • Near Line Management configuration (defines static directories managed on the network) • As will run log configuration (defines PGM monitored and folder for the production playlist logging) • Router Manager: used to configure the connection parameters with a router controller. See section "Configuring a Router Manager" on page 114. • IPScheduler: used to configure the jobs for the management of the traffic system files (EVF files or XML files). • Intersite: used to define the parameters of the distant site, when using the Intersite service: IP address of the database and Xsquare, Sent folder used for the intersite data exchange. See section "Setting the Global Configuration of the Intersite Manager" on page 118. 7. Configuring the Workgroup/Island Parameters 33 EVS Broadcast Equipment SA Issue 6.10.B - June 2015 7.2. General Parameters Configuration 7.2.1. Overview of the General Tab 7.2.2. General Section Auto log off Auto log off Time: the system will automatically log off if the IPAirEdit has not been used 34 7. Configuring the Workgroup/Island Parameters TECHNICAL REFERENCE IPAirEdit 6.10 Remote Installer after X seconds. CSV Delimiter Allows choosing CSV delimiter in CSV files. You can select Semicolon, Comma, Tab or Space. Default value: Semicolon Note If you intend to import the CSV file into Excel, you should use a delimiter that obeys your regional settings as defined inside Windows. For example: In Belgium the delimiter is Semicolon, whereas in North America the default delimiter is a comma. Activate Playlist LiveBit Not available for usage without direct consultation with EVS staff. This mode requires specific software and setup provisions. XML File history in folder Allows defining a specific history folder for all the XLM files exchanged by the system with the XML Unit(s). If no folder is defined, the history folder is located by default in the Jobs Done folder of the first XML Unit. Purge Frequency (in hours) The purge frequency of the XML File history folder. Default Value: 48 Max number of Database Explorer This parameter limits the number of Database Explorer windows opened simultaneously by the IPAirEdit users. It avoids forgotten Database Explorer windows in a complex layout. These windows are forgotten and overload the IPAirEdit database (thus create database latencies). Default value: 4 Database connection timeout This parameter set the previously hardcoded timeout connection request sent to the IPAirEdit database (in seconds). Default value: 5 seconds. Using a distant network connection, we encountered false database status. Increasing the period between two requests reduces the risk of bad status which freezes the user interface. Ping timeout This parameter set the previously hardcoded timeout ping request sent to the IPAirEdit database (in milliseconds). Default value: 200 milliseconds. 7. Configuring the Workgroup/Island Parameters 35 EVS Broadcast Equipment SA Issue 6.10.B - June 2015 Number of ping before failure This parameter set the previously hardcoded number of ping sent to the IPAirEdit database before considering a failure. Default value: 3 Note We recommend you to keep the default values for these 3 last settings. 7.2.3. Database Explorer Section Auto-refresh Mode of the Database Explorer This parameter automatically refreshes the Database Explorer of IPAirEdit. This parameter should be disabled on very large setups (typically when more than 30 workstations are connected together on the same IP network). Default value: selected. Auto-refresh in filter mode This parameter automatically refreshes research items in filter mode in the Database Explorer of IPAirEdit. This parameter should be disabled on very large setups (typically when more than 30 workstations are connected together on the same IP network). Default value: selected. Max number of items to display in browser (if activated) Specify the maximum number of elements (clips, logs, etc.) that can be displayed at any one time in a list in the IPAirEdit application. Default value: 1000 36 7. Configuring the Workgroup/Island Parameters TECHNICAL REFERENCE IPAirEdit 6.10 Remote Installer 7.3. XT Networks Configuration Purpose The purpose of this tab is to create logical networks for the servers. This tab is also used to specify the default page and server for restores of Nearline clips. See section "Nearline Management Configuration" on page 62 for details. Overview of the XT Networks Tab Note All Services (IPD-Routing, SynchroDB, IPDirector, IP-Scheduler, VTR Engine, IP-Drive, Intersite Manager and Router Manager) must be stopped to visualize this tab. However, the services (IPD-Routing and SynchroDB) must have been started once before to list the servers within the IPAirEdit database. 7. Configuring the Workgroup/Island Parameters 37 EVS Broadcast Equipment SA Issue 6.10.B - June 2015 How to Add a Network The right pane of the XT Networks tab displays all the servers found inside the database. The first time the system is configured , no machine is attributed to a network: 1. Click the Add Network button: The Add Network window appears: 2. Enter a new logical network name (default names: Xnet1, Xnet2, Xnet3…). 3. Click OK to create the network and incorporate the list. 4. Repeat the Add Network operation to create all wanted logical networks. 5. Drag and drop the servers from the Machines not attributed to a network list to the new networks. 38 7. Configuring the Workgroup/Island Parameters TECHNICAL REFERENCE IPAirEdit 6.10 Remote Installer Possible Operations Renaming Network Right-click the name of a network and select Rename Network. Removing Network Right-click the name of a network and select Remove Network. Setting the default server and page for restoring near line clips 1. Tag a server as default by right-clicking its name and selecting Default Machine. The default machine is shown with this icon: 2. Select the page for receiving restored clips from the near line storages with the following parameter: 7.4. Services Configuration The purpose of this function is to allow an administrator to define a different user for the IPDirector services to be started with instead of the default user of DVB. This setting should only be changed with a complete understanding of its impact. The IPDirector services cannot be logged on as Local System to access network resources. The default user used is DVB. This user is present on every EVS systems to allow exchanges between products. For example: IP-Scheduler sends XML files to a shared folder, the DVB user must also be present on the workstation to allow these files to be shared easily. 7. Configuring the Workgroup/Island Parameters 39 EVS Broadcast Equipment SA Issue 6.10.B - June 2015 Changing the logon used by the services can have an important impact on file sharing and access between EVS products and other 3rd Party systems. Login Enter the login name of the user. Default value: dvb Password Enter the password of the user. Default value: (blank) Auto create the user If this option is selected, a new user is created on all the workstations detected by the Remote Installer (if this user does not already exist). Default value: Cleared. Note All Services (IPD-Routing, SynchroDB, IPDirector, IP-Scheduler, VTR Engine, IP-Drive, Intersite Manager and Router Manager) must be stopped to visualize this tab. 40 7. Configuring the Workgroup/Island Parameters TECHNICAL REFERENCE IPAirEdit 6.10 Remote Installer 7.5. LAN and WAN Configuration XT IP Addresses This box shows the Serial Number, Net number, Name, IP addresses, Ports, Login and Password of the server managed by the SynchroDB services inside the workgroup. These values are auto-obtained and cannot be edited and are used for the XML processes (Send to / Export) when sending via the Gigabit Ethernet mechanism. The SynchroDB and IPD-Routing services must be started to visualize the list. It may take some time for this list to appear once the services are started. Warning The server Gigabit feature allows exporting and sending clips through a TCP/IP network. Your server must be upgraded with a GBX module on the H3X (or HCTX) card. Please contact EVS for more information. Note The Gigabit Ethernet settings are set inside the Multicam Configuration, Tab Network (SHIFT+F2, Tab 3 Network) while the application is running and pressing F8 on a line in the EVS Menu. Please refer to the Server Software Technical reference manual. 7. Configuring the Workgroup/Island Parameters 41 EVS Broadcast Equipment SA Issue 6.10.B - June 2015 LAN – IP Address Ranges While local IPAirEdit workstations inside the LAN utilize Multicast to communicate, distant IPAirEdit workstations (WAN) communicate by Unicast with the local IPAirEdit workstations (LAN) inside IP address range(s). It is desirable to define small range(s) of IP addresses to reduce Unicast communication to a minimum number of addresses. Default value: (blank) WAN – IP Addresses Local IPDirector workstations (LAN) communicate by Unicast with the distant IPAirEdit workstation(s) defined in the WAN section. Default value: (blank) Note All Services (IPD-Routing, SynchroDB, IPDirector, IP-Scheduler, VTR Engine, IP-Drive, Intersite Manager and Router Manager) must be stopped to edit the LAN – IP Address Ranges, the WAN – IP Addresses and the Advanced Parameters.. 42 7. Configuring the Workgroup/Island Parameters TECHNICAL REFERENCE IPAirEdit 6.10 Remote Installer For example: 4 IPDirector workstations on an Ethernet network (LAN) and 1 IPDirector accessible by an Internet connection (WAN). Advanced Parameters By clicking on the Advanced Parameters button, you access this window: The LAN/WAN configuration give you the possibility to change ports used by IPDirector Application and all the services: Ports Default Values IpdComm: 31001 Routing Service: 31002 Routing Service Udp Server: 31003 Routing User Interface 31010 Remote Installer Client: 31004 Remote Installer Port: 31005 RI Server From …to… 31020, 31029 Monitoring Server from …to… 31030, 31039 IpDirector Close App: 31006 SynchroDB User Interface: 31007 IpScheduler User Interface: 31008 VtrEngine User Interface: 31009 IP Drive User Interface 31014 7. Configuring the Workgroup/Island Parameters 43 EVS Broadcast Equipment SA Issue 6.10.B - June 2015 Ports Default Values Router Manager Service 31017 Multi-Site Service 31019 Multicast Default Values Routing Service 224.14.0.1 Remote Installer 224.14.0.2 Remote Installer Install 224.14.0.3 Inside the LAN, IPDirector workstations communicate by multicast. Note We recommend you to keep the default values for these settings. Your network administrator provides you the new port numbers or multicast addresses if needed. 44 7. Configuring the Workgroup/Island Parameters TECHNICAL REFERENCE IPAirEdit 6.10 Remote Installer 7.6. SynchroDB Configuration (Load Balancing) The SynchroDB Load Balancing parameters are only relevant when some SynchroDB workstations are defined to operate in the Network mode. Warning In Restricted Stand Alone and None modes, these parameters are not taken into account. Network Specify the appropriate IP Client (IPAirEdit workstation) and XT (server) ranges. Use Default Parameters • Automatic: Select the Use Default Parameters check box In this case, the system will automatically calculate the variables of the load balancing process. You only need to specify the Number of IP Client workstations present on the IP network and the number of XTs (All EVS Servers) available on the XNet network. 7. Configuring the Workgroup/Island Parameters 45 EVS Broadcast Equipment SA • Issue 6.10.B - June 2015 Manual: Clear the Use Default Parameters check box. If you want to manually define the automatic load balancing variable, clear the User Default Parameter check box. 3 variables must be defined: ◦ Max Non-SDTI: The maximum number of servers (for which an RS422 connection to an IPAirEdit workstation exists) the SynchroDB in network mode should manage at one time when network mode is employed. ◦ Max SDTI: The maximum number of server or other system(s) (for which no RS422 connection to an IPAirEdit workstation exists) the SynchroDB in network mode should manage at one time when network mode is employed. ◦ Optimum Non SDTI: The optimum number of servers (for which an RS422 connection to an IPAirEdit workstation exists) the SynchroDB in network mode should manage at one time when network mode is employed. Note We recommend you to keep the default values for these settings. 7.7. XML Unit Configuration 7.7.1. Introduction Purpose of XML Unit XML units must be defined if you plan to: 46 • Manually select the destination folder where the clips will be moved to. • Send a clip to a server using the Gigabit Interface. • Create clip thumbnails and image grabs. 7. Configuring the Workgroup/Island Parameters TECHNICAL REFERENCE IPAirEdit 6.10 Remote Installer Overview of the XML Unit Tab Delay between two XML file sent (in seconds) This parameter indicates the time (in seconds) between 2 XML files sent to an XML unit from one IPAirEdit workstation. What is it used for? The Xsquare system executes the XML instructions of one XML unit based on their creation time. If one IPAirEdit workstation on the network sends lots of instructions at one time, it could delay the execution time of other IPAirEdit instructions. This parameter allows the system to minimize this kind of bottleneck by spacing the time in which one system can send consecutive instructions to an XML unit. Default value: 15 Seconds 7.7.2. Creating a New XML Unit Types of XML Units XML unit (type IP) is an XML folder located on the network and scanned by the Xsquare application. Xsquare is designed to manage clip transfers on the network using the server Gigabit feature. 7. Configuring the Workgroup/Island Parameters 47 EVS Broadcast Equipment SA Issue 6.10.B - June 2015 A XML unit (type SDTI) is an XML folder located on one XF workstation where all XML files (corresponding to a backup request, a clip export to a Nearline) will be sent. Note The SDTI type is no more used. Only Xsquare XML unit (IP type) is validated. How to Create a XML Unit 1. Click the New button to add a new unit. A new line is added in the unit list. 2. Click in the Name column and give a name to the unit. This name is mainly for purposes of administration, and defining the XML processing device later in the configuration. 48 7. Configuring the Workgroup/Island Parameters TECHNICAL REFERENCE IPAirEdit 6.10 Remote Installer 3. Click the Browse button files will be sent. in the Path column to select the folder where the XML The Browse for Folder window opens: This folder should be a UNC path to the network location where the folder exists. Be sure this folder is shared with full access rights. 4. (optional) If the unit is to be defined as the default unit for all workstations, select the box in the Default column of the unit. 5. Specify the type of the XML Unit from the Type column: ◦ SDTI: Do not use this option anymore. ◦ Hybrid: This mode is not used and will be removed in a future version. ◦ IP: Use this option if the XML Unit is an Xsquare folder. Please refer to the Xsquare user manual. 6. (optional) Select another SDTI XML Unit in the Fallback column to ensure a failover process if this one is not responding (mostly use to switch from an IP XML Unit to a SDTI XML Unit). Warning Create first the other XML Units and click Apply to add them in the Fallback XML Unit list. Note The XML File Prefix parameter is no more used. 7. Configuring the Workgroup/Island Parameters 49 EVS Broadcast Equipment SA Issue 6.10.B - June 2015 7. (optional) Click the View config button to check the XML Unit status (Offline or Online) from the XML Unit Configuration window: See section "What is the XML Unit LiveBit?" on page 50 for more information. 8. Once all XML Units are configured, click on the Apply button. 9. Once all the XML units are configured, click on the Apply button before configuring another target type. All paths are checked when the configuration is applied. If a path is not reachable, a warning message appears. The configuration is saved anyway. 7.7.3. What is the XML Unit LiveBit? EVS XML Unit (Xsquare) generates an XML file located on the root of the XML Unit. This file is refreshed every 30 seconds and updates its status and capabilities. Before sending an order to an XML Unit, IPAirEdit can check if this one is online or not and if the wanted job can be done or not. Example of an Xsquare XML Unit folder: 50 7. Configuring the Workgroup/Island Parameters TECHNICAL REFERENCE IPAirEdit 6.10 Remote Installer Inside the XML Unit tab, the View config button will display this status as long as the Xsquare is launched and is scanning the XML Unit folders: The status is Online or Offline and the Directory Type is Private or Load Balancing. The functionalities available on the XML Unit are shown with selected boxes. Note This View config feature is just a status window. It cannot be edited or modified. 7.7.4. Deleting a XML Unit 1. Click on the XML unit line to select it. 7. Configuring the Workgroup/Island Parameters 51 EVS Broadcast Equipment SA Issue 6.10.B - June 2015 2. Click the Delete button. If the XML Unit is declared as a Fallback unit in another line, a warning message appears. a. Click Yes to delete the XML Unit and reset the fallback association in other lines. b. Click No to keep the XML Unit line and abort the delete order. 7.8. Thumbnails and Grab Configuration 7.8.1. Introduction Purpose This must be configured if you plan to have thumbnails created automatically as clips, segments and temporary clips are created. It is also used to configure the Grab function. Note Thumbnails and Grab will physically be created by Xsquare workstations. You need at least one Xsquare on the Ethernet network to use this function. The Thumbnails configuration refers to the XML Units previously defined. See section "XML Unit Configuration" on page 46. Overview of the Thumbnails Tab 52 7. Configuring the Workgroup/Island Parameters TECHNICAL REFERENCE IPAirEdit 6.10 Remote Installer 7.8.2. Creating a New Thumbnail or Grab Unit At least one Thumbnail unit must be defined to activate the automatic thumbnail creation process. Thumbnails are created for clips, segments and temporary clips. 1. Click on the New button to add a configuration line. A new line is added in the unit list. 2. Select the type of configuration from the Grab Type column. Only one type of each grab type can be defined. ◦ Thumbnails for Clips to send XML thumbnail requests for clips in the AirEdit Browser. ◦ Grab to file to send XML Grab requests. ◦ Thumbnails for AirEdit segments to send XML requests for the segments in the Edition timeline and in the Segment list, and for temporary clips in the Clipboard. 3. In the Thumbnail Path column, define the directory (with its full path) where the thumbnail files (.jpg) will be stored. Proceed in one of the following ways: ◦ Enter the UNC path in the text field ◦ Click the Browse button to select the destination folder. Note No Path is needed for a Grab to file grab type. The path for grab files is defined by users from the IPAirEdit interface (Tools > Settings > Image Capture) or by the administrator in the Settings Tab inside the User Manager application. 7. Configuring the Workgroup/Island Parameters 53 EVS Broadcast Equipment SA Issue 6.10.B - June 2015 Note Only UNC DNS name or IP address path are valid. (Ex:\\servername\sharedfolder\, \\1.1.10.100\sharedfolder\) No local paths are valid. It is required to use an IP Address when working with IPDirector workstations connected in a WAN configuration as they may not be able to resolve the UNC Host Name of the computer. A message appears if the selected path is not valid: Be sure this folder is shared with full access rights. EVS recommends this directory should be located on the database server in the \thumbnails directory. 4. In the XML Unit column, click on the drop down button to select the XML Unit where the XML files (thumbnail or grab creation requests) will be sent. The same XML Unit can be defined for the two different grab types. 5. Once all the units are configured, click on the Apply button before configuring another target type. 54 7. Configuring the Workgroup/Island Parameters TECHNICAL REFERENCE IPAirEdit 6.10 Remote Installer 7.8.3. Deleting a Thumbnail or Grab Unit 1. Click on the unit line to select it. 2. Click the Delete button. The unit is deleted. Note If an XML unit does not have a valid XML Unit Path defined, the Thumbnail or Grab unit could not be deleted. In this case, browse to a valid location, and then delete the unit. 7.9. Targets Configuration 7.9.1. Overview of the Targets Tab This tab is used to configure all the different targets from the same place. A XML unit must have been created before configuring any target. Show All Targets Displays all configured targets. Editing of the individual fields is not allowed with the exception of the publish feature which is available. Send A/V to • File On Shared Drive: Allows configuring conventional folder targets. 7. Configuring the Workgroup/Island Parameters 55 EVS Broadcast Equipment SA • Issue 6.10.B - June 2015 An XT on another network: Allows configuring XT (server) export targets. Reference A/V • 7.9.2. XML File on Shared Drive: Allows configuring targets which use a XML file for referencing the backup job. File On Shared Drive Configuration Introduction This tab is used to pre-configure the destination directories where clips can be sent from the IPAirEdit interface using the Send To option. Click the File on Shared Drive button on the left to access the File on Shared Drive configuration parameters. File archive targets are usually created in advance from the Remote Installer. However, a new destination target can also be created from the IPAirEdit interface, from the Send To menu. Creating a new File On Shared Drive Target 1. Click the New button to add a new folder. A new line is added in the list. 2. Click in the Name column and give a name to the target. This name will appear in the IPAirEdit Send To menu. It is used to identify the destination target in the IPAirEdit interface. 56 7. Configuring the Workgroup/Island Parameters TECHNICAL REFERENCE IPAirEdit 6.10 Remote Installer 3. Define a HiRes Destination Path: Select in the list or browse the network to define the folder where the HiRes files are sent. This folder should be a UNC path to the network locations where the folder exists. Be sure this folder is shared with full access rights. Note Only UNC DNS name or IP address path are valid. (Ex: \\MachineName\Target\, \\1.1.1.100\Target\) No local path is valid. 4. Select the XML unit used to perform the HiRes job (using the Gigabit network). Choose one specific unit in the list if the job must be performed by the Xsquare system where this XML unit is located (the XML unit is linked to the destination target). 5. Select the HiRes file format among MXF EVS, OP1A MXF XDCAM, QuickTime Movie, QuickTime Reference, Avid MXF OPAtom, DV-DIFF, OP1A MXF SMPTE or Wave format. It defines the type of files which will be created by the Xsquare system. Note The LoRes Path and the XML Unit LoRes are no more used. 6. (optional) Select the XML Metadata File option. If the box is selected, IPAirEdit sends XML metadata files linked to clips. IPAirEdit includes extended metadata stored in the database. When clips are exported to targets, metadata can be joined in XML files created in the same target clip folder or in a different one. 7. Define the XML file path if you have selected the XML Metadata File option. This is the target folder which receives the XML metadata files. This folder can be the same folder as the Backup Destination Directory or a different one. Be sure this folder is shared with full access rights. 8. Publish the destination target to groups which need visibility to it: a. Click the Publish button. The Publish window pops up. Groups are created in the User Manager application (see User Manager manual). b. Select group(s) in the left side. c. Click the arrow > to push group(s) to the right side. d. Click the Publish button. 9. Once all File on Share Drive targets are configured, click on the Apply button before configuring another target type. 7. Configuring the Workgroup/Island Parameters 57 EVS Broadcast Equipment SA Issue 6.10.B - June 2015 Deleting a File On Shared Drive Target 1. Click on the line header to select it. 2. Click the Delete button. 7.9.3. An XT on Another Network Configuration Introduction This tab is used to define and configure the XT targets. With the gigabit feature of the server, it is possible to send clip to another server through a TCP/IP Network. Click the An XT on Other Network button on the left to access the XT on Other Network configuration parameters. Warning This feature is only available on a server upgraded with a GBX module on the HCTX card. The Xsquare software must be installed on a network computer. Please contact EVS for more information. Clips can be transferred from an SDTI network to another one using a TCP/IP Network, even if this second SDTI network is not connected to IPDirector. Sending a clip through a server target will initialize Xsquare which manages the clip copy between the two servers. IPAirEdit sends a XML file to the shared folder scanned by Xsquare (a previously defined XML Unit). This XML file contains source and target information. Xsquare executes the job. Please refer to the Xsquare and Multicam Manuals for more information. 58 7. Configuring the Workgroup/Island Parameters TECHNICAL REFERENCE IPAirEdit 6.10 Remote Installer Creating a New XT (server) Target 1. Click the New button to add a new server target. A new line is added in the list. 2. Click in the Name column and give a name to the server target. This name will appear in the IPAirEdit Send To menu. 3. Select the XML unit used which will be used to perform the job. 4. Enter the IP address of the first destination server Gigabit port in the IPAddress1 column. 5. Enter the FTP port number corresponding to the first server gigabit port in the Port 1 column. Default: 21. 6. Enter the IP address of the second destination server Gigabit port in the IPAddress 2 column. 7. Enter the FTP port number corresponding to the second server gigabit port in the Port 2 column. Default: 21. 8. Enter the login username of the FTP server in the Login column. Default: evs 9. Enter the login password of the FTP server in the Password column. Default: evs! Note The H3X (or HCTX) Gigabit connection settings are set inside the Multicam Setup Configuration (SHIFT+F2, Tab 3 Network). Please refer to the Server Software Technical reference manual. 7. Configuring the Workgroup/Island Parameters 59 EVS Broadcast Equipment SA Issue 6.10.B - June 2015 10. In the Dest. Page column, specify a destination page on the target server to receive exported clips. Value: 0-9 11. Specify the target folder which receives the Metadata Referencing files in the Metadata Referencing Path column. This feature is typically used to send IPAirEdit metadata from a network to another one. If the XT (server) target is used to transfer clips from an SDTI network to another one using a TCP/IP Network and if the both network are connected on two different IPAirEdit workgroup, then the clip metadata has to be exported to the IPAirEdit target workgroup. This workgroup will ingest the clip metadata and associate it with the transferred file. 12. (optional) Select the Keep IDs option. If the box is selected, the clip is transferred with the same UmID and VarID on the distant server. 13. Publish the XT (server) target to groups which need visibility to it: a. Click the Publish button. The Publish window pops up. Groups are created in the User Manager application (see User Manager manual). b. Select group(s) in the left side. c. Click the arrow > to push group(s) to the right side. d. Click the Publish button. 14. Once all XT (server) targets are configured, click on the Apply button before configuring another target type. Deleting an XT (server) Target 1. Click on the line header to select it. 2. Click the Delete button. 7.9.4. XML File on Shared Drive Configuration Introduction This tab is used to define and configure the different XML File on Shared Drive target(s) available on the network and where XML files can be sent from the IPAirEdit interface using the Send To option. Click the XML File on Shared Drive button on the left to access the XML File on Shared Drive configuration parameters. This kind of target is mainly used to send clip information on a system which is able to grab the clip by itself from the Server Network (XNet) or through the Server Gigabit Network. 60 7. Configuring the Workgroup/Island Parameters TECHNICAL REFERENCE IPAirEdit 6.10 Remote Installer Creating a New XML File Target 1. Click the New button to add a new server target. A new line is added in the list. 2. Click in the Name column and give a name to the target. This name will appear in the IPAirEdit Send To menu. It is used to identify the XML file target in the IPAirEdit interface. 3. Define a XML File Path: Select in the list or browse the network to define the folder where the XML files are sent. This folder should be a UNC path to the network locations where the folder exists. Be sure this folder is shared with full access rights. Note Only UNC DNS name or IP address path are valid. (Ex: \\MachineName\Target\, \\1.1.1.100\Target\) No local path is valid. 4. Publish the XML File target to groups which need visibility to it: a. Click the Publish button. The Publish window pops up. Groups are created in the User Manager application (see User Manager manual). b. Select group(s) in the left side. c. Click the arrow > to push group(s) to the right side. d. Click the Publish button. 5. Once all XML File targets are configured, click on the Apply button before configuring another target type. 7. Configuring the Workgroup/Island Parameters 61 EVS Broadcast Equipment SA Issue 6.10.B - June 2015 Deleting an XML File Target 1. Click on the line header to select it. 2. Click the Delete button. 7.10. Nearline Management Configuration 7.10.1. Introduction Purpose This tab is used to define and configure the Near Line directories available on the network where clips will be managed by IPAirEdit. The aim of the Near Line management is to scan directories where clips are stored outside the server and waiting for an eventual restore. The clips are stored on a storage system which is referred to as a Nearline Directory. Overview of the Nearline Directories Tab 62 7. Configuring the Workgroup/Island Parameters TECHNICAL REFERENCE IPAirEdit 6.10 Remote Installer 7.10.2. Creating a New Nearline Directory 1. Click on the New button to add a configuration line. A new line is added in the list. 2. Click in the Name column and give a name to the directory. This name will appear in the IPAirEdit Backup to Nearline menu. It is used to identify the nearline directory in the IPAirEdit interface. 3. Define a Destination Path: Select in the list or browse the network to define the folder where the files are sent, scanned or restored from. This folder should be a UNC path to the network locations where the folder exists. Be sure this folder is shared with full access rights. Note Only UNC DNS name or IP address path are valid. (Ex: \\MachineName\Target\, \\1.1.1.100\Target\) No local path is valid. Warning It is NOT advised to specify IPDrive disk as a static nearline directory. This is because the management of removable disks is managed dynamically by the IP Drive service. 7. Configuring the Workgroup/Island Parameters 63 EVS Broadcast Equipment SA Issue 6.10.B - June 2015 4. Select the Default HiRes file format among EVS MXF, QuickTime Movie, OP1A MXF, AVI format. It defines the type of files which will be created by the Xsquare system. Note As the nearline storage can be used as a target, it is mandatory to define a default file format for backup operations. 5. Select the XML unit used to perform the backup and restore job. Choose one specific unit in the list if the job must be performed by the Xsquare system where this XML unit is located (the XML unit is linked to the nearline directory). For example, if the nearline directory is \\XSTORE64580\target, it should be interesting to link the XML unit to XSTORE64580 to be sure this XStore perform the clip backup. 6. (optional) Select the Default option if the directory must be defined as the default directory for all workstations. This default nearline directory will be available from the list in the IPAirEdit Backup to Nearline menu. 7. Define the family of the nearline storage operating system from the Storage System column. ◦ MS Windows for all OS Windows based. An auto-notification of files is received on this kind of storage. ◦ Others for all other OS (Linux, UNIX…). Manual refresh needed for incoming files and notification only available for transfer. Note The auto-notification is not supported with OS non-Windows based. The EVS SAN storages are considered as Others Storage system if they were not produced or updated with a SAMBA OS version 3.0.33 (or higher). Please contact EVS Staff for further information. 8. From the Authentication Method column, define the authentication method used by the SynchroDB to scan and receive notification from the nearline storage. ◦ Integrated: The IPAirEdit and nearline network is built with a common user (administrator) on every workstations and storages. ◦ User/Pwd: The nearline storages have a user and password different than the IPAirEdit Network. SynchroDB services should be identified on the storage system with this user and password. Note The EVS IPAirEdit workstations are all provided with a common Windows user called DVB (without password and member of the administrator group). It highly simplifies the network sharing. Thus, if the nearline directory is located on EVS storage (XStore, IP Drive…), the Authentication Method should be set to Integrated. 64 7. Configuring the Workgroup/Island Parameters TECHNICAL REFERENCE IPAirEdit 6.10 Remote Installer 9. Specify the username for the authentication method User/Pwd. If the authentication method is set to Integrated, the username is not taken into account. 10. Specify the password for the authentication method User/Pwd. If the authentication method is set to Integrated, the password is not taken into account. 11. Set the access rights to the nearline directory. Groups and user rights must have been defined from the User Manager application. a. Click the Access Rights button to open the Nearline Directory Access Rights window. b. Select Read or Write for each group. Selecting a Read box gives access to the visibility of the directory inside IPAirEdit (Restoring clips is allowed). Selecting a Write box allows backup of clips from a server to a nearline directory (Reading is automatically allowed). Click the Clear Selection button to clear all checked boxes. Note Administrator accounts can Read and Write in all directories even if the rights are not configured. 12. Once all nearline directories are configured, click the Apply button before configuring another target type. 7. Configuring the Workgroup/Island Parameters 65 EVS Broadcast Equipment SA Issue 6.10.B - June 2015 7.10.3. Deleting a Nearline Directory 1. Click on the unit line to select it. 2. Click the Delete button. 66 7. Configuring the Workgroup/Island Parameters TECHNICAL REFERENCE IPAirEdit 6.10 Remote Installer 7.11. As Will Run Log Configuration Purpose This tab is used to configure the As Will Run Log feature. The process, once activated per player channel, generates text file(s) containing elements that are about to be played. Overview of the As Will Run Log Tab Maximum number of elements listed in each file: Define the maximum number of future elements that will be played on each PGM. This limitation avoids filling files with an infinite number of lines due to a playlist containing an infinite loop. Once an element is finished, it is removed from the list. The list only displays the future, not the present and the past. Default: 250 (lines) File refresh interval: Adjust the interval time (in seconds) between two updates of files. Default: 15 (seconds) 7. Configuring the Workgroup/Island Parameters 67 EVS Broadcast Equipment SA Issue 6.10.B - June 2015 Root folder for all files: Define here the folder on the network where files are created and updated or click on the Browse button to select the folder. This folder should be a UNC path to the network locations where the folder exists. Be sure this folder is shared with full access rights. Note Only UNC DNS name or IP address path are valid. No local paths are valid. A message appears if the selected path is not valid. A subfolder is created per server: XXXXX (XXXXX=Server Serial Number) A file is created for each monitored PGM within the subfolder of its server. XXXXX_PGMY.TXT (XXXXX=Server Serial Number and Y=PGM Number) Selection of PGM monitored by the As Will Run Log: Select PGM boxes to activate the process. Once the As Will Run Log settings are configured, click on the Apply button before configuring another tab. 7.12. IPScheduler Configuration Delete this text and replace it with your own content. 7.12.1. Introduction Purpose This tab is used to configure the jobs for the management of the traffic system files (EVF files or XML files). 68 7. Configuring the Workgroup/Island Parameters TECHNICAL REFERENCE IPAirEdit 6.10 Remote Installer Overview of the IPScheduler Tab 7.12.2. Creating an IPScheduler Job Creating a new job is mainly useful for 1. Click the New button. A new line is added in the list. 2. Set the status of the job from the Status column: it can be active or inactive. Once a job is configured, it is possible to stop it temporally without having to delete it and loose its characteristics. 3. From the Name column, select the type of job you want to create: ◦ EVS_TO_DB – ◦ MoveFileTo – Move every files to another directory 7. Configuring the Workgroup/Island Parameters 69 EVS Broadcast Equipment SA Issue 6.10.B - June 2015 4. Select the periodicity of the IP Scheduler polling process. The IP Scheduler will poll into one incoming directory, searching for new XML files. a. Enter a value in the Period Value column. Default value: 1 b. Select the period unit (second, minute, hour or day) from the Unit column. Default: minute The Last Execution value corresponds to the date and time when the job was lastly polled. The Next Execution value corresponds to the date and time when the job will be polled next time. 5. Click the Edit button in the Edit Characteristics column to define the different directories involved in the job process from the Edit Job Characteristics window. Every job has different characteristics. EVS_TO_DB – This type of job runs when the IPAirEdit is interfaced to an external system. This external application will send XML files corresponding to which will be inserted in the IPAirEdit database. This job also includes ingest of the metadata referencing XML file. The processed information is then available . The IP Scheduler will poll on the EVS_TO_TODO directory to find all jobs (XML files corresponding to ) which must still be treated, and insert the corresponding data in its database. When the EVS system has treated the job, the XML file will be moved into the EVS_TO_TREATED directory. 70 Directory Name Directory content EVS_TO_TODO Data to be treated from third party system to EVS system EVS_FROM_TODO Data to be treated from EVS system to third party system 7. Configuring the Workgroup/Island Parameters TECHNICAL REFERENCE IPAirEdit 6.10 Remote Installer Directory Name Directory content EVS_TO_TREATED Data treated from third party system to EVS system EVS_FROM_TREATED Data treated from EVS system to third party system Click the Browse buttons in front of the characteristics to define the corresponding directories. Warning The directories must be shared with full access control. When all directories are defined, click Accept to validate the new job characteristics. MoveFileTo – Move every file to another directory This job is used to zip the content of a source folder and move the zipped file to another destination directory. • SOURCE_DIRECTORY: the content of this directory is zipped and copied to the destination directory. • TARGET_DIRECTORY: this directory receives the zipped files containing the files found inside the source directory. Click the Browse buttons in front of the characteristics to define the corresponding directories. Warning The directories must be shared with full access control. 7.12.3. Deleting an IPScheduler Job To delete a job, simply select the job by clicking on the header line. Then, click on the Delete button. 7. Configuring the Workgroup/Island Parameters 71 EVS Broadcast Equipment SA Issue 6.10.B - June 2015 8. Managing Services 8.1. Introduction Workstation Services All the services are Windows services loaded at the Windows start up. Each service is represented by a button on the Workstation area and by an icon on the Windows taskbar: A right-click on a Service button gives access to several options to start, stop, monitor the service or to edit the service configuration. The icon color gives an indication on the application state: orange: stopped / green: started. IPD-Routing Service This service establishes communications between IPAirEdit stations and EVS servers. This service starts automatically on IPAirEdit workstations. SynchroDB Service The SynchroDB is a service running on every IPAirEdit workstation. All SynchroDB services on the network will manage database synchronization between the IPAirEdit SQL database and the XNet database. These SynchroDB services will manage all servers, and the configured nearline directories. This service starts automatically on IPAirEdit workstations. Only one SynchroDB manages jobs in a workgroup (the SynchroDB running with the Master role). Declaring more than one SynchroDB as a Master Candidate is allowed and brings you failover functionality. IP-Scheduler Service This service manages jobs in a workgroup. This is only the case for the IP-Scheduler running as the MASTER. Starting more than one IP-Scheduler is allowed and brings failover functionality. 72 8. Managing Services TECHNICAL REFERENCE IPAirEdit 6.10 Remote Installer This service can be started automatically if configured to do so. Otherwise it starts manually on IPAirEdit workstations. VTR Engine Service VTR Engine allows you to manage VTR (maximum 4 by workstation) with the unused RS422 connections of the IPAirEdit workstation. This service can be started automatically if configured to do so. Otherwise it starts manually on IPAirEdit workstations. Intersite Manager Service This service ensures the communication between sites physically distant. On each site, the service transfers the requests to retrieve the clip availability status and clip request status. This is only the case for the service running as the MASTER. Starting more than one Intersite Mng service is allowed and brings failover functionality. This service can be started automatically if configured to do so. Otherwise it starts manually on IPAirEdit workstations. See section "Configuring Intersite Manager Service" on page 116 for the service configuration. Router Manager Service This service identifies the user as set in the Router Control device. See section "Configuring a Router Manager" on page 114. IP Drive Service IP Drive allows you to auto detect external drives connected to IPAirEdit, XF or XSquare workstations (or other PC with external disks). Those drives can be managed by a SynchroDB and recognized as a nearline directory inside IPAirEdit. See section Directory Sharing Configuration in "Configuring SynchroDB" on page 77 and "Nearline Management Configuration" on page 62. 8. Managing Services 73 EVS Broadcast Equipment SA Issue 6.10.B - June 2015 IP Drive can be installed on another workstation. XF, XStore, Xsquare and other storage computers are able to run an IP Drive. This service can be started automatically if configured to do so. Otherwise it starts manually on IPAirEdit workstations. 8.2. Starting Services Prerequisites SynchoDB and IPDirector services must have been configured before start. Manually Starting a Service Note It has no sense to start or auto start a VTR Engine on a workstation which is not connected to a VTR. It has no sense to start or auto start an IP Drive on a workstation which is not supposed to receive external drives. Any service can be manually started on a workstation in one of the following ways: • Right-click the corresponding Service button and select Start from the contextual menu. • Right-click the corresponding Service icon on the Windows taskbar and select Start Service from the contextual menu. IPAirEdit can be manually started on a workstation in one of the following ways: • Right-click IPDirectorservice button in the Remote Installer and select Start from the contextual menu. • Select the IPDirector option from Start Menu > Programs > EVS Broadcast Equipment > IPDirector • Double-click the desktop icon: Automatically Starting a Service Some services can be automatically started in some conditions: 74 • Options are available to start several services at once. • A setting is available to set an Auto Start option on some services. • Starting some services automatically starts other ones. 8. Managing Services TECHNICAL REFERENCE IPAirEdit 6.10 Remote Installer How to Set a Service to Auto-Start A setting is available to set an Auto Start option on some services and make them automatically start in some conditions. The Auto Start option is available for IP-Scheduler, VTR Engine, IP Drive, and Intersite Mng services. To set a service to Auto Start, 1. Right-click the Service button 2. Select Auto Start from the contextual menu. How to Start "All" Services at Once The mandatory IPD-Routing and SynchroDB services and the services set to Auto Start will automatically start in one of the following ways: • Click the Start All button to start all these programs from the workgroup. • Right-click a workstation area and select Start All from the contextual menu to start all these programs from the workstation. • Start the SynchroDB service to start all these programs from the workstation. • Start IPDirector to start all these programs from the workstation. Display of Services Started When a service is started, its button has a green background. The Service icon becomes green on the Windows taskbar of the workstation where the service is started. Example for IPD-Routing: 8.3. -> Stopping Services Services must be stopped to be able to edit their cinfiguration. Stop will close properly the IPAirEdit application (IPDirector service) and Kill will stop the IPAirEdit process. The Kill must be used as a last resort if the service cannot be stopped. Stopping one or Several Services 1. Any service can be manually stopped on a workstation in one of the following ways: 8. Managing Services ◦ Right-click the Service button corresponding to a service of the workgroup and select Stop from the contextual menu. ◦ Right-click the corresponding Service icon on the Windows taskbar and select Stop Service from the contextual menu to stop the service on the current workstation ◦ Click the Stop All button to stop all the programs from the workgroup. 75 EVS Broadcast Equipment SA ◦ Issue 6.10.B - June 2015 Right-click a workstation area and select Stop All from the contextual menu to stop all the programs from the selected workstation. 2. On distant workstations where a stop order has been remotely given, a warning message is displayed. (optional) The users of this workstation can click Refuse within the 10 seconds countdown if they want to counter the operation. Killing Services The Stop options will properly close the corresponding application or service while the Kill option will stop the corresponding service process. The Kill option must be used as a last resort if the service cannot be stopped. • Right-click the Service button corresponding to a service of the workgroup and select Kill from the contextual menu. Display of Services Stopped When a service is stopped, its button has a white background. The Service icon becomes orange on the Windows taskbar of the workstation where the service is started. Example for IPD-Routing: -> 8.4. Configuring Services 8.4.1. Configuring IPD-Routing There is no more configuration done on the IPD-Routing service. However, the following conditions must be met to ensure a proper working: 76 • The Network Information must have been configured. See section "Setting Network Information for the Workstation " on page 29. • The Serial Communication must have been configured. See section "Configuring the Serial Ports" on page 30. 8. Managing Services TECHNICAL REFERENCE IPAirEdit 6.10 Remote Installer 8.4.2. Configuring SynchroDB Purpose It is important to specify which server, XStore, XF and directory will be managed by which SynchroDB. All parameters are local to the IPDirector workstation and must be set independently on all IPDirector workstations. Limitations and Constraints • Only one SynchroDB service should manage one server, XStore, XF or directory at a time on the network. Otherwise, a conflict is detected by the Remote Installer. In this case the color of involved machines turns red. • If one server is not managed by any SynchroDB on the IPDirector workstations, it will not appear in the Channel Explorer of the IPDirector application. SynchroDB Configuration Window The SynchroDB service is configured from the SynchroDB Configuration window. To open the SynchroDB Configuration window in Edit/Configuration mode, 1. Make sure the SynchroDB service is stopped. If the service is running, the View Config option is available instead of the Edit Config option and no edition can be done from the window. 2. Right-click the SynchroDB button 3. Select Edit Config from the contextual menu. The SynchroDB Configuration window opens: 8. Managing Services 77 EVS Broadcast Equipment SA Issue 6.10.B - June 2015 LSM Sharing Configuration Restricted Stand-alone This option allows you to spread the management of servers between many IPDirector workstations by statically defining the server serial numbers. Be sure that one server is only managed once on the IPDirector network SynchroDB services. Specify the serial numbers of the servers the SynchroDB will manage on the XNet network. 1. Enter the serial number of the server in the Serial Number field. 2. Click on the Add button. The server is added to the list. Tip If the XNet network is already running, a convenient place to gather all the server serial numbers is from the SHIFT + F4 screen on any of the Multicam user VGA stations. 78 8. Managing Services TECHNICAL REFERENCE IPAirEdit 6.10 Remote Installer Network Use this option to automatically assume the management of servers amongst different SynchroDB mainly for emergency purposes. For example if a SynchroDB of one workstations stops, another SynchroDB can take the duties and manage the servers which were originally managed by the SynchroDB that has stopped. The default settings of the network mode can be changed manually from the SynchroDB tab of the main Remote Installer Configure tool. See section "SynchroDB Configuration (Load Balancing)" on page 45. In the case of a complete SynchroDB management using the network mode, you need to set the basics parameters comparing to your setup size. Note It is strongly recommended to keep the parameters by default. None Select this option to indicate that no server will be managed by the local SynchroDB of this IPDirector workstation. After reviewing the SynchroDB configuration, you may notice that a selection of None will appear as a Restricted Stand-Alone mode with an empty list. This is identical to selecting None. 8. Managing Services 79 EVS Broadcast Equipment SA Issue 6.10.B - June 2015 Directory Sharing Configuration Restricted Stand-alone This option allows you to spread the management of the static Nearline directories between many IPDirector workstations. Be sure that one directory is only managed once on the IPDirector network SynchroDB services. Force the Nearline directory to be managed by this SynchroDB by selecting the box in front of its name. The Nearline directories must have previously been defined in the Remote Installer / Configure / Near Line Management tab. See section "Nearline Management Configuration" on page 62. Network Use this option to automatically assume the management of Nearline directories amongst different SynchroDB mainly for managing new drives detected by the IP Drive service. See section "Configuring IP Drive" on page 84. If a SynchroDB of one workstation stops, another SynchroDB can take the duties and manage the directories which were originally managed by the SynchroDB that has stopped. None Select this option to indicate that no directories will be managed by the local SynchroDB of this IPDirector workstation. After reviewing the SynchroDB configuration, you may notice that a selection of None will appear as a Restricted Stand-Alone mode with an empty list. This is identical to selecting None. Master Management Only one SynchroDB manages jobs in a workgroup: the SynchroDB running with the Master role. 80 8. Managing Services TECHNICAL REFERENCE IPAirEdit 6.10 Remote Installer It is mandatory to declare at least one SynchroDB as a Master Candidate even if it is a standalone workstation. This workstation may consume more CPU resources. Declaring more than one SynchroDB as a Master Candidate is allowed and brings you failover functionality. Then, the SynchroDB with the lowest routing number assume the Master role. The SynchroDB with the Master role manages the following jobs: • Thumbnails creation • Backup and restore status • Target status • LTC distribution • Ingest scheduling • Near Line directory status • Warning management. The Master role is clearly identified with a dark green status within the Remote Installer. 8.4.3. Configuring IPDirector Service Purpose This step is used to associate a player channel of a specific server to a Video Display (Video Board). Prerequisites • A physical connection exists from the required video source (player channel) on the server to the input of the IPDirector workstation video card. • The Serial Communication must have been configured. • The SynchroDB service must have been configured. • The IPD-Routing and SynchroDB services must be started. • The IPDirector application must be stopped. If the application is running, the View Config option is available instead of the Edit Config option and no edition can be done from the window. 8. Managing Services 81 EVS Broadcast Equipment SA Issue 6.10.B - June 2015 How to Assign a Channel to a Video Display 1. Right-click the IPDirector Service button on the Workstation area. 2. Select Edit Config from the contextual menu. The IPDirector Configuration window opens: 3. Select the box in the Linked column corresponding to the player channel you want to link to the video display. 4. Select which video display device it must be linked to from the drop down list in the Video Display column. Note The linked box can be selected without being linked to a Video Display. For example, this is used when an external monitor is connected to your workstation. 5. Click Save. 6. Repeat steps 1 to 5 for all IPDirector workstations as these parameters are local to the IPDirector workstation. 82 8. Managing Services TECHNICAL REFERENCE IPAirEdit 6.10 Remote Installer 8.4.4. Configuring IP-Scheduler Prerequisites • The Serial Communication must have been configured. • The SynchroDB service must have been configured. • The IPDirector service must have been configured. • To automatically start IP-Scheduler with the IPAirEdit application, select Auto Start from the IP-Scheduler button contextual menu. Master Role Definition Within a workgroup, an IP-Scheduler service can run as Master or Slave. • The Master is the only IP-Scheduler service which manages jobs in the workgroup. There is only one Master per workgroup. • The Slave(s) bring(s) failover functionality and has/have a Waiting status. Setting If only one IP-Scheduler service is started in the workgroup, it automatically runs as Master. When more than one IP-Scheduler are started on a workgroup, the service with the lowest takes the Master role. In case the Master stops working, the slave IP-Scheduler with the lowest takes the Master role in the workgroup. Display The Master role is clearly identified with a dark green status within the Remote Installer. The Slave(s) has/have a light green status. 8. Managing Services 83 EVS Broadcast Equipment SA 8.4.5. Issue 6.10.B - June 2015 Configuring VTR Engine There is no more configuration done on the VTR Engine service. However, the following conditions must be met to ensure a proper working: 8.4.6. • The Serial Communication must have been configured. See section "Configuring the Serial Ports" on page 30. • The SynchroDB and IP-Scheduler services must have been configured. See sections "Configuring SynchroDB" on page 77 and "Configuring IP-Scheduler" on page 83. • To automatically start VTR Engine with the IPDirector application, select Auto Start from the VTR Engine button contextual menu. Configuring IP Drive Prerequisites • At least one SynchroDB service should be in Network Mode when using IP Drive in order to automatically manage the detected drives. • The Serial Communication must have been configured. See section "Configuring the Serial Ports" on page 30. • The SynchroDB and IP-Scheduler services must have been configured. See sections "Configuring SynchroDB" on page 77 and "Configuring IP-Scheduler" on page 83. • To automatically start IP Drive with the IPDirector application, select Auto Start from the IP Drive button contextual menu. IP Drive Configuration Window The IP Drive service is configured from the IP Drive Configuration window. To open the IP Drive Configuration window in Edit/Configuration mode, 1. Make sure the IP Drive service is stopped. If the service is running, the View Config option is available instead of the Edit Config option and no edition can be done from the window. 2. Right-click the IP Drive button. 84 8. Managing Services TECHNICAL REFERENCE IPAirEdit 6.10 Remote Installer 3. Select Edit Config from the contextual menu. The IP Drive Configuration window opens: See the sections below for a description of all the window areas. 4. Repeat previous steps for all IPDirector workstations as these parameters are local to the IPDirector workstation. General The aim of the General setting is to exclude known drive(s) from the auto detection and especially ones which do not contain relevant media files. As it is impossible to keep a fixed letter drive in Windows OS, IP Drive has to monitor all letter drives to assume the auto detection. Typically, system drives should be excluded (A, B, C, and R). 8. Managing Services 85 EVS Broadcast Equipment SA Issue 6.10.B - June 2015 Select the letter in the Available drives list to be excluded from the detection and click > to add it in the Excluded drives list (most EVS hardware will recommend selecting at least C:System, R:Restore and floppy A: / B: drives). To remove it from the Excluded drives list, select it and click < to add it in the Available drives list. Access Rights As seen in the Near Line Management Configuration chapter, rights must be defined for drives detected on the workstation where IP Drive is activated. Once group and user rights are defined inside the User Manager application, the drive access rights can be defined. Select all wanted Read or Write boxes for each group. 86 8. Managing Services TECHNICAL REFERENCE IPAirEdit 6.10 Remote Installer Read Selecting a Read box gives access to the visibility of the drive inside IPDirector (Restoring clips is allowed). Write Selecting a Write box allows performing a backup of the clips from a server to a drive (Reading is automatically allowed). Note Administrator accounts can Read and Write in all drives even if the rights are not configured. Clear Selection Click the button to clear all checked boxes. Settings Default file format Choose the format: MXF EVS, the MXF OP1A, QuickTime Movie, QuickTime reference, MXF OPAtom, AVI. It defines the type of files which will be created by the Xsquare system. Note As the drive can be used as a target, it is mandatory to define a default file format for backup operations. Default file format is MXF_EVS XML Unit Select the XML unit used to perform the backup and restore job. Choose one specific unit in the list if the job must be performed by the Xsquare system where this XML unit is located (the XML unit is linked to the Drives detected on the workstation). Note It is advised to define a XML Unit that is local to the Media Files when configuring a station with removable drives. 8. Managing Services 87 EVS Broadcast Equipment SA Issue 6.10.B - June 2015 8.5. Monitoring Services 8.5.1. Context of Use It is possible to remotely monitor all services from any workstation on the network using one common interface. Note The monitoring interfaces are designed for technical assistance. The delivered information is dedicated to skill users in contact with the EVS support staff. 8.5.2. Starting the Monitoring Management Tools Monitoring Management tool To launch the Monitoring Management tool, proceed in one of the following ways. The service can be stopped or started. • Right-click any of the Service buttons on a workstation area and select Monitor from the contextual menu. • Right-click the Remote Installer icon or any Service icon on the Windows taskbar and select Monitor Status. The Monitoring Management tool contacts all the workstations on the network and finally displays a tooltip above the Windows taskbar. The Monitoring Management window is displayed. See section "Overview of the Monitoring Management Window" on page 89. 88 8. Managing Services TECHNICAL REFERENCE IPAirEdit 6.10 Remote Installer Advanced Monitoring Manager tool To launch the Monitoring Manager tool for the advanced monitoring of a service, proceed in one of the following ways. The service must be started. • Right-click the Service button on a workstation area and select Advanced Monitor from the contextual menu. • Hold the CTRL key and right-click the Service icon on the Windows taskbar. Then, select Monitor Status. The Monitoring Manager window is displayed. 8.5.3. Overview of the Monitoring Management Window Monitored Host (1) This zone shows the workstation to monitored. All the workstations discovered by the Remote Installer are available for selection in the drop-down list. General Information (2) This zone displays the workgroup name, the database IP address and status, and status (started or not) and versions of all services for the monitored workstation. Service Buttons (3) This zone is used to select the workstation service to monitor. 8. Managing Services 89 EVS Broadcast Equipment SA Issue 6.10.B - June 2015 Service Monitoring Zone (4) This zone shows the monitoring information for the selected service on the selected workstation. Depending on the monitored service, different tabs are displayed. The values displayed are grabbed when the monitoring is started or when the workstation is selected. The display is not dynamic. To display accurate values, click the Refresh button. 90 8. Managing Services TECHNICAL REFERENCE IPAirEdit 6.10 Remote Installer 9. Grouping Workgroups in Archipelago 9.1. Single Island Mode, Independent Islands Mode and Archipelago Mode Workgroups Grouping Modes You can work with a single workgroup/island, this is referred to as the Single Island mode in the current manual. Your workstations can also be organized in several independent workgroups/islands (Independent Islands mode), or your workstations can be organized in several workgroups/islands communicating together in an archipelago (Archipelago mode). An archipelago can hold up to 3 workgroups/islands. Archipelago Advantages An archipelago architecture has some advantages regarding the ingest process: • the traffic system files can be imported in a single scan folder for all the islands • a clip present on an island can be dispatched to the other islands of the archipelago without being ingested several times. Archipelago Mode Limitations and Constraints With an archipelago architecture, the following conditions must be met: • the different workgroups/islands must be set on the same range of Multicast IP addresses from the Remote Installer. • the equipment of all the islands must be physically located on the same site. • all the islands must work with compatible IPAirEdit versions. 9. Grouping Workgroups in Archipelago 91 EVS Broadcast Equipment SA 9.2. Issue 6.10.B - June 2015 Creating an Archipelago Limitations • Up to 3 workgroups/islands can be grouped per archipelago. • An island cannot be located in two different archipelagos. • Only islands with the same compatibility number can be grouped in the same archipelago. • Up to 5 archipelagos can be created. How to Create an Archipelago 1. Click Tools from the Remote Installer Menu bar. 2. Select Configure the Central Ingest (set the Archipelago) from the menu. The Archipelago Configuration window opens. 3. Click the button to create an archipelago. A line is added to the Archipelago list. 4. Edit the archipelago name by direct entry. 5. Select an island from the Islands list. The list shows the island name, the IPAirEdit version number and the compatibility version number. 6. Click to add it in the selected archipelago. 7. Repeat steps 5 and 6 for each island to place in the selected archipelago. 8. Click Save. The VTR Engine and IPScheduler services are restarted. This could impact the ingest workstations. The Ingest Manager window of the related workgroups/islands is automatically closed. Warning The VTR Engine and IPScheduler services are restarted. This could impact the ingest workstations. The Ingest Manager window of the related workgroups/islands is automatically closed. The Archipelago name is displayed next to the name of each workgroup/island which are part of the archipelago. 92 9. Grouping Workgroups in Archipelago TECHNICAL REFERENCE IPAirEdit 6.10 Remote Installer 9.3. Deleting an Archipelago Prerequisites All the islands must be removed from the archipelago to be able to delete an archipelago. How to Delete an Archipelago 1. Select the archipelago. 2. Select the islands from the archipelago and click 3. Click to remove them. to delete the archipelago. 9. Grouping Workgroups in Archipelago 93 EVS Broadcast Equipment SA 10. Issue 6.10.B - June 2015 Managing Logs Introduction As soon as an IPDirector service is started on a workstation, the EVSLogs folder is created on the system disk root and shared on the network with full access rights. Options are available from the Workstation contextual menu and from the Workgroup contextual menu to manage logs either from a specific workstation or from all the workstations of a workgroup. The procedures describing how to get logs are detailed hereafter. See section "Workstation Contextual Menu" on page 14 and "Workgroup Contextual Menu" on page 10 for additional options: viewing logs and clearing logs. Getting Workgroup Logs It is possible to grab technical logs from all workstation members of the workgroup. Starting any IPAirEdit services create the EVSLogs folder on the system disk root. This folder is shared on the network with full access rights to allow this grabbing logs feature. This remote process grabs and zips the complete EVS log folder on each workstation member of the workgroup. 1. Right-click the Workgroup name. 2. Select Get All Logs from the contextual menu. 3. Select a destination folder where the zip files will be created. 4. Click OK. 5. Wait for the creation of zipped files on each workstation. A progress bar is displayed per workstation. 94 10. Managing Logs TECHNICAL REFERENCE IPAirEdit 6.10 Remote Installer 6. Collect the zip files created in the destination folder. The zip files created are named IPDAXXXXXX – Logs.zip (XXXXX is the workstation serial number) Getting Workstation Logs It is possible to grab technical logs from one workstation on the network. Starting any IPAirEdit services create the EVSLogs folder on the system disk root. This folder is shared on the network with full access rights to allow this grabbing logs feature. This remote process grabs and zips the complete EVS log folder on a specific workstation. 1. Right-click the Workstation name. 2. Select Get Logs from the contextual menu. 3. Select a destination folder where the zip files will be created. 4. Wait for the creation of zipped files. A progress bar is displayed. 5. Collect the zip files created in the destination folder. The zip files created are named IPDAXXXXXX – Logs.zip (XXXXX is the workstation serial number) 10. Managing Logs 95 EVS Broadcast Equipment SA 11. Populating Hosts Files 11.1. Introduction Issue 6.10.B - June 2015 The Populate Hosts Files feature reduces IPAirEdit latencies due to LAN communications without DNS management. IPAirEdit needs quick responses in name resolution. When a DNS sever is not installed on your network, the easiest way to configure the correspondence between Computer Names and IP Addresses is to edit the HOSTS file inside your operating system. The HOSTS file is located in C:\Windows\system32\drivers\etc The Windows original HOSTS file can be opened with Notepad.exe: The entries (127.0.0.1 / ::1 local host) are written by default in this file. Windows first consults this local file cache before sending its request to the DNS Sever. Without DNS Server or Hosts files, Windows introduces latencies inside our application when trying to resolve hostnames. 96 11. Populating Hosts Files TECHNICAL REFERENCE IPAirEdit 6.10 Remote Installer 11.2. Populate New Hosts Files There is a feature within Remote Installer that helps you to create and populate a common HOSTS file on all the IPAirEdit workstations, Databases or Targets used inside the IPAirEdit workgroup. 1. In the Remote Installer, right-click on the Workgroup name. 2. Select Populate Hosts files (network without DNS server) from the menu. A popup window appears: 3. Click OK. The following window opens: A list is automatically created including all workstations belonging to your Workgroup. This process could take a few minutes to complete. 4. Click Save to populate the HOSTS file. Note Manual entries are allowed: Enter the hostname (computer name), the IP Address is automatically resolved. Enter the IP address, the hostname is automatically resolved. Enter both hostname and IP address. 11. Populating Hosts Files 97 EVS Broadcast Equipment SA Issue 6.10.B - June 2015 Note If using a Mirrored database, the Virtual address will be populated into the list, but may not resolve a hostname. This is OK to leave blank as the virtual will never be used via a hostname lookup. After population, the IPAirEdit, SQL Databases and devices will have the same HOSTS file showing the new common entries: Note Entries done by the Remote Installer are inserted between these two tags: # [BEGIN IPD Entries] - #[END IPD Entries]. This section allows for replacement and deletion of this group by the remote installer at a later time. These entries can also include database, target computer, or third Party computer present in the workgroup configuration. Note Some Antivirus programs and settings block the ability to propagate the Host file to all workstations. 11.3. Clear Populated Hosts Files If a DNS Server is installed on your network, the HOSTS files must be cleared. 1. In the Remote Installer, right-click on the Workgroup name. 2. Select Clear Hosts files (network with DNS server) to remove IPAirEdit entries inside the workstation HOSTS files. All HOSTS Files are cleared: 98 11. Populating Hosts Files TECHNICAL REFERENCE IPAirEdit 6.10 Remote Installer All entries inserted between tags # [BEGIN IPD Entries] - # [END IPD Entries] are deleted. If you insert manual entries in your HOSTS files for other IT application, write them outside the IPD Entries tags. Warning It is strongly recommended to clear the HOSTS files before dismantling your setup. 11. Populating Hosts Files 99 EVS Broadcast Equipment SA 12. Issue 6.10.B - June 2015 Remotely Accessing a Workstation Context of Use An option is available to use the Remote Desktop Protocol included in the Windows OS and display the screen of another computer on your own screen. The program allows you to use your mouse and keyboard to control the other computer remotely. The Remote Desktop feature is not a viewer. It switches off the Windows session on the distant workstation to open it on the local one. How to Check the Workstation Configuration for Remote Connections The distant workstation must be configured to accept Remote connections. Our IPAirEdit stations are delivered with this option enable. 1. Click [WIN]+[Pause/Break] to open the System window 2. Go to the Advanced system settings and select the Remote tab to check the configuration: How to Remotely Access a Workstation 1. Right-click the Workstation name of the workstation you want to remotely access. 2. Select Remote Desktop from the contextual menu. 100 12. Remotely Accessing a Workstation TECHNICAL REFERENCE IPAirEdit 6.10 Remote Installer 3. Wait for connecting the distant IPAirEdit workstation: 4. The first time you connect from an IPAirEdit Station Windows 7 to an IPAirEdit with another OS, the following window may be displayed: Select the Do not ask me again for connections to this computer option and the message will not be displayed next time. Your screen turns black and a tab appears at the top of your desktop: 5. In the Log On window, enter DVB as User name, no password and click OK. Note EVS workstations are delivered with DVB/(no password) as a default user. If you installed IPAirEdit on non-EVS hardware, use the custom user name and password. The distant desktop is open on the local one. To close the connection, click Close on the top tab: 12. Remotely Accessing a Workstation 101 EVS Broadcast Equipment SA Issue 6.10.B - June 2015 Note This Remote Desktop feature can be used on any Windows based workstation, even if IPAirEdit is not installed. The connection can be launched from the Windows start menu. Select Start/Programs/Accessories/Remote Desktop Connection 102 12. Remotely Accessing a Workstation TECHNICAL REFERENCE IPAirEdit 6.10 Remote Installer 13. Installing and Configuring IP Drive 13.1. Purpose The aim of this procedure is to describe step by step how to install: • An IP Drive service on an Xsquare or a non-IPAirEdit workstation. IPAirEdit manages the Nearline directories on a network. It can also manage removable hard drives plugged in a workstation. As this workstation might not be an IPAirEdit, it is mandatory to install the IP-Drive service on all workstations managing drives. 13.2. Installing the Remote Installer The installer can be downloaded from our EVS website support section or from the EVS FTP site. Please contact the EVS support staff for details. 1. Download and copy the IPDirector setup, package and HTA Install on local drive into both C: and R: partitions in the Install Softwares folder. 2. Double-click the IPDirector_[VNr]_Setup.hta file. The Installer window is displayed. 3. Click on Install IPDirector [VNr] without SQL Express The confirmation window pops up: 13. Installing and Configuring IP Drive 103 EVS Broadcast Equipment SA Issue 6.10.B - June 2015 4. Click Yes. A progress at the bottom of the window shows a real-time status. 5. Wait until the installation is complete. Once finished, the following message is displayed: 6. Click Exit to close the tool. 7. Delete the User Manager and IPAirEdit icons created on the desktop. 13.3. Starting the Remote Installer 1. Open the Remote Installer locally on the Storage Unit by right-clicking the Remote Installer icon in the Windows Taskbar and selecting Open Configurator. A message appears asking you to configure the DB settings. 2. Click Yes The Database Configuration window opens: 104 13. Installing and Configuring IP Drive TECHNICAL REFERENCE IPAirEdit 6.10 Remote Installer 3. Enter the IPDirector DB name and IP Address and click Save. 4. From the Login window, enter an administrator login and password to open the Remote Installer. Try the login/password: administrator/evs. Click Ok. 5. If another Remote Installer is already open on the network, a warning message is displayed: Click the Edit mode button to close the distant Remote Installer and open the Remote Installer in Edit mode on the current workstation. The Remote Installer opens and displays all the IPDirector workstations already launched on the network. 13. Installing and Configuring IP Drive 105 EVS Broadcast Equipment SA 13.4. Issue 6.10.B - June 2015 Setting the Workstation Type Your current workstation appears in yellow, without any workgroup installed. All the services appear in red as Not installed. 1. Right click on the Workstation Type icon on the top left corner of the Workstation area 2. Select Storage from the contextual menu. The icon changes from ◦ 13.5. to . All IPD modules are hidden except IP Drive (for Storage) Installing Package 1. Install the IPAirEdit package in one of the following ways: ◦ Right click the Workstation area to open the contextual menu and send a package of IPAirEdit. See section "Workstation Contextual Menu" on page 14 (Send Version option). ◦ Click Install Version in the Workgroup (Not Installed) menu and select Install Package. See section "Installing IPAirEdit Package" on page 17. The workstation joins the Global workgroup by default and creates a Database conflict. 2. (optional) Click Refresh in the main menu if the workstation appears yellow after installing the package. 3. Right click the workstation area and select Configure Database from the contextual menu. See section "Setting the Database Information" on page 28. 4. (optional) To put the workstation into another workgroup, right click the workstation area and select Configure Network Information from the contextual menu. See section "Setting Network Information for the Workstation " on page 29. Then, reconfigure once again the database settings to match the workgroup settings. See section "Setting the Database Information" on page 28. 106 13. Installing and Configuring IP Drive TECHNICAL REFERENCE IPAirEdit 6.10 Remote Installer 13.6. Configuring IP Drive Workstations 1. Right click on the IP Drive service and select Edit Config from the contextual menu. The IP Drive Service Configuration window opens. 2. Configure the IPDrive service as described in section "Configuring IP Drive" on page 84, then click Save. 3. (optional) Set the Auto Start option to make the service automatically start: a. Right-click the Service button b. Select Auto Start from the contextual menu. 4. Start the IPDrive service as described in section "Starting Services" on page 74. 5. Make sure that at least one of the workstations in your workgroup has the Directory Sharing Configuration parameter for the SynchroDB service set to Network Mode. See section "Configuring SynchroDB" on page 77. 13. Installing and Configuring IP Drive 107 EVS Broadcast Equipment SA Issue 6.10.B - June 2015 14. Configuring a VTR Control 14.1. Purpose The aim of this procedure is to describe how to configure a VTR Control. Inside the IPDirector interface, a VTR Control Panel allows to control external VTRs serially linked to free RS422 ports on IPDirector workstations. The features are: • Remote (Shuttle, play, stop, rewind, forward, record, eject) • Clip creation (Batch list, auto edit) The procedure shows technical configuration steps. For operational information, please refer to the IPDirector User Manual. 14.2. Checklist • Connect a serial link between an IPDirector workstation and the VTR. Use an identical link as connecting a server with an IPDirector. Plug this cable on a free serial port (AVH or MOXA port) on an IPDirector workstation. On the other side, plug it in the serial remote port of the VTR (DB 9pins female connector). 108 • The ingesting server must receive a LTC Timecode from some source. Free-run mode (on the EVS server) is not allowed. • Connect a video cable between a VTR SDI/HDSDI clean output and the server recorder channel ingesting the VTR feed. 14. Configuring a VTR Control TECHNICAL REFERENCE IPAirEdit 6.10 Remote Installer 14.3. IPD Parameters (Remote Installer) To configure the serial link used for the VTR control: 1. Open the Remote Installer. 2. Make sure services are turned off. 3. Right-click the workstation (Stop the service if it is running) to display the contextual menu and select Configure Serial Communication. The Serial Communication Configuration window is displayed: 4. In the Application drop down list, select Vtr Engine for the workstation port connected to the VTR. 5. Click the Settings button to edit the Serial link characteristics. a. Enter a VTR name. This name will appear in the Channel Explorer. b. Description is not mandatory. c. Select the server recorder channel ingesting the VTR feed. 14. Configuring a VTR Control 109 EVS Broadcast Equipment SA Issue 6.10.B - June 2015 d. Adjust the Advanced Settings corresponding with the VTR. Try first with the default parameters. Please refer to the Technical VTR manual for more information. e. Click Close to save the settings. 6. Click Save in the Edit Serial Communication Configuration window. 7. Restart the VTR Engine service. 14.4. Server Parameters • In the Multicam application, open the SHIFT+F2 menu on the server VGA screen, press F3 to display Advanced Mode, use PGDN to reach the Timecode Settings: Two TC tables are recorded. You can record VITC (HANC LTC or HANC VITC for HD) and LTC Timecode on the same recording train but in two different tables. The settings impact only the OSD display of the server recorder and player channels. Warning It is mandatory to fill the USER TC table with the wanted embedded VITC Timecode (HANC LTC or HANC VITC for HD). The Time Code Settings can be edited to monitor the incoming VITC on the server OSD. If Prim.TC is set on USER and USER table records VITC (HANC LTC or HANC VITC for HD), the Incoming VITC (HANC LTC or HANC VITC for HD) is displayed on the OSD screen. This choice can also be done from the control panel within the workspace of IPDirector. 110 14. Configuring a VTR Control TECHNICAL REFERENCE IPAirEdit 6.10 Remote Installer Right-click the Timecode zone and select one of the two last choices in order to display the TC Type. Once the TC Type is display, right-click this one to select the displayed Timecode between LTC and USER. If you select the USER TC display, the Timecode is now displayed in yellow on the control panel but also within the Multicam OSD: • Press SHIFT+F5 when the Multicam is running. Then press PGDN once to display the Server Monitoring PAGE 4. This monitoring page displays all running Timecodes for all the recorders of the server. 14. Configuring a VTR Control 111 EVS Broadcast Equipment SA Issue 6.10.B - June 2015 The recorder channel which receives the video feed must have an ASCENDING status and growing Timecode on both Analog LTC and the selected VITC (HANC LTC and/or HANC VITC) lines. Note The TAPE must be recorded with a continuous VITC (HANC LTC or HANC VITC for HD). Note Check also the VTR is synchronized on the external video reference which must be the same as the server. 14.5. BVW Protocol Settings in the VTR In the Sony BVW protocol, three timecode values are sent from a VTR serial port to the connected device: • Timer1 • LTC • VITC The IPDirector VTR engine only reads the BVW LTC timecode and considers it as the reference with the corresponding video recorder intra timecode. This ensure frame accurate clipping. The IPDirector VTR engine does not read the BVW Timer1 or VITC from the BVW protocol. SD (D-VITC) The VTR must be set to send the tape D-VITC timecode as LTC on the BVW serial port. XT/XS Recorder settings: 112 14. Configuring a VTR Control TECHNICAL REFERENCE IPAirEdit 6.10 Remote Installer HD (HancVITC) The VTR must be set to send the tape HancVITC timecode as LTC on the BVW serial port. XT/XS Recorder settings: HD (HancLTC) The VTR must be set to send the tape HancLTC timecode as LTC on the BVW serial port. XT/XS Recorder settings: 14. Configuring a VTR Control 113 EVS Broadcast Equipment SA 15. Issue 6.10.B - June 2015 Configuring a Router Manager Context of Use Video routers can be used with IPDirector to increase the number of incoming feeds manageable by EVS server recorder channels and/or the number of output channels able to play out the media from a player channel, depending on the configuration of the installation. The router ports must be physically connected to the server channels. The configuration of the router control is done from the Remote Installer. How to Configure the Router Manager Setting the Router Controller Parameters This step is done from the Router Manager tab of the Edit Workgroup window. Click Configure to access the Edit Workgroup window. Set the router controller IP Address and its port. 114 15. Configuring a Router Manager TECHNICAL REFERENCE IPAirEdit 6.10 Remote Installer Configuring the Router Manager Service 1. Right-click the Router Mng service button of the workstation controlling the router. 2. Select Edit Config from the contextual menu to open the Edit [Workstation] Router Manager Configuration window. 3. From the Router Manager Service User ID field, enter the user number as set in the Router Control device. 15. Configuring a Router Manager 115 EVS Broadcast Equipment SA 16. Configuring Intersite 16.1. Context of Use Issue 6.10.B - June 2015 When media exist on several sites physically distant one from each other, the system can check whether the clips required on one site are present on another site and perform the transfer of clips between sites. This is done thanks to the Intersite Manager service, configured from the Remote Installer. This process is useful to avoid ingesting clips several times, or to avoid ingesting them on one site and transferring them on removable drives. The configuration of the Intersite Manager is done from the Remote Installer. IPAirEdit users can check the availability of clips on the different sites from the Ingest Manager tool. Refer to the IPAirEdit user manual. 16.2. Configuring Intersite Manager Service Purpose This service ensures the communication between sites physically distant. On each site, the service transfers the requests to retrieve the clip availability status and clip request status. Master Role Independent Islands Mode or Single Island Mode Definition Within a workgroup, an Intersite Mng service can run as Master or Slave. • The Master is the only Intersite Mng service which ensures the communication between sites. There is only one Master per workgroup. • The Slave(s) bring(s) failover functionality and has/have a Waiting status. Setting If only one Intersite Mng service is started in the workgroup, it automatically runs as Master. When more than one Intersite Mng are started on a workgroup, the service with the lowest priority number takes the Master role (1 being the highest priority and 2 the lowest priority). In case several Intersite Mng services have the priority 1, the first one which is started becomes the Master. 116 16. Configuring Intersite TECHNICAL REFERENCE IPAirEdit 6.10 Remote Installer In case the Master stops working, the slave service with the lowest priority number takes the Master role in the workgroup. Warning Some information is then lost, such as Request status, requests not yet sent to Xsquare. To set the priority number of each Intersite Mng service, 1. Make sure the Intersite Mng service is stopped. 2. Right-click the Intersite Mng button. 3. Select Edit Config from the contextual menu. If the service is running, the View Config option is available instead of the Edit Config option and no edition can be done. 4. In the Priority Ranking field of the Intersite Mng Service Configuration window, select a value. 5. Repeat the steps 1 to 4 for each workstation of the workgroup. Display The Master role is clearly identified with a dark green status within the Remote Installer. The Slave(s) has/have a light green status. 16. Configuring Intersite 117 EVS Broadcast Equipment SA Issue 6.10.B - June 2015 Archipelago Mode When workgroups/islands are configured in an archipelago framework, each workgroup can have a Master and several slaves. So the Intersite Mng Master service can run as active Master or non active Master. Amongst all the workgroups, the Master Intersite Mng service with the lowest priority number takes the active Master role. The active Master is the only Intersite Mng service which manages status requests in the archipelago. There is only one active Master per archipelago. In case several Intersite Mng services have the priority 1, the first one which is started becomes the active Master. The active Master role is clearly identified with a dark green status within the Remote Installer: The non active Master(s) has/have an intermediate dark green color: . The Slave(s) has/have a light green status: 16.3. Setting the Global Configuration of the Intersite Manager Purpose This step is used to define the parameters of the distant site: IP address of the database and Xsquare, Sent folder used for the intersite data exchange. This is done from the Intersite tab of the Edit Workgroup window. Click Configure to access the Edit Workgroup window and then select the Intersite tab. This must be done on each site. In Archipelago mode, it must be repeated for each workgroup of the archipelago. Prerequisite • 118 An XML Unit must have been created from the XML Unit tab. See section "XML Unit Configuration" on page 46. 16. Configuring Intersite TECHNICAL REFERENCE IPAirEdit 6.10 Remote Installer Overview How to Configure Intersite Manager Parameters 1. Set the virtual IP addresses of the distant database. You must enter as many DB addresses as existing distant workgroups. 2. Set the IP addresses of the distant Xsquare. 3. Specify the Sent folder a. Define a Path: Browse the network to define the folder where the files are sent. b. Define the family of the nearline storage operating system from the Storage System list. MS Windows for all OS Windows based. Others for all other OS (Linux, UNIX…). c. From the Authentication Method list, select the authentication method used by the SynchroDB to scan and receive notification from the nearline storage. Integrated: The IPAirEdit and nearline network is built with a common user (administrator) on every workstations and storages. User/Pwd: The nearline storages have a user and password different than the IPAirEdit Network. SynchroDB services should be identified on the storage system with this user and password. 16. Configuring Intersite 119 EVS Broadcast Equipment SA Issue 6.10.B - June 2015 Note The EVS IPAirEdit workstations are all provided with a common Windows user called DVB (without password and member of the administrator group). It highly simplifies the network sharing. Thus, if the nearline directory is located on EVS storage, the Authentication Method should be set to Integrated. d. Specify the username for the authentication method User/Pwd. If the authentication method is set to Integrated, the username is not taken into account. e. Specify the password for the authentication method User/Pwd. If the authentication method is set to Integrated, the password is not taken into account. f. Select the XML unit used to perform the backup and restore job. Choose one specific unit in the list if the job must be performed by the Xsquare system where this XML unit is located (the XML unit is linked to the nearline directory). 4. Once the Intersite parameters are configured, click the Apply button. 5. Repeat steps 1 to 4 for each workgroup on each site. 16.4. Managing the Intersite Delivery Service on Database Purpose The Intersite Delivery service provides the distant site with the address of the local IPAirEdit workstation where the Intersite Manager service is Master. This must be done on each site. In Archipelago mode, it must be repeated for each workgroup of the archipelago. How to Manage the Intersite Delivery Service Warning The Intersite Devilery service must be installed on physical DB IP Address (not on vitural IP). As a consequence it should be installed twice. Once on the main database and once on the backup. 120 16. Configuring Intersite TECHNICAL REFERENCE IPAirEdit 6.10 Remote Installer 1. Right-click the Database button. 2. Select Intersite Delivery Service. The Intersite Delivery Manager window opens. When the Intersite Delivery Service has not yet been installed, it looks as follows: 3. Click Install. When the Intersite Delivery Service has been installed but it is still stopped, the window looks as follows: The version number of the Intersite Delivery service is displayed. 16. Configuring Intersite 121 EVS Broadcast Equipment SA Issue 6.10.B - June 2015 4. Click Start. When the Intersite Delivery Service has been installed and started, the window looks as follows: The IP address of the local IPAirEdit workstation where the Intersite Manager service is Master is displayed. If the local IP address cannot be retrieved, this is shown as follows: 5. Repeat steps 1 to 4 for each workgroup on each site. 16.5. Monitoring the Intersite Manager Service To monitor the Intersite Mng service and check the proper working of the local and distant services, 1. Right-click the Intersite Mng button. 2. Select Monitor from the contextual menu. The Monitoring Management window opens. 122 16. Configuring Intersite TECHNICAL REFERENCE IPAirEdit 6.10 Remote Installer 3. Click the Intersite Mng button to display the properties of the service: role on the local workstation, connection status to the distant service and IP address of distant workstation hosting the active Master service. 16. Configuring Intersite 123 EVS Broadcast Equipment SA 17. Issue 6.10.B - June 2015 Creating and Reinstalling a Ghost of your System The aim of this procedure is to describe how to create a ghost image of your system and how to restore your system with an existing image. How to re-install your system with an existing image 1. Reboot the system on Bootable DVD or USB key (with IPD1U) that delivered with the original system. On IPD1U, modify Boot priority in the BIOS settings in order to boot on the USB key. 2. For USB key only, select EVS Ghost Backup or Restore in the menu. 3. In the ghost startup window, press ENTER to open the toolbar. 4. In the next window, select Local / Partition / From Image followed by ENTER. 5. In the next window, press the TAB key to select the Look in Area and open the list by pressing the down arrow key. Select the source drive: D fat drive (RESTORE) then ENTER. 6. Select the image file you want to restore then ENTER. 7. In the next window, select the Source partition #1 then ENTER. 8. In the next window, select the Destination drive #1 then ENTER. Press the TAB key to click the OK button, and then press ENTER. 9. In the next window, select the Destination partition #1 then ENTER. Press the TAB key to click the OK button, then press ENTER. 10. At the message Proceed with Partition Restore click Yes then press ENTER. 11. When the process is complete press ENTER. Click Quit then press ENTER, then click Yes and press ENTER. 12. Remove the USB key or DVD disk and reboot the system. How to create a new ghost image of your system 1. Reboot the system on Bootable DVD or USB key (with IPD1U) that delivered with the original system. On IPD1U, modify Boot priority in the BIOS settings in order to boot on the USB key. 2. For USB key only, select EVS Ghost Backup or Restore in the menu. 3. In the ghost startup window, press ENTER. 4. In the next window, select Local / Partition / To Image then ENTER. 5. In the next window, select the Source drive, drive #1 then ENTER. 6. In the next window, select the Source partition #1 then ENTER. Press the TAB key to click the OK button, then ENTER. 124 17. Creating and Reinstalling a Ghost of your System TECHNICAL REFERENCE IPAirEdit 6.10 Remote Installer 7. In the next window, press the TAB key to select the Look in area and open it by pressing the down arrow key. Select the destination drive: D fat drive (RESTORE) then ENTER. 8. Press the TAB key to select the File name area then type the file name: IPD05XXXX (where 05XXXX is the current version number). It is also recommended to provide a description of the GHOST you are creating. 9. Press the TAB key to select Save then press ENTER. 10. Select Compress high, then ENTER. 11. At the message Proceed with partition image creation click Yes then press ENTER. 12. When the process is complete press ENTER. Click Quit then press ENTER, then Yes and ENTER. 13. Remove the USB key or DVD and reboot the system. Note All delivering systems have a R: RESTORE partition located on the system disk. This allows you to have an image file of the C: partition, and easily restore the complete XP operating system and IPDirector Software to the factory default state at any time. 17. Creating and Reinstalling a Ghost of your System 125 Corporate +32 4 361 7000 North & Latin America +1 973 575 7811 EVS Headquarters Liège Science Park 13, rue Bois St Jean B-4102 Seraing Belgium To learn more about EVS go to www.evs.com Asia & Pacific +852 2914 2501 Other regional offices www.evs.com/contact EVS Broadcast Equipment is continuously adapting and improving its products in accordance with the ever changing requirements of the Broadcast Industry. The data contained herein is therefore subject to change without prior notice. Companies and product names are trademarks or registered trademarks of their respective companies.