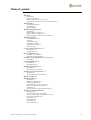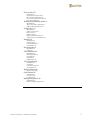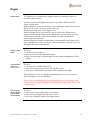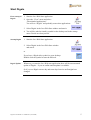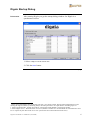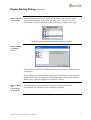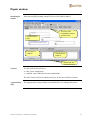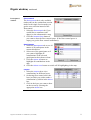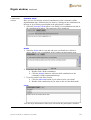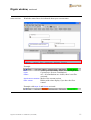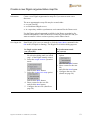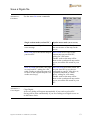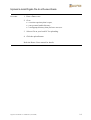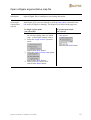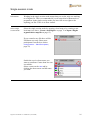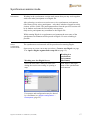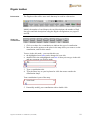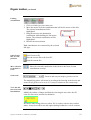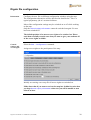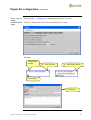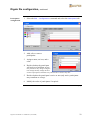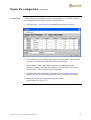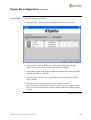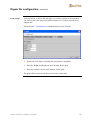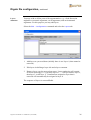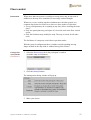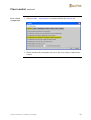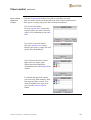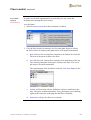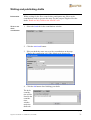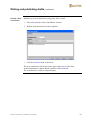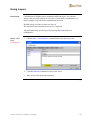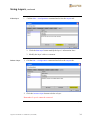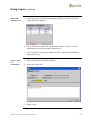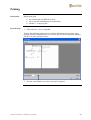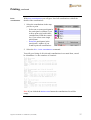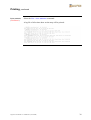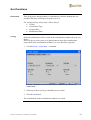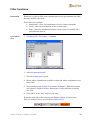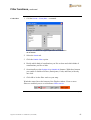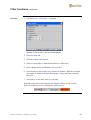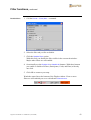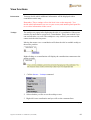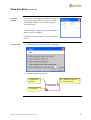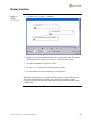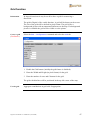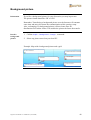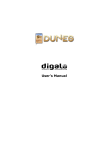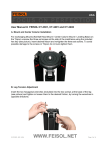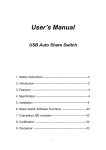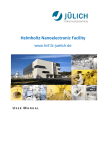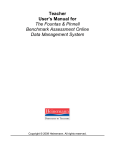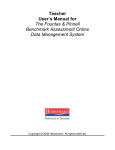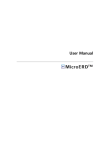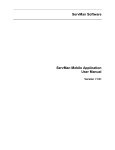Download Digalo User`s Manual
Transcript
User’s Manual Version 2.1 – 040204 Table of content Digalo 4 Information 4 Single session mode 4 Synchronous mode on a „free“ server 4 Synchronous mode within a synchronous environment 4 Start Digalo 5 First startup of Digalo 5 Startup Digalo 5 Digalo Update 5 Digalo Startup Dialog 6 Information 6 Digalo running on a local PC 7 Digalo running on a Digalo server 7 Digalo running in a synchronous environment 7 Digalo window 8 Initial Digalo window 8 Tool bar 8 Argumentative map 8 Participant’s window 9 Contributions window 10 Status info line 11 Create a new Digalo file 12 Information 12 New Digalo file 12 Save a Digalo file 13 Alternative 1: File Menu 13 Alternative 2: Close Digalo 13 Upload a local Digalo file to a server 14 Procedure 14 Open a Digalo file 15 Information 15 Open Digalo file 15 Single session mode 16 Information 16 Select single session mode 16 Synchronous session mode 17 Information 17 Select synchronous session mode 17 Digalo toolbar 18 Digalo toolbar 18 Information 18 Shapes for contributions 18 Linking contributions 19 Open/Create file, save file, print file 19 Move selection to the back or front 19 Zoom tools 19 Text, fill, and line colors and line thickness 19 Digalo file configuration 20 Information 20 General settings and access rights 20 Views – how to display contributions in a map 21 Participants configuration 22 Cards layout 23 Links settings 24 Grid settings 25 Layers definition 26 Digalo-Users-Manual-v2.1-040204.doc (04.02.2004) 2 Floor control 27 Information 27 Change floor control mode 27 Floor control configuration 28 Floor control queue in a session 29 Force floor control 30 Writing and publishing drafts 31 Information 31 Write a new draft contribution 31 Publish a draft contribution 32 Using Layers 33 Information 33 Define a new layer 33 Edit a layer 34 Delete a layer 34 Hiding and showing layers 35 Assign a layer to a contribution 35 Printing 36 Information 36 Print the map 36 Print contributions 37 Print statistics 38 Sort functions 39 Information 39 Sorting 39 Filter functions 40 Information 40 Participants filter 40 Cards filter 41 Date filter 42 Disable filters 43 View functions 44 Information 44 Tooltips 44 Overview window 45 View options 45 Replay function 46 Replay a session 46 Grid function 47 Information 47 Create a grid 47 Use the grid 47 Background picture 48 Information 48 Install a background picture 48 Digalo-Users-Manual-v2.1-040204.doc (04.02.2004) 3 Digalo Information The Digalo tool is considered to support learners in learning to argue, to negotiate, and to discuss. For these purposes the Digalo tool may be run in three different modes: Single session mode: Start the Digalo tool on your local PC, select the Single session mode, open a Digalo file or create a new one, and use the tool; Synchronous mode on a “free” Digalo server Start the Digalo tool on your local PC, select a file on the Digalo server suggested in the startup dialog, open a Digalo file or create a new one, and work together with other users on the Digalo file under consideration Synchronous session mode: Start the Digalo tool within a synchronous environment like the Dunes oasis, open a Digalo file or create a new one, and work together with other users on the Digalo file under consideration. Single session mode The user • has full access to Digalo; • may create arbitrarily many participants; • may select the name of a participant in whose name contributions will be written. Synchronous mode on a „free“ server The user • can open any available Digalo file; • may select one participant in the file s/he likes to be; • may write contributions in the name of the selected participant. This mode may be run on a Digalo demonstration server for test purposes (like the Digalo server at Fraunhofer). Please, keep in mind that all files on a demonstration server are open to the world. Every person having Digalo installed may open these files. There is no security policy. Synchronous mode within a synchronous environment The user • has to login to the synchronous environment; • may only open Digalo files s/he has access to; • may only contribute with her/his unique name. Digalo-Users-Manual-v2.1-040204.doc (04.02.2004) 4 Start Digalo First startup of Digalo 1. Start the Java Web Start application. 2. Open the “View” menu and select “Downloaded applications”. You will see “Digalo” and probably some other applications. 3. Select Digalo in the Java Web Start window and start it. 4. You will be asked to install a symbol on the desktop and in the startup menu. Decide on what you like. Startup Digalo 1. Start the Java Web Start application. 2. Select Digalo in the Java Web Start window and start it. or If you have a Digalo alias symbol on your desktop: Double click the symbol to start the Pad tool. Digalo Update Whenever you start the Java Web start application there will be an automated update of Digalo – if you are online and an update is available. So if you use Digalo on one day and some days later its outfit might have changed. Digalo-Users-Manual-v2.1-040204.doc (04.02.2004) 5 Digalo Startup Dialog Information After starting Digalo you get the startup dialog window1 for Digalo in a synchronous session. 1. Select a map or create a new one. 2. Click the Next button. continued on next page 1 Please, notice that Digalo starts up already with step 3 of a startup wizard. This has been implemented to avoid running through all screens by answering always the same questions in an equal manner. Preceding steps are: 1. Select operation mode – Single user mode or synchronous mode (default is synchronous mode); 2. Select Digalo server – Enter the name of a server (default is teamserver-b.ais.fraunhofer.de if started from a local PC or respectively the name of the server of a synchronous environment like the Dunes oasis). Digalo-Users-Manual-v2.1-040204.doc (04.02.2004) 6 Digalo Startup Dialog, continued Digalo running on a local PC Running Digalo on a local PC opens full freedom of choice between the registered participants: At any time you may select to be the one of the participants. You have full access rights to change everything in the map. Easy user switching in the single session mode on a local PC. Digalo running on a Digalo server In a synchronous session on a Digalo server you may select a name who you “want to be”. In a synchronous session within a synchronous environment you are the user with the name you have logged in to the synchronous environment (like the Dunes oasis). Then the dialog above will not be shown. Digalo running in a synchronous environment All participants are preselected by the settings of the synchronous environment. No selection or user switching is possible. Digalo-Users-Manual-v2.1-040204.doc (04.02.2004) 7 Digalo window Initial Digalo window After successfully opening a map file you see the initial window: Tool bar with contribution shapes and link lines Argumentative map Participant’s window Contributions window Status info line Tool bar Use the tools in the tool bar to • enter a new contribution • establish a new link between two contributions The tools in the tool bar are shadowed if you do not have the floor control. Argumentative map The argumentative map contains all contributions of a running discussion. continued on next page Digalo-Users-Manual-v2.1-040204.doc (04.02.2004) 8 Digalo window, continued Participant’s window Floorcontrol The Floorcontrol tab is only available (and useful) in the synchronous session mode. In the single session mode you get the user selection instead of the floorcontrol. 1. Select the Floorcontrol tab if you would like to contribute (add shapes) to the arbumentative map. 2. Click the Request floor button if you want to enter the floor control queue. If the floor control queue is empty you get the floor control immediately. Participants 1. Select the Participants tab to see all names of all participants in the current discussion. 2. Select one of the participants to if you want to highlight all contributions of the selected participant in their chosen colour. 3. Click the Select all button to highlight all contributions in the map. 4. Click the Select none button to switch off all highlighting in the map. Layers 1. Select the Layers tab to view contributions on different layers. 2. On having floor control select the layer in which you wish to make a contribution by clickin in the Active box. 3. Click in the layer you want to show on the screen by selecting the appropriate Show box. continued on next page Digalo-Users-Manual-v2.1-040204.doc (04.02.2004) 9 Digalo window, continued Contributions window Common Cards Here you see all currently selected contributions of the commonly visible argumentation map. Selection may be done by clicking on one contribution in the map or by selecting a participant in the participant’s window. 1. Select the Common Cards tab to view details of a contribution selected in the contributions window. The comment will be displayed. Drafts 1. Select the Drafts tab to view and edit your own drafts (not visible to others) that are not yet published in the common argumentation map. 2. If you have the floor control a. Double click a draft contribution b. Click the Publish button to add your draft contribution to the commonly visible argumentation map. 3. If you do not have the floor control a. Click the Add Draft button if you want to write a new draft b. Double click contribution if you want to edit it in the draft mode. Layer View the layer information of the layer selected in the participant’s window. continued on next page Digalo-Users-Manual-v2.1-040204.doc (04.02.2004) 10 Digalo window, continued Status info line Watch the status line to be informed about your current status. Example: User Layer Filters This is your user setting: color, icon, and login name. Current layer for new contributions. off = all contributions are visible; there is no filter activated. Synchronous session Mode of the current session. Floor owner Blinks with a time display if you have the floor control. Example with Layer 2 and Filters activated: Digalo-Users-Manual-v2.1-040204.doc (04.02.2004) 11 Create a new Digalo argumentative map file Information Create a new Digalo argumentative map file if you want to start a new discourse. The new argumentative map file may be created either • on your local PC • on a dedicated Digalo server • in a repository within a synchronous environment like the Dunes oasis. Use the Dunes upload command (available in the Dunes repositories for sessions and studios) if the file has been created on your local PC and you want to transfer it into a session repository on the Dunes Oasis. New Digalo file Start Digalo (if it is not yet started) or click the Open/New command in the File menu (if Digalo is running). The Digalo file selection dialog appears. In Single session mode (on a local PC) In Synchronous mode (on a server) 1. Click the Prev. button in the Digalo file selection dialog until you reach step 1 of the Digalo startup wizard. 2. Select the single session operation mode. 1. Select the Create new map option. and click the Next button. 3. Select the Create new map option. and click the Next button. 2. Enter a name for the new file and click the New button. 3. Configure the new file (details on page 20). and click the Next button. 4. Enter a name for the new file and click the New button. 5. Configure the new file (details on page 20). Digalo-Users-Manual-v2.1-040204.doc (04.02.2004) 12 Save a Digalo file Alternative 1: File Menu Use the menu File menu commands. Single session mode (on local PC) Synchronous mode (on a server) Save On Server will produce an Save On Server immediately saves error message. the current state of the map on the server. Save Local saves the current map on Save Local saves a copy of the your local PC. current map on your local PC, asking for a file name. Further work on the map will be done on the synchronous map on the server, not on the file stored to your PC. Save As Local will create a file copy Save As Local will create a new file on your local PC or on a device connected to your PC (like drive A, a portable hard disk or a flash drive), asking for a file name. Further work on the map will be done on the synchronous map on the server, not on the file stored to your PC. on your local PC, asking for a file name. Further work on the map will be done on the original map file, not on the saved copy. Alternative 2: Close Digalo Close Digalo. A file save dialog will appear automatically if you work on a local PC. Saving will be done automatically if you are working on a Digalo server on on the Dunes Oasis. Digalo-Users-Manual-v2.1-040204.doc (04.02.2004) 13 Upload a local Digalo file to a Dunes Oasis Procedure 1. Enter a Dunes case. 2. Go to • a session repository that is open, • your personal studio directory • a workgroup directory that you have access to. 3. Select a file on your local PC for uploading. 4. Click the upload button. Refer the Dunes Users manual for details. Digalo-Users-Manual-v2.1-040204.doc (04.02.2004) 14 Open a Digalo argumentative map file Information Open a Digalo file to contribute to an existing discussion. Open Digalo argumentative map file Start Digalo (if it is not yet started) or click the Open/New command in the File menu (if Digalo is running). The Digalo file selection dialog appears. In Single session mode (on a local PC) In Synchronous mode (on a server) 1. Click the Prev. button in the Digalo file selection dialog until you reach step 1 of the Digalo startup wizard. 2. Select the single session operation mode. 1. Select the Open existing map option. and click the Next button. and click the Next button. 3. Select the Open existing map option. and click the Next button. 4. Select a file on your local PC and click the Open button. Digalo-Users-Manual-v2.1-040204.doc (04.02.2004) 15 Single session mode Information Working in the single session mode means that you are the only one working on a Digalo file. This is recommended if you do some kind of homework or preparation. In the single session mode you have full access rights to do anything you like. There is no floor control. Select single session mode Select the single session mode by opening a local map or by creating a new local map (see above: Create a new Digalo on page 12 or Open a Digalo argumentative map file on page 15). If you created a new file there will be Facilitator user only. Enter more participants if needed (see below: Configuration – Edit Participants, page 22) Switch the user in whose name you want to contribute if more than one user is available. Select a name on the User tab by clicking the down arrow and the name you want. Digalo-Users-Manual-v2.1-040204.doc (04.02.2004) 16 Synchronous session mode Information Working in the synchronous session mode means that you may work together with some other participants on a Digalo file. After selecting a session on a session server in a synchronous environment (like Dunes Oasis) acitve participants – only those who have logged in to this session- will be visible. The participants names from the previous session will be in shadow and cannot be activated by current users. Only active participants may contribute to the Digalo file. While running Digalo in a synchronous environment the user name of the synchronous environment will be passed to Digalo. No user switching is possible. Select synchronous session mode The synchronous session mode will be preselected on starting Digalo. Open a map or create a new map (see above: Create a new Digalo on page 12 or Open a Digalo argumentative map file on page 15). Working on a free Digalo Server Working in a synchronous environment (like Dunes) Select the user name “who you want to be” during the session on creating or opening a map. Your name is the login name of the synchronous environment. User names and configuration may be altered by a facilitator (see Digalo configuration – Participants, page 22) Digalo-Users-Manual-v2.1-040204.doc (04.02.2004) 17 Digalo toolbar Information The Digalo toolbar offers some tools that may be used in a discussion. Modify the number of card shapes, the card descriptions, the number of link line types and link descriptions using the Digalo configuration (see pages 23 and 24). Shapes for contributions 1. Click on a shape for a contribution to indicate the type of contribution. 2. Move the mouse pointer to the place in the map where you want to see the contribution, and click the mouse. You are in the edit mode - you can edit this way: • the highlighted word title can be changed to your title; • doubleclick in the unhighlighted word title so that you can type in the title and any comment you wish to make. 3. Type a contribution title. 4. Type the Enter key on your keyboard or click the mouse outside the contribution shape. Your contribution is part of the map. 5. Potentially modify your contribution with a double click. continued on next page Digalo-Users-Manual-v2.1-040204.doc (04.02.2004) 18 Digalo toolbar, continued Linking contributions 1. Click on a link type you want to use. 2. Move the mouse over the contribution that will be the source of the link. The selected contribution will be highlighted. 3. Drag the mouse to the destination contribution while holding the left mouse button. The selected contribution will be highlighted. 4. Release the mouse button. Both contributions are connected by the selected link type. Open/Create file, save file, print file Move selection to the back or front Open/Create a file. Save the current file to the local PC. Print the current file. Move the selected contribution to the back /to the front, if some contributions overlap. Zoom tools Zoom in and out your map to get an overview. The magnifying glases will zoom in (to enlarge the lettering in the boxes) and zoom out (to get an overview) in 10 % steps in relation to the current map. Text, fill, and line colors and line thickness Modify the outline of shapes and links by selecting the text color, the fill color, the line color, and the line thickness. Be careful when using colors too often. If it is used too often it may confuse others. It may be useful to use this option during feedback or review sessions. Digalo-Users-Manual-v2.1-040204.doc (04.02.2004) 19 Digalo file configuration Information Configure the new file on different configuration windows using the taps. The configuration alternatives will be described in detail below. This is a typical preparatory job of a session facilitator. Most of the configuration settings may be switched on or off while working on the map. Only the Record replay information cannot be switched on again if it once has been switched off. The default position is for most access rights to be switched on. Please read them carefully to make sure that you want to give your students all of the access rights available. General settings and access rights Select the Edit – Configuration command. Assign access rights to the participants of the map. Initially on creating a new map file all access rights are switched on. Make shure that if you want to review the map in a feedback session that you keep Record replay information otherwise you will be unable to turn it back on later. continued on next page Digalo-Users-Manual-v2.1-040204.doc (04.02.2004) 20 Digalo file configuration, continued Views – how to display contributions in a map Select the Edit – Configuration command and select the View tab. All these configuration items refer to contributions in a map. Examples: Contribution number N = New indicator M = Modified indicator Usersymbol Edit dialog continued on next page Digalo-Users-Manual-v2.1-040204.doc (04.02.2004) 21 Digalo file configuration, continued Participants configuration 1. Select the Edit – Configuration command and select the Participants tab. 2. Add, edit, or remove participants. 3. Assign a name, an icon, and a color. 4. Decide whether the participant will work as a facilitator or not. Only acilitators may change configuration settings and may change the floor control request queue; facilitators may take the floor control at any time. 5. Decide whether the participant is active or not (only active participants may contribute to a map). 6. Modify the order of participants if required. continued on next page Digalo-Users-Manual-v2.1-040204.doc (04.02.2004) 22 Digalo file configuration, continued Cards layout 7 outline shapes are predefined and not configurable, i.e. the shape outline is not configurable but having the shape on the tool bar is. 1. Select the Edit – Configuration command and select the Cards tab. 2. Overwrite the Types (initially some Types are predefined). The type name you enter will be written in the tool bar below the shape. 3. Select shapes visible in the Digalo tool bar by marking the Enable checkbox (initially all shapes are enabled). You will only see the shapes on the tool bar if you select the Enable checkbox. 4. Select the line color (Bordercolor) and the fill color (Backgroundcolor) (initially the line color is black and the fill color is white) for the shape. 5. Modify the Initial card size by entering new values (initial values are 50 by 275). continued on next page Digalo-Users-Manual-v2.1-040204.doc (04.02.2004) 23 Digalo file configuration, continued Links settings 3 link line types are predefined. 1. Select the Edit – Configuration command and select the Links tab. 2. Overwrite the Types (initially some Types are predefined). The type names you provide will be visible in the tool bar of Digalo. 3. Select links visible in the Digalo toolbar by marking the Enable checkbox (initially all links are enabled). 4. Select the line Linecolor to be associated with the link (initially the line color is black). 5. Edit the Target arrow, the Source arrow, and the Linestyle. Hint: All arrows point from a source to a target. Arrows or other symbols may be selected to indicate the starting (source) and/or the ending (target) of a link. continued on next page Digalo-Users-Manual-v2.1-040204.doc (04.02.2004) 24 Digalo file configuration, continued Grid settings You may decide to divide the map into 2, 4 or more sections so that students can work on the same map but in different parts of it. Grids to a good job to support this. Select the Edit – Configuration command and select the Grid tab. 1. Enable the Grid feature (initially the grid feature is disabled). 2. Enter the Width and Height (in pixel format) for the grid. 3. Enter the number of rows and Columns for the grid. The grid will be positioned in the top left corner of the map. continued on next page Digalo-Users-Manual-v2.1-040204.doc (04.02.2004) 25 Digalo file configuration, continued Layers definition You may wish to define parts of the argumentation, e.g. a food discussion might have economic arguments, social arguments, and environmental arguments. For this purpose you may add layers. Select the Edit – Configuration command and select the Layers tab. 1. Add layers as you need them (initially there is one Layer 0, that cannot be removed). 2. Edit layers in defining a layer title and a layer comment. 3. Remove layers you do not need any more. Layer numbering will remain as before removing (i.e. if you have layers 0 … 3 and you remove layer 2, then layer 3 is still layer 3). Contributions assigned to layer that is removed will automatically be assigned to layer 0. The sequence of layers is not modifiable. Digalo-Users-Manual-v2.1-040204.doc (04.02.2004) 26 Floor control Information When more than one person is working on a map, there may be the need of additions to the map to be controlled, to encourage ordered thought. Whenever you are working together simultaneous with other people on a common map located on some server there are three modes of operation: • Every participant may do everything at any time (all are working the same time); • Only one participant may participate if it is her/his turn in the floor control queue; • Only the facilitator may modify the map. The map is closed for all other users. The facilitator of a map may switch these operation modes. With the general configuration there is another switch regarding moving shapes around on the map with or without having floor control. Change floor control mode 1. Select the Floorcontrol tab in the participant’s window (available only to facilitators). (Facilitator) 2. Click the Manage button. The management dialog window will pop up. 3. Make your choice. continued on next page Digalo-Users-Manual-v2.1-040204.doc (04.02.2004) 27 Floor control, continued Floor control configuration 1. Select the Edit – Configuration command and find the General tab. 2. Decide whether all participants may move and resize shapes without floor control. continued on next page Digalo-Users-Manual-v2.1-040204.doc (04.02.2004) 28 Floor control, continued Floor control queue in a session Click the Request floor button if you like to contribute to a map. Your user name will be put at the end of the floor control request queue. If the queue is empty you get the floor control immediately. User Josef is facilitator. He may request floor control (his request will be put at the end of the queue) or he immediately may take floor. User Anna is not a facilitator. She may request floor control. Because the queue is empty she will get the floor immediately. User Anna has the floor control. Other users are in the queue. When Anna has finished her contributions she will Release floor control. User Mona has the floor control, seen from user Pauls monitor. Paul has requested floor control. If he wants to withdraw his request he may click the Cancel request button. continued on next page Digalo-Users-Manual-v2.1-040204.doc (04.02.2004) 29 Floor control, continued Force floor control To make sure that the argumentation is not held up for any reason the facilitator may manage the floor control. (Facilitator) As a facilitator: 1. Select the Floorcontrol tab in the participant’s window 2. Give the floor control to someone else if a participant forgets to release the floor control or another participant has to do an urgent contribution. a. Next will force the current floor controller to be kicked out of the list. The next in the queue will have the floor. b. Give will force the current floor controller to be kicked out of the list. The selected participant in the queue will have the floor. The rest of the queue will remain untouched. The same happens if the facilitator clicks the Take floor button in the participants window. c. Disable will force that only the facilitator is able to contribute to the map. The queue remains untouched. Every participant sees a blinking signal in the status line indicating that the floor is disabled. d. Deactivate will give the floor to everybody. Digalo-Users-Manual-v2.1-040204.doc (04.02.2004) 30 Writing and publishing drafts Information While waiting for the floor control other participants may like to write contributions ready to go onto the map. For this purpose Digalo offers the drafts. Drafts are only visible to the local PC user. Write a new draft contribution 1. Select the Draft tab in the contributions window. 2. Click the Add Draft button. 3. Edit your draft the same way as with a contribution on the map. Change the contribution type if the default type does not fit. 4. Click the OK button after finishing your draft. The draft contribution will be listed in the contributions window under the drafts tab. continued on next page Digalo-Users-Manual-v2.1-040204.doc (04.02.2004) 31 Writing and publishing drafts, continued Publish a draft contribution Publish one or more drafts after you got the floor control. 1. Select the Draft tab in the contributions window. 2. Double click the draft you want to publish. 3. Click the Publish button of the draft. The new contribution will be put in the upper right corner of the map. In the contributions window the tab switches to the Cards tab. The contribution is visible to all participants. Digalo-Users-Manual-v2.1-040204.doc (04.02.2004) 32 Using Layers Information Contributions in Digalo can be assigned to different layers. So with one mouse click you may enforce an overview of some basic contributions or a more complex view with more contributions involved. Default setting is to have at least one layer 0. The facilitator may introduce more layers if required. All participants may use the layers by entering the Details tab of a contribution. Define a new layer 1. Call the Edit – Configuration command and select the Layers tab. (Facilitator) 2. Click the Add layer button to create a new layer. 3. Enter a layer title and some comment. continued on next page Digalo-Users-Manual-v2.1-040204.doc (04.02.2004) 33 Using Layers, continued Edit a layer 1. Call the Edit – Configuration command and select the Layers tab. 2. Click the Edit layer button modify the layer’s information lines. 3. Modify the layer’s title or comment. Delete a layer 1. Call the Edit – Configuration command and select the Layers tab. 2. Click the Remove layer button to delete a layer. Remember: Layer 0 cannot be removed. continued on next page Digalo-Users-Manual-v2.1-040204.doc (04.02.2004) 34 Using Layers, continued Hiding and showing layers 1. Click on the Layers tab in the participants window. All layers are listed with consecutive numbers. 2. Click on the Layers tab in the contributions window. Then you see the information lines of the currently selected layer. 3. Click a checkbox in the Show column to hide or show the contributions assigned to a layer. Assign a layer to a contribution 1. Edit a contribution by double clicking it. 2. Select the Details tab. 3. Select a layer. Digalo-Users-Manual-v2.1-040204.doc (04.02.2004) 35 Printing Information Digalo may print • the current map (in different scales); • all or selected contributions in textual form; • statistics – a map log file. Print the map 1. Select the File – Print command. You get the following print preview window indicating on how many pages the map will be printed (the preview is not as precise as the output an a printer will be; it is just a quick preview): 2. Use the zoom buttons to resize your map if required. continued on next page Digalo-Users-Manual-v2.1-040204.doc (04.02.2004) 36 Printing, continued Print contributions With Print contributions you will get a list of all contributions with all the details of the contributions. 1. Select the contributions in the map you like to print. - - Select one or some participant in the participant’s window if you want to print only her/his/their contributions. Hold the control key if you select some single participants. Select all participants in the participant’s window if you wand to print all contributions 2. Select the File – Print contributions command. You will get a listing of all (selected) contributions in a textual form, sorted by id numbers (i.e. the sequence of creation): Hint: If you clicked the Select none button the contributions list will be empty. continued on next page Digalo-Users-Manual-v2.1-040204.doc (04.02.2004) 37 Printing, continued Print statistics Select the File – Print statistics command. (Facilitator) A log file of all actions done on the map will be printed: Digalo-Users-Manual-v2.1-040204.doc (04.02.2004) 38 Sort functions Information If the map grows and the number of contribution is hard to manage the sort and filter functions will help to keep the overview. For sorting you may select some of these 4 keys: • Creator • Contribution Type • Creation Date • Modification Date Sorting Selected contributions will be sorted in the contributions window the way you define. Do not forget to select some or all participants to have their contributions represented in the contributions window (see view functions, page 44). 1. Call the Extras – Filter/Sort… command. Example: Contributions will be sorted first by contribution type and then by creation date. 2. Select up to three sort keys with different sort orders. 3. Click the OK button. The contributions in the contributions window are sorted. Digalo-Users-Manual-v2.1-040204.doc (04.02.2004) 39 Filter functions Information Whenever you like to filter some contributions out of a great number the filter functions will do a good job. These filters are available: • Participants – filter out contributions of one or some participants • Cards – filter out contributions of one or some types • Date – filter out contributions that have been created or modified in a specified time interval Participants filter 1. Call the Extras – Filter/Sort… command. Example: Contributions of Anna and Mona will be hidden. 2. Select the Participants tab. 3. Click the Enable Filter option. 4. Decide whose contributions you like to show and whose contributions you like to hide. 5. Occasionally use the Enable All or Disable All buttons. With these buttons you enable or disable all filters (Participants, Cards, and Date) with only one click. 6. Click OK to let the filter work on your map. Watch the status line at the bottom of the Digalo window. If one or more filters are enabled you see a red indicator Filters active. continued on next page Digalo-Users-Manual-v2.1-040204.doc (04.02.2004) 40 Filter functions, continued Cards filter 1. Call the Extras – Filter/Sort… command. Example: Contributions of type Explanation and Information will be hidden. 2. Select the Cards tab. 3. Click the Enable Filter option. 4. Decide which kind of contributions you like to show and which kinds of contributions you like to hide. 5. Occasionally use the Enable All or Disable All buttons. With these buttons you enable or disable all filters (Participants, Cards, and Date) with only one click. 6. Click OK to let the filter work on your map. Watch the status line at the bottom of the Digalo window. If one or more filters are enabled you see a red indicator Filters active. continued on next page Digalo-Users-Manual-v2.1-040204.doc (04.02.2004) 41 Filter functions, continued Date filter 1. Call the Extras – Filter/Sort… command. Example: Only contributions that have been created between 18 Jan 04 and 21 Jan 04 will be displayed. 2. Select the Date tab. 3. Click the Enable Filter option. 4. Select Creation Date or Modification Date as a filter basis. 5. Enter a Begin and/or and End date for your filter. 6. Occasionally use the Enable All or Disable All buttons. With these buttons you enable or disable all filters (Participants, Cards, and Date) with only one click. 7. Click OK to let the filter work on your map. Watch the status line at the bottom of the Digalo window. If one or more filters are enabled you see a red indicator Filters active. continued on next page Digalo-Users-Manual-v2.1-040204.doc (04.02.2004) 42 Filter functions, continued Disable filters 1. Call the Extras – Filter/Sort… command. 2. Select the filter tab you like to disable. 3. Click the Disable Filter option. With this click you disable the filter visible in the current tab window. Maybe other filters are still enabled. 4. Occasionally use the Enable All or Disable All buttons. With these buttons you enable or disable all filters (Participants, Cards, and Date) with only one click. 5. Click OK to return to your map. Watch the status line at the bottom of the Digalo window. If one or more filters are still enabled you see a red indicator Filters active. Digalo-Users-Manual-v2.1-040204.doc (04.02.2004) 43 View functions Information You may decide which additional information will be displayed with a contribution on the map. Remember: These settings refer to the local view on the map only. You decide which information you see on your screen, and another participant like to see other information on the screen. Tooltips The tooltips are popup infos displaying the title of a contribution if the mouse remains for more than a second over a contribution. This is not needed if you can reed all titles very well. The tooltips are very useful if you zoom out and cannot reed the titles any more. Moving the mouse over a contribution will show the title in readable tooltip at the mouse position. Right-clicking on a contribution will display the contributions comment at the mouse position. 1. Call the Extras – Tooltips command. 2. Select whether you like to see the tooltips or not. 3. Right-click on a contribution and you will see the comment lines. continued on next page Digalo-Users-Manual-v2.1-040204.doc (04.02.2004) 44 View functions, continued Overview window If you have a very large map and want to get an overview you may call the overview window. In this little window you see all the map in a very small scale. Call the Extras – Show Overview command to get the overview window.. Click the close box on the overview window to close it. View options 1. Call the Extras – View Settings… command. 2. Select the options you prefer. Contribution number M = Modified indicator N = New indicator Usersymbol Digalo-Users-Manual-v2.1-040204.doc (04.02.2004) 45 Replay function Replay a session 1. Call the Extras – Replay… command. (Facilitator) 2. Modify the speed (recommended if replay contains more than 100 frames. Maximum speed is 100 ms per frame (i.e. 10 frames per second). 3. Click the start button to replay the “film”. 4. Use the -1 or +1 buttons to click from frame to frame. 5. Use the slide bar to move manually to a certain frame. Remember: When there is a long pause in the replay it is likely that this was caused by floor taking and releasing. The replay can be paused so that everyone can look at a particular shape and its content considered more fully with the class. Digalo-Users-Manual-v2.1-040204.doc (04.02.2004) 46 Grid function Information In larger discussions it may be useful to have a grid for structuring a discussion. The grid in Digalo is like a table function. A grid will be drawn on the screen. The size of the grid will be defined in pixel format. The grid is like a background picture with no automated influence on the map. If a background picture is available the grid will be visible over the picture. Create a grid Select the Edit – Configuration command and select the Grid tab. (Facilitator) 1. Enable the Grid feature (initially the grid feature is disabled). 2. Enter the Width and Height (in pixel format) for the grid. 3. Enter the number of rows and Columns for the grid. The grid with thin lines will be positioned in the top left corner of the map. Use the grid Aggregate contributions in grid cells if appropriate. Digalo-Users-Manual-v2.1-040204.doc (04.02.2004) 47 Background picture Information If you like a background picture for your discussion you may import one. The picture format should be .GIF or .JPG. Remember: Transferring a background picture over the Internet will consume some time and may slow down the communication while opening a map. Also, exchanging of a background picture will need some time for distribution to all online clients. The smaller the picture the faster the transfer. Install a background picture 1. Call the Graph – Background – Image… command. 2. Select any picture stored on your local PC. Example: Map with a background picture and a grid Digalo-Users-Manual-v2.1-040204.doc (04.02.2004) 48