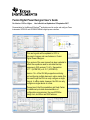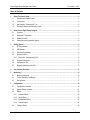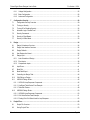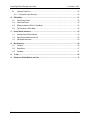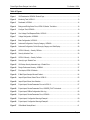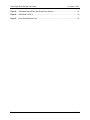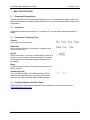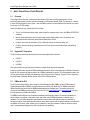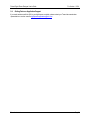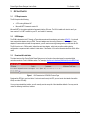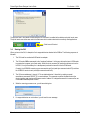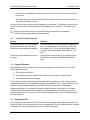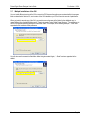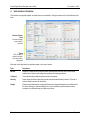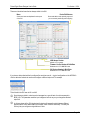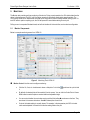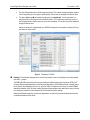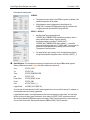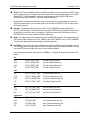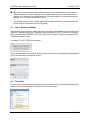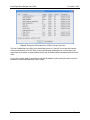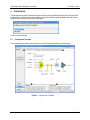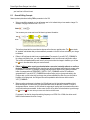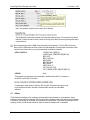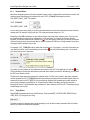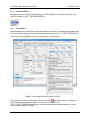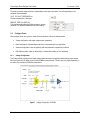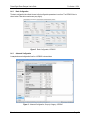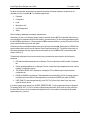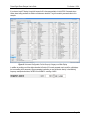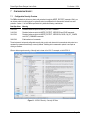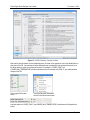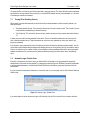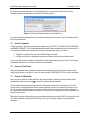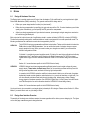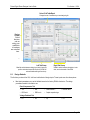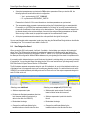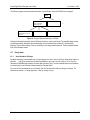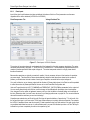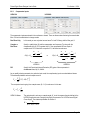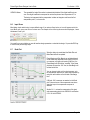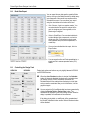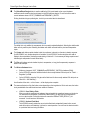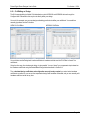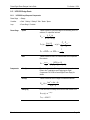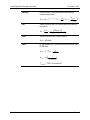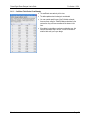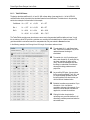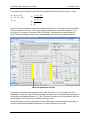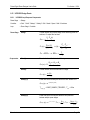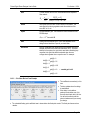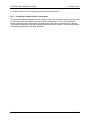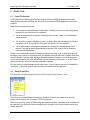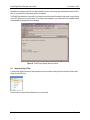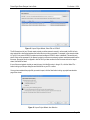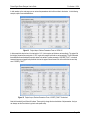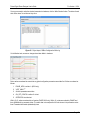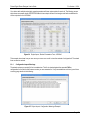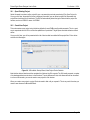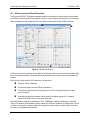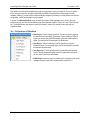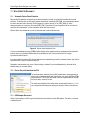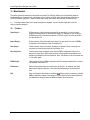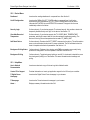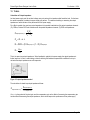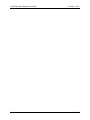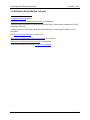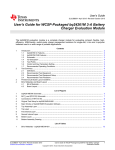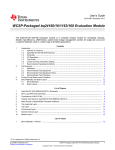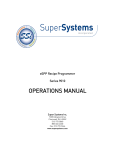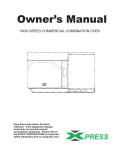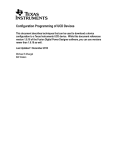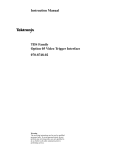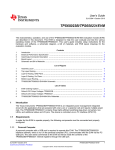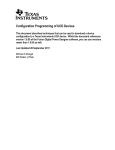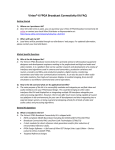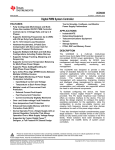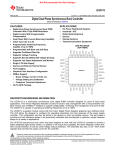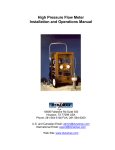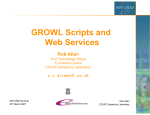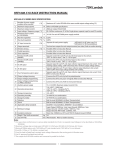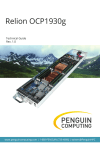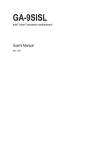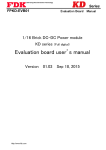Download Fusion Digital Power Designer User`s Guide
Transcript
Fusion Digital Power Designer User’s Guide For Version 1.3.23 or Higher · User’s Guide Last Updated on 15 September 2007 Documentation for the Microsoft WindowsTM application used to monitor and configure Texas Instruments UCD91XX and UCD92XX PMBusTM digital power controllers. This user’s guide will be updated in 2010 to document changes and new features in Fusion Digital Power Designer. This version of the user manual has been updated to reflect the equations used to calculate the loop response in GUI versions 1.5.41+. See section 8.11.1 (UCD91XX) or 8.12.1 (UCD92XX). Version 1.6+ of the GUI fully supports monitoring and configuring multiple devices in online mode (this document says the GUI can only configure a single device). In offline mode, however, the GUI can only configure a single device at a time. Please launch the Documentation and Help Center for additional up-to-date documentation on configuration programming, the new UCD92xx design tool, and other new GUI features. Fusion Digital Power Designer User’s Guide For Version 1.3.23+ IMPORTANT NOTICE Texas Instruments and its subsidiaries (TI) reserve the right to make changes to their products or to discontinue any product or service without notice, and advise customers to obtain the latest version of relevant information to verify, before placing orders, that information being relied on is current and complete. All products are sold subject to the terms and conditions of sale supplied at the time of order acknowledgment, including those pertaining to warranty, patent infringement, and limitation of liability. TI warrants performance of its products to the specifications applicable at the time of sale in accordance with TI’s standard warranty. Testing and other quality control techniques are utilized to the extent TI deems necessary to support this warranty. Specific testing of all parameters of each device is not necessarily performed, except those mandated by government requirements. Customers are responsible for their applications using TI components. In order to minimize risks associated with the customer’s applications, adequate design and operating safeguards must be provided by the customer to minimize inherent or procedural hazards. TI assumes no liability for applications assistance or customer product design. TI does not warrant or represent that any license, either express or implied, is granted under any patent right, copyright, mask work right, or other intellectual property right of TI covering or relating to any combination, machine, or process in which such products or services might be or are used. TI’s publication of information regarding any third party’s products or services does not constitute TI’s approval, license, warranty or endorsement thereof. Reproduction of information in TI data books or data sheets is permissible only if reproduction is without alteration and is accompanied by all associated warranties, conditions, limitations and notices. Representation or reproduction of this information with alteration voids all warranties provided for an associated TI product or service, is an unfair and deceptive business practice, and TI is not responsible nor liable for any such use. Resale of TI’s products or services with statements different from or beyond the parameters stated by TI for that product or service voids all express and any implied warranties for the associated TI product or service, is an unfair and deceptive business practice, and TI is not responsible nor liable for any such use. Also see: Standard Terms and Conditions of Sale for Semiconductor Products. www.ti.com/sc/docs/stdterms.htm Mailing Address: Texas Instruments Post Office Box 655303 Dallas, Texas 75265 Copyright © 2007, Texas Instruments Incorporated Texas Instruments Page i Fusion Digital Power Designer User’s Guide For Version 1.3.23+ Table of Contents 1 2 3 About This User’s Guide .................................................................................................................................... 2 1.1 Documented Program Version ..................................................................................................................... 2 1.2 Conventions.................................................................................................................................................. 2 1.3 User Interface Terminology & Tips ............................................................................................................... 2 1.4 Providing Feedback on this User’s Guide..................................................................................................... 2 About Fusion Digital Power Designer ............................................................................................................... 3 2.1 Overview....................................................................................................................................................... 3 2.2 Supported TI Controllers............................................................................................................................... 3 2.3 PMBus & the GUI ......................................................................................................................................... 3 2.4 Getting Device or Application Support .......................................................................................................... 5 Getting Started .................................................................................................................................................... 6 3.1 PC Requirements ......................................................................................................................................... 6 3.2 USB Adapter................................................................................................................................................. 6 3.3 Download & Installation ................................................................................................................................ 6 3.4 Starting the GUI ............................................................................................................................................ 7 3.4.1 Connection Troubleshooting Tips............................................................................................................. 8 3.5 Program Preferences ................................................................................................................................... 8 3.6 Upgrading the GUI ........................................................................................................................................ 8 3.7 Multiple Installations of the GUI .................................................................................................................... 9 4 User Interface Overview ................................................................................................................................... 11 5 Monitoring.......................................................................................................................................................... 13 6 5.1 Monitor Components .................................................................................................................................. 13 5.2 Control, Operation, and Margin .................................................................................................................. 17 5.3 Polling Status.............................................................................................................................................. 17 Configuration..................................................................................................................................................... 19 6.1 Configuration Overview .............................................................................................................................. 19 6.2 General Editing Concepts ........................................................................................................................... 21 6.3 Editors ........................................................................................................................................................ 22 6.3.1 Numeric Editors: ..................................................................................................................................... 23 6.3.2 String Editors.......................................................................................................................................... 23 6.3.3 Enumeration Editors ............................................................................................................................... 24 6.3.4 Custom Editors ....................................................................................................................................... 24 6.4 Configure Forms ......................................................................................................................................... 25 Texas Instruments Page ii Fusion Digital Power Designer User’s Guide 7 8 For Version 1.3.23+ 6.4.1 Voltage Configuration ............................................................................................................................. 25 6.4.2 Basic Configuration ................................................................................................................................ 26 6.4.3 Advanced Configuration ......................................................................................................................... 26 Configuration Security...................................................................................................................................... 29 7.1 Configuration Security Overview ................................................................................................................ 29 7.2 Turning on Security .................................................................................................................................... 30 7.3 Turning Off or Disabling Security ................................................................................................................ 32 7.4 Automatic Login / Disable Form.................................................................................................................. 32 7.5 Security Commands ................................................................................................................................... 33 7.6 Security is Flash Based .............................................................................................................................. 33 7.7 Security in Offline Mode ............................................................................................................................. 33 Design ................................................................................................................................................................ 34 8.1 Design & Hardware Overview..................................................................................................................... 34 8.2 Design User Interface Overview ................................................................................................................. 34 8.3 Design Defaults .......................................................................................................................................... 35 8.4 How Designs Are Saved ............................................................................................................................. 36 8.5 Design Input ............................................................................................................................................... 37 8.5.1 Auto Calculation of Design ..................................................................................................................... 37 8.5.2 Plant Inputs ............................................................................................................................................ 38 8.5.3 Compensator Inputs ............................................................................................................................... 40 8.6 Input Errors ................................................................................................................................................. 41 8.7 Bode Plot .................................................................................................................................................... 41 8.8 Bode Data Export ....................................................................................................................................... 42 8.9 Controlling the Design Task........................................................................................................................ 42 8.10 CLA Editing vs. Design ............................................................................................................................... 44 8.11 UCD91XX Design Errata ............................................................................................................................ 45 8.11.1 UCD91XX Loop Response Components ............................................................................................... 45 8.11.2 Coefficient Table Review Form Example ............................................................................................... 47 8.11.3 Table Edit Feature .................................................................................................................................. 48 8.12 UCD92XX Design Errata ............................................................................................................................ 50 8.12.1 UCD92XX Loop Response Components ............................................................................................... 50 8.12.2 CLA Gains Review Form Example ......................................................................................................... 51 8.12.3 Floating Point CLA Gains Used for Loop Response .............................................................................. 52 9 Project Files ....................................................................................................................................................... 53 9.1 Project File Overview .................................................................................................................................. 53 9.2 Saving Project Files .................................................................................................................................... 53 Texas Instruments Page iii Fusion Digital Power Designer User’s Guide 9.3 9.3.1 10 11 12 For Version 1.3.23+ Importing Project Files ................................................................................................................................ 54 Configuration Import Warnings............................................................................................................... 59 Offline Mode ...................................................................................................................................................... 61 10.1 Open Existing Project ................................................................................................................................. 62 10.2 Create New Project .................................................................................................................................... 62 10.3 Differences between Offline & Online Mode ............................................................................................... 63 10.4 File Operations in Offline Mode .................................................................................................................. 64 Device Reset & Reconnect ............................................................................................................................... 65 11.1 Automatic Device Reset Detection ............................................................................................................. 65 11.2 Device Reset Initiated from the GUI ........................................................................................................... 65 11.3 USB Adapter Reconnect ............................................................................................................................ 65 Menu Summary ................................................................................................................................................. 66 12.1 File Menu .................................................................................................................................................... 66 12.2 Device Menu............................................................................................................................................... 67 12.3 Help Menu .................................................................................................................................................. 67 13 To Add ................................................................................................................................................................ 68 14 References, Related Material, and Links......................................................................................................... 70 Texas Instruments Page iv Fusion Digital Power Designer User’s Guide For Version 1.3.23+ Table of Figures Figure 1 GUI Download on UCD92XX Product Page .............................................................................................6 Figure 2 Monitoring Task, UCD9112 ....................................................................................................................13 Figure 3 Dashboard, UCD9240 ............................................................................................................................14 Figure 4 Background Polling Status Form, UCD9112, Monitor Task Active .........................................................18 Figure 5 Configure Task, UCD9240 .....................................................................................................................19 Figure 6 Over Voltage Fault Response Editor, UCD9112 ....................................................................................24 Figure 7 Voltage Configuration, UCD9240 ...........................................................................................................25 Figure 8 Basic Configuration, UCD91XX..............................................................................................................26 Figure 9 Advanced Configuration, Group by Category, UCD9240 .......................................................................26 Figure 10 Advanced Configuration, Do Not Group by Category on a Wide Display ...............................................28 Figure 11 UCD9112 Security – Security Off State .................................................................................................29 Figure 12 Security Activation Form ........................................................................................................................30 Figure 13 UCD9112 Security – Security On State .................................................................................................31 Figure 14 Security Login / Disable Form ................................................................................................................32 Figure 15 GUI Startup Security Automatic Login / Disable Form ........................................................................... 33 Figure 16 Design Preferences Hierarchy, UCD9240..............................................................................................37 Figure 17 Plant Inputs, UCD9112 Defaults ............................................................................................................38 Figure 18 E-Mail Project Sample, Microsoft Outlook ..............................................................................................54 Figure 19 Import Project Wizard, Select File on UCD9112 ....................................................................................55 Figure 20 Import Project Wizard, Item Selection ....................................................................................................55 Figure 21 Project Import, Review Parameters Form on UCD9112......................................................................... 57 Figure 22 Project Import, Review Parameters Form, LOGGED_FAULT Unchecked .............................................57 Figure 23 Project Import, PMBus Configuration Write Log .....................................................................................58 Figure 24 Project Import, Review Parameters Form, UCD9240.............................................................................59 Figure 25 Project Import, Configuration Warnings Example 1................................................................................59 Figure 26 Project Import, Configuration Warnings Example 2................................................................................60 Figure 27 Offline Mode Startup Wizard ..................................................................................................................61 Texas Instruments Page v Fusion Digital Power Designer User’s Guide For Version 1.3.23+ Figure 28 Offline Mode Startup Wizard, New Project Device Selection .................................................................62 Figure 29 Offline Mode, UCD9112 .........................................................................................................................63 Figure 30 Device Reset Notification Form ..............................................................................................................65 Texas Instruments Page 1 Fusion Digital Power Designer User’s Guide 1 1.1 For Version 1.3.23+ ABOUT THIS USER’S GUIDE Documented Program Version This user’s guide describes Fusion Digital Power Designer version 1.3.23. As features are modified or added in the software, this document will be updated. Please refer to Section 3.3 for instructions on downloading the latest version of the software. 1.2 Conventions Any hexadecimal number will be prefixed by 0x. For example, 0xFF. Any other number should be assumed to be decimal. 1.3 User Interface Terminology & Tips Checkbox You can select any number of boxes. Radio Button You can only select one of the circles at a time. For example, clicking “High” will deselect “None.” Spin Edit Used for numeric entry. You can type in a number directly or click the up and down arrows to increment or decrement the number. The up/down usually changes the last decimal place (adding or subtracting 0.001 in this example). Widget A generic term used to describe a user interface component such as a button or checkbox. Disabled (Grayed Out) You can not edit to the widget. This is usually because the GUI has determined that a particular item is a “don’t care” or does not make sense given the setting of some other widget or PMBus command. 1.4 Providing Feedback on this User’s Guide Please contact your Texas Instruments representative to give feedback on this document or send e-mail to [email protected]. Texas Instruments Page 2 Fusion Digital Power Designer User’s Guide 2 For Version 1.3.23+ ABOUT FUSION DIGITAL POWER DESIGNER 2.1 Overview Fusion Digital Power Designer is a Graphical User Interface (GUI) used to configure and monitor a Texas Instruments digital power controller, typically embedded on an Evaluation Module (EVM). The application – referred to as the GUI throughout this user’s guide – uses the PMBus protocol to communicate with the controller over serial bus by way of a TI USB adapter. Some of the tasks you can perform with the GUI include: • Turn on or off the power supply output, either through the hardware control line or the PMBus OPERATION command. • Monitor real-time data. Items such as input voltage, output voltage, output current, temperature, and warnings/faults are continuously monitored and displayed by the GUI. • Configure the control law accelerator (CLA) coefficients through an interactive design tool. • Configure common operating characteristics such as Vout, warning and fault thresholds, and switching frequency. 2.2 Supported TI Controllers The GUI currently supports the following Texas Instruments digital power controllers: • UCD9111 • UCD9112 • UCD9240 Other pre-production or special purpose controllers not listed above may also be supported. At startup, the GUI scans all possible PMBus addresses and detects the first responding device. Based on the device found, the GUI configures its features and the list of PMBus commands it supports. For in-development products, the GUI may also configure itself differently depending on the firmware version it detects. The goal is for the customer to avoid the hassle of installing different versions of the GUI for different devices. 2.3 PMBus & the GUI The GUI communicates with the device using the Power Management Bus (PMBus) protocol. PMBus uses the System Management Bus (SMBus) to communicate with a controller over serial bus. The PMBus specification defines the application layer while the SMBus standard defines the transport layer. This section gives a brief overview of some PMBus concepts that are used in the GUI. Visit www.pmbus.org and www.smbus.org for a more thorough description of PMBus and SMBus. The PMBus protocol defines a set of standard commands that devices may support. A command represents an action a device is to perform or information it can read and/or write. A PMBus parameter is a special type of command. You can read a parameter to get information from the device and optionally write to a parameter to configure the device. Some parameters are read only while others support read and write. Parameters are referred to as variables in this user’s guide. Another type of command is a send byte command. These are similar to function calls in a programming language: they instruct the device to do something. Texas Instruments Page 3 Fusion Digital Power Designer User’s Guide For Version 1.3.23+ Every command has a unique command code. These are shown in the GUI using hexadecimal notation. Command codes start at 0x00 and end at 0xFF. Commands are named using fairly descriptive labels, such as VOUT_COMMAND for the command that is used to set output voltage. Manufacturers may define their own proprietary commands. Command codes 0xD0 through 0xFF are reserved for these manufacturer specific commands. Many of the UCD9xxx digital power controllers share a common set of manufacturer commands. In the PMBus specification, manufacturer commands have generic names such as MFR_SPECIFIC_00, MFR_SPECIFIC_01, and so on. TI manufacturer commands have more user friendly names assigned to them. For example, a TI manufacturer specific command to used control voltage tracking is named TRACKING_ENABLE instead of MFR_SPECIFIC_19. Some commands may read or write different values depending on the converter phase you are interested in. For example, on a two-phase device like the UCD9112, READ_IOUT can be used to read the output current on phase 1, phase 2, or both phases (total current). Under the hood of the GUI, the PMBus PHASE command is used to tell the device which phase READ_IOUT should return. This happens seamlessly. The GUI identifies parameters like this by appending a label to the end of each “phased” command. For example, in the case of READ_IOUT on the UCD9112, you might see READ_IOUT_1, READ_IOUT_2, and READ_IOUT_ALL. If a device supports multiple output rails, such as UCD92XX devices, most commands will operate on a specific output rail. For example, READ_VOUT returns the output voltage for a specific rail. Behind the scenes, the GUI uses the PMBus PAGE command to set which output rail a “paged” command operates on. Similar to PHASE, you don’t have to set PAGE directly. The GUI will handle writing to it depending on what rail you are managing. Refer to your device’s application notes to determine which commands are paged and which are not. Some example commands are shown in the following table: Command Code Description ON_OFF_CONFIG 0x02 A read/write parameter. Configures the combination of CONTROL pin input and PMBus commands needed to turn the unit output on and off. Paged. READ_VOUT 0x8B A read-only parameter. Returns the measured output voltage. Paged. READ_IOUT_1 0x8C A read-only parameter. Output current for phase 1. Phased and paged. READ_IOUT_ALL 0x8C A read-only parameter. Total output current. Notice how the command code is the same as for READ_IOUT_1. Paged. CLEAR_FAULTS 0x03 A send byte command. This instructs the device to clear any fault or warning bits that have been set in the various status registers the device maintains. Because this is a send byte, you do not actually read this command. Paged. TRACKING_ENABLE [MFR 19] 0xE3 A read/write manufacturer parameter. This controls whether the voltage tracking feature is enabled on the UCD91XX. A tag such as “MFR 19” shown here is used in the GUI to indicate a parameter is a manufacturer command. In this case, 19 means this command uses the MFR_SPECIFIC_19 command slot. Paged. MFR_LOCATION 0x9C A read-write string parameter. Since this is global to a device, it is not paged. Texas Instruments Page 4 Fusion Digital Power Designer User’s Guide 2.4 For Version 1.3.23+ Getting Device or Application Support If you need assistance with the GUI or your digital power controller, please contact your Texas Instruments sales representative or send an e-mail to [email protected]. Texas Instruments Page 5 Fusion Digital Power Designer User’s Guide 3 For Version 1.3.23+ GETTING STARTED 3.1 PC Requirements The GUI requires the following: • A PC running Windows XP • Microsoft.NET Framework version 2.0 Microsoft.NET is the runtime application framework that the GUI uses. The GUI’s installer will check to see if you have version 2.0 of .NET installed on your PC, and install it if necessary. 3.2 USB Adapter The EVM is attached to the PC through a Texas Instruments serial bus adapter, part number HPA172 1. You should have received this adapter with your EVM. The serial adapter must be running firmware v. 1.0.5 or higher. If your adapter’s firmware does not meet this requirement, you will receive a warning message when you first start the GUI. The GUI can be run in “Offline mode” without the serial bus adapter, which lets you edit an existing device configuration or experiment with a default “virtual device.” See Section 10 for more information about the GUI’s offline mode. 3.3 Download & Installation The latest version of the Fusion Digital Power Designer can be found on the product page for supported digital controllers under the Tools & Software section. For example, http://focus.ti.com/docs/prod/folders/print/ucd9240.html. Figure 1 GUI Download on UCD92XX Product Page Download the ZIP file to your hard drive. You do not need to unzip the ZIP: you can launch the installer from within WinZip or similar ZIP utility. Once you have started the installer, you will normally want to accept all of the installation defaults. You may want to review the following install form, however: Texas Instruments Page 6 Fusion Digital Power Designer User’s Guide For Version 1.3.23+ The previous form in the installer controls whether GUI “shortcuts” are added to the desktop and quick launch area. The quick launch area is the area next to the Start menu which contains shortcuts to commonly used applications. Quick Launch Shortcut 3.4 Starting the GUI When you launch the GUI, it attempts to find a supported device attached to the PMBus. The following sequence is followed: 1. The GUI looks for an attached USB serial bus adapter. 2. The GUI sends SMBus commands to the “broadcast” address 11 telling any devices that are in ROM mode to execute their program (go to flash mode). While this is not necessary for production devices such as the UCD9112, it may be necessary for in-development products that are set to boot to ROM mode. Currently, the UCD92XX execute program command is sent first (send byte command code 0xF0) and then the UCD91XX version is sent (send byte command code 0x08). 3. The GUI scans addresses 1 through 127 for an attached device. It does this by reading a special manufacturer command, DEVICE_ID, on each address. This parameter contains information about the device, including part number and firmware version. Address 12 is skipped because this is reserved for use in the SMBus Alert Response Protocol. 4. While the scanning process occurs, you will see a dialog box: 5. If a supported device can not be found, you will see this error message: Texas Instruments Page 7 Fusion Digital Power Designer User’s Guide For Version 1.3.23+ Double check your USB adapter connection and power to your device and click Retry if you would like to retry the scan. Offline mode allows you to use most of the GUI’s features while not electrically connected to a device. It is described in more detail in Section 9. When the GUI finds a device it makes a note of the address in it’s preferences. The next time you launch the GUI, it will see if a device is still at this address before scanning the address range 1 through 127. This speeds up GUI startup. ] Currently, the GUI will stop scanning for devices after finding the first device. A future release of the GUI will support managing multiple devices concurrently. 3.4.1 Connection Troubleshooting Tips Problem Resolution The scan never occurs. The GUI immediately comes up with the error form. When retry is clicked, the error form reappears immediately. This usually indicates the USB serial adapter is not attached to the PC or is malfunctioning. Verify that the green LED on the serial adapter is ON. If it is not, unplug the adapter, power off your device, reconnect the adapter, and then power on your device. The GUI scans each address, but can not find the device Verify that power is on to the device. Try re-applying power to the EVM. Also, try resetting the USB adapter as described above. 3.5 Program Preferences Many aspects of the GUI are configurable. Your settings are maintained in a preference file on your PC. Some common preferences include: • GUI window size and location • Show/hide status of various components of the interface, such as charts in the monitoring task • The input parameters for your last design The GUI does not maintain the state of the hardware configuration in its preferences. It does, however, provide a powerful feature to export a device’s parameters and design to a separate file. This file, called a project file, can be loaded at a later date and even edited offline. See Section 9 Project Files and Section 10 Offline Mode. Preferences are stored in a file named prefs.xml under the folder the application was installed in. For example, C:\Program Files\Texas Instruments Fusion Digital Power Designer\data\prefs.xml. Preferences are global for a particular installation of the GUI on your PC. So if two people share the same PC, such as in a laboratory, they will share GUI preferences. 3.6 Upgrading the GUI When upgrading to a new release of the GUI, there is no need to un-install the current installed version first. In fact, doing so will remove your program preferences, and is not recommended. The GUI installer will take care of updating all necessary files. Your program preferences will not be modified by the installer. Texas Instruments Page 8 Fusion Digital Power Designer User’s Guide 3.7 For Version 1.3.23+ Multiple Installations of the GUI You can install different versions of the GUI on same the PC. Because the preferences are stored within the program folder as described in Section 3.5, each version of the GUI installed on your PC will have its own set of preferences. When you install a second copy of the GUI, you need to ensure the name of the folder for the additional copy is named different from the default folder name, “Texas Instruments Fusion Digital Power Designer.” The easiest way to do this is to append something descriptive to the folder name. For example, in the following example “ – Beta” was appended to the installation folder pathname: You will also need to rename the Start Menu folder that gets created. Again, “ – Beta” has been appended to the default: Texas Instruments Page 9 Fusion Digital Power Designer User’s Guide For Version 1.3.23+ Finally, you’ll need to decide whether you want to install desktop or quick launch shortcuts for this version of the GUI. These shortcuts will overwrite any existing shortcuts. In the “beta” example used here, it is probably best to skip the creation of shortcuts: Using this technique, you’ll be able to launch either version of GUI from the Start Menu: Texas Instruments Page 10 Fusion Digital Power Designer User’s Guide 4 For Version 1.3.23+ USER INTERFACE OVERVIEW GUI functions are grouped together into tasks that can be selected by clicking the button on the lower left side of the form: Control Current Task This area changes as you select a new task Tasks Click a button to select a new task; the current task is highlighted Each task will be described in a separate chapter in this user’s manual: Task Description Monitor Readings of important device data is plotted and displayed. Real-time data is continuously polled from the device in the background, updating the readings and plots. Configure View and optionally modify parameters the device supports. Security Select digital controllers support fine grained command write/execute protection. This task is used to configure security for the device. Design Evaluate the predicted power supply performance and compute the digital loop coefficients for the device through an interactive design tool. Once a satisfactory loop response has been achieved, the coefficients may be written to the device. Texas Instruments Page 11 Fusion Digital Power Designer User’s Guide For Version 1.3.23+ There are a few other items that are always visible in the GUI: Menu Some menu items are duplicated in other parts of the GUI Device/Rail Selector Shows what device and, optionally, output rail you are currently monitoring and configuring. USB Adapter Version Must be 1.0.5 or greater Firmware Version Number & Build Date Build date is in YYYY-MM-DD format GUI Version Number & Build Date Build date is in YYYY-MM-DD format If you have a device attached that is configured for more than one rail – a typical configuration on the UCD9240 – click the device/rail selector to monitor and configure a different output rail. For example: This will switch the GUI from rail #1 to rail #2. ] Some items are global to a device and not managed on a per-rail basis. An obvious example is READ_VIN. This parameter reads the input voltage and will not vary as you change the selected output rail. ] In a future release of the GUI, the device/rail selector will be used to switch between different devices that are on the same PMBus (for example, three UCD9240 controllers). Currently the GUI only lets you configure a single device at a time. Texas Instruments Page 12 Fusion Digital Power Designer User’s Guide 5 For Version 1.3.23+ MONITORING The Monitor task provides real-time monitoring of the device. During normal operation, the GUI collects data from the device in the background. The GUI “polls” the device, meaning it periodically reads certain operational data. The GUI’s polling interval is 500 milliseconds. Note that this is a true interval, and not a delay between polling cycles. If it took 200 msec to perform a polling cycle, the GUI will pause 300 msec before starting its next cycle. Polling occurs in a separate Windows thread, and will not interfere will other activities, such as device configuration. 5.1 Monitor Components Below is a sample monitoring screen for a UCD9112: B C H I D E F G Figure 2 Monitoring Task, UCD9112 B Monitor Control. Use this area to configure monitoring: • Click the Vin, Vout, etc. checkboxes to show or hide plots. Or click the it. • By default, all selected plots will be scaled to fit on the screen. You can click the Scale Plots to Screen Width button to make the plots a constant width and adjustable height. • You can control whether the over/under warning and fault limit editors H are shown on the form. They are shown in the screen shot above. See H for a description of each limit. • On plots, the latest reading is normally shown. For example, in the temperature plot 38ºC is the last value read and plotted. Uncheck this to hide the reading label on the plot. Texas Instruments symbol next to a plot to hide Page 13 Fusion Digital Power Designer User’s Guide For Version 1.3.23+ • The Stop Polling button will turn off all background polling. This includes readings and status registers. Click to stop polling, and click again to restart polling. This can also be managed in the Device menu. • The items in C through G are collectively referred to as the dashboard. You can view these in a stand-alone form by clicking the Launch Dashboard button. This is especially useful when you are in the Configure task and want to keep your eye on device readings. You can also launch the dashboard through the Device menu. Here is an example of the dashboard on a UCD9240 configured for four phases on output rail #1 and two phases on output rail #2: Figure 3 Dashboard, UCD9240 C Readings. The information displayed in this area will vary based on device. All readings are normally updated once every ½ second. The PMBus PHASE command is used to acquire readings for different phases from the device. READ_IOUT will return different values depending on what value was last written to the PHASE command. A special case is the “all phase” value. Readings such as Iout – All in the UCD9112 sample and Iout (Sum) in the the UCD9240 sample are examples of this “all phase” reading. Because of delay between each read from the device, the total Iout reading may not add up to the summation of the individual Iout phase readings. Reported and plotted temperature is always the temperature as reported by the external temperature sensors, not the die temperature of the device. Texas Instruments Page 14 Fusion Digital Power Designer User’s Guide For Version 1.3.23+ Device-specific reading notes: UCD9240: • Temperature for each phase on the DPWM is reported, in addition to the maximum temperature for all phases. • What phases are shown is determined by the settings of the PHASE_INFO command. DPWM phase/rail mapping is defined in the Configure task under the Phase/Rail Configuration tab. UCD9111 / UCD9112: D • Max Recorded Temp corresponds to the LOGGED_MAX_TEMPERATURE manufacturer parameter, which is always stored to flash memory. When the external temperature reaches or exceeds OT_WARN_LIMIT, LOGGED_MAX_TEMPERATURE will be updated. "---" means the temperature was always less than OT_WARN_LIMIT. You can clear the maximum recorded temperature by selecting Clear Max Recorded Temperature in the Device menu. • Fan speed will only give a reading if a fan is installed and configured through the Advanced Configuration screen. See FAN_CONFIG_1_2. Status Registers. This area displays a summary of status bits set in the various PMBus status registers. Warning conditions are colored orange, while fault conditions are colored red. Vout STATUS_VOUT Vin STATUS_VIN Temp STATUS_TEMPERATURE Iout STATUS_IOUT Power Good STATUS_WORD, hi byte Comm STATUS_CML Fans STATUS_FANS_1_2 Logged Faults LOGGED_FAULT [MFR 26] As is the case with most aspects of the GUI, status registers shown can vary with the device. For example, an in-development part may not show logged faults. Logged faults are stored to non-volatile memory and will not be changed by a system reset. You clear these faults by clicking the Clear Logged Faults button, which writes to LOGGED_FAULT behind the scenes. All other faults are standard PMBus faults and are only stored in RAM. These are cleared by a reset or when you click the Clear Faults button. Clearing faults issues the PMBus CLEAR_FAULTS command. Texas Instruments Page 15 Fusion Digital Power Designer User’s Guide E For Version 1.3.23+ Control. The PC acts as a PMBus master via the USB serial adapter. You can command the CONTROL signal from the master to be on or off using this radio button. Whether this will have any affect depends on the setting of the ON_OFF_CONFIG parameter. For example, the default settings of the UCD9112 EVM require OPERATION to be ON and CONTROL ON for the device to output power. Because the PC is a master, this radio button will never be set based on any device reading. If a fault occurs and power conversion stops, you will normally need to clear the fault, set CONTROL to OFF, and then back to ON to restart conversion. F Operation. This widget provides quick access to bits 7:6 of the OPERATION command. Depending on ON_OFF_CONFIG settings, it can be used to control the output. OPERATION is not polled: the value shown is the last value you wrote to the device. An exception is if the device is reset: the GUI will refresh the value of OPERATION since it may have reverted to a different default state. G Margin. This widget provides quick access to bits 5:4 of the OPERATION command. This command allows the user to set the output voltage to one of VOUT_MARGIN_HIGH, VOUT_MARGIN_LOW, or VOUT_COMMAND. The same rules regarding polling/reset that apply to Operation apply here. H Limit Editors. You can modify warning and fault limits for a particular variable through these widgets. Just type in or use the buttons to change a value. Click the Write button to commit your change to hardware. Once you have written your new limit value(s) to the device, the plot should be updated. The following table summarizes limits specified in the PMBus v1.1 standard. Not all limits are supported on all devices. Vin: OVF VIN_OV_FAULT_LIMIT Vin Over Voltage Fault Limit OVW VIN_OV_WARN_LIMIT Vin Over Voltage Warning Limit UVW VIN_UV_WARN_LIMIT Vin Under Voltage Warning Limit UVF VIN_UV_FAULT_LIMIT Vin Under Voltage Fault Limit OVF VOUT_OV_FAULT_LIMIT Vout Over Voltage Fault Limit OVW VOUT_OV_WARN_LIMIT Vout Over Voltage Warning Limit UVW VOUT_UV_WARN_LIMIT Vout Under Voltage Warning Limit UVF VOUT_UV_FAULT_LIMIT Vout Under Voltage Fault Limit OCF IOUT_OC_FAULT_LIMIT Iout Over Current Fault Limit OCW IOUT_OC_WARN_LIMIT Iout Over Current Warning Limit UCF IOUT_UC_FAULT_LIMIT Iout Under Current Fault Limit OTF OT_FAULT_LIMIT Over Temperature Fault Limit OTW OT_WARN_LIMIT Over Temperature Warning Limit UTW UT_WARN_LIMIT Under Temperature Warning Limit UTF UT_FAULT_LIMIT Under Temperature Fault Limit … Vout: Iout: Temperature: Texas Instruments Page 16 Fusion Digital Power Designer User’s Guide I For Version 1.3.23+ Plot. A reading and its associated limits are plotted on the graph every 500 milliseconds. If communication is lost with the device for any reason, plotting will stop. Plotting will also stop if you turn off background polling using the Stop Polling button on the left side of the form. Fault limits are plotted in red while warning limits are plotted in orange. The device value is plotted in green. You can chose whether to show or hide the fault limit editors and the value labels on using checkboxes on the left side of the form, directly above the Stop Polling button. 5.2 Control, Operation, and Margin Note that clicking Control, Operation, or Margin will cause an immediate write to hardware. Any one of these may be “grayed out” – disabled from user input – depending on the current setting of ON_OFF_CONFIG and, in the case of Margin, the on/off setting of OPERATION. ON_OFF_CONFIG can be set under in Configure or by selecting On/Off Configuration in the Device menu. For example, if ON_OFF_CONFIG is set as follows: Then Control and Operation will be disabled, since their values are “don’t cares” to the hardware and setting them will not have any effect. Margin can still be set, however: 5.3 Polling Status If you are curious to learn more about what is being polled in the background, you can bring up a stand-alone polling status form using by selecting Background Polling Status from the Device menu: Texas Instruments Page 17 Fusion Digital Power Designer User’s Guide For Version 1.3.23+ Figure 4 Background Polling Status Form, UCD9112, Monitor Task Active This form is updated after every polling cycle, approximately once every ½ second. You can keep this form open while you work elsewhere in the GUI. When you are on the advanced configuration form, you’ll see that a much larger number of parameters are polled, because the GUI polls all variables (dynamic parameters) while this form is visible. You can click a column header to change the row sort order. By default the grid is sorted by the order in which the parameters are read from the device (the “Order” column). Texas Instruments Page 18 Fusion Digital Power Designer User’s Guide 6 For Version 1.3.23+ CONFIGURATION The Configure task is used to interactively configure the device through PMBus commands. When you first click the Configure button, the GUI will cache all parameters on the device by fetching those parameters that have not been previously read. A dialog box will show you the progress: You can not cancel this step. 6.1 Configuration Overview Once all parameters have been read from the device, the GUI should look something like the following: B C D E Figure 5 Configure Task, UCD9240 Texas Instruments Page 19 Fusion Digital Power Designer User’s Guide B For Version 1.3.23+ Configure Control. This area controls writes to the device. In most cases, changes you make will not be written to hardware until you click the Write to Hardware button. As shown above, the button is disabled because there have been no changes to any parameters. Once a change is made, the Write to Hardware and Discard Changes buttons will be enabled. This area manages writes to the device for all parameter editors on all tabs in the top of the form (C). So if you make an edit in the Basic Configuration tab and then change to the Advanced Configuration tab, clicking Write to Hardware button will write changes made in both tabs. Discard Changes will undo all pending changes you have made to your device’s configuration since you last wrote to hardware. Warning: there is no confirmation for this button. This only affects the GUI: it does not affect hardware values. Most PMBus parameters have an operational value that is stored in RAM and a power-on default that is stored in non-volatile flash memory. When you change one of these parameters and write out the change to the device, you are only changing the operational RAM copy. When the device is reset, this value will be overwritten with the value from flash memory. You can copy all RAM values to flash by clicking the Store RAM to Flash button. This executes the STORE_DEFAULT_ALL command on the device. You can use the Restore Flash to RAM button to overwrite operational RAM values with the values stored in flash memory. This executes the RESTORE_DEFAULT_ALL command on the device, and is similar to doing a device reset. If the RESTORE_DEFAULT_ALL command is executed successfully, any differences between previous RAM values and new RAM values loaded from flash will be noted in the GUI with a icon. Moving the cursor over this icon will give additional details: You can clear these notices clicking the Clear Restore Notices button. Note: The Restore Flash to RAM button will only execute the RESTORE_DEFAULT_ALL command if the GUI determines that the corresponding output is off. The GUI looks at your ON_OFF_CONFIGURATION, the current setting of the CONTROL pin, and OPERATION to determine if the unit is converting power. You will receive an error message if it is, and can use the dashboard to stop power conversion (select Dashboard from the Device menu). C Configure Forms. Configuration is broken down into several sub-tasks and accessed by clicking on the tabs at the top of the form. What tasks are available will vary based on the device. For example, each device family will have it’s own unique CLA coefficient editor. Configure modes are described in more detail in Section 6.4. D Command Help. When you move your cursor over an editor, this area of the form will give a short description of the parameter. You can make this area larger by dragging the horizontal dividers above help area. E Transaction Log. When you click the Write to Hardware, Store RAM to Flash, or Restore Flash to RAM buttons, a log of the PMBus actions the GUI performs will be appended here. A sample is shown below: The value in brackets is the raw, hexadecimal encoded value that was written to hardware. The timestamp is Texas Instruments Page 20 Fusion Digital Power Designer User’s Guide For Version 1.3.23+ your local time in 24 hour format. 6.2 General Editing Concepts Some important points about editing PMBus parameters in the GUI: • When you modify a parameter, an icon will appear near to it to indicate that you have made a change. For example, changing Vout above from 1.0V to 1.1V: You can move your mouse over icons like these to get more information: This balloon shows both the current device value as well as the new, unwritten value. The icon stands for “updated” and indicates that you have modified a parameter in the GUI but have not written your change to hardware. • Editors in all Configure sub-task forms are synchronized. For example, if you edit VOUT_COMMAND in the voltage configuration form, your edit will be reflected in the basic and advanced configuration editors. This holds for uncommitted edits as well: even if you have not written the change to hardware, you will see the icon in the other editors with your most recent edit. • Editors in different tasks are only synchronized when a new value is actually written to or read from the device. Why? Because different tasks have their own write to hardware buttons that only manage writes to parameters in that task. For example, the design task described in Section 8 has a Write to Hardware button. It manages writes of FREQUENCY_SWITCH, VOUT_COMMAND, and the PID coefficients generated there. If you edit VOUT_COMMAND there without writing out your change and switch to the Configure task, you will notice that your change has not been reflected there. But once you click Write to Hardware in the design task, the Configure forms will be updated to reflect the new device value for VOUT_COMMAND. • When you write your changes to hardware, the GUI will keep track of what writes succeeded and what failed. Normally the GUI looks to see if the device NACKed a write to determine if it failed. For some indevelopment devices, however, the GUI will take the extra step of reading back the parameter after write to verify that the write was successful. In either case, the GUI will log failure in the transaction log and change the icon to a . You can move your cursor over the icon to learn more. For example, if we tried to change the switching frequency on a UCD9112 to 10 MHz, the device would NACK the write because this is out of range: Texas Instruments Page 21 Fusion Digital Power Designer User’s Guide For Version 1.3.23+ And in the transaction log would have an entry like the following: The GUI attempts to write each parameter up to three times before giving up. This ensures that if a write is NACKed, it is likely because the value is either out of range or the device is currently rejecting writes due to some other factor. ] Not all parameters are written to RAM. Some write directly to flash memory. The Store RAM to Flash and Restore Flash to RAM buttons will have no effect on these parameters. Commands that write directly to flash are listed below. Please refer to your device’s data sheet for additional information. UCD9111/UCD9112: LOGGED_FAULT [MFR 26] LOGGED_MAX_TEMPERATURE [MFR 25] MFR_DATE MFR_LOCATION MFR_MODEL MFR_REVISION MFR_SERIAL USER_DATA_00 VOUT_SCALE_LOOP VOUT_SENSE_UPPER_RESISTR [MFR 02] UCD9240: None The transaction log will indicate when a parameter is written directly to flash. For example, on the UCD9112 when MFR_ID is written: If a parameter is written directly to flash, the GUI will pause 200 ms after each write in order to give the flash write time to complete in firmware before executing the next PMBus command. 6.3 Editors The GUI hides the complexity of the underlying encoding used for each parameter: a custom widget is always available for editing a particular parameter. Even though the GUI is ultimately reading and writing byte-encoded data to the device, you normally do not need to be concerned with encoding details. If you would like to debug or review encoding, the GUI provides several methods to review the low-level encoded value of a parameter. Texas Instruments Page 22 Fusion Digital Power Designer User’s Guide 6.3.1 For Version 1.3.23+ Numeric Editors: Most of the configurable items on the device represent numeric values. A widget called a spin edit and is used to edit numerical values, both floating point numbers such as for VOUT_COMMAND and integers such as for FAN_SPEED_FAULT_LIMIT. For example: VOUT_COMMAND: FAN_SPEED_FAULT_LIMIT: You can either type an entry directly or use the up and down buttons to increment or decrement the value at the last decimal place. For example, clicking up for the 1.000 value shown would change it to 1.001. Depending on the PMBus parameter, the spin edit may enforce a minimum and/or maximum value. If you try to use the up/down buttons to go beyond one of these limits, you will hear beep. If you type an invalid entry using the keyboard, you will hear a beep and see a special icon, . If you have typed in a bad value, you will only be informed of the error once you move away from the editor in question: pressing the TAB key or clicking elsewhere on the form will trigger the GUI’s validation of your input. For example, VOUT_COMMAND must be greater than or equal to zero. If you typed in -1 and then tried to write your new value to the device, the GUI would beep at you and show a icon next to the offending input. You can move your cursor over the icon to learn more: You must fix your error before you can perform any other actions in the GUI. The simplest way is to click the icon. This will discard your change and revert back the value last read or written to the device. Alternatively, you can press the ESC key to discard your edit. The device will handle most range checking for numerical values. The GUI is fairly “dumb” in this regard, except for obvious examples like VOUT_COMMAND and where the underlying encoding enforces a limited range of values. An example of the later is the LOUT [MFR 22]. It is encoding as an unsigned byte representing the output inductor for current ripple calculations in μH divided by 10. Of course the GUI hides this encoding, and lets the user enter a floating point number. The GUI therefore sets a minimum of 0 and a maximum of 25.5 for LOUT, translating to a byte encoded range from 0 to 255. 6.3.2 String Editors Several PMBus parameters allow entry of ASCII strings. These include MFR_LOCATION, MFR_REVISION, and USER_DATA_00. Just type in your string: The editor will enforce a maximum string length and beep if you try to enter too many characters. Refer to the data sheet for your device for maximum string lengths. Texas Instruments Page 23 Fusion Digital Power Designer User’s Guide 6.3.3 For Version 1.3.23+ Enumeration Editors Some parameters have a limited set of allowed values. For these parameters, you will select a value from a drop down. For example, for LIGHT_LOAD_ENABLE [MFR 29]: 6.3.4 Custom Editors Some parameters require a stand-alone, custom editor because of complexity or to make editing the parameter easy for the user. A good example of this is the fault response parameters such as VOUT_OV_FAULT_RESPONSE. As shown below, clicking the button will show the custom editor in a popup window: Figure 6 Over Voltage Fault Response Editor, UCD9112 Click anywhere on the form to hide the editor or click the close button, . Many editors “grey out” – disable input – certain combinations of input that are illegal or are “don’t cares.” For example, in the VOUT_OV_FAULT_RESPONSE example above, the continue operation time is disabled because it is not used when shut down immediately is selected. Texas Instruments Page 24 Fusion Digital Power Designer User’s Guide For Version 1.3.23+ The editor’s pull down widget will show a representation of the value in the editor. This varies depending on the parameter. Some examples: VOUT_OV_FAULT_RESPONSE, etc. The hex encoded value is displayed. REMOTE_TEMP_CAL [MFR 18] This command sets temperature offset and scale in a single parameter. The pulldown summarizes the current setting. 6.4 Configure Forms While configure forms vary by device, certain forms or variations of forms are always present: • Voltage configuration: edit output voltage related parameters • Basic configuration: edit parameters most likely to need tweaking for your application • Advanced configuration: view and optionally edit most parameters supported by the device • PID coefficient editor: varies by device family, but allows direct editing of CLA coefficients 6.4.1 Voltage Configuration This form graphically represents how output voltage related parameters are applied to determine the output voltage. Move your cursor over an editor to view it’s official PMBus command name. This form may vary slightly depending on the device. Pre-production UCD9240 is shown below: Figure 7 Voltage Configuration, UCD9240 Texas Instruments Page 25 Fusion Digital Power Designer User’s Guide 6.4.2 For Version 1.3.23+ Basic Configuration The basic configuration tab collects the most critical configuration parameters in one form. The UCD91XX form is shown below. Other device versions may vary slightly. Figure 8 Basic Configuration, UCD91XX 6.4.3 Advanced Configuration A sample advanced configuration form for a UCD9240 is shown below: C B Figure 9 Advanced Configuration, Group by Category, UCD9240 Texas Instruments Page 26 Fusion Digital Power Designer User’s Guide For Version 1.3.23+ By default, the advanced configuration form organizes parameters into several categories. Categories can be collapsed by clicking it’s header (C). The available categories are: • Calibration • Configuration • Limits • Manufacturer Info • On/Off Configuration • Status Within a category, parameters are sorted by command name. Alternatively, you can turn off category grouping using the checkbox shown in B. This is especially useful when you want to modify a few parameters and know their names or command codes. If you are reviewing parameters against the official PMBus specification or a Texas Instruments PMBus command reference, you may find it useful to sort the grid by command code using the sort radio button. Certain devices may have additional options shown in the left hard control area (B). Devices like the UCD92XX that support multiple output rails will have the checkbox “Show Paged Commands Only.” This will filter the grid and only show those parameters that have unique values for each output rail (via the PMBus PAGE command, described briefly in Section 2.3). The advanced configuration form gives you access to every parameter the device supports, with the following exceptions: • PID coefficient related parameters are not displayed. There is a stand-alone coefficient editor in a separate tab. • Security related parameters are not displayed. There is a custom Security management task when a device supports TI configuration security. • The UCD92XX PHASE_INFO parameter is not displayed. This is edited through a custom phase/rail configuration tab. • PHASE and PAGE are not displayed. These parameters are set internally by the GUI to manage access to parameters which have different values depending on current phase (PHASE) and output rail (PAGE). • USER_RAM_00 is also managed internally by the GUI. The GUI uses this to detect if you have power cycled or reset the device. If an item is dynamic on the device, such as READ_TEMPERATURE_2, it will be polled while the form is displayed. For example, READ_DUTY_CYCLE is normally not displayed anywhere within the GUI and will not be polled from the device. But when you are on the advanced configuration form, it will be polled in the background and update approximately every ½ second. Texas Instruments Page 27 Fusion Digital Power Designer User’s Guide For Version 1.3.23+ If you have a large PC display, the grid will expand to fill in the space available. In the UCD9112 example shown below, almost every parameter is visible on a widescreen notebook. The grid is sorted by command name in this example: Figure 10 Advanced Configuration, Do Not Group by Category on a Wide Display In addition to providing one of the editors described in Section 6.3 for each parameter, each row of the grid displays the hex encoding of the parameter. When a parameter is writable, you can edit the hex directly. In the switching frequency example shown below, 0xFBE5 is the LINEAR11 encoding of 498.5: Texas Instruments Page 28 Fusion Digital Power Designer User’s Guide 7 7.1 For Version 1.3.23+ CONFIGURATION SECURITY Configuration Security Overview The PMBus standard only allows very basic write protection through the WRITE_PROTECT parameter. With it you can lockout writes to the entire device, or optionally select a pre-defined list of commands to exclude from write protection. Version 1.1 of the PMBus specification only allows the following combinations: Data Byte Value Meaning 1000 0000 Disable all writes except to the WRITE_PROTECT command. 0100 0000 Disable all writes except to the WRITE_PROTECT, OPERATION and PAGE commands. 0010 0000 Disable all writes except to the WRITE_PROTECT, OPERATION, PAGE, ON_OFF_CONFIG and VOUT_COMMAND commands. 0000 0000 Enable writes to all commands. Texas Instruments’ enhanced configuration security lets you pick and chose which commands to write protect on a command-by-command basis though a security bitmask. Selecting which commands to protect is as simple as clicking a checkbox. When a device supports security, a Security task is shown in the GUI. For example, on the UCD9112: Figure 11 UCD9112 Security – Security Off State Texas Instruments Page 29 Fusion Digital Power Designer User’s Guide For Version 1.3.23+ Note that both writeable PMBus parameters (VOUT_COMMAND, IOUT_OC_FAULT_LIMIT, etc) and send byte operations (STORE_DEFAULT_ALL, SOFT_RESET, etc.) can be protected. Certain commands are not shown in the bitmask editor because they should not be write protected. For example, the PAGE and PHASE parameters must be writable in order to take readings from the device through commands such as READ_VOUT and READ_IOUT. The device has four security states it can be in: 1. Off: Security is deactivated. Writes to all commands are allowed. The security bitmask can be written to. 2. On: Security is active. The configured security bit mask defines what commands are protected. Any writes to those commands will be NACKed. The security bitmask can not be written to. 3. Temporarily Disabled: Security is temporarily disabled. Any command can be written to and the security bitmask can be modified. When the device is reset, security will be returned to the On state. 4. Password Lockout: When changing the password or disabling security, the user must enter the current password. If they enter it incorrectly, the system will lockout additional password entry until the device is reset. 7.2 Turning on Security EVMs provided directly from Texas Instruments normally have security turned off by default. To turn on security, you set a security password. Click the Turn On Security button shown in Figure 11. You will be prompted for a password: Figure 12 Security Activation Form Passwords must be exactly six characters long. Once you click Set Password, you will get a confirmation on success and the security task form will change to reflect the new state, Security On: Texas Instruments Page 30 Fusion Digital Power Designer User’s Guide For Version 1.3.23+ Figure 13 UCD9112 Security – Security On State Note how the security bitmask can not be edited anymore, as shown by the grayed out rows in the bitmask editor. In other parts of the GUI, if an operation would be affected because a command is write protected and security is on, this will be shown by a lock icon and grayed out state. For example, if LOGGED_FAULT and LOGGED_MAX_TEMPERATURE are write protected and security activated on a UCD9112, you would see these changes in the GUI: Clear Logged Faults button locked Clear Max Recorded Temperature function in the Device menu locked Low-level editors for LOGGED_FAULT and LOGGED_MAX_TEMPERATURE in the Advanced Configuration tab locked. Texas Instruments Page 31 Fusion Digital Power Designer User’s Guide For Version 1.3.23+ Of course the GUI is not the only part of the system that is enforcing security. The device will write protect commands specified in the security bitmask when security is on, and will NACK attempts to write to the parameter or, in the case of a send byte, execute the command. 7.3 Turning Off or Disabling Security When security has been activated and you would like to edit a locked parameter or edit the security bitmask, you have two choices: • Temporarily disable security. This unlocks the device until it is reset or power cycled. This is useful if you are concerned about remembering to reactivate security. • Turn off security. This unlocks the device until you re-active security per the procedure described in Section 7.2. In either case you must know the password for the device. There is no backdoor password for device: be sure to write it down somewhere secure. Texas Instruments can not recover your password or unlock your device if you forget your password. If you enter the wrong password for either of the above, the device will enter the password locked out state. You will not be able to make another attempt at temporarily disabling security or turning security off until you reset the device. There is no restriction on the number of times you can attempt to enter a password outside of the reset requirement between each attempt. So you need not worry about permanently locking your device due to some “bad attempt” count. 7.4 Automatic Login / Disable Form If security is activated on your device, when you start the GUI it will prompt you for the password to temporarily disable security. Why does this form appear? It is assumed you are working on an EVM that you make frequent edits to write protected parameters, and then hand off the EVM to other individuals or groups who should not have the same access. If you do not have the password to the device or care not to enter it, you can simply click the Skip Password button to hide the form: Figure 14 Security Login / Disable Form If you would prefer not to see the security login on GUI startup, click the Don’t show this form on startup checkbox. Texas Instruments Page 32 Fusion Digital Power Designer User’s Guide For Version 1.3.23+ If you know the password and would like to automatically enter it when necessary at GUI startup, check the Remember password checkbox before clicking the Enter Password button: Figure 15 GUI Startup Security Automatic Login / Disable Form If you use the remember password feature, your password will be stored in the clear on your PC’s hard drive inside the GUI’s preferences file. 7.5 Security Commands The GUI uses three TI manufacturer commands to manage security: SECURITY_BIT_MASK, SETUP_PASSWORD, and DISABLE_SECURITY. The GUI hides implementation details of these commands through its security forms. For more information about these commands, refer to the appropriate application note for your device: • UCD91XX: Configuration Security for the UCD91XX Digital Controllers 2 • UCD9240: this device is in-development; security to be available in a future pre-production release You can only edit the security bitmask and configure the security password through the security task. The advanced configuration editor does not provide direct access to these commands. 7.6 Security is Flash Based When you set/update the device password, update the security bitmask, or turn off security, the change is written directly to flash memory on the device. There is no need to execute STORE_DEFAULT_ALL for security commands. 7.7 Security in Offline Mode When you open a project file in offline mode for a device that has security activated, the security bitmask will be retained and enforced: you will see the icon next to any write protected commands. You can emulate activating and deactivating security in offline mode through the Turn On Security and Turn Off Security buttons. Clicking these buttons will not request a password, and will only simulate turning security on and off. You can edit the security bitmask when security is virtually disabled. If you later import the file in online mode, your new security bitmask will be written to the device. Of course, if you don’t actually have the device password, this part of the import will fail. Real security activation and deactivation can only be performed while connected to the EVM. Turning security on and off in offline mode does not bypass the EVM security in any way nor allow any “backdoor” writes to protected parameters. Texas Instruments Page 33 Fusion Digital Power Designer User’s Guide 8 For Version 1.3.23+ DESIGN 8.1 Design & Hardware Overview The Design task is used to create a set of Control Law Accelerator (CLA) coefficients for your target device’s digital Pulse Width Modulation (PWM) controller(s). The general workflow of the design task is: • Define your power stage transfer function (the “plant model”). • Define the loop compensation by specifying the gain and zeros of the CLA. On select hardware you will also specify poles. Alternatively, you can specify the PID gains of the compensator. • Adjust your design parameters until your desired crossover, phase margin and gain margin are reached on the control loop gain Bode plot. Each output rail of a device has a set of coefficients, stored in a series of tables (UCD91XX) or banks (UCD92XX). The device dynamically selects which coefficient tables or banks to use based on its current operational mode. The following summarizes the coefficients on each device supported by the GUI: UCD91XX The UCD91XX has two programmable coefficient lookup tables. Tables are first stored to the device’s RAM similar to other PMBus parameters. You can review the impact of a design change on power supply operation this way. When you want to make your changes non-volatile, you must save the device’s configuration to flash. CLA table 1 is used during normal regulation mode. CLA table 2 is used during soft start and soft stop voltage ramp. See TI application report Designing the Digital Compensator For UCD91xx based Digital Power Supply 3 for more information about the UCD91XX CLA and the design of its coefficient set. Section 8.11 covers features specific to the UCD91XX device family. UCD92XX UCD92XX devices have three programmable coefficient banks for each output voltage rail (power supply output). These banks are flash based. Bank 0x0 is used during soft start and stop, bank 0x1 during normal regulation mode, and bank 0x2 during light load operation. In operation the UCD92XX copies the coefficient values stored in flash to one of two sets of registers dynamically based on what operation mode the device is in (normal, soft start/stop, or light load). You can also manually activate a flash bank through the design tool, allowing easy review of design change impact on hardware operation. See UCD9240 Digital Point of Load System Controller Device and EVM Description 4 for more information about the UCD92XX CLA and design theory. Section 8.12 covers features specific to the UCD92XX device family. You do not have to be connected to your target device to develop its CLA designs. Please review Section 10, Offline Mode, if you would like to work on your design “offline.” 8.2 Design User Interface Overview The majority of the design user interface remains the same regardless of the device you are designing for. The figure on the next page summarizes generic design features. Texas Instruments Page 34 Fusion Digital Power Designer User’s Guide For Version 1.3.23+ Select CLA Table/Bank Change the set of coefficients you are designing for. Design Control Critical functions such as writing your coefficients to hardware are controlled here. Cl Left Tab Group Used to switch between design input entry forms and perform other device-specific functions (UCD91XX advanced table editing shown here). 8.3 Right Tab Group Used to switch between bode plots, bode data, and a schematic of the EVM. Design Defaults The first time you launch the GUI, it will load a default set of design inputs. These inputs come from three places: • Most plant parameters use a set of defaults based on the factory EVM for the device. The design parameters loaded in this fashion are: Plant/Compensator Tab ○ Vin ○ Iout ○ Filter Inductor L ○ RDS-on-hi ○ RDS-on-lo ○ Output capacitor legs ○ Inductor DCR Voltage Feedback Tab ○ R1 Texas Instruments ○ R2 ○ Cp ○ Cz Page 35 Fusion Digital Power Designer User’s Guide • For Version 1.3.23+ Select plant parameters are synchronized to PMBus device parameters. When you start the GUI, the following inputs will be set from the device’s configuration: ○ Vout – synchronized to VOUT_COMMAND ○ Fs - synchronized to FREQUENCY_SWITCH Please refer to Section 8.5.2 for more information on how these parameters are synchronized. • The compensator design parameter inputs are derived from the CLA table/bank they are associated with. For example, on a UCD9240 the compensator defaults for CLA bank 0x0 on rail #2 are derived from the current set of coefficients in flash memory on the attached device. The digital coefficients are mapped from the discrete domain to the continuous domain, from which the continuous design parameters are derived. When running in offline mode, the project file’s snapshot of the coefficient bank is used. • All the plant parameters must be entered in the units specified to the right of the entry box. You can reset the plant and/or compensator inputs at any time using the Reload/Reset Design button on the left side of the design form. This is covered in more detail in Section 8.9. 8.4 How Designs Are Saved When you start the GUI in online mode, it will load – if available – the last design you worked on for the attached device. How? The GUI stores the last design for each device it supports in its preferences file (see Section 3.5). Designs are keyed off of the device’s part number: UCD9111, UCD9112, etc. If you have two different systems for the same part but configured for different PMBus addresses, only a single design will be stored in the preference file. If you need to switch between designs or would like to save the state of a particular design, you can save your design to a project file. You can then later import this design into the GUI or even work offline on your design away from the EVM. See Section 9 Project Files and Section 10 Offline Mode. The GUI maintains separate compensator design for each CLA table/bank. As you click the table/bank tab at the top of the design form, the compensator inputs you are editing may therefore change. On a multi-rail device such as the UCD92XX, you can define different plant designs for each rail. Each rail in turn has unique compensator designs for each CLA bank on the rail. Selecting a new table/bank: Selecting a new output rail (UCD92XX only): • Switches compensator inputs. • Switches plant inputs and sets Fs and Vout based on device values for the new rail. • But does not affect plant parameters other than Iout; these are global to the output rail (or device in the case of a UCD91XX). • Switches compensator inputs to the bank for this rail. • Recalculates the design. • Recalculates the design. • Changes the coefficients affected by the hardware buttons on the left side of the form. • Changes the coefficients affected by the hardware buttons on the left side of the form. Texas Instruments Page 36 Fusion Digital Power Designer User’s Guide For Version 1.3.23+ The following diagram shows the hierarchical nature of saved designs, using the UCD9240 as an example: Device CLA Bank 0x0 Compensator: Fz1, Fz2, etc. Plant: Iout Rail #1 Plant: Vin, Rds-on-hi, Capacitor legs, etc Rail #2 CLA Bank 0x1 CLA Bank 0x2 … Figure 16 Design Preferences Hierarchy, UCD9240 Although Iout is a plant parameter, each CLA design can have a unique value for Iout. This simplifies design review by allowing the design to address various load ranges. And as was described in Section 8.3, plant switching frequency (Fs) and output voltage (Vout) are not stored in your design preferences at all. These are always derived from current hardware values. 8.5 8.5.1 Design Input Auto Calculation of Design By default, the design is recalculated when you edit a design input. In the case of clicking on the up/down button in a spin edit ( ), the calculation is performed immediately. If you type in an entry, such as 1.5 into Vout, the calculation is performed approximately 2 seconds after you finish typing. The auto calculate feature can be disabled by unchecking the Auto Calculate checkbox below the Calculate button. If you turn off auto calculate mode, you will need to click the Calculate button after you change your design. The button will be enabled – no longer grayed out – after you change an input. Texas Instruments Page 37 Fusion Digital Power Designer User’s Guide 8.5.2 For Version 1.3.23+ Plant Inputs Input of the plant is split between two tabs available at the bottom of the form. Plant parameters are the same regardless of the device attached (UCD91XX or UCD92XX). Plant/Compensator Tab Voltage Feedback Tab : Figure 17 Plant Inputs, UCD9112 Defaults The number of converter phases for each output rail will be factored into the plant response calculations. The series connected components in the plant – L, DCR, RDS-on-hi, and RDS-on-lo – are automatically adjusted based on the number of phases specified for that output voltage rail. The actual component values for a single phase should therefore be entered. Because the capacitors are typically connected in parallel, it is not necessary to have a fixed number of capacitors per power stage. Therefore the tool does not automatically adjust the total capacitance based on the number of phases: you should enter the total number of each type of capacitor connected to the output voltage rail. On a multi-rail device, as you change output rails the Number of Phases label shown in the Plant box will be updated to reflect the number of phases specified for the new rail on the Phase/Rail Configuration tab. Vout and Fs are linked to the VOUT_COMMAND and FREQUENCY_SWITCH PMBus parameters for the output rail. You can modify them directly with the form, and the change will be reflected with the design when it recalculates. Your change will not be written to hardware, however, until you click the Write to Hardware button on the left side of the form. Remember that Vout and Fs are not stored in your design preferences or project file. The current rail/device value will be used the next time you work on this design. Capacitors are entered using an Excel-like grid. Each type of capacitor defines a "capacitor leg". To edit a cell, click the cell and then type in your new value. The # Legs column allows you to quickly replicate a capacitor. For example, the UCD9112 example shown uses this to specify 14 total capacitors using only three entries in the grid: similar caps are paralleled and treated as one cap. In auto calculate mode, you must click another input box or hit the TAB key to indicate that you have completed your edit on the capacitor leg cell. Texas Instruments Page 38 Fusion Digital Power Designer User’s Guide For Version 1.3.23+ When you click Add New Leg, a single 1 µF capacitor leg will be added to the grid with 0 mΩ ESR and 0 nH ESL. The actual capacitor values can then be edited in the new row. To delete a leg, click on the leg’s row and then click the Delete Selected Leg button. Plant inputs are summarized below: Input Description Units Vin Input voltage V Vout Output voltage; synchronized to VOUT_COMMAND V Fs Switching frequency; synchronized to FREQUENCY_SWITCH kHz Iout Output current used to define the plant response A L Output filter inductor µH DCR DC series resistance of the inductor L mΩ Rds-on-hi Upper MOSFET drain to source on resistance mΩ Rds-on-lo Lower MOSFET drain to source on resistance mΩ R1 Vout sense filter top voltage divider resistor kΩ R2 Vout sense filter bottom voltage divider resistor kΩ Cp Vout sense filter capacitor pF Cz Vout sense filter capacitor pF Capacitor Legs: 8.5.2.1 C Output filter capacitance µF ESR Equivalent series resistance of the capacitor C mΩ ESL Equivalent series inductance of the capacitor C nH Current Sense Calculator This tab, next to the voltage feedback tab at the bottom of the form, is used to input the parameters for the current sense circuit. The schematic represents the lossless current sense technique used by the UCD7230 gate driver. This form will calculate either values of R or C so that the time-constant of the R-C circuit matches that of the L-DCR circuit. At this value the voltage across C will match the voltage across DCR and the inductor current can be determined. DCR and L are synchronized to their values on the Plant/Compensator tab: any change you make here will be reflected there, and vice versa. You can select whether to solve for C or R by clicking the radio button. Texas Instruments Page 39 Fusion Digital Power Designer User’s Guide 8.5.3 For Version 1.3.23+ Compensator Inputs UCD91XX: UCD92XX: The compensator inputs are entered in the continuous s-domain. There are three modes of entering the second order filter. Click on the radio button to change modes: Real Zeros Only In this mode you can only enter two real zeros Fz1 and Fz2 along with the filter gain, K. Complex or Real Zeros Specify a quality factor (Q) and the compensator zero frequency (Fz) along with the compensator gain (K). If Q is greater than 0.5, the compensator will have a pair of complex zeros. If Q is less than or equal to 0.5, it will have two real zeros. s2 s2 H (s ) = K Gain s + +1 2 ωZ ωZ Q s or H (s ) = K Gain s s +1 +1 ωZ 3 ω ωZ Q ⋅ s s2 +1 +s 2 Z + ωP 2 UCD91XX ωP 3 UCD92XX Specify the Proportional-Integral-Derivative (PID) gains of the compensator in continuous terms, Kp, Ki, and Kd. PID As you modify a design parameter in a particular input mode, the complimentary inputs are calculated and shown. The relationship between real and complex zeros is: Fzn = [ ( Fz 1 m 1 − 4Q 2 2Q ) 1/ 2 ] The one special case is going from complex zeros (Q > 0.5) to real zeros. In this case: Fz 1 = Fz2 = Fz 2Q UCD91XX Notes: The gain entered in real zero or complex mode, K’, is not the same as the gain defined in the UCD91XX application note, Designing the Digital Compensator For UCD91xx based Digital Power Supply. The relationship between K’ and Kcr is: K'= Texas Instruments K Cr K eadc ⋅ K dpwm ⋅ K sense Page 40 Fusion Digital Power Designer User’s Guide UCD92XX Notes: For Version 1.3.23+ The cascaded first order filter section is automatically disabled if the digital coefficients are zero. Zero digital coefficients correspond to continuous pole and zero frequencies of Fs/π. The design tool assumes that the compensator includes an integrator and forces the first compensator pole Fp1 to be zero Hz. 8.6 Input Errors Most design inputs restrict entry to a pre-defined range. If you enter an illegal value, an icon will appear next to the input. Move your cursor over the icon to learn more. For example in the current synchronous buck topologies, L must be between 0 and 3 µH: You must fix your error before you can edit another design parameter or calculate the design. Or press the ESC key to revert to the previous legal input. 8.7 Bode Plot When the design is recalculated, the Bode Plot and Bode Data tabs will be updated. Phase Margin and Gain Margin are calculated based on the overall loop response of the system. If there is no crossover point (gain plot crossing 0 dB line), the Phase Margin will be listed as “unstable.” If the phase plot does not cross the -180º line, the Gain Margin will be listed as Infinite. You can choose to plot only the plant response, only the compensator response, or overall loop response by using the radio buttons on the left side of the design form. 0 dB and -180º crossovers are marked on the Bode plot. Poles and zeros of the compensator are shown when the loop or the compensator response is selected. Section 8.11.1 reviews the components of the plant and compensator gains for the UCD91XX and Section 8.12.1 for the UCD92XX. Texas Instruments Page 41 Fusion Digital Power Designer User’s Guide 8.8 For Version 1.3.23+ Bode Data Export You can export the raw data used to create the Bode plots by clicking on the Bode Data tab. By default every gain component of the overall loop response will be included in the export. You can narrow your export using the checkboxes at the bottom of the form. • Gain Columns. A gain is a complex number. You can select whether to export the real part of the gain, the imaginary part, the magnitude, or the phase angle in degrees. • Gains to Show/Export. You can select whether to include individual gain components, such as the divider gain Gdiv, in the export or simply export what is plotted: total plant, total compensator, or overall loop. • Once you have decided what to export, click the Export button: • You can export to either an Excel spreadsheet or a simple text file in comma separated value (CSV) format.. 8.9 Controlling the Design Task UCD91XX: UCD92XX: B Design task options and actions vary only slightly between UCD91XX and UCD92XX devices. B When the Auto Calculate checkbox is checked, the Calculate button will always be disabled: the design will re-calculate when you change an input. If Auto Calculate is unchecked, the Calculate button will be enabled when the design is out-of-date and you need to recalculate. After you click the button, it will be grayed out again. C You can review the CLA coefficients that have been generated by clicking the Review Table or Review Gains button. The coefficients are displayed in their own floating window. When the design is updated, the coefficients will be refreshed. C D E F G H Texas Instruments If the design is not stable, no coefficients will be generated and the Review Table/Gains button and the Write to Hardware button will be disabled. Page 42 Fusion Digital Power Designer User’s Guide D For Version 1.3.23+ The Reload/Reset Design button is used to redefine the CLA inputs based on the current hardware coefficients and/or reset the plant inputs based on the EVM reference design. Fs and Vout will be reset to current hardware values of VOUT_COMMAND and FREQUENCY_SWITCH. Clicking the button brings up a dialog box, in which you can select what to reload/reset: The default is to only redefine the compensator for the currently selected table/bank. Selecting the middle radio button will only reset the plant. Selecting the bottom radio button will reset both the plant and compensator inputs. E The System radio buttons select whether to plot the continuous (s-domain) or discrete (z-domain) response. On the UCD92XX, only the discrete option is available. On the UCD91XX, the discrete option also adds in Gdelay to the compensator. See design errata starting in Section 8.11 for a summary of design equations and individual gain components for each device family. F The Plot radio buttons controls whether the plant, compensator, or loop (plant*compensator) response is shown in the bode plot. G The Write to Hardware button: • Writes any changes to VOUT_COMMAND and FREQUENCY_SWITCH to hardware (RAM). • On the UCD91XX, writes the coefficient table for the currently selected CLA tab (such as “Table 1 – Regulation”) to RAM. • On the UCD92XX, writes the CLA gains to the flash bank for the currently selected CLA tab (such as “Bank 0x0 – Soft Start/Stop”). A confirmation of the write – or list of errors – will be display when complete. H The name and behavior of the final button varies depending on the target device. But in each case, the button is only enabled after the coefficients have been written to hardware. • UCD91XX: Save Table to Flash When you write the coefficients to hardware, they are loaded into operational memory on the device. You must save the parameters in the device’s RAM to flash if you want this set of coefficients to survive a device reset. Clicking this button will execute the PMBus STORE_DEFAULT_ALL command. You will receive a confirmation. • UCD92XX: Activate Flash Bank The UCD92XX normally selects the current, active flash bank automatically based on the current mode of the device: soft start/stop, light load, or normal operation. You can force the device to switch to a particular flash bank using this button. Texas Instruments Page 43 Fusion Digital Power Designer User’s Guide For Version 1.3.23+ 8.10 CLA Editing vs. Design The GUI supports editing individual CLA tables/banks on both UCD91XX and UCD92XX devices through the Configure task. Edits made in this way do not directly affect your design. You could, for example, use your own design methodology and tools to define your coefficients. You would then manually type these into the CLA editor: UCD91XX CLA Editor: UCD92XX CLA Editor: You could also use the Design task to write coefficients to hardware and later use the CLA Editor to “tweak” the coefficients. Going the other way, from hardware to design, is also possible. You can “reload” your compensator inputs based on the hardware coefficients using the Reload/Reset Design button described in Section 8.9. Thus, calculated design coefficients and configuration are only loosely coupled: you control when hardware coefficients are written to, you can set the compensator design from hardware on demand, and you can manually edit hardware coefficient values at any time. Texas Instruments Page 44 Fusion Digital Power Designer User’s Guide For Version 1.3.23+ 8.11 UCD91XX Design Errata 8.11.1 UCD91XX Loop Response Components Power Stage = Gstage Controller = Gcla1 * Gdelay1 * Gdelay2 * Gdiv * Keadc * Kpwm Loop = Power Stage * Controller Power Stage Gplant Transfer function for the power stage circuit consisting of the FET switches, LC output filter and load. Gplant = Vin ⋅ Zeq (s ) R + Ls + Zeq (s ) Z eq (s ) = ZC1 ⋅ ZC 2 L Z c ( s ) ⋅ R1 , z C (s) = ZC1 + ZC 2 + L Z c ( s ) + R1 Z Cn = ESR Cn + s ⋅ ESL Cn + Gdiv Transfer function for the VOUT sense divider and it's capacitive filter network. Gdiv = Compensator 1 s ⋅ Cn v sense R1R2CZ s + R2 = v out R1R2 (CZ + CP )s + R1 + R2 Gcla1(s) Transfer function of the CLA stage in the continuous s-domain. Refer to the TI application report Designing the Digital Compensator For UCD91xx based Digital Power Supply for details. Gcla1(z) Transfer function of the CLA stage in the discrete z-domain. b0 z 2 + b1z + b2 Gcla 1 ( z ) = z ( z − 1) Gdelay1(s) Phase shift due to the delay due to the error ADC and the CLA. Gdelay1( s) = e − s⋅Tdelay1 Tdelay1 = 0.242 ⋅ Ts Texas Instruments Page 45 Fusion Digital Power Designer User’s Guide Gdelay2(s) For Version 1.3.23+ Phase shift due to on-time pulse width and the phase shift between multiple phases. G delay 2 ( s) = e Gdiv , Tduty = N phases - 1 Vo Ts Ts , Tphase = 2 ⋅ N phases Vin Transfer function for the VOUT sense divider and its capacitive filter network. Gdiv = Keadc − s ( Tduty + Tphase ) v sense R1R2CZ s + R2 = v out R1R2 (CZ + CP )s + R1 + R2 Gain of the 4-bit Error ADC in units of LSBs/V. K eadc = 200 LSBs/V Kpwm DPWM modulator gain. This accounts for the bit resolution of the DPWM output. K pwm = 2 −15 K pwm = 1 2 Npwm ⎛ 1 N pwm = Log ⎜⎜ ⎝ Fs ⋅ TRe sHrPwm −1 ⎞ ⎟⎟ ⎠ TRe sHrPwm = 175E - 12 seconds/LSB Texas Instruments Page 46 Fusion Digital Power Designer User’s Guide For Version 1.3.23+ 8.11.2 Coefficient Table Review Form Example • The coefficients are read only in this view. • The table updates when the design is recalculated. • You can override specific rows of the CLA table and make them non-linear using the Table Edit feature described in the next section. Any non-linear overrides will be shown in this form. • If the design is not stable or produces a calculation error, this form will show blank cells in all bins. You will not be able to write the table until you fix your design. Texas Instruments Page 47 Fusion Digital Power Designer User’s Guide For Version 1.3.23+ 8.11.3 Table Edit Feature The design calculates coefficients b0, b1, and b2. With a linear design, these map into bin -1 of the UCD91XX coefficient table, with all other table bins calculated based on these coefficients. The table shown in the preceding section is an example of a linear table. In this example: Coefficients: b0 = 1,077 b1 = -2,051 b2 = 977 Bin -1: N = 1,077 N-1 = -2,051 N-2 = 977 Bin 8: N = -8*b0 N-1 = -8*b1 N-2 = -8*b2 N = -8,616 N-1 = 16,408 N-2 = -7,817 The Table Edit tab provides a way to make one or more rows in the generated coefficient table non-linear. You do this by entering a set of PID gains for a particular row, overriding the calculated linear bin. Note that while the PID gains are entered in continuous terms in the compensator tab, they are entered in discrete form here. In the following example, bins 2 through 4 and -2 through -4 have been made non-linear: B F B The calculated b0, b1, and b2 are shown here. These can no be edited. They will be updated whenever the design is recalculated. C To override a bin, click it’s checkbox and enter a new discrete Kp, Ki, and/or Kd. Any non-linear overrides you define will be “sticky” and will be maintained even after the design is recalculated. Overrides are also saved to design preferences and project files. D As you edit the PID gains, the new values for the row will be updated. The N, N-1, and N-2 columns always represent the value that will be written to the device when you click the Write to Hardware button. E By default, overrides are symmetrical. If you override bin 4, bin -4 will also be overridden, as shown in this example. If you would like to enter different overrides for a negative bin, uncheck this checkbox. F Clicking this button is equivalent to unchecking every override checkbox: it will discard any overrides present and make the entire table linear. E D Texas Instruments C Page 48 Fusion Digital Power Designer User’s Guide For Version 1.3.23+ The trapezoidal rule for integration is used to derive the relationship between Kp, Ki, and Kd and b0, b1, and b2: b0 = K P + K I + K D b1 = −K P + K I − 2K D b2 = K D b0 − b1 − 3b2 2 b +b +b KI = 0 1 2 2 K D = b2 KP = When the GUI loads a compensator design from a hardware coefficient table – such as when you click Reload/Reset Design or when the GUI is first run – a set of bin overrides is created based on a comparison between bin -1 and every other bin. For example, on the factory UCD9112 EVM, table 1 is symmetrically non-linear while table 2 is linear. The default compensator design for table 1 will automatically show a set of table overrides to reflect this: Non-Linear Symmetrical Overrides As the design is recalculated, these overrides will stay in effect. Note that bin 1/-1 is not overridden: this will be updated as you change your design. This allows the steady state behavior of the CLA and the power supply output to be controlled by the designed coefficients in +1/-1 bins. The entries in the other bins (2~8) are modified to control the transient behavior of the CLA and, hence, that of the power supply output. Thus the GUI allows you to tune the compensator for both the steady state and transient operation by generating a non-linear controller and then maintain these settings in your design preferences or project file. Texas Instruments Page 49 Fusion Digital Power Designer User’s Guide For Version 1.3.23+ 8.12 UCD92XX Design Errata 8.12.1 UCD92XX Loop Response Components Power Stage = Gstage Controller = Gcla1 * Gcla2 * Gdelay1 * Gdelay2 * Gdiv * Keadc * Kpwm * Kafe * Knonlinear Loop = Power Stage * Controller Power Stage Gstage Transfer function for the power stage circuit consisting of the FET switches, LC output filter and load. Gplant = Vin ⋅ Zeq (s ) R + Ls + Zeq (s ) Z eq (s ) = ZC1 ⋅ ZC 2 L Z c ( s ) ⋅ R1 , z C (s) = ZC1 + ZC 2 + L Z c ( s ) + R1 Z Cn = ESR Cn + s ⋅ ESL Cn + Compensator Gcla1(z) Transfer function of the first order CLA stage. Gcla1 ( z) = 32 ⋅ Gcla2(z) B01z 2 + B11z + B 21 z 2 + A11z + A 21 Transfer function of the second order CLA stage. G cla 2 ( z ) = Gdelay1(s) 1 s ⋅ Cn z + B12 z + A 12 Phase shift due to the delay due to the error ADC and the CLA. G delay1 ( s) = e − s(TsampTrig - Thold ) Tsample_trig = EADC_SAMPL E_TRIGGER , Thold = 80ns Gdelay2(s) Phase shift due to on-time pulse width and the phase shift between multiple power stages. G delay 2 ( s) = e Texas Instruments − s ( Tduty + Tphase ) , Tduty = N phases - 1 Vo Ts Ts , Tphase = 2 ⋅ N phases Vin Page 50 Fusion Digital Power Designer User’s Guide Gdiv For Version 1.3.23+ Transfer function for the VOUT sense divider and its capacitive filter network. Gdiv = v sense R1R2CZ s + R2 = v out R1R2 (CZ + CP )s + R1 + R2 Keadc Gain of the 6-bit Error ADC. It has a value of 125 LSBs/V. The next effect is that during regulation mode the resolution of the error ADC is 1.0 mV. Kpwm DPWM modulator gain. This accounts for the bit resolution of the DPWM output. K pwm = 2 −15 seconds/LSB Kafe Analog front-end amplifier gain. This is user adjustable in the design tool and stored on a per-rail, per-bank basis. Knonlinear Gain for a near zero error signal through the nonlinear gain block between the EADC and control law accelerator (CLA). To ensure stability for the system, the gain that is used when calculating loop response is the gain that would be selected when the error voltage value is greater than or equal to zero. For example: gain[4] = 6 limit[3] = 12 gain[3] = 5.5 limit[2] = 8 gain[2] = 4.25 limit[1] = 3 gain[1] = 4.0 ← nominal gain is 4.0 limit[0] = -5 gain[0] = 4.5 8.12.2 CLA Gains Review Form Example • The coefficients are read only in this view. • The form updates when the design is recalculated. • If the design is not stable or produces a calculation error, this form will show blank cells in all bins. You will not be able to write the gains to hardware until you remedy your design. • The calculated floating point coefficient term is shown below the fixed point version. The fixed point terms use hex notation. Texas Instruments Page 51 Fusion Digital Power Designer User’s Guide For Version 1.3.23+ • The scaler used to convert the floating point gains into fixed point is also shown. 8.12.3 Floating Point CLA Gains Used for Loop Response The floating point coefficients displayed in the CLA review form shown above are based on the fixed point values that are written to the device’s flash memory if you click the Write to Hardware button. Thus the CLA gains take into account rounding errors due to the conversion from floating point to fixed point using the scalar shown in the form. These “rounded” coefficients are also used to calculate the loop response of the system. The loop response therefore more accurately simulates the power supply performance. Texas Instruments Page 52 Fusion Digital Power Designer User’s Guide 9 For Version 1.3.23+ PROJECT FILES 9.1 Project File Overview A Fusion Digital Power Designer project file holds a snapshot of a device’s PMBus parameters and the current design input parameters from the Design task. Both read-only and read-write PMBus parameters are saved in the project file. Some of the uses of project files include: • You can experiment with different device configurations, and easily revert back to an older configuration by importing all or part of the project file’s configuration. • You can exchange a device configuration and/or design with a co-worker, partner, or Texas Instruments support personnel. • You can review your device configuration or work on it’s design offline, without the need for the EVM to be connected to your PC, through the GUI’s offline mode. See Section 10 for more information. • You can create scripts to extract important parameters from a project file to automate testing or other activities. The project file uses the Extensible Markup Language 5 (XML) format, a richly structured textbased data exchange language. There is an important distinction between CLA hardware coefficients and design inputs. As described in Section 8, the designs you are working on in the Design task do not necessarily match the coefficients in hardware. While there may be a correlation if you have written the design-generated coefficients to hardware, this is a loose association. You can edit coefficients directly in the Configure task, bypassing the design process entirely. Or you can edit your design and chose not to write out the generated coefficients to hardware. Thus, the project file contains separate entries for design inputs – for every output rail and every CLA table/bank on an output rail – and separate entries for a device’s actual CLA tables/banks on each output rail. 9.2 Saving Project Files The File menu is used to save a project file to your hard drive, using the Save Project As … item: This will bring up a standard Windows save dialog box. By default, the device’s part number will be part of the filename, with the extension xml. For example, “UCD9112 Project.xml”. When saving, everything is saved: all PMBus configurable parameters and your current design input parameters from the Design task. If you have never visited the Configure task in this session, the GUI will first need to read all of the device’s parameters. Texas Instruments Page 53 Fusion Digital Power Designer User’s Guide For Version 1.3.23+ Remember that saving a project file only takes a snapshot in time. If you change your configuration through the GUI later on, any project file you previously saved is not updated. The E-Mail Project feature is a time saver if you intend to e-mail the project file and don’t really need a copy of the file on your PC (other than your e-mail outbox). It will create a new message in your e-mail client, insert a default subject, and create/attach the project file to the message. Figure 18 E-Mail Project Sample, Microsoft Outlook 9.3 Importing Project Files In online mode, project files are not really opened so much as a section of the project file is imported. Select Import Project from the File menu: This will launch the Import Project Wizard form in a new window: Texas Instruments Page 54 Fusion Digital Power Designer User’s Guide For Version 1.3.23+ Figure 19 Import Project Wizard, Select File on UCD9112 The GUI keeps track of your 25 most recent projects you either opened or saved. In online mode, the GUI will only show projects for a device that matches the current device you have connected. For example, in the example shown in Figure 19, only recent UCD9112 projects are shown because a UCD9112 device is attached. Files are also only shown if they can be accessed. If you opened a project on a file server previously and are now disconnected from the file server, the project file will not appear in this list. But if you later reconnect to the file server and run the import wizard, the file will be listed. If one of the recent projects is what you want to import, click the file’s entry in the grid. Or, click the Select File … button to bring up a file open dialog box and find the file on your PC or server. Once you have selected the project file you want to import, click the Next button to bring up project item selection page of the wizard: B C Figure 20 Import Project Wizard, Item Selection Texas Instruments Page 55 Fusion Digital Power Designer User’s Guide For Version 1.3.23+ This form is used to broadly define what items to import from the selected project file (B): • PMBus configuration and design parameters • PMBus configuration only • Design parameters only PMBus configuration means all PMBus-configurable and writable parameters on the device with the exception of the device’s security password. While the device’s security bitmask can be imported, the security password can not be imported and must be set via the Security task. Design input parameters can also be imported. This means plant design parameters for each output rail and compensator parameters for each CLA bank/table on each output rail. The second section of the form selects how to manage PMBus configuration import (C). Please keep the following important points in mind when importing a PMBus configuration: 1. On the page after this one, you will have the opportunity to review what parameters will be imported, and can cancel the import or select a sub-set of parameters to import. 2. When a configuration parameter is imported, the GUI writes the imported value directly to the device. For most parameters this means only the device’s RAM is updated. But some parameters, as outlined in section 6.2, write directly to flash memory. The wizard log will inform you whether a parameter was written to RAM or flash. 3. If you want to commit your device’s new operational memory (RAM) configuration to flash, you will need to click the Store RAM to Flash button in the Configure task. You have two options when importing PMBus configuration: 1. Only write PMBus parameters that differ from the current value in operational memory. This is the default. This mode basically does a “diff” on the project and device configuration. It selects only those parameters that differ to be written. This mode may start a little slower but will write much more quickly. If the GUI has never read all parameters on the device – for example, you have not clicked the Configure task during this GUI session – it will first need to cache all parameters on the device. 2. Write all parameters to the device, regardless of whether the project file value differs from the device value. The GUI does not need to read the current values from the device in this case. This mode starts quickly but takes longer to run because every single parameter is written, even if the imported parameter does not differ from the target device parameter. There is normally no need to use mode (2). Texas Instruments Page 56 Fusion Digital Power Designer User’s Guide For Version 1.3.23+ In both modes, on the next page you can review the parameters which will be written to the device. In the following example, option 2 was selected above: Figure 21 Project Import, Review Parameters Form on UCD9112 In this example the device has a Vout set point of 1.0V. Vout margins and limits are set accordingly. The project file that is being imported has a set point of 1.25V, again with margins and limits are set accordingly. The GUI detected these differences and selected the project values to be written. Another parameter, LOGGED_FAULT, is checked because there was a logged fault present at the time the project file was saved. We will uncheck this box and skip over LOGGED_FAULT: Figure 22 Project Import, Review Parameters Form, LOGGED_FAULT Unchecked Note the Unselect All and Select All buttons. These quickly change the checked status of all parameters. And you can always use the Prev button to go back and repeat a step. Texas Instruments Page 57 Fusion Digital Power Designer User’s Guide For Version 1.3.23+ Once you are ready to write the checked parameters to hardware, click the Write Checked button. The status of each write will be shown in real-time as they occur: Figure 23 Project Import, PMBus Configuration Write Log On the Monitor task, we see our changes have taken affect in hardware: Device writes are ordered to ensure that any global configuration parameters are written first. Writes are ordered as follows: 1. PHASE_INFO is written 1st (92XX only) 2. VOUT_MAX 2nd 3. All other parameters are written 4. ON_OFF_CONFIG is written 2nd to last 5. OPERATION is written last Within (2)-(5), writes are ordered by rail number (PAGE, 92XX only). Within (3), writes are ordered by PHASE and then alphabetically by parameter name. This order does not correspond to the order shown in the parameter review form. Parameters are sorted alphabetically there. Texas Instruments Page 58 Fusion Digital Power Designer User’s Guide For Version 1.3.23+ On a device with multiple output rails, paged parameters will have unique entries for each rail. The following screen shot shows an example where OPERATION differs for two output rails and Vout margins and limits are different for all four output rails on a UCD9240: Figure 24 Project Import, Review Parameters Form, UCD9240 This example also shows how you can move your cursor over a cell to view the contents of a clipped cell. The wizard form can also be resized. 9.3.1 Configuration Import Warnings The wizard reviews your project file for inconsistencies. The file is checked against the expected PMBus configuration for the device and firmware version you are connected to. If any inconsistencies are found, you will see a warning page similar to the following: Figure 25 Project Import, Configuration Warnings Example 1 Texas Instruments Page 59 Fusion Digital Power Designer User’s Guide For Version 1.3.23+ This example, from a UCD9240, shows warnings that can result from reading a project file that was saved from an early, pre-production version of firmware and then later imported into the same device with newer firmware loaded. The GUI detected that four parameters – one paged – are supported by the attached device but not found in the project file being imported. The opposite scenario is also checked for. If your project file contains parameters that are not supported by the firmware you have loaded in the device, you will also get warnings. For example: Figure 26 Project Import, Configuration Warnings Example 2 Texas Instruments Page 60 Fusion Digital Power Designer User’s Guide For Version 1.3.23+ 10 OFFLINE MODE Offline mode is a special disconnected operational mode of the GUI. You can review your device configuration or work on its design offline, without the need for the device to be connected to your PC. There are two ways you can start the GUI in offline mode: 1. Launch the GUI’s without a device attached to the USB adapter or with the device powered down. The GUI will show this form: Just click the Offline Mode button. 2. Launch the special offline mode shortcut in the GUI’s Start Menu: Offline mode launches a wizard similar to the online project import wizard described in Section 9. You have two choices: open an existing project or create a new project: Figure 27 Offline Mode Startup Wizard Texas Instruments Page 61 Fusion Digital Power Designer User’s Guide For Version 1.3.23+ 10.1 Open Existing Project Select this mode to review or edit a project file you or an associate previously saved using File->Save Project As. Once you click Next, the project file picker is displayed, from which you can select a project file. Remember that project files should use the xml extension. The GUI will automatically detect the type of device that the project file contains, such as a UCD9112 versus a UCD9240. 10.2 Create New Project This mode creates a new project using the factory defaults for each PMBus configurable parameter. This is a great way to experiment with the GUI or review the capabilities of a particular TI digital power controller without an actual device. Once you click Next, you will be presented with a list of devices that have default offline project files. Pick a device and then click Next again. Figure 28 Offline Mode Startup Wizard, New Project Device Selection Note that the devices listed are not the complete list of devices the GUI supports. The GUI usually supports a number of in-development devices not shown in the list above. The only difference is that, while these devices can be edited in online or offline mode, you can not create a new project for such devices. When you create a new project, a project file is not saved to disk until you request it. This is very much like when you create a new document in Microsoft® Word. Texas Instruments Page 62 Fusion Digital Power Designer User’s Guide For Version 1.3.23+ 10.3 Differences between Offline & Online Mode The GUI uses the DEVICE_ID parameter embedded inside the file to emulate the firmware version that was loaded in the EVM at the time the project file was created. In essence, the GUI creates a virtual device that you can manage. Offline mode differs very little cosmetically from online mode, as shown by the following UCD9112 example: B C E D Figure 29 Offline Mode, UCD9112 In offline mode, read-only parameters are a snapshot of the last value read from the device for each parameter. Note that on the readings plots above, a single data point is plotted multiple times in order to show the plotting feature by example. When you are in offline mode, the GUI indicates this in several places: B The title bar will say “Offline Edit.” C The device/rail selector will have “[Offline]” appended to it. D The footer will contain the filename of the project file or, if this is a new project and it has not been saved, “Not Saved.” E Some features that can’t be accessed in offline mode will be disabled (grayed out). For example, the device’s CONTROL Pin can not be set in offline mode. When editing PMBus configuration parameters like VOUT_COMMAND or coefficient tables/banks, you must still "write" your changes to virtual hardware by clicking buttons such as Write to Hardware in the Configure task. This will not write to your project file. It simply commits your changes to the virtual hardware, so that if or when you do save your project, your modifications will be saved. Texas Instruments Page 63 Fusion Digital Power Designer User’s Guide For Version 1.3.23+ Don’t get too concerned about remembering to write out any changes or save your project file. If you try to quit the GUI or save your project file, you will be warned that your PMBus configuration has not been written to virtual hardware. Similarly, if you quit the GUI and have made any changes to your design or virtually written to the device’s configuration, you will be prompted to save your project. In general, think Microsoft® Word: we've mimicked how common Office applications work. You can save your project at any time, and even save to different project files in the same "session" (Project Ver1.xml, Project Ver2.xml, etc). The project files are never written to unless you request it. And the GUI prompts you at exit to save any unwritten changes. 10.4 File Operations in Offline Mode • Open Project : Used to change project files. You can only open a project for the same device you are editing. For example, if you are editing a UCD9112 project, you can not open a UCD9240 project. If you want to edit a different device, you must quit the GUI and restart it in offline mode. • Save Project : If this is a new project, the GUI prompts you to enter a filename to save to. For an existing project, the GUI overwrites the project file that was last opened or saved. • Save Project As : The GUI prompts you for a new filename and saves the project. The new filename will appear in the GUI’s footer and will be used if you do a Save Project in the same session. • E-Mail Project : Saves the project to a temporary file, composes a new e-mail message using your e-mail client, and attaches the project file to it. Texas Instruments Page 64 Fusion Digital Power Designer User’s Guide For Version 1.3.23+ 11 DEVICE RESET & RECONNECT 11.1 Automatic Device Reset Detection Because the GUI maintains a cached copy of device parameters it reads, it is critical that it handles device reset situations. To facilitate this, the GUI uses a special manufacturer command USER_RAM_00 to automatically detect if the device has been reset. When the GUI first starts up, it writes a value of 0x1 to USER_RAM_00. When background polling is running, the GUI reads USER_RAM_00 and sees if it has changed back to 0x0, the device’s boot value for the parameter. It it has changed, a device reset has occurred. When a device reset is detected, you will be presented with a reset notification form: Figure 30 Device Reset Notification Form Once you acknowledge the reset, all PMBus editor widgets will be cleared and device parameters will be refreshed from the device. Any unwritten PMBus edits will be discarded as well. This ensures that the GUI is again synchronized with the device. If you would prefer to have the GUI skip the notification and automatically jump to the parameter refresh, just click the checkbox shown in Figure 30 before clicking OK. Remember, reset detection only occurs if device polling is enabled. If you have disabled polling, the reset will be detected when you re-enable polling. 11.2 Device Reset Initiated from the GUI The previous section describes how the GUI handles device resets caused by a power cycle or hardware-based reset of the device, such as the UCD9240 EVM’s soft reset switch. The GUI can also initiate a reset on supported devices through the Device menu, shown to the left. The same reset notification form will be shown as described in Section 11.1. It is not a requirement that background polling be running to initiate a reset this way. 11.3 USB Adapter Reconnect Should it be necessary, the GUI supports hot disconnect and reconnect of the USB adapter. The device is not reset or affected by this. Texas Instruments Page 65 Fusion Digital Power Designer User’s Guide For Version 1.3.23+ 12 MENU SUMMARY This section gives brief summaries of all possible menu items (File & Device). Menus are built dynamically based on the attached device, firmware version, and whether you are in online or offline mode. Sometimes menu items may be visible but disabled – grayed out – based on these criteria, while other times a menu item may be hidden entirely. A “…” in the menu name means that a “modal” dialog box be displayed. You won’t be able to get back to the GUI until you close the dialog box. 12.1 File Menu Open Project … Offline mode only. Used to change the project file you are editing. You can only edit a project for the same device you currently have loaded. For example, you can not open a UCD9240 project file if you previously opened a UCD9112 project. You must quit the GUI first. See Section 10.4. Import Project … Online mode only. Starts the project import wizard. You can import all or part of a PMBus configuration, all CLA designs, or both. See Section 9.3. Save Project Offline mode only. Saves your project. Prompts for a filename if this is a new project, or overwrites the currently open project file. See Section 10.4. Save Project As … In online mode, saves a snapshot of your device’s PMBus configuration and your CLA designs to a project file. In offline mode, saves the current project to a new filename and makes this the default for future invocations of “Save.” See Section 9.2 for online mode and 10.4 for offline mode. E-Mail Project Takes a snapshot of your PMBus configuration and CLA designs and attaches it to a new email message. See Section 9.2. Preferences … While most program preferences are set as you use the GUI – for example, your latest designs are a program preference – there are a few preferences you can set using this form. Exit Same as clicking the close button in the titlebar, . Checks to see if you have any unwritten PMBus configuration changes. Also warns you if your project file has not been saved since you updated your design or wrote out PMBus changes to the virtual device. Texas Instruments Page 66 Fusion Digital Power Designer User’s Guide For Version 1.3.23+ 12.2 Device Menu Dashboard Launches the readings dashboard in a separate form. See Section 5. On/Off Configuration Launches the PMBus ON_OFF_CONFIG editor in a separate form. Useful when experimenting with how different ON_OFF_CONFIG settings affect how the device interprets the CONTROL pin and OPERATION command. Changes to this form are immediately written to the device. Security Login Online mode only. If your device supports TI enhanced security, this provides a shortcut to temporarily disable security and “login” to the device. See Section 7.3. Clear Max Recorded Temperature Online mode only. If your device supports the TI LOGGED_MAX_TEMPERATURE parameter, selecting this menu item will clear the maximum temperature reading. The device will then log the next temperature that exceeds OT_WARN_LIMIT. Soft Reset Device Online mode only. Executes the SOFT_RESET command on the device. This will simulate a power cycle and restore the device to it’s power on defaults. The GUI will detect when the reset is complete and refresh all parameters. See Section 11.2. Background Polling Status Online mode only. Displays a form showing what PMBus parameters are currently being polled in the background. This form updates in real time. See Section 5.3. Background Polling Online mode only. Toggle background polling on and off. If a checkmark is beside the menu item, background polling is on. See Section 5 for more information about readings and polling. 12.3 Help Menu User’s Guide & Documentation Launches an electronic copy of this user’s guide in Adobe Acrobat. Contact TI for Support Provides information on how to get application support for the GUI and your controller. TI Digital Power Homepage Launches the Digital Fusion Power homepage in your browser. TI Homepage Launches the Texas Instruments homepage in your browser. About … Displays summary information about the GUI. Texas Instruments Page 67 Fusion Digital Power Designer User’s Guide For Version 1.3.23+ 13 TO ADD Calculation of Output Impedance An ideal power supply acts like an ideal voltage source in series with a impedance that feeds the load. So the lower the series impedance, the better the power supply will perform. This makes calculating or measuring the output impedance a useful indicator of the performance of the power supply. For a Buck regulator, the open loop output impedance is the parallel combination of the series impedance elements (ZS), RDSon, inductor DCR and inductance with the parallel impedance elements (ZP) ESR and capacitance: Z OutputOpenLoop = Z S ZP Z S + ZP ZS = R + s ⋅ L R = DCR + (D ⋅ R DS(ON)HI + (1 − D) ⋅ R DS(ON)LO D= VOUT VIN This is the open loop output impedance. When feedback is applied to the power supply the output impedance is further improved. In fact, a useful design criteria for defining the feedback compensation coefficients is to try to minimize the output impedance over all frequencies. Figure 2 Output impedance model The calculation of closed loop output impedance follows: Z OutputClosedLoop = Z OutputOpenLoop 1 + GOpenLoop GOpenLoop is the product of the plant gain and the compensator gain so the effect of increasing the compensator gain has the effect of decreasing the output impedance, which should improve the performance of the power supply. Texas Instruments Page 68 Fusion Digital Power Designer User’s Guide Texas Instruments For Version 1.3.23+ Page 69 Fusion Digital Power Designer User’s Guide For Version 1.3.23+ 14 REFERENCES, RELATED MATERIAL, AND LINKS 1 USB Interface Adapter EVM (HPA172) 2 Configuration Security for the UCD91XX Digital Controllers, Texas Instruments. Designing the Digital Compensator For UCD91xx based Digital Power Supply, Texas Instruments. Available on the UCD9112 product page at a later date. 3 UCD9240 Digital Point of Load System Controller Device and EVM Description, Texas Instruments. Available from your TI representative. 4 5 See http://en.wikipedia.org/wiki/XML for an overview of XML. PMBus Support in UCD911X Family of Digital Power Controllers, Texas Instruments. USB Interface Adapter Evaluation Module User’s Guide, Texas Instruments Texas Instruments Digital Power Homepage - http://www.ti.com/digitalpower Texas Instruments Page 70