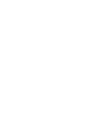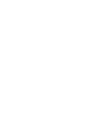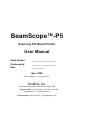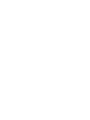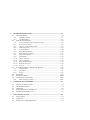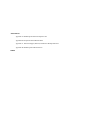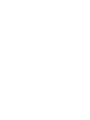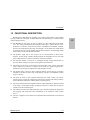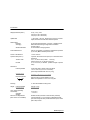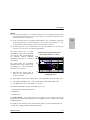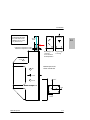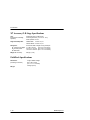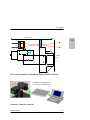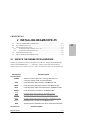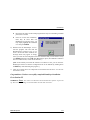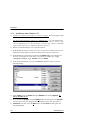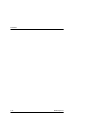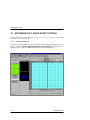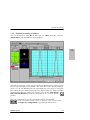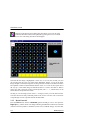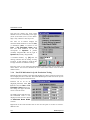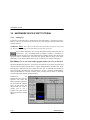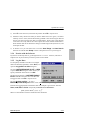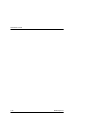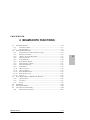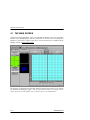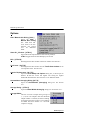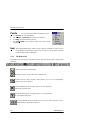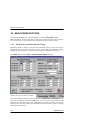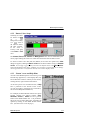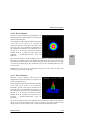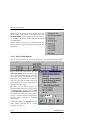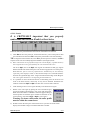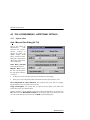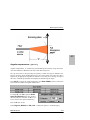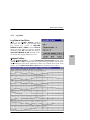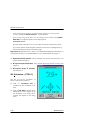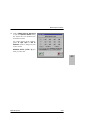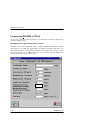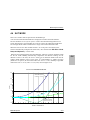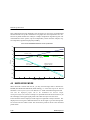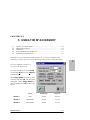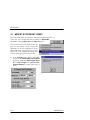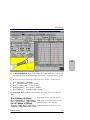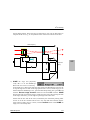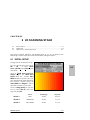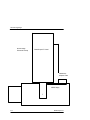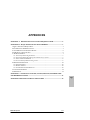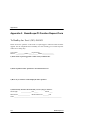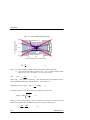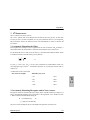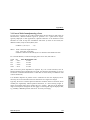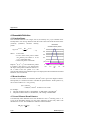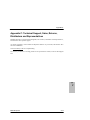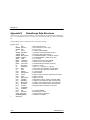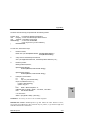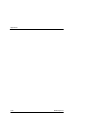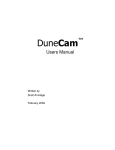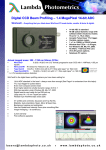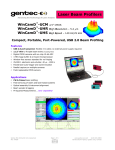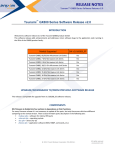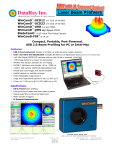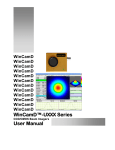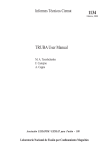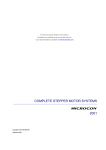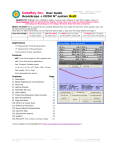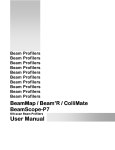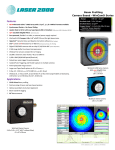Download BeamScope™-P5
Transcript
BeamScope BeamScope BeamScope BeamScope BeamScope BeamScope BeamScope BeamScope BeamScope BeamScope BeamScope BeamScope™-P5 Scanning Slit Beam Profiler User Manual Very IMPORTANT This information is here so that you cannot miss it. If you received the ISA card version but cannot use the ISA card version, you may return the unit for a full refund. The PCI card version will be available in early Q4 2001. If you decide to keep and use the ISA card version, and you purchased the unit on or after January 1st 2001, you may upgrade to the PCI card version for $500 (US List Price) as soon as it becomes available. Using an older BeamScope-P3? Contact us for a P5 upgrade deal at 50% off. q Do not ‘hot’ plug or unplug the head while the software is on. You may damage the unit. q Do not accidentally plug the monitor cable into the DataRay PC card. q To avoid slit damage, observe the maximum irradiance limits, section 1.8.2. q If the software appears to be giving errors, load the defaults by holding down the Shift key when you start the software. q The beam should be centered on the instrument for the most accurate measurements. q If you get a result or inconsistency that you do not understand, before you call, proceed as follows: Via the Pull-down menu go: File, Save… to save the single profile set or to save a sequence of data, particularly if you are seeing instability. The saved file (*.dat format) includes some setup data for your instrument. DataRay technical support can then view the data as you see it. Email the result to [email protected] with your commentary. Then call. q If User Manual authors had their way ... “If you read this manual first, you are entitled to free product support by phone, fax or email. For those who decide not to bother to read this manual before calling for support, a 1-900 Help line charged at a ‘per minute’ rate is available.” … … seriously though, read this manual to enjoy the full benefit of your investment. BeamScope™-P5 Scanning Slit Beam Profiler User Manual Serial Number: _____________________ Purchased by: _____________________ Date: ___________ Rev. 0108A ©2001 DataRay Inc. All rights reserved. DataRay Inc. 605 Stapp Road, Boulder Creek, California 95006, USA Corporate Office: (831) 338-9055 • Fax: (831) 338-9098 [email protected] • www.dataray.com Product Support: (303) 543-8235 • [email protected] Table of Contents 1 INTRODUCTION............................................................................................................ 1-1 1.1 W ELCOME .....................................................................................................................1-1 1.2 FUNCTIONAL DESCRIPTION........................................................................................1-3 1.3 M ANUAL CONVENTIONS .............................................................................................1-4 1.4 M ANUAL AND COPYRIGHT NOTICE .........................................................................1-4 1.5 P RODUCT SPECIFICATIONS .........................................................................................1-5 1.5.1 Computer Requirements.................................................................................1-12 2 INSTALLING BEAMSCOPE-P5 ................................................................................ 2-1 2.1 UNPACK THE BEAMSCOPE HARDWARE ....................................................................2-1 2.2 PC CARD INSTALLATION ............................................................................................2-3 2.3 SOFTWARE INSTALLATION .........................................................................................2-4 2.3.1 Installation under Windows 95 or 98............................................................ 2-4 2.3.2 Installation under Windows NT...................................................................... 2-6 2.4 FIELDPACK INSTALLATION ........................................................................................2-8 2.5 M OUNTING & STARTING BEAMSCOPE...................................................................2-13 3 QUICK-START TUTORIALS ..................................................................................... 3-1 3.1 SOFTWARE ONLY QUICK-START TUTORIAL............................................................3-1 3.1.1 Start the Software.............................................................................................. 3-2 3.1.2 Examine previously saved Data...................................................................... 3-3 3.1.3 Beam Centroid................................................................................................... 3-4 3.1.4 Beam Wander and Absolute position............................................................. 3-5 3.1.5 Change the Beam Diameter Definition......................................................... 3-5 3.1.6 Pass/Fail Indication for QA & Production Testing.................................... 3-6 3.1.7 ‘Included Power’ and Distance Measurements on the Profile ................. 3-7 3.1.8 Additional Profile Views.................................................................................. 3-7 3.1.9 2-D and 3-D Views............................................................................................ 3-7 3.1.10 Print the Results................................................................................................ 3-8 3.1.11 Other Great Features … .................................................................................. 3-8 3.1.12 Short Cuts........................................................................................................... 3-9 3.2 HARDWARE QUICK-START TUTORIAL....................................................................3-10 3.2.1 Setting Up .........................................................................................................3-10 3.2.2 Head Setup and Options................................................................................3-11 3.2.3 Search for the Beam........................................................................................3-12 3.2.4 Practice with the Software.............................................................................3-13 3.2.5 Log the Data.....................................................................................................3-13 3.2.6 Short Cuts.........................................................................................................3-15 Table of Contents 4 BEAMSCOPE FUNCTIONS ........................................................................................ 4-1 4.1 THE M AIN SCREEN ......................................................................................................4-2 4.1.1 Pull-Down Menus.............................................................................................. 4-3 4.1.2 The Button Bar................................................................................................... 4-6 4.2 M AIN SCREEN SECTIONS ............................................................................................4-8 4.2.1 Pass/Fail for QA and Production Testing..................................................... 4-8 4.2.2 Button Colors Setup.......................................................................................... 4-9 4.2.3 ‘Button’ Areas and Help Hints ....................................................................... 4-9 4.2.4 Ellipticity Button.............................................................................................4-10 4.2.5 Centroid Button ...............................................................................................4-10 4.2.6 Beam Wander Button......................................................................................4-10 4.2.7 Gain and Power Button..................................................................................4-11 4.2.8 Gaussian Fit Button........................................................................................4-12 4.2.9 Head Status......................................................................................................4-12 4.2.10 2D View button................................................................................................4-13 4.2.11 3D View Button................................................................................................4-13 4.2.12 Beam Widths Buttons......................................................................................4-14 4.2.13 Beam Profiles Area.........................................................................................4-15 4.2.14 Search................................................................................................................4-17 4.3 PULL-DOWN M ENUS - ADDITIONAL DETAILS .....................................................4-18 4.3.1 Options Menu...................................................................................................4-18 4.3.2 Log Menu..........................................................................................................4-21 4.3.3 Setup..................................................................................................................4-22 4.4 SLIT MODE...................................................................................................................4-27 4.5 KNIFE-EDGE M ODE ................................................................................................ 4-288 4.6 GAUSSIAN FIT A LGORITHM................................................................................... 4-299 4.6.1 Gaussian Fit Algorithm................................................................................4-299 5 USING THE M2 ACCESSORY.................................................................................... 5-1 5.1 5.2 5.3 5.4 5.5 6 NEW M2 A CCESSORY U SER?......................................................................................5-2 M2 HARDWARE SETUP ...............................................................................................5-4 OPERATION ...................................................................................................................5-6 SAVING & PRINTING THE RESULTS...........................................................................5-7 INTERPRETING THE RESULTS......................................................................................5-7 2D SCANNING STAGE ................................................................................................. 6-1 6.1 6.2 6.3 INITIAL SETUP ..............................................................................................................6-1 OPERATION ...................................................................................................................6-2 FREQUENTLY A SKED QUESTIONS. ............................................................................6-3 APPENDICES Appendix A: BeamScope-P5 function Request Form Appendix B: M-Squared and its Measurement Appendix C: Technical Support, Returns, Distributors & Representatives Appendix D: BeamScope-P5 Data Structures INDEX CHAPTER ONE 1.1 1 INTRODUCTION 1.1 W ELCOME .....................................................................................................................1-1 1.2 FUNCTIONAL DESCRIPTION........................................................................................1-3 1.3 M ANUAL CONVENTIONS .............................................................................................1-4 1.4 M ANUAL AND COPYRIGHT NOTICE .........................................................................1-4 1.5 P RODUCT SPECIFICATIONS .........................................................................................1-5 1.5.1 Computer Requirements.................................................................................1-12 1.1 WELCOME Welcome to the BeamScope-P5. This P5 version of the BeamScope product family was first introduced in December 1998, continuously improved since then, and defines stateof-the-art large beam profiling in accordance with the ISO 11146 standard. q q q q q q The 2-phase stepping motor in the original P3 version has been replaced by a 5phase motor with enhanced micro-stepping to give a scan speed which is three times faster, smoother and more accurate. The kevlar drive band has been replaced by a tensioned stainless steel band to ensure longer life and higher accuracy. A PIN photodiode has increased the linear dynamic range. Improved circuit grounding and other amplifier improvements have reduced the noise floor. Relocation of the analog-to-digital converter has further reduced noise. Improved four screw slit mounting avoids warping and simplifies aperture assembly replacement. New True2D™ sapphire substrate slits, with multi-metal opaque areas only 0.4 µm thick improve the profiling of small and highly divergent beams. The P5 software combines easy-to-use intuitive logic and proven beam profiling algorithms. The P5 version is completely new. Users of previous versions will not see many similarities. However with a little time and patience, we think you will be pleasantly surprised with how easy to use we have made it. BeamScope is designed to be used as a manufacturing tool that can be easily customized to your application. ‘Job’ files can be linked to the BeamScope Icon allowing different configurations to be easily launched by clicking on the appropriate BeamScope Job icon. BeamScope-P5 1-1 Introduction At any time, you may download the latest version of the software and/or this manual from our website at www.dataray.com. Visit the site in order to determine whether an update is available and the revision number of the current version. DataRay is committed to providing the ultimate in beam profiling perfornance, and welcomes constructive criticism on its products and on this manual. Contact us at the addresses or numbers shown on the title page of this manual. If you need a function that is not included in the current version of BeamScope-P5, please fill out and fax a Function Request form found in Appendix A of this manual, or email [email protected]. Many requested functions can be added with relative ease, and may be done for free, and possibly added to future releases. However, if the requested embellishment is considered extensive and/or obscure, DataRay reserves the right to quote and charge for the requested change. Warranty. Standard product warranty is three years from the date of shipment; this warranty excludes customer damage to the unit. Calibration. Recalibration services are available. Please contact DataRay or your local Distributor. 1-2 BeamScope-P5 Introduction 1.2 FUNCTIONAL DESCRIPTION BeamScope-P5 implements slit profiling in accordance with the ISO 11146 standard by using a linear slit scan probe to sample the beam. The following is a brief description of the working principle. q The BeamScope scans a slit, slit pair or pinhole in a plane orthogonal to the beam axis. The energy transmitted by the aperture(s) falls upon a silicon detector and is measured as a function of lateral slit position. (Germanium and Indium Arsenide detectors are employed for the longer wavelengths.) In Slit Mode, the normal mode of operation, the slit is much smaller than the beam diameter. In Knife-Edge Mode the slit must be wider than the beam diameter. q The pinhole, single slit, or X-Y slit pair, sits in a fixed position in front of the detector. All the energy, whether passing through one slit/pinhole or two slits, falls upon a single detector or upon two detectors connected in parallel. q The slit plus detector is carried on a rectangular moving carriage which rides on precision linear bearings in a plane set orthogonal to the beam axis. q The carriage is driven by a taut stainless steel band. The center section of the band wraps round and is locked to a capstan on the shaft of a 5-phase stepper motor. (Similar drive principles are employed in some disk drive heads.) q The stepper motor is driven in micro-stepping mode at 51,200 steps per revolution resulting in sub-micron linear steps of the moving carriage. The minimum scanned range is 120 µm. q The probe is driven to scan region(s) defined by the search routine. The search routine actively centers the scanned region about the centroid of the beam profile(s) and automatically adjusts the width(s) of the scanned region(s). q For each scanned profile, the amplified detector output amplitude is digitized in 2048 levels using a 12-bit ADC (Analog to Digital Converter), at 2048 intervals spaced equally across the scanned region. q The software processes the digitized profile to give the data required for display and data logging, and feeds back some information to the automatic search routine above. q The user configures screen functions to implement the measurements in the desired manner. BeamScope-P5 1-3 1.2 Introduction 1.3 MANUAL CONVENTIONS In this manual: q ‘click’ always means ‘left -click the mouse button’. q ‘double-click’ always means ‘double-click with the left button’. q ‘click and drag’ means ‘left-click on the object indicated, hold down the button, drag the object across the screen to the desired position, and then release the button’. q If a right-clic k is required this is clearly indicated as ‘right-click’. q ‘select’ or ‘check’ means ‘left-click with the mouse button’. q ‘press’ always means ‘press the keyboard key’ q ‘enter’ means enter using the keyboard. e.g. Enter Alt F, S means press the F key while holding down the Alt key, then release the Alt key and press the key marked S. Sometimes it is also necessary to finish with the Enter key in order to complete the process. 1.4 MANUAL AND COPYRIGHT NOTICE This manual describes the operation of the BeamScope-P5 Scanning Slit Beam Profiler. DataRay Inc. reserves the right to make changes to this manual and to the equipment described herein without notice. DataRay has made considerable efforts to ensure that the information in this manual is accurate and complete. However, DataRay will not be liable for any technical or editorial errors or omissions made herein or for any incidental, special, or consequential damages of any nature resulting from the furnishing of this manual, or for the operation and performance of equipment in connection with this manual. DataRay retains copyright to the contents of this manual. Purchasers of the DataRay product(s) described herein may make up to two photocopies of this manual for use in conjunction with the equipment. No other copying for any purpose is allowed without the express written permission of DataRay Inc., Boulder Creek, California. BeamScope, Beam’R, BeamMap ColliMate and WinCam are trade marks of DataRay Inc. Windows 95, 98, NT and 2000 are trademarks of Microsoft Corporation. Pentium is a trademark of Intel Corporation. 1-4 BeamScope-P5 Introduction 1.5 PRODUCT SPECIFICATIONS N.B. All product specifications are subject to change without notice. Measurable Sources Wavelength Range Silicon Detector Germanium Detector Indium Arsenide Detector II-VI detectors CW Pulsed sources: >few kHz PRR (Pulse Repetition Rate) (Higher PRR is better). Low PRR lasers require a high duty factor, 10% or higher. 190 to 1150 nm 800 to 1800 nm 1.5 µm to 3.5 µm >3.5 µm, [To special order, call for delivery] Measured Beam Powers See the graph in the Notes, below. E.g. 2 µW to 0.7 W, for a 1 mm diameter (1/e2) Gaussian beam @ 633 nm, 5 µm slit. Optical Dynamic Range 55 dB (= 300,000:1) [75 dB with Neutral Density 2.0 film (3.5“ diskette cut-out) after slit] Shape of Maximum Scanned Area Important: For accurate measurements, beamwidth should be < 0.5 x Scan Dimensions. For the extended probe head, dimension 23 mm below, becomes 35 mm. Shape Cross Scan x Scanned Length Line Scan Pinhole diameter x 23 mm Pinholes (PA series) Single Slits (SS series) Rectangle 7* x 23 mm, (* 5 for Ge, 3 for InAs, 1 for II-VI) X-Y Slits (XY series) Trapezoid 5* x 15/5 mm, (* 3 for Ge, 2 for InAs; 0.7 for IIVI; 3.5 x 13.5/6.5 for 5 µm planar slits) 2-D Stage (M2B) Rectangle 45 x 23 mm scanned area image. Scans a pinhole over this area. Measured Beam Diameters/Widths 1µm to ~15 mm (single slits & pinholes) (Defined as the 1/e2 diameter, = 13.5% of peak for Gaussian beams) Measurement Resolution <0.1µm, or 0.1% of the measured beam diameter, whichever is greater Measurement Accuracy ±1µm ±1% of measured beam diameter Measured Beam Profiles X&Y Linear & logarithmic profile display modes Measured Profile Parameters Gaussian beam diameter Gaussian fit Second Moment beam diameter Knife-Edge beam diameter Centroid position, relative and absolute Ellipticity + Orientation of Major Axis Beam Wander display BeamScope-P5 1-5 1.5 Introduction Displayed Profiles (Note 1) X only, Y only, X & Y 2-D plot (10,16 or 256 colors) 3-D plot (10,16 or 256 colors) Update Rate >1 Hz typical, 2 Hz max. Depends upon the PC processor Speed, the Scanned Profile & the Selected Options Data Analysis Pass/Fail Averaging Standard Deviation On all measured parameters, on-screen, in Pass/Fail colors Beam Diameter Running Average and Accumulation Average options On Accumulation Averaging Screen Power Measurement Units of mW (relative to a reference measurement provided by the user.) Not a calibrated power meter. Source to Slit Distance 1.0 mm minimum Aperture sizes (Note 2 ) Important: See Scanned Area (above ) for measurable beam dimensions 2.5, 5, 10, 25 and 100 µm wide 7 mm long (Planar version of 5 µm slits are 5 mm long) 5, 10, 25 and 50 µm diameter (Smaller or larger to special order) True2D™ Slits Pinholes Dimensions Probe Style Head Across axis width x Height x Along axis depth 115 x 51 x 62 mm (4.5 x 2.0 x 2.5 inches) [Probe fully extended width: 140 mm (5.9”)] Rotatable Head Dual slit separation Mounting Weight: Dual slit center-to-center separation 10 mm Bottom end separation 5 mm for 7mm long slits. ¼”-20 & M6 threaded mounting holes Probe Style Head Rotatable Head Temp. Range (including Accessories) Operating Storage Minimum PC Requirements (Mac version is not available) 1-6 94 (Diam.) x 84 mm (3.7 x 3.3 inches) 540 gm (1.2 lb) 700 gm (1.6 lb) 10o to 35o C 5o to 45o C 66 MHz PC-486 (100 MHz or better Pentium preferred) running Windows 3.1x, 95, 98 or NT; 4 MB RAM; ISA Slot; (PCI card coming Q4 2000) 10 MB Hard Drive space; SVGA (600 x 800) monitor. BeamScope-P5 Introduction Notes: q The 2-D and 3-D profiles are ‘reconstructed’ from the X-Y scan, making the assumption that the measured X beam profile is the same for all values of Y, and that the measured Y beam profile is the same for all values of X. q In Slit (or Pinhole) mode, the slit/pinhole width should be ≤1/3rd of the diameter of the beam under measurement. For X-Y slit pairs inclined at ±45o, the ratio is approximately 1/5th. E.g., for any beam below 20 µm diameter, use the 2.5 µm slits wherever possible. q In Knife-Edge mode, the slit width should be ≥3x the beam diameter. For X-Y slit pairs inclined at ±45o, the ratio is ≥4.3 times the beam diameter. The graph allows you to simply determine the approximate maximum CW optical power that BeamScope can measure without additional attenuation. The limit is a detector current limit. The graph shows the approximate saturation beam power in mW versus wavelength for a 100 µm diameter beam (1/e2 ) & a 5 µm slit. 1) Determine the plotted value, PS mW, for your wavelength. (e.g. 70 mw at 633 nm) Approximate saturation beam power 100 µ m beam diameter, 5 µ m slit. 1000 mW Si 100 InAs Ge 10 0.1 1 10 Wavelength in µ m 2) For a different slit or beam, multiply PS by: 0.05.(beam diam., µm)/(slit width, µm) 3) For a pinhole multiply PS by: 0.05 x (beam diam., µm)2 /(pinhole diam., µm)2 4) The total incident power must never exceed 2.0 W. The minimum detectable signal at useful SNR is lower by: ~55 dB (optical) for the Silicon detector ~50 dB for Ge ~25 dB for InAs. For Pulsed Beams , use the peak power in the pulse as your starting point in the calculations. The actual saturation power may be higher than this, but this is pulsewidth & PRR dependent. For higher power densities insert neutral density film* up to ND 2.0 behind the slit. * A typical 3.5" floppy diskette is ND 2.0 at 630 nm. BeamScope-P5 1-7 1.5 Introduction In most laser assemblies elliptical beams have a major axis at 0o , 45o or 90o to the horizontal and the Rectangular Head BeamScope may be mounted at any of these angles. The Rotatable head larger than the standard head but is useful when the BeamScope must be aligned with an elliptical beam of unknown orientation. Discontinued January 2001. Rectangular Head 1-8 Rotatable Head BeamScope-P5 Introduction For the ‘/EPH’ version (Extended Probe Head), the probe sticks out an additional 30 mm. It still only travels 35 mm. 10 mm 35 mm travel 1.5 Probe face to slit plane: 0.75 mm Head face to slit plane: 2.75 mm Dual Slits @ ± 45o 7 mm long, 10 mm center-tocenter separation. Single Slit @ 0o 7 mm long ¼”-20 M6 BeamScope Head, shown actual size 21 mm ¼”-20 +ve Y BeamScope P5 +ve X 10 mm BeamScope-P5 1-9 Introduction M2 Accessory/2-D Stage Specifications Lens (Detached for 2-D Stage operation) Coated Achromat, λ/4 @ 550 nm Focal Length 85 mm ( ±1.5 mm or ±2 %) Clear Aperture 17.5 mm Stage Travel/Step Size M2B & 2DSS 45 mm / 3.5 µm M2C & 2DSSC 45 mm / 2.5 µm Dimensions M2 Accessory/2-D Stage M2 Accessory Plate M2 Base Plate Across axis width x Height x Along axis depth 71 x 87 x 140 mm (2.8 x 3.5 x 5.6 inches) 50.4 x 6.3 x 127 mm (2.0 x 0.25 x 5.0 inches) 152 x 25.4 x 305 mm (6.0 x 1.0 x 12.0 inches) Weight M2 Accessory 680 gm (1.5 lb) FieldPack Specifications Dimensions (excluding connectors) Length x Width x Height 257 x 195 x 25 mm (10.1 x 7.7 x 1.0 inches) Weight 1090 gm (2.4 lb) 1-10 BeamScope-P5 Introduction ~200 mm (8.0”) 1.5 ~150 mm (6.0”) M2 accessory mounted to BeamScope Head with M2-AAP plate. FieldPack connects BeamScope (+M2 option) to a Notebook PC Schematic FieldPack Function BeamScope-P5 1-11 Introduction 1.5.1 Computer Requirements q BeamScope-P5 is not available in a Mac-compatible software version. q 66 MHz ‘486 minimum, 100 MHz Pentium or faster preferred. q Open ISA half-slot. (PCI slot version coming Q4 2000) q SVGA or better video system: 800 x 600 with 256 colors or better Will work on 640 x 480, but NOT recommended. q A Microsoft compatible mouse. q Windows 3.1x, Windows 95, 98, NT, 2000. q 4 MB RAM q A hard drive with 10 MB or more available space. BeamScope-P5 does NOT use any DMA (Direct Memory Access) or IRQ (interrupt). BeamScope-P5 does NOT use the negative 12 V power supply available within the PC. 1-12 BeamScope-P5 CHAPTER TWO 2 INSTALLING BEAMSCOPE-P5 2.1 UNPACK THE BEAMSCOPE HARDWARE ....................................................................2-1 2.2 PC CARD INSTALLATION ............................................................................................2-3 2.3 SOFTWARE INSTALLATION .........................................................................................2-4 2.3.1 Installation under Windows 95 or 98............................................................ 2-4 2.3.2 Installation under Windows NT...................................................................... 2-6 2.4 FIELDPACK INSTALLATION ........................................................................................2-8 2.5 M OUNTING & STARTING BEAMSCOPE...................................................................2-13 2.1 UNPACK THE BEAMSCOPE HARDWARE Check your purchase. If you have any questions contact us. The purchased BeamScope consists of the PC-BS5 plus a Head (e.g. 3XY5), plus accessories if ordered. Do not unpack a PC card until you are ready to install it in the PC or the FieldPack unit. Part Number Part Description Core Products PC-BS5 3XY5 Software + Half-slot ISA Card + 3 m long cable with D-15 connectors. (Will be a PCI card come Q2 2000) Probe Style Head, Silicon Detector, with XY5 5µm Slits 3GXY5 Probe Style Head, Germanium Detector, with XY5 5µm Slits 3IXY5 Probe Style Head, Indium Arsenide Detector, with XY5 5µm Slits 3IRXY5 Probe Style Head, II-VI Detector, with XY5 5µm Slits 4XY5 Rotatable Head, Silicon Detector, with XY5 5µm Slits 4GXY5 Rotatable Head, Germanium Detector, with XY5 5µm Slits 4IXY5 Rotatable Head, Indium Arsenide Detector, with XY5 5µm Slits 4IRXY5 /EPH Accessories BeamScope-P5 Rotatable Head, II-VI Detector, with XY5 5µm Slits Appears after the head P/N for the 30 mm ‘Extended Probe Head’. Part Description 2-1 2.1 Installation M2B or M2C M2-AAP M2-BP 2DSS or 2DSSC 2DSS-AAP BP1 RHMB1 FieldPack BS-CAB M2 Accessory + 3 m long high current cable with RJ-45 8-pin connectors + M2-AAP + BP1 M2 Accessory Adaptor Plate + Screws. Accessory to BeamScope) (Attaches M2 M2 BasePlate + 2 adjustable mounting posts 2D Scanning Stage: 3.5 mm steps, 45 mm travel + 3 m long cable with RJ45 8-pin connectors + 2DSS-AAP + BP1 2DSS Accessory Adaptor Plate + Screws. Free with 2DSS. Attaches BeamScope Probe-Style Head to 2DSS Accessory BasePlate. Free with M2B or 2DSS. BasePlate is 6 x 12 x 1 inch with 3 rows of 1/4"-20 holes at 0.5" pitch Rotatable Head Mounting Block + Screws. (Attaches the BeamScope Rotatable Head to 1" pitch 1/4"-20 holes) FieldPack enclosure for PC-BS5 PC card + power supply + 2 m long parallel port cable BeamScope/BeamMap/Beam'R spare cable, 3.0 m (10 ft) long BS-CABS/3.0 Triple-shielded BS-CAB cable, 3.0 m (10 ft) long BS-CABS/4.5 Triple-shielded BS-CAB cable, 4.5 m (15 ft) long PA5 Pinhole 5 µm diameter PA10 Pinhole 10 µm diameter PA25 Pinhole 25 µm diameter SS2.5 Single Slit 2.5 µm wide x 7 mm long SS5 Single Slit 5 µm wide x 7 mm long SS10 Single Slit 10 µm wide x 7 mm long SS25 Single Slit 25 µm wide x 7 mm long XY2.5 X-Y Slit 2.5 µm wide x 7 mm long @ ±45o 5 µm wide x 7 mm long @ ±45o XY5 X-Y Slit XY10 X-Y Slit 10 µm wide x 7 mm long @ ±45o XY25 X-Y Slit 25 µm wide x 7 mm long @ ±45o XY100 X-Y Slit 100 µm wide x 7 mm long @ ±45o (XY-- center to center separation is 10 mm. Planarity ± ~40 µm) XYPl2.5 XYPl5 2-2 Dual planar X-Y Slit 2.5 µm wide x 3mm long, planarity set to ± 4 µm Dual planar X-Y Slit 5 µm wide x 4mm long, planarity set to ± 4 µm BeamScope-P5 Installation 2.2 PC CARD INSTALLATION. The BeamScope-P5 controller card has been designed to be easy to use and easy to install. There are no switches or jumpers to set. Follow the simple steps below. It is recommended that you work at a static safe work-station and wear a wrist strap. 2.2 1) Turn off the power to your computer & disconnect all power cords. 2) Remove the cover. 3) Select an expansion slot for the BeamScope-P5. It is preferable that the card have a maximum amount of ‘breathing-room’ for heat dissipation. 4) Remove the rear slot cover bracket, if present. Save the screw for future use. 5) If you are not working at a static safe work station & wearing a wrist strap, to reduce the risk of static damage, contact the bag in which the card is packed to the computer metalwork before removing the card and immediately placing it in the computer. 6) Carefully hold the BeamScope-P5 card by its top edges and guide it into its expansion slot. Ensure that the BeamScope-P5 card sits firmly in the slot. 7) Secure the BeamScope-P5 in place by fastening its metal bracket to the computer frame with screw. 8) Replace the computer cover. 9) Connect the supplied 15-pin D connector cable to the BeamScope-P5 card. WARNING: The BeamScope cable connector is the same type as an SVGA monitor cable and MUST NOT be inadvertently misconnected to the video card. 10) If you are also installing the M 2 Accessory or the 2D stage, you may also connect the 8-pin RJ-45 (network-like) cable to the BeamScope-P5 card. Also attach the cables to the BeamScope head and, if present, the M 2 Accessory or the 2D stage. 11) Reconnect previously disconnected power cords. Power up the computer. WARNING: Never ‘hot’ connect or disconnect the head while the software is powered up. This can cause damage to the head and/or the PC card electronics. BeamScope-P5 2-3 Installation 2.3 SOFTWARE INSTALLATION This software does not run under Windows 2000. An upgrade with PCI card for Windows 2000 will be available in Mid 2001. It is recommended, but not necessary, that PC cards are installed before the software. The software can be used to view data whether or not the BeamScope-P5 hardware is installed. The latest version of the BeamScope-P5 software is available from your representative or from DataRay’s web site at www.dataray.com. Visit www.dataray.com in order to verify that you have the most recent software revision (5.3G at the time of writing). If you do, install the BeamScope software in the (Windows standard) manner instructed on the diskettes. If you do not have the latest version, you must upgrade or we cannot provide support. Either: If you have already loaded the BeamScope software, download the Bsexe.zip file to a temporary file and extract into the Bscope5 directory. When the Confirm file Overwrite warning appears, select Yes to All. Or: To start again from scratch, download the BSDisk1.zip and BSDisk2.zip files Extract both of them to a temporary folder (e.g. c:\ DRaydisk) [or to diskettes]. Open Windows Explorer and double-click Setup.exe to install the program. WARNING: Never ‘hot’ connect or disconnect the head while the software is powered up. This can cause damage to the head and/or the PC card electronics. 2.3.1 Installation under Windows 95 or 98. These instructions assume that you are running Windows 95, or 98. However, you can use it with Windows 3.1x, with some allowances on your part. This tutorial also assumes that you are reasonably familiar with Windows. We do not support Windows Me. 1) The BeamScope-P5 software is installed fro m within Windows. If your computer is not running Windows at this time, please run it now. 2) Windows 3.1x. Select Run and enter a:setup , press Enter or click OK. 3) Windows 95, 98, Press the Start button, select Run, enter a:setup (or b:setup) and press Enter or click OK. 4) The install program will allow you the option of changing the name and drive location of the BeamScope-P5 software. 5) Click the OK button and the install program will do the rest. 2-4 BeamScope-P5 Installation 6) q During the last stages of the install program there may be an unsettling extended pause; this is normal. q If this is not the first installation, there may be more than one BeamScope icon present. If so, you may simply highlight the undesired icon and press Delete. 2.3 Double-click the BeamScope icon to start the program. The first time the BeamScope-P5 program is run, or if a newer version has been installed, the message shown may appear. It simply warns you that the old configuration file was discarded and you will need to verify your Setup parameters (press F6) after BeamScope opens. (If a JOB file is linked to the icon or shortcut file, it will still be attached.) [TIP: In the unlikely event that the software ever refuses to start, you can force the BeamScope software to flush its configuration file to the defaults by holding down the Shift key while launching the program.] 7) There are no other drivers or components to be installed. See Section 3.1 to see how the software works. Congratulations. You have successfully completed BeamScope Installation. Go to Section 2.5 WARNING: Never ‘hot’ connect or disconnect the head while the software is powered up. This can cause damage to the head and/or the PC card electronics. BeamScope-P5 2-5 Installation 2.3.2 1) Installation under Windows NT You must be running NT 4.0 with Service Pack 5 or higher. We do not support older versions. You must install BeamScope software as ‘Administrator’. ‘User with Administrator Rights’ may not be enough. [If you cannot even install the software, it may be that your NT Administrator (i.e. the person) has restricted your software installation rights, and must therefore be called in to install the software.] 2) Double-click the BeamScope icon to start the software. 3) If the BeamScope software refuses to work, or it works once and then quits, you can thank Microsoft for making NT much too fussy. Here’s what you need to do: 4) With BeamScope closed, make sure that the file totalio.sys is in the WinNT root directory. Use Explorer to verify and/or copy it there, or in DOS, type: copy \bscope5\totalio.sys \WinNT then press Enter 5) In the Control Panel there is an Icon called Devices. Double-click it to open the following dialog: 6) Select totalio. Note that totalio should be Started and is labeled System. IT MUST BE THIS WAY. 7) If it is not labeled System, press the Startup button and change it to the System option. It may or may not complain about something, but if it does, just ignore it. 8) If Started is not there, press the Start button. Finally Close the dialog box and restart BeamScope. 2-6 BeamScope-P5 Installation 9) That’s it. BeamScope should run now, next time, and every time after that. If not contact technical support at [email protected] Congratulations. You have successfully completed BeamScope Installation. Go to Section 2.5 WARNING: Never ‘hot’ connect or disconnect the head while the software is powered up. This can cause damage to the head and/or the PC card electronics. BeamScope-P5 2-7 2.3 Installation 2.4 FIELDPACK INSTALLATION FieldPack works with most standard Desktop or Notebook PC's with a parallel port input running Windows 95/98/NT. Combining FieldPack with a Notebook PC creates a compact portable beam profiler. Due to the non-rigorous nature of the implementation of the parallel port standard, we cannot guarantee that FieldPack will work with just any PC. This is particularly true of budget products and some Compaq models with non-standard Bios. We have had good experience using IBM ThinkPad Notebooks with FieldPack. A) Install the Software. 1. From the Application Notes at the website, download any version of FPInstall.zip dated later than this manual and any User Manual supplements from the site. 2. Install the BeamScope software in the (Windows standard) manner instructed in sections 2.3.1 and 2.3.2 above. B) Change the Shortcut Icon Properties. 3. Once the BeamScope software is installed, right-click the BeamScope icon on the Start screen Desktop, then left-click Properties. [If no icon is present on the Desktop, use Windows Explorer to find Phase5.exe in the Bscope5 directory, found under c:\ if a normal installation was made. Click, drag and drop it onto the Desktop in order to create a shortcut.] In the Shortcut folder under Properties, in the Target: line, add a space followed by lpt and click OK, to give:: C:\BSCOPE5\PHASE5.EXE lpt For Windows NT, add ‘ NT‘, to give: C:\ BSCOPE5\PHASE5.EXE NT lpt 2-8 BeamScope-P5 Installation 4. Rename the icon by clicking once, then once more on the name to allow it to be edited. Suggested names are: BeamScope FieldPack or BeamScope lpt … your decision. 2.4 C) Connect the Cables & Start the Software. 5. 6. Connect the cables as follows: • 12 VDC Power supply between a 100-240 VAC 50/60 Hz wall socket and the +12 Volts DC only input on FieldPack. • 25-pin D-connector cable from the parallel port on the computer to Parallel Port on the FieldPack. • 15-pin D-connector cable from the connector on the BeamScope head to the 15pin D-connector on the FieldPack. • If you also have an M2B Scan Stage, connect the 8-pin flat network connector from the Scan Stage to the connector on the FieldPack. This can be a tight fit. Double-click the BeamScope FieldPack icon to start the software. A DOS screen may flash before you eyes. Wait up to ten seconds. The BeamScope head will make clicking noises as it references to an internal physical stop and the BeamScope main screen should appear. If this does not happen, see Q1 below. If it does, got to Section 2.5. Congratulations. You have successfully completed FieldPack Installation. WARNING: Never ‘hot’ connect or disconnect the head while the software is powered up. This can cause damage to the head and/or the PC card electronics. Frequently Asked Questions. Q1. I started the BeamScope software and this ‘Notice:’ appeared: ‘BeamScope board not detected.’ Or: ‘BeamScope head not detected’. What has gone wrong? What do I do next? BeamScope-P5 2-9 Installation Answer: a) Check that the cables are properly connected and the power was on, (Step 5). If so, then the most probable cause of the Notice is that the parallel port is not correctly configured for bi-directional communication. You must change the parallel port mode in your PC’s System BIOS setup. The System BIOS is accessed by pressing a particular key while the computer is rebooting. This is commonly the F1, F2, F10 or Delete key, or whatever your PC manufacturer decided on. To find out, ideally consult the Owner’s Manual/Documentation that came with your PC (no, we are not joking, some people keep it) or contact the PC manufacturer. http://www.hp.com/cposupport/multifunction/support_doc/bpu50187.html has a section on ‘ECP and Bi-Directional Interfaces’ addressing how various manufacturers access Bios to set the parallel port. Alternatively, restart you computer and scan the white on black text screen that appears for a message naming the particular key to be pressed: ‘Press <__> to enter SETUP’ , or some similar message. Quick, press the key. If you are too late, restart the computer and this time press the key immediately after the beep, as soon as the black and white screen appears. If absolutely necessary, and completely at your own risk , experiment with the F__ keys. Once in the BIOS program, normally a gray or blue DOS screen, find the Parallel Port Mode [typically found under Advanced in a submenu called Peripheral Configuration or something similar]. All PC manufacturers in theory follow the IEEE 1294 Standard for the Parallel Port, but in practice there are differences. Choose Bi-Directional mode. If this does not work, next try ECP, then try EPP. i.e. select from the following modes, listed in order of preference: a) Bi-Directional b) ECP c) EPP (The BeamScope FieldPack will NOT work in Standard mode.) Save the BIOS changes (normally by pressing F10) and re-boot the computer. Retry the BeamScope software, Step 6. The program should now work. b) If you have tried a) without success, then in order to restore the BeamScope defaults, in case they somehow got corrupted, proceed as follows: From the Desktop. single-click the BeamScope icon, hold down the Shift key and then press Enter. Keep holding down the Shift key until either the BeamScope main screen appears, indicating success, or an error message/notice appears. Note any error message/notice. Please carefully record the exact words that appear (you can use Alt, Print Screen to put the messaage window to the clipboard and then save it under Paint as a *.bmp file) and send the file, optionally zipped, to DataRay Technical Support - see website. 2-10 BeamScope-P5 Installation Q2. What addresses does FieldPack software look for when trying detect and configure for the parallel port? Answer: The following four: 378 278 Preferred 222 3BC OK Sometimes conflicts with the video card. Q3. I tried to print the results and nothing happened. Why not? Answer: Your printer parallel port is ‘occupied’ by the BeamScope cable and or software. Save the BeamScope results file and print out the results after you have taken all the measurements that you need and have closed BeamScope. [If you are networked via other than the parallel port, then you may use a network printer while FieldPack is connected. If you have two LPT ports then devote one to FieldPack and one to your printer.] Q4. Can I install a second parallel port devoted to BeamScope? Answer: BeamScope is generally intended for use with portable PC Notebook computers which have a single parallel port and no expansion facility, so the answer to your question is No. [If you are networked then use a network printer. If you find a second parallel port third-party solution that works, please inform us.] Q5. I started the BeamScope software and a DOS screen entitled Xcopy32 appeared. What do I do next? Answer: This is only true for BeamScope Versions 5.1x and earlier, and has been fixed in later versions. (It was related to NT issues.) For a permanent solution, visit www.dataray.com/support.htm , download the BSExe.zip file, and unzip it to the c:\Bscope5 directory. The problem is that you started BeamScope without the FieldPack parallel port cable attached to the parallel port, or with the FieldPack power supply disconnected. Close out the DOS program (x in top right corner), answer Yes to the Windows Warning box, click OK in the BeamScope board not detected box. BeamScope will open. If all you want to do is to analyze some previously saved data, then just carry on. To use BeamScope in live mode, you must first close BeamScope and correctly attach the cable and/or power supply. BeamScope may be then be reopened and should function normally. BeamScope-P5 2-11 2.4 Installation Job files It is possible, either now or at any later stage to link a *.job file (Saves the BeamScope settings, see Section 4.6) to the current BeamScope icon. To do this, right-click the BeamScope icon, select the Properties item, then select the Shortcut folder. q In the Target: section it should look similar to the following: C:\BSCOPE\BSCOPE5.EXE q Add at the end, JobName.job . It should then look similar to: C:\BSCOPE\BSCOPE5.EXE JobName.job (Where a Jobname such as Defaults is the name to be assigned to the Default settings) q If the attached *.job file does not already exist, the BeamScope-P5 software will automatically create one. A warning that it didn’t exist will be dis played. WARNING: Never ‘hot’ connect or disconnect the head while the software is powered up. This can cause damage to the head and/or the PC card electronics. You may also create additional icons linked to other job files. To create an additional icon, in Windows Explorer find Phase5.exe and click and drag it onto the desktop. Then rename it as above. 2-12 BeamScope-P5 Installation 2.5 MOUNTING & STARTING BEAMSCOPE These instructions apply to both the standard Probe-style head and to the Rotatable Head. (The Rotatable Head does not have a rotating slit or drum. It takes the standard linear probe mechanism and mounts it on a circular bearing with scale to allow simple manual rotation). 1) Mount the BeamScope head in a rigid manner using the ¼-20 and M6 tapped blind holes and appropriate mounting hardware, such that the probe will intercept the laser beam and will move in a plane perpendicular to the beam axis. See the Aim and Search functions described in Sections 4.1.2 and 4.2.14. q For beams below <50 µm, in order to minimize vibration it is highly recommended that you mount the BeamScope Head vertically on a single post, with the probe pointing down. q If the beam profile is elliptical and you are using dual X-Y slits, set the head such that the slit axes correspond to the beam axes. A rigid mount is required because BeamScope employs a linear motion probe with what is essentially a square wave oscillating velocity profile; (linear motion is required to meet the ISO 1146 beam profiling standard). Therefore if you simply attach BeamScope to the end of a long rod, the probe’s alternating linear motion may lead to oscillatory motion of a few microns of the head/rod combination, and you may not achieve the stability you seek. WARNING: Never ‘hot’ connect or disconnect the head while the software is powered up. This can cause damage to the head and/or the PC card electronics. Starting Up: Double-click the BeamScope icon to start the software. Wait a few seconds. The head should make clicking noises as it references to an internal physical stop, and the BeamScope main screen should appear. If so, go to Section 3. If you see: Notice: BeamScope board not detected , this means that the software has not detected the presence of a PC card. Carefully reinstall the hardware and the software. If this fails, contact DataRay Technical Support. If you see: Notice: BeamScope head not detected , this means that the software has detected the presence of a PC card, but not the head. If this occurs, try the following. Press Ctrl E and change the Maximum travel by 1 mm. Click OK. If this succeeds, try restarting the software. If the attempt to Write to EEPROM failed, contact DataRay Technical Support. BeamScope-P5 2-13 2.5 Installation 2-14 BeamScope-P5 CHAPTER THREE 3 QUICK-START TUTORIALS Okay, so you want to get started quickly without reading the manual, but you don’t want to damage the hardware, or you just want to evaluate the software. This short-as-possible chapter is for you. Just follow the step-by-step instructions, refer to other sections where noted, and you will learn enough to measure beam profiles. Later on, you must find time to read Section 4 of the manual if you are become a BeamScope power-user, but for now … q Unfamiliar with BeamScope, or just evaluating the software? Read Section 3.1 first. q Acquainted with the software but never used the hardware? Go to Section 3.2. 3.1 SOFTWARE ONLY QUICK-START TUTORIAL............................................................3-1 3.1.1 Start the Software.............................................................................................. 3-2 3.1.2 Examine previously saved Data...................................................................... 3-3 3.1.3 Beam Centroid................................................................................................... 3-4 3.1.4 Beam Wander and Absolute position............................................................. 3-5 3.1.5 Change the Beam Diameter Definition......................................................... 3-5 3.1.6 Pass/Fail Indication for QA & Production Testing.................................... 3-6 3.1.7 ‘Included Power’ and Distance Measurements on the Profile ................. 3-7 3.1.8 Additional Profile Views.................................................................................. 3-7 3.1.9 2-D and 3-D Views............................................................................................ 3-7 3.1.10 Print the Results................................................................................................ 3-8 3.1.11 Other Great Features … .................................................................................. 3-8 3.1.12 Short Cuts........................................................................................................... 3-9 3.2 HARDWARE QUICK-START TUTORIAL....................................................................3-10 3.2.1 Setting Up .........................................................................................................3-10 3.2.2 Head Setup and Options................................................................................3-11 3.2.3 Search for the Beam........................................................................................3-12 3.2.4 Practice with the Software.............................................................................3-13 3.2.5 Log the Data.....................................................................................................3-13 3.2.6 Short Cuts.........................................................................................................3-15 BeamScope-P5 3-1 3 Quick-Start Tutorial 3.1 SOFTWARE ONLY QUICK-START TUTORIAL This section will teach you the basics. It does not try to cover everything. Yes you will eventually have to read Section 4! 3.1.1 Start the Software See Section 2.2 if the software is not yet installed. Double-click the BeamScope icon to start the software. Notice: BeamScope board not detected will appear if the hardware is not present. Click OK. The main screen display should appear. 3-2 BeamScope-P5 Quick-Start Tutorial 3.1.2 Examine previously saved Data Click on this button or Enter Alt F, O to open the Open dialog box, select the samp1.dat file, and click OK to see the screen below. 3.1 Note that the Caption bar (at the very top) displays the BeamScope-P5 software version and the name of the file you just loaded. It also states that you are currently looking at profile 1 of 92. The BeamScope-P5 has a data buffer that can hold up to 100 profile pairs. Finally there is a number (#369 in this case) which indicates the number of profiles processed since either the software was started or since the last Clear Screen Data and Data Buffers operation was performed. (X & Y count as separate profiles.) There are two methods you can use to change the currently viewed profile. Press one of these buttons to move to the next or the previous profile. The Page Up and Page Down keys perform the same function. BeamScope-P5 3-3 Quick-Start Tutorial Clicking on this button opens a dialog box that allows you to view all of the profiles in the buffer and scan through them by passing the cursor over them. Press it now. The dialog box below should appear: Note that the first image is highlighted; it is the most recent one, the one that you were just viewing. Pass the cursor over some of the “thumbnail” images. As you do, the larger image changes to match the image that is being selected. The data in the main window is also updated to reflect which thumbnail has the cursor on it. Look at the Caption bar at the very top. It tells which image is selected and has an ‘n’ with a value after it. When n equals zero, that is the most recently scanned profile, and ‘n = -1’, indicate that it is the second most recent profile and so forth. Clicking on a recent image (Click on the n = 0 image) returns you to the main window. You have the most recently examined profile on the screen. You have now covered how to step through or select a profile set from the data buffer. 3.1.3 Beam Centroid. Press the Zero button, and the x Centroid y values should go to zero. Now press the Page Up key, and the values will change indicating the difference between the centroids of the first and last profiles. It should be (in this case) a LARGE change, since this data 3-4 BeamScope-P5 Quick-Start Tutorial was taken from a M-Squared test, where the translation stage caused a quite large movement of the beam. This is only meant to show you how Centroid works. It is NOT normal for most beams to wander that much. Press the Page Down key and the Centroid values should return to zero. Note that X & Y are in the normal sense as viewed by an observer travel along the axis of beam propagation; i.e. +ve X is to the Right and +ve Y is Up, assuming that the head is oriented with the faceplate label letters upright. 3.1.4 Beam Wander and Absolute position The Absolute button references the beam centroid to a position that you can set as your absolute reference. Click in the target-like area beneath the Absolute button in order to open the dialog box. There is a set of edit boxes labeled Absolute where you set the point that you wish to define as the absolute position. For convenience for now, press the Copy zero button to make the current zero point the Absolute point. (You can first record the absolute point and re-enter later if you choose.) The Wander screen shows the position vector traced from the center of the display to the dashed crosshair which indicates the beam center. The dashed ellipse indicates the 13.5% intensity contour of the beam profile. Clicking on the arrows either side of Zoom changes the displayed area. If the AutoScale On box is checked (See Wander Setup Information in Section 4.2.6) the arrow zoom is disabled. See Sections 4.2.5 and 4.2.6 for more detail, including how to change the colors of the target area and vector. 3.1.5 Change the Beam Diameter Definition ‘Beam Widths’ Buttons This is a set of seven button areas controlling the display of the beam diameters and their corresponding clip levels. The two center Clip Level buttons open the Clip Level Entry dialog box allowing the user to set a desired clip level or select the use of the Variance (Second moment) beam diameter definition. With a beam profile that is pure Gaussian the Variance definition is exactly the same as selecting 13.5%, but if your beam is non-Gaussian, the Variance method is more consistent. BeamScope-P5 3-5 3.1 Quick-Start Tutorial Note that two distinct clip levels and/or methods can be set concurrently in the upper (Level 2) and lower (Level 1) levels. Knife edge is only valid for a 50% Clip Level. The outer set of buttons displays the calculated beam diameters in microns (um), or millimeters (mm), as selected in the Pass – Fail Parameter Setup dialog box. The beam diameters on the left corresponds to Aperture 1 profiles (normally designated X) and the right to Aperture 2 (normally designated Y). A bracketed number, e.g. [10] after the reading, indicates that the reading is being averaged. In this example it would be the average of the last ten diameter readings. Place the cursor on one of the four beam diameter buttons (results) and click the right mouse button. You can now customize the color of the button and the colors of text in different states. 3.1.6 Pass/Fail Indication for QA & Production Testing BeamScope makes it simple to test measured parameters as above or below a preset level, and to display this fact in real time. This makes BeamScope an ideal tool for use by nontechnical staff in QA and Production Test. Pass/Fail can be set for all displayed parameters. Enter Alt S, P to access the Pass – Fail Parameter Setup dialog box, and change the upper left hand corner to read as shown. Click OK and note that the lower left beamwidth result is now displayed in red, because it failed the Maximum Beam Width criterion. Right-click on this result and then click on the red color patch to see how to choose a different color. 3-6 BeamScope-P5 Quick-Start Tutorial 3.1.7 ‘Included Power’ and Distance Measurements on the Profile Enter Ctrl 3 and x to display the x profile only. Put the cursor to any point on the plotted profile, click, drag and release the mouse. The percentage of the total power within the region is displayed, together with a Delta measurement in microns corresponding to the horizontal width of the region. Selecting the single profile allowed you to do this with maximum resolution. Enter Ctrl 3 and b to display both profiles and their 2-D and 3-D representations. 3.1.8 Additional Profile Views Place the cursor on one of the two profile plots and click the right mouse button. A menu appears allowing you to customize and/or select various modes. Logarithmic mode in particular allows you to examine deep wings of the profile and assess the background noise level. Try selecting a Log10 scale. Later on when you are taking real data, the Plot History can be interesting if your laser is noisy. 3.1.9 2-D and 3-D Views If the 2D and 3D images are not already visible, enter Ctrl 3 . These are the 2D and 3D images are only visualization tools, see Section 4.2.10, but they are also fun and useful! Place the cursor on the 2D image, and click and drag a rectangle. You have just zoomed in on the profiles and the 3D image. Now click on the 2D image and cancel the zoom. Double-click the 3D (or 2D) image and it swaps panes with the profiles. Place the cursor on the 3D image, click and drag to change the view of the 3D image. Side-to-side motion rotates the image. Updown motion changes the viewed tilt angle. Now click the 3D image with the RIGHT mouse button, and a floating menu appears. Experiment, have fun! The rotating 3D image is great for display when the V-Ps come round, but consumes processor power and should not be left on during serious work. Double-click the 3D image to swap the main pane back to the profiles view. BeamScope-P5 3-7 3.1 Quick-Start Tutorial 3.1.10 Print the Results Click the Print this screen, with notes button at top right, add some spurious comments and print the results. 3.1.11 Other Great Features … … exist within the BeamScope software, including: q The ability to log the data to the hard drive over an extended period (Section 4.3.2). q The measurement of Beam Quality Parameter M 2 (Chapter 5). … but apart from the short cut keys listed on the next page, this is enough for a start. Read Chapter 4 to get the complete story. 3-8 BeamScope-P5 Quick-Start Tutorial 3.1.12 Short Cuts Note the following keyboard based Short Cuts, and as the cursor moves over the screen, watch the ‘Help Action Line’ at the bottom of the screen. Try now, using every Short Cut key with a description shown in bold. (Keys not shown in bold require hardware to be present.) See Chapter 4 for full descriptions. F1 Starts a scan F5 Repetitive Search F2 Stops a scan F6 Scan Head Set-Up F3 Single scan F7 Aims Head F4 Searches for signal F8 Opens Profile Log b Selects both profiles Alt F4 Exits the program x Selects x profile only y Alt F7 Toggles Angular width and normal width. Selects y profile only Shift R Recall & Process profiles Page Up Access the previous profile Page Down Access the next profile Ctrl 3 3.1 Alt F9 Reconfigures for a Pinhole scan Alt A Opens Auto/Manual Gain dialog Alt N Opens the Accumulation Averaging dialog Toggles between profiles only and also showing the 2-D and 3-D views Ctrl E Opens the Program Head dialog – rarely required Ctrl G Toggles between Geometric and Centroid based centroid definition Ctrl J Opens a Job file Ctrl M Reconfigures the screen for M 2 measurements, and toggles back to Normal. Ctrl O Opens the Slit Orientation Dialog box Ctrl S Opens a dialog box for setting up the Auxiliary stage motion Ctrl T Screen dump to clipboard. [Image does not include the Button Bar, Menu and Page Header above, or the Help Notes and Task Bar below.] Ctrl V Opens the Average dialog box Ctrl X Opens the Slit assignment dialog box BeamScope-P5 3-9 Quick-Start Tutorial 3.2 HARDWARE QUICK-START TUTORIAL 3.2.1 Setting Up If you have not already done so install the PC Card and software - Sections 2.2 and 2.3. With the software off, connect the head to the PC card using the cable provided. Then start the software. WARNING: Never ‘hot’ connect or disconnect the head while the software is powered up. This can cause damage to the head and/or the PC card electronics. If you need to change the slits, click on this button and the probe will come out of the head. Use a #0 Phillips head (crosshead) ‘jeweller’s’ screwdriver to unscrew the four screws which hold the slit assembly. Remove the current slits and place them in a labeled box. Screw the new aperture plate into place on the head. Remember to enter the slit details when you get to Section 3.2.2 of these instructions. Eye Safety: Put on your laser safety goggles before you turn on the laser. Mount the BeamScope head in a rigid manner (See Section 2.4) such that the probe will intercept the laser beam and will move in a plane perpendicular to the beam axis. If the beam profile is elliptical and you are using dual X-Y slits, set the head such that the slit axes correspond to the beam axes. For beam below ~50 µm, it is highly recommended to mount the BeamScope vertically with the probe pointing down in order to minimize vibration that might degrade the measurement. Double-click the BeamScope icon to start the software. The head will make a buzzing sound for a few seconds as the software starts up and verifies the physical end stop. This is normal and is not a problem. The main screen display (Section 4.2) should appear. 3-10 BeamScope-P5 Quick-Start Tutorial 3.2.2 Head Setup and Options Press F6 and fill in the Head Setup and Options dialog box as per section 4.3.3. The most common configuration values are those shown below. Make sure that your Setup screen values are the same. If you are using slits other than the standard 5 µm dual XY slits, make sure that you enter the details under Number of Slits IMPORTANT!. (Note that when a results file is saved, the slit details are also saved and cannot be subsequently changed in the saved data.) 3.2 BeamScope-P5 3-11 Quick-Start Tutorial 3.2.3 Search for the Beam It is CRITICALLY important that you properly understand this section. Read it at least twice. In Search mode, the probe determines the location of the beam to be scanned. Click Aim to move the probe out, and aim the beam at the center of the outer slit. Then Press F4 to instruct the probe head to search for the beam. TIP. If necessary, press F5 to perform repetitive searches, then F2 to stop the search once successfully aligned as defined in 2) through 5) below. 1) 2) When a Search has been performed, inspect the search display, (reproduced above) and verify that the scan regions found by the search routine make sense. The X slit (Ap1) and Y slit (Ap2) scan regions are indicated as dark gray regions marked 1 and 2. The width of this plot is the 34 mm long physical scan of the probe. With dual slits, after a search is preformed there should always be two distinctly separated peaks displayed. That is, there should always be a horizontal distance between the right-hand edge of the 1 region and the left-hand edge of the 2 region. The scan regions should never overlap along the horizontal axis. 3) It is possible for the Auto-Search function to mistakenly place the X and Y scan areas at the same location, which may or may not be desirable. Sometimes the software will allocate Ap3 and Ap4. The user must overwrite this as follows: • Click and drag to move a scan region manually to the desired scan region. • Define a new scan region by placing the cursor outside the gray region and clicking and dragging a new region with the mouse. When the mouse button is released a menu will appear asking to which aperture the defined region should be allocated. In the current release, only allocate Ap1 or Ap2 to scan regions. Warning: To ensure valid results, the entire profile must be within the scanned area. 4) Double click on the lower part of the search area to cycle the size of the search display from normal to large to minimum and back to normal. 3-12 BeamScope-P5 Quick-Start Tutorial 5) Press F1 to start the scan, and look at the profiles. Press F2 to stop the scan. 6) Perform a sanity check. Does what you observe make sense? If so great, it is almost certainly correct. If not, then the most likely problem is the scanned region. Reread the previous section and be sure that you understand it. If all is fine, repeat Section 3.2.2 above and verify that all the correct options have been checked. If the beam is much smaller than the slit dimension change to Knife-Edge mode (Section 4.4) and reinterpret the data. 7) In Section 4.3.3 you will learn how to turn the Auto Range and Auto Search functions on and off under Setup in order to keep the scans over a preset region. 3.2.4 Practice with the Software If you have not already done so, go through sections 3.1.3 to 3.1.10 above, and refer to Chapter 4 for any areas which you wish to pursue in more detail. 3.2.5 Log the Data It is frequently desirable to be able to investigate drift in the measured parameters. Enter Alt L, L to open the Log profiles to drive dialog box. Click on CAPTURE ENABLE IS OFF or NEW to open a Save As dialog box which allows you specify a filename and location. Click OK. The button will change to CAPTURE ENABLE IS ON. Click F1 to start the scans. The data will be logged to file. Click F2 to stop the scans. Click on Analyze profiles… to open a BeamScope Data Analysis window. Click on File Load to Open a logged data file. Examine the logged profiles and statistical data. An example is given below. Note the Save, Load, Edit and Print. Analytically the Std. Error in the Mean is: [Sum{(Value -Mean)2 }/{n.(n -1)}]0.5 Where n is the number of values considered in the calculation. BeamScope-P5 3-13 3.2 Quick-Start Tutorial 3-14 BeamScope-P5 Quick-Start Tutorial 3.2.6 Short Cuts. Note the following Short Cuts. As the cursor moves, watch the ‘Help Action Line’ at the bottom of the screen. Try every Short Cut key now. See Section 4 for full descriptions. F1 Starts a scan F5 Repetitive Search F2 Stops a scan F6 Scan Head Set-Up F3 Single scan F7 Aims Head F4 Searches for signal F8 Opens Profile Log b Selects both profiles Alt F4 Exits the program x Selects x profile only y Alt F7 Toggles Angular width and normal width. Selects y profile only Shift R Recall & Process profiles Page Up Access the previous profile Page Down Access the next profile Ctrl 3 3.2 Alt F9 Reconfigures for a Pinhole scan Alt A Opens Auto/Manual Gain dialog Alt N Opens the Accumulation Averaging dialog Toggles between profiles only and also showing the 2-D and 3-D views Ctrl E Opens the Program Head dialog – rarely required Ctrl G Toggles between Geometric and Centroid based centroid definition Ctrl J Opens a Job file Ctrl M Reconfigures the screen for M 2 measurements, and toggles back to Normal Ctrl O Opens the Slit Orientation Dialog box Ctrl S Opens a dialog box for setting up the Auxiliary stage motion Ctrl T Screen dump to clipboard. [Image does not include the Button Bar, Menu and Page Header above, or the Help Notes and Task Bar below.] Ctrl V Opens the Average dialog box Ctrl X Opens the Slit assignment dialog box BeamScope-P5 3-15 Quick-Start Tutorial 3-16 BeamScope-P5 CHAPTER FOUR 4 BEAMSCOPE FUNCTIONS 4.1 THE M AIN SCREEN ......................................................................................................4-2 4.1.1 Pull-Down Menus.............................................................................................. 4-3 4.1.2 The Button Bar................................................................................................... 4-6 4.2 M AIN SCREEN SECTIONS ............................................................................................4-8 4.2.1 Pass/Fail for QA and Production Testing..................................................... 4-8 4.2.2 Button Colors Setup.......................................................................................... 4-9 4.2.3 ‘Button’ Areas and Help Hints ....................................................................... 4-9 4.2.4 Ellipticity Button.............................................................................................4-10 4.2.5 Centroid Button ...............................................................................................4-10 4.2.6 Beam Wander Button......................................................................................4-10 4.2.7 Gain and Power Button..................................................................................4-11 4.2.8 Gaussian Fit Button........................................................................................4-12 4.2.9 Head Status......................................................................................................4-12 4.2.10 2D View button................................................................................................4-13 4.2.11 3D View Button................................................................................................4-13 4.2.12 Beam Widths Buttons......................................................................................4-14 4.2.13 Beam Profiles Area.........................................................................................4-15 4.2.14 Search................................................................................................................4-17 4.3 PULL-DOWN M ENUS - ADDITIONAL DETAILS .....................................................4-18 4.3.1 Options Menu...................................................................................................4-18 4.3.2 Log Menu..........................................................................................................4-21 4.3.3 Setup..................................................................................................................4-22 4.4 SLIT MODE...................................................................................................................4-27 4.5 KNIFE-EDGE M ODE ...................................................................................................4-28 4.6 GAUSSIAN FIT A LGORITHM......................................................................................4-29 4.6.1 Gaussian Fit Algorithm................................................................................4-299 BeamScope-P5 4-1 4 BeamScope Functions 4.1 THE MAIN SCREEN Double-click on the BeamScope icon to open BeamScope. Below is the view of the Main Window of the BeamScope-P5 software. (From time to time there will be changes and additions to the software. However, the latest version will always be available from the DataRay website at www.dataray.com. ) The functions contained in the individual pull-down menus and the main screen sections are described on subsequent pages. Note the keyboard alternatives to working with the mouse. They can be a much faster route to many useful screens and functions. 4-2 BeamScope-P5 BeamScope Functions 4.1.1 Pull-Down Menus Do not simply read this section. Click on each function in turn so that it opens up and so that at least your subconcious becomes aware of and imprinted with the existence of these functions! Use and learn the keyboard shortcuts where provided. They are listed in Section 3.2.6, page 3-13 a few pages back. This will save you much time later. File Clear Clears the screen and data buffers. Open… Opens a saved data or M 2 file. Save Saves current data, either active or recalled, in all, in part or as selected. 4.1 Data may be saved as a *.txt file, and then imported into an Excel spreadsheet by choosing Delimited with Space and Comma as delimiters. Open Job…[CtrlJ] Recalls a previously saved Job file. Save Job… Stores the current Job file parameters. Print… Prints the current BeamScope-P5 screen, with the date. Print with Notes… Prints the current BeamScope-P5 screen with the date and user supplied notes added. Print Setup… Opens the printers setup dialog box. Exit [ALT F4] BeamScope-P5 Terminates the BeamScope-P5 program. 4-3 BeamScope Functions Options Auto / Manual Gain Dialog [ Alt A ] Opens the Auto / Manual Gain Dialog box. Most users will never need to use this function. See section 4.3.1 for additional detail. Show 2D _3D views…[CTRL 3] Opens 2D and 3D representations of the current profile(s). CTRL 3 toggles these 2D and 3D displays on and off. M^2…[CTRL M] Reconfigures the main window into the M 2 window. See Section 5. TwoD scan…[ALT F9] Reconfigures the main window into the Two-D Scan window for use in 2-D pinhole scans. See Section 6. Angular Displacement…[ALT F7] Opens the Head Setup and Options dialog box, to allow input of distance z from the source and angular unit setting for angular beamwidth measurements. See Section 4.3.1 for additional detail. Accumulation Averaging Dialog [ALT N] Opens the Accumulation (Averaging) dialog box. See Section 4.3.1. Average Dialog…[CTRL V] Opens the Beam Widths Averaging dialog box. See Section 4.3.1. Average Widths The user can select a simple rolling average of 1, 5, 10, 20 or 50 samples. After the maximum sample number is reached, the oldest readings are dropped from the average as new readings are added. See above and Sec. 4.3.1 for more complex averaging. 4-4 BeamScope-P5 BeamScope Functions Log Log data to hard drive: Opens a dialog box that allows the user to create a log file which is updated at the user defined update interval (set in Pass/Fail Setup) while the system is operating. Analyze Profiles… Opens an existing log file and generates measurement statistics. 4.1 Setup Pass Fail Setup… Opens a dialog box that allows the user to specify PASS/FAIL values for measured parameters. Pass/Fail will be indicated automatically by changing the on-screen color of the parameters. Scan Head Setup…F6 F6 opens the Head Setup and Options dialog box that allows the user to set important head parameters such as the number and size of the slits/pinholes, gain limits, and other options. See Sec. 4.3.2. Slit Orientation…[CTRL 0] Opens the Slit Orientation dialog box which allows the user to adjust for the mounting orientation of the head. See Section 4.3.2. Assign Slits…[CTRL X] Designates which slit corresponds to which axis. See Section 4.3.2. Program Head EEPROM..[CTRL E] Allows the user to reprogram the EEPROM in the head. There are almost no circumstances under which this is required. Contact DataRay before changing anything. See Section 4.3.3. Setup auxiliary stage [CTRL S] Allows choice between the two auxiliary stage motor drive defaults. Choose default 2 unless specifically instructed to do otherwis e. BeamScope-P5 4-5 BeamScope Functions Palette • • • • Lets you choose the number of displayed colors. Use 10 color for 10% increments. Use 16 color or 256 color for more level resolution. Use Gray for black and white printing. Use Last loaded sets the palette to that of the most recently loaded file. Help Opens the BeamScope-P5 “Help” system, which is essentially an online version of the BeamScope-P5 manual. (The latest revision may be this printed manual rather than the program’s Help file) 4.1.2 The Button Bar The Buttons are an extension to the Menu System. They are all activated by clicking with the mouse. Clears screen data and data buffers. Recalls previously saved profile data or M2 data sets. Initiates the save data procedure, which allows you to save one highlighted profile, or all current profiles. Sets the BeamScope-P5 to display profile ‘X’ from Aperture 1. X is the keyboard shortcut. Sets the BeamScope-P5 to display profile ‘Y’ from Aperture 2. Y is the keyboard shortcut. Sets the BeamScope-P5 to display scans ‘X’ and ‘Y’ from Apertures 1 and 2. B (for Both) is the keyboard shortcut. 4-6 BeamScope-P5 BeamScope Functions Causes the BeamScope-P5 to start scanning. F1 is the keyboard shortcut. Causes the BeamScope-P5 to stop scanning. F2 is the keyboard shortcut. Causes the BeamScope-P5 to perform a single scan. F3 is the keyboard shortcut. Causes the BeamScope-P5 to perform a search scan operation. F4 is the keyboard shortcut. Sets the BeamScope probe at the X profile centroid. You may aim your beam at this lit to set up the approximate alignment. F7 is the keyboard shortcut. Fully extends the BeamScope probe head to allow simple access to change the aperture plate. When clicked, steps the data to the previous profile in the data buffer. Page Down is the keyboard shortcut. When clicked, steps the data to the next profile in the data buffer. Page Up is the keyboard shortcut. If activated opens profile selection dialog box. If activated, reverts to active data. If activated, reverts to recalled data. Prints the current screen without user supplied notes. Prints the current screen with user supplied notes. Screen dump to clipboard. [Image does not include the Button Bar, Menu and Page Header above, or the Help Notes and Task Bar below.] Opens the Help system. This manual is frequently the better reference. BeamScope-P5 4-7 4.1 BeamScope Functions 4.2 MAIN SCREEN SECTIONS If you read nothing else, read section 4.2.14 on the Search function. Before introducing sections of the main screen (top to bottom and left to right) in section 4.2.4, sections 4.2.1 to 4.2.3 address issues common to all sections of the screen. 4.2.1 Pass/Fail for QA and Production Testing BeamScope makes it simple to test measured parameters against a preset level, and to display this fact in real time. Pass/Fail can be set for all displayed parameters, making BeamScope an ideal tool for use by less technical staff in QA and Production Test. Enter Alt S, P to access the Pass – Fail Parameter Setup dialog box. In most cases you will want to work at: Select the parameters which you wish to test, enter the Minimum and Maximum values and click to enable the appropriate test boxes. Once you have selected the required parameters for pass/fail testing, click Yes. When you resume profiling, values will display in Green for Pass, Red for Fail and White for Invalid, unless you have changed them, Section 4.2.2 below. 4-8 BeamScope-P5 BeamScope Functions 4.2.2 Button Colors Setup. Normally, the values are shown in black on a gray background, turning to a white value if the software deems the value ‘Invalid’. If the value is Tested, it will print in the Pass or Fail color. The Normal, Pass, Fail, Invalid and Background colors can be customized by the user by right-clicking the screen area. Then select the desired text and button colors. To choose a button color other than the defaults, click on the color patch and a Color dialog box appears, offering 48 Basic colors and an almost infinite variety of Custom colors. It is strongly suggested that you stick to the default colors or the Basic colors. and avoid multi-hued and hence confusing screen layouts. In particular do not change the background color to a (default or chosen) color used to display values. 4.2.3 ‘Button’ Areas and Help Hints All areas of the BeamScope-P5 screen having a 3-D beveled edge appearance, or that display data, may also be Windows ‘buttons’ and may be activated by clicking the left, right or both mouse buttons. As the cursor passes over such button areas, a Help hint is presented at the bottom of the screen. (A high percentage of questions are answered by this on-screen Help Hint information.) For example, the Beam Wander button area shown actually contains five distinct buttons: Zero, Absolute, Zoom In, Zoom Out and a general button in the Beam Wander area. User parameters may be set in a secondary dialog box, which may be opened by clicking on the Beam Wander button area. (See section 4.2.6 over the page.) BeamScope-P5 4-9 4.2 BeamScope Functions 4.2.4 Ellipticity Button Ellipticity is defined as the deviation of an ellipse or from the form of a circle or a sphere. As it relates to BeamScope, Ellipticity is the ratio of the chosen diameter measure (Clip Level, Variance or Knife Edge) as measured by aperture 1 and aperture 2. 4.2.5 Centroid Button The calculated X Centroid Y (center of ‘mass’) of the current profile is referenced to the Absolute point 0, 0 (units µm) ~10 mm out from the point at which probe exits the head, or to the user defined zero point, set by pressing the Zero button. The initial values shown indicate the position of the centroid along the scan axis . The user would normally then click the Zero button in order to determine centroid position relative to some reference starting point. this reference could be a reference laser beam or the initial position of the beam under investigation. It is also possible to enter zero position numbers in the Wander Setup Information dialog box. See the next page. 4.2.6 Beam Wander Button A position vector is traced from the center of the display to the dashed crosshair which indicates the beam center. The dashed ellipse indicates the 13.5% intensity profile of the beam. If Auto-Scale On box is checked (see below) the arrow zoom is disabled, then clicking on the arrows either side of Zoom changes the displayed area. At any point in time, the user can press the Zero button to set the most recent beam position, as calculated by the BeamScope software as zero. This current reference point will be used in subsequent Centroid and Beam Wander results. The Beam Wander button area contains five distinct buttons: Zero, Absolute, Zoom In, Zoom Out 4-10 BeamScope-P5 BeamScope Functions and a general button in the Beam Wander area. Click on this area to open the Wander Setup Information dialog box and set parameters. The screen shown indicates typical settings, including Auto-Scale On. Values for a zero or an absolute reference position may be entered in the Zero Point & Absolute boxes. Absolute point 0, 0 (units µm) is 10 mm out from the point at which probe exits the head. 4.2 Check the Lock box to prevent resetting of the zero. Copy zero copies the Zero Point settings into the Absolute settings. The Reverse X-Y, Negate X, etc. check boxes allow the user to change the orientation of the position vector in the beam wander display. It is used with particular Circle Color bright green and Blip Color rose gives a better looking display. 4.2.7 Gain and Power Button Gain is the amount of amplification, both electrical and software derived, required to display the profile, the default being in normalized form. This gain is expressed in dB (10.log10 of the linear value of the gain). In many instances it can be helpful to turn off the software normalization. To do this press F6 and uncheck the Normalize Profiles box in the upper right of the dialog box. The user can set manual gain if so desired. Press Alt A to open the dialog box. As it relates to the BeamScope Power is a purely relative measurement based entirely on the user’s input, which is assumed to be correct. BeamScope-P5 4-11 BeamScope Functions Use a separate calibrated optical power meter to determine the total beam power, then enter that power by clicking on the Power area to open the Power Calibrate Dialog and entering a value and unit (e.g. 4.78 & mW). The BeamScope-P5 software will monitor any subsequent changes in power even if the beam diameter varies. However, no claim is made or implied that the BeamScope-P5 is a calibrated and/or reliable power meter. The Contained Power is the power within the limits defined by the Clip Level shown in the lower center of the Beam Widths area. If Variance ( @var. ) is chosen, the clip level is automatically set at 13.5%. Note that the contained power percentage within any limits may be measured on the beam profile display area by clicking and dragging the mouse across the screen. See sec. 4.2.13. 4.2.8 Gaussian Fit Button A laser beam operating in the TEMoo mode has a ‘Gaussian’ profile, and many more complex beams have profiles close to Gaussian. Gaussian Fit is the calculated agreement (best fit) expressed as a fraction or as a percentage of an ideal Gaussian beam. For information on the calculation of Gaussian Fit percentage function, refer to the Gaussian Fit Calculation, Section 4.6 of this manual. Click on the button area in order to toggle between enabled and disabled Gaussian Fit. To change from % to fraction, enter Alt S, P to access the Pass – Fail Parameter Setup dialog box and choose: 4.2.9 Head Status This is only used to indicate the operating status of the BeamScope scan head and has no other function. 4-12 BeamScope-P5 BeamScope Functions 4.2.10 2D View button This area is used to display a derived 2D plan view interpretation of the beam profiles. It is meant to be used as visualization tool. The algorithm assumes that the measured X profile is the same for all values of Y, and that the measured Y profile is the same for all values of X, since this is the only reasonable reconstruction of the information contained in two orthogonal scans. (If only X or Y has been scanned the software assumes the X & Y profiles to be the same, and generates a pseudo-reconstruction with 2D symmetry.) 4.2 Click and drag anywhere in the 2D display area to generate a yellow bordered zoom box that defines a zoomed region of the displayed profile widths and of the 3-D scan. The zoomed 3D scan dimension will correspond to the long side of the zoom box. Click again to cancel this zoomed region. The zoomed-in region is also cancelled whenever a new scan is started. Double-click on the 2D area, to alternately swap the 2D view with the larger area normally occupied by the 1D profiles. 4.2.11 3D View Button This area is used to display a derived 3D view interpretation of the beam profiles. It is meant to be used as visualization tool. The algorithm assumes that the measured X profile is the same for all values of Y, and that the measured Y profile is the same for all values of X, since this is the only reasonable reconstruction of the information contained in two orthogonal scans. (If only X or Y has been scanned the software assumes the X & Y profiles to be the same, and generates a pseudo-reconstruction with 2D symmetry.) To set the view angle and tilt, press and hold down the left button of the mouse while the cursor is on the 3D area and move the cursor. Left-right cursor motion rotates the 3D display about a vertical (intensity) axis. Up-down motion changes the tilt angle. BeamScope-P5 4-13 BeamScope Functions Right-click on the 3D area to open a floating menu that allows various display options to be selected. Since the 3D Auto Rotate option consumes PC processor power, it is recommended that this display option be turned off when taking data. Double clicking on the 3D area to alternately swap the 3D view with the larger area normally occupied by the 1D profiles. 4.2.12 Beam Widths Buttons This set of seven button areas controls the display of the beam diameters and their corresponding clip levels. Right-click on any of the buttons to set custom display colors. The two center Clip Level buttons open the Clip Level Entry dialog box allowing the user to set a desired clip level or select the use of the Variance beam diameter. (Also known as Second moment or 4 σ width, see page A-11) Note that two distinct clip levels and/or methods can be set concurrently in the upper and lower levels. The outer set of buttons displays the calculated beam diameters in microns (um), or millimeters (mm), as selected in the Pass – Fail Parameter Setup dialog box. The beam diameters on the left corresponds to aperture 1 profiles (normally designated X) and the right to aperture 2 (normally designated Y). A bracketed number e.g. [10] following the width reading indicates that it is being averaged. See Page 4-4. 4-14 BeamScope-P5 BeamScope Functions 4.2.13 Beam Profiles Area This is the area used to display the actual profiles. 4.2 For clarity, the above image is shown with display parameters set to their default settings. The vertical axis gridlines are displayed (in linear mode) at 10% intervals. The X axis is labeled in microns. • The measured profile is shown in black. The fitted Gaussian profile is shown in red. • The relative heights of the measured and Gaussian profiles is determined by equalizing the areas under the measured profile and the Gaussian profile, and then setting the taller profile to 100%. • To normalize both profiles to 100%, press F6 and disable Auto Gauss Peak. • The clip levels are shown in green and labelled in white. Pressing X or Y on the keyboard will cause the program to display only that profile. Pressing B will cause the program to show both profiles side-by-side. Ctrl 3 toggles between a wider profile display and the 2D and 3D displays. BeamScope-P5 4-15 BeamScope Functions Click and drag the cursor from one point to another on a profile to show the lateral distance between the points and the percent of total power between the points. This is useful in measuring beam features. You may display the profile(s) in a logarithmic form by right-clicking in the plot area and selecting one of the log ranges. This is especially useful for viewing the noise floor or the (normally hidden) low intensity structure in the wings. In such instances it may also be useful to press F6, disable Auto Search, and manually set the scan range wider than that set by Auto Search. The plot options box also gives access to the background color and vertical grid commands, and to sometimes useful functions such as: Use thick pens [slower] to give more visible profiles at the expense of processing speed. Plot history superimposes successive profile plots, useful for indicating the level of noise in noisy lasers, or, e.g., to show the envelope of the profile change as a laser warms up. See Section 4.3.1 for a discussion of Accumulation Averaging which produces an averaged profile, useful for averaging noisy profiles. 4-16 BeamScope-P5 BeamScope Functions 4.2.14 Search It is CRITICALLY important that you properly understand this section. Read it at least twice. In Search mode, the probe determines the location of the beam to be scanned. Click Aim to move the probe out, and aim the beam at a point on the probe 10 mm out from the head. Then Press F4 to instruct the probe head to search for the beam. TIP. To align the beam with the slits, Press F5 to perform repetitive searches, then F2 to stop the search once successfully aligned as defined in 2) through 5) below. 1) 2) When a Search has been performed, inspect the search display, (reproduced above) and verify that the scan regions found by the search routine make sense. The X slit (Ap1) and Y slit (Ap2) scan regions are indicated as dark gray regions marked 1 and 2. The width of this plot is the 34 mm long physical scan of the probe. With dual slits, after a search is preformed there should always be two distinctly separated peaks displayed. That is, there should always be a horizontal distance between the right-hand edge of the 1 region and the left-hand edge of the 2 region. The scan regions should never overlap along the horizontal axis. 3) It is possible for the Auto-Search function to mistakenly place the X and Y scan areas at the same location, which may or may not be desirable. Sometimes the software will allocate Ap3 and Ap4. The user must overwrite this as follows: • Click and drag to move a scan region manually to the desired scan region. • Define a new scan region by placing the cursor outside the gray region and clicking and dragging a new region with the mouse. When the mouse button is released a menu will appear asking to which aperture the defined region should be allocated. In the current release, only allocate Ap1 or Ap2 to scan regions. Warning: To ensure valid results, the entire profile must be within the scanned area. 4) Double click on the lower part of the search area to cycle the size of the search display from normal to large to minimum and back to normal. BeamScope-P5 4-17 4.2 BeamScope Functions 4.3 PULL-DOWN MENUS - ADDITIONAL DETAILS 4.3.1 Options Menu Auto / Manual Gain Dialog [ALT A] Gain is the amount of amplification, both electrical and software derived, required to display the profile, the default display mode being normalized form. This gain is expressed in dB (10.log10 of the linear value of the gain). Auto Gain (normal) is the default selection. Manual Gain allows the user to set the gain in the slide boxes and keep it constant. • If the gain is set too low the profile will not normalize on the display. • If the gain is set too high the profile will saturate and the results will be in error. Force Aperture2 to equal Aperture1 does precisely that. Note that for a highly elliptical beam it does not make sense to do this. Copy current gains does exactly that. It copies the current gains to the sliders and allows these to be set as manual gains. In many instances it can be helpful to turn of the software normalization. To do this press F6 and uncheck the Normalize Profiles box in the upper right of the dialog box. The user can set manual gain if so desired. Press Alt A to open the dialog box. 4-18 BeamScope-P5 BeamScope Functions 4.3 Angular Displacement…[ALT F7] Angular Displacement is calculated by the BeamScope-P5 software using the known, user entered distance ‘Z’ between the source and desired clip level. The clip level refers to the percentage of intensity at which the angle is defined as the beam is diverging. Since the BeamScope scans in a linear motion, the linear scan data is adjusted by an appropriate algorithm to simulate a scan along an arc having its origin at the source. BeamScope calculates and displays the Full Divergence Angle. Press Alt F7 to toggle the results displayed in the Beam Widths portion of the main screen between normal and angular displacement. To change Z, press F6 to open the Head Setup and Options dialog box. Look at the lower left area of the box. (If Z was set at zero, the box will open automatically.) Enter the Z value in mm. Select Degrees, Radians or N.A. [N.A. = Numerical Aperture = Sin(half angle)]. BeamScope-P5 4-19 BeamScope Functions Accumulation Averaging Dialog [ALT N] Opens the Accumulation (Averaging) Dialog box. (See page 4-4 for a running average). During Accumulation the gain is locked. Click on Enable to start accumulating an averaged profile, with no limit on the number of samples ‘n’ which are averaged. The displayed profile and beamwidths are the average of the n accumulated samples. The profile buffer holds the nth, (n-1)th, (n2)th, etc. averaged profiles up to the buffer limit of 100 profiles. It does not hold the raw profiles. Click Disable to stop Accumulation Averaging. Click Clear to clear the buffer location. Average Dialog…[CTRL V] Opens the Beam Width Averaging dialog box. this is similar to the Accumulation Averaging, but includes calculation of the Standard Error in the Mean. (See page 4-4 for a running average) (See also Section 4.3.2 Log Menu. The Max., Min., Mean and Standard Deviation of Beam Diameter, Centroid Position and Power are calculated and displayed on graphs of the logged data.) 4-20 BeamScope-P5 BeamScope Functions 4.3.2 Log Menu Log Data to Hard Drive [First set the Update Interval, password protected if you so choose, in the Pass/Fail dialog box, Section 4.2.1.] Click on CAPTURE ENABLE IS OFF or NEW to open a Save As dialog box which allows you specify a filename and location. Click OK. The button will change to CAPTURE ENABLE IS ON. Enter F1 to start the scans & data logging. F2 stops the scans. 4.3 Analyze Profiles… Click on Analyze profiles… to open a BeamScope Data Analysis window. Click on File Load to Open a logged data file. Examine the logged profiles and statistical data including the mean and its standard error. Below is an example of the whole screen display. Note the Save, Load, Edit and Print options, allowing export to reports. BeamScope-P5 4-21 BeamScope Functions 4.3.3 Setup Scan Head Setup…F6 The Head Setup and Options dialog box is shown below. Going down the left hand side column. q Number of Slits. Click in the appropriate diamond to choose the appropriate slit or pinhole type. Enter the Slit Size in microns. The Recalled box shows the slit dimension for the most recently recalled data file. q X Slit Factor and Y Slit Factor. A cosine correction factor for misaligned slits (an occasional issue on older P3 models). Normally leave these factors at 1.000. q Auto Range. Normally leave this box checked and the slider set at the default position of 1.3 . Slide the slider to the right to increase the scan range over that 4-22 BeamScope-P5 BeamScope Functions determined by the software to be adequate. Unchecking the box reverts to a user set scan range, see section 4.2.14. q Tracking. Leave this box checked if you want the software to track the centroid and to continuously reset the scan range about the centroid. q Centroid Clip Level. Leave this at 13.5% unless you have a good reason to select otherwise. ‘A good reason’ might be significant structure in the wings that went above the 13.5% level. To ignore this structure set the Clip Level appropriately higher. q Auto TEM[x,x]. Normally this box is unchecked. However, if the laser is not close to a Gaussian TEM 00 , but has dips within the profile that go below the clip level set under Beam Widths, check this box to tell the software to find the outer dimension of the beam and to ignore inner structure that takes the profile below the clip level. For example, a TEM 10 beam is double-peaked and has a central intensity that falls close to zero. If the TEM[x,x] box were left unchecked, the measured beam diameter would be only approximately half the actual diameter. It will also fit the appropriate TEM profile to the beam. q Auto Search. Normally this box is left checked, telling the software to continually reassess the optimum scan range for the beam, and to search for the beam if it moves out of range. Uncheck the box if you wish to leave the scan range at that set up during Search, Section 4.2.14 . q Auto Gauss Peak. Normally this box is left checked. See Section 4.2.13 for a more detailed explanation of the function. The relative heights of the measured and Gaussian profiles is determined by equalizing the areas under the measured profile and the Gaussian profile, and then setting the taller profile to 100%. To normalize both profiles to 100%, disable Auto Gauss Peak. q Filter \ Frequency Options. This function is useful for Pulsed Lasers and Modulated Sources. For CW lasers normally leave the slider at the extreme right in order to leave this function Off. Pulsed lasers. (Note that the duty cycle of any pulsed laser must be at least 10%, with a repetition rate of µ300 Hz, preferably >500 Hz.). Using a pulsed laser at a high repetition rate leads to a ‘comb’ of samples. - Click and drag the slider to set Freq = X.XXX KHz , closely equal to the laser pulse repetition rate, and hence a sample interval equal to 1/Freq . BeamScope-P5 4-23 4.3 BeamScope Functions - If the peak height of the pulses is constant and the peaks represents the profile envelope, then check *Point to Point to ‘connect the dots’. - If the average energy of the pulses over the sample period is constant, check Mode: Alternate to average the signal over the sample period Modulated sources. Move the slider to the left to set a rejection filter centered at the frequency shown. E.g. For the rejection of line frequency harmonics in the source or background (e.g. twice line frequency from an incandescent lamp). Important: With pulsed lasers, in order to avoid EMI (ElectroMagnetic Interference), it is frequently necessary to use the BSCABS/3.0 or /4.5 shielded cable. See page 2-2. q Optional Gain Parameters. This is normally set as shown. See Section 4.2.7 for a more detailed description. q M-squared Input Parameters. Only relevant when using the M2 Accessory. See Chapter 5. q Divergence Angle ‘Z’ distance. See Section 4.3.1. Slit Orientation…[CTRL O] This box sets the slit orientation. As shown is the normal orientation. q Click on Increment Slit to increment the slit orientation in 45o steps. q Click on Flip Slits to flip the slits as illustrated to a mirror image. If the slit orientation is set wrong, the Y centroid will display in the wrong sense. 4-24 BeamScope-P5 BeamScope Functions q Click on Match Axis to Apertures to open the Aperture Select dialog box shown left. The checked boxes should be as shown. For current releases of the software ignore Z, Ap3, Ap4 & Set to defaults, which are hangovers from earlier versions ASSIGN SLITS…[CTRL X] also takes you to this box. 4.3 BeamScope-P5 4-25 BeamScope Functions Program Head EEPROM…[CTRL E] As previously mentioned, there are almost no circumstances in which you will need to program the head, except … Maximum Speed. 6 typ. Greater than 6 is slower! Software version 5.3A changed this default to 15. If the head is inadequately mounted, head vibration may affect the measurement of profiles particularly small ones. The affected profiles appear to have multiple shoulders on the profile. As a last resort, set this value much higher, e.g. to 100, to drastically slow the head, and click OK. If the structure remains it is almost certainly real. 15 4-26 BeamScope-P5 BeamScope Functions 4.4 SLIT MODE This is the ‘normal’ mode of operation for the BeamScope. A slit narrower than the beam diameter is employed to measure the beam diameter. The slit should be at least a factor of three smaller than the beam being measured. To strictly meet the ISO 11146 standard use a ratio of 1:20 for slit width:beam width and 2 for slit height:beam width. In addition the average of five beams should be taken. When the slits are set in their normal mode at ± 45o to the probe scan direction, the software automatically multiplies the width of X,Y slits entered under Slit Size in Head Setup and Options by a factor of ⊕2 When the slit width approaches the beam diameter, software correction should be made for the slit width. DataRay automatically compensates the diameter readings for slit diameter. If this is not done, the error is nearly 5% for Gaussian beams when the slit width to beam diameter (s/2w) is 25% of the 1/e2 beam diameter. A simple correction (difference of squares) for slit width reduces this error to 1.35%. DataRay’s algorithm reduces the error to <0.1%, and to ~1% at (s/2w) ratios as high as 0.70. % Error versus Slitwidth/Beamwidth Ratio 20% Difference of Squares Corrrection, 13.5% Clip. 15% % Error 10% 5% Formula, 50% Clip Formula, 13.5% Clip 0% Difference of Squares Corrrection, 50% Clip. -5% 0 0.1 0.2 0.3 0.4 0.5 0.6 0.7 0.8 0.9 1 Slitwidth 's' / Beamwidth '2w' BeamScope-P5 4-27 4.4 BeamScope Functions This compensation has been modeled as the movement of a slit across two-dimensional Gaussian beams and ‘top-hat’ distributions. The graphs show the compensation error as a function of [beam diameter/slit width] for a simple compensation algorithm (square root of the difference of the squares, clip level independent), and for the more complex, cliplevel dependent, algorithm employed by DataRay. % Error versus Slitwidth/Beamwidth Ratio: Circular Top Hat Beams 15% 10% Difference of Squares Corrrection, 13.5% 5% Formula, 13.5% Clip % Error 0% -5% Difference of Squares Corrrection, 50% Clip. Formula, 50% Clip -10% -15% -20% -25% 0 0.1 0.2 0.3 0.4 0.5 Slitwidth 's' / Beamwidth '2w' 4.5 KNIFE-EDGE MODE When the beam is smaller than the slit, you may use knife -edge mode to measure the FWHM (Full Width Half Maximum) beam diameter, i.e. at the 50% Clip Level. The slit should be at least a factor of two wider than the 1/e2 width of the beam being measured. Note that the displayed profile will be the normalized raw detector output, uncompensated for slit width. For example a 10 µm diameter beam scanned with a 25 µm slit will display a flat-topped signal profile with width of 25 µm at the 50% level. In this mode the software employs a knife-edge scan algorithm to analyze the data. The displayed raw scan signal is differentiated for one of the edges to give the beam profile. No correction for slit width is made. The red Gaussian profile is the fit to the calculated profile width. 4-28 BeamScope-P5 BeamScope Functions 4.6 GAUSSIAN FIT ALGORITHM Shown is a typical pair of beam profiles with Gaussian Fit profiles overlaid in red. Whether in linear or in logarithmic mode, the displayed beam profile is always the raw data taken by the detectors. Processing described below only determines the displayed Gaussian profile and the Gaussian fit. 4.6 4.6.1 Gaussian Fit Algorithm The Gaussian Fit is calculated as follows. (Formulae are given for x only. In Knife -Edge mode the software first differentiates one edge of the raw profile in order to create a beam profile exactly analogous to that taken with a slit.) 1) The software determines the peak and minimum (background) levels in the raw profile Irawp (x). It then subtracts the background level, to generate a revised data set, called Ip (x). 2) The peak position xp value Ip (x p ) and beam diameter at the 13.5% points 2w p are determined. ‘ Initially all points below 13.5% of peak are ignored to give position x p and value ‘ ‘ I p (x p ). Then, having defined I p (xp ) , xp and Ip (xp ) are defined by ignoring all points ‘ below 2% of I p (x p ). 3) In subsequent processing all values below 2% of peak and all points at greater than ±2w p from x p are ignored (treated as zero). In the formulae which follow, ∑ x implies the sum from -2w p to +2w p . BeamScope-P5 4-29 BeamScope Functions 4) The centroid to the profile (first moment) is calculated: x c = ∑ x [x.I p (x)] / ∑ x Ip (x) 5) The area under the curve is calculated: Ap = ∑ x Ip (x). 2 2 6) The variance (second moment) is calculated: σx = ∑ x [(x-x c) .Ip (x)] / ∑ x (Ip (x) ). 7) The variance based beam diameter is calculated: 2w v = 4σx 8) A Gaussian profile IG(x) is defined with 13.5% diameter 2w G = 2w v (the calculated second moment diameter), and the same centroid x c . The peak height of this Gaussian is adjusted to give it an area equal to Ap . 9) On a point-by-point basis, this reference Gaussian profile IG(x) is compared with the beam profile Ip (x). Positive and negative errors are summed separately. Keeping the area Ap constant, the Gaussian peak height and width are iteratively adjusted until the sum of the positive and negative differences is zero, to give a revised Gaussian ‘ ‘ width 2w G , and a height given by [Ap / 2w G]. ‘‘ 10) The Gaussian Fit (displayed as a factor or a percentage) is calculated as the absolute sum of the profile differences, divided by the total area: Gaussian Fit = [∑ x Abs [I p (x)- IG(x)].dx] / Ap 11) The Gaussian profile is displayed in red on the profile display. The relative heights of the measured and Gaussian profiles is determined by setting the taller profile to 100%. To normalize both profiles to 100%, disable Auto Gauss Peak. 12) Finally, the measured width is compensated for the width of the slit as described in Section 4.4. Note: - The Pass/Fail criteria are the only user set Gaussian Fit parameters. - The Gaussian Fit peak is not always at the same position as the object profile peak. The Gaussian Fit peak is always at the same position as the object profile centroid. (The BeamScope-P5 algorithm avoids assuming that the object profile peak position is identical to the Gaussian Fit peak.) 4-30 BeamScope-P5 CHAPTER FIVE 5 USING THE M 2 ACCESSORY 5.1 5.2 5.3 5.4 5.5 NEW M2 A CCESSORY U SER?......................................................................................5-2 M2 HARDWARE SETUP ...............................................................................................5-4 OPERATION ...................................................................................................................5-6 SAVING & PRINTING THE RESULTS...........................................................................5-7 INTERPRETING THE RESULTS......................................................................................5-7 This Chapter assumes familiarity with BeamScope-P5. If you are not familiar with BeamScope, read the earlier parts of the BeamScope manual before reading this chapter. 5 If you are unfamiliar with M2 as a concept see the Appendix B. To access the M2 screen, press Ctrl M , or select the M^2 item in the Options pull-down menu. When Stage Setup box appears, select your stage and click OK. The M2 screen will appear. If the Stage Setup box does not appear, press Ctrl + S to view the box. Part # Scan Range Step Size default 1 M2A 20 mm 44.3 µm default 2 M2B/2DSS 45 mm 3.5 µm default 3 M2C/2DSSC 45 mm 2.5 µm BeamScope-P5 5-1 M2 Accessory 5.1 NEW M2 ACCESSORY USER? If you are already familiar with the M 2 software go straight to Section 5.1.2. If not, first view a sample data file by clicking on Recall M2 and double-clicking samp1.m2 in the Open dialog box. You should see the screen shown on the next page. (As the software version evolves, and dependent on the last configuration saved, minor differences in appearance may occur.) Right-click on the turquoise blue graph area to access the display options shown right: 1) 5-2 If the Prompt shown appears, click OK , and fill in the Head Setup and Options dialog box (right) for Wavelength, Dlens X,Y, Focal Length and Lens to slits, nearest distance. (0.6328, 1000, 1000, 75 & 65). BeamScope-P5 M2 Accessory 5.1 2) In Show 3D M2 Plot display mode, Page Up, Page Down keys scroll through the actual individual measurements taken. Experiment with the other display options. 3) Working from top to bottom, the results are shown in X-value : Y-value format: • • • • • M^2: Wavelength = 0.6328um K = 0.975+/-0.042 : 0.877+/-0.029 M^2 = 1.025+/-0.044 : 1.053+/-0.041 Waist diameters dol = 53.070 : 59.660 Waist positions Waist@ 75.322 : 75.588 The ‘Extended data’ display option accessed by left clicking in the lower left panel shows: Beam radius of curvature after the lens Beam radius of curvature before the lens. Calculated source waist diameter. Calculated distance from source to slits. BeamScope-P5 5-3 M2 Accessory 4) In order to take actual measurements, you will need the optional M2 Accessory, DataRay Part Number M2B (or the older M2A stage). The M2 Accessory works in conjunction with the BeamScope-P5 to measure M2 in accordance with the ISO 11146 standard. 5.2 M2 HARDWARE SETUP 1) Set up the M2 Accessory and the BeamScope Head on the M2 plate (if provided) as shown on the next page, or use the hardware provided/available to achieve a similar configuration. N.B. You cannot substitute an Ethernet cable for the high current M2 cable which has similar connectors. The M2B stage is assumed, see page 5-1. 2) If you are using the BeamScope Rotatable Head, then you must use an optical breadboard or optical table plus appropriate mounting hardware, to position the Head with respect to the M2 Accessory. 3) The lens should be nearest to the BeamScope’s slit when the stage is in the Home position. The focussed beamwaist should be ~15 to 25 mm (5 to 15 for the M2A stage) behind the BeamScope probe head. To verify alignment, the laser should reflect off the center of the lens & back near to, but not back into the source. 4) With the lens out, press the Aim button and set the laser ~7 mm out form the head. Then screw back in the lens and check that the laser hits the center of the lens. If the beam is substantially elliptical, align the beam major axis with the X or Y slit. The laser should be at least one Raleigh distance from the lens. If the estimated zR is less than 250 mm, then use a minimum source to lens separation of 250 mm (10 inches). Estimate the Rayleigh range of the source from the estimated (or specification) source waist diameter and source far field full angle divergence. Calculate zR (= 2W 0 /Θ). E.g. for a ‘typical’ laboratory HeNe, diameter 2W 0 ≈ 0.8 mm, divergence Θ ≈ 1 mrad, zR ≈ 800 mm. This source to lens distance is ABSOLUTELY CRITICAL. If it is not observed, near field anomalies WILL lead to false values of M2 . 5) To enter or change the wavelength, press the button shown to bring up the Head Setup and Options dialog box and enter the correct wavelength in microns in the M-Squared Input Parameters section. If the wrong wavelength is entered, the M2 result will be wrong. 6) In the M2 screen, the rectangle shown here displays the position of the M2 stage. While the M 2 is not scanning, placing the cursor on a location on the bar and clicking 5-4 BeamScope-P5 M2 Accessory the left mouse button, moves the stage to that location. You can use this feature to setup for the M 2 scan; e.g. to verify that the locus of the waist centroid is not skew. ~200 mm (8.0”) ~150 mm (6.0”) 7) HOME the stage and physically verify that it is at the BeamScope Head end of its travel. If necessary, press Home two or three times until the stage stalls at the BeamScope end. Press f2 to stop the stage once it stalls. If the stage position bar is at zero, but the stage is at its furthest from the BeamScope’s slit, open the Head Setup dialog box (press F6) and click the Reverse stage direction check box and click OK. Click the HOME button again and verify that the stage is at Slits end of its travel. By pressing the ends of the stage control bar, you can single step the stage from end-to-end. Ensure that the two ends of the travel, indicated by the downward pointing white arrows are at the two extreme ends. If one is not, click that end of the bar and the stage will move there. Once it is there, click the Set End button. Then HOME the stage, if it is not already there. BeamScope-P5 5-5 5.2 M2 Accessory 5.3 OPERATION 1) Press F6 and verify that the Head Setup and Options dialog box looks identical to that shown in Section 3.2.2, except that Slit size, Wavelength or Lens to slits nearest distance may be different from those shown if they are known to be different. 2) To measure the Lens to slits nearest distance (mm) set the stage at the HOME position and set the BeamScope probe head at the Aim position. Enter the Lens to slits nearest distance in the Head Setup and Options dialog box. This Lens to slits nearest distance equals: The distance in mm that you measure from the back of the lens mount to the front surface of the slit mount, Plus 23.0 mm, [The distance shown on the label on the lens. The distance, ±0.5 mm, from the principal plane of the lens to the back of the mount.] Plus 0.75 mm, [The distance between the slits and the front surface of the mount.] 3) Two lines below Beam Widths on the main screen, if @Var. is not already displayed, left click the lower central box and select Variance (second moment) in the dialog box. Similarly the top line is normally set to a Clip Level of @13.5%. 4) Unscrew the lens and set it to one side. 5) Press F4 to search for the profile and then F1 to start a measurement. Use the Average Widths, N=10 function under Options to take a ten reading average. 6) Enter the measured X and Y values as DLens X,Y.in the Head Setup and Options. Screw the lens back on again and reset the Average Widths to No averaging. 7) Press F4 to search for the profile and then F1 to start a measurement. let it run for about ten measurement cycles to stabilize and then press F2 to halt the measurement. 8) Now click the START M2 button. A confirmation box will appear. Check its contents and click OK. The button will change to a STOP M2 button and the M2 test will begin. The software will test the X and/or Y axis depending on the current status state. As the M2 scan proceeds, the software will calculate and display the results. The developed waist will be shown in the chosen 2-D or 3D view. 9) A red warning box may initially appear: Error: Invalid (impossible) results. Verify: Wavelength, Slits and clip level. 5-6 BeamScope-P5 M2 Accessory … indicating that the software has not yet found a convergent solution for M2 (i.e. the largest reading is not yet adequately greater than the smallest). The box normally disappears fairly quickly, but if it is still there at the end of the M2 scan then recheck the set-up in the manner suggested in the box. 10) Click on SAVE M2 to save the scan. 11) It is VERY important that the waist occurs somewhere in the center of the scan, say within ±4 mm. If not, change the lens to BeamScope distance to adjust the waist position, and redo the M2 scan. This is normally most easily accomplished by unbolting the lens and bolting it back into a different position on the moving carriage. 12) Once a successful scan has been accomplished the factors K, M2 and waist location are displayed, as described in Section 5.1. The waist location is the distance from the principal plane of the lens. You can change the clip level or width method mode and re-calculate the M2 data by left-clicking on the lower central box below the Beam Widths title as described in 4.3.3. 5.4 SAVING & PRINTING THE RESULTS 1) Save the results by pressing the SAVE M2 button and completing the dialog box. 2) You can recall the results by pressing the RECALL M2 button. 3) You can also recall the M2 data into the BeamScope’s 100 profile data buffer by pressing the Recall File button and selecting the *.m2 file. You can then look up each profile individually. 4) You can print the M2 full screen, with or without notes, by using the print hot buttons or from the File pull-down menu. 5) You can copy the screen to the clipboard by simply pressing Ctrl T 5.5 INTERPRETING THE RESULTS Sanity checks. Interpretation of any set of results must be done carefully. Perform a few sanity checks on the results. For example: q Do the calculated source dimensions and distances make sense? If the beam overfilled the lens or the slits then the results will be imperfect. q If the beam is elliptical does this show in the results and displays? If not, was the laser accurately aligned with the slits? BeamScope-P5 5-7 5.3 5.4 M2 Accessory q 5-8 If the M2 values are much higher or lower than expected, double-check your setup. Perhaps the results are correct, but if the beam was not centered on the lens and on axis, then measured M2 values will be worse than actual values. BeamScope-P5 CHAPTER SIX 6 2D SCANNING STAGE 6.1 6.2 6.3 INITIAL SETUP ..............................................................................................................6-1 OPERATION ...................................................................................................................6-2 FREQUENTLY A SKED QUESTIONS…………………………………………………………….….. 6-3 This Chapter assumes familiarity with BeamScope-P5. If you are not familiar with BeamScope, read the earlier parts of this manual before reading this chapter. 6.1 INITIAL SETUP See page 6-4 for the schematic set-up. To access the 2D Stage screen, press Alt + F9 , or select TwoD scan…[Alt F9] in the Options pulldown menu. 6.1 Click on TwoD Scan (press to setup) to open the TwoD Scan Setup dialog box. Initially Auto Width should be checked. Once you have determined the beam dimensions and locations, consider setting the Scan Width and Height in order to maximize resolution on your beam. Click on Stage Setup to open the box, (or enter CTRL S), select your stage and click OK. Part # Scan Range Step Size default 1 M2A 20 mm 44.3 µm default 2 M2B/2DSS 45 mm 3.5 µm default 3 M2C/2DSSC 45 mm 2.5 µm BeamScope-P5 6-1 2D Scanning Stage You may choose the scanning speed to be Faster or Slower, but Normal works for most scenarios. [If you have any stalling problem, click on the Slower button.] Click OK to leave Stage Setup. Click OK to leave TwoD Scan Setup. Click the Home Stage button. Once the stage stalls on the internal physical endstop at the motor end of the stage. The stage will make a buzzing noise as it stalls. Press F2 to stop the motor. This sets the zero position of the stage. If it stops before reaching the end, press the Home Stage button again until the stage does reach the end. [If for any reason the stage homes to the end opposite the motor, go to the Stage Setup dialog box, right, and click on the Reverse stage direction button.] 6.2 OPERATION 1) Click in the center (+/- 1 mm) the graduated scan stage position indicator. The stage will move to the center of its range. 2) Click Aim on the main button bar to set the pinhole in the middle of its travel. 3) Adjust the source, or the stage support, such that the source is approximately centered on the pinhole. [You may also move the stage. To adjust the stage position, you may use the ‘Step’ arrows at either end of the graduated scan stage position indicator. If you do move the stage in this manner, you reduce the maximum scan range by twice the off-center adjustment that you make.] Click the Search button on the button bar and verify that the search display shows a signal. If it does, click the Set Reference button. 4) Click on Start Scan [F9]. The following occurs: 6-2 BeamScope-P5 Appendices • The software instructs the head to measure the line profile 13.5% clip level diameter of the source at the reference position. The program will automatically set the gain and lock it. In order to allow for any hotspots, the gain is set to 25% of the peak value detected during the search,. The software also turns off all 'Auto' functions in Scan Head Setup (as opposed to Stage Setup) during the scan. • Using the scanning stage, it then moves the head to the start of the scan. It scans a 2D region centered about the reference position. The width of the region is twice the diameter of the beam detected by the scan. The scan will build up on the screen from left to right. The size of the scan is always 512 x 512 steps. The minimum step on the 2DSS scanning stage is 3.5 µm, therefore the minimum scanned area is 1.792 mm long. 5) At the end of the scan, click on Save to save the image as a Bitmap. The step sizes are stored in the bitmap so that when it is imported into WinCam software, the size information is not lost. 6) If you find the scanned area to be inadequate, for example your beam had the minor axis set parallel to the probe scan axis, then you will need to over-ride the Auto Width [Item 3) above] by unclicking Auto Width and entering a Scan Width in microns. 7) Open the saved file under WinCam and analyze the image. At this point in time, WinCam software and a WinCam user manual are supplied with the 2DSS stage. Both are available from DataRay, or may be downloaded from www.dataray.com . 6.3 FREQUENTLY ASKED QUESTIONS. Q1. My source appears crescent shaped and I don’t believe it. What’s going on? Due to an assembly error, a few pinhole assemblies made in late’98, early ’99 have shown leakage round the edge of the pinhole disk. This tends to show up as a crescent of a circle with a diameter of ~10 mm. You may cure the leakage with black paint/ epoxy/nail polish, or return it to DataRay for repair/replacement. Q2. My source image appears compressed/skewed/’windwept’ in the horizontal direction. Why? Your stage is probably stalling due to the load and or load orientation. This was an issue with some early versions of the 2DSS stage and board. See the bottom of page 4-1 for a temporary solution. Contact DataRay Technical support for a permanent solution. Q3. There is a vertical oscillation in the beam image which I do not believe is real. Why? This is residual side-to-side movement in the stage at the screw pitch of 700 µm. It will be corrected in the M2C/2DSSC stage, due early summer 2001. BeamScope-P5 6-3 6.2 6.3 2D Scanning Stage 2D-SS Stage Schematic Setup BeamScope-P5 head 2DSS-AAP Adaptor Plate 2DSS Stage 6-4 BeamScope-P5 APPENDICES APPENDIX A: BEAMSCOPE-P5 FUNCTION REQUEST FORM ............................2 APPENDIX B: M-SQUARED AND ITS MEASUREMENT ...........................................3 1. W HY CARE ABOUT M-SQUARED?......................................................................................... 3 2. M 2 DEFINITION & FORMULATIONS....................................................................................... 3 2.1 A SYMMETRIC & A STIGMATIC BEAMS................................................................................ 6 2.2 THE ISO 11146 STANDARD................................................................................................. 6 3. M 2 M EASUREMENT................................................................................................................. 7 3.1 Accurately Measuring the Waist....................................................................................7 3.2 Accurately Measuring Divergence and/or 2w(z) versus z. .......................................7 3.3 Inaccessible Beam Waists..............................................................................................8 3.4 Correct Waist formation using a Lens..........................................................................9 4. BEAMWIDTH DEFINITION ..................................................................................................... 10 4.1 Gaussian Beams .............................................................................................................10 4.2 Beam Irradiance.............................................................................................................10 4.3 Second Moment Beam Diameter .................................................................................10 5. A CKNOWLEDGEMENTS. ........................................................................................................ 12 6. REFERENCES........................................................................................................................... 12 APPENDIX C: TECHNICAL SUPPORT, SALES, RETURNS, DISTRIBUTORS AND REPRESENTATIVES .....................................................................................................13 APPENDIX D: BEAMSCOPE DATA STRUCTURES ....................................................14 BeamScope-P5 A-1 App. Appendices Appendix A: BeamScope-P5 Function Request Form To DataRay Inc. Fax #: (303) 494-1431 Please answer the questions on this form to request/suggest a software and/or hardware upgrade. Fax the completed form to DataRay. We will normally give an initial response within five working days. Your Name: __________________ Organization: __________________ Phone#: ____________ Fax #: ____________ Email: ________________ 1) What is the request/suggestion? What exactly would this do? 2) What equations and/or parameters does this function use? 3) How do you want the results displayed and/or printed ? 4) Please briefly describe the beam that you are trying to measure: Wavelength ______________ CW _____ Pulsed ____ Mean Power________________ Beam Dimensions ________mm Other ________________________________________________________________ THIS PAGE LEFT BLANK A-2 BeamScope-P5 Appendices APPENDIX B: M-Squared and Its Measurement 1. Why Care about M-Squared? There are several possible reasons for understanding M-squared (M 2 ) and wanting to measure its value for a laser system: q It is the QA delivery or acceptance criterion on a laser or laser system. q You are attempting to understand why your ‘focused’ laser spot diameter is larger than calculation predicted. q You are tasked with measuring M2 , and/or somebody gave you a copy of the ISO 11146 standard Ref.1 . q Because M2 is an invariant property of a laser beam propagating through an optical system. M2 may therefore be used to describe the beam at any point in that optical system. (The optical system must neither aberrate nor truncate the beam.) Whichever reasons apply, if you are to ensure that your measurements are valid, it is useful, even necessary, to understand what you are measuring and the limitations of the technique. This Note attempts to comprehensively yet concisely address: q The concept of M 2 q M 2 formulae and how it is measured q Useful ‘Rules of Thumb’ and ‘Sanity Checks’ App. 2. M2 Definition & Formulations M 2 is a dimensionless parameter that characterizes the degree of imperfection of a realworld laser beam. The lower the value of M2 , (i.e. the closer the beam is to diffractionlimited TEM 00 perfection), the more tightly the beam can be focused to a small spot. No laser beams are ‘perfect’. Due to limitations of the optical cavity, the lasing medium, and/or the output/ancillary optics, most beams are not the ‘perfect’, diffraction-limited, Gaussian profile, pure TEM 00 mode described in textbooks. Complex beams can contain multiple TEM xy mode contributions leading to high values of M2 . Even a good laboratory HeNe laser has an M 2 of around 1.1 to 1.2, rather than the 1.0 of a ‘perfect’ TEM 00 beam. At its simplest M2 may defined as: The ratio of the divergence of the actual beam, to that of a theoretical, diffraction-limited beam with the same waist diameter. A prerequisite of M-Squared measurement is the availability or creation of an accessible beamwaist. Referring to Figure 1. BeamScope-P5 A-3 B 1 2 Appendices 2 Figure 1. M : The 'Embedded Gaussian' Concept Normalized Beam Diameter (2W(z) / 2W0 ) 2.0 2 Actual Beam, M >1 1.0 θ 0.0 -1.0 Θ 2W0 2 Embedded Gaussian, M =1 -2.0 -4.0 -2.0 0.0 2.0 4.0 Normalized Distance (z/z R) from Beam-Waist M2 = Θ ….1) θ Where: Θ = The measured, far-field, full-angle divergence of the actual beam θ = The theoretical far-field divergence of a ‘perfect’ TEM 00 Gaussian beam which has the same waist diameter as the measured beam. And since: θ= 2λ π W0 ….2) Where: 2W 0 = The beam waist diameter. (The measured beam waist diameter must be the second moment definition of beam diameter – see Section 3.5.3) Substituting 2) into 1) gives: π M2 = .Θ.2W 0 4λ ….3) The shape of the M 2 curve may be shown to be hyperbolic of the form: 2W ( z) = 2W 0 z 1+ z R 2 ….4) Where zR is the Rayleigh Range, which is defined as the distance at which the beam diameter is √2 greater than the diameter at the waist. zR may be shown to be: 2W 0 π.W02 = = 2 zR Θ M .λ A-4 ….5) BeamScope-P5 Appendices Rearrangement of equations 3) to 5) gives a redefinition of M2 in terms of a measured diameter at distance z from the beam waist: 2 π.W 20 . M2 = λ.z 2W ( z) 2W 0 −1 ….6) Therefore any system that claims to measure M2 must adequately measure the waist diameter 2W(z) versus z over an appropriate range of z. (See Section 3) It is important to understand that, at any given wavelength, a given value of M2 does not define a single curve. From equation 3) it is apparent that a single value of M2 defines a family of curves with a constant Θ.2W 0 product. To better illustrate this point, Figure 2 shows the curves for five different 1064 nm beams with the same M2 value of 3, but with waist widths 2W 0 of 5, 10, 15, 20 & 25 µm, and therefore different values of Θ. 2 Figure 2. Curves with Constant M but with Differing Waist Widths & Divergence 40 2W(z) microns 35 30 App. 25 B 2 20 15 10 5 0 -100 -75 -50 -25 0 25 50 75 100 z microns To reiterate this point: Curves with identical divergence Θ, or with identical beamwaist 2W 0 , do not necessarily have identical M2 values. Curves with identical M2 do not necessarily have identical divergence or identical beamwaist diameter. Figure 2 emphasizes the necessity of measuring both Θ (i.e. 2W(z) versus z) and 2W 0 in order to determine M 2 . BeamScope-P5 A-5 Appendices If either side of the beam waist region is inaccessible - for example, within or at the end of the laser housing, or within a closed optical chain - then an ancillary optic must be used to form a waist region. See Sections 3.3 and 3.4. 2.1 Asymmetric & Astigmatic Beams So far this note has assumed circularly symmetric beams ; the shapes are identical in X and Y. Real beams are frequently asymmetric and astigmatic. That is: a) The beams may be purely asymmetric, having the same waist positions z0X = z0Y , but different waist diameters, 2W 0X ≠ 2W 0Y or b) The beams may be purely astigmatic, having different waist positions, z0X ≠ z0Y , but with 2W 0X = 2W 0Y or c) The beams may be asymmetric and astigmatic having different waist positions, z0X ≠ z0Y , and different widths, 2W 0X ≠ 2W 0Y or d) The beams may exhibit neither astigmatism nor asymmetry at the beamwaist, but may have asymmetric divergence, Θ0X ≠ Θ0Y Condition a), b), c) or d), or any combination thereof, leads to M X2 ≠ M Y2 . Any attempt to measure M 2 must realistically assume c) until the measurements prove otherwise. Although the rest of this note assumes circular symmetry and a single dimension, the reader should always bear in mind that both X and Y measurements should be taken in order to characterize the beam accurately and adequately. 2.2 The ISO 11146 Standard The ISO 11146 standard (See Section 4 of this Application Note and Ref. 1), discusses both beamwidth and M 2 measurement in more detail. Importantly it defines that: q Second Moment rather than Gaussian equivalent diameter must be used when establishing 2W(z) versus z. (See section 3.5.3 for the second moment formulation). The second moment diameter is specified because only the product (M 2 ) of divergence and waist diameter measured in this manner is conserved for a generalized non-Gaussian beam. (A mixture of TEM xy modes). (And this product is only conserved in an optical system which does not truncate the beam.) The Gaussian equivalent beam diameter is only appropriate for a TEM 00 laser beam. q Five separate measurements of diameter must be averaged. q Any slit, pinhole or knife-edge scanner must scan the beam in a plane at right angles to the z-axis. Rotating drum scanners with slits or knife-edges in tangential planes around the circumference scan in a circular trajectory rather than a plane. Not an issue for CCD camera based systems. A-6 BeamScope-P5 Appendices 3. M2 Measurement Rules-of-Thumb and Sanity Checks M 2 is not a quantity that can be measured to the last fraction of a percent. An M2 value accuracy of ±10 % is often acceptable; ±5 % is good, and better than ±5 % is exceptional. What accuracies need to be achieved in the raw measurements in order to measure M2 accurately? 3.1 Accurately Measuring the Waist From equation 4), and figure 1), it is apparent that in order to measure 2W 0 accurately, a measurement must be made within a certain fractional distance (z/zR) of the waist. For the fractional error in 2W 0 to be less than ‘g’, the measurement must be made within a normalized distance from the waist given by (Ref.2): z = 2g zR ….7) E.g. For g < ±0.01 (1%), (z/zR ) ≤ ±0.14 (14%). Therefore any measurement within 1/7th of a Rayleigh range of the z = 0 beamwaist position can in principle measure 2W 0 to within ±1%. A small table can be constructed: 2W0 Accuracy Sought Allowable (z/zR ) error ± 1% ± 14% ± 2% ± 20% ± 5% ± 32% ± 10% ± 45% App. B 3.1 3.2 Accurately Measuring Divergence and/or 2w(z) versus z. Divergence Θ may be measured directly at large values of (z/zR). Referring to figure 1, at large z the diagonals defining Θ are asymptotic to the hyperbolic curve of 2W(z) versus z, and Θ could be calculated from 2W(z) as: Θ = 2.arctan(W(z)/z) ….8) [= (2W(z)/z) for small Θ] The error in this assumption may be calculated from equations 4) and 8) to be: BeamScope-P5 A-7 Appendices Θ Error from 2W(z) Error (z/zR ) value <+1% ≥5.7 <+2% ≥4.4 <+5% ≥3.0 <+10% ≥2.2 Since some of these (z/zR) values may be inconveniently large, Θ is not normally measured directly. Instead, M2 is calculated by fitting the measurements of 2W(z) versus z to the hyperbolic curve of equation 6). Ref.2 shows that for maximum sensitivity to the fractional change versus z in the shape of the hyperbolic curve, it is preferable to work within the region: 0.5< z/zR <2.0 ….9) Working at values of z/zR<0.5 compromises the accuracy of the measurements. Working at values of z/zR>2.0 is not as big a problem, but leads to lower accuracy as the ratio increases. But unless M 2 is already known, how can you know zR and work within the (z/zR ) regions indicated by the discussions above? In practice: q An approximate value of M2 may be known and zR can then be estimated before setting up and starting the measurements. q zR can be calculated from the M2 measurements. After the first run, the set-up can be assessed in order to verify that the (z/zR) region is in accord with condition 9). 3.3 Inaccessible Beam Waists If no accessible beam waist exists, then an ancillary lens must be used to form the waist. This is normally the case when the laser itself is being measured, since the beam waist is in the vicin ity of the output mirror. Diverging beam from inaccessible waist Lens New waist The ancillary lens used to form the waist should be in the far-field of the laser, preferably >zR (i.e. zR for the laser source) from the limiting aperture or laser waist. (‘Away from diffractive overlay from the mode selecting aperture of the laser’, Ref. 2). For a ‘typical’ HeNe, 2W 0 ≈ 0.8 mm, divergence Θ ≈ 1 mrad, zR = 2W 0 /Θ ≈ 0.8 m. A-8 BeamScope-P5 Appendices 3.4 Correct Waist formation using a Lens. In order not to increase the M2 of the original beam, this lens must be used within its aberration-free, diffraction-limited region of operation. For a plano-convex singlet, typically employed in these applications, spherical aberration is the dominant on-axis aberration. In order to keep this contribution well below (a factor of five below) the diffraction limit, it may be shown (Ref.3) that: f-number ≥ (137.f/ λ)0.25 ….10) Where: f mm is the focal length of the lens λ µm is the laser wavelength f-number is defined as f divided by the 1/e2 diameter of the beam at the lens For a 25 mm diameter, 75 mm focal length, plano-convex lens, this leads to: λ nm 400 633 830 1064 f/# Max. Beamwidth at Lens > f/12.7 2.0 mm > f/11.3 2.2 mm > f/10.6 2.4 mm > f/9.9 2.5 mm (Due to the 0.25 power dependence in equation 10), even a wider tolerance, such as allowing the aberration contributions to be equal, only decreases the f/number to >f/7.6 at 633 nm for a maximum beamwidth of 3.3 mm. Ref. 2 conservatively recommends >f/20 in all circumstances.) It is therefore important to perform such a calculation for the lens employed, and if necessary use a lens with either with lower aberrations or a longer focal length. Typically, the choice to reduce spherical aberration would be either an achromat, which normally has significantly reduced spherical aberration, or a laser focusing singlet. A longer focal length plano-convex singlet may be a solution. [But only if the Rayleigh range can be kept low enough for the scan range if a scanning M2 stage is employed. See, e.g., DataRay’s BeamScope™-P5 with its M 2 Accessory scan stage.] BeamScope-P5 A-9 B 3.3 3.4 App. Appendices 4. Beamwidth Definition 4.1 Gaussian Beams True Gaussian beams have no ‘edges’; that is, the intensity of a perfect Gaussian never actually falls to zero at large distances from the center. This arises from the nature of the (circularly symmetric) Gaussian intensity Normalized profile: Gaussian Intensity Profile I(r ) = I0.e− 2r 2 / w2 = 2P πw 2 .e −2r 2 1 / w2 ….11) Where: r is the radius w is the radius at the point at which the intensity has fallen to 13.5% (1/e2 ) of the peak value. P is the total power in the beam 0.8 0.6 0.4 0.2 (1/e2) 0.135 Replace r2 by (x2 + y2 ) and consider the profile 0 at constant x and varying y. It is apparent that -2.0 -1.0 0.0 1.0 2.0 the shape of the profile is Gaussian wherever a r/w cut is taken across the profile. It is this principle which allows slits and knife-edges to be employed in the measurement of beams which are close to Gaussian. 4.2 Beam Irradiance In order to assess whether the irradiance (W/mm2 ) from a given laser might overload a beam profiler, it is useful to be able to calculate the peak irradiance. From equation 11), the on-axis irradiance at r = 0 is given by: I(0) = (2P/ πw2 ) = 2.6P/(2w)2 W/mm2 for diameter 2w in mm. For example: • The peak irradiance from a 1 mm diameter, 10 mW HeNe is 26 mW/mm2 . • The peak irradiance from a 5 mm diameter, 5 W NdYag is 520mW/mm2 . 4.3 Second Moment Beam Diameter Conventionally beam diameters have been measured at the 1/e2 intensity point; i.e. at 13.5% of the maximum intensity. For the reason outlined in section 2.2a), ISO 11146 mandates the use of a ‘Second Moment’ definition of beam diameter: 2Wσ (z ) = 2 2.σ( z) A-10 ….12) BeamScope-P5 Appendices where the variance, σ2 (z), is calculated as: σ 2 (z) = ∫∫ r .I(r, φ, z).r.dr.dφ ∫∫ I(r, φ, z).r.dr.dφ 2 ….13) Where I(r,φ,z) is the radial intensity distribution versus angular position φ, along propagation axis z. In more useful x and y terms, (since these are what actually get measured): σ x 2 (z ) = ∫∫ ( x − x) .I( x, y, z).dx.dy ∫∫ I(x, y, z )..dx.dy σ y2 (z ) = ∫∫ ( y − y) .I( x, y, z).dx.dy ∫∫ I(x, y, z )..dx.dy 2 2 2Wσ x( z) = 4.σ x( z) 2Wσy( z) = 4.σ y( z) x, y ….14) denotes the centroid of the I(x,y,z) intensity distribution. (The ISO 11146 standard actually terms the quantities E(x,y,z) rather than I(x,y,z) , and d σx(z) & dσy (z) rather than 2W σx (z) & 2W σy (z). Here we have used the more familiar terminology rather than the less common terminology used in the ISO standard.) For a pure Gaussian intensity distribution, the second moment width is identical to the more familiar 1/e2 (13.5% of peak intensity) width. There are a number of potential disadvantages to the use of second moment as a beam diameter definition, none of which are insurmountable in a well-designed system. a) Unless the results are gathered and processed automatically, the second moment diameter is non-trivial to calculate. It is not possible to simply ‘measure’ it directly from a graphical plot of the data. b) Any unsubtracted background in the wings, either purely analog noise or quantization noise due to inadequate dynamic range in the sensor or the ADC (analog to digital converter) leads to errors in the second moment. In general it leads to an over-estimation of the second moment width. c) 2 2 If the I(x,y,z) intensity profile has wings which fall at a rate slower than 1/x or 1/y , then the double integral actually increases as x and y increase. For reasons b) and c) most commercial second moment beam diameter software first automatically determines and subtracts the background, and then truncates I(x,y,z) to the BeamScope-P5 A-11 B 4.3 App. Appendices zeroed background level at a predetermined distance from the 1/e2 diameter. Some software allows the user to override this distance. 5. Acknowledgements. In parts, this Application Note draws on Reference 2, and we have used the same notation wherever possible. 6. References 1. ISO 11146. “Optics and optical instruments. Lasers and laser related equipment. Test methods for Beam widths, divergence angle and beam propagation factor.” Published by the International Organization for Standardization. 2. T. F. Johnston Jr., “Beam propagation (M2 ) measurement made as easy as it gets: the four-cuts method”, Applied Optics, Vol. 37, No. 21, 20 July 1998, pp. 4840-4850. 3. Anonymous; ‘Fundamental Optics, Lens Selection, Example 4:’ ; Melles Griot 199798 Catalog Appendices. Equation 4 assumes equal contributions from d iffraction and spherical aberration. This application note modifies that assumption to five times greater diffraction than spherical aberration. A-12 BeamScope-P5 Appendices Appendix C: Technical Support, Sales, Returns, Distributors and Representatives DataRay maintains a network of knowledgeable, non-exclusive, Distributors and Representatives, and also offers direct product support. As with all companies, contact names and telephone numbers vary with time, and therefore have not been included here. Visit www.dataray.com for a complete listing. The current procedure for returning product is also posted at the website, in the On-line Support area. App. C BeamScope-P5 A-13 Appendices Appendix D BeamScope Data Structures Almost no users will need this information. contact DataRay for any updates before attempting to use it. The information is given as a courtesy only; all associated rights are retained by DataRay Inc. The beam data structure is defined as follows: name.dat or name.log ; typedef struct { int Size WORD Direction WORD Axis int Count WORD GainPeak WORD Peak WORD MotorSpeed WORD AdcRate BOOL Valid BOOL LogRange BOOL Converted BOOL Proccesed int Resolution int HeadType float Gain int Slits float SlitSize float StartPosition float Center float Span float SpanCenter float StepSize long DataStart long MotorStart long MotorEnd long xCenter int TotalWidth float TotalArea int32 Key long Position2 BYTE Resv[196] WORDData[2048] } BEAM_P5 ; A-14 ; // Size of this structure ; // scan direction 0 = left to right ; // 0=x 1=y 2=z ; // number of data samples ; // max ADC value before base removal ; // max value after base removal ; // 4.0 MHz/MotorSpeed = clocks per second ; // 4.0 MHz/AdcRate = clocks per second ; // 0 = not valid ; // Range of log input ie 0 to 34.6 dB ; // Was, if true, an old type BEAM ; // has been data proccessed (not used) ; // 4096 , for 12 bits ; // old = 0 ; 1 = 4 phase, 2 = 5 phase ; ; // Gain used to get data 200 = 20.0 db log10 ; // one or two, very important for width calcs ; // 5.0 um typical ; // used internally ; // center of scan in microns referenced to full scan ; // Span in microns ; // Span in microns ; // Step Size in microns, used to calculate widths ; // position motor started for data, used internally ; // position motor started for data, used internally ; // position motor ended for data, used internally ; // weighed center in samples, not microns ; ; ; // A unique identifier ; // M^2 position in steps ; // may be used for expansion ; // start point of samples BeamScope-P5 Appendices The beam data structure(s) are prefixed with the following header: typedef struct { // header for BeamScope data files char lead[35] ; // must read "BeamScope Beam Data P5" char Time[35] ; // time/date is was saved WORDSize[2] ; // size of the two BEAMS, // one may be zero [ or sets of Beams ] } BEAMHEADER ; To read a file, follow these steps: 1: Read the header, BOOL stat = (file.Read(&BeamHeader, sizeof(BEAMHEADER))== sizeof(BEAMHEADER)) ; 2: Verify that it is a BeamScope-P5 data file, stat = (strcmp(BeamHeader.lead , "BeamScope Beam Data P5")==0) ; 3: Read the profiles: BEAM_P5 Beam0,Beam1 ; if(BeamHeader.Size[0]) file.Read(&Beam0, BeamHeader.Size[0]) ; if(BeamHeader.Size[1]) file.Read(&Beam1, BeamHeader.Size[1]) ; 4: Example to access data: // int w=0 ; int clip = int(.135* Beam0.Peak) ; for(int i=0;i<Beam0.Count;i++) { int data = Beam0.Data[i] ; if(data>=clip) w++ } float Width = Beam0.StepSize * w ; if(Beam0.Slits==2) Width = Width * .70710678 ; // dual slits ? float Slit = Beam0.SlitSize ; App. D // To deconvolve Width = sqrt( (Width* Width) - (Slit* Slit) ) ; WARNING: For clarity, the above code is OVER simplified. IMPORTANT NOTE: BeamScope-P5 Log files follow the same format as above, except that many BEAM_P5 data structures may be present, so get the file length and load data until the file is exhausted. BeamScope-P5 A-15 INDEX IMPORTANT: Chapter 3 references are part of the Quick-Start Tutorials. Chapter 4 sections are almost always the most comprehensive reference. ‘A-_’ refers to pages in the Appendices. A E Aim, 3-12, 4-17 Alt key Short cuts, 3-14 Alphanumeric key Short Cuts, 3-14 Analyze Profiles, 4-21 Angular Displacement, 4-19 Apertures, 4-24 also see Search Average, 4-4 Accumulation Averaging Dialog, 4-20 A verage Dialog, 4-20 Logged data, 3-13, 4-21 Profile, see Accumulation Averaging Dialog, 4-20 Rolling, of n values, 3-6, 4-4 Running Average, 4-4 Auto-Gauss Peak, 4-15, 4-23 Auto Gain, 4-18 Auto / Manual Gain Dialog, 4-18 Auto Range, 4-22 Auto Rotate, 3D, 4-14 Auto-Search, 4-17 Auto-scale, beam wander, 4-10 Auto-TEMxx, 4-23 Axis, match to apertures, 4-24 EEPROM, program, 4-26 Ellipticity, 4-10 EXCEL, save then export data to, 4-3 B Gain Auto Gain, 4-18 Auto / Manual Gain Dialog, 4-18 Gain and Power button, 4-11 Manual Gain, 4-18 Gaussian Beams, A-10 Gaussian Fit Beams, A-10 Button, 4-12 Algorithm, 4-29 Beam Centroid, 3-4, 4-10 Diameter, 3-5, 4-15 Irradiance, A-10 Profiles, 4-15 Structures, A-13 Distance, on a profile, 3-7, 4-16 Distributors, A-13 Divergence angle, 4-19 BeamScope-P5 F F Function key short cuts, 3-14 Feature, Included Power & Distance, 3-7, 4-16 FieldPack FAQ, 2-9 Installation, 2-8 Schematic, 1-11 Specifications, 1-10 File, 4-3 Filter \ Frequency options, 4-23 Functional description (BScope), 1.3 Functions, 4-1 Button Bar, 4-6 Button Colors Setup, 4-9 Pull-down menus, 4-2 Pass/Fail QA Testing, 4-8 Request Form, A-1 G A-16 Appendices Auto-Gauss Peak, 4-15, 4-23 Grid, vertical, 4-16 H Head Changing slits, 3-10 Mounting, 2-13 Program Head EEPROM, 4-26 Setup and Options, 4-22 Speed, 4-25 Help, 4-6 Help Hints, 4-9 M M 2 , M-Squared, 5-1 Hardware, 5-4 Interpreting the Results, 5-8 Meaning of, A-3 Plate Baseplate, 1-10 Mounting, 1-11, 5-5 Saving and Printing the results, 5-7 Software, 5-1 Specifications, 1-10 Main Screen, 4-2 Modulated sources, 4-23 I Included Power, 3-7, 4-16 Installation, 2-1 BeamScope mounting, 2-13 FieldPack, 2-8 PC Card, 2-3 Software, 2-4 ISO 11146 Standard, 4-27, A-6 J Job File, 2-12, 4-3 Icon, 2-4 K Knife -Edge mode, 4-28 Algorithm, 4-28 L Laser CW, 4-23 Divergence angle, 4-19 Pulsed, 4-23 Log, 4-5, 4-21 Log Data to Hard Drive, 4-21 Log Data, 3-13, 4-5, 4-21 Logarithmic profiles, 3-7, 4-16 BeamScope-P5 N Noise floor, 4-16 O Options, 4-4 Options Menu, 4-4, 4-18 Orientation, see Ellipticity P Palette, 4-6 Pass/Fail, 3-6, 4-8 Part Numbers, 2-1 PC Card Installation, 2-3 Plot History, 4-16 Power, 3-7, 4-11 Calibrate, 4-12 Contained, 4-12 Included, 3-7 Print Current screen with date, 4-3 Print with notes, 3-8, 4-3 Setup, 4-3 Profile 2D, 3D, 3-7, 4-13 Access, Page Up, Page Down keys, 3-14 I N D E X A-17 Appendices Analyze, 3-13, 4-21 Beam Profiles Area, 4-15 Capture, 3-13, 4-5 Data Buffer, 3-3 Feature, Included Power & Distance, 3-7, 4-16 Linear, 3-7, 4-16 Log, 3-13, 4-16 Logarithmic profiles, 3-7, 4-16 Recall and Process, 3-14 Rotating, 3-7, 4-14 Tilt, 3-7, 4-13 Program EEPROM, 4-26 Pulsed lasers, 4-23 Size, recommended, 4-27 Slits Changing, 3-10 Orientation, 4-24 Setup screen, 3-11, 4-22 Software Installation, 2-4 Specifications BeamScope P-5, 1-5 FieldPack, 1-10 M 2 Accessory, 1-10 Stage Setup, 5-1 Start, F1, 3-13 Status Button, 4-12 Stop, F2, 3-13 Support, Technical, A-13 Q QA, see Pass/Fail Quick-Start Tutorials Software only, 3-2 Hardware, 3-10 R Range, Auto Range, 4-22, see also Search Rayleigh Range, A-5 Representatives, A-13 Returns, A-13 S Save, 4-3 Saved Data, examining, 3-3 Scanning Stage, Chapter 6 Search, 3-12, 4-17 Auto Search, 4-23 Setting up, 3-10, 4-22 Setup, 4-5, 4-22 Set Up and Options, 3-11, 4-22 Short Cuts keys, 3-15 Slit Mode, 4-26 Slit Size, entering 4-22 A-18 T Technical Support, A-13 TEMxx, 4-23 Test, see Pass/Fail Tilt, profiles, 4-13 Tracking, centroid, 4-23 Tutorials BeamScope software, 3-2 BeamScope hardware, 3-10 M-Squared software, 5-2 M-Squared hardware, 5-4 U V View profiles, 3-7, 4-13, 4-15 2D, 3D, 4-13 W Wander, 3-5, 4-10 Wavelength, 5-4 Width, 3-5, 4-14 Windows 95, 98 installation, 2-4 Windows NT installation, 2-6 BeamScope-P5 Appendices X X, profiles, aperture see Profiles topics X Slit Factor, 4-22 Y Y, profiles, aperture see Profiles topics Y Slit Factor, 4-22 Z Zero, centroid, 4-10, Zoom, beam wander, 4-10 Numeric 2D, 3D profile views, 3-7, 4-13, 4-15 2D Scanning Stage, Chapter 6 Specifications, 1-10 I N D E X BeamScope-P5 A-19 Appendices A-20 BeamScope-P5