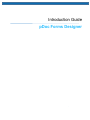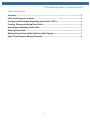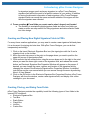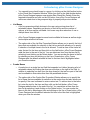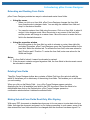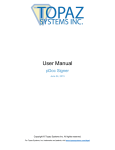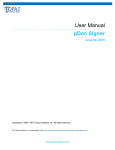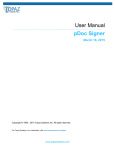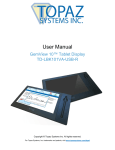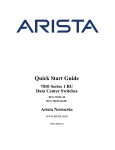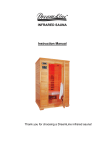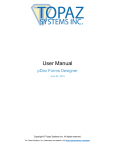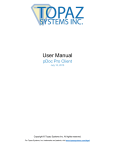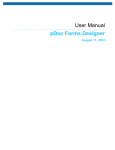Download pDocFormsDesigner_QuickGuide
Transcript
Introduction Guide pDoc Forms Designer . Introducing pDoc Forms Designer Table of Contents Overview................................................................................................................................... 3 pDoc Forms Designer Features ............................................................................................. 3 Creating and Placing New Digital Signature Fields in PDFs ................................................ 4 Creating, Placing, and Sizing Form Fields ............................................................................ 4 Relocating and Resizing Form Fields .................................................................................... 7 Deleting Form Fields ............................................................................................................... 7 Making Selected Form Fields Read-Only After Signing ....................................................... 7 pDoc Forms Designer Sample Document ............................................................................. 8 2 Introducing pDoc Forms Designer Overview pDoc Forms Designer is a Windows desktop application for creating, placing, and changing standard form fields in PDF documents: signature fields, text boxes, check boxes, radio buttons, list boxes, and combo boxes. With pDoc Forms Designer, you can create forms for people to use with pDoc Signer, our companion software application for securely signing PDF documents with electronic signatures and filling in form fields. With pDoc Forms Designer you can: Create and place new digital signature fields in PDF documents without having to use expensive PDF document applications Create and place standard form fields: text boxes, check boxes, radio buttons, list boxes, and combo boxes Make selected form fields read-only after signing a signature field Utilize advanced features to add value to PDF documents: o Attach PDF files and other types of files o Extract pages from and insert pages into a PDF document o Secure documents with passwords Try It! Create and place fields in our pDoc Forms Designer Sample Document (see pages 8-9). For detailed information about using pDoc Forms Designer, see the pDoc Forms Designer User Manual which you can access through the menu by selecting About User Manual. pDoc Forms Designer Features 1. Independent validation standard digital signature fields for signing a. The signature fields created in pDoc Forms Designer follow international standards, so that documents with these fields signed in pDoc Signer (or other PDF applications that follow the standards) can be opened by other software programs for independent validation of the embedded encrypted signatures and verification that the documents have not been altered since the signatures were applied. 2. Sign anytime anywhere Internet connection not required at time of signing a. As a desktop/laptop/tablet application, pDoc Forms Designer creates standard digital signature fields that do not require Internet connectivity for signing, thus enabling you to collect signatures anytime anywhere. 3. Unique signatures Collects biometric information for every signature instance a. Like documents for handwritten signatures, every document produced by pDoc Forms Designer contains signature fields for unique signature instances. The signature fields are not for copies of typed names (perhaps with different fonts) or 3 Introducing pDoc Forms Designer for signature images; each and every signature in a pDoc Forms Designer signature field will be the result of a specific instance of your writing. In addition to storing the biometric information of each signature, pDoc Forms Designer signature fields can record the name and email address of the signer and the time the signature was collected. 4. Forms creation Form fields you create can be sized, shaped, and located a. The flexibility to manipulate digital signature fields and other form fields you create provides an easy method for fitting signatures and data collection fields into form design. Creating and Placing New Digital Signature Fields in PDFs For many forms creation applications, you may want to create a new signature field and place it in a document for signing at a later time. With pDoc Forms Designer, you can do that inexpensively and simply: 1. Click on the Insert Electronic Signature Box icon (the signing box with the X and a signature line) on the toolbar. 2. Move the cross-hair cursor to the point on the page where you want to position the upper left corner of the signature field. 3. Click and hold the left mouse button, drag the mouse down and to the right to the point where you want the lower right corner of the signature field, and release the mouse button; an Electronic Signature Box Properties Window will appear on the screen. If desired, you can change the name, options, and location of the signature field by changing the values in the Electronic Signature Box Properties Window; for detailed instructions see the user manual which you can access through the menu by selecting About User Manual. 4. Click on the OK button in the Electronic Signature Box Properties Window; pDoc Forms Designer will close the window, create a new signature field, and display it as a blue rectangle in your document. Creating, Placing, and Sizing Form Fields pDoc Forms Designer provides the capability to add the following types of form fields to the opened PDF document: Electronic Signature Box Text Box Radio Button Check Box List Box Combo Box 4 Introducing pDoc Forms Designer Instructions for adding electronic signature fields have been described in the previous section. Instructions for adding other form fields are similar to adding electronic signature fields: 1. On the toolbar, click on the icon for the type of field you want to insert: text box, radio button, check box, list box, or combo box. 2. Move the cursor to the point on the page where you want to position the upper left corner of the field. 3. Click and hold the left mouse button, drag the mouse down and to the right to the point where you want the lower right corner of the field, and release the mouse button; a properties window will appear on the screen. If desired, you can change the name, tooltip, options, and location of the field by changing the values in the properties window. 4. Click on the OK button in the properties window; pDoc Forms Designer will close the window, create the field, and display it in your document. The following sections provide further details about the various form fields. For further information, see the user manual which you can access through the menu by selecting About User Manual. Text Fields o A text field is a box or space in which the user can enter text from the keyboard. pDoc Forms Designer supports creation of both single-line and multi-line text fields. Radio Buttons o Radio button fields contain a set of related buttons, each of which can be on or off. At most one radio button in a set can be on, although initially they can all be off. Selecting any one of the buttons in the set automatically deselects all the others, so radio buttons represent mutually exclusive categories. o You can add more radio buttons to the group, by clicking on the Add Another button in the Radio Button Properties Window. When you click on the Add Another button, pDoc Forms Designer opens a new window New Radio Button Details. Enter the required information and click on the OK button, then pDoc Forms Designer will add a new radio button to the group and align it properly with previous buttons. Check Boxes o Check boxes toggle between two states, on and off. A check box field is a group of one or more check boxes, each of which can be independently toggled, simply by clicking a box. o pDoc Forms Designer supports clone check boxes, so that when you toggle one check box, its clone check box toggles the same way. 5 Introducing pDoc Forms Designer o You can add more check boxes to a group, by clicking on the Add Another button in the Check Box Properties Window. When you click on the Add Another button, pDoc Forms Designer opens a new window New Check Box Details. Enter the required information and click on the OK button, then pDoc Forms Designer will add a new check box to the group and align it properly with previous boxes. List Boxes o A list box presents multiple choices to the user using a drop-down list of selectable values. Depending on the size of the list box and the number of options, a list box may be scrollable. List boxes may allow selection of one or multiple items from the list. o pDoc Forms Designer supports normal and scrollable list boxes as well as single and multiple selection list boxes. o The options tab of the List Box Properties Window allows you to specify the list of items that are available for selection in the list box and also allows you to specify if selection of multiple items in the list is allowed. To add an item to the items list, enter the text for the item and then click on the Add button. pDoc Forms Designer adds the item to the end of the list. You can delete an item from the item list by selecting it and clicking on the Delete button. You can reorder the items in the list by selecting an item and clicking on the Up or Down button. pDoc Forms Designer sets the default selected list item to the item that is highlighted when you close the window. Combo Boxes o A combo box is a single line text field that expands to a listbox (showing a list of selectable values) by clicking the down arrow button on the right of the field. In addition to selecting one item from the drop down list, the text box part of the field can be editable to enter data other than the predefined choices. o The options tab of the Combo Box Properties Window allows you to specify the list of items that are available for selection in the combo box and also allows you to specify if the user is allowed to enter custom text. To add an item to the items list, enter the text for the item and then click on the Add button. pDoc Forms Designer adds the item to the end of the list. You can delete an item from the item list by selecting it and clicking on the Delete button. You can reorder the items in the list by selecting an item and clicking on the Up or Down button. pDoc Forms Designer sets the default selected list item to the item that is highlighted when you close the window. 6 Introducing pDoc Forms Designer Relocating and Resizing Form Fields pDoc Forms Designer provides two ways to relocate and resize forms fields: Using the mouse o When you click on a form field, pDoc Forms Designer changes the form field from normal mode to designer mode. You can drag the selected form field and drop it in the desired location. o You can also resize a form field using the mouse. Click on a form field, to select it and put it into designer mode. Move the pointer to any corner of the form field, and the pointer will change to a resize cursor. Move the cursor to resize the form field to the desired dimension. Using the properties window o Move the pointer to the form field you wish to relocate or resize, then right click, and select Properties. pDoc Forms Designer opens the Properties window for the form field. Select the location tab. To relocate the form field, enter new values for the X-Position and Y-Position. To resize the form field, enter new values for the Width and Height. Notes: 1. If a form field is locked, it cannot be relocated or resized. 2. If the document contains a signed signature field, the form fields in the document cannot be relocated or resized. Deleting Form Fields The pDoc Forms Designer toolbar also contains a Delete Field icon (the red circle with the white X) that allows you to delete any of the existing form fields. This enables you to edit forms you are creating. When you click on the Delete Field… icon, pDoc Forms Designer opens a window displaying the list of all available form fields in the PDF document. Select the fields to be deleted and then click on the Delete button. pDoc Forms Designer presents a confirmation window before it deletes the selected fields. Making Selected Form Fields Read-Only After Signing With many PDF documents, a standard work process is for one person to enter data into form fields, then sign the document and pass it on for further processing. In such cases, some of the data entered into form fields should not be changed after the document has been signed. For 7 Introducing pDoc Forms Designer each signature field you create, pDoc Forms Designer can make selected form fields read-only after the field has been signed to protect the integrity of the information that has been entered. To do this, follow these steps: 1. Follow steps 1-3 described in the section Creating and Placing New Digital Signature Fields in PDF Documents. 2. Click on the Options tab in the Electronic Signature Box Properties window. 3. Select the fields to be made read-only after the signature field is signed. Detailed instructions may be found in the user manual which you can access through the menu by selecting About User Manual. pDoc Forms Designer Sample Document Thank you for trying a live demonstration of pDoc Forms Designer, which allows you to create, place, and change standard form fields in PDF documents: signature fields, text boxes, check boxes, radio buttons, list boxes, and combo boxes. pDoc Forms Designer supports creating forms for documents in PDF format, making it a valuable tool for any business. In this demo document, the next page presents a sample health history form, such as you might complete when you visit a doctor’s office. However, the document does not have the form fields for signatures, text boxes, check boxes, radio buttons, list boxes, and combo boxes. You may use this document to practice creating forms fields. You can see what the final form looks like by opening the pDoc Signer application and selecting About Introducing pDoc Signer from the menu bar. To save your changes to this demo document, simply select File Save As, and enter the new name and location for your file. Then, you can reload the demo document from the About menu. 8 Introducing pDoc Forms Designer pDoc Forms Designer Sample Document – Health History 1. Patient Information Name Street Address City, State, ZIP 2. Medical History Insomnia No Yes Comments: Weight Change No Yes Comments: Drug Allergies No Yes Comments: 3. Family History 4. Payment Method Check for family members still living Mother Father Maternal Grandmother Maternal Grandfather Paternal Grandmother Paternal Grandfather 5. How did you hear about us (select all that apply) 6. Approval Signatures We affirm that the information above is correct and that we are responsible for timely payment of all bills for treatment of patient. _________________________________ Patient ________________________________ Patient Representative 9