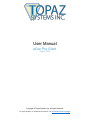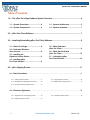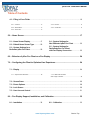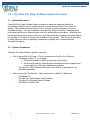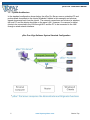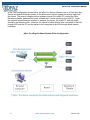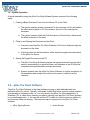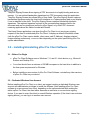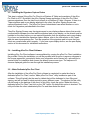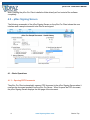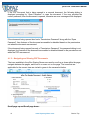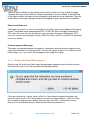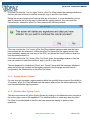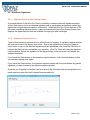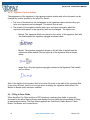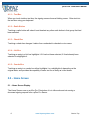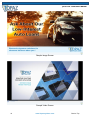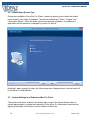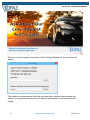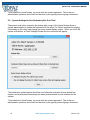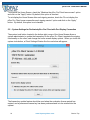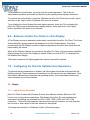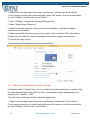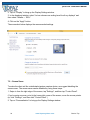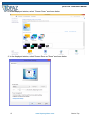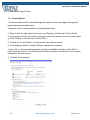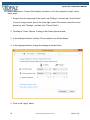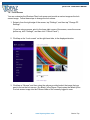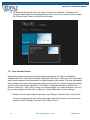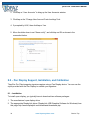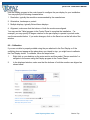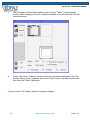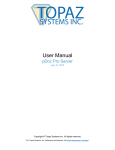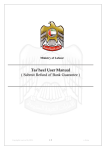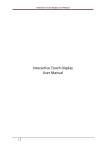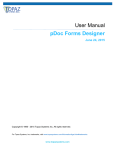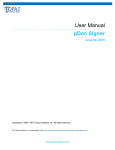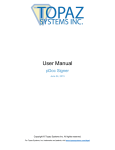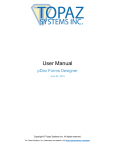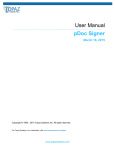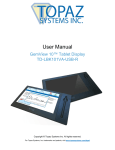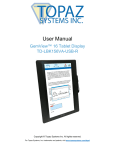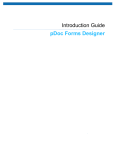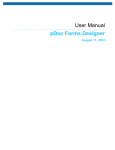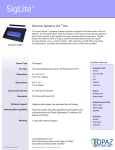Download pDoc Pro Client User Manual
Transcript
User Manual pDoc Pro Client July 15, 2015 Copyright © Topaz Systems Inc. All rights reserved. For Topaz Systems, Inc. trademarks and patents, visit www.topazsystems.com/legal. pDoc Pro Client User Manual Table of Contents 1.0 – The pDoc Pro eSign Software System Overview ......................................................... 4 1.1 – System Description ........................... 4 1.3 – System Architecture ......................... 5 1.2 – System Components ......................... 4 1.4 – System Operation ............................. 7 2.0 – pDoc Pro Client Software ............................................................................................... 7 3.0 – Installing/Uninstalling pDoc Pro Client Software......................................................... 8 3.1 – Before You Begin .............................. 8 3.2 – Dedicated Windows User Account .............................................. 8 3.3 – Installing the Signature Capture Device .......................... 9 3.4 – Installing pDoc Pro Client Software .................................... 9 3.5 – Make Dedicated pDoc Pro Client .......................................... 9 3.6 – Make Non Dedicated pDoc Pro Client ........................................ 10 3.7 – Uninstalling pDoc Pro Client Software.................................. 10 4.0 – pDoc Signing Screen.................................................................................................... 11 4.1 – Basic Operations ................................................................................................................... 11 4.1.1 – Opening PDF Documents..................................... 11 4.1.4 – Signing Session Timeout ..................................... 14 4.1.2 – Navigating and Viewing PDF Documents ............. 12 4.1.5 – Minimize pDoc Signing Screen ............................ 14 4.1.3 – Closing and Saving PDF Documents.................... 13 4.2 – Electronic Signatures............................................................................................................ 15 4.2.1 – Signature Spots on the Signing Screen ................ 15 4.2.3 – Signature Capture Options................................... 16 4.2.2 – Signature Capture Process .................................. 15 2 www.topazsystems.com Back to Top pDoc Pro Client User Manual Table of Contents 4.3 – Filling in Form Fields ............................................................................................................ 16 4.3.1 – Text Box ............................................................... 17 4.3.4 – List Box................................................................ 17 4.3.2 – Radio Button ........................................................ 17 4.3.5 – Combo Box .......................................................... 17 4.3.3 – Check Box............................................................ 17 5.0 – Home Screen ................................................................................................................. 17 5.1 – Home Screen Display ...................... 17 5.2 – Default Home Screen Type ............. 20 5.3 – System Settings for a Dedicated pDoc Pro Client ...................... 20 5.4 – System Settings for Non Dedicated pDoc Pro Client .............. 22 5.5 – System Settings for Dedicated pDoc Pro Client with Pen Display Connection .................. 23 6.0 – Behavior of pDoc Pro Client on a Pen Display .......................................................... 24 7.0 – Configuring the Client to Optimize User Experience................................................. 24 7.1 – Display ................................................................................................................................... 24 7.1.1 – Adjust Screen Resolution ..................................... 24 7.1.2 – Make Text and Other Items Larger or Smaller ................................................... 25 7.2 – Screen Saver.......................................................................................................................... 26 7.3 – Power Options ....................................................................................................................... 28 7.4 – Lock Screen ........................................................................................................................... 30 7.5 – User Account Control ........................................................................................................... 31 8.0 – Pen Display Support, Installation, and Calibration .................................................... 32 8.1 – Installation ....................................... 32 3 8.2 – Calibration ....................................... 33 www.topazsystems.com Back to Top pDoc Pro Client User Manual 1.0 – The pDoc Pro eSign Software System Overview 1.1 – System Description The pDoc® Pro eSign Software System provides an electronic signature solution for environments where a system operator pushes a document from their PC to a client for signing. The pushed document can be a form, contract, or other document for a user to complete and sign. The user completes a document by filling in text boxes, selecting check boxes and radio buttons, selecting items from lists, and signing the document. When the user has finished and presses a done button icon, the client sends the completed document back to the originator’s PC where it is stored and available to the operator. Then the client goes back to sleep, playing a video or displaying a sequence of images, until it receives another document for signing. 1.2 – System Components The pDoc Pro eSign Software System comprises One or more pDoc Pro Clients. The two components of a pDoc Pro Client are A Windows 8 client PC, for example, A Windows 8 tablet on which you can sign a document A Windows 8 desktop or laptop with an attached electronic signature pad or pen display for collecting a handwritten signature The pDoc Pro Client Software that runs on the client as a dedicated or non dedicated application One or more pDoc Pro Servers. The components of a pDoc Pro Server are A Windows PC The pDoc Pro Administrator Demo Software The pDoc Pro Originator Demo Software The pDoc Pro Server SDK 4 www.topazsystems.com Back to Top pDoc Pro Client User Manual 1.3 – System Architecture In the standard configuration shown below, the pDoc Pro Server runs on a desktop PC and pushes blank documents to the clients (Windows 8 tablets in this example) and receives signed documents back from the clients. The network connections can be wired or wireless; the host PC and the clients should be on the same LAN. However, it’s common for tablet clients to be connected to the LAN through WiFi and the PC to be connected to the LAN through a wired network interface. pDoc Pro eSign Software System Standard Configuration 5 www.topazsystems.com Back to Top pDoc Pro Client User Manual In the Citrix configuration shown below, the pDoc Pro Server software runs on a Citrix Xen App Server and pushes blank documents to the clients and receives signed documents back from the clients. The person using the server software uses a Citrix client PC running the Citrix Receiver software, and sees the server software as if it were running on the local PC. Again, the network connections can be wired or wireless; the server, the client PC, and the clients should be on the same LAN. However, it’s natural for tablet clients to be connected to the LAN through WiFi and the PC and the server to be connected to the LAN through wired network interfaces. pDoc Pro eSign Software System Citrix Configuration 6 www.topazsystems.com Back to Top pDoc Pro Client User Manual 1.4 – System Operation A typical transaction using the pDoc Pro eSign Software System consists of the following steps: 1. Pushing a Blank Document Form from the Server PC to the Client a. The system operator selects a document for the customer to fill in and selects the client device (tablet or PC) the customer will use to fill in and sign the document b. The system operator clicks the Push Document to Client button, which sends the blank document to the client 2. Filling in and Signing the Document on the Client a. Customer uses the pDoc Pro Client Software to fill in form fields and sign the document on the client b. Customer clicks on the Done button, which sends the signed document back to the pDoc Pro Server 3. Saving the Signed Document on the PC a. The pDoc Pro Server Software receives the signed document from the client, saves it automatically in a specified folder, and indicates on the GUI that the completed document has been received and saved b. System operator uses the pDoc Pro Server Software to confirm completion of the transaction and receipt of the client (in the case of a tablet) from the customer 2.0 – pDoc Pro Client Software The pDoc Pro Client Software is the client software running on both dedicated and nondedicated pDoc Pro clients. Typically, a Windows 8 tablet that will be used by several people in turn operates in dedicated mode, i.e., it is only used for the pDoc Pro Client application. A Windows 8 PC or tablet that is used by one person typically runs the pDoc Pro Client Software in non-dedicated mode, i.e., the user will use the PC or tablet for other functions in addition to the document filling and signing. There are two major components in the pDoc Pro Client software: 7 pDoc Signing Screen Home Screen www.topazsystems.com Back to Top pDoc Pro Client User Manual The pDoc Signing Screen allows signing of PDF documents in a legally binding and secure manner. You can embed handwritten signatures into PDF documents using this application. The pDoc Signing Screen also allows filling of form fields. The pDoc Signing Screen captures handwritten signatures using the client touch interface or a Topaz signature pad or pen display if one is attached to the client. The pDoc Signing Screen captures handwritten biometric signatures. The captured signature is shown in the corresponding signature field in the document and can be viewed and verified in pDoc Signer, or by other PDF document rendering applications like Adobe Acrobat and Reader. The Home Screen application runs when the pDoc Pro Client is not serving any signing requests if the client is a dedicated pDoc Pro Client. It displays a default information screen (with the pDoc Pro Client version details, client name, and IP Address), displays selected images rotating continuously, or runs a video depending on the option specified by pDoc Pro system administrator. 3.0 – Installing/Uninstalling pDoc Pro Client Software 3.1 – Before You Begin pDoc Pro Client Software runs on Windows 7, 8, and 8.1 client devices, e.g., Microsoft Surface and Desktop PCs. Your client should have a minimum of 30 MB free space on the hard drive in addition to the free space requirements for Windows. Before installing a new version of pDoc Pro Client Software, uninstall any older versions of pDoc Pro Client on your device. 3.2 – Dedicated Windows User Account Before installing pDoc Pro Client on a client, we suggest creating a dedicated Windows user account with administrator privileges to install the software. After installing pDoc Pro Client software in a user account on a client, depending on the option selected while making the tablet a pDoc Pro Client, the client either becomes an exclusive or non-exclusive signing device. If you want to revert the client to normal Windows operation (if the client is an exclusive signing device), you can log-in to another user account. 8 www.topazsystems.com Back to Top pDoc Pro Client User Manual 3.3 – Installing the Signature Capture Device This step is optional if the pDoc Pro Client is a Windows 8 Tablet and mandatory if the pDoc Pro Client is a PC. By default, the pDoc Signing Screen application of the pDoc Pro Client captures signatures from the client touch screen in a Windows 8 Tablet. However, if there is a Topaz signature pad or pen display attached to the client, the pDoc Signing Screen can capture signatures from it. The pDoc Pro Server Administrator can select whether or not to check for a signature pad attached to the client. The pDoc Signing Screen uses the signature pad or pen display software drivers that provide communication between the client and the signature pad or pen display, so the drivers must be installed on the client before you can capture signatures from the signature pad or pen display. If you have not installed the signature capture device, refer to the instructions on the Topaz web site www.topazsystems.com. Test the operation of the signature pad to insure that your client can communicate with it properly. If you have a pen display device, see the pen display section of this document for installation instructions. 3.4 – Installing pDoc Pro Client Software Installing pDoc Pro Client software is accomplished by running the pDoc Pro Client installation file provided. During the installation you will be provided with an option to agree or disagree to the license agreement, prompted to enter user information and a license key, optionally set a special folder for installation and choose the default home screen type. The sequence of screens displayed guide the user through the installation process. 3.5 – Make Dedicated pDoc Pro Client After the installation of the pDoc Pro Client software is completed, to make the client a dedicated pDoc Pro Client, run the “Make pDoc Pro Client” utility installed as part of the software. This will typically be the case for tablets that will be dedicated to form filling and signing, and will be used for short periods by many different users. The shortcut for this utility can be found on the desktop of the client. In this utility, check the option “Make this client a dedicated pDoc Pro Client” and click on the “OK” button. By default this option is checked. The utility will make the client a dedicated pDoc Pro and then restart the client. 9 www.topazsystems.com Back to Top pDoc Pro Client User Manual After the client is restarted, the home screen application runs automatically and depending on the home screen type selected during the installation, the home screen either displays the information screen or runs selected images continuously or displays the default informational video. 3.6 – Make Non Dedicated pDoc Pro Client After the installation of the pDoc Pro Client software is completed, to make the client a nondedicated pDoc Pro Client (i.e., the PC will operate as a normal Windows PC with pDoc Pro Client as another application running), run the “Make pDoc Pro Client” utility installed as part of the software. The shortcut for this utility can be found on the desktop of the client. In this utility, uncheck the option “Make this client a dedicated pDoc Pro Client” and click on the “OK” button. 3.7 – Uninstalling pDoc Pro Client Software To uninstall pDoc Pro Client from your client: 1. Go to Control Panel Programs and Features 2. Select pDoc Pro Client 3. Click on the “Remove” button, and follow the instructions to uninstall the software. Uninstalling pDoc Pro Client Software does not affect documents that have already been filled in and signed; signatures that have been placed into documents are not removed during uninstallation. 10 www.topazsystems.com Back to Top pDoc Pro Client User Manual Note: Deleting the pDoc Pro Client installation folder directly will not uninstall the software completely. 4.0 – pDoc Signing Screen The following screenshot of the pDoc Signing Screen on the pDoc Pro Client shows the user interface and a sample document to be filled in and signed. 4.1 – Basic Operations 4.1.1 – Opening PDF Documents The pDoc Pro Client automatically opens a PDF document in the pDoc Signing Screen when it receives the document pushed from the pDoc Pro Server. When it opens the PDF document, the pDoc Signing Screen displays the first page of the document. 11 www.topazsystems.com Back to Top pDoc Pro Client User Manual If the PDF document that is being opened is a secured document, the following dialog is displayed prompting for “Open Password” to open the document. If the user provides the correct password, then the document is opened, otherwise an error message will be displayed. If the document being opened also had a “Permissions Password” along with the “Open Password”, then features of the document are enabled or disabled based on the permissions set when the document was secured. If the document being opened has only a “Permissions Password”, the password dialog is not displayed, but features of the document are enabled or disabled based on the permissions set when the PDF was secured. 4.1.2 – Navigating and Viewing PDF Documents The icons available in the pDoc Signing Screen are used to scroll up or down within the page, navigate between the pages, and zoom in or zoom out on the page. The icons that are applicable for the current view are circled in green in the screenshot below. Scroll page up and Scroll page down: 12 www.topazsystems.com Back to Top pDoc Pro Client User Manual The scroll icons available on the signing screen can be used to scroll up or down the page. The page will move an inch either up or down depending on the icon clicked. If the beginning of the page is visible, the page up icon will appear in gray and will not be selectable. If you are at the bottom of the page, the page down icon will appear in gray and will not be selectable. Zoom in and Zoom out: The signer can zoom in or zoom out the page by using the zoom icons available in the signing screen. The allowed zoom percentages are 50, 75 and 100. When the page is displayed in 50% zoom, the zoom out icon will appear in gray, and when the page is displayed in 100% zoom, the zoom in icon will appear in gray. pDoc Pro Client zooms in or out by 25% depending on the icon clicked. Previous page and Next page: The signer can navigate between the pages of a document using the previous page and next page icons available in the signing screen. The icon will appear in gray if it is not active for the current page, e.g., if you are on the last page the next page icon is gray. 4.1.3 – Closing and Saving PDF Documents After the user fills in the form fields, signs the appropriate signature spots, and then touches the Done button, pDoc Pro Client presents the following window. If the user touches the “I agree” button, pDoc Pro Client closes the signed document, and sends it back to the pDoc Pro Server where it is saved for future reference. pDoc Pro Client then closes the signing screen, deletes the local copy of the PDF, and shows the Home Screen (if it is a dedicated client) to await the next document pushed to it. 13 www.topazsystems.com Back to Top pDoc Pro Client User Manual If the user touches the “I do not agree” button, pDoc Pro Client closes the message window so that the user can continue to read the document, sign it, and fill in form fields. During the course of signing and entering data into a document, if a user decides they do not want to complete the form and want to terminate the signing session, they can touch the Cancel button, whereupon pDoc Pro Client presents the following window: If the user touches the “Yes” button, pDoc Pro Client deletes signatures and data that have been entered into the document, notifies the pDoc Pro Server that the signing session has been cancelled, deletes the local copy of the PDF, and shows the Home Screen to await the next document pushed to it. If the user touches the “No” button, pDoc Pro Client closes the message window so that the user can continue to read the document, sign it, and fill in form fields. The text displayed for the buttons (“Done” and “Cancel”) along with the messages displayed when the buttons are touched and the button captions in the message windows can be configured by the Administrator at the pDoc Pro Server. 4.1.4 – Signing Session Timeout If a user does not complete a signing session within the specified timeout period (the default is 10 minutes), pDoc Pro Client will terminate the session and perform the actions above as if the user had cancelled the signing session. 4.1.5 – Minimize pDoc Signing Screen The user can minimize the pDoc Signing Screen by clicking on the Minimize button located on the bottom right corner of the application. The minimize button is visible only when the pDoc Pro Client is non-dedicated so that the user can access the desktop to perform other operations. 14 www.topazsystems.com Back to Top pDoc Pro Client User Manual 4.2 – Electronic Signatures 4.2.1 – Signature Spots on the Signing Screen A principal feature of the pDoc Pro Client is its ability to capture electronic signatures written on the client screen (or on an attached signature pad or pen display) and securely embed the signatures in digital signature spots in a document. When the pDoc Pro Client receives a PDF document containing signature spots, it opens the document in the pDoc Signing Screen and displays the signature spots that are available for signing as blue rectangles. 4.2.2 – Signature Capture Process Touch a blue electronic signature box to initiate the act-of-signing. A signature capture window will open as shown in the screen shot below. Sign in the signature box using your finger or client stylus or sign on the attached signature pad as appropriate, and touch the OK button to indicate that that you have completed your signature. pDoc Pro Client will close the signature capture window, embed the signature in the signature spot in the document, and display the updated document. If you touch the Clear button on the signature capture window, it will clear the window so that you can start signing once again. If you touch the Cancel button, the signature capture window will close and discard any partial signature you have entered in the signature capture window. Once the act-of-signing is complete, the form fields in the document that are designated to be made read-only when this field is signed become read-only. 15 www.topazsystems.com Back to Top pDoc Pro Client User Manual 4.2.3 – Signature Capture Options The appearance of the signature in the signature capture window and in the document can be changed by options specified in the pDoc Pro Server: The color of the electronic ink that appears in the signature capture window when you write your signature can be changed. The default color is blue. The location of the signature details (date, time, and other information about the signature) with respect to the signature itself can be changed. The options are Behind: The signature details are placed in the center of the signature field with the details behind the signature squiggle as shown below. Beside: The signature squiggle is shown on the left side of the field and the details are shown beside it on the right side of the signature field as shown below. Image Only: Only the signature squiggle is shown in the Signature Field; details are not shown. Note: If the height of the signature field is less than 30 pixels or the width of the signature field is less than 50 pixels, there is not enough space to display the signature details even if the Behind or Beside option has been selected. 4.3 – Filling in Form Fields When the pDoc Pro Client receives a PDF document containing form fields, it opens the document in the pDoc Signing Screen and displays the form fields that are available for filling at appropriate locations. The form fields supported are Text Boxes, Radio Buttons, Check Boxes, List Boxes, and Combo Boxes. 16 www.topazsystems.com Back to Top pDoc Pro Client User Manual 4.3.1 – Text Box When you touch inside a text box, the signing screen shows a blinking cursor. Enter text into the text box using your keyboard. 4.3.2 – Radio Button Touching a radio button will select it and deselect any other radio button in that group that had been selected. 4.3.3 – Check Box Touching a check box changes it status from unchecked to checked or vice-versa. 4.3.4 – List Box Touching an entry in a list box highlights it if it had not been selected; if it had already been selected it unhighlights it. 4.3.5 – Combo Box Touching an entry in a combo box either highlights it or unhighlights it depending on the original state, and provides the capability to enter text for an entry as in text boxes. 5.0 – Home Screen 5.1 – Home Screen Display The Home Screen runs on a pDoc Pro Client when it is in idle mode and not serving a document signing request from a pDoc Pro Server. 17 www.topazsystems.com Back to Top pDoc Pro Client User Manual The Home Screen displays one of the following, depending on the selection made during the installation of pDoc Pro Client and at the pDoc Pro Server: A default information screen A set of selected images that are rotated continuously; each image appears on the screen for a specified period of time A video that runs continuously. This is the default display. Screenshots are shown below. Sample Default Information Screen 18 www.topazsystems.com Back to Top pDoc Pro Client User Manual Sample Image Screen Sample Video Screen 19 www.topazsystems.com Back to Top pDoc Pro Client User Manual 5.2 – Default Home Screen Type During the installation of the pDoc Pro Client, a screen prompting you to select the default home screen for the client is displayed. The options available are “Video”, “Images” and “Information Screen”. When the home screen runs after the installation, this selection is applicable until the selection is changed by a pDoc Pro Server. By default, when running the video, the Video player bar is displayed and it can be turned off by the pDoc Pro Administrator. 5.3 – System Settings for a Dedicated pDoc Pro Client The system tools button located in the bottom right corner of the Home Screen allows a system administrator to update the license key for the pDoc Pro Client and to terminate the signing functionality on the client to revert it back to normal use. 20 www.topazsystems.com Back to Top pDoc Pro Client User Manual When you touch the system tools button a Client Settings Window like the one below will appear. The license key update feature should be used when the evaluation license period has expired, and a permanent license key has been purchased and is to be entered into the system. 21 www.topazsystems.com Back to Top pDoc Pro Client User Manual To terminate the Home Screen, you must enter the correct password. This is also an administrator operation, and should not be done by the typical person signing a document. 5.4 – System Settings for Non Dedicated pDoc Pro Client The system tools button located in the bottom right corner of the Home Screen allows a system administrator to update the license key for the pDoc Pro Client, terminate the signing functionality on the client, and change the home screen display options. When you touch the system tools button, a Client Settings Window like the one below will appear. The license key update feature should be used when the evaluation license period has expired, and a permanent license key has been purchased and is to be entered into the system. To terminate the Home Screen, you must enter the correct password. This is also an administrator operation, and should not be done by the typical person signing a document. 22 www.topazsystems.com Back to Top pDoc Pro Client User Manual To minimize the Home Screen, check the “Minimize the pDoc Pro Client home screen” option and click on the “Apply” button. By default, this option is checked. To not display the Home Screen after each signing session, check the “Do not display the pDoc Pro Client home screen after each signing session” option and click on the “Apply” button. By default, this option is not checked. 5.5 – System Settings for Dedicated pDoc Pro Client with Pen Display Connection The system tools button located in the bottom right corner of the Home Screen allows a system administrator to update the license key for the pDoc Pro Client, terminate the signing functionality on the client, and change the home screen display options. When you touch the system tools button, a Client Settings Window like the one below will appear. The license key update feature should be used when the evaluation license period has expired, and a permanent license key has been purchased and is to be entered into the system. 23 www.topazsystems.com Back to Top pDoc Pro Client User Manual To terminate the Home Screen, you must enter the correct password. This is also an administrator operation, and should not be done by the typical person signing a document. To minimize the Home Screen, check the “Minimize the pDoc Pro Client home screen” option and click on the “Apply” button. By default, this option is checked. To not display the Home Screen after each signing session, check the “Do not display the pDoc Pro Client home screen after each signing session” option and click on the “Apply” button. By default, this option is not checked. 6.0 – Behavior of pDoc Pro Client on a Pen Display A Pen Display acts as an extended monitor when connected to the pDoc Pro Client. The Home Screen and pDoc signing screens are displayed on the Pen Display device. The stylus provided with the Pen Display is used for capturing signatures and other click events that are performed by the mouse. When a Pen Display is device is connected to the pDoc Pro Client, the home screen and pDoc Signing Screen run on the Pen Display by default. When you push a PDF, it is displayed on the attached Pen Display. The Home screen and the Signing application can be minimized if required. 7.0 – Configuring the Client to Optimize User Experience To optimize the user experience on a tablet, the client system should be configured with the following settings. These steps are not mandatory, but will improve the user experience. Note that various manufacturers customize the operating system, so the descriptions below may vary somewhat on your client devices. 7.1 – Display 7.1.1 – Adjust Screen Resolution pDoc Pro Client is tested with Windows 8 clients from different vendors (Microsoft, Dell, Lenovo, etc.) having various resolutions. The display of the pDoc Pro user interface and associated font settings are optimized for 2160 x 1440, 1920 x 1080, and 1366 x 768 resolutions. The functionality supports other resolutions as well; however, you may find that the font size or other aspect of the user interface is suboptimal. To change the resolution in a Windows 8 client, follow these steps: 24 www.topazsystems.com Back to Top pDoc Pro Client User Manual 1. Swipe in from the right edge of the screen, tap "Settings", and then tap "Control Panel". (If you're using a mouse, point to the lower-right corner of the screen, move the mouse pointer up, click "Settings", and then click "Control Panel".) 2. Tap on “Display” to bring up the Display Settings window. 3. Select “Adjust Screen Resolution”. 4. Select the desired resolution in the list of resolutions available. Typically the highest resolution is recommended. 5. Make sure that the “Allow the screen to auto-rotate” option is checked. When this option is checked, you can rotate the screen to landscape or portrait as required during signing. 6. Click on the “Apply” button. The screenshot below displays the recommended settings. 7.1.2 – Make Text and Other Items Larger or Smaller In Windows 8 and 8.1 based Clients, you can make text and other items larger or smaller using the steps described below. The pDoc Pro Client user interface is better displayed when this setting is set to “Smaller – 100%”. To set the size in a Windows 8 Client, follow the steps below. 1. Swipe in from the right edge of the screen, tap "Settings", and then tap "Control Panel". (If you're using a mouse, point to the lower-right corner of the screen, move the mouse pointer up, click "Settings", and then click "Control Panel".) 25 www.topazsystems.com Back to Top pDoc Pro Client User Manual 2. Tap on “Display” to bring up the Display Settings window. 3. In the displayed window, select “Let me choose one scaling level for all my displays” and then select “Smaller – 100%”. 4. Click on the “Apply” button. The screenshot below displays the recommended settings. 7.2 – Screen Saver To make the client act like a dedicated signature capture device, we suggest disabling the screen saver. The screen saver can be disabled by using these steps: 1. Swipe in from the right edge of the screen, tap "Settings", and then tap "Control Panel". (If you're using a mouse, point to the lower-right corner of the screen, move the mouse pointer up, click "Settings", and then click "Control Panel".) 2. Tap on “Personalization” to bring up the Display Settings window. 26 www.topazsystems.com Back to Top pDoc Pro Client User Manual 3. In the displayed window, select “Screen Saver” as shown below. 4. In the displayed window, select Screen Saver as “None” as shown below. 27 www.topazsystems.com Back to Top pDoc Pro Client User Manual 5. Click on the “Apply” button. 7.3 – Power Options To make the client act like a dedicated signature capture device, we suggest changing the power options as described below. The power options can be modified by following these steps: 1. Swipe in from the right edge of the screen, tap "Settings", and then tap "Control Panel". (If you're using a mouse, point to the lower-right corner of the screen, move the mouse pointer up, click "Settings", and then click "Control Panel".) 2. Click/tap on “Power Options” to bring up the Power Options window. 3. In the displayed window, click/tap “Require a password on wakeup”. 4. Now, click on “Change settings that are currently unavailable” and then set the “When I press the power button” to “Do nothing” and Password protection on wakeup to “Don’t require a password” as shown below. 5. Click/tap “Save changes”. 28 www.topazsystems.com Back to Top pDoc Pro Client User Manual Now, to set when to “Power off the display” and when to “Put the computer to sleep”, follow these steps: 1. Swipe in from the right edge of the screen, tap "Settings", and then tap "Control Panel". (If you're using a mouse, point to the lower-right corner of the screen, move the mouse pointer up, click "Settings", and then click "Control Panel".) 2. Click/tap on “Power Options” to bring up the Power options window. 3. In the displayed window, click/tap “Choose when to turn off the display”. 4. In the displayed window, change the settings as shown below. 5. Click on the “Apply” button. 29 www.topazsystems.com Back to Top pDoc Pro Client User Manual 7.4 – Lock Screen You can customize the Windows Client lock screen and provide a custom image as the lock screen image. Follow these steps to change the lock screen: 1. Swipe in from the right edge of the screen, tap "Settings", and then tap "Change PC Settings". (If you're using a mouse, point to the lower-right corner of the screen, move the mouse pointer up, click "Settings", and then click "Control Panel".) 2. Click/tap on the “Lock screen” on the right hand side, in the displayed window. 3. Click/tap on “Browse” and then using the options provided; select the image that you want to set as the lock screen. By default, pDoc Signer Client copies the default pDoc Pro lock screen image into the Pictures folder of the currently logged-in user. 30 www.topazsystems.com Back to Top pDoc Pro Client User Manual 4. To select the default pDoc Pro lock screen, browse to it as follows: Click/tap on the “Browse” button and in the displayed screen, click on the “Go up” button and then select the Pictures folder. Select the pDocProLockScreen. 7.5 – User Account Control During the process of making the Windows client (where pDoc Pro Client is installed) a dedicated pDoc Pro Client (by running the “Make pDoc Pro Client” utility), the user is prompted with a screen asking for the permissions to make changes to the system. The user is prompted with a similar screen when terminating the signing functionality on a client by using the settings screen in the Home Screen application. This screen is displayed because by default User Account Control (i.e., UAC) is set to notify you whenever apps try to make changes to your PC, but you can change how often UAC notifies you. Follow these steps to make changes: 1. Swipe in from the right edge of the screen, tap "Settings", and then tap "Control Panel". (If you're using a mouse, point to the lower-right corner of the screen, move the mouse pointer up, click "Settings", and then click "Control Panel".) 31 www.topazsystems.com Back to Top pDoc Pro Client User Manual 2. Click/tap on “User Accounts” to bring up the User Accounts window. 3. Click/tap on the “Change User Account Control settings” link. 4. If prompted by UAC, then click/tap on Yes. 5. Move the slider down to set “Never notify”, and click/tap on OK as shown in the screenshot below. 8.0 – Pen Display Support, Installation, and Calibration The pDoc Pro Client supports signature capture using a Pen Display device. You can use the stylus provided with the Pen Display to scribble your signature. 8.1 – Installation To install a pen display, you typically have to download two software packages: 1. The manufacturer’s pen display driver 2. The appropriate DisplayLink driver (DisplayLink USB Graphics Software for Windows) from this page: http://www.displaylink.com/downloads/downloads.php 32 www.topazsystems.com Back to Top pDoc Pro Client User Manual Use the Display program in the control panel to configure the pen display for your installation. You may specify the following characteristics: 1. Resolution, typically the resolution recommended by the manufacturer 2. Orientation, landscape or portrait 3. Multiple displays, typically Extend these displays 4. Alignment, make sure that the bottoms of both the monitors are aligned. You may use the Tablet program in the Control Panel to complete the installation. For example, you may specify 90 degree rotation for the pen display to operate in portrait mode, see the screenshot below. If you make changes, click on the Save icon on the left side of the window. 8.2 – Calibration If you are not able to properly scribble using the pen attached to the Pen Display or if the scribbling does not appear at the place where you intend to sign, you might have to calibrate the Pen Display device. To calibrate, follow the steps below. 1. Right click on your desktop on the main monitor and then select “Screen resolution” or navigate to the screen using the Display program in the Control Panel. 2. In the displayed window, make sure that the bottoms of both the monitors are aligned as shown below. 33 www.topazsystems.com Back to Top pDoc Pro Client User Manual 3. Now, navigate to Control Panel and then open the item “Tablet”. In the displayed window, select “Mapping” in the list of options available on the left hand side. See the screenshot below. 4. Click on the option “Calibrate” and then follow the instructions displayed on the “Pen Display” device. Once completed, click on the “Save” button in the above screen and then close the “Tablet” application. You can use the “Pen Display” device for signature capture. 34 www.topazsystems.com Back to Top