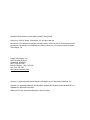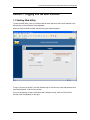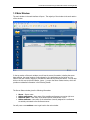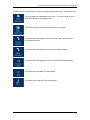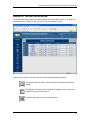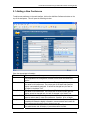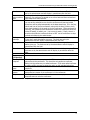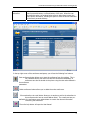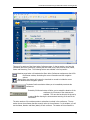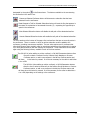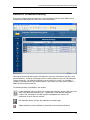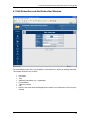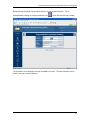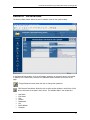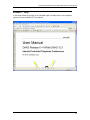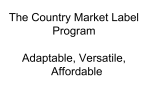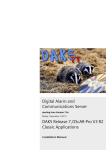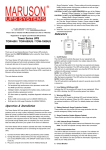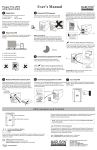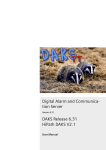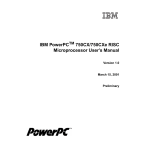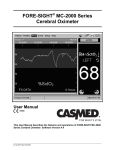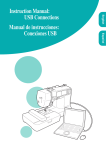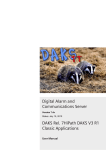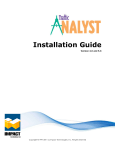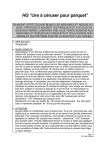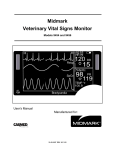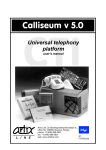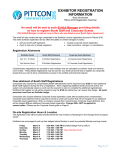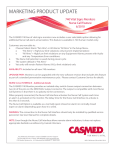Download Ensemble_Web_Interfa..
Transcript
Teleconferencing Portal Web Interface Training Guide 16650 Chesterfield Grove Chesterfield, MO 63005 [email protected] (314) 743-1420 8:30 A.M. – 5:00 PM CST Monday - Friday Ensemble Teleconferencing Portal Web Interface Training Guide Copyright © 2009 by Impact Technologies, Inc. All rights reserved. Information in this document is subject to change without notice. No part of this document may be photocopied, reproduced, or translated by any means without the prior written consent of Impact Technologies, Inc. Impact Technologies, Inc. 16650 Chesterfield Grove Chesterfield, MO 63005 Main: (314) 743-1400 Technical Support: (314) 743-1420 Fax: (314) 743-1401 http://www.impacttech.com/ Siemens is a registered trademark of Siemens Information and Communication Networks, Inc. Microsoft is a registered trademark, and Windows, Windows 95, Windows 98 and Windows NT are trademarks of Microsoft Corporation. DAKS and ICTC are registered trademarks of tetronik GmbH Section 1: Logging into the Web Interface.................................................................. 1 1.1 Starting Web Utility ..................................................................................................... 1 1.2 Main Window.............................................................................................................. 2 Section 2: Stored Conferences..................................................................................... 4 2.1 Adding a New Conference ........................................................................................... 5 2.2 Editing a Conference ................................................................................................... 7 Section 3: Active Conferences.................................................................................... 10 3.1 Steering a conference ............................................................................................... 10 Section 4: Personal Directory .................................................................................... 13 4.1 Edit Subscriber and Add Subscriber Windows.............................................................. 14 Section 5: Office Directory ......................................................................................... 15 Section 6: Personal Data ........................................................................................... 17 Section 7: Help .......................................................................................................... 18 Section 8: Exit ............................................................................................................ 19 Ensemble Teleconferencing Portal Web Interface Training Guide Section 1: Logging into the Web Interface 1.1 Starting Web Utility To start the Web Utility, open your Internet web browser and enter either the IP address or the URL pointing to the conference server database. When you start the Web interface, the following logon window appears: To log-in, the user must click in the User field and log on with the user name and password they have been assigned. Click the log in button. If you are connecting to view a conference that is already running, enter the Entry ID and Security Code (if applicable) on the right. 1 Ensemble Teleconferencing Portal Web Interface Training Guide 1.2 Main Window The main window in the web interface will open. The majority of the window is the work section of the window. In the top section of the main window you will see the server information, including the server date and time, the actual number of users logged on, the application version being run, the name of the user currently logged on, and also the status of the conference server. You can also click on the link next to the word Status, (more…), to open the Server Status window, which will provide more detailed information in the following format: The Server Status window gives the following information: ¾ ¾ ¾ ¾ Server – Server name Active conferences – How many of the possible conferences are running right now. Reserved seats – How many of the seats currently reserved are in use. Active conferees – How many of the subscribers currently assigned to a conference are actively connected to the conference server. You will press >>> continue >>> to get back to the main window. 2 Ensemble Teleconferencing Portal Web Interface Training Guide The left side of the main window is where the navigation options are found. These options are: This is the page that is defaulted to upon login. This option shows all of the conferences stored for the logged in user. This option shows all of the conferences currently in progress. This option allows the logged on user to view, edit, add or delete entries in their personal directory. This option allows the logged on user to view the Office Directory. This option allows the logged on user to view and edit their personal data. This option opens the DAKS ICTC User Manual. This option logs the user off of the web interface. 3 Ensemble Teleconferencing Portal Web Interface Training Guide Section 2: Stored Conferences The stored conferences window is the default page users will see after logging in. It shows the conferences that the logged in user has control of in the conference server. There are three buttons in the top right corner of the stored conferences window: The refresh button will refresh the information on the Stored Conferences window. The Add New Conference button will allow the logged on user to add a new conference to the conference server. The online help button will open the User Manual. 4 Ensemble Teleconferencing Portal Web Interface Training Guide 2.1 Adding a New Conference To add a new conference in the web interface, click on the Add New Conference button on the top of the workspace. This will open the following window: Enter the appropriate information: Title The name of the conference. Runs on Choose the appropriate conference server from the drop-down list. This is only applicable if the configuration consists of more than one conference server. Start code * The number dialed to start the conference. The beginning of this number is the same for all conferences. The unique part of the start code (last four digits) is automatically assigned. It cannot be changed here, but can be changed in the Admin Tool. Entry Code * The number dialed to enter the conference. The beginning of this number is the same for all conferences. The unique part of the entry code (last four digits) cannot be changed here, but can be changed in the Admin Tool. Security Code For additional security, entering a numeric code here will require the entry of a security code to start or enter this conference. Possible: Up to 16 digits. Template Choose a template defined by the administrator from the drop-down list. This template will determine display information, announcements and e-mails for the conference and typically doesn’t change once set. Duration Enter the duration time, in minutes, for the conference. The limits are set by the administrator and will display in parentheses after the field. 5 Ensemble Teleconferencing Portal Web Interface Training Guide No. of seats Guaranteed also on ad-hoc start Schedule Dialing attempts Ringing time Interval Last started * Props. (Properties) On entry PIN required Enter the number of seats to be reserved for this conference. The limits are set by the administrator and will display in parentheses after the field. Choosing this check box guarantees that the number of reserved seats will be held even if a conference is started on an ad-hoc basis and fewer subscribers were dialed than seats reserved. If the conference needs to occur on a schedule, either one-time or recurring, you can set the schedule here so that the conference will start and called subscribers will be called automatically at the determined time. Fill in the Day, Month and Year of the first conference, along with the time (24-hour clock), then check the day(s) of the week to run the conference. If the conference is recurring, the Cycle drop-down determines whether the conference should be kicked off weekly, bi-weekly, etc. (Up to every 4 weeks.) Finally, there is a check box that tells the conference server to NOT run the conference on days marked as holidays by the administrator. Enter the number of times you want the conference server to dial a subscriber if they don’t reach them before giving up. The limits are set by the administrator and will display in parentheses after the field. Enter the time in seconds to have the subscribers’ phone ring with no answer before giving up. The limits are set by the administrator and will display in parentheses after the field. Enter the time the conference server will wait between dialing attempts. The limits are set by the administrator and will display in parentheses after the field. The date and time the conference was last started. Choosing this check box requires a valid PIN be entered before a caller can gain access to the conference. This check box only applies to conferees dialing into the conference, not called conferees. If you want called conferees to require a PIN, you need to chose the option on the individual subscriber Launch via tel. Choosing this check box allows the conference to be initiated via the poss. telephone. Active w/o Choosing this check box allows the conference to continue even if no one master designated as a master of the conference is in the conference. Play tones Choosing this check box allows the conference server to play tones when someone enters or exits the conference. * - Comment field only 6 Ensemble Teleconferencing Portal Web Interface Training Guide 2.2 Editing a Conference In order to edit an existing conference, click on the name of the conference from the list of conferences in the Stored Conferences work space. This will open the main page for the conference: This page will display all of the information concerning this conference. If there is something in need of editing, use the buttons at the top of the page to go to the section to edit: Edit Parameters Edit members Insert from pers. dir. Insert from office dir. Allows the user to edit all of the operational information for this conference. This includes all of the information displayed at the top of the conference screen. Allows the user to edit the subscribers already in the conference. This includes deleting them from the conference, deciding whether they are called, if they need to enter a PIN or a # before being allowed to enter the conference, whether they are designated as a master in this conference and whether they may talk during the conference. Allows the user to insert subscribers predefined in the users’ personal directory. Allows the user to insert subscribers predefined in the office directory. 7 Ensemble Teleconferencing Portal Web Interface Training Guide Insert ad-hoc subscriber Allows the user to insert a subscriber that is not predefined in either the users’ personal directory or office directory of this user. When the user chooses this option, the window below opens to allow them to enter the user specific information, including the option to save the ad-hoc subscriber in the users’ personal directory. In the top right corner of the conference workspace, you will see the following four buttons: Start conference button allows you to start the conference from this window. This is not a schedule button, but rather will start the conference immediately. A conference can also be started via the phone using the start code reflected in the conference parameters. Delete conference button allows you to delete the entire conference. Inform subscriber via e-mail button allows you to send an e-mail to the subscribers in the conference who have an e-mail address listed. The e-mails sent are predefined by the conference server administrator to contain the relevant information concerning the conference. The online help button will open the User Manual. 8 Ensemble Teleconferencing Portal Web Interface Training Guide The bottom section of the conference workspace will list the members of the conference you are working with. This list can be sorted by either the Name, Additional info, Phone or Email column by clicking on the column header. 9 Ensemble Teleconferencing Portal Web Interface Training Guide Section 3: Active Conferences Users can keep track of their conferences at any given time by clicking on the Active Conferences navigation option. Choosing this option will list only those conferences that are currently in progress. To the left of the conference name, you will see the following two buttons: Steer conf button allows you to take control of the conference. See more details below. Close conf button allows you to manually close a conference. 3.1 Steering a conference After clicking the Steer conf button ( ), the Steer Active Conference window will open. 10 Ensemble Teleconferencing Portal Web Interface Training Guide There are five sections of the Steer Active Conference page. In the top section, you have the information about the conference, including the Start Code, Entry Code, Security Code, Name, Status and Remaining Time. The following buttons are available in the top section: Maximize page button will maximize the Steer Active Conference workspace so that it fills the browser window, eliminating the server information and the navigation options. Normal page view button will restore the view back to normal to include the server information and the navigation options. Terminate Conference button allows you to immediately terminate the conference. Extend by 30 Minutes button will allow you to extend the duration of the conference by 30 minutes if the resources are available. This can also be done via the phone by pressing *9 after hearing the announcement warning of the end of the conference. The other sections of the window pertain to subscribers involved in the conference. The top section shows the conferees that are currently active in the conference. In the window, you will see the Name, Number and State (status) of each conferee. The master of the conference is 11 Ensemble Teleconferencing Portal Web Interface Training Guide designated by the symbol in the State column. The buttons available to the user steering the conference in this section are: Disconnect Selected Conferees button will disconnect a subscriber that has been selected from the conference. Reset Request to Talk for Selected Subscribers button will reset the flag that appears in the status of a subscriber to has entered the code (*5) requesting the opportunity to speak in the conference. Mute Selected Subscriber button will disable the talk path of the selected subscriber. Unmute Selected Subscriber button will enable the talk path of the selected subscriber. The three sections at the bottom of the page refer to subscribers that are not currently active in the conference. There is a section in which an ad-hoc subscriber could be added to the conference, providing resources are available. The two other sections are for conferees that either didn’t answer when originally called or were disconnected from the conference by hanging up or being disconnected by the user steering the conference. These subscribers can be called again using the following buttons, available in each of the three sections: The Call W/O # (when adding an ad-hoc conferee) or Call W/O Parameters buttons allow the user to select a conferee from the Inactive Group Members or Previous Conferees section, or add a new conferee in the Ad-Hoc Conferee section and call them in this button is pressed. It will be not necessary for the caller to add either a # or a PIN. The Call W/# (when adding an ad-hoc conferee) or Call W/Parameters buttons allow the user to select a conferee from the Inactive Group Members or Previous Conferees section, or add a new conferee in the Ad-Hoc Conferee section and call them when this button is pressed. It will be necessary for the caller to add either a # or a PIN, depending on the settings in the conference. 12 Ensemble Teleconferencing Portal Web Interface Training Guide Section 4: Personal Directory Every user is assigned a personal directory to enter subscribers that they want added to their conferences but that might not need to be in the office directory. Choosing the Personal Directory option will display the users’ list of subscribers that are in their personal directory. At the top of the page, there is a search feature to help you find subscribers in larger directories. You enter the information you are looking for, using * as a wildcard if necessary, and choose one of four fields to search in (last name, first name, phone number or additional info) and then press GO. The following buttons are available in this window: Create Subscriber button will allow you to add a new subscriber, entering last name, first name, title, additional information (ex. – department), e-mail address, telephone number, PIN, and decide if the caller should be designated as a master in all conferences to which they are entered. Edit Subscriber button will open the subscriber information page Delete Subscriber button will delete the subscriber from the Personal Directory 13 Ensemble Teleconferencing Portal Web Interface Training Guide 4.1 Edit Subscriber and Add Subscriber Windows The same window opens when you are adding a new subscriber or editing an existing subscriber. This window allows the user to enter: Last name First name Title Additional information (ex. – department) E-mail address Telephone number PIN Decide if the caller should be designated as a master in all conference to which they are entered. 14 Ensemble Teleconferencing Portal Web Interface Training Guide Section 5: Office Directory The Office Directory option allows the user to look through the Office Directory. Editing of the subscriber information in the Office Directory is not allowed. Changes should be submitted to the conference server administrator. At the top of the page, there is a search feature to help you find subscribers in larger directories. Enter the information you are looking for, using * as a wildcard if necessary, and choose one of four fields to search in (last name, first name, phone number or additional info) and then press GO. The users are able to send e-mail to subscribers in the Office Directory by clicking on their e-mail address in the last column. This will open a new e-mail, addressed to the subscriber, using the user’s existing e-mail account. 15 Ensemble Teleconferencing Portal Web Interface Training Guide Subscribers can be pulled from the office directory to your personal directory. This is accomplished by clicking on the copy subscriber icon ( ), which will open the copy window: The information in the subscriber now can be edited by the user. The new information will be saved in the user’s personal directory. 16 Ensemble Teleconferencing Portal Web Interface Training Guide Section 6: Personal Data The Personal Data window allows the user to maintain some of their personal data. In the Personal Data window, all of the information pertaining to the user’s account is provided. In addition to the Help button, there are two additional buttons available to the user on this page: Change Password button allows the user to change their password. Edit Personal Data button allows the user to enter another window in which they will be able to edit some of the data in their record. The editable fields in this window are: Last Name First Name Title Position Department City Email Address Template 17 Ensemble Teleconferencing Portal Web Interface Training Guide Section 7: Help In the same manner as the help on the individual pages, the Help option in the navigation options will open the DAKS ICTC User Manual. 18 Ensemble Teleconferencing Portal Web Interface Training Guide Section 8: Exit Choosing the Exit option from the Navigation Options will log you out of the Telecommunication Portal Web Interface and bring you back to the log-in page. If you are in the Admin Tool at the same time, this option will not log you out of that tool. You will need to log out of that separately. 19