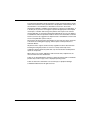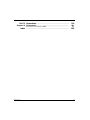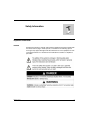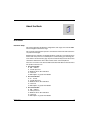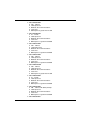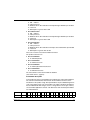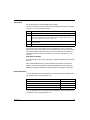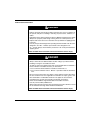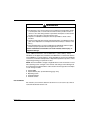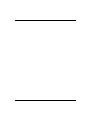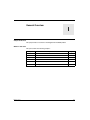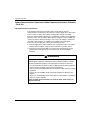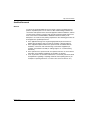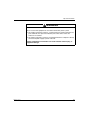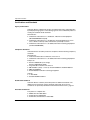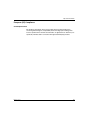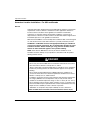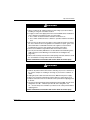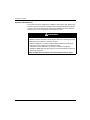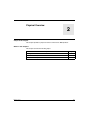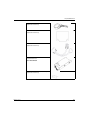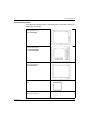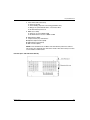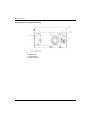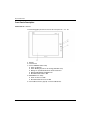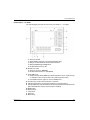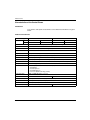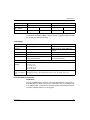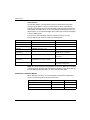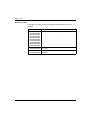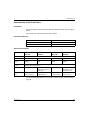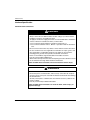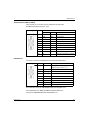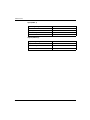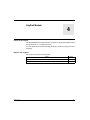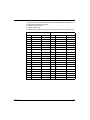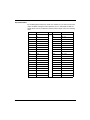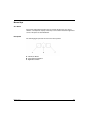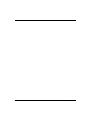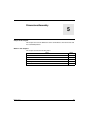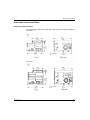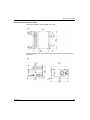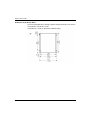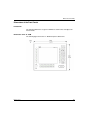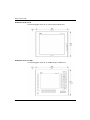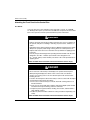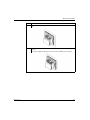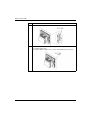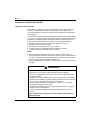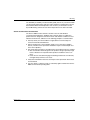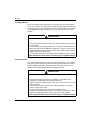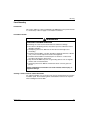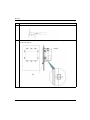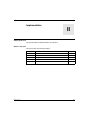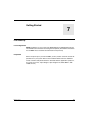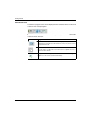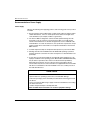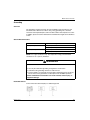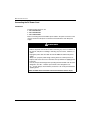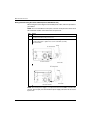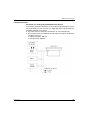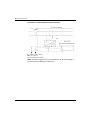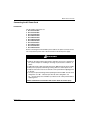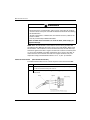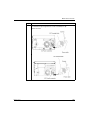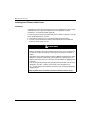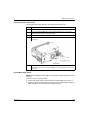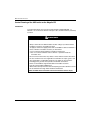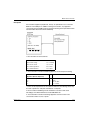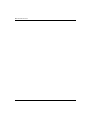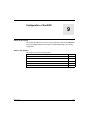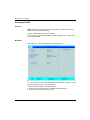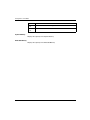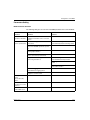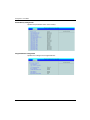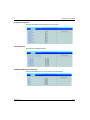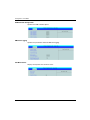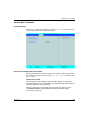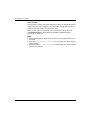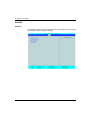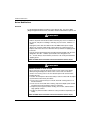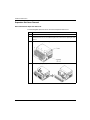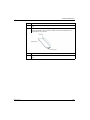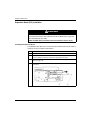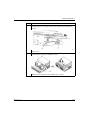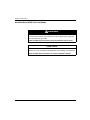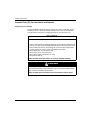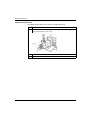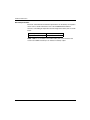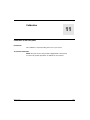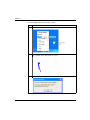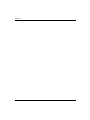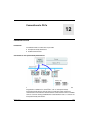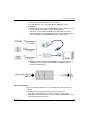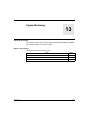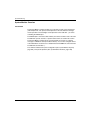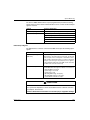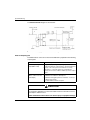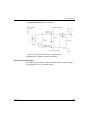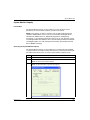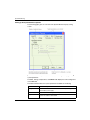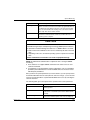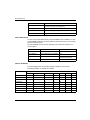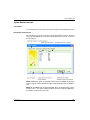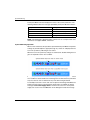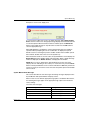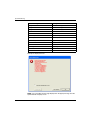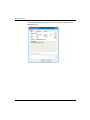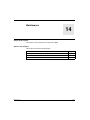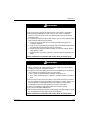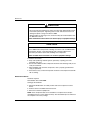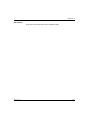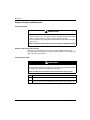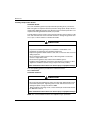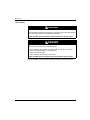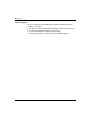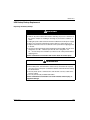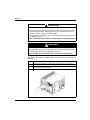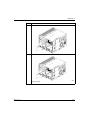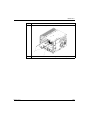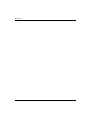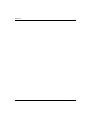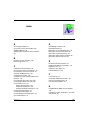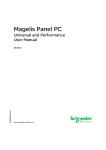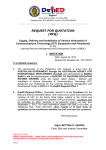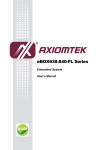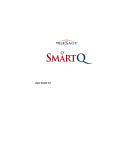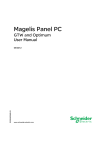Download Schneider Electric Magelis Flex PC BOX User Manual
Transcript
3582302 07/2010 Magelis Flex PC BOX and associated Front Panels User Manual 3582302 35016156.02 07/2010 www.schneider-electric.com The information provided in this documentation contains general descriptions and/or technical characteristics of the performance of the products contained herein. This documentation is not intended as a substitute for and is not to be used for determining suitability or reliability of these products for specific user applications. It is the duty of any such user or integrator to perform the appropriate and complete risk analysis, evaluation and testing of the products with respect to the relevant specific application or use thereof. Neither Schneider Electric nor any of its affiliates or subsidiaries shall be responsible or liable for misuse of the information contained herein. If you have any suggestions for improvements or amendments or have found errors in this publication, please notify us. No part of this document may be reproduced in any form or by any means, electronic or mechanical, including photocopying, without express written permission of Schneider Electric. All pertinent state, regional, and local safety regulations must be observed when installing and using this product. For reasons of safety and to help ensure compliance with documented system data, only the manufacturer should perform repairs to components. When devices are used for applications with technical safety requirements, the relevant instructions must be followed. Failure to use Schneider Electric software or approved software with our hardware products may result in injury, harm, or improper operating results. Failure to observe this information can result in injury or equipment damage. © 2010 Schneider Electric. All rights reserved. 2 3582302 07/2010 Table of Contents Safety Information . . . . . . . . . . . . . . . . . . . . . . . . . . . . . . About the Book . . . . . . . . . . . . . . . . . . . . . . . . . . . . . . . . . Part I General Overview . . . . . . . . . . . . . . . . . . . . . . . . . . . . Chapter 1 Important Information . . . . . . . . . . . . . . . . . . . . . . . . . . . Federal Communications Commission Radio Frequency Interference Statement - For U.S.A. . . . . . . . . . . . . . . . . . . . . . . . . . . . . . . . . . . . . . . . Qualified Personnel . . . . . . . . . . . . . . . . . . . . . . . . . . . . . . . . . . . . . . . . . . Safety Information for the UK . . . . . . . . . . . . . . . . . . . . . . . . . . . . . . . . . . Certifications and Standards . . . . . . . . . . . . . . . . . . . . . . . . . . . . . . . . . . . European (CE) Compliance . . . . . . . . . . . . . . . . . . . . . . . . . . . . . . . . . . . Hazardous Location Installations - For USA and Canada. . . . . . . . . . . . . Chapter 2 Physical Overview . . . . . . . . . . . . . . . . . . . . . . . . . . . . . . Package Contents . . . . . . . . . . . . . . . . . . . . . . . . . . . . . . . . . . . . . . . . . . . Control Boxes Description. . . . . . . . . . . . . . . . . . . . . . . . . . . . . . . . . . . . . Front Panels Description . . . . . . . . . . . . . . . . . . . . . . . . . . . . . . . . . . . . . . Chapter 3 Characteristics . . . . . . . . . . . . . . . . . . . . . . . . . . . . . . . . . Characteristics of the Control Boxes . . . . . . . . . . . . . . . . . . . . . . . . . . . . . Characteristics of the Front Panels . . . . . . . . . . . . . . . . . . . . . . . . . . . . . . Environmental Characteristics. . . . . . . . . . . . . . . . . . . . . . . . . . . . . . . . . . Interface Specification . . . . . . . . . . . . . . . . . . . . . . . . . . . . . . . . . . . . . . . . Chapter 4 KeyPad Module . . . . . . . . . . . . . . . . . . . . . . . . . . . . . . . . . Specific Keys. . . . . . . . . . . . . . . . . . . . . . . . . . . . . . . . . . . . . . . . . . . . . . . Mouse Keys. . . . . . . . . . . . . . . . . . . . . . . . . . . . . . . . . . . . . . . . . . . . . . . . Chapter 5 Dimensions/Assembly . . . . . . . . . . . . . . . . . . . . . . . . . . . Recommendations . . . . . . . . . . . . . . . . . . . . . . . . . . . . . . . . . . . . . . . . . . Dimensions of the Control Boxes . . . . . . . . . . . . . . . . . . . . . . . . . . . . . . . Dimensions of the Front Panels . . . . . . . . . . . . . . . . . . . . . . . . . . . . . . . . Attaching the Front Panel to the Control Box . . . . . . . . . . . . . . . . . . . . . . Dimensions of Assembled Products . . . . . . . . . . . . . . . . . . . . . . . . . . . . . Chapter 6 Mounting . . . . . . . . . . . . . . . . . . . . . . . . . . . . . . . . . . . . . . Preparing to install the Flex PC BOX . . . . . . . . . . . . . . . . . . . . . . . . . . . . Installation Options . . . . . . . . . . . . . . . . . . . . . . . . . . . . . . . . . . . . . . . . . . Panel Mounting . . . . . . . . . . . . . . . . . . . . . . . . . . . . . . . . . . . . . . . . . . . . . 3582302 07/2010 7 9 17 19 20 21 22 24 25 26 31 32 36 40 43 44 49 51 52 55 56 59 61 62 63 67 70 75 79 80 84 87 3 4 Part II Implementation . . . . . . . . . . . . . . . . . . . . . . . . . . . . . 91 Chapter 7 Getting Started . . . . . . . . . . . . . . . . . . . . . . . . . . . . . . . . . . 93 First Power-up . . . . . . . . . . . . . . . . . . . . . . . . . . . . . . . . . . . . . . . . . . . . . 93 Chapter 8 Main Power Connection . . . . . . . . . . . . . . . . . . . . . . . . . . 95 Recommendations: Power Supply. . . . . . . . . . . . . . . . . . . . . . . . . . . . . . Grounding . . . . . . . . . . . . . . . . . . . . . . . . . . . . . . . . . . . . . . . . . . . . . . . . Connecting the DC Power Cord. . . . . . . . . . . . . . . . . . . . . . . . . . . . . . . . Connecting the AC Power Cord. . . . . . . . . . . . . . . . . . . . . . . . . . . . . . . . Installing the AC Power Switch Cover . . . . . . . . . . . . . . . . . . . . . . . . . . . Control Drawing of the USB outlet on the Magelis iPC . . . . . . . . . . . . . . 96 97 100 105 108 110 Chapter 9 Configuration of the BIOS. . . . . . . . . . . . . . . . . . . . . . . . . 113 Accessing the BIOS . . . . . . . . . . . . . . . . . . . . . . . . . . . . . . . . . . . . . . . . . Parameters Setting . . . . . . . . . . . . . . . . . . . . . . . . . . . . . . . . . . . . . . . . . Security Menu / Password . . . . . . . . . . . . . . . . . . . . . . . . . . . . . . . . . . . . Boot Menu . . . . . . . . . . . . . . . . . . . . . . . . . . . . . . . . . . . . . . . . . . . . . . . . Exit BIOS . . . . . . . . . . . . . . . . . . . . . . . . . . . . . . . . . . . . . . . . . . . . . . . . . 114 117 123 125 126 Chapter 10 Hardware Modifications . . . . . . . . . . . . . . . . . . . . . . . . . . 127 Before Modifications . . . . . . . . . . . . . . . . . . . . . . . . . . . . . . . . . . . . . . . . Expansion Slot Cover Removal . . . . . . . . . . . . . . . . . . . . . . . . . . . . . . . . Control Box Internal View . . . . . . . . . . . . . . . . . . . . . . . . . . . . . . . . . . . . Installing a Larger RAM Chip . . . . . . . . . . . . . . . . . . . . . . . . . . . . . . . . . . Expansion Board (PCI) Installation . . . . . . . . . . . . . . . . . . . . . . . . . . . . . Hard Disk Drive (HDD) Unit’s Installation . . . . . . . . . . . . . . . . . . . . . . . . Compact Flash (CF) Card Installation and Removal . . . . . . . . . . . . . . . . USB Cable Clamp Attachment/Removal . . . . . . . . . . . . . . . . . . . . . . . . . UPS Battery Backup - Uninterruptible Power Supply . . . . . . . . . . . . . . . 128 130 131 132 134 136 138 141 145 Chapter 11 Calibration . . . . . . . . . . . . . . . . . . . . . . . . . . . . . . . . . . . . . 147 Calibration of the front panel . . . . . . . . . . . . . . . . . . . . . . . . . . . . . . . . . . 147 Part III Installation . . . . . . . . . . . . . . . . . . . . . . . . . . . . . . . . . 151 Chapter 12 Connections to PLCs. . . . . . . . . . . . . . . . . . . . . . . . . . . . . 153 Connection to PLCs . . . . . . . . . . . . . . . . . . . . . . . . . . . . . . . . . . . . . . . . . 153 Chapter 13 System Monitoring. . . . . . . . . . . . . . . . . . . . . . . . . . . . . . . 157 System Monitor Overview . . . . . . . . . . . . . . . . . . . . . . . . . . . . . . . . . . . . System Monitor Property . . . . . . . . . . . . . . . . . . . . . . . . . . . . . . . . . . . . . System Monitor Interface . . . . . . . . . . . . . . . . . . . . . . . . . . . . . . . . . . . . . 158 165 169 Chapter 14 Maintenance . . . . . . . . . . . . . . . . . . . . . . . . . . . . . . . . . . . . 177 Reinstallation Procedure . . . . . . . . . . . . . . . . . . . . . . . . . . . . . . . . . . . . . Regular Cleaning and Maintenance. . . . . . . . . . . . . . . . . . . . . . . . . . . . . UPS Battery Backup Replacement . . . . . . . . . . . . . . . . . . . . . . . . . . . . . 178 182 189 Chapter 15 Troubleshooting. . . . . . . . . . . . . . . . . . . . . . . . . . . . . . . . . 195 Troubleshooting . . . . . . . . . . . . . . . . . . . . . . . . . . . . . . . . . . . . . . . . . . . . 195 3582302 07/2010 Part IV Appendices . . . . . . . . . . . . . . . . . . . . . . . . . . . . . . . . . Chapter 16 Accessories. . . . . . . . . . . . . . . . . . . . . . . . . . . . . . . . . . . . 199 201 Accessories for the Flex PC BOX . . . . . . . . . . . . . . . . . . . . . . . . . . . . . . . 201 Index . . . . . . . . . . . . . . . . . . . . . . . . . . . . . . . . . . . . . . . . . . . 203 3582302 07/2010 5 6 3582302 07/2010 Safety Information § Important Information NOTICE Read these instructions carefully, and look at the equipment to become familiar with the device before trying to install, operate, or maintain it. The following special messages may appear throughout this documentation or on the equipment to warn of potential hazards or to call attention to information that clarifies or simplifies a procedure. 3582302 07/2010 7 PLEASE NOTE Electrical equipment should be installed, operated, serviced, and maintained only by qualified personnel. No responsibility is assumed by Schneider Electric for any consequences arising out of the use of this material. A qualified person is one who has skills and knowledge related to the construction and operation of electrical equipment and the installation, and has received safety training to recognize and avoid the hazards involved. 8 3582302 07/2010 About the Book At a Glance Document Scope This manual describes the different configurations and usage of the Flex PC BOX from the Magelis industrial PC range. This computer is designed to operate in an industrial environment and features the very latest technologies. Magelis Flex PC computers are modular products, made up of a Control Box and a Front Panel that you have to assemble prior to commissioning (see Attaching the Front Panel to the Control Box, page 70). The Control Box may however be used as stand-alone industrial PC with a video monitor and an external keyboard. There are 13 versions of the Flex PC BOX Control Box with different characteristics. The product references are: z MPCFN02NAX00N z 100 ... 240 Vac z 1.8 GHz processor z Windows XP Pro SP2 and above z 2 slots PCI z HDD equal to or greater than 80 GB 3582302 07/2010 z MPCFN02NDX00N z 23 ... 25 Vdc z 1.8 GHz processor z Windows XP Pro SP2 and above z 2 slots PCI z HDD equal to or greater than 80 GB z MPCFN05NAX00N z 100 ... 240 Vac z 2 GHz processor z Windows XP Pro SP2 and above z 2 slots PCI z HDD equal to or greater than 80 GB 9 10 z MPCFN05MAX00N z 100 ... 240 Vac z 2 GHz processor z Windows XP Pro SP2 and above z 2 slots PCI z SSD equal to or greater than 16 GB z MPCFN05NDX00N z 23 ... 25 Vdc z 2 GHz processor z Windows XP Pro SP2 and above z 2 slots PCI z HDD equal to or greater than 80 GB z MPCHN02NAX00N z 100 ... 240 Vac z 1.8 GHz processor z Windows XP Pro SP2 and above z 4 slots PCI z HDD equal to or greater than 80 GB z MPCHN05NAX00N z 100 ... 240 Vac z 2 GHz processor z Windows XP Pro SP2 and above z 4 slots PCI z HDD equal to or greater than 80 GB z MPCHN05MAX00N z 100 ... 240 Vac z 2 GHz processor z Windows XP Pro SP2 and above z 4 slots PCI z SSD equal to or greater than 16 GB z MPCHN05NDX00N z 23 ... 25 Vdc z 2 GHz processor z Windows XP Pro SP2 and above z 4 slots PCI z HDD equal to or greater than 80 GB z MPCHN05NBX00N z 100 ... 240 Vac with battery backup z 2 GHz processor z Windows XP Pro SP2 and above z 4 slots PCI z HDD equal to or greater than 80 GB z MPCFN05SAX00H 3582302 07/2010 z z z z z 100 ... 240 Vac 2 GHz processor Windows XP Pro SP2 and above with Vijeo Designer Runtime pre installed 2 slots PCI SSD equal to or greater than 8 GB z MPCHN05SAX00H z 100 ... 240 Vac z 2 GHz processor z Windows XP Pro SP2 and above with Vijeo Designer Runtime pre installed z 4 slots PCI z SSD equal to or greater than 8 GB z MPCFN05MAX00V z 100 ... 240 Vac z 2 GHz processor z Windows XP Pro SP2 and above with Vijeo Citect Full Runtime pre installed z 2 slots PCI z SSD equal to or greater than 16 GB There are 4 versions of the Flex PC BOX Front Panel. The product references are: z MPCYB20NNN00N z 12’’ SVGA keyboard z MPCYT50NNN00N z 15’’ XGA touchscreen z MPCYB50NNN00N z 15’’ XGA keyboard and touchscreen z MPCYT90NNN00N z 19’’ SXGA touchscreen The characteristics of the Flex PC BOX are detailed (See Characteristics, page 43). Part Number Description Your product may have a Part Number not included in the enclosed User Manual. The commercial Part Number mentioned in the User Manual are those at the introduction of the product range. New part Numbers may be added during the life cycle of the product range. The new products are similar to products described in the User Manual but with changes, such as storage device size or type, memory size or bundled application software. The differences from the initial part numbers are indicated below: Reference 3582302 07/2010 MPC • N 0 • • • • • • • 1 2 3 4 5 6 7 8 9 10 11 11 Reference Character Name Number Possible Value 1 Part number radical MPC NOTE: No change over product range 2 Product Type F = Flex BOX F2 slots H = Flex BOX H4 slots 3 Front Panel Type N = None T = Touch screen NOTE: No change over product range 4 Screen size 0 = None 1 = 8.4” 2 = 12” 5 = 15” 9 = 19” 5 CPU Type 1 = Low End 2 = Mid range 5 = High End 6 Hardware option N = None M = HDD replaced by SSD 15GB S = HDD replaced by SSD 8GB • = HDD replaced by other storage device type and or size 7 Power Supply A = AC D = DC 8 Operating System J = XP embed X = XP Pro • = Other operating system 9 Hardware iteration 0 = Initial 1 = First 2 = Second etc 10 Service 0 = None 11 Bundled Software N = None V = Vijeo Citect Run Time 500 I/O Full L = Vijeo Citect Run Time 1200 I/O Lite H = Vijeo Designer • = Other application software NOTE: All instructions applicable to the enclosed product and all safety precautions must be observed. 12 3582302 07/2010 Validity Note This documentation is valid for Magelis Flex PC BOX The technical characteristics of the device(s) described in this manual also appear online. To access this information online: Step Action 1 Go to www.schneider-electric.com 2 In the Search box on the home page, type a model number. Do not type any blank spaces in the model number. To get information on a grouping similar modules, you can use the characters **; do not use dots or xx's. 3 Under All, click Products →Product Datasheets and select the model number that interests you. 4 To save or print a data sheet as a .pdf file, click Export to PDF. The characteristics presented in this manual should be the same as those that appear online. In line with our policy of constant improvement we may revise content over time to improve clarity and accuracy. In the event that you see a difference between the manual and online information, use the online information as your reference. Registered Trademarks PL7, Vijeo Designer, Vijeo Citect and Unity are registered trademarks of Schneider Electric. Microsoft® and Windows® are registered trademarks of Microsoft Corporation. Intel®, Celeron®, and Pentium® are registered trademarks of Intel Corporation. IBM® is a registered trademark of International Business Machines Corporation. Related Documents You can download these technical publications and other technical information from our website at www.schneider-electric.com. Title of Documentation Reference Number Installation Guide for Magelis Industrial PC and Terminals 35012221 Vijeo Designer Tutorial 35007035 NEMA ICS 1.1 – Magelis Industrial PC and Terminals - Readme 35012220 You can download these technical publications and other technical information from our website at www.schneider-electric.com. 3582302 07/2010 13 Product Related Information DANGER HAZARD OF ELECTRIC SHOCK, EXPLOSION OR ARC FLASH z z z z z Remove all power from the device before removing any covers or elements of the system, and prior to installing or removing any accessories, hardware, or cables. Unplug the power cable from both the Flex PC BOX unit and the power supply. Always use a properly rated voltage sensing device to confirm power is off. Replace and secure all covers or elements of the system before applying power to the unit. Use only the specified voltage when operating the Flex PC BOX. The AC unit is designed to use 100 ... 240 Vac input. The DC unit is designed to use 23 ... 25 Vdc. Always check whether your device is AC or DC powered before applying power. Failure to follow these instructions will result in death or serious injury. DANGER EXPLOSION HAZARD z z z z z z Always confirm the UL 1604 hazardous location rating of your device before installing or using it in a hazardous location. To apply or remove the supply power from a Flex PC BOX device installed in a Class I, Division 2 hazardous location, you must either: z Use a switch located outside the hazardous environment, or; z Use a switch certified for Class I, Division 1 operation inside the hazardous area. Do not connect or disconnect any cables or wires while the circuit is live unless the area is known to be free of ignitable concentrations of vapors, gases, and other flammable or combustible materials. This applies to all connections including power, ground, serial, parallel, and network connections. Never use unshielded / ungrounded cables in hazardous locations. Use only non-incendiary USB devices. When enclosed, keep enclosure doors and openings closed at all times to avoid the accumulation of foreign matter inside the workstation. Failure to follow these instructions will result in death or serious injury. 14 3582302 07/2010 WARNING LOSS OF CONTROL z z z z The designer of any control scheme must consider the potential failure modes of control paths and, for certain critical control functions, provide a means to achieve a safe state during and after a path failure. Examples of critical control functions are emergency stop and overtravel stop. Separate or redundant control paths must be provided for critical control functions. System control paths may include communication links. Consideration must be given to the implications of unanticipated transmission delays or failures of the link.(1) Each implementation of a Flex PC BOX must be individually and thoroughly tested for proper operation before being placed into service. Failure to follow these instructions can result in death, serious injury, or equipment damage. (1) For additional information, refer to NEMA ICS 1.1 (latest edition), "Safety Guidelines for the Application, Installation, and Maintenance of Solid State Control" and to NEMA ICS 7.1 (lastest edition), “Safety Standards for Construction and Guide for Selection, Installation and Operation of Adjustable-Speed Drive Systems” or their equipment governing your particular location. NOTE: The Flex PC BOX is a highly configurable device and is not based on a realtime operating system. Changes to the software and settings of the following must be considered new implementations as discussed in the message above. Examples of such changes include: z z z z z System BIOS System Monitor (See System Monitoring, page 157 ) Operating system Installed hardware Installed software User Comments We welcome your comments about this document. You can reach us by e-mail at [email protected]. 3582302 07/2010 15 16 3582302 07/2010 General Overview 3582302 07/2010 General Overview I Subject of this Part This part provides an overview of the Magelis Flex PC BOX product. What's in this Part? This part contains the following chapters: Chapter 3582302 07/2010 Chapter Name Page 1 Important Information 19 2 Physical Overview 31 3 Characteristics 43 4 KeyPad Module 55 5 Dimensions/Assembly 61 6 Mounting 79 17 General Overview 18 3582302 07/2010 Important Information 3582302 07/2010 Important Information 1 General This chapter describes safety aspects which are specific to the operation of the Flex PC BOX. What's in this Chapter? This chapter contains the following topics: Topic 3582302 07/2010 Page Federal Communications Commission Radio Frequency Interference Statement - For U.S.A. 20 Qualified Personnel 21 Safety Information for the UK 22 Certifications and Standards 24 European (CE) Compliance 25 Hazardous Location Installations - For USA and Canada 26 19 Important Information Federal Communications Commission Radio Frequency Interference Statement - For U.S.A. FCC Radio Interference Information This equipment has been tested and found to comply with the Federal Communications Commission (FCC) limits for a Class A digital device, pursuant to Part 15 of the FCC Rules. These limits are designed to provide reasonable protection against harmful interference in a residential installation. This equipment generates, uses, and can radiate radio frequency energy and, if not installed and used in accordance with the instructions, may cause or be subject to interference with radio communications. To minimize the possibility of electromagnetic interference in your application, observe the following two rules: z z Install and operate the Flex PC BOX in such a manner that it does not radiate sufficient electromagnetic energy to cause interference in nearby devices. Install and test the Flex PC BOX to ensure that the electromagnetic energy generated by nearby devices does not interfere with the Flex PC BOX's operation. WARNING ELECTROMAGNETIC / RADIO INTERFERENCE Electromagnetic radiation may disrupt the Flex PC BOX's operations, leading to unintended equipment operation. If electromagnetic interference is detected: z z z z z Increase the distance between the Flex PC BOX and the interfering equipment. Reorient the Flex PC BOX and the interfering equipment. Reroute power and communication lines to the Flex PC BOX and the interfering equipment. Connect the Flex PC BOX and the interfering equipment to different power supplies. Always use shielded cables when connecting the Flex PC BOX to a peripheral device or another computer. Failure to follow these instructions can result in death, serious injury, or equipment damage. 20 3582302 07/2010 Important Information Qualified Personnel General You must only permit qualified personnel to install, operate, and maintain these products. A qualified person is one who has skills and knowledge related to the construction and operation of this electrical equipment and the installations, and has received safety training to recognize and avoid the hazards involved. Refer to the most current release of NFPA 70E®, "Standard for Electrical Safety in the Workplace", for electrical safety training requirements. The following personnel can be designated as “qualified personnel”: z z z z 3582302 07/2010 at the application design level, engineering department personnel who are familiar with automation safety concepts (for example, a design engineer), at the equipment implementation level, personnel who are familiar with the installation, connection and commissioning of automation equipment (for example, an installation assembly or cabling engineer, or a commissioning technician), at the operation level, personnel who are experienced in the use and control of automation and computing equipment (for example, an operator), as far as preventive or corrective maintenance is concerned, personnel trained and qualified in regulating or repairing automatic and computing devices (for example an operating technician, or an after-sales service technician, etc.). 21 Important Information Safety Information for the UK Earthing and Wiring WARNING UNGROUNDED EQUIPMENT z z z This apparatus must be earthed. Use a three-pin plug with a standard three-pin power point. Use only three-core extension cords. Failure to follow these instructions can result in death, serious injury, or equipment damage. WARNING IMPROPER WIRING Wire the equipment as described below: z z z z z z Green and Yellow: Earth. Blue: Neutral. Brown: Live. The Green and Yellow wire must be connected to the terminal in the plug marked by the letter E or by the safety earth symbols colored Green, or Green and Yellow. The blue wire must be connected to the terminal which is marked by the letter N or colored Black. The brown wire must be connected to the terminal which is marked with the letter L or colored Red. Failure to follow these instructions can result in death, serious injury, or equipment damage. NOTE: The fact that the equipment operates satisfactorily does not imply that the power point is earthed. If you have any doubt about the effective earthing or wiring the power point, consult a qualified electrician. 22 3582302 07/2010 Important Information WARNING INCOMPATIBLE POWER SYSTEM Do not connect this equipment to an isolation transformer power system: z z An isolation transformer system is a system having no reference between live parts and Earth; the exposed conductive parts of the device frame and enclosure are earthed. An isolation transformer system is not permitted where the computer is directly connected to public supply systems in the UK. Failure to follow these instructions can result in death, serious injury, or equipment damage. 3582302 07/2010 23 Important Information Certifications and Standards Agency Certifications Schneider Electric submitted this product for independent testing and qualification by third-party listing agencies. The following agencies have certified this product as meeting the standards listed afterwards. North America: z z z Underwriters Laboratories Inc., UL508/cUL, Industrial Control Equipment (MPCHN05NBX00N excepted) Underwriters Laboratories Inc., UL1604/cUL, Electrical Equipment for use in Class I, Division 2 Groups A,B,C,D Hazardous (Classified) Locations Underwriters Laboratories Inc., UL 60950, Information Technology Equipment (for MPCHN05NBX00N) Compliance Standards Schneider Electric tested this product for compliance with the following compulsory standards. North America: z Federal Communications Commission, FCC Part 15 z Underwriters Laboratories Inc., UL 60950, Information Technology Equipment Europe: CE z Directive 2006/95/EC (Low voltage) Directive 2004/108/EC (EMC) z Programmable Controllers: IEC 61131-2 z EMI: EN55011 (Group 1, Class A) / IEC/EN 61000-3-2, IEC/EN 61000-6-4 z EMS: EN 61000-6-2 z IEC/EN 60950, Information Technology Equipment Austalia: z C-TICK N998 z Standard AS/NZS CISPR11 Qualification Standards Schneider Electric voluntarily tested this product to additional standards. The additional tests performed, and the standards under which the tests were conducted, are specifically identified in Environmental Characteristics, page 51. Hazardous Substances This product is compliant with: WEEE, Directive 2002/96/EC z RoHS, Directive 2002/95/EC z RoHS China, Standard SJ/T 11363-2006 z 24 3582302 07/2010 Important Information European (CE) Compliance CE Compliance Note The products described in this manual comply with the European Directives concerning Electromagnetic Compatibility and Low Voltage (CE marking) when used as specified in the relevant documentation, in applications for which they are specifically intended, and in connection with approved third-party products. 3582302 07/2010 25 Important Information Hazardous Location Installations - For USA and Canada General Schneider Automation designed the Flex PC BOX with the intention of meeting the requirements of Class I, Division 2 hazardous location applications. Division 2 locations are those locations where ignitable concentrations of flammable substances are normally confined, prevented by ventilation, or present in an adjacent Class I, Division 1 location, but where an abnormal situation might result in intermittent exposure to such ignitable concentrations. While the Flex PC BOX is a non-incendiary device under UL 1604, it is not designed for, and should never be used within a Division 1 (normally hazardous) location. All MPCFN••• or MPCHN••• devices with appropriate labeling are suitable for use in Class I, Division 2, Groups A, B, C, and D hazardous locations or in nonhazardous locations. Before installing or using your Flex PC BOX, confirm that the UL 1604 certification appears on the product labeling. NOTE: Some Flex PC BOX devices are not yet rated as suitable for use in hazardous locations. Always use your product in conformance with the product labeling and this manual. DANGER EXPLOSION HAZARD z z z z z z Do not use your Flex PC BOX device in hazardous environments or locations other than Class I, Division 2, Groups A, B, C, and D. Always confirm that your Flex PC BOX device is suitable for use in hazardous locations by checking that the UL 1604 certification appears on the product labeling. Do not install any Schneider Electric or OEM components, equipment, or accessories unless these have also been qualified as suitable for use in Class I, Division 2, Groups A, B, C, and D locations. In addition, confirm that any PCI or ISA controller cards meet the requirements for category NWHP2, have a temperature code (T-code) of T4A, and are suitable for an ambient temperature range of +0° C to +50° C (32° F to 122° F). Do not attempt to install, operate, modify, maintain, service, or otherwise alter the Flex PC BOX except as permitted in this manual. Unpermitted actions may impair the unit's suitability for Class I, Division 2 operation. Substitution of components may impair suitability for Class I, Division 2. Failure to follow these instructions will result in death or serious injury. 26 3582302 07/2010 Important Information DANGER EXPLOSION HAZARD z z z z z z Always confirm the UL 1604 hazardous location rating of your device before installing or using it in a hazardous location. To apply or remove the supply power from a Flex PC BOX device installed in a Class I, Division 2 hazardous location, you must either: z Use a switch located outside the hazardous environment, or; z Use a switch certified for Class I, Division 1 operation inside the hazardous area. Do not connect or disconnect any cables or wires while the circuit is live unless the area is known to be free of ignitable concentrations of vapors, gases, and other flammable or combustible materials. This applies to all connections including power, ground, serial, parallel, and network connections. Never use unshielded / ungrounded cables in hazardous locations. Use only non-incendiary USB devices as described in Control Drawing of the USB outlet (See Control Drawing of the USB outlet on the Magelis iPC, page 110). When enclosed, keep enclosure doors and openings closed at all times to avoid the accumulation of foreign matter inside the workstation. Failure to follow these instructions will result in death or serious injury. DANGER HAZARD OF ELECTRIC SHOCK, EXPLOSION OR ARC FLASH z z z z z Remove all power from the device before removing any covers or elements of the system, and prior to installing or removing any accessories, hardware, or cables. Unplug the power cable from both the Flex PC BOX and the power supply. Always use a properly rated voltage sensing device to confirm power is off. Replace and secure all covers or elements of the system before applying power to the unit. Use only the specified voltage when operating the Flex PC BOX. The AC unit is designed to use 100 ... 240 Vac input. The DC unit is designed to use 23 ... 25 Vdc. Always check whether your device is AC or DC powered before applying power. Failure to follow these instructions will result in death or serious injury. 3582302 07/2010 27 Important Information Ensure that the product is properly rated for the location. If the intended location does not presently have a Class, Division and Group rating, then users should consult the appropriate authorities having jurisdiction in order to determine the correct rating for that hazardous location. In accordance with Federal, State/Provincial, and Local regulations, all hazardous location installations should be inspected prior to use by the appropriate authority having jurisdiction. Only technically qualified personnel should install, service, and inspect these systems. Power Switch DANGER HAZARD OF ELECTRIC SHOCK, EXPLOSION OR ARC FLASH z z z z z Remove all power from the device before removing any covers or elements of the system, and prior to installing or removing any accessories, hardware, or cables. Unplug the power cable from both the Flex PC BOX unit and the power supply. Always use a properly rated voltage sensing device to confirm power is off. Replace and secure all covers or elements of the system before applying power to the unit. Use only the specified voltage when operating the Flex PC BOX. The AC unit is designed to use 100 ... 240 Vac input. The DC unit is designed to use 23 ... 25 Vdc. Always check whether your device is AC or DC powered before applying power. Failure to follow these instructions will result in death or serious injury. The amount of input power required by systems including a Flex PC BOX unit classifies a power switch as an incendiary device because the voltage and current across the make/break device are capable of creating a spark. Hazardous location regulations require that a power switch rated for ordinary locations may be used if it is located in an area specified as non-hazardous. However, limits in cable length between the workstation and the power switch may apply. Otherwise the switch must be compliant with Class I, Division 1 requirements (intrinsically safe). These switches are built in a manner that prevents the possibility of a spark when contacts are made or broken. Use suitable UL listed and/or CSA Certified Class I, Division 1 switches in hazardous locations. These switches are available from a wide number of sources. It is the responsibility of the customer to ensure that the power switch selected for the installation has the correct hazardous locations rating for the location in which it is installed. 28 3582302 07/2010 Important Information Cable Connections DANGER EXPLOSION HAZARD z z z z z z Always confirm the UL 1604 hazardous location rating of your device before installing or using it in a hazardous location. To apply or remove the supply power from a Flex PC BOX device installed in a Class I, Division 2 hazardous location, you must either: (a) use a switch located outside the hazardous environment, or; (b) use a switch certified for Class I, Division 1 operation inside the hazardous area. Do not connect or disconnect any cables or wires while the circuit is live unless the area is known to be free of ignitable concentrations of vapors, gases, and other flammable or combustible materials. This applies to all connections including power, ground, serial, parallel, and network connections. Never use unshielded / ungrounded cables in hazardous locations. Use only non-incendiary USB devices as described in Control Drawing of the USB outlet (See Control Drawing of the USB outlet on the Magelis iPC, page 110). When enclosed, keep enclosure doors and openings closed at all times to avoid the accumulation of foreign matter inside the workstation. Failure to follow these instructions will result in death or serious injury. Division 2 hazardous location regulations require that all cable connections be provided with adequate strain relief and positive interlock. Use only non-incendiary USB devices as USB connections do not provide adequate strain relief to allow the use of incendiary peripherals (see Control Drawing of the USB outlet on the Magelis iPC, page 110) for further details. Never connect or disconnect a cable while power is applied at either end of the cable. All communication cables should include a chassis ground shield. This shield should include both copper braid and aluminum foil. The D-sub style connector housing should be a metal conductive type (e.g., molded zinc) and the ground shield braid should be well terminated directly to the connector housing. Do not use a shield drain wire. The outer diameter of the cable must be suited to the inner diameter of the cable connector strain relief in order to ensure that a reliable degree of strain relief is maintained. Always secure the D-Sub connectors to the workstation-mating connectors via the two screws located on both sides. 3582302 07/2010 29 Important Information Operation and Maintenance The systems have been designed for compliance with relevant spark ignition tests. However, please note that the workstation front panel keypad switches and PS/2 connector are the only make/break components intended to be exercised by the operator in the course of operations in a hazardous location. DANGER EXPLOSION HAZARD In addition to the other instructions in this manual, observe the following rules when installing the Flex PC BOX in a hazardous location: z z Wire the equipment in accordance with the National Electrical Code article 501.4 (B) for Class I, Division 2 hazardous locations. Install your Flex PC BOX unit in an enclosure suitable for the specific application. NEMA Type 4 (IP 65) enclosures are recommended even when not required by regulations. Failure to follow these instructions will result in death or serious injury. 30 3582302 07/2010 Physical Overview 3582302 07/2010 Physical Overview 2 Subject of this Chapter This chapter provides a physical overview of the Flex PC BOX products. What's in this Chapter? This chapter contains the following topics: Topic Package Contents 3582302 07/2010 Page 32 Control Boxes Description 36 Front Panels Description 40 31 Physical Overview Package Contents Introduction Before using the unit and / or the front panel, please confirm that all your referenced product items listed below, are present. Box Package Items According to the modular configuration choose (see your product reference), the following items are included in the Flex PC BOX package: Flex PC BOX Control Box - 2 PCI or 4 PCI (AC or DC) Example: Flex PC BOX Control Box 4 PCI: Installation Fasteners (2 per set) +4 screws (All product references) CD-ROM containing the software required to reinstall the Operating System, the Installation Guide, this User Manual documentation, and the MS Windows EULA. (All product references) 32 3582302 07/2010 Physical Overview USB Cable Clamp x 2 (All product references) Power Switch Cover + 2 screws (All product references) DVI I Cable (All product references) Battery Unit + 6 screws Product references: MPCHN05NBX00N USB holder set (1 fastener, 2 screws) (All product references) 3582302 07/2010 33 Physical Overview 2 AC Power Cords: z 1 Power Cord (US plug) z 1 Power Cord (EU plug) Product references: z MPCFN02NAX00N z MPCFN05NAX00N z MPCFN05MAX00N z MPCHN02NAX00N z MPCHN05NAX00N z MPCHN05MAX00N z MPCHN05NBX00N z MPCFN05SAX00H z MPCHN05SAX00H z MPCFN05MAX00V z MPCHN05MAX00V Power Cord (US plug): Power Cord (EU plug): DC Connector Product references: z MPCFN02NDX00N z MPCFN05NDX00N z MPCHN05NDX00N This unit has been carefully packed, with special attention to quality. However, should you find anything damaged or missing, please contact your local distributor immediately. 34 3582302 07/2010 Physical Overview Front Panel Package Items According to the front panel chosen, the following items are included in the Flex PC BOX front panel package: Front Panel 15’’ TS Front Panel references: MPCYT50NNN00N Front Panel 12’’ / 15’’ KPM Front Panel references: z MPCYB20NNN00N z MPCYB50NNN00N Front Panel 19’’ TS Front Panel references: MPCYT90NNN00N Installation Gasket (Installed on the main unit) Installation Fasteners (8 to 12 per set) (All product references) 3582302 07/2010 35 Physical Overview Control Boxes Description Introduction This part describes all Control Box models with 2 or 4 PCI slots. Front View Control Box 4 PCI slots: A B C D E F G H 36 Hardware reset switch (RESET): it is used to restart the unit Expansion slot cover Expansion slots (2 or 4 PCI board) Ethernet LAN1 10/100Base-T (RJ45) Ethernet LAN2 10/100/1000Base-T (RJ45) Serial interface (see detail) DISK slots (DISK0: bottom - DISK1: upper) DISK status lamp z Green Lit: DISK mounted z Not Illuminated: no DISK mounted 3582302 07/2010 Physical Overview I Power LED / RAS status lamp z Green Lit: Normal z Green Blinking: System is not running (Soft OFF state) z Orange Lit: System Monitor Error / Touch Panel Error z Not Illuminated: power is off J DISK access lamp z Green Lit: access to DISK or IDE z Not Illuminated: no access to DISK nor IDE K L M N O RAS interface (RAS) Compact Flash (CF) card interface Speaker output interface (SPK) USB interfaces (See detail) DVI I interface (DVI I) NOTE: In the Soft OFF state, the OS is shut down but the power line is still live. This state is also called "S5 state". One of the merits of this state is that you can also use the "Wake on LAN" feature. Left View (for 2 and 4 PCI slots devices) 3582302 07/2010 37 Physical Overview Right View (for 2 and 4 PCI slots devices) R S T U 38 Fan cover System fan Power switch Power connector 3582302 07/2010 Physical Overview Bottom View The bottom view shown below is common to the 2 Flex PC BOX Control Boxes: V Battery cover W Front panel connector interface 3582302 07/2010 39 Physical Overview Front Panels Description Front Panel 12’’ / 15’’ TS The following figure presents the view of the Front panel 12’’ / 15’’ TS: 1 Display 2 Touch Panel 3 Power LED/RAS Status Lamp z Green Lit: Normal z Green Blinking: System is not running (Soft OFF state) z Orange Lit: System Monitor Error/Touch Panel Error z Orange/Red Blinking: Backlight Error z Not Illuminated: Power is Off 4 DISK/IDE Access Lamp z Green Lit: Access to IDE z Not Illuminated: No Access to IDE 5 Front USB Connector (Type A): connects USB devices 40 3582302 07/2010 Physical Overview Front Panel 12’’ / 15’’ KPM The following figure presents the view of the Front panel 12’’ / 15’’ KTM: A Power LED/RAS Status Lamp z Green Lit: Normal z Green Blinking: System is not running (Soft OFF state) z Orange Lit: System Monitor Error/Touch Panel Error z Orange/Red Blinking: Backlight Error z Not Illuminated: Power is Off B Disk Access Lamp z Green Lit: Access to DISK/IDE z Not Illuminated: No Access to DISK/IDE C Front USB Cover z Hardware Reset Switch (RESET) (in Normal operation status: restarts the unit - in Soft OFF status: resets the unit to the normal operation status) z Front USB Connector (Type A): connects USB devices D Function Keys: used to input characters or functions E Special Function Keys: used to input characters or special functions F Function/Alpha Key: switches between function input and character input (the F/A button LED indicates that the character input is enabled) G Window Key H Numeric Keys I Cursor Keys J Enter Key K Mouse Keys 3582302 07/2010 41 Physical Overview Front Panel 19’’ TS The following figure presents the view of the Front panel 19’’ TS: 1 Display 2 Touch Panel 3 Power LED/RAS Status Lamp z Green Lit: Normal z Green Blinking: System is not running (Soft OFF state) z Orange Lit: System Monitor Error/Touch Panel Error z Orange/Red Blinking: Backlight Error z Not Illuminated: Power is Off 4 DISK/IDE Access Lamp z Green Lit: Access to IDE z Not Illuminated: No Access to IDE 5 Front USB Connector (Type A): connects USB devices 42 3582302 07/2010 Characteristics 3582302 07/2010 Characteristics 3 Subject of this Chapter This chapter lists the product characteristics. What's in this Chapter? This chapter contains the following topics: Topic 3582302 07/2010 Page Characteristics of the Control Boxes 44 Characteristics of the Front Panels 49 Environmental Characteristics 51 Interface Specification 52 43 Characteristics Characteristics of the Control Boxes Introduction The common and specific characteristics of the different Control Boxes are given below: Product Characteristics Control Box Type 2PCI 4PCI Processor Type Intel® Core™ Duo Celeron® M440 Intel® Core™ Duo Celeron® M440 Freq 2.0 GHz 1.86 GHz 2.0 GHz 1.86 GHz RAM SDRAM 512 MB to 2 GB (expandable through 2 slots (2 GB max)) Chipset Intel® 945GME + ICH7M BIOS TrustedCore BIOS (Phoenix Technologies Co.) Graphics accelerator Built in Intel® 945 GME Graphics VGA (640 x 480 dots) to UXGA (1600 x 1200 dots) Video Memory Max. 64MB (When using Windows®) UMA Type Hard disk Capacity equal to or greater than 80 GB IDE 2.5’’ (possibility to add one hard disk) Or Flash disk (SSD) Capacity equal to or greater than 16 GB (possibility to add one disk) Ethernet TCP/IP link LAN1: 10/100base-TX/1000base T, LAN2: 10/100base-TX (RJ45 interface) USB ports 4 x USB 2.0 (right side) RAS Interface z z z z z Serial (RS-232C) COM1 to COM4 (D-SUB 9 connector) Expansion card slot 2 PCI 2.3 interface slots Reset Input (DIN 1 can be used as Reset Input) Alarm Output General Input 2 ch General Output 2 ch Connector: D-SUB 9 Pin Plug (female) 4 PCI 2.3 interface slots Memory flash card slot 1 x Compact Flash Card Drive (Type I/II compatible) Audio port Stereo speaker out (stereo mini-jack) Video DVI-I 29 pin (socket) Dimensions (WxHxD) 243 x 125 x 277 mm (9.57 x 4.94 x 10.91 in.) 243 x 176 x 277 mm (9.57 x 6.95 x 10.91 in.) 44 3582302 07/2010 Characteristics Control Box Type 2PCI 4PCI Weight 6 Kg (13.2 lb) Power supply 100 ... 240 Vac MPC •••A••• MPC •••A••• MPC •••A••• 7.5 Kg (16.5 lb) MPC •••A••• Power supply 24 Vdc MPC •••D••• MPC •••D••• MPC •••D••• MPC •••D••• NOTE: If a USB high speed device such as a webcam or memory key isn't recognized by the FLEX PC BOX, or doesn't operate as expected, plug it into USB port #2 and leave USB port #1 empty. Power Supply Element DC type AC type Supply voltage 24 Vdc (range 19.2..28.8 Vdc) 100...240 Vac (range 85..265 Vac) Frequency - 50/60 Hz (range 47...63 Hz), EN61131-2 compliant Consumption 120 W (max.) 120 VA (max.) Short dips 5 ms (max.) 20 ms (max.) Voltage endurance 1000 Vdc 10 mA for 1 minute (Between charge and FG terminals) 1500 Vac 20 mA for 1 minute (Between charge and FG terminals) Insulation resistance 10 MΩ or higher at 500 Vdc (Between charge and FG terminals) PCI expansion slot capability Board size 174.63 x 106.68 mm (6.88 x 4.2 in.) z 5 Vdc, 1.5 A z 12 Vdc, 0.5 A z 12 Vdc, 0.1 A z 3.3 Vdc, 0.5 A PCI expansion board: Power consumption load 10.9 W (100%) between 5 ° C (41 ° F) and 45 ° C (113 ° F) (Surrounding Air Temperature). Linearly decreasing to 7.6 W (70%) between 45 ° C (113 ° F) and 50 ° C (122 ° F). Flash Disk (SSD) Characteristics Introduction: Five Flex PC BOX product references offer Flash Disk hard drives (also known as Solid-State Drives or SSDs). There is also a Flash Disk accessory available for use as an additional disk, a replacement or backup hard disk. All Flash Disk references are ATA-3 compliant and have no moving parts. 3582302 07/2010 45 Characteristics Characteristics: A Flash Disk (SSD) is a storage device based on semiconductors rather than rotating magnetic platters. The use of semiconductors allows a Flash Disk to perform normal storage functions while providing enhanced levels of performance and reliability. Flash Disk drives use the same industry-standard dimensions and data interfaces as conventional hard disk drives and may be used interchangeably in Flex PC BOX systems. The references with Flash Disks share the same characteristics as other Flex PC BOX devices except as noted in the following table: Elements Characteristics Standards Capacity Capacity equal to 16 GB — MTBF at 25° C (77° F) > 4,000,000 Hours — Data Reliability < 1 unrecoverable error in 1014 bits read — Endurance > 2,000,000 write/erase cycles — Shock resistance (in operation) 15 g over 11 ms, 3 shocks per axis IEC/EN 60068-2-27 Ea test IEC/EN 61131-2 compliant Shock component value 1000 g, half-sine, 0.5 ms duration, 50 g peak MIL-STD-810F, Method 516.5, Procedure I Vibration resistance (in operation) 3.5 mm amplitude from 10 to 57.6 Hz 1 g amplitude from 57.6 Hz to 150 Hz IEC/EN 61131-2 compliant Vibration component value 16.3 g RMS MIL-STD-810F, Method 514.5, Procedure I, Category 24 NOTE: The shock and vibration operating limits for a Flex PC BOX with a Flash Disk are higher than for references with conventional hard disks. If other Flash Disk and Flex PC BOX operating limits differ, the more restrictive limits apply. Combination of Additional Memory When adding more memory, it is recommended to install it in the combinations shown in the following table for the best performance: Total capacity 46 Slot 1 Slot 2 512 MB 512 MB - 1 GB 512 MB 512 MB 2 GB 1 GB 1 GB 3582302 07/2010 Characteristics Expansion Slots Slot Type Slot No. Applies to 2-slot and 4-slot Slot 1 devices Slot 2 4 slot type Compliant Bus Available board size PCI 2.3 (5 Vdc) 180 x 106.68 mm (7.09 x 4.2 in.) or less Slot 3 255 x 106.68 mm (10.04 x 4.2 in.) or less Slot 4 Expansion Slots Supply Current and External Load Current Limit Be sure that the total wattage of the PCI supply current load and the external current loads including USB, RAS and COM, is 40W or less (19’’ excepted). Max 35W when 19’’ FP is assembled. Total load current: Power Supply Capacity 5 Vdc 12 Vdc -12 Vdc 3.3 Vdc Max Load Current (A) PCI (2 slots) 2.0 A 1.0 A 0.1 A 1.0 A PCI (4 slots) 4.0 A 1.0 A 0.1 A 2.0 A USB (4 ports) 2.0 A - - - RAS (1 port) - 0.1 A - - Load current per port: Power Supply Capacity Max Load Current (A) 3582302 07/2010 5 Vdc 12 Vdc -12 Vdc 3.3 Vdc USB 0.5 A - - - RAS - 0.1 A - - 47 Characteristics Operating systems The products have been tested and are delivered with Windows XP Pro preinstalled: 48 Product Characteristics z z z z z z z z z z Windows® XP Pro SP2 and above pre installed MPCFN02NAX00N MPCFN02NDX00N MPCFN05NAX00N MPCFN05MAX00N MPCFN05NDX00N MPCHN02NAX00N MPCHN05NAX00N MPCHN05MAX00N MPCHN05NDX00N MPCHN05NBX00N z MPCFN05SAX00H z MPCHN05SAX00H Windows® XP Pro SP2 and above with Vijeo Designer Runtime pre installed z MPCFN05MAX00V z MPCHN05MAX00V Windows® XP Pro SP2 and above with pre installed Vijeo Citect Full Runtime 3582302 07/2010 Characteristics Characteristics of the Front Panels Introduction The characteristics of the front panels differ from model to model. These are given below. Front Panels can only be mounted on Flex PC BOX. Shared Characteristics Number of colors > 262,144 Brightness 200 Cd/m2 (typical value), adjustable Power supply Related to the Control Box Specific Characteristics Reference 19’’ TS MPCYT90... 15’’ TS/KPM MPCYB50... 15’’ TS MPCYT50... 12’’ KPM MPCYB20... Screen Type TFT active matrix Screen Size (in.) 19’’ 15’’ 15’’ 12’’ Definition (pixels) 1280x1024 (SXGA) 1024x768 (XGA) 1024x768 (XGA) 800x600 (SVGA) Touch-sensitive Screen Analog resistive film resolution 1024 x 1024 pixels Keyboard N/A IBM standard 70-key alphanumeric 2x10 user function keys N/A IBM standard 70-key alphanumeric 2x10 user function keys Effective Display Area 376.32 x 301.056 mm (14.82 x 11.85 in.) 306.3 x 230.1 mm (12.06 x 9.06 in.) 306.3 x 230.1 mm (12.06 x 9.06 in.) 248.0 x 186.5 mm (9.76 x 7.34 in.) For the Front Panels dimensions, please refer to Characteristics of the Front Panels, page 49. 3582302 07/2010 49 Characteristics Total Product Weight Based on Ordered Display Reference Weight 2 slot type (unit only) 50 4 slot type (unit only) MPCYB20••• series 11.0 kg (24.25 lb) 12.0 kg (26.46 lb) MPCYT50••• series 12.0 kg (26.46 lb) 13.0 kg (28.66 lb) MPCYB50••• series 13.0 kg (28.66 lb) 14.0 kg (30.86 lb) MPCYT90••• series 14.0 kg (30.86 lb) 15.0 kg (33.07 lb) 3582302 07/2010 Characteristics Environmental Characteristics Characteristics The environmental characteristics given below are applicable to both the Flex PC BOX and the Front Panels. Characteristics Value Degree of Protection IP 65/NEMA4x/12 for the front face of the IEC/EN 60529, NEMA 250, EN 61131-2 display panels. IP 20 for the sides and rear face of the display panels, and for the control units as a whole. Pollution Degree For use in Pollution Degree 2 environment IEC/EN 61010-1 Surrounding air temperature during operation 5 ... 50 ° C (41 ... 122 ° F) EN 61131-2, UL 1604 compliant Storage temperature –20 ... 60 ° C (–4 ... 140 ° F) IEC/EN 60068-2-2 tests Bb and Ab, IEC/EN 60068-2-14 tests Na and EN 61131-2 compliant Operating altitude 2000 m (6561 ft) max EN 61131-2 Vibration (in operation) HDD units 0.075 mm amplitude from 10 to 57.6 Hz, 1 g amplitude from 57.6 Hz to 150 Hz SSD units Standards EN 61131-2 3.5 mm amplitude from 5 to 9 Hz, 1 g amplitude from 9 Hz to 150 Hz Vibration (none operation) (storage/transportation) 3.5 mm amplitude from 10 to 57.6 Hz, 1 g amplitude from 57.6 Hz to 150 Hz EN 61131-2 Shock Resistance (in operation) 15 g over 11 ms IEC/EN 60068-2-27 Ea test and EN 61131-2 compliant 10 ... 85% RH – Surrounding air humidity during operation z Wet bulb temperature: 29 ° C (84 ° F) max. z no condensation Storage humidity 10 ... 85% RH z Wet bulb temperature: 29 ° C (84 ° F) max. z no condensation EN 61131-2 Immunity to interference High frequency interference EN 61131-2, IEC 61000-4-3/6 level 3 Electromagnetic waves Class A/EN 55022/55011 Information Technology Equipment IEC/EN 60950 Industrial Control Equipment UL 508/cUL, UL1604/cUL Additional Standards 3582302 07/2010 51 Characteristics Interface Specification Communication Connections DANGER EXPLOSION HAZARD z z z z z z Always confirm the UL 1604 hazardous location rating of your device before installing or using it in a hazardous location. To apply or remove the supply power from a+ Flex PC BOX device installed in a Class I, Division 2 hazardous location, you must either: z Use a switch located outside the hazardous environment, or; z Use a switch certified for Class I, Division 1 operation inside the hazardous area. Do not connect or disconnect any cables or wires while the circuit is live unless the area is known to be free of ignitable concentrations of vapors, gases, and other flammable or combustible materials. This applies to all connections including power, ground, serial, parallel, and network connections. Never use unshielded / ungrounded cables in hazardous locations. Use only non-incendiary USB devices. When enclosed, keep enclosure doors and openings closed at all times to avoid the accumulation of foreign matter inside the workstation. Failure to follow these instructions will result in death or serious injury. WARNING EQUIPMENT DISCONNECTION OR UNINTENDED EQUIPMENT OPERATION z z z Ensure that power, communication, and accessory connections do not place excessive stress on the ports. Consider the vibration environment when making this determination. Securely attach power, communication, and external accessory cables to the panel or cabinet. Use only commercially available USB cables. Failure to follow these instructions can result in death, serious injury, or equipment damage. 52 3582302 07/2010 Characteristics Serial Interfaces (COM1 to COM4) These interfaces are used to connect an RS-232C (serial) cable. A D-SUB 9 pin plug connector is used. Pin Arrangement Pin No. RS-232C Signal Name Direction Meaning 1 CD Input Carrier Detect 2 RXD Input Receive Data 3 TXD Output Send Data 4 DTR Output Data Terminal Ready 5 SG – Signal Ground 6 DSR Input Data Set Ready 7 RTS Output Request to Send 8 CTS Input Clear to Send 9 RI Input Called status display (+5 Vdc) Shell FG – Frame Ground (Common with SG) RAS Interface The types of sockets for D-SUB 9 pins are listed in the table below: Pin Arrangement Pin No. Signal Name Meaning + 12 Vdc Output Current: 100 mA or less 1 Output voltage: 12 Vdc +/- 5 % 2 DOUT 0 (+) Data out 0 (+) 3 DOUT 1 (+) Data out 1 (+) 4 DIN 0 (+) Data in 0 (+) 5 DIN 1 (+) (Can be used for Reset command) 6 GND Ground 7 DOUT 0 (–) Data out 0 (–) 8 DOUT 1 (–) Data out 1 (–) 9 DINCOM Data in ground common Recommended connector: XM2A-0901 Manufactured by Omron Co. Recommended cover: XM2S-0913 Manufactured by Omron Co. Jack Screw: XM2Z-0073 Manufactured by Omron Co. 3582302 07/2010 53 Characteristics Input (DIN 0, 1) Input Voltage Range 12 ... 24 Vdc Input Current 10 mA max. Input Impedance 1.8 KΩ 1/10W x 2 Insulation Voltage 500 Vac Insulation Photocoupler Output (DOUT 0,1) 54 Output Voltage Range 24 Vdc Output Current 120 mA max. Insulation Voltage 500 Vac Insulation Photocoupler 3582302 07/2010 3582302 07/2010 KeyPad Module 4 Subject of this Chapter The KeyPad Module (hereafter referred to as "KPM") is a keyboard module included with Front Panel 12’’ / 15’’ KPM references. You can operate these front panels using specific keys and the mouse pointer of the keyboard. What's in this Chapter? This chapter contains the following topics: Topic 3582302 07/2010 Page Specific Keys 56 Mouse Keys 59 55 Specific Keys At a Glance On front panels with a KPM, some keys have a specific function. These keys are described below. Using KPM dual-function keys, you can input text and activate shortcuts (key codes assigned to each application) in user applications running on your Flex PC BOX. NOTE: Each KPM is configured so that it will operate normally with US keyboard layout. When inputting text in Alpha mode, make sure that the keyboard layout is set to US language. When inputting another language, configure the keyboard layout to that language. Furthermore, the pre-installed OS features multilanguage keyboard layouts, with the US layout being the default. Dual-function keys The following figure presents the view of dual-function keys: A B C D Function Keys: used to input characters or functions Special Function Keys: used to input characters or special functions Function/Alpha Key: switches between function input and character input Mouse Keys According to the status of the C key, A and B dual-function keys work in two different input modes: z Alpha mode: QWERTY character input (US layout) z Function mode: z keys A: F1 to F20 function input z keys B: R1 to R20 special function input 56 3582302 07/2010 Use the C key to switch between input modes. The LED (F/A button LED) for the C key indicates the enabled input mode: z LED off: Function mode z LED on: Alpha mode The table below gives the function keys and special function keys output by mode: Function Keys 3582302 07/2010 Special Function Keys Key Function mode Alpha mode Key Function mode Alpha mode F1 F1 K R1 R1 A F2 F2 L R2 R2 B F3 F3 M R3 R3 C F4 F4 N R4 R4 D F5 F5 O R5 R5 E F6 F6 P R6 R6 F F7 F7 Q R7 R7 G F8 F8 R R8 R8 H F9 F9 S R9 R9 I F10 F10 T R10 R10 J F11 F11 U R11 R11 ( F12 F12 V R12 R12 ) F13 F13 W R13 R13 ? F14 F14 X R14 R14 ^ F15 F15 Y R15 R15 % F16 F16 Z R16 R16 $ F17 F17 : R17 R17 @ F18 F18 / R18 R18 < F19 F19 \ R19 R19 > F20 F20 * R20 R20 ~ 57 Key Combinations By combining dual-function keys, Shift, Ctrl, and Alt, you can create key functions unique to KPM or having the same operations as F1 to F20 and R1 to R20. For details about each key combination and the function output, refer to the following table: 58 Function Key combination Function Key combination F1 F1 R1 Ctrl + F1 F2 F2 R2 Ctrl + F2 F3 F3 R3 Ctrl + F3 F4 F4 R4 Ctrl + F4 F5 F5 R5 Ctrl + F5 F6 F6 R6 Ctrl + F6 F7 F7 R7 Ctrl + F7 F8 F8 R8 Ctrl + F8 F9 F9 R9 Ctrl + F9 F10 F10 R10 Ctrl + F10 F11 Shift + F1 R11 Alt + F1 F12 Shift + F2 R12 Alt + F2 F13 Shift + F3 R13 Alt + F3 F14 Shift + F4 R14 Alt + F4 F15 Shift + F5 R15 Alt + F5 F16 Shift + F6 R16 Alt + F6 F17 Shift + F7 R17 Alt + F7 F18 Shift + F8 R18 Alt + F8 F19 Shift + F9 R19 Alt + F9 F20 Shift + F10 R20 Alt + F10 3582302 07/2010 Mouse Keys At a Glance Front panels with keyboard feature keys to simulate the presence of a mouse, similar to a touchpad on a laptop. These keys are located in the bottom right-hand corner of the panel as described below. Description The following figure presents the view of the mouse printer: A Left Mouse Button B Cursor Movement Button C Right Mouse Button 3582302 07/2010 59 60 3582302 07/2010 Dimensions/Assembly 3582302 07/2010 Dimensions/Assembly 5 Subject of this Chapter This chapter concerns the dimensions of the Control Boxes, the Front Panels and the assembled products. What's in this Chapter? This chapter contains the following topics: Topic 3582302 07/2010 Page Recommendations 62 Dimensions of the Control Boxes 63 Dimensions of the Front Panels 67 Attaching the Front Panel to the Control Box 70 Dimensions of Assembled Products 75 61 Dimensions/Assembly Recommendations Mechanical assembly NOTE: The Flex PC BOX is designed for use in a Type 4X or 12 enclosure. All of the mechanical and environmental specifications in this manual assume installation in such an enclosure. The Accessory Front Units are suitable for use on a flat surface of enclosure rated Types 1, 4X and/or 12. NOTE: z z z z 62 Follow the assembly and mounting instructions in this manual. Use only approved Schneider accessories in mounting and connecting your Flex PC BOX control units and displays. Ensure all installation tolerances are maintained. Install your Flex PC BOX according to the horizontal or vertical positioning noted in this chapter. When doing so, leave ample room for cable/connector dimensions and maintenance activities. 3582302 07/2010 Dimensions/Assembly Dimensions of the Control Boxes Dimensions without Fasteners The following figure presents the dimensions without fasteners of the Control Boxes with 2 PCI: The following figure presents the dimensions without fasteners of the Control Boxes with 4 PCI: 3582302 07/2010 63 Dimensions/Assembly Installation Fastener Dimensions The products are designed to be mounted in a cabinet with the attachments described below: 64 3582302 07/2010 Dimensions/Assembly Dimensions with Fasteners installed Horizontal mounting or wall mounting (2 or 4 PCI): The following figure presents the dimensions with fasteners of the Control Boxes with 2 PCI: 3582302 07/2010 65 Dimensions/Assembly Dimensions of the Screws Holes Use the following dimension drawing to drill the attachment bracket screw holes in the installation. Use M4 size screws. Control Box (2 or 4 PCI) on Horizontal or Wall mounting: 66 3582302 07/2010 Dimensions/Assembly Dimensions of the Front Panels Introduction The following dimensions are given in millimeters and in inches and apply to all Fronts Panels. Dimensions of the 12’’ KPM The following figure shows the 12’’ KPM front panel’s dimensions: 3582302 07/2010 67 Dimensions/Assembly Dimensions of the 15’’ TS The following figure shows the 15’’ TS front panel’s dimensions: Dimensions of the 15’’ KPM The following figure shows the 15’’ KPM front panel’s dimensions: 68 3582302 07/2010 Dimensions/Assembly Dimensions of the 19’’ TS The following figure shows the 19’’ TS front panel’s dimensions: 3582302 07/2010 69 Dimensions/Assembly Attaching the Front Panel to the Control Box At a Glance If you are using one of the computers in the range with a 19’’ TS, 15’’ TS/KPM, 12’’ KPM type front panel, you must first assemble this front panel onto the Control Box. These operations must be performed with the power switched off. DANGER HAZARD OF ELECTRIC SHOCK, EXPLOSION OR ARC FLASH z z z z z Remove all power from the device before removing any covers or elements of the system, and prior to installing or removing any accessories, hardware, or cables. Unplug the power cable from both the Flex PC BOX unit and the power supply. Always use a properly rated voltage sensing device to confirm power is off. Replace and secure all covers or elements of the system before applying power to the unit. Use only the specified voltage when operating the Flex PC BOX. The AC unit is designed to use 100 ... 240 Vac input. The DC unit is designed to use 23 ... 25 Vdc.. Always check whether your device is AC or DC powered before applying power. Failure to follow these instructions will result in death or serious injury. DANGER CHEMICAL BURNS TO EYES OR SKIN z z z Do not use tools in the vicinity of the display or to operate the touch panel. When placing the display face-down, select a clean, level, non-abrasive surface. If necessary, place a soft, non-abrasive pad on the surface before lowering the unit. If a leak in the LCD panel is discovered and you come in contact with the liquid crystal material, follow these procedures: z In the case of contact with eyes or mouth, flush with running water for 15 minutes minimum. z In the case of contact with skin or clothing, wipe off the liquid crystal material and wash with soap and running water for 15 minutes. z If liquid crystal is ingested, induce vomiting, rinse mouth, and then drink a large quantity of water. z Follow any other hazardous substances safety procedures required by your facility. Failure to follow these instructions will result in death or serious injury. 70 3582302 07/2010 Dimensions/Assembly CAUTION OVERTORQUE AND LOOSE HARDWARE z z Do not exert more than 0.6 N•m (5.3 lb-in) of torque when tightening the screws inserted into plastic parts. Tightening these screws with excessive force can damage the plastic casing of the Flex PC BOX. When installing or removing screws, ensure that they do not fall inside the Flex PC BOX unit's chassis. Failure to follow these instructions can result in injury or equipment damage. CAUTION STATIC SENSITIVE COMPONENTS Flex PC BOX internal components, including accessories such as RAM modules and expansion boards, can be damaged by static electricity. Observe the electrostatic precautions below when handling such components. Failure to follow these instructions can result in injury or equipment damage. Precaution to be taken: z z z z 3582302 07/2010 Keep static-producing materials (plastic, upholstery, carpeting) out of the immediate work area. Do not remove ESD-sensitive components from their anti-static bags until you are ready to install them. When handling static-sensitive components, wear a properly grounded wrist strap (or equivalent). Avoid unnecessary contact with exposed conductors and component leads with skin or clothing. 71 Dimensions/Assembly Assembly Assemble the control box onto the front module according to the following steps: Step 72 Action 1 Attach the two installation fasteners, which are packaged with the front module, to the control box with the four accompanying M3 screws. The torque required to tighten these screws is 0.5 to 0.6 N•m (4.5 to 5.3 lb-in). 2 Hang the elongated holes present on the upper ends of the installation fasteners on the corresponding clips near the top of the front panel's rear face. 3582302 07/2010 Dimensions/Assembly Step 3582302 07/2010 Action 3 Place the control box in parallel with the front panel and slide the control box on the left. 4 Secure the installation fasteners on the front panel with the four accompanying M4 screws. The torque required to tighten these screws is 0.5 to 0.6 N•m (4.5 to 5.3 lb-in). 73 Dimensions/Assembly Step 74 Action 5 Connect the DVI I cable. 6 Fix the DVI I cable cover, which is packaged with the front panel, with the two accompanying M3 screws. The torque required to tighten these screws is 0.5 to 0.6 N•m (4.5 to 5.3 lb-in). 3582302 07/2010 Dimensions/Assembly Dimensions of Assembled Products At a Glance The dimensions of the assembled products (Control Box and Front Panel) are provided below. Product with 12’’ KPM The following figure shows 12’’ KPM Product assembly dimensions: 3582302 07/2010 75 Dimensions/Assembly Product with 15’’ TS The following figure shows 15’’ TS Product assembly dimensions: 76 3582302 07/2010 Dimensions/Assembly Product with 15’’ KPM The following figure shows 15’’ KPM Product assembly dimensions: 3582302 07/2010 77 Dimensions/Assembly Product with 19’’ TS The following figure shows 19’’ TS Product assembly dimensions: 78 3582302 07/2010 Mounting 3582302 07/2010 Mounting 6 Subject of this Chapter This chapter gives the informations required to mount your product on a panel or a rack. The product is considered either Control Box and Front Panel assembled, or Control Box alone. What's in this Chapter? This chapter contains the following topics: Topic 3582302 07/2010 Page Preparing to install the Flex PC BOX 80 Installation Options 84 Panel Mounting 87 79 Mounting Preparing to install the Flex PC BOX Temperature recommendation Overheating can damage your Flex PC BOX and result in unexpected behavior. Therefore, it is important to examine your installation location, panels, and associated equipment to determine whether the local temperature will exceed the operating limits. The maximum acceptable ambient temperature for operation of the Flex PC BOX is 50 ° C (122 ° F). During installation and commissioning, you should test that your Flex PC BOX is not subjected to higher temperatures. When conducting these tests, keep in mind that the temperature is a function of the following parameters: z Ambient temperature of the room where the installation is located z Thermal characteristics of the cabinet z Ventilation or air conditioning (if any) of the cabinet z Power dissipated by all the equipment located within the cabinet z Condition of the Flex PC BOX dust protection filters NOTE: z z When conducting temperature tests, ensure all devices in the vicinity are powered and under maximum load. Once this state is achieved, allow a minimum of 1 hour to elapse before taking your temperature measurements. Allow more time if the environment has significant thermal mass. Measure the temperature at a distance of 50 mm (2 in.) from each face of the Flex PC BOX. WARNING UNINTENDED EQUIPMENT OPERATION Overheating can cause incorrect device behavior and device damage: z z z z z z Place devices dissipating the most heat at the top of the cabinet and ensure adequate ventilation. Avoid placing the Flex PC BOX next to devices that might cause overheating. Install the Flex PC BOX in a location providing a minimum clearance of 50 mm (2 in.) or more from all adjacent structures and equipment. Install the Flex PC BOX in a horizontal panel or attach it to a vertical wall according to the figures in this manual. Keep the Flex PC BOX away from arc-generating devices such as magnetic switches and non-fused breakers. Avoid using the Flex PC BOX in environments where corrosive gases are present. Failure to follow these instructions can result in death, serious injury, or equipment damage. 80 3582302 07/2010 Mounting The Reliability, Availability, and Serviceability (RAS) features of your Flex PC BOX can detect high temperatures and raise alarms when these temperatures exceed defined limits. When the RAS provides such an alarm, you will need to use the System Monitoring software to learn which temperatures have been exceeded. Shocks and Vibrations Considerations The Flex PC BOX contains elements sensitive to shocks and vibrations (conventional hard disk drive, PCMCIA cards, external cables etc.) While this product has been designed to tolerate the shock and vibration conditions in most industrial environments, adherence to the following principles is recommended: z z z z z 3582302 07/2010 Securely attach your Flex PC BOX to a rigid cabinet or wall not subject to excessive mechanical disturbances. Ensure the thickness of the installation panel is from 1.6 to 10 mm (0.06 to 0.39 in.) The M4 screws specified for installation require a material depth of at least 1.6 mm (0.06 in.). Use metal reinforcing strips to strengthen panel and cabinet surfaces if required: z Due consideration should be given to the product's weight, especially if high levels of vibration are expected and the product's installation surface can move. z Panel cut-outs and cabinet hinging and latching mechanisms are inherently non-rigid. Always reinforce such areas. Verify that all installation tolerances and torque values specified in this manual are maintained. Test your panel or cabinet to verify it is sufficiently rigid to maintain the Flex PC BOX's environmental operating limits. 81 Mounting Installing or Moving Extra care should be taken with respect to the specification concerning vibration levels when installing or moving the Flex PC BOX (See Preparing to install the Flex PC BOX, page 80). If the Flex PC BOX is moved, for example, while it is installed in a rack equipped with caster wheels, the unit can receive excessive shock and vibration. CAUTION EXCESSIVE VIBRATION z z z z Plan your installation activities so that device shock and vibration tolerances are not exceeded. Ensure that the panel opening and thickness are within the specified tolerances. Before mounting a Flex PC BOX with a display into a cabinet or panel, ensure that the installation gasket is attach to the unit. The installation gasket provides additional protection from vibration. The recommended torque for mounting the Flex PC BOX is 0.5 N•m (4.5 lb-in). Failure to follow these instructions can result in injury or equipment damage. Installation Gasket Use of the installation gasket may help extend the operating life of your Compact. The gasket is required to meet the protection ratings (IP65, IP20) of the unit and provides additional protection from vibration. Even if moisture protection is not required, install the gasket delivered with your Magelis product. CAUTION LOSS OF SEAL z z z z z z Inspect the installation gasket prior to installation or reinstallation, and periodically as required by your operating environment. Replace the gasket if visible scratches, tears, dirt, or excessive wear are noted during inspection. Do not stretch the gasket unnecessarily or allow the gasket to contact the corners or edges of the frame. Ensure that the gasket is fully seated in the installation groove. Install the Flex PC BOX into a panel that is flat and free of scratches or dents. Tighten the installation fasteners using a torque of 0.5 N•m (4.5 lb-in). Failure to follow these instructions can result in injury or equipment damage. 82 3582302 07/2010 Mounting Installation Fasteners CAUTION OVERTORQUE AND LOOSE HARDWARE z z Do not exert more than 0.6 N•m (5.3 lb-in) of torque when tightening the screws inserted into plastic parts. Tightening these screws with excessive force can damage the plastic casing of the Flex PC BOX. When installing or removing screws, ensure that they do not fall inside the Flex PC BOX 's chassis. Failure to follow these instructions can result in injury or equipment damage. NOTE: The screw installation fasteners are required for NEMA Type 4 protection. Water and Dust Considerations The front face of the Flex PC BOX's front panel conforms to IP65, and displays resistance to dust and liquid water in accordance with that rating. However, the other faces of the front panel, and all faces of the control box of the Flex PC BOX, conform to IP20. This means that these faces do not have any resistance to dust or water (liquid, vapor, or condensate). Therefore, you must ensure that your installation location is free of dust and water, or you must use a cabinet or other means to protect your device from these substances. When using an enclosure to provide dust and water resistance, remember to inspect the condition of the enclosure's joints, cable grommets, and other openings on a regular basis. NOTE: It is recommended to periodically clean the magneto-optical peripheral (DVD), using any of the range of cleaning kits available commercially. 3582302 07/2010 83 Mounting Installation Options Introduction The Flex PC BOX can be mounted horizontally or vertically on a panel as well as attached to a wall: NOTE: The figure represents the 2PCI Flex PC BOX mounting. The mounting options are the same for the 4PCI Flex PC BOX. Installation: Fasteners and Screw Holes The fasteners attachment on the Flex PC BOX is shown below: 84 3582302 07/2010 Mounting The positioning of the screw holes is a function of the Flex PC BOX mounting option chosen, as shown below: Installation: Space Requirements For easier maintenance, operation, and improved ventilation, be sure to install the Flex PC BOX at least 50mm (2 in.) away from adjacent structures and other equipment. 120 mm (4.75 in.) space (minimum) is necessary at the front for cable curve. Horizontal mounting 3582302 07/2010 85 Mounting Wall mounting 86 3582302 07/2010 Mounting Panel Mounting Introduction This section applies to a fully assembled Flex PC BOX device (front panel attached to a control box). It does not apply to a standalone control box. Installation Location WARNING UNINTENDED EQUIPMENT OPERATION Overheating can cause incorrect device behavior and device damage: z z z z z z Place devices dissipating the most heat at the top of the cabinet and ensure adequate ventilation. Avoid placing the Flex PC BOX next to other devices that might cause overheating. Install the Flex PC BOX in a location providing a minimum clearance of 50 mm (2 in.) or more from all adjacent structures and equipment. Install the Flex PC BOX in a horizontal panel or attach it to a vertical wall according to the figures in this manual. Keep the Flex PC BOX away from arc-generating devices such as magnetic switches and non-fused breakers. Avoid using the Flex PC BOX in environments where corrosive gases are present. Failure to follow these instructions can result in death, serious injury, or equipment damage. Creating a Panel Cut-out for Cabinet Installation For cabinet installation, it is necessary for the correct sized opening to be cut in the installation panel. The installation gasket and installation fasteners are required when installing the Flex PC BOX. 3582302 07/2010 87 Mounting Dimensions The dimensions of the opening required to install the Flex PC BOX unit are shown below: Front Panel Type A (mm) A (in.) B (mm) B(in.) 12’’ KPM 383.5 15.10 282.5 11.12 15’’ TS 383.5 15.10 282.5 11.12 15’’ KPM 441.5 17.38 313.5 12.34 19’’ TS 419.5 16.51 352.5 13.88 NOTE: z z z z 88 Ensure the thickness of the installation panel is from 1.6 to 10 mm (0.06 to 0.39 in.) All panel surfaces used should be strengthened. Due consideration should be given to the product’s weight, especially if high levels of vibration are expected and the product’s installation surface can move. Metal reinforcing strips can be attached to the inside of the panel near the panel cut-out, to increase the strength of the panel. Ensure all installation tolerances are maintained. The Flex PC BOX is designed for use in a Type 4X or 12 enclosure. 3582302 07/2010 Mounting Panel Mounting When the front module and the control box are connected, the unit weight is approximately 15 kg. So please install the front module on the panel first, and then install the control box on the module. The products are designed to be attached to any flat surface. The table below presents the procedure to mount the Flex PC BOX's front panel (display) onto a panel: Step Action 1 Create a panel cut-out of the size noted in the table on the preceding page. 2 Be sure that the gasket is installed on the screen (The gasket is required to absorb vibrations and repel liquids). Place the screen on a smooth, level surface with the display panel facing downward. Check that the screen's installation gasket is seated securely into the gasket's groove, which runs around the perimeter of the panel's frame. 3 Insert the 8 or 12 fasteners into the slots. 4 Pull the fastener back until it is flush with the rear of the attachment hole. 3582302 07/2010 89 Mounting Step Action 5 Tighten the screws gradually in an even, crisscross pattern. Note: The torque required to tighten the screws is 0.8 N•m (7.08 lb-in). 6 90 Assemble the front module onto the control box according to the procedure Attaching the Front Panel to the Control Box, page 70. 3582302 07/2010 Implementation 3582302 07/2010 Implementation II Subject of this Part This part describes the implementation of the product. What's in this Part? This part contains the following chapters: Chapter 7 3582302 07/2010 Chapter Name Getting Started Page 93 8 Main Power Connection 9 Configuration of the BIOS 113 95 10 Hardware Modifications 127 11 Calibration 147 91 Implementation 92 3582302 07/2010 Getting Started 3582302 07/2010 Getting Started 7 First Power-up Licence Agreement NOTE: Limitations on your usage of the Windows® XP Pro Operating System are noted in Microsoft’s End User License Agreement (EULA). This EULA is included on the CD-ROM. Please read this document before first power-up. Preparation On the first power-up of your Flex PC BOX, you may need to customize and set the parameters for your system. Refer to the Installation Guide reference 35012221. Install, customize and parameterize the Schneider Electric applications (Unity Pro, PL7 Junior or PL7 Pro, Vijeo Designer, Vijeo Designer Lite, OFS, MMI 17, XBTL1000, PL7-07). 3582302 07/2010 93 Getting Started Some Useful Tools A selection of program icons can be displayed on the launch bar which can be used to launch some useful programs. Note: You will need to attach a monitor or front panel to your Flex PC BOX in order to observe these shortcuts. Icon Usage This is the virtual keyboard. Click on it, and a graphical keyboard is displayed. It is useful when you do not want to connect, or can not connect a keyboard to the unit. This is the virtual mouse button selector. It allows the user to associate the next "click" to a "right click". For instance, this tool permits the use of context sensitive menus. Configuration Panel / Brightness: This link allows the user to change the brightness of the screen (useful for dark areas). 94 3582302 07/2010 Main Power Connection 3582302 07/2010 Main Power Connection 8 Subject of this Chapter This chapter describes the connection of the Flex PC BOX to the mains power supply. What's in this Chapter? This chapter contains the following topics: Topic Recommendations: Power Supply Grounding Connecting the DC Power Cord 3582302 07/2010 Page 96 97 100 Connecting the AC Power Cord 105 Installing the AC Power Switch Cover 108 Control Drawing of the USB outlet on the Magelis iPC 110 95 Main Power Connection Recommendations: Power Supply Power Supply Observe the following when applying power to and removing power from your Flex PC BOX: z Do not power the Flex PC BOX using a supply circuit subject to frequent and/or sizable disturbances, or that is used to power other devices that might cause such disturbances (for example, welders or generators). z The Flex PC BOX is designed to continue normal operation during short AC power dips (< 10 ms). However, any longer power dips can corrupt the files stored on the hard disk or on external storage devices such as PCMCIA cards and USB drives. In certain circumstances, the system files may become corrupt and the system will not restart with out a complete reinstallation of the Flex PC BOX software. z Conduct frequent backups of all important data present on your Flex PC BOX. z Shutting down the Flex PC BOX before the Windows® operating system has properly shut down can lead to the same consequences as described above for power dips. z If some files on your Flex PC BOX are corrupted by power disturbances or by improper shutdown of the operating system, Microsoft®'s SCANDISK.EXE utility may be able to repair these files. Refer to the documentation provided by Microsoft® for instructions on how to do this. However should the files be unrecoverable only the use of the restoration tool supplied with the Flex PC BOX will allow for reinstallation of the Flex PC BOX. In this case, all files present on the hard disk will be lost. CAUTION EQUIPMENT DAMAGE To prevent data loss, operating system errors, and hard disk damage: z z z Follow the operating system's shutdown procedure before removing power from the device. Power your Flex PC BOX using a supply circuit free of disturbances exceeding the device tolerances. Conduct frequent backups of all important data. Failure to follow these instructions can result in equipment damage. 96 3582302 07/2010 Main Power Connection Grounding Overview The grounding resistance between the Flex PC BOX Frame Ground (FG) and Ground must be 100 Ω or less. When using a long grounding wire, check the resistance and if required replace a thin wire with a thicker wire and place it in a duct. In addition, please refer to the table below for maximum line lengths for the thickness of wire. Ground Wire Dimensions Wire Thickness Maximum Line Length 2 mm (14 AWG) 30 m (98 ft.) 60 m (196 ft.) round trip. 1.5 mm (16 AWG) 20 m (65 ft.) 40 m (131 ft.) round trip. NOTE: Use copper conductors only. The temperature rating of field installed conductors is 75° C (167° F) maximum. WARNING UNINTENDED EQUIPMENT OPERATION z z z Use only the authorized grounding configurations shown below. Confirm that the grounding resistance is 100 Ω or less. Test the quality of your ground connection before applying power to the device. Excess noise on the ground line can disrupt the FLex PC BOX operations. Failure to follow these instructions can result in death, serious injury, or equipment damage. Dedicated Ground Connect the Frame Ground (FG) to a dedicated ground. 3582302 07/2010 97 Main Power Connection Shared Ground Allowed If a dedicated ground is not possible, use a shared ground, as shown below. Shared Ground not Allowed Do not connect the Flex PC BOX unit to ground through other devices using the SG terminal. Shared Ground - Avoid Ground Loop When connecting an external device to a Flex PC BOX with the Shield Ground (SG), ensure that no ground loop is created. The Flex PC BOX FG and SG are connected internally. Grounding Procedure When grounding, follow the procedures given below: Step 98 Action 1 Check that the grounding resistance is 100 Ω or less. 2 When connecting the SG line to another device, ensure that the design of the system/connection does not produce a ground loop. Note: The SG and FG terminals are connected internally in the unit. 3 Wherever possible, use 2 mm2 (14 AWG) wire to make the ground connection. If this isn't possible, ensure that the grounding wire gauge and length conform to the Ground Wire Dimensions, page 97. Create the connection point as close to the unit as possible and make the wire as short as possible. 3582302 07/2010 Main Power Connection Grounding I/O Signal Lines DANGER EXPLOSION HAZARD z z z z z z Always confirm the UL 1604 hazardous location rating of your device before installing or using it in a hazardous location. To apply or remove the supply power from a Flex PC BOX device installed in a Class I, Division 2 hazardous location, you must either: z Use a switch located outside the hazardous environment, or; z Use a switch certified for Class I, Division 1 operation inside the hazardous area. Do not connect or disconnect any cables or wires while the circuit is live unless the area is known to be free of ignitable concentrations of vapors, gases, and other flammable or combustible materials. This applies to all connections including power, ground, serial, parallel, and network connections. Never use unshielded / ungrounded cables in hazardous locations. Use only non-incendiary USB devices. When enclosed, keep enclosure doors and openings closed at all times to avoid the accumulation of foreign matter inside the workstation. Failure to follow these instructions will result in death or serious injury. WARNING UNINTENDED EQUIPMENT OPERATION z z Do not wire I/O lines in proximity to power cables, radio devices, or other equipment that may cause electromagnetic interference. If wiring of I/O lines near power lines or radio equipment is unavoidable, use shielded cables and ground one end of the shield to the Flex PC BOX Frame Ground (FG). Electromagnetic radiation may interfere with the Flex PC BOX’s control communications. Failure to follow these instructions can result in death, serious injury, or equipment damage. 3582302 07/2010 99 Main Power Connection Connecting the DC Power Cord Introduction The DC product references are: MPCFN02NDX00N z MPCFN05NDX00N z MPCHN05NDX00N z Before connecting the Flex PC BOX’s power cable to the power connector on the unit, first ensure that the power cord is disconnected from the main DC power supply. DANGER HAZARD OF ELECTRIC SHOCK, EXPLOSION OR ARC FLASH z z z z z Remove all power from the device before removing any covers or elements of the system, and prior to installing or removing any accessories, hardware, or cables. Unplug the power cable from both the Flex PC BOX unit and the DC power supply. Always use a properly rated voltage sensing device to confirm power is off. Replace and secure all covers or elements of the system before applying power to the unit. Use only the specified voltage when operating the Flex PC BOX. The AC unit is designed to use 100 ... 240 Vac input. The DC unit is designed to use 23 ... 25 Vdc. Always check whether your device is AC or DC powered before applying power. Failure to follow these instructions will result in death or serious injury. 100 3582302 07/2010 Main Power Connection WARNING EQUIPMENT DISCONNECTION OR UNINTENDED EQUIPMENT OPERATION z z z Ensure that power, communication, and accessory connections do not place excessive stress on the ports. Consider the vibration environment when making this determination. Securely attach power, communication, and external accessory cables to the panel or cabinet. Use only commercially available USB cables. Failure to follow these instructions can result in death, serious injury, or equipment damage. NOTE: When the FG terminal is connected, be sure the wire is grounded. Not grounding the Flex BOX unit will result in excessive electromagnetic interference and vibration. When using the strand wire, if the conductor’s end is not twisted correctly, the end wires may either short against each other or against an electrode. Create the connection point as close to the Flex BOX as possible and keep the wire as short as possible. To reduce electromagnetic interference be sure to twist the wire ends. Use copper conductors only. The temperature rating of field installed conductors is 75 ° C (167 ° F) maximum. 3582302 07/2010 101 Main Power Connection Wiring and Connecting the Terminal Block (Flex PC BOX DC Version) When wiring and connecting the Flex PC BOX power cables, follow the procedures given below: NOTE: For use in hazardous location place, a branch circuit protective device rated 20 A maximum shall be connected in 24 V dc input circuit. Step Action 1 Remove all power from the Flex PC BOX and confirm that the DC power supply has been disconnected from its power source. 2 Place the terminal block in the power connector and tighten the screws. The recommended torque to tighten these screws is 0.5 N•m (4.5 in-lb): 2PCI Control Box: 4PCI Control Box NOTE: The 24 Vdc power supply is a component of the Flex PC BOX, located inside the unit. The fuse (8A) is located inside the power supply and cannot be accessed by the user. 102 3582302 07/2010 Main Power Connection Possible Connections Connection to a Floating (Ungrounded) DC Power System: Some specific applications require the use of a floating (ungrounded) power system. The characteristics of such as system, as it might apply when a DC-powered Flex PC BOX is installed, are as follows: z The 0 Vdc power line and Frame Ground (FG) are connected internally. z The 24 Vdc power line is isolated from the FG and from the outputs. The dielectric strengths for these are: z Primary/Secondary: 1000 Vac z Primary/Ground: 1000 Vac 3582302 07/2010 103 Main Power Connection Connection to a Ground-Referenced Power System: Q : Mains Power Contactor KM : Line contactor (1) : Residual Current Detector NOTE: Schneider suggests the use of the TSX SUP 1101 DC Power Supply to provide the Flex PC BOX unit's 24 Vdc power. 104 3582302 07/2010 Main Power Connection Connecting the AC Power Cord Introduction The AC product references are: z MPCFN02NAX00N z MPCFN05NAX00N z MPCFN05MAX00N z MPCHN02NAX00N z MPCHN05NAX00N z MPCHN05MAX00N z MPCHN05NBX00N z MPCFN05SAX00H z MPCHN05SAX00H z MPCFN05MAX00V z MPCHN05MAX00V Before connecting the Flex PC BOX’s power cable to the power connector on the unit, verify that the power cord is disconnected from the main power supply. DANGER HAZARD OF ELECTRIC SHOCK, EXPLOSION OR ARC FLASH z z z z z Remove all power from the device before removing any covers or elements of the system, and prior to installing or removing any accessories, hardware, or cables. Unplug the power cable from both the Flex PC BOX and the AC power supply. Always use a properly rated voltage sensing device to confirm power is off. Replace and secure all covers or elements of the system before applying power to the unit. Use only the specified voltage when operating the Flex PC BOX. The AC unit is designed to use 100 ... 240 Vac input. The DC unit is designed to use 23 ... 25 Vdc. Always check whether your device is AC or DC powered before applying power. Failure to follow these instructions will result in death or serious injury. 3582302 07/2010 105 Main Power Connection WARNING EQUIPMENT DISCONNECTION OR UNINTENDED EQUIPMENT OPERATION z z z Ensure that power, communication, and accessory connections do not place excessive stress on the ports. Consider the vibration environment when making this determination. Securely attach power, communication, and external accessory cables to the panel or cabinet. Use only commercially available USB cables. Failure to follow these instructions can result in death, serious injury, or equipment damage. NOTE: When the FG terminal is connected, be sure the wire is grounded. Not grounding the Flex BOX unit will result in excess noise and vibration. When using the strand wire, if the conductor’s end is not twisted correctly, the end wires may either short against each other or against an electrode. Create the connection point as close to the Flex BOX as possible and keep the wire as short as possible. To reduce noise be sure to twist the wire ends. Use copper conductors only. The temperature rating of field installed conductors is 75 ° C (167 ° F) maximum. Power Cord Connection (Flex PC BOX AC Version) The table below describes how to connect the power cord to the Flex PC BOX: Step 106 Action 1 Remove all power from the Flex PC BOX and confirm that all power supplies have been disconnected from their power sources. 2 Connect the power cord (see Package Contents, page 32) to the terminal block as shown below: 3582302 07/2010 Main Power Connection Step 3 Action Place the terminal block in the power connector and tighten the screws. The recommended torque to tighten these screws is 0.5 N•m (4.5 in-lb): 2PCI Control Box: 4 PCI Control Box: 3582302 07/2010 107 Main Power Connection Installing the AC Power Switch Cover Introduction In hazardous locations, AC powered devices must be equipped with a power switch compliant with Class I, Division 2 requirements (see Hazardous Location Installations - For USA and Canada, page 26). To make the power switching compliant with Class I, Division 1, Division 2, Groups A,B,C and D requirements, you must: z install a power switch cover on your Flex PC BOX unit power switch z use only a remote main power switch located outside the Flex PC BOX unit location to switch power on or off. DANGER HAZARD OF ELECTRIC SHOCK, EXPLOSION OR ARC FLASH z z z z z Remove all power from the device before removing any covers or elements of the system and prior to installing or removing any accessories, hardware, or cables. Unplug the power cable from both the Flex PC BOX unit and the power supply. Always use a properly rated voltage sensing device to confirm power is off. Replace and secure all covers or elements of the system before applying power to the unit. Use only the specified voltage when operating the Flex PC BOX. The AC unit is designed to use 100 ... 240 Vac input. The DC unit is designed to use 23 ... 25 Vdc. Always check whether your device is AC or DC powered before applying power. Failure to follow these instructions will result in death or serious injury. 108 3582302 07/2010 Main Power Connection Installing the Power Switch Cover The procedure below describes how to install a power switch cover: Step Action 1 Shut down Windows® in an orderly fashion and remove all power from the device. 2 Remove the Flex PC BOX unit from its mounting and place it on a clean level surface with the front panel facing downwards. 3 Switch ON the power switch. 4 Attach the power switch cover with the screw. Use a torque of 0.5 to 0.6 N•m (4.5 to 5.3 lb-in): 5 First ensure that the power cord is disconnected from the main power supply, then connect the power cord to the Flex PC BOX (see Connecting the AC Power Cord, page 105). Remote Main Power Switch NOTE: After installing the power switch cover, this power switch should not be used anymore. To power on or off, you must either: z use the main power switch located outside the Flex PC BOX unit location, or: z connect or disconnect the AC power cord connector, located outside the Flex PC BOX unit location, from the main power supply connector. 3582302 07/2010 109 Main Power Connection Control Drawing of the USB outlet on the Magelis iPC Introduction The information below concerns the Control Drawing of Model MPCHN··· or MPCFN··· for use in Class I, Division 2 Groups A, B, C, and D hazardous (classified) locations. DANGER EXPLOSION HAZARD z z z z z z Always confirm the UL 1604 hazardous location rating of your device before installing or using it in a hazardous location. To apply or remove the supply power from a Flex BOX PC device installed in a Class I, Division 2 hazardous location, you must either: z Use a switch located outside the hazardous environment, z Or; use a switch certified for Class I, Division 1 operation inside the hazardous area. Do not connect or disconnect any cables or wires while the circuit is live unless the area is known to be free of ignitable concentrations of vapors, gases, and other flammable or combustible materials. This applies to all connections including power, ground, serial, parallel, and network connections. Never use unshielded / ungrounded cables in hazardous locations. Use only non-incendiary USB devices. When enclosed, keep enclosure doors and openings closed at all times to avoid the accumulation of foreign matter inside the workstation. Failure to follow these instructions will result in death or serious injury. 110 3582302 07/2010 Main Power Connection Description Non incendive equipment (keyboards, mouse) are permitted for use on the Flex BOX PC Front USB port. In addition to being non incendive, any equipment connected to the Front USB port must satisfy the following criteria (information taken from Schneider Electric document 35016429): Notes: 1. Non incendive Circuit Parameters: Front USB Port: Open-circuit voltage Voc = 5.0 Vdc Short-circuit current Isc = 1.25 A Associated capacitance Ca = 10 μF Associated inductance La = 16 μH 2. Associated Non incendive Field Wiring Apparatus shall satisfy the following: Associated Non incendive Field Wiring Apparatus (Mouse, Keyboard) - Model MPCHN··· and MPCFN··· Series Voc Isc Ca La ≤ ≤ ≥ ≥ Vmax Imax Ci + C cable Li + L cable 3. If the electrical parameters of the cable are unknown, the following values may be used: Capacitance = 60 pF/ft and Inductive = 0.20 μH/ft. 4. Non incendive Field Wiring must be installed in accordance with article 501.4(B)(3) of the National Electrical Code ANSI/NFPA 70. 5. Associated Non incendive Field wiring Apparatus shall not contain or be connected to another source of power. 3582302 07/2010 111 Main Power Connection 112 3582302 07/2010 Configuration of the BIOS 3582302 07/2010 Configuration of the BIOS 9 Subject of this Chapter This chapter describes how to access certain parameters of the Flex PC BOX BIOS (Basic Input Output System) that need to be modified depending on the existing configuration. What's in this Chapter? This chapter contains the following topics: Topic 3582302 07/2010 Page Accessing the BIOS 114 Parameters Setting 117 Security Menu / Password 123 Boot Menu 125 Exit BIOS 126 113 Configuration of the BIOS Accessing the BIOS Overview NOTE: Normally, factory (defaults) settings should be used. An item in bracket indicates the factory Default Settings. Connect a USB keyboard to the Flex PC BOX. Turn the power on to the Flex PC BOX and when prompted to do so, press the F2 key to enter the BIOS. Main Menu Selecting the Main menu item displays the following screen: NOTE: When you have finished entering the parameters, press the Esc to reach the Exit menu. Here you will be prompted either to exit saving the changes, or to exit without saving the changes as described below. z z z 114 Advanced: select option for advanced features. Intel: those items control various CPU/Video/Graphic parameters Boot: this menu defines boot priority order. 3582302 07/2010 Configuration of the BIOS System Time Time (hh:mm:ss) This field shows the present Flex PC BOX time from the internal clock. The hh/mm/ss (00:00:00) format is factory set prior to shipping. Hours: 00 to 23 Minutes: 00 to 59 Seconds: 00 to 59 The correct time can be set by using the [+] and [-] keys. System Date Date (yy:mm:dd) This field shows the Flex PC BOX’s internal calendar. The correct date can be set by using the [+] and [-] keys. Year: 1999 to 2099 Month: Jan/Feb/Mar/Apr/May/Jun/Jul/Aug/Sep/Oct/Nov/Dec Day: 1 to 31 The correct date can be set by using the [+] and [-] keys. IDE Channel / SATA Port Displays the name of the devices connected to the Flex PC BOX unit. Pressing the Enter key will call up the Parameter Settings menu. 3582302 07/2010 Type Function Multi-Sector Transfers Specifies the number of sectors per block, which are transferred to the memory. LBA Mode Control Enables or disables the Logical Block Address (LBA) instead of the Cylinders, Headers, and Sectors. 32 Bit I/O Specifies an enabled/disabled state for 32-bit transfers between CPU and IDE controller. 115 Configuration of the BIOS Type Function Transfer Mode Specifies a method of transferring data. Ultra DMA Mode Specifies a Ultra DMA mode for the Hard drive. System Memory Displays the capacity of the System Memory. Extended Memory Displays the capacity of the Extended Memory. 116 3582302 07/2010 Configuration of the BIOS Parameters Setting BIOS Parameters Overview The following table gives an overview of the BIOS parameters that can be modified: MENU: Functions Sub-MENU 1: Functions Sub-MENU 2: Functions Main: Specify the drive/date IDE Channel/SATA Port: Display the information for the connected devices - Advanced: Set the system details Processor Configuration: Set the CPU CPU Thermal Configuration: Set the CPU temperature monitoring feature Power-ON Configuration: Set the Flex PC BOX operations at poweron - Video [Intel IGD] Configuration: Set the graphics details - Cache Memory: Set the cache memory-related items - Integrated Device Configuration: Set the integrated devices I/O Device Configuration: Set the I/O address/interrupt number PCI Configuration: Set PCI USB Controller Configuration: Set the USB controller DMI Event Logging: Set the DMI event logging options - Soft Mirror Status: Display the soft mirror status - Security: Set the password/security options - - Boot: Specify the boot order of devices - - Exit: Exit the BIOS screen - - 3582302 07/2010 117 Configuration of the BIOS Advanced Menu Type Function Installed O/S Specifies the OS loaded on the unit. Reset Configuration Data Specifies whether you want to reset the Plug & Play information which is recorded in the Extended System Configuration Data (ESCD) Block of the CMOS RAM, when the system boots up next time. Large Disk Access Mode Specifies the access mode. Local Bus IDE adapter Specifies whether to use the IDE adapter. RAS Reset Port Mask Specifies whether to enable or disable the RAS Reset Port feature. Show CMOS Error Specifies whether to display the CMOS Checksum Error message when the error occurs. Summary Screen Specifies whether the configuration information of the running system (Summary Screen) is displayed. Enable Memory gap Specifies an enabled/disabled state for the Memory gap. Extended Memory Testing Specifies whether a test of the Extended Memory needs to be executed at system startup. Processor Configuration Specifies the settings for the CPU. 118 3582302 07/2010 Configuration of the BIOS CPU Thermal Configuration Specifies the settings for the CPU temperature monitoring. Power-ON Configuration Specifies the Flex PC BOX at power-on. Video (Intel IGD) Configuration Specifies graphic-related settings. 3582302 07/2010 119 Configuration of the BIOS Cache Memory Configuration Specifies the parameters for the cache memory. Integrated Device Configuration Specifies the settings for the integrated devices. 120 3582302 07/2010 Configuration of the BIOS I/O Device Configuration Specifies the address and interrupt level of the I/O ports. PCI Configuration Specifies the PCI IRQ parameters. PCI/PNP ISA IRQ Resource Exclusion Specifies the IRQ resource to be reserved for the ISA interrupt. 3582302 07/2010 121 Configuration of the BIOS USB Controller Configuration Specifies the USB controller options. DMI Event Logging Specifies the parameters related to DMI event logging. Soft Mirror Status Displays and specifies the soft mirror status. 122 3582302 07/2010 Configuration of the BIOS Security Menu / Password Password Security From the Main menu use the Tab key to reach the Security menu. This menu is used for setting Supervisor and User Passwords. Set User Password/Set Supervisor Password Allows a password to be set with a maximum of 8 characters. When a password is not needed, do not input any values in the Enter New Password and press just the Enter key. Supervisor Password: This password is used to change system information settings. It is designed to prevent unapproved users from changing these settings. Entering up to 8 characters here will overwrite the current password. When you wish to have no password, click on the Enter key. Next, the words "PASSWORD DISABLE" will be displayed, providing confirmation that the Password is no longer set. 3582302 07/2010 123 Configuration of the BIOS User Password: This password is used to view system information settings. It is designed to prevent unapproved users from viewing the system information settings. Entering up to 8 characters here will overwrite the current password. When you wish to have no password, click on the Enter key. Next, the words "PASSWORD DISABLE" will be displayed, providing confirmation that the Password is no longer set. NOTE: z z z 124 Without having defined a Supervisor Password, it is not possible to define a User Password. When using Set Supervisor Password, you can easily view and change the system settings. When using only Set User Password, you will be allowed to view the system data only, not change it. 3582302 07/2010 Configuration of the BIOS Boot Menu Description Specifies an order for boot-up devices. The boot-up devices are specified in the Boot priority order list and are searched for from the top of the list in sequence. NOTE: When a new hard disk or commercial USB memory which does not require boot-up is connected and such a device is given high priority in the Boot priority order list, the system may not boot up properly. Be sure to check the order of the devices in the Boot priority order list after you connect a new device. 3582302 07/2010 125 Configuration of the BIOS Exit BIOS Exit Menu The [Exit Menu] shown in the following figure offers the possibility of exit with saving the changes or without saving the changes. 126 3582302 07/2010 Hardware Modifications 3582302 07/2010 Hardware Modifications 10 Subject of this Chapter This chapter concerns the hardware modifications for the Flex PC BOX. A wide variety of optional units, Main Memory and CF cards manufactured by Schneider Electric, and commercial expansion boards (PCI bus compatible board) or PCMCIA (PC Cards) can be used with this product. What's in this Chapter? This chapter contains the following topics: Topic 3582302 07/2010 Page Before Modifications 128 Expansion Slot Cover Removal 130 Control Box Internal View 131 Installing a Larger RAM Chip 132 Expansion Board (PCI) Installation 134 Hard Disk Drive (HDD) Unit’s Installation 136 Compact Flash (CF) Card Installation and Removal 138 USB Cable Clamp Attachment/Removal 141 UPS Battery Backup - Uninterruptible Power Supply 145 127 Hardware Modifications Before Modifications Overview For the detailed installation procedures of the optional units, refer to the OEM (Original Equipment Manufacturer) Installation Guide included with the optional unit. DANGER HAZARD OF ELECTRIC SHOCK, EXPLOSION OR ARC FLASH z z z z z Remove all power from the device before removing any covers or elements of the system, and prior to installing or removing any accessories, hardware, or cables. Unplug the power cable from both the Flex PC BOX and the power supply. Always use a properly rated voltage sensing device to confirm power is off. Replace and secure all covers or elements of the system before applying power to the unit. Use only the specified voltage when operating the Flex PC BOX. The AC unit is designed to use 100 ... 240 Vac input. The DC unit is designed to use 23 ... 25 Vdc. Always check whether your device is AC or DC powered before applying power. Failure to follow these instructions will result in death or serious injury. DANGER CHEMICAL BURNS TO EYES OR SKIN z z z Do not use tools to operate the touch panel or in the vicinity of the display. When placing the display face-down, select a clean, level, non-abrasive surface. If necessary, place a soft, non-abrasive pad on the surface before lowering the unit. If a leak in the LCD panel is discovered and you come in contact with the liquid crystal material, follow these procedures: z In the case of contact with eyes or mouth, flush with running water for 15 minutes minimum. z In the case of contact with skin or clothing, wipe off the liquid crystal material and wash with soap and running water for 15 minutes. z If liquid crystal is ingested, induce vomiting, rinse mouth, and then drink a large quantity of water. z Follow any other hazardous substances safety procedures required by your facility. Failure to follow these instructions will result in death or serious injury. 128 3582302 07/2010 Hardware Modifications CAUTION OVERTORQUE AND LOOSE HARDWARE z z Do not exert more than 0.6 N•m (5.3 lb-in) of torque when tightening the screws inserted into plastic parts. Tightening these screws with excessive force can damage the plastic casing of the Flex PC BOX. When installing or removing screws, ensure that they do not fall inside the Flex PC BOX's chassis. Failure to follow these instructions can result in injury or equipment damage. CAUTION STATIC SENSITIVE COMPONENTS Flex PC BOX internal components, including accessories such as RAM modules and expansion boards, can be damaged by static electricity. Observe the electrostatic precautions below when handling such components. Failure to follow these instructions can result in injury or equipment damage. Precautions to be taken: z z z z 3582302 07/2010 Keep static-producing materials (plastic, upholstery, carpeting) out of the immediate work area. Do not remove ESD-sensitive components from their anti-static bags until you are ready to install them. When handling static-sensitive components, wear a conductive wrist strap connected to the component through a minimum of one megaohm resistance. Avoid touching exposed conductors and component leads with skin or clothing. 129 Hardware Modifications Expansion Slot Cover Removal How to Remove the Expansion Slot Cover The following table presents how to remove the Expansion Slot Cover: Step 130 Action 1 Shut down Windows in an orderly fashion and remove all power from the device. 2 Place the Flex PC BOX Control Box on a clean, level surface with the display facing downwards. Place a soft, non-abrasive pad on the surface before placing the unit upon it. 3 Loosen the screws (5) attaching the cover as shown below: 4 While pulling up slightly, open the cover toward you to remove it. 3582302 07/2010 Hardware Modifications Control Box Internal View Illustration The following figure shows internal view of the Control Box: Description 3582302 07/2010 Number Description 1 Main Memory Installation Area 2 Disk Units 131 Hardware Modifications Installing a Larger RAM Chip General DANGER HAZARD OF ELECTRIC SHOCK, EXPLOSION OR ARC FLASH Read and understand the safety information in Before Modifications, page 128 before attempting this procedure. Failure to follow these instructions will result in death or serious injury. NOTE: If you install a 1 GB RAM chip, a blue screen will appear for about 4 minutes after you start the terminal. If two 1 GB RAM chips are installed, this delay could be up to 6 minutes. After this installation, the terminal will start as usual. Installing the RAM Chip When installing a memory (RAM) module, follow the procedures listed below: Step 132 Action 1 Shut down Windows in an orderly fashion and remove all power from the device. 2 Place the Flex PC BOX Control Box on a clean, level surface with the display facing downwards. Place a soft, non-abrasive pad on the surface before placing the unit upon it. 3 Remove the Expansion slot cover from the Control Box. Expansion Slot Cover Removal, page 130 4 Remove the RAM slot cover from the location shown below: 3582302 07/2010 Hardware Modifications Step 3582302 07/2010 Action 5 Carefully remove the old RAM module from the holder and store it in its anti static bag. 6 Angle the main memory down slightly, and push it in until the connector pins mate with the module pins. Then, lower the module until it is horizontal and insert it completely into the connector. 7 Push in the main memory module until the mounting clips snap into place. 8 Replace the Expansion slot cover on the Flex PC BOX Control Box and reinstall the unit. 133 Hardware Modifications Expansion Board (PCI) Installation DANGER HAZARD OF ELECTRIC SHOCK, EXPLOSION OR ARC FLASH Read and understand the safety information in Before Modifications, page 128 before attempting this procedure. Failure to follow these instructions will result in death or serious injury. Installing the Expansion Board The table below describes how to install a commercial PCI board. This procedure is similar for the 2PCI and 4PCI Control Boxes. Step 134 Action 1 Shut down Windows in an orderly fashion and remove all power from the device. 2 Place the unit on a clean, level surface with the display facing downwards. Place a soft, non-abrasive pad on the surface before placing the unit upon it. 3 Remove the Expansion slot cover from the Control box. See Expansion Slot Cover Removal, page 130 4 Remove the screw (1) from the blank panel (2) of the expansion slot and detach the blank panel. 3582302 07/2010 Hardware Modifications Step 5 Action Insert the expansion board (3) into the PCI connector (4), and secure it in place using the support cover's screw. The necessary torque is 0.5 to 0.6 N•m (4.5 to 5.3 lb-in). Note: The maximum size allowed for an expansion board is 240.6 x 106.68 mm (9.47 x 4.2 in). 6 Replace the Expansion slot cover (5) on the Flex PC BOX Control Box unit and secure it in place using the five attachment screws. Note: The necessary torque is 0.5 to 0.6 N•m (4.5 to 5.3 lb-in). 3582302 07/2010 135 Hardware Modifications Hard Disk Drive (HDD) Unit’s Installation DANGER HAZARD OF ELECTRIC SHOCK, EXPLOSION OR ARC FLASH Read and understand the safety information in Before Modifications, page 128 before attempting this procedure. Failure to follow these instructions will result in death or serious injury. CAUTION HARD DISK DRIVE DAMAGE Observe the shock and vibration operating limits when handling a hard disk drive. Failure to follow these instructions can result in equipment damage. 136 3582302 07/2010 Hardware Modifications Installing the HDD Unit The table below describes how to install a HDD unit. This procedure is similar for the 2PCI and 4PCI Control Boxes. Step 3582302 07/2010 Action 1 Shut down Windows in an orderly fashion and remove all power from the device. 2 Place the unit on a clean, level surface with the display facing downwards. Place a soft, non-abrasive pad on the surface before placing the unit upon it. 3 Unscrew the attachment screws (2) from the HDD slot to remove the slot cover. 4 Hold the HDD unit's handle and insert the unit slowly and smoothly into the unit along the guide rail until the connector is completely connected. 5 Secure the HDD unit in place using the HDD slot screws (2). Note: The torque should be 0.2 to 0.3 N•m (1.8 to 2.7lb-in). 137 Hardware Modifications Compact Flash (CF) Card Installation and Removal Preparing to use a CF Card The Flex PC BOX's operating system views the CF Card as a hard disk. Proper handling and care of the CF Card helps extend the life of the Card. Familiarize yourself with the Card prior to attempting insertion or removal of the Card. CAUTION COMPACT FLASH (CF) CARD DAMAGE AND DATA LOSS z z z z z z z Remove all power before making any physical contact with an installed CF card. Use only CF cards manufactured by Schneider Electric. The performance of the Flex PC BOX has not been tested using CF cards from other manufacturers. Confirm that the CF card is correctly oriented before insertion. Do not bend, drop, or strike the CF card. Do not touch the CF card connectors. Do not disassemble or modify the CF card. Keep the CF card dry. Failure to follow these instructions can result in equipment damage. DANGER HAZARD OF ELECTRIC SHOCK, EXPLOSION OR ARC FLASH Read and understand the safety information in the section Before Modifications, page 128 before attempting this procedure. Failure to follow these instructions will result in death or serious injury. 138 3582302 07/2010 Hardware Modifications Inserting the CF Card The table below describes how to insert the CF Card. This procedure is similar for the 2PCI and 4PCI Control Boxes. Step 3582302 07/2010 Action 1 Shut down Windows in an orderly fashion and remove all power from the device. 2 Unscrew the CF Card cover's attachment screws (2), and remove the CF Card cover. 3 Insert the CF Card firmly into the CF card slot, and check that the eject button pops out. 4 Replace the CF Card cover and fix it in place with the screw. Note: The necessary torque is 0.5 to 0.6 N•m (4.5 to 5.3 lb-in). 139 Hardware Modifications Removing the CF Card The table below describes how to remove the CF Card. This procedure is similar for the 2PCI and 4PCI Control Boxes. Step Action 1 Shut down Windows® in an orderly fashion and remove all power from the device, then remove the CF card cover as described above. 2 Press the eject button in fully to remove the CF Card from the CF Card slot. 3 After inserting/removing the CF card, be sure to replace the CF Card cover and secure it in place using the attachment screws (2). Note: The necessary torque is 0.5 to 0.6 N•m (4.5 to 5.3 in-lb). Data Writing Limitation The CF Card is limited to approximately 100,000 write operations. Back up all CF Card data regularly to another storage media. Backup of the CF Card Data Refer to the relevant procedure in the Installation Guide. 140 3582302 07/2010 Hardware Modifications USB Cable Clamp Attachment/Removal Introduction When using a USB device, attaching the USB cable with a clamp to the Flex PC BOX’s bridge (located on the side of the USB ports) minimizes the chances that the USB cable interface will be disconnected. DANGER HAZARD OF ELECTRIC SHOCK, EXPLOSION OR ARC FLASH Read and understand the safety information in Before Modifications, page 128 before attempting this procedure. Failure to follow these instructions will result in death or serious injury. WARNING EQUIPMENT DISCONNECTION OR UNINTENDED EQUIPMENT OPERATION z z z Ensure that power, communication, and accessory connections do not place excessive stress on the ports. Consider the vibration environment when making this determination. Securely attach power, communication, and external accessory cables to the panel or cabinet. Use only commercially available USB cables. Failure to follow these instructions can result in death, serious injury, or equipment damage. 3582302 07/2010 141 Hardware Modifications USB Cable Clamp Attachment The table below describes how to attach the USB holder. This procedure is similar for the 2PCI and 4PCI Control Boxes. Step Action 1 Shut down Windows® in an orderly fashion and remove all power from the device. 2 Place the Flex PC BOX Control Box on a clean, level surface with the display facing downwards. Place a soft, non-abrasive pad on the surface before placing the unit upon it. 3 The unit has four USB connectors: Connect USB cable(s) as explained below: z When using two or more USB ports, be sure to first connect one USB cable to the lower USB connector, and then connect the second USB cable to the upper USB connector. z When using only one of the USB ports, be sure to use the lower USB connector. This allows you to securely clamp the USB cable in the cable clamp. 142 3582302 07/2010 Hardware Modifications Step 4 Action Fix the USB holder with two screws. Note: The torque should be 0.5 to 0.6 N•m (4.5 to 5.3 lb-in). 5 As the figure shows, pass the USB cable clamp's band around the depressed surface of the holder, twist the USB cable clamp's band around the USB cable, pull the band in the direction of the arrow, and then fasten the band using the clamp. Notes: z Be sure the clamp is securely holding the USB cable's plug and collar. z Be sure the clamp is positioned as shown below, with the clamp pointing upwards - not to the side. This is to keep the clamp from interfering with nearby connectors and their cables. 3582302 07/2010 143 Hardware Modifications USB Cable Clamp Removal The table below describes how to remove the USB cable clamp. Step 144 Action 1 To remove the clamp from the USB cables, push down on the clamp strap’s clip to release it while pulling up on the clamp. 2 Remove the USB cables. 3 Remove the clamp’s band from the USB holder. 3582302 07/2010 Hardware Modifications UPS Battery Backup - Uninterruptible Power Supply Introduction This description concerns the MPCHN05NBX00N reference only. DANGER LEAKAGE, HEAT GENERATION OR EXPLOSION z z z z z z z z z Do not heat or throw the battery into a fire. Do not disassemble or modify the battery. Do not scratch or remove the outer covering tube. Do not strike or throw the battery. Do not get the battery wet in fresh or salt water. Do not carry the battery while holding the connector and the lead wire. If the battery liquid, strong alkaline, gets in your eyes, immediately rinse your eyes with clean water and consult a doctor, since it may cause you to lose your eyesight. If the battery liquid, strong alkaline, contacts your skin and clothes, be sure to wash it with clean water. Otherwise, it may cause skin lesions. Do not leaving the battery in high temperature places such as direct sunlight, inside a sun-heated car, near water, or near a heater. Failure to follow these instructions will result in death or serious injury. About the Battery Backup The battery unit is equipped with a Ni-H battery for backup. It takes 15 hours for the battery to become fully charged from empty with the power on. NOTE: If the Flex PC BOX is not used for an extensive period of time, or during initial stage of new installation, the backup battery be insufficiently charged. The battery must be fully charged with the unit powered on AC for 15 hours or more. If the battery is insufficiently charged, the backup battery function may not work properly. Service life Conditions for the battery Service life (years) Hours of use per a day: 24 hours (continuous use) Discharge: 50W 3 minutes discharge, 5 times per year Surrounding air temperature: 30° C About 3 NOTE: The service life of the battery varies depending on its usage condition. The values shown above do not assure your battery’s service life. It is strongly recommended that the battery be replaced with a new one as early as possible. 3582302 07/2010 145 Hardware Modifications General Specifications Electrical, environmental and structural specifications for the battery correspond to the PL unit. For further information, refer to the PL3000 Hardware Manual. However, surrounding air temperature and the weight of the battery unit are shown below: Surrounding Air Temperature 5 ... 45° C (41... 113° F) Weight (the battery unit only) 1.4 Kg or less NOTE: COM2 is not available on the built-in battery unit version because that version uses COM2 exclusively as an interface for battery output. 146 3582302 07/2010 Calibration 3582302 07/2010 Calibration 11 Calibration of the front panel Introduction This calibration is useful according to the size of your screen. Touch Panel Calibration NOTE: This part concerns only products equipped with a touch panel. You have two possible procedures to calibrate the Touch Panel. 3582302 07/2010 147 Calibration The following table presents the first procedure: 148 Step Actions for procedure 1 1 Click on the Touch Panel icon. Select ‘Calibration’, then ‘Device 1’. 2 An arrow appears in the upper left corner of the Touch Panel: touch the red point with your finger. Do the same for the four corners. 3 In order to validate the calibration, click on OK in the following window: 3582302 07/2010 Calibration This following table presents the second procedure: 3582302 07/2010 Step Action for procedure 2 1 Open the ‘Control panel’ window. 2 Click on the ‘Pointer Devices’ icon. 3 In the following window, click on ‘Calibrate’ (bottom left): 4 Then follow steps 2 and 3 of the previous table. 149 Calibration 150 3582302 07/2010 Installation 3582302 07/2010 Installation III Subject of this Part This part describes the product installation. What's in this Part? This part contains the following chapters: Chapter 3582302 07/2010 Chapter Name Page 12 Connections to PLCs 153 13 System Monitoring 157 14 Maintenance 177 15 Troubleshooting 195 151 Installation 152 3582302 07/2010 Connections to PLCs 3582302 07/2010 Connections to PLCs 12 Connection to PLCs Introduction Two different kinds of architecture are possible: z z Transparent Ready Architecture Traditional Architecture Connections to Transparent Ready Architectures With its built-in Ethernet 10/100 Mbps ports, Flex PC BOX industrial PCs can be integrated into "full Ethernet" architectures, such as Transparent Ready. Transparent Ready devices with this type of architecture enable transparent communication on the Ethernet TCP/IP network. Communication services and Web services assure the sharing and distribution of data between levels 1, 2 and 3 of the Transparent Ready architecture. 3582302 07/2010 153 Connections to PLCs Used as a Client station, Flex PC BOX makes it easier to implement Web Client solutions for: z z z Basic servers embedded in field devices (Advantys STB/Momentum distributed I/O, ATV 71/38/58 starters, Ositrack identification systems, etc.). FactoryCast Web servers embedded in Modicon PLCs (TSX Micro, Premium and Quantum) or the FactoryCast gateway. The following services are available as standard (without the need for additional programming): alarm management, synoptic view management and Web home pages created by users. FactoryCast HMI Web servers embedded in Modicon Premium and Quantum PLCs also provide basic data management services, automatic e-mail sending triggered by specific process events and arithmetic and logic calculations for data preprocessing. HMI Applications in Traditional Architectures The combined offer comprising the Flex PC BOX industrial PC, pre-installed Vijeo Designer control or automat softwares allow them to be used in mono-network architectures such as Uni-Telway/Modbus or Fipway/Modbus Plus. Uni-Telway, Modbus and Fipway networks could be used with Flex PC BOX. PCMCIA or USB ports are able to receive these links. Different connection devices are required depending on the type of network being used. These devices are specified below: z 154 For PCMCIA slot: z Fipway network with the PCMCIA card TSX FPP 20 (1). z Modbus Plus network with the PCMCIA card TSX MBP 100 or the PCI bus card 416 NHM 300 30. 3582302 07/2010 Connections to PLCs z z z Uni-Telway, with an RS 485 TSX SCP 114 card (1). For a Modbus link, one of the built-in RS 232C COM ports is used. For USB slot: z Modbus and Uni-Telway with the TSXCUSB485 converter. It allows an iPC to be connected to remote devices using an RS 485 interface. This device, fully compatible with Modbus and Uni-Telway, requires the standard Schneider drivers provided with software such as UNITY, PL7-Pro or part of the CD driver TLXCDDRV20M. Example on drawing below: z Modbus Plus network with the TSXCUSBMBP converter. This converter is compatible with PCs equipped with CONCEPT, ProWORX or UNITY. Example on drawing below: (1) Requires the "X-Way drivers" CD-ROM, TLX CD DRV20M. Cables and Converters For using the different types of PLCs, the following cables and converters are required: z z 3582302 07/2010 TSX PCX 1031 connection cable for Nano, Micro and Premium. This cable is supplied with Unity Pro, PL7 Pro and PL7 Junior software. FT20CBCL30 connection cable for the Series 7 family (included TSX 27 PLCs, and TSX/PMX 47/67/87/107 PLCs). 155 Connections to PLCs z z This cable is supplied with the XTEL Pack software. TSX17ACCPC converter for TSX 17 LCs. TSXCUSB232 converter for connecting an iPC, via an USB port, to remote devices using an RS 232 interface. This device, fully compatible with Modbus and Uni-Telway, requires the standard Schneider drivers provided with software such as UNITY, PL7-Pro or part of the CD driver TLXCDDRV20M. Example on drawing below: This device can be used as a PCMCIA port. 156 3582302 07/2010 System Monitoring 3582302 07/2010 System Monitoring 13 Subject of this Chapter This chapter describes the system monitoring and the RAS (Reliability, Availability, Serviceability) features of the Flex PC BOX. What's in this Chapter? This chapter contains the following topics: Topic System Monitor Overview 3582302 07/2010 Page 158 System Monitor Property 165 System Monitor Interface 169 157 System Monitoring System Monitor Overview Presentation The System Monitor software enables you to monitor several system parameters (CPU temperature, fans speed, normal operation of the miscellaneous voltages, normal operation of the backlight, normal operation of the hard disk...) as well as controlling the RAS IO port. The RAS IO port is an interface that enables you to direct a remote reset of the Flex PC BOX unit, operate a buzzer, or perform other actions as noted in this section. The System Monitor software alerts you if thresholds are overrun via a popup message or a Windows alarm (in the Event Viewer). You can also configure actions to be undertaken if an alarm occurs: shutdown the Flex PC BOX unit, restart the Flex PC BOX unit, I/O activation...). The software enables both system configuration (See System Monitor Property, page 165), and system operation (See System Monitor Interface, page 169). 158 3582302 07/2010 System Monitoring System Monitor Architecture The following figure shows the architecture of System Monitor: 1 2 3 4 3582302 07/2010 System Properties: Voltage, Fan RPM, Temperature alarm, Detection Level Setting, Enable/Disable Setting, SMART Alarm, Power alarm, Fan Alarm, Temperature Alarm, Output Settings, Watchdog Timer Value Settings, Watchdog Reset, Enable/Disable Settings, Mirror Disk Status Monitoring Popup Message OS Shutdown User Application 159 System Monitoring 5 6 7 8 9 10 11 12 13 System Monitoring Application Driver or API-DLL Buzzer. LED, Green (Lit): Power On, Green (Blinking): Soft OFF Status, Orange (Lit): RAS Error/ Touch panel Self-Test Error. Watchdog Timer Reset, Mask Settings Reset Control Watchdog Timer Hardware Reset RAS Connector: DIN (2 Ports), DOUT (2 Ports), RESET IN. *1 Be sure to adjust these settings according to your system’s specification. *2 The RAS software may be configured to provide these output alarms/signals. RAS Features RAS stands for Reliability, Availability and Serviceability. It is a device-level monitoring function that provides a variety of features to improve the reliability of the Flex PC BOX system. Although the standard set of RAS features will vary depending on the devices used, the following features provide alarm monitoring and external input signal support. Feature Functions Supervised Alarm Monitoring Power Voltage Alarm Cooling Fan RPM Alarm Internal Temperature Alarm Watchdog Timer (system uptime) Soft Mirror Panel Alarm SMART Alarm External Input Signal General Purpose Signal Input *1 (DIN 2-bits) Remote Reset Input *2 (1 lamp) *1: An error message or other signal received on DIN1 (that is, a change of state on this input from 0 to 1 or 1 to 0) is stored in memory, and cannot be cleared by clicking on the Alarm dialog box generated by the System Monitor. The System Monitor software periodically checks the state of DIN1, and will display the Alarm dialog until the actual state of the DIN1 input reverts to the normal state. The other input alarms may be cleared by clicking on the Alarm dialog box. *2: If the Remote Reset Input is disabled, DOUT cannot be configured to force a system reset. 160 3582302 07/2010 System Monitoring The Flex PC BOX's RAS software may be programmed to provide the following outputs when one of the alarms mentioned above occurs, or when an external input signal is received: Feature Functions Supervised External Output Signal General Purpose Signal Output (DOUT 2-bits) Various Processing Functions LED Indicator (2 colors,1 lamp) Popup Message Output Buzzer Output System Shutdown System Reset External Input Signals The RAS interface connector of the Flex PC BOX unit accepts the following input signals: Feature Functions Supervised General Purpose Signal Input This standard digital input is used for alarm detection in (DIN 2-bits) external devices. The input signal uses two bits. The System Monitor Property of the control panel or an API-DLL can be used to enable or disable this feature, as well as to designate what type of processing is to be performed once a signal is received. (Only the "ON" state of the DIN circuit is detected. The "OFF" state cannot be monitored). Remote Reset Input This is the reset signal sent from an external device to the Flex PC BOX. When this signal is enabled, a forced reset of the Flex PC BOX is performed. z Input Voltage: 12...24 Vdc z Input Current: 7 mA z Operating ON Voltage: 9 Vdc (min.) z Operating OFF Voltage: 3 Vdc (max.) z Isolation Method: Via Photocoupler CAUTION OVERCURRENT DAMAGE TO INPUTS Use a protective impedance or other reasonable measures to limit the current to each input to 10 mA or less. Failure to follow these instructions can result in injury or equipment damage. 3582302 07/2010 161 System Monitoring The Interface Circuit Diagram is shown below: See RAS Interface, page 53 for details about cabling. External Output Signals The RAS interface connector on the Flex PC BOX unit is prepared for the following output signals: Feature Functions Supervised General Purpose Signal Output (DOUT 2-bits) This general purpose digital output signal provides system condition information to external devices. The System Monitor Property of the control panel or the API-DLL is used by applications to control this signal. The system Monitor Property can be used to enable or disable any of these output signals. External Output Signal (DOUT, common use with Alarm Output) z Rated Load Voltage: 24 Vdc z Maximum Load Current: 100 mA/point z Maximum Voltage Drop between Terminals: 1.5 Vdc (at 100 mA load current) z Isolation Method: Via Photocoupler CAUTION OVERCURRENT DAMAGE TO OUTPUTS Use a protective impedance or other reasonable measures to limit the current to each output to 120 mA or less. Failure to follow these instructions can result in injury or equipment damage. 162 3582302 07/2010 System Monitoring The Interface Circuit Diagram is shown below: *1: When connecting an inductive load, use a flyback diode. See RAS Interface, page 53 for details about cabling. DLL Feature of System Monitor System Monitor also includes a dynamic link library (API-DLL) feature that gives other applications access to the RAS features. 3582302 07/2010 163 System Monitoring Accessing the System Monitor You can monitor the system status at any time using the System Monitor interface. The procedure below shows how to access the System Monitor interface screen: Step 1 Action Start the Flex PC BOX operating system 2 In the task bar, double-click the icon. Result: The System Monitor GUI screen appears. NOTE: If you cannot see the icon in the task bar, launch the System Monitor software by double-clicking the systemmonitor.exe file located in the following path: C:\schneider\sysmon\gui. 164 3582302 07/2010 System Monitoring System Monitor Property Presentation The System Monitor Property screen enables you to specify which system parameters you want to monitor and how you want to be alerted. NOTE: In this chapter, we discuss a feature of the system-monitoring software called the "SMART Alarm." This is not to be confused with the Magelis Smart terminal itself. SMART, short for "Self-Monitoring Analysis and Reporting Technology," is a hardware-based function that acts as an early detection system for pending hard disk drive problems. The system monitoring software included with your Magelis product can read and report the information generated by the hard drive's SMART technology. Accessing the System Monitor Property The System Monitor Property screen enables you to configure the Flex PC BOX system parameters you want to monitor and select how you want to be alerted. The procedure below shows how to access the System Monitor Property screen: Step 3582302 07/2010 Action 1 Start your Flex PC BOX operating system 2 Click Start →Control Panel. Result: The Control Panel window appears. 3 Double-click System Monitor Property. Result: The System Monitor Property window appears. 165 System Monitoring Setting up the System Monitor Properties The following figure gives an overview of the System Monitor Property setting screen. Click the tabs on the top of the screen to access the configuration page of each system parameter. The DIN1, Voltage, Temperature, and SMART tabs display the same setting items as the DIN0 tab. The table below describes the system parameters available for monitoring: 166 Feature Functions Supervised Voltage Monitors the status of the Flex PC BOX’s built-in power supply and internal CPU power supply. Fan Monitors the CPU cooling fan RPM speeds Temperature Provides an alert when the temperature of the CPU or the overall system exceeds the defined limit. 3582302 07/2010 System Monitoring Feature Functions Supervised Watchdog Timer This feature monitors the performance of the CPU by writing the uptime count value for the CPU to the built-in programmable timer of the RAS and by periodically clearing the count value from the CPU. Errors are detected when the clearing of the count values from the CPU stops. This causes a timer overflow. SMART Monitors the status of the hard drive. Detects degradation in hard disk performance and hard disk errors that may result in data loss or operating system corruption. CAUTION HARD DISK DAMAGE A Self-Monitoring Analysis and Reporting Technology (SMART) Alarm indicates the potential for hard disk damage and data loss. If a SMART Alarm is received: z z Remove the Flex PC BOX device from service and back up all data on the hard drive. Depending on the error, reinstall the operating system or replace the hard disk drive. Failure to follow these instructions can result in equipment damage. NOTE: An administrator authentication is required to view or configure SMART monitoring. z z A CF card does not support SMART and therefore the status of the CF card cannot be monitored. If a hard drive is to be upgraded or requires replacement, only use a hard drive provided by Schneider Electric. The Flex PC BOX device has not been tested with third-party hard drives. Once you know the system parameters you want to monitor, you can specify actions that will be undertaken when an event (timeout, value out of range...) occurs. Set the action to be performed when a System Monitor/RAS event occurs by selecting the relevant check box. The following table gives a description of the operations that can be performed: 3582302 07/2010 Item Action Enable Select or deselect this option to enable/disable each monitoring feature. Buzzer Sound an electronic beep (this option is automatically disabled when a checkmark is placed in the "OS shutdown" checkbox). Popup Message Display error messages as popup messages. (The monitored item and description of the error are displayed). 167 System Monitoring Item Action Operating System Shutdown Shutdown the operating system. (The shutdown confirmation message is not displayed). Operating System Restart Resets the hardware. Power LED The Power LED lights orange for an RAS alarm. DOUT 0 to 1 Output from the RAS port. Power LED Indicator The two colors Power LED indicates the Flex PC BOX system conditions. It is also a power ON/OFF indicator. The Power LED is located on the front face of the control box and of the front panel. The Flex PC BOX unit can send the following system status information to an external device: Power LED Color System Status Output Condition Green (Lit) Normal operation (Power is ON) None Green (Blinking) System is NOT running (Soft OFF). None Orange (Lit) An RAS alarm has occurred Power LED is enabled via System Monitor Property Not Lit Power is OFF – Features Availability The following table lists the operating settings available for each feature: O: Setting available - X: Setting not available Feature Operation Buzzer Popup Message OS Shutdown Restart LED DOUT0, 1 Reset Watchdog Timer O O O O O O O Voltage O O O X O O X Fan O O O X O O X Temperature O O O X O O X SMART O O X X O O X DIN0, 1 O O O X O O X Soft Mirror O O X O O O X Reset Port X X X X X X O 168 3582302 07/2010 System Monitoring System Monitor Interface Presentation You can monitor the system status at any time using the System Monitor interface. Description of the Interface The following screen gives an overview of the System Monitor interface. Selecting each of the tabs displays the status of each item. When an error occurs, the color of the tab changes. NOTE: Administrator rights are required to view and execute SMART monitoring. If someone logs on without administrator rights, nothing is displayed in the SMART item. NOTE: On the SMART tab, monitored hard disk drives are designated by a device number of 0 or 1. The device number 0 indicates the master (primary) HDD while the number 1 indicates the slave drive. 3582302 07/2010 169 System Monitoring The System Monitor interface displays the status of the system parameters. The following table describes the messages provided by the System Monitor interface: Display Meaning Pass Normal Fail Abnormal (exceeds programmed limits) Disabled Not Monitored Not Supported Not supported NOTE: "Not Supported" is displayed when a device such as a Compact Flash card, which does not support SMART, is detected. System Monitoring Operation When an error is detected, the operations specified in the System Monitor Properties settings are performed (buzzer, popup message etc.) and an "X" is displayed on the icon in the system tray indicating an error status. When the icon in the system tray changes as shown below, double-clicking the icon gives an explanation of the error condition. The system performs the Error Action set in the System Monitor Properties when an error condition is detected with each monitoring item. The Error Action is performed only once when an error is detected for any of the items being monitored. For example, look at the "+3.3 V" and "+5.0 V" options in the Voltage field. When the popup message feature for monitoring the voltage status is enabled, the popup message +3.3 V Power Supply Error is shown on the screen if a +3.3 V power supply error occurs. Press the OK button on the dialog box to hide the message. 170 3582302 07/2010 System Monitoring Example of +3.3 V Power Supply error: If a +5.0 V power supply error occurs, the popup message +5.0 V Power Supply Error is shown on the screen. The popup message displays the monitored item and an error description. When the buzzer feature is enabled, press the Buzzer Off button on the popup message to stop the buzzer sound. Press the OK button to close the popup message. When OS Shutdown is enabled, the system automatically enters the shutdown operation without prompting the user for confirmation. To display the System Monitor screen for reviewing the present condition and the Flex PC BOX’s system date and time, double click on the icon in the System Tray. When the buzzer sounds as an error action, the System Monitor screen displays the Buzzer Off button that is hidden during normal operation. When a popup message window is displayed, the Buzzer Off button is displayed in the window. NOTE: Once an error is detected, the System Monitor stores the error status (displays the icon indicating an error status). To resolve the error, press the Reset button on the System Monitor screen or switch off the Flex PC BOX unit, perform the actions necessary to remove the cause of the error and power up the Flex PC BOX unit once more. System Monitor Error Messages This section describes the error messages and closing messages displayed on the System Monitor and System Monitor Property screens. When an error occurs while the popup message option is enabled for Error Action, the following messages appear on the popup message output screen under the factory settings. List of the error messages: 3582302 07/2010 Error Generating Item Message VcoreA VcoreA Power Supply Error VcoreB VcoreB Power Supply Error Voltage +3.3 V +3.3 V Power Supply Error Voltage +5.0 V +5.0 V Power Supply Error 171 System Monitoring Error Generating Item Message Voltage +12.0 V +12 V Power Supply Error Voltage –12.0 V –12 V Power Supply Error Voltage +1.8 V +1.8 V Power Supply Error CPU FAN CPU Fan Error System FAN System Fan Error System Temperature System Temperature Error CPU Temperature CPU Temperature Error System2 Temperature System2 Temperature Error DIN0 DIN0 Error DIN1 DIN1 Error Watchdog Watchdog Timer Error SMART SMART Error Soft Mirror Mirror Disk Error occurred Example of displayed screen: NOTE: You can modify the messages displayed on the popup message from the System Monitor Property screen. 172 3582302 07/2010 System Monitoring Error Displays when Using the Event Viewer The System Log records error type/location and error actions as error events. You can check the error event information using the Event Viewer. Step Action 1 Start your Flex PC BOX terminal 2 Click Start →Control Panel →Administrative Tools →Event Viewer NOTE: This feature is supported by Windows® XP Pro. Error Type/Location and Error Action The error type/locations shown by the Event Viewer are shown in the table below: Error type/Location Error Message Description VcoreA VcoreA Error has occurred VcoreB VcoreB Error has occurred Voltage +3.3 V +3.3 V Error has occurred Voltage +5.0 V +5.0 V Error has occurred Voltage +12.0 V +12 V Error has occurred Voltage –12.0 V *1 –12 V Error has occurred Voltage +1.8 V +1.8 V Error has occurred CPU FAN *1 CPU Fan Error has occurred System FAN *1 System Fan Error has occurred System Temperature System temperature Error has occurred CPU Temperature CPU temperature Error has occurred System2 Temperature System2 temperature Error has occurred DIN0 DIN0 Error has occurred DIN1 DIN1 Error has occurred Watchdog Watchdog Timer Error has occurred SMART SMART Error has occurred. Attribute (Attribute Name) Device (No.) (HD Model). The descriptions in parentheses vary depending on details of occurring errors and the device where errors occur. (0:Master, 1:Slave) Soft Mirror Mirror Disk Error has occurred *1: Not displayed with the Flex PC BOX. 3582302 07/2010 173 System Monitoring The actions taken when an error occurs and which are shown by the Event Viewer, are shown in the table below. Type of Alert Error Message Buzzer Buzzer has sounded because of an "xx" error. Popup Message Popup message has been shown because of an "xx" error. OS Shutdown Windows® has been shutdown due to an "xx" error. DOUT0 DOUT0 has output because of "xx" error. DOUT1 DOUT1 has output because of "xx" error. NOTE: z z z The data shown in the table uses "xx" to indicate the error type/location The actions taken by the system after an error occurs are set via the System Monitor Property screen. When a +3.3 V error occurs and the buzzer sounds, two errors will be displayed by the Event Viewer: +3.3 V Error has occurred and Buzzer has sounded because of a +3.3 V error. System Monitor Service’s Operational State System Monitor also operates as a Windows service. When System Monitor applications do not start, the System Monitor service executes the RAS events setup in the System Monitor Property. You can check the System Monitor service’s operational state by selecting [Control Panel] -> [Administrative Tools] -> [Services]. 174 3582302 07/2010 System Monitoring The pop-up message displayed when the System Monitor service detects an error differs from ordinary ones. Checking the Error Log List Check the location and action of the previous error on the Event Viewer screen. Select [Control Panel] - [Administrative Tools] - [Event Viewer] to display the Event Viewer screen. Select [System] to display the system log list. Error logs can be recognized by [System Monitor] displayed in the Source column. Select the row of the error log you want to check and double-click it. 3582302 07/2010 175 System Monitoring The [Event Properties] screen appears. The error message is displayed in the [Description] area. 176 3582302 07/2010 Maintenance 3582302 07/2010 Maintenance 14 Subject of this Chapter This chapter covers maintenance of the Flex PC BOX. What's in this Chapter? This chapter contains the following topics: Topic Reinstallation Procedure 3582302 07/2010 Page 178 Regular Cleaning and Maintenance 182 UPS Battery Backup Replacement 189 177 Maintenance Reinstallation Procedure At a Glance In certain cases, it may be necessary to reinstall the operating system. DANGER HAZARD OF ELECTRIC SHOCK, EXPLOSION, OR ARC FLASH z z z z z Remove all power from the device before removing any covers or elements of the system, and prior to installing or removing any accessories, hardware, or cables. Unplug the power cable from both the Flex PC BOX unit and the power supply. Always use a properly rated voltage sensing device to confirm power is off. Replace and secure all covers or elements of the system before applying power to the unit. Use only the specified voltage when operating the Flex PC BOX. The AC unit is designed to use 100 ... 240 Vac input. The DC unit is designed to use 23 ... 25 Vdc. Always check whether your device is AC or DC powered before applying power. Failure to follow these instructions will result in death or serious injury. 178 3582302 07/2010 Maintenance DANGER CHEMICAL BURNS TO EYES OR SKIN z z z Do not use tools to operate the touch panel or in the vicinity of the display. When placing the display face-down, select a clean, level, non-abrasive surface. If necessary, place a soft, non-abrasive pad on the surface before lowering the unit. If a leak in the LCD panel is discovered and you come in contact with the liquid crystal material, follow these procedures. z In the case of contact with eyes or mouth, flush with running water for 15 minutes minimum. z In the case of contact with skin or clothing, wipe off the liquid crystal material and wash with soap and running water for 15 minutes. z If liquid crystal is ingested, induce vomiting, rinse mouth, and then drink a large quantity of water. z Follow any other hazardous substances safety procedures required by your facility. Failure to follow these instructions will result in death or serious injury. DANGER EXPLOSION HAZARD z z z z z z Always confirm the UL 1604 hazardous location rating of your device before installing or using it in a hazardous location. To apply or remove the supply power from a Flex PC BOX device installed in a Class I, Division 2 hazardous location, you must either: z Use a switch located outside the hazardous environment, or; z Use a switch certified for Class I, Division 1 operation inside the hazardous area. Do not connect or disconnect any cables or wires while the circuit is live unless the area is known to be free of ignitable concentrations of vapors, gases, and other flammable or combustible materials. This applies to all connections including power, ground, serial, parallel, and network connections. Never use unshielded / ungrounded cables in hazardous locations. Use only non-incendiary USB devices. When enclosed, keep enclosure doors and openings closed at all times to avoid the accumulation of foreign matter inside the workstation. Failure to follow these instructions will result in death or serious injury. 3582302 07/2010 179 Maintenance CAUTION OVERTORQUE AND LOOSE HARDWARE z z Do not exert more than 0.6 N•m (5.3 lb-in) of torque when tightening the screws inserted into plastic parts. Tightening these screws with excessive force can damage the plastic casing of the Flex PC BOX. When installing or removing screws, ensure that they do not fall inside the Flex PC BOX unit's chassis. Failure to follow these instructions can result in injury or equipment damage. CAUTION STATIC SENSITIVE COMPONENTS Flex PC BOX internal components, including accessories such as RAM modules and expansion boards, can be damaged by static electricity. Observe the electrostatic precautions below when handling such components. Failure to follow these instructions can result in equipment damage. Precautions to be taken: z z z z Keep static-producing materials (plastic, upholstery, carpeting) out of the immediate work area. Do not remove ESD-sensitive components from their anti-static bags until you are ready to install them. When handling static-sensitive components, wear a properly grounded wrist strap (or equivalent). Avoid unnecessary contact with exposed conductors and component leads with skin or clothing. Before Reinstallation Hardware required: Reinstallation CD or DVD-ROM. Setting up the hardware: z z z Shut down Windows® in an orderly fashion and remove all power from the device. Remove all PCI or PCMCIA extension boards. Disconnect all external peripherals. NOTE: Save all important data on the hard drive or Compact Flash card (the reinstallation process erases all data on them). The reinstallation process will return the computer to its factory settings. 180 3582302 07/2010 Maintenance Reinstallation Refer to the relevant procedure in the Installation Guide. 3582302 07/2010 181 Maintenance Regular Cleaning and Maintenance Cleaning Solutions CAUTION HARMFUL CLEANING SOLUTIONS z z Do not clean the unit or any component of the unit with materials such as paint thinner, organic solvents, or acids, or with any abrasive cleaners. Use only a mild soap or detergent that will not harm the polycarbonate material of the screen. Failure to follow these instructions can result in injury or equipment damage. Removing and Cleaning the Fan Filter Since excessive dirt and dust in the filter of the Flex PC BOX electric fan can potentially affect the performance of the unit, regular inspection and cleaning of the filter is strongly recommended. Cleaning the Fan Filter DANGER HAZARD OF ELECTRIC SHOCK, EXPLOSION OR ARC FLASH Read and understand the safety information on previous pages (See Reinstallation Procedure, page 178) before attempting this procedure. Failure to follow these instructions will result in death or serious injury. Step 182 Action 1 Shut down Windows® in an orderly fashion and remove all power from the device. 2 Place the unit on a clean, level surface with the display facing downwards. If necessary, place a soft, non-abrasive pad on the surface before placing the unit. 3582302 07/2010 Maintenance Step Action 3 Unscrew the attachment screw (1) from the fan cover and then remove the fan cover. 4 Remove the filter from the fan cover. 5 Clean the filter completely. If stubborn dirt or stains are present, wash the filter with a neutral detergent. Note: z Do not wring the filter to dry it. z When drying the filter, dry it without exposing it to direct sunlight. z Allow it to air dry completely before reattaching to the Flex PC BOX unit. 3582302 07/2010 6 Replace the filter into the fan cover, then clip the fan cover onto the device frame. 7 Replace the Flex PC BOX unit on its mounting and reconnect the power. 183 Maintenance Installing a Replacement Gasket Installation Gasket Use of the installation gasket may help extend the operating life of your Flex PC BOX. The gasket is required to meet the protection ratings (IP65, IP20) of the unit and provides additional protection from vibration. Even if moisture protection is not required, install the gasket delivered with your product. A gasket which has been used for a long period of time may have scratches or dirt on it, and could have lost much of its water resistance. Change the gasket at least once a year, or when scratches or dirt become visible. CAUTION LOSS OF SEAL z z z z z z Inspect the installation gasket prior to installation or reinstallation, and periodically as required by your operating environment. Replace the gasket if visible scratches, tears, dirt, or excessive wear are noted during inspection. Do not stretch the gasket unnecessarily or allow the gasket to contact the corners or edges of the frame. Ensure that the gasket is fully seated in the installation groove. Install the Flex PC BOX into a panel that is flat and free of scratches or dents. Tighten the installation fasteners using a torque of 0.5 N•m (4.5 lb-in). Failure to follow these instructions can result in injury or equipment damage. The corresponding gasket is provided in the maintenance kit ref: MPCYN00MKT00N. Installation Fasteners CAUTION OVERTORQUE AND LOOSE HARDWARE z z Do not exert more than 0.6 N•m (5.3 lb-in) of torque when tightening the screws inserted into plastic parts. Tightening these screws with excessive force can damage the plastic casing of the Flex PC BOX. When installing or removing screws, ensure that they do not fall inside the Flex PC BOX unit's chassis. Failure to follow these instructions can result in injury or equipment damage. NOTE: The screw installation fasteners are required for Type 4 protection. 184 3582302 07/2010 Maintenance DANGER HAZARD OF ELECTRIC SHOCK, EXPLOSION OR ARC FLASH Read and understand the safety information on previous pages (See Reinstallation Procedure, page 178) before attempting this procedure. Failure to follow these instructions will result in death or serious injury. The table below describes how to replace the installation gasket. Step 3582302 07/2010 Action 1 Shut down Windows® in an orderly fashion, remove all power from the device. 2 Remove the Flex PC BOX unit from its mounting and place it on a flat level surface with the display facing downwards. 3 Remove the gasket from the unit. 4 Attach the new gasket ensuring that the gasket’s grooved sides are vertical. To ensure stable resistance against dust and moisture, insert the gasket so that the seam is at the bottom of the Flex PC BOX. Ensure that the gasket’s seam is not inserted into any of the corners of the unit as this may lead to tearing of the gasket. 5 Check that the gasket is correctly attached to the unit. The upper surface of the gasket should evenly protrude approximately 2 mm (0.08 in) out of the groove. 6 Replace the Flex PC BOX unit on its mounting and reconnect the power. 185 Maintenance Lithium Battery DANGER HAZARD OF ELECTRIC SHOCK, EXPLOSION, OR ARC FLASH Read and understand the safety information on previous pages (See Reinstallation Procedure, page 178) before attempting this procedure. Failure to follow these instructions will result in death or serious injury. DANGER EXPLOSION, FIRE, OR CHEMICAL HAZARD Follow these instructions for the Lithium batteries: z z z z Do not recharge, disassemble, heat above 100 ° C (212 ° F), or incinerate. Recycle or properly dispose of used batteries. Replace with identical type. Follow all battery manufacturer’s instructions. Failure to follow these instructions will result in death or serious injury. The Flex PC BOX unit has an internal battery for backup of internal clock data. 186 3582302 07/2010 Maintenance The following table gives the Battery replacement procedure: Step 3582302 07/2010 Action 1 Shut down Windows® in an orderly fashion, remove all power from the device. 2 Remove the Flex PC BOX unit from its mounting, place it on a flat level surface, and remove the battery cover on the bottom of the Flex PC BOX unit. 3 To remove the battery, push the clip of the battery holder so that the battery is pushed up and removed. 4 Insert the new battery. Insert the battery in the side of the clip of the battery holder first with the plus pole (+) facing upward. Push the battery from above until you hear the click to fit it in the battery holder. 5 Return the switch cover to the original condition. 6 Replace the Flex PC BOX unit on its mounting and reconnect the power. 187 Maintenance Periodic Inspection Be sure to inspect the Flex PC BOX unit periodically to determine its general condition. For example: z z z z 188 Are all power cords and cables connected properly? Have any become loose? Are all mounting brackets holding the unit securely? Is the ambient temperature within the specified range? Are there any scratches or traces of dirt on the installation gasket? 3582302 07/2010 Maintenance UPS Battery Backup Replacement Replacing the Battery Backup DANGER HAZARD OF ELECTRIC SHOCK, EXPLOSION, OR ARC FLASH z z z z z Remove all power from the device before removing any covers or elements of the system, and prior to installing or removing any accessories, hardware, or cables. Unplug the power cable from both the Flex PC BOX unit and the power supply. Always use a properly rated voltage sensing device to confirm power is off. Replace and secure all covers or elements of the system before applying power to the unit. Use only the specified voltage when operating the Flex PC BOX. The AC unit is designed to use 100 ... 240 Vac input. The DC unit is designed to use 23 ... 25 Vdc. Always check whether your device is AC or DC powered before applying power. Failure to follow these instructions will result in death or serious injury. WARNING EQUIPMENT DISCONNECTION OR UNINTENDED EQUIPMENT OPERATION z z z Ensure that power, communication, and accessory connections do not place excessive stress on the ports. Consider the vibration environment when making this determination. Securely attach power, communication, and external accessory cables to the panel or cabinet. Use only commercially available USB cables. Failure to follow these instructions can result in death, serious injury, or equipment damage. 3582302 07/2010 189 Maintenance CAUTION OVERTORQUE AND LOOSE HARDWARE z z Do not exert more than 0.6 N•m (5.3 lb-in) of torque when tightening the screws inserted into plastic parts. Tightening these screws with excessive force can damage the plastic casing of the Flex PC BOX. When installing or removing screws, ensure that they do not fall inside the Flex PC BOX unit's chassis. Failure to follow these instructions can result in injury or equipment damage. DANGER CHEMICAL BURNS TO EYES OR SKIN Read and understand the safety information on previous pages (See Reinstallation Procedure, page 178) before attempting this procedure. Failure to follow these instructions will result in death or serious injury. When battery replacement is needed, replace the whole battery unit, in following the table below: Step 190 Action 1 Shut down Windows® in an orderly fashion, remove all power from the device. 2 Remove the Flex PC BOX unit from its mounting and place it on a flat level surface with the display facing downwards. 3 Remove the two cover screws (1) and then remove the board cover (2). 3582302 07/2010 Maintenance Step Action 4 Remove the two battery unit screws (3). 5 Pull out the cable connector. Note: To remove the connector, depress the latch on the top of the connector while pulling outward. 3582302 07/2010 191 Maintenance Step 192 Action 6 Pull out the battery unit while holding the handle. 7 Pull in the new battery unit. 8 Pull in the cable connector. 9 Replace the two battery unit screws (3). 3582302 07/2010 Maintenance Step 3582302 07/2010 Action 10 Replace the board cover (2) and the two cover screws (1). 11 Replace the Flex PC BOX unit on its mounting and reconnect the power. 193 Maintenance 194 3582302 07/2010 Troubleshooting 3582302 07/2010 Troubleshooting 15 Troubleshooting Trouble-shooting Checklist This section explains how to find and resolve problems with the Flex PC BOX unit and its associated front panels. The Flex PC BOX can be connected to a wide range of devices, including a host (PLC), however, this manual will not discuss every possible device or problem. For problems not directly related to the Flex PC BOX, refer to that device’s manual. The main problems that can occur during usage of the Flex PC BOX are: z z z The Touch Panel display is blank. The Touch Panel does not respond. Connected devices cannot be used. When a problem occurs, be sure to first read each checklist item and follow the instructions given. If this does not solve the problem, please contact your local Flex PC BOX distributor. When a hardware or software problem cannot be solved, please contact the distributor where you purchased the Flex PC BOX unit. No Display 3582302 07/2010 Step Check Item or Operation Check Result Action Required 1 Switch OFF the Flex PC BOX power supply. 2 Is the power cord connected correctly? Connect the power cord correctly. 3 Is the power supply voltage within specification? Please refer to Characteristics of the Control Boxes, page 44 4 Switch ON the power supply. 195 Troubleshooting Step Check Item or Operation Check Result Action Required 5 Does the status LED illuminate in green? Power indicator does not light up or is orange blinking and you have no screen operation, contact the distributor where the Flex PC BOX was purchased. 6 Does the Windows® operating system work normally? If a white screen is displayed and Windows® does not work at all, please contact the distributor where the Flex PC BOX was purchased. – Was the problem solved by the above? If not, please contact the distributor where the Flex PC BOX was purchased. Touch Panel does not Respond NOTE: This part concerns only products equipped with a touch panel. Step Check Item or Operation Check Result Action Required 1 Has the Touch Panel been calibrated? Calibrate the Touch Panel (See the procedure "Touch Panel Calibration" given below). If the Touch Panel cannot be calibrated, please contact the distributor where the Flex PC BOX was purchased. – Was the problem solved by the above? If not, please contact the distributor where the Flex PC BOX was purchased. Connected Devices cannot be Used 196 Step Check Item or Operation Check Result Action Required 1 Switch OFF the Flex PC BOX power supply. 2 Is the power cord connected correctly? Connect the power cord correctly. See Main Power Connection, page 95 3 Are the peripheral devices connected correctly? Follow the instructions described in the respective manual. 4 Switch ON the Flex PC BOX power supply. 5 Does this device require driver setup? Refer to the device’s manual and setup the driver. 3582302 07/2010 Troubleshooting Step Check Item or Operation Check Result Action Required 6 Did you start the Flex PC BOX with a USB device connected? If the Flex PC BOX is started while USB memory or another USB device is connected, the following phenomenon may occur depending on the device. It takes about 1 minute before the OS starts up. If the USB device is not recognized, set [Power on Delay] to [Enable]. This may solve the problem. 7 Was the problem solved by the above? If not, please contact the distributor where the Flex PC BOX was purchased. Recovery Please refer to the reinstallation procedure. See Reinstallation Procedure, page 178 3582302 07/2010 197 Troubleshooting 198 3582302 07/2010 Appendices 3582302 07/2010 Appendices IV 3582302 07/2010 199 Appendices 200 3582302 07/2010 Accessories 3582302 07/2010 Accessories 16 Accessories for the Flex PC BOX List Accessories are available as options. The list of accessories available for the Flex PC BOX is shown below: Description Reference MPCYN00RAID0N REDUDANT DISK - RAID Redundant RAID disk option including one removable hard disk >= 80 GB and RAID software for Flex PC BOX F or H with installation tools. REMOVABLE STD HARD DISK Removable hard disk >= 80 GB for Flex PC BOX F or H with installation tools. To be used with restore tool delivered with every Flex PC BOX F or H. MPCYN00HDS30N MPCYN00SSD00N REMOVABLE SMALL SSD Flex PC BOX H / F Removable solid state disk >= 8GB for Flex PC BOX F or H with installation tools. To be used with restore tool delivered with every Flex PC BOX F or H. MPCYN00MSD00N REMOVABLE MEDIUM SSD FOR Flex PC BOX H / F Removable solid state disk >= 16GB for Flex PC BOX F or H with installation tools. To be used with restore tool delivered with every Flex PC BOX F or H. FULL SIZE EXPANSION BOARD SUPPORT FOR Flex PC BOX H Mechanical expansion to support 2 full size PCI board for Flex PC BOX H MPCYN00FSE00N MULTIDRIVE CD DVD WRITER Multidrive CD ROM / DVD writer for control box Flex PC BOX F or H MPCYN00CDW30N 512MB RAM FOR Flex PC BOX 512 MB RAM module for Flex PC BOX MPCYFRAM0512N 1024MB RAM FOR Flex PC BOX 1024 MB RAM module for Flex PC BOX MPCYFRAM1024N 2048MB RAM FOR Flex PC BOX 2048 MB RAM module for Flex PC BOX MPCYFRAM2048N FRONT PANEL FRAME 1 Mechanical interface allowing to mount new FP on legacy cutout (see table below) MPCYN00FPFR1N 3582302 07/2010 201 Accessories Description Reference FRONT PANEL FRAME 2 Mechanical interface allowing to mount new FP on legacy cutout (see table below) MPCYN00FPFR2N FRONT PANEL FRAME 3 Mechanical interface allowing to mount new FP on legacy cutout (see table below) MPCYN00FPFR3N MAINTENANCE KIT FOR Flex PC BOX Maintenance kit for Flex PC BOX MPCYN00MKT00N COMPACT FLASH 1 GB - BLANK MPCYN00CF100N COMPACT FLASH 2 GB - BLANK MPCYN00CF200N COMPACT FLASH 4 GB - BLANK MPCYN00CF400N The table below show the mechanical interface to use according to the cutout and front panel: From / to Cutout MPCYB20NNN00N MPCYT50NNN00N MPCNA20NNN00N 1 1 MPCNB20NNN00N 1 1 MPCNT20NNN00N Not supported MPCYB50NNN00N MPCNA50NNN00N 2 MPCNA50NNN10N 2 MPCNB50NNN00N 2 MPCNB50NNN10N 2 MPCNT50NNN00N 3 MPCNT50NNN10N 3 1 2 3 202 Front Panel MPCYN00FPFR1N MPCYN00FPFR2N MPCYN00FPFR3N 3582302 07/2010 Index 3582302 07/2010 B AC Index A D Accessing the BIOS, 114 Accessories for the Flex PC BOX, 201 Additional Memory, 46 Attaching the Front Panel to the Control Box, 70 Data Writing Limitation, 140 Dedicated Ground, 97 Dimensions of Assembled Products, 75 Dimensions of the Control Boxes, 63 Dimensions of the Front Panels, 67 Dimensions with Fasteners installed, 65 Dimensions without Fasteners, 63 B Backup of the CF Card Data, 140 Box Package Items, 32 E C Environmental Characteristics, 51 Expansion Board (PCI) Installation, 134 Expansion slots, 47 Expansion slots supply, 47 Extended Memory, 116 Calibration of the front panel, 147 Characteristics of the Control Boxes, 44 Characteristics of the Front Panels, 49 Cleaning and Maintenance, 182 Cleaning the Fan Filter, 182 Compact Flash (CF) Card Installation and Removal, 138 Connecting the AC Power Cord, 105 Connecting the DC Power Cord, 100 Connection to PLCs, 153 Cables and Converters, 155 Traditional Architectures, 154 Transparent Ready Architectures, 153 Control Box Internal View, 131 Control Boxes Description, 36 Control Drawing of the USB outlet, 110 CPU Characteristics, 44 3582302 07/2010 F First Power-up, 93 Flash Disk (SSD) Characteristics, 45 Front Panel Package Items, 35 Front Panels Description, 40 H Hard Disk Drive (HDD) Unit’s Installation, 136 Hazardous Location Installations - For USA and Canada, 26 203 Index I IDE channel / SATA Port, 115 Inserting the CF Card, 139 Installation Gasket, 82 Installation Location, 87 Installation Options, 84 Installing a Replacement Gasket, 184 Installing the Expansion Board, 134 Installing the HDD Unit, 137 Introduction, 44 Recommendations Power Supply, 96 Integration of Control Box and Front Panel, 62 Reinstallation Procedure, 178 Removing the CF Card, 140 S Main Menu, 114 Mouse Keys, 59 Security Menu / Password, 123 Serial Interfaces (COM1), 53 Shared Ground - Avoid Ground Loop, 98 Shared Ground Allowed, 98 Shared Ground not Allowed , 98 Specific Keys, 56 System Date, 115 System Memory, 116 System Monitor access, 165 configuration, 165 access, 164 interface, 169 System Monitor Property, 165 System Time, 115 O U Operating systems, 48 UPS Battery Backup Replacement, 189 Specifications, 145 USB Cable Clamp Attachment, 142 USB Cable Clamp Attachment/Removal, 141 USB Cable Clamp Removal, 144 Useful Tools, 94 User Password/Supervisor Password, 123 K KeyPad Module, 55 L Lithium Battery, 186 M P Package Contents, 32 Panel Cut Dimensions, 88 Panel Mounting, 87 Parameters Setting, 117 Password Security, 123 Periodic Inspection, 188 Power Supply, 45 Power Switch Cover, 108 Preparing to install the Flex PC BOX, 80 Preparing to use a CF Card, 138 R RAM Chip, 132 204 3582302 07/2010